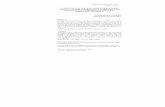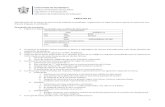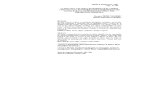Curso de Tabulador electrónico Microsoft Excel 2007...Celda Activa y Rango. 5 Práctica #1....
Transcript of Curso de Tabulador electrónico Microsoft Excel 2007...Celda Activa y Rango. 5 Práctica #1....
Material de apoyo
Curso de Tabulador electrónico Microsoft Excel 2007
Profesora: Lic. Lourdes Vázquez de la Barrera Centro de Capacitación de la Delegación Territorial del MINTUR. Matanzas
2017
Índice
CONTENIDO Págs.
Inicio 1
1.1 Entrar a la aplicación. 1
1.2. Conceptos básicos. 1
1.2.1 Ventana de la Aplicación. Sus partes. 2
1.2.2. Área de trabajo. Sus partes. 3
1.2.3. Formas del Mouse. 4
1.2.3. Celda Activa y Rango. 5
Práctica #1. Modificar ancho de la columna. 6
Práctica #2. Modificar alto de las filas. 6
1.2.4. Botones de desplazamiento entre las hojas. 7
Práctica #3. Desplazamiento para activar las hojas. 7
Resumiendo 8
1.4. Trabajo con las hojas. 9
Práctica #4. Seleccionar o Marcar. 9
Práctica #5. Insertar. 10
Práctica #6. Eliminar. 11
Práctica #7. Cambiar nombre o Renombrar. 11
Práctica #8. Mover o copiar….. 11
Práctica #9. Proteger hoja…. 12
Práctica #9-1. Proteger celdas dentro de una hoja 13
Práctica #10. Color de etiqueta. 13
Práctica #11. Ocultar y Mostrar. 14
Práctica #12. Mover. 14
Práctica #13. Copiar y Pegar (Duplicar) 14
Práctica #14. Para insertar o eliminar filas o columnas. 14
1.4.1. Cambiar la cantidad de hojas al nuevo libro. 15
1.5. Introducción de datos. 16
1.5.1. Valores de texto. 16
1.5.2. Valores numéricos. 16
Práctica #15: Autollenado o Replicar. 16
1.6. Guardar la información. 18
1.7. Escribir las operaciones matemáticas. 19
Práctica #17: Operaciones de cálculo simple. 20
1.8. Fichas con sus comandos. 24
1.8.1. Ficha INICIO. 24
1.8.1.1. Cinta de opciones Portapapeles. 24
1.8.1.2. Cinta de opciones Fuente. 25
1.8.1.3. Cinta de opciones Alineación. 28
1.8.1.4. Cinta de opciones Número. 29
1.8.1.5. Cinta de opciones Estilos. 30
1.8.1.6. Cinta de opciones Celdas. 32
1.8.1.7. Cinta de opciones Modificar. 33
1.8.2. Ficha INSERTAR. 34
1.8.2.1. Cinta de opciones Gráficos. 34
1.8.3. Ficha DISEÑO DE PÁGINA. 36
1.8.3.1. Cinta de opciones Configurar página… 36
1.8.3.2. Botón Vista preliminar. 42
1.8.4. Ficha DATOS. 42
1.8.4.1. Cinta de opciones Datos. 42
1.8.4.2. Cinta de opciones Herramientas de datos. 43
1.8.5. Ficha VISTA. 46
1.8.5.1. Vistas de libro. 46
1.8.5.2. Ventana. 47
1.9. Personalizar listas. 50
1.10. Algunas FUNCIONES. 52
1.10.1. PROMEDIO 53
1.10.2. MAX 54
1.10.3. MIN 54
1.10.4. SI 55
1.10.5. CONTAR.SI 61
1.10.6. CONTAR.SI.CONJUNTO 62
1.10.6. CONCATENAR 64
1.10.7. BUSCARV 65
Material de apoyo
Material de Microsoft Excel 2007
Microsoft Excel es una hoja de cálculo o tabulador electrónico, es un programa que permite realizar
cálculos simples, aritméticos, estadísticos, financieros, etc., con una serie de datos previamente introducidos. Con
Excel podemos generar gráficos con la ayuda de su asistente. Excel tiene gran cantidad de funciones que nos facilita
el cálculo de operaciones complejas.
1.1 Entrar a la aplicación:
Icono que lo representa
Extensión predeterminada: .xlsx
Normalmente se busca en el botón INICIO por si aparece en la lista de elementos ejecutados
recientemente. .
Cuando se instala siempre se encuentra en: Clic botón INICIO\Poner el mouse sobre TODOS LOS PROGRAMAS\en el área que se abre ir a la Carpeta
Microsoft Office y dar clic en el icono de Excel.
Activándose el PROGRAMA, se abre la ventana que lo representa.
1.2. Conceptos básicos.
• Al abrirse Excel, presenta un Libro: este permite almacenar, visualizar y manipular los datos.
• El mismo está formado por Hojas de cálculo que se denomina así a cada zona de trabajo. Cada hoja
tiene un nombre (Hoja1, Hoja2,..., Hoja255= 256 hojas), predeterminadamente abre con tres hojas, aunque
este valor puede ser cambiado. • El área de trabajo está formado por:
o Columnas, se le asigna una letra y están dispuestas de forma vertical, la Cabecera de columnas
van desde la A hasta la XFD para un total de 16 384 columnas.
o Filas, se le asigna un número que aparece a la izquierda de la ventana dispuesto horizontalmente,
la Cabecera de Filas va desde 1 hasta 1 048 576 (este número varía según la versión del paquete
Office).
o Las filas y columnas forman páginas, por lo tanto, podemos decir que una hoja tiene
aproximadamente 48 507 páginas, este número puede variar.
o A la unión de una columna con una fila se le llama Celda, por ejemplo A1, G8, AA32, LVB48, aquí
se almacenan datos numéricos, de texto, de fecha, de hora, fórmulas, funciones.
o A la selección de varias celdas se le llama Rango, un rango de celdas por ejemplo, que va desde
A1, A2, A3, A4 y A5 se representa con el siguiente nombre: A1:A5, otro desde B1, B2, B3, B4, C1, C2,
C3, C4 seráB1:C4, el nombre de un rango será siempre la referencia a la primera y última celda
seleccionada y la separan (:) dos puntos.
Lic. Lourdes Vázquez de la Barrera 1 Centro de Capacitación de la Delegación Territorial del MINTUR. 2017
Lic. Lourdes Vázquez de la Barrera 2
ZOOM
Botón Office Barra de acceso rápido Barra de Título
Fichas
Cinta o Banda de opciones Barra de Fórmula área en (
blanco) Celda Activa
Seleccionar todo
Área de referencia
Botones para Vistas
Centro de Capacitación de la Delegación Territorial del MINTUR. 2017
Material de
apoyo.
1.2.2. Área de trabajo. Sus partes.
Material de apoyo de Excel 2007
Lic. Lourdes Vázquez de la Barrera 4 Centro de Capacitación de la Delegación Territorial del MINTUR. 2017
1.2.3. Formas del mouse. (Siempre arrastrando el mouse)
Mouse en la celda ACTIVA: (Siempre arrastrando el mouse)
1. Un más blanco: dentro o fuera de la celda activa, PERMITE
SELECCIONAR grupos de celdas. 2. Un más negro: solamente en la parte inferior derecha de la celda
activa, PERMITE AUTOLLENAR la celda deseada (lo llamamos REPLICAR). 3. Punta con 4 flechas: en cualquier parte del borde del área activa,
PERMITE MOVER el contenido seleccionado.
-------- con estas formas del MOUSE
podemos seleccionargruposde columnas o
filas (un grupo de por vez) ARRASTRANDO desde la
primera hasta la última.
------ con estas formas del MOUSE
podemos agrandar o achicargrupos de
columnas o filas (un grupo de por vez)
ARRASTRANDO desde la primera hasta la última.
Se explica en: Práctica 1 y Práctica 2.
o
o
Material de apoyo de Excel 2007
Lic. Lourdes Vázquez de la Barrera 5 Centro de Capacitación de la Delegación Territorial del MINTUR. 2017
1.2.3. Celda Activa y Rango.
La CELDA ACTIVA está rodeada de un recuadro negro más grueso que el resto de las celdas.
El RANGO es un grupo de celdas seleccionadas.
Por ejemplo:
Es la B2, si se fijan bien la columna B y la fila 2 están marcadas con color diferente
(amarillo-naranja)
RANGO
Rango de columnas, va desde
B3:B13, fíjense en el cambio de
color de las celdas activas.
Rango de filas, va desde B3:F3, fíjense en el cambio de color de las
celdas activas.
Rango continuo de grupos de
celdas, va desde B3:E10, fíjense
en el cambio de color de las celdas
activas.
Rango discontinuo de grupos de
celdas, va desde B3:E10;
G3:G10; I3:I10 fíjense en el
cambio de color de las celdas activas. La selección de este rango se realiza:
Material de apoyo de Excel 2007
Lic. Lourdes Vázquez de la Barrera 6 Centro de Capacitación de la Delegación Territorial del MINTUR. 2017
1. Seleccionar el rango continuo desde B3:E10.
2. Con Ctrl oprimido (sostenido), se arrastra el mouse sobre las celdas G3:G10 y sobre I3:I10.
Práctica #1 Modificar ancho de la columna.
Forma #1:
1. Marcar las columnas implicadas (solamente por la cabecera) 2.
Dentro del nombre de la columna las marcadas:
Por ejemplo: fíjese bien en la forma que toma el MOUSE, flecha
negra
( ) apuntado hacia abajo significa que puedes seleccionar un grupo
de columnas. (RECUERDA----ARRASTRANDO (oprimiendo el
botón izquierdo del MOUSE, soltando cuando llegas al final)
3. Por una de las líneas divisorias del grupo seleccionado.
Por ejemplo: fíjate bien en la forma que toma el MOUSE, ( )
significa que puedes agrandar o achicar un grupo de columnas.
(RECUERDA----ARRASTRANDO (oprimiendo el botón izquierdo del
MOUSE, soltando cuando llegas al final). Cuando lo haces por
una línea divisoria, se hace al grupo de columnas seleccionadas.
Práctica #2 Modificar alto de la fila.
Forma #1:
1. Marcar las filas implicadas (solamente por la cabecera) 2.
Dentro del nombre de la filas las marcadas:
Material de apoyo de Excel 2007
Lic. Lourdes Vázquez de la Barrera 7 Centro de Capacitación de la Delegación Territorial del MINTUR. 2017
Por ejemplo: fíjese bien en la forma que toma el MOUSE, flecha
negra
) apuntado hacia la derecha significa que puedes
seleccionar un grupo de filas. (RECUERDA----ARRASTRANDO
(oprimiendo el botón izquierdo del MOUSE, soltando cuando
llegas al final)
3. Por una de las líneas divisorias del grupo seleccionado.
Por ejemplo: fíjate bien en la forma que toma el MOUSE, ( )
significa que puedes agrandar o achicar un grupo de filas.
(RECUERDA----ARRASTRANDO (oprimiendo el botón izquierdo del
MOUSE, soltando cuando llegas al final). Cuando lo haces por
una línea divisoria, se hace al grupo de filas seleccionadas.
el número predeterminado de la fila, la fig.2., muestra como varía al cambiar el alto.
1.2.4. Botones de desplazamiento entre las hojas.
Práctica #3 Movernos para activar hojas. Por
ejemplo: un libro con 15 Hojas.
1. Clic sobre la etiqueta (nombre) de la Hoja2.
2. Clic sobre la etiqueta de la Hoja14, como no está visible damos tantos clic sobre el botón
desplazamiento hasta la siguiente hoja (botón tercero) hasta que aparezca la Hoja14
, PERO si solamente tenemos 15 Hojas damos clic en el último botón (desplazamiento hasta la última
hoja) y clic en la Hoja 14.
3. Para volver a la Hoja1, damos clic sobre el primer botón y clic sobre la Hoja1.
(
Material de apoyo de Excel 2007
Lic. Lourdes Vázquez de la Barrera 8 Centro de Capacitación de la Delegación Territorial del MINTUR. 2017
Resumiendo:
El MOUSE toma 7 formas que te ayudarán a trabajar en Excel. Para seleccionar para replicar (solamente en la parte inferior derecha del área seleccionada) para
mover el contenido del área seleccionada (por cualquier lugar de los bordes de la selección).
seleccionar por la Cabecera de COLUMNA.
agrandar o achicar por la Cabecera de COLUMNA.
seleccionar por la Cabecera de FILA.
agrandar o achicar por la Cabecera de FILA.
Material de apoyo de Excel 2007
Lic. Lourdes Vázquez de la Barrera 9 Centro de Capacitación de la Delegación Territorial del MINTUR. 2017
1.4. Trabajo con las hojas.
En el área de las hojas dar clic derecho sobre la ficha o etiqueta o nombre de una de ellas, entonces aparece el siguiente
Menú Contextual:
NOTA: Podemos tener grupos de hojas seleccionadas y utilizar también
los comandos que se muestran.
Antes debemos conocer como:
Práctica #4 Seleccionar o Marcar.
Existen varias formas: por ejemplo tenemos un libro de 10 hojas.
- Seleccionar hojas Continuas:
1. Clic sobre la primera hoja a marcar.
2. Oprimir la tecla Shitf, sin soltarla, dar clic en la última hoja a marcar.
NOTA: el orden de los factores no altera el producto.
Por ejemplo: clic sobre la Hoja3, oprimir Shift y clic sobre la Hoja5 o viceversa. Se sombrean de
blanco, esto significa que todas son hojas activas.,
- Seleccionar hojas Indistintamente:
1. Clic sobre la primera hoja a marcar.
2. Oprimir la tecla Ctrl, sin soltarla, dar clic sobre cada una de las hojas a marcar, pero para
utilizar esta forma, estas deben estar separadas unas de otras.
Por ejemplo: Clic sobre la Hoja1, Oprimir Ctrl., clic sobre las Hoja3, Hoja7, Hoja9.
Podemos combinar las dos primeras formas:
Por ejemplo: damos clic en la Hoja3, oprimir Shift y clic en la Hoja6, oprimir Ctrl y dar clic en la Hoja8 y en
la Hoja 10.
- Seleccionarlas TODAS:
1. Clic derecho sobre el nombre o etiqueta de cualquier Hoja.
2. En el menú contextual que se activa dar clic en la opción Seleccionar todas las hojas.
OJO: Para desmarcarlas: si en el libro existen hojas sin seleccionar, el clic para desmarcar debe ser en
una hoja que no esté en la selección. Pero si están todas seleccionadas el clic se da sobre cualquiera.
Material de apoyo de Excel 2007
Lic. Lourdes Vázquez de la Barrera 10 Centro de Capacitación de la Delegación Territorial del MINTUR. 2017
OJO: Otra forma para desmarcar el grupo de hojas seleccionadas: Para cancelar la selección de
varias hojas, haga clic con el botón secundario del mouse en la etiqueta de una hoja seleccionada. A
continuación, haga clic en Desagrupar hojas en el menú contextual.
IMPORTANTE: al ser seleccionadas o marcadas podrás, moverlas, eliminarlas, ocultarlas, cambiar el color
de la etiqueta, configurarlas y algo MUY IMPORTATE cuando trabajas en una, trabajas en el grupo entero.
Práctica #5 Insertar.
Permite agregar hojas al libro (hasta 255 hojas)
Forma #1:
Dar clic sobre el botón que aparece al final del área de las etiquetas de las hojas. (Con esta forma se
inserta solamente de una en una)
Forma #2:
1. Ficha Inicio/botón Insertar de la Cinta de opciones Celdas: das clic en la punta de flecha que lo
acompaña, entonces aparece el siguiente Menú Contextual:
Escoges la última opción Insertar hoja.
Forma #3:
1. Clic derecho sobre el nombre de una hoja.
2. En el Menú Contextual que se visualiza dar clic en la opción Insertar.
3. en el cuadro de diálogo que se visualiza dar clic en el icono
Hoja de cálculo y clic en botón Aceptar.
NOTA: puedes insertar una x cantidad de hojas, para ello debes marcar un grupo de ellas (SIEMPRE
continuas) y seguir normalmente los pasos descritos en la forma tres.
Material de apoyo de Excel 2007
Lic. Lourdes Vázquez de la Barrera 11 Centro de Capacitación de la Delegación Territorial del MINTUR. 2017
Práctica #6 Eliminar.
Permite eliminar hojas que no se necesiten.
• Clic derecho sobre la/s hoja/s a eliminar.
• Clic en el comando Eliminar del menú contextual que se visualiza. Clic en el botón
Aceptar para confirmar la eliminación.
Otra forma:
1. Ficha Inicio/botón Eliminar/Cinta de opciones Celdas: das clic en la punta de flecha que lo
acompaña al comando, se abre el área presentando diferentes opciones;
Escoges la última opción en este caso.
Práctica #7 Cambiar nombre o Renombrar.
Permite teclear un nombre nuevo a la Hoja en cuestión.
Doble clic sobre la etiqueta de la Hoja1 y cuando esté sombreada , se teclee directamente
el nombre. Por ejemplo: Listado, Enter para confirmar.
Quedando.
Otra forma:
1. Clic derecho sobre la etiqueta de la hoja.
2. En el cuadro que se abre dar clic en el comando Cambiar nombre, tecleas el nombre nuevo y das
Enter.
Práctica #8 Mover o copiar.
Permite hacer una copia exacta de la hoja en cuestión y moverla al final de ser necesario.
Forma #1:
1. Clic derecho sobre la etiqueta de la hoja en cuestión.
2. En el Menú Contextual que se visualiza dar clic en el comando Mover o copiar…
3. Aparece el siguiente cuadro de diálogo y allí:
Dar clic en las opciones (mover al final) y Crear una copia
Material de apoyo de Excel 2007
Lic. Lourdes Vázquez de la Barrera 12 Centro de Capacitación de la Delegación Territorial del MINTUR. 2017
como la copia
También puedo utilizar solo la opción Crear una copia, entonces la pondrá
delante de la original.
Forma #2:
1. Manteniendo la tecla Ctrl oprimida (presionada), arrastre la pestaña de la hoja a copiar
hacia otra posición (la punta de flecha negra va indicando la
posición para soltarla al llegar). La copia mostrará el mismo nombre con un 2 entre
paréntesis, entonces podrás cambiarle el nombre (TIENES la copia exacta).
Práctica #9 Proteger hoja.
Para impedir que un usuario cambie, mueva o elimine por accidente o premeditadamente datos importantes,
puede proteger determinados elementos de la hoja de cálculo, la hoja completa o el libro, con una contraseña
(contraseña: modo de restringir el acceso. En Excel pueden tener hasta 255 letras, números, espacios y
símbolos. Debe escribir correctamente las letras mayúsculas y minúsculas cuando defina y especifique
contraseñas.).
Existen diferentes formas:
Forma #1:
1. Clic derecho sobre el nombre de la hoja.
2. Se activa el menú contextual y damos clic en la opción Proteger hoja…
3. Se activa el cuadro de diálogo como el que se muestra, aquí se teclea la contraseña (cuando en
usuario no es conocedor de MS Excel no debe modificar NADA).
( activas la pleca ).
4. Aceptar para finalizar.
se la realicé a la Hoja1 es por ello que me inserta Hoja1 (2) , a esta copia debemos renombrarla ( Ver práctica #7).
Material de apoyo de Excel 2007
Lic. Lourdes Vázquez de la Barrera 13 Centro de Capacitación de la Delegación Territorial del MINTUR. 2017
cuando das clic en el botón Aceptar o ENTER. Se activa un
nuevo cuadro de diálogo que te permite confirmar la contraseña,
clic en el botón Aceptar o ENTER.
Forma #2:
1. Clic en la Ficha Revisar y clic en la opción TODO los
demás es igual a paso tres de la Forma #1.
Práctica #9-1 Proteger celdas dentro de una hoja.
Permite proteger solamente CELDAS donde intervengan operaciones matemáticas y/o funciones.
1. Marcar las celdas que NO se desea proteger (las que el usuario puede modificar el contenido).
2. Clic en la cinta de opciones Fuente, Alineación o Número y en el cuadro de diálogo que se abre dar
clic en la ficha u orejita Proteger.
3. Y dar clic en la ficha bloqueada para quitar o desactivar esta opción (quitar la palomita).
4. Continúanos IDEM con la Forma #2.
Práctica #10 Color de etiqueta.
Permite cambiarle el color de fondo al área de los nombres de las Hojas.
1. Marcar la/s hoja/s.
2. Clic derecho sobre el área de los nombres y en el área que se abre ir a la opción Color de
etiqueta y en el área de colores que se visualizar dar clic en el deseado. NOTA: la opción sin color permite
quitarlo.
Práctica #11 Ocultar y Mostrar.
Permite ocultar las hojas seleccionadas.
1. Clic derecho en el área de las hojas.
2. En el menú contextual que se visualiza dar clic en el comando Ocultar.
Permite mostrar una hoja oculta (de una en una).
1. Clic derecho en el área de las hojas.
2. En el menú contextual que se visualiza dar clic en el comando Mostrar.
Material de apoyo de Excel 2007
Lic. Lourdes Vázquez de la Barrera 14 Centro de Capacitación de la Delegación Territorial del MINTUR. 2017
3. Se activa el cuadro de diálogo que muestra todas las páginas ocultas, das clic en una y clic en botón
Aceptar.
Práctica #12 Mover.
Permite ordenar la información que puede contener cada hoja,
Oprime el botón izquierdo del Mouse sobre la hoja (o las hojas) que necesitas mover y arrastre
directamente hacia la posición en que deseas que aparezca. El apuntador del mouse toma forma de
hoja y la va moviendo hasta que sueltes el botón en la posición. La punta de flecha negra indicando
hacia abajo te va guiando entre las hojas, al soltar el botón del mouse, se posicionará.
Práctica #13 Copiar y Pegar
Cuando Copias y Pegas DUPLICAS.
1. Seleccionar lo que vas a duplicar (si es TODO das clic en el botón que se encuentra a la izquierda de
la COLUMNA A y encima de la FILA 1.
o simplemente Ctrl E.
2. Clic en el comando Copiar o Ctrl C.
3. Clic en el nueva Hoja.
4. Con la CELTA A1 como ACTIVA (solamente ella) dar Pegar o Ctrl V.
NOTA: Hay momentos en que esta forma NO FUNCIONA correctamente y la copia no tiene el formato
deseado es por ello que utilizo SIEMPRE la forma de la Práctica #8. Mover o copiar…
Práctica #14 Para insertar o eliminar filas o columnas.
Forma #1:
Insertar filas o columnas:
1. Se marcan, dando un clic por la cabecera según corresponda. 2. Ctrl signo +
Eliminar filas o columnas:
1. Se marcan, dando un clic por la cabecera según corresponda. 2. Ctrl signo –
Forma #2:
Material de apoyo de Excel 2007
Lic. Lourdes Vázquez de la Barrera 15 Centro de Capacitación de la Delegación Territorial del MINTUR. 2017
Otra forma: activando la fila o la columna a insertar, en la ficha Inicio/Comando
Insertar, escoges, dando un clic en la punta de flecha que acompaña al botón, la
opción correspondiente. La fig. muestra las diferentes opciones.
1.4.1. Cambiar la cantidad de hojas al nuevo libro:
Un libro al abrirse presenta 3 hojas (predeterminado) PERO el usuario sí necesita 18 hojas, no es lo mismo
insertar que cambiar la cantidad predeterminada. (EL LIBRO DEBE ESTAR EN BLANCO COMPLETO)
1. Clic en el Botón Inicio.
2. En el área que se abre dar clic en la botón Opciones de Excel.
3. Se abre el cuadro de diálogo y en la Opción Más frecuentes, ir a la opción Al crear nuevos libros y
allí ir a Incluir este número de hojas (flecha arriba aumenta, flecha abajo disminuye), se escoge la
cantidad deseada. Recuerde hasta 256.
4. Clic en el botón Aceptar.
NOTA: RECUERDE que debe cerrar ese libro y abrir uno nuevo. Estos pasos se utilizan para comenzar a trabajar con
un nuevo proyecto, no debes tener NADAAAAAAAAA en el libro que abriste para cambiar la cantidad de HOJAS por lo
que CIERRA ese y abres un NUEVO LIBRO.
1.5. Introducción de datos.
Los datos en Excel se teclean independientes en las celdas.
1.5.1. Valores de texto.
Son textos que se teclean en la celda y se alinean automáticamente a la derecha de la celda PERO el usuario
puede configurarlo a su necesidad. Por ejemplo:
Material de apoyo de Excel 2007
Lic. Lourdes Vázquez de la Barrera 16 Centro de Capacitación de la Delegación Territorial del MINTUR. 2017
1.5.2. Valores numéricos.
Práctica #15 Autollenado o Replicar
Excel permite autorellenar las columnas y esto recibe el nombre también de Replicar. Por
ejemplo: Se necesita enumerar celdas con números del 1 al 4.
Pasos:
1. Tecleamos el número 1. 2. Nos paramos con el mouse en el marcador de autollenado o controlador de relleno, el
mouse toma forma de más negro ( ) y con la tecla CTRL sostenida, lo arrastramos hasta la celda
que almacenará el último valor. (esto llamamos REPLICAR)
QUEDANDO:
Otros ejemplos:
Ejemplo 1: De dos en dos (2,4,6…)
1. Teclear 2,4 y marcarlos (arrastrando el más blanco)
IMPORTANTE: la imagen muestra los mismos números en la
columna B y en la D pero, tienen diferencia: 1. Los de la columna B están alineados a la izquierda, esto es
un grave ERROR, deben alinearse automática-mente a la
derecha. 2. Los de la columna D están alineados a la derecha, esto es un
CORRECTO.
ESTO SE RESUELVE: utilizando solamente la tecla del
bloque numérico.
Aclarando: en una máquina puede ser el punto(.), pero en otras
puede ser la coma(,), dependerá de la instalación de Windows.
Material de apoyo de Excel 2007
Lic. Lourdes Vázquez de la Barrera 17 Centro de Capacitación de la Delegación Territorial del MINTUR. 2017
2. Nos paramos con el mouse en el marcador de autollenado o controlador
de relleno, el mouse toma forma de más negro ( ) y lo arrastramos hasta la celda
que tenga el último valor deseado. (REPLICAR)
Ejemplo 2: Se necesita mostrar el nombre de todos los meses del año.
Se teclea:
Un nombre del mes, se replica y QUEDA así:
se repite consecutivamente en orden. (sucede porque son listas personalizadas, podrás personalizar
las TUYAS. Práctica #16)
NOTA: Lo mismo sucede para los nombres de los DÍAS DE LA SEMANA.
1.6. Guardar la información.
1. Ctrl G o clic en el botón que aparece en la barra de Acceso rápido.
2. Aparece el siguiente cuadro de diálogo que me permite localizar el camino que almacenará el fichero
en cuestión:
PERO: si se desea REPETIR el mismo nombre de un mes en todas las
celdas, TECLEAS el nombre y con la tecla CTRL sostenida REPLICAS.
QUEDANDO:
Material de apoyo de Excel 2007
Lic. Lourdes Vázquez de la Barrera 18 Centro de Capacitación de la Delegación Territorial del MINTUR. 2017
NOTA: este cuadro de diálogo cambia según la VERSIÓN del Sistema Operativo Windows PERO el
principio es el mismo localizar la carpeta destino que almacenará el fichero y teclear el nombre del mismo.
3. Dar clic sobre el icono Mi PC (1).
4. Cambia el área del panel de la derecha (2), debes dar doble clic en la unidad de disco
correspondiente y en cada una de las carpetas hasta llegar a la última.
5. Tecleo el nombre del fichero en cuestión (3)
6. Clic en el botón Guardar (4) o ENTER, para finalizar.
1.7. Escribir las operaciones matemáticas.
Hasta el momento estudiamos como introducir datos de tipo número y texto en una hoja de cálculo
(HC), para realizar los cálculos de estos datos numéricos lo primero que hay que hacer es decirle a
Excel, mediante el signo =, que en esa celda se realizará una operación matemática, ya sea simple
o utilizando una función compleja de las que él tiene. OJO: Si al usuario se le olvida el signo =, Excel nunca
sabrá que se realizará un cálculo.
Una FÓRMULA, es una ecuación que analiza los datos en la HC y devuelve un resultado. Realizan operaciones con los valores de las celdas, como suma, resta, multiplicación, división, comparación, promedio, máximo
y mínimo valor, cuenta…..
Excel sigue un orden específico que incluye un signo igual (=) seguido de los elementos que van a calcularse
los operandos y los operadores del cálculo.
Material de apoyo de Excel 2007
Lic. Lourdes Vázquez de la Barrera 19 Centro de Capacitación de la Delegación Territorial del MINTUR. 2017
Como valor predeterminado, Excel calcula una fórmula de izquierda a derecha, comenzando por el signo igual.
Podemos controlar el orden en que se ejecutará el cálculo cambiando la sintaxis de la fórmula. Por ejemplo: la fórmula de la figura anterior da un resultado de 11 porque Excel calcula la multiplicación antes que la suma. La fórmula multiplica 2 por 3, resultando 6 y, a continuación, suma 5. Por el contrario, se debe utilizar paréntesis
para cambiar el orden: = (5 + 2) * 3, entonces, Excel suma en primer lugar 5 y 2 y, a continuación, multiplica el
resultado por 3, resultando 21.
Para ejecutar las operaciones matemáticas básicas como suma, resta, división o multiplicación; combinar números y generar resultados numéricos, utilice los siguientes operadores:
Orden en que Excel ejecuta las operaciones en las fórmulas.
Operador aritmético Significado Ejemplo
* (asterisco) Multiplicación = B5*C5
/ (barra oblicua) División = B5/C5
+ (signo más) Suma = B5+C5
- (signo menos) Resta, Negación = B5-C5
% (signo de porcentaje) Porcentaje Cinta de opciones Número
^ (acento circunflejo) Exponente = 2^B5
El signo de exponente (^) se activa normalmente con Shift + la tecla del número 6 (bloque alfanumérico),
pero si el teclado está desconfigurado lo encontramos en Alt izq sostenido + 94 (del bloque numérico).
Antes de continuar debemos conocer los operadores que especifican el tipo de cálculo que se desea realizar
con los elementos de una fórmula. Microsoft Excel incluye cuatro tipos diferentes de operadores de cálculo:
aritmético, comparación, texto y referencia.
Material de apoyo de Excel 2007
Lic. Lourdes Vázquez de la Barrera 20 Centro de Capacitación de la Delegación Territorial del MINTUR. 2017
Operadores de comparación: Se pueden comparar dos valores con los siguientes operadores. Al comparar dos valores con estos operadores, el resultado es un valor lógico, bien VERDADERO o bien FALSO.
Operador de comparación Significado Ejemplo
= (igual) Igual a A1=B1
> (mayor que) Mayor que A1>B1
< (menor que) Menor que A1<B1
>= (mayor o igual que) Mayor o igual que A1>=B1
<= (menor o igual que) Menor o igual que A1<=B1
<> (distinto) Distinto de A1<>B1
Para teclear estos signos:
Alt izq sostenido+ 60 devuelve < (menor que)
Alt izq sostenido+ 61 devuelve = (signo igual)
Alt izq sostenido+62 devuelve < (mayor que)
Práctica #17 Operaciones de cálculo simple.
Las fórmulas son ecuaciones que efectúan cálculos con los valores de la hoja de cálculo. Una fórmula
comienza por un signo igual (=).
Por ejemplo:
1. signo = en la celda en que se desea que aparezca el resultado.
2. Clic el primer operando.
3. Tocas en el teclado el operador implicado.
4. Clic en el segundo operador implicado en la operación.
5. ENTER.
Das Enter y se visualiza el resultado. Al volver a la celda de la fórmula se queda el resultado pero la operación aparece en la Barra de Fórmula.
Por ejemplo:
¿cómo se hace?
- Pones el signo = en I3
- Das clic sobre el contenido de la celda G53
Material de apoyo de Excel 2007
Lic. Lourdes Vázquez de la Barrera 21 Centro de Capacitación de la Delegación Territorial del MINTUR. 2017
- Tocas en bloque numérico del teclado el * que significa multiplicación. - Das clic sobre el
contenido de la celda H3
- Das ENTER
- Aparece en la celda I3 el resultado y das clic nuevamente sobre la celda I3 verás la fórmula en la
barra correspondiente.
- Ahora debes replicar para el resto de los datos. (Ver Práctica #15: Autollenado o Replicar) -
Cuando repliques verás que automáticamente aparecen las fórmulas:
o =G4*H4 o =G5*H5 o =G6*H6 o =G7*H7 así sucesivamente hasta completar todos los datos
de la tabla, esto es algo importante de la aplicación, el cálculo automático del contenido de
sus celdas. Ya que al cambiar un valor en una de las celdas implicadas en la operación ella
se recalcula sin necesidad que intervenga la acción del usuario.
Las Operaciones de Resta, Multiplicación, División y Suma (de dos dígitos solamente) se realizan
de la mismas forma, además podrás tener los operadores distantes unos de otros. Por ejemplo: puedo tener
números en la columna C y en la Columna E y el resultado en la columna H.
Veremos cómo se realiza la SUMA para más de dos operando.
1. Parado en la celda donde se debe visualizar el resultado, damos un clic en el botón:
AUTOSUMA que aparece en la parte superior derecha de la Ficha Inicio.
Por ejemplo: tienes valores en B4 hasta B9 por ello te paras en B10 y das clic en el botón AUTOSUMA y
aparece =SUMA(B4:B9), das Enter y aparecerá el resultado.
Quedando:
Con esta operación lo que estamos sumando es un RANGO de celdas, recuerde que de B4:B9 (son las
celdas B4, B5, B6, B7, B8 y B9) Pero, no siempre el rango a sumar será en la parte superior, esto significa
que podemos tener los valores en una columna y queremos el resultado en otra celda de otra columna,
¿cómo se hace?
Por ejemplo:
Material de apoyo de Excel 2007
Lic. Lourdes Vázquez de la Barrera 22 Centro de Capacitación de la Delegación Territorial del MINTUR. 2017
1. Teclee desde B4 hasta B12 valores.
2. Clic en la celda que se desea que aparezca el resultado D14
3. Clic en el botón AUTOSUMA.
4. Excel no sabrá donde están los valores que intervienen en la SUMA,
por lo tanto el usuario debe dar clic en el primer valor y arrastrar hasta el
último, el rango siempre aparece en un cuadro de líneas discontinúas.
5. Damos Enter para finalizar.
Como pueden apreciar los valores están en las celdas desde B4 hasta B12) y el resultado aparece en D14.
ESTO ES IMPORTANTE PUES EL USUARIO ES QUIEN ESCOJE EL RANGO QUE
INTERVENDRÁ EN LA FÓRMULA.
Material de apoyo de Excel 2007
Lic. Lourdes Vázquez de la Barrera 23 Centro de Capacitación de la Delegación Territorial del MINTUR. 2017
Excel puede ser además, una simple calculadora.
Cuando d am o s ENTER apar e c e en la celda el resultado:
Material de apoyo de Excel 2007
Lic. Lourdes Vázquez de la Barrera 24 Centro de Capacitación de la Delegación Territorial del MINTUR. 2017
1.8. Fichas con sus comandos.
Fichas: son unas pestañas que contienen todas las herramientas de Excel agrupadas por cinta de opciones,
así por ejemplo la ficha "Inicio" contiene "Portapapeles", "Fuente", "Alineación", etc...Cada una contiene una serie de
botones que nos permitirán realizar tareas concretas.
Cinta de opciones: la Banda o Cinta de opciones contiene los comandos del programa agrupados.
Algo IMPORTANTE siempre que acompañe a cada Cinta de opciones, en la parte inferior derecha, este
icono ( ) significa que al dar clic sobre él se abrirá el cuadro de diálogo característico de la versión 2003
de Excel.
1.8.1. Ficha Inicio:
1.8.1.1. Cinta de opciones Portapapeles:
Pegar: (Ctrl V) para reproducir lo que se cortó o copió.
La opción Transponer me permite cambiar la orientación de las
columnas. 1. Marcar los datos:
2. Seleccionar la información a transponer. 3. Clic en la hoja nueva en que aparecerá la información y clic en
la celda en que a partir de ella se
pegará la información. 4. Clic en la punta de
flecha del botón Pegar y cuando
se despliega el área, dar clic en
la opción Transponer.
Material de apoyo de Excel 2007
Lic. Lourdes Vázquez de la Barrera 25 Centro de Capacitación de la Delegación Territorial del MINTUR. 2017
Cortar: (Ctrl X) para mover de lugar la selección.
Copiar: (Ctrl C) para duplicar la selección.
Copiar formato: dar clic en la celda en que apare el formato deseado y dar clic en
el botón, el mouse toma forma de brocha junto al más blanco, entonces das clic con
esa brocha por encima del texto a modificar el formato. Si das un clic lo copiará una sola
vez, PERO si das doble clic sobre el botón copiará todas las veces que deseas y para
desactivar el botón debes dar un nuevo clic en el botón. Por ejemplo:
Para MOVER el elemento seleccionado. 1. Seleccione el elemento a MOVER. 2. De clic sobre el comando CORTAR. 3. Clic en la nueva posición y clic en el comando PEGAR.
Para COPIAR o DUPLICAR el elemento seleccionado. 1. Seleccione el elemento a COPIAR O DUPLICAR. 2. De clic sobre el comando COPIAR. 3. Clic en la nueva posición y clic en el comando PEGAR.
NOTA: puedes repetir el paso 3 (en los dos ejemplos) tantas veces como necesites repetir el
elemento.
1.8.1.2. Cinta de opciones Fuente:
Fuente: permite escoger un tipo de letra diferente (debes seleccionar y dar clic en la punta de
flecha y clic en el nuevo tipo) Tamaño de la fuente: permite escoger un tamaño para la letra
(debes seleccionar y dar clic en la punta de flecha y clic en el número que se desee, pero si necesitas un valor que
NO está en la lista, lo tecleas y das ENTER) Aumentar el tamaño de la fuente: al dar clic sobre el comando, aumenta
de tamaño el elemento seleccionado (cuanto más clic, más aumenta) Disminuir el tamaño de la fuente: al dar clic sobre el comando,
disminuye de tamaño el elemento seleccionado (cuanto más clic, más
disminuye)
Negrita: (Ctrl N) permite oscurecer el texto seleccionado.
Cursiva: (Ctrl K) permite inclinar el texto seleccionado.
Subrayado: (Ctrl S) permite subrayar el texto seleccionado.
Material de apoyo de Excel 2007
Lic. Lourdes Vázquez de la Barrera 26 Centro de Capacitación de la Delegación Territorial del MINTUR. 2017
Bordes: Aplica bordes a las
celdas seleccionada.
Clic en la punta de flecha que acompaña al botón,
se abre el área como aparece en la imagen, me
permite escoger el tipo de borde a utilizar Clic sobre el botón directamente cuando necesite
repetir el tipo de borde que aparece activo.
Dibujar borde: al dar clic sobre esta opción el
mouse toma forma de lápiz y el usuario puede
dibujar el borde EXTERIOR solamente. Dibujar
cuadrícula de borde: al dar clic sobre esta opción
el mouse toma forma de lápiz con una cuadrícula
y el usuario puede dibujar TODOS los bordes.
Borrar borde: al dar clic sobre esta opción el
mouse toma forma de goma de borrar y el usuario puede borrar el borde al que le
pase esta forma por encima. Color de línea: al dar clic sobre esta opción se abre
una nueva área que muestra los distintos colores, clic sobre el deseado. El botón
Más colores permite escoger en otras tonalidades. Estilo de línea: al poner el mouse en esta opción, se abre una nueva área (como se
muestra en la imagen), das clic sobre el estilo de borde a escoger.
Más bordes….: activa el cuadro de diálogo Formato de Celdas con la Ficha Bordes
activa:
Material de apoyo de Excel 2007
Lic. Lourdes Vázquez de la Barrera 27 Centro de Capacitación de la Delegación Territorial del MINTUR. 2017
1. Permite escoger el Estilo de la línea.
2. Permite escoger el Color de las líneas.
3. Permite escoger una de las tres opciones.
4. Permite escoger entre las siete opciones
todas las que desees. Color de relleno: colorea el fondo de las celdas seleccionadas. El botón
Sin relleno desactiva el color. El botón Más colores permite
escoger en otras tonalidades.
Color de fuente: al dar clic en la punta de flecha se abre la gama de
colores, clic en el que deseas. El botón Más colores permite escoger
en otras tonalidades.
Material de apoyo de Excel 2007
Lic. Lourdes Vázquez de la Barrera 28 Centro de Capacitación de la Delegación Territorial del MINTUR. 2017
Al dar clic en la punta de flecha ( ) que acompaña al
título se muestra la ficha Fuente en el cuadro de
diálogo Formato de celdas. Permite escoger los mismos
comandos que se presentan en la cinta de opciones
Fuente.
1.8.1.3. Cinta de opciones Alineación:
Alinear en la parte superior: Alinea el texto en la parte superior
de la celda.
Alinear en el medio: alinea el texto para que esté centrado
entre la parte superior e inferior de la celda. Alinear en la parte inferior: Alinea el texto en la parte inferior de
la celda.
Alinear el texto a la izquierda.
Centrar.
Alinear el texto a la derecha.
Orientación: Gira el texto a un ángulo diagonal o a una orientación vertical. Se utiliza generalmente para
etiquetar columnas estrechas. Por ejemplo:
Das clic en la cuarta
opción (Girar texto hacia arriba)
Ajustar texto: hace que todo el contenido sea visible
dentro de una celda mostrándolo en varias líneas. Por ejemplo:
Material de apoyo de Excel 2007
Lic. Lourdes Vázquez de la Barrera 29 Centro de Capacitación de la Delegación Territorial del MINTUR. 2017
Al teclear el texto se llevará
(aparentemente)
dos celdas (F y G)
pero al dar clic
sobre el comando
se ajusta.
Combinar y Centrar: Une las celdas seleccionadas en
una celda de mayor tamaño y centra el contenido en la
nueva celda. Generalmente se utiliza para crear etiquetas
que abarcan varias columnas. Por
ejemplo:
Se seleccionan las celdas implicadas y
se da clic en el botón.
Al dar clic en la punta de flecha ( ) que acompaña
al título se muestra la ficha Alineación en el
cuadro de diálogo Formato de celdas.
Material de apoyo de Excel 2007
Lic. Lourdes Vázquez de la Barrera 30 Centro de Capacitación de la Delegación Territorial del MINTUR. 2017
1.8.1.4. Cinta de opciones Número:
Al dar clic en la punta de flecha que acompaña el botón se
despliega un área como la que se muestra en la imagen, aquí
podemos escoger el estilo que se desea para cada una de las
opciones.
COMENTARIO: Se ciento más cómoda trabajando todos estos
estilos por el cuadro de diálogo Formato de celdas en
la ficha Número, seleccionas las celdas y das clic en la
Categoría deseada y en el panel derecho efectúas los cambios y
Aceptar.
Formato de número de contabilidad: selecciona un formato de
moneda alternativo para la celda. En la opción Más formatos de
contabilidad, muestra la ficha Número en el cuadro de diálogo Formato
de celdas, aquí encontrarás más símbolos de moneda. Estilo porcentual: muestra el valor de la celda como un porcentaje. Por ejemplo: 50 ---- 100%
20 ---- x X =
20/50 = 0,4 a la celda que contiene ese valor se damos formato estilo
porcentual y devuelve 40%, fíjense no se multiplica por 100 porque si eso
pasa cuando se aplica el estilo porcentual me devuelve 4000% y eso NO
es CORRECTO. Estilo millares: muestra el valor de la celda con separador de miles. Por
ejemplo: 400.000,00 (el punto (.) o la coma (,) se utilizan según
la configuración del Windows de la PC en que trabajas)
Aumentar decimales.
Disminuir decimales.
Material de apoyo de Excel 2007
Lic. Lourdes Vázquez de la Barrera 31 Centro de Capacitación de la Delegación Territorial del MINTUR. 2017
Al dar clic en la punta de flecha ( ) que acompaña
al título se muestra la ficha Número en el
cuadro de diálogo Formato de celdas.
1.8.1.5. Cinta de opciones Estilos:
Permite resalta celdas interesantes,
enfatiza valores poco usuales y visualiza
datos usando barras de datos, escalas de
color y conjuntos de iconos basados en
criterios. Al dar clic en la punta de flecha que
acompaña al botón se despliega un
área como la que se muestra en la imagen.
Solo estudiaremos la primera REGLA.
Material de apoyo de Excel 2007
Lic. Lourdes Vázquez de la Barrera 32 Centro de Capacitación de la Delegación Territorial del MINTUR. 2017
Al dar clic en la primera opción se despliega el área
en la cual podemos escoger una de las opciones que
se muestran.
Por ejemplo: mayores que 150. 1. Se selecciona el rango de celdas. 2. Clic en el comando Formato condicional, en
el área que se abre ir a la primera regla Resaltar reglas de celdas.
3. Y dar clic en la opción que se desea, en este
ejemplo Es mayor que… se abre un cuadro de diálogo el
cual me permite teclear el criterio y escoger la regla.
4. En la primera área en blanco tecleamos 150 y en la
punta de flecha de la lista desplegables de los estilos se
pincha para escoger el deseado. 5. Aceptar para finalizar.
NOTA: al dar clic en la opción Formato
personalizado abre el cuadro de diálogo de Formato de
Celda y permite personalizar tu formato condicional.
OTROS FORMATOS SE ESTUDIARAN INDIVIDUALMENTE.
Al dar clic en la punta de flecha que acompaña
al botón se abre un área que muestra diferentes estilos por lo que permite aplicar rápidamente
un formato a
un conjunto de celdas y lo convierte en una
tabla seleccionando un Estilo de tabla
predefinido.
Al dar clic en la punta de flecha que acompaña al botón se abre un área que
muestra diferentes estilos por lo que permite
aplicar rápidamente un formato a una celda con los estilos predefinidos.
También puede definir estilos propios para las
celdas.
1.8.1.6. Cinta de opciones Celdas:
Permite insertar celdas, filas, columnas y hoja.
Material de apoyo de Excel 2007
Lic. Lourdes Vázquez de la Barrera 33 Centro de Capacitación de la Delegación Territorial del MINTUR. 2017
Seleccionado toda/s la/s columna/s o la/s fila/s con Ctrl + (puedes insertar)
Permite eliminar celdas, filas, columnas y hoja.
Seleccionado toda/s la/s columna/s o la/s fila/s con Ctrl - (puedes eliminar)
Estos comandos se
enseñaron de otras formas al
inicio del material en las Práctica #2: Modificar Alto de la fila…
Prácticas #5, #6, #14 Práctica #1: Modificar Ancho de columna… Práctica #11: Ocultar o Mostrar. Práctica #7: Cambiar nombre o Renombrar.
Práctica #8: Mover o copiar… Práctica
#10: Color de la etiqueta. Práctica #9 y 9-1: Proteger hoja…
Las prácticas son caminos más cortos.
1.8.1.7. Cinta de opciones Modificar:
Autosuma: nos permite realizar la SUMA de forma más
rápida pero de un grupo de celdas.
Por ejemplo:
1. Seleccionamos un grupo de celdas y y aparece debajo
del rango seleccionado la suma. 2. Activar la celda que almacenará la SUMA, damos clic en
el botón y aparece =SUMA() entonces debemos
seleccionar el rango de nuestros datos a SUMAR. .
Con este botón tenemos acceso también a otras funciones
utilizando la punta de flecha del botón. Al hacer clic sobre
Material de apoyo de Excel 2007
Lic. Lourdes Vázquez de la Barrera 34 Centro de Capacitación de la Delegación Territorial del MINTUR. 2017
ésta aparecerá la lista
desplegable de la imagen. Y
podremos utilizar otra función
que no sea la Suma, como
puede ser Promedio (calcula la
media aritmética), Máx (obtiene
el valor máximo) o Mín (obtiene
el valor mínimo). Además de
poder acceder al diálogo de
funciones a través de Más
Funciones.... (las
estudiaremos cuando
lleguemos a las FUNCIONES con mayor
grado de complejidad)
IMPORTANTE: Para utilizar éstas opciones,
asegúrate de que tienes seleccionada la
celda en que quieres que se realice la
operación antes de pulsar el botón.
Organiza los datos para facilitar el análisis.
Puede ordenar los datos seleccionados de menor a
mayor (ascendente) o de mayor a menor
(descendente) o filtrar temporalmente valores
específicos.
Ordenar de A a Z: ascendente. Ordenar de Z a A: descendente.
Orden personalizado: seleccionamos el rango de
valores a ORDENAR, damos clic en la opción y se
activa el cuadro de diálogo el cual me permite
seleccionar en el botón ordenar por: la columna por
la cual se va a realizar el ordenamiento.
En la opción Ordenar según, al dar clic en la punta
de flecha se selecciona una.
En la opción Criterio de ordenación se selecciona una. Aceptar para finalizar.
Filtro: habilita el filtro en la cabecera de título de la
tabla, una vez activado, haga clic en la punta de
flecha para elegir una opción para realizar el filtrado. (el filtro permite simplificar la lista de datos)
1.8.2. Ficha INSERTAR
1.8.2.1. Cinta de opciones Gráficos:
Un gráfico es la representación de los datos de una hoja de cálculo para facilitar su interpretación. La utilización
de gráficos hace más sencilla e inmediata la interpretación de los datos. A menudo un gráfico nos dice mucho más
que una serie de datos clasificados por filas y columnas. Cuando se crea un gráfico en Excel, podemos optar por
crearlo: • Como gráfico incrustado: Insertar el gráfico en una hoja normal como cualquier otro objeto.
Material de apoyo de Excel 2007
Lic. Lourdes Vázquez de la Barrera 35 Centro de Capacitación de la Delegación Territorial del MINTUR. 2017
• Como hoja de gráfico: Crear el gráfico en una hoja exclusiva para el gráfico, en las hojas de gráfico no existen
celdas ni ningún otro tipo de objeto.
Es recomendable que tengas seleccionado el rango de celdas que quieres que participen en el gráfico, de esta
forma, Excel podrá generarlo automáticamente.
Inserta un gráfico de columna: Los gráficos de columna se utilizan para comparar valores de
categorías.
Al dar clic en la punta de flecha que acompaña al botón se muestran un grupo de estilos
para este tipo de gráfico, das
clic en el que desee y se activa la FICHA Herramienta para gráfico con tres cinta de opciones:
Línea; Circular; Barra; Área; Dispersión; otros gráficos: las opciones son las mismas para los distintos tipos.
Cinta de opciones Diseño:
Cambiar tipo de gráfico Cambia a un tipo diferente de gráfico.
Guardar como plantilla Guarda el formato y diseño de este gráfico como plantilla que
puedes aplicar a futuros gráficos.
Cambiar entre filas y columnas Intercambia los datos del eje. Los datos que se han colocado en
el eje X se moverán al eje Y y viceversa. Seleccionar datos Cambia el rango de datos incluidos en el gráfico.
Diseños de gráfico Cambia el diseño general del gráfico. (clic en y permite escoger
entre 10 tipos de gráfico)
Estilos de diseño Cambia el estilo visual general del gráfico. (clic en y permite
escoger entre 48 estilos)
Material de apoyo de Excel 2007
Lic. Lourdes Vázquez de la Barrera 36 Centro de Capacitación de la Delegación Territorial del MINTUR. 2017
Mover gráfico: Mueve este gráfico (solo) a una hoja nueva del libro.
opciones Presentación: Cinta de
En la pestaña Presentación podrás encontrar todas las opciones relativas al aspecto del gráfico. Se explican por sí
solas. Por ejemplo, en la cinta de opciones Ejes, podrás decidir cuales mostrar o si quieres incluir Líneas de la
cuadrícula para leer mejor los resultados. Cinta de opciones Formato:
Se explican por sí solas.
Al dar clic en la punta de flecha ( ) que
acompaña al título se muestra el cuadro de
diálogo Cambiar tipo de gráfico.
1.8.3. Ficha DISEÑO DE
PÁGINA
Material de apoyo de Excel 2007
Lic. Lourdes Vázquez de la Barrera 37 Centro de Capacitación de la Delegación Territorial del MINTUR. 2017
1.8.3.1. Cinta de opciones Configurar página:
Antes de imprimir una hoja de cálculo, es conveniente que configuremos la página, para modificar
factores que afectan a la presentación de las páginas impresas, como la orientación, encabezados y
pies de página, tamaño del papel, ...
En la cinta de opciones Configurar página encontraremos botones rápidos a muchas de las opciones: para
configurar Márgenes, la Orientación, el Tamaño, etc. Pero si lo que queremos es acceder a todas las opciones de
configuración, deberemos pulsar la punta de flecha de la esquina inferior derecha. Se abrirá una nueva
ventana, el cuadro de diálogo Configurar página y está organizado en varias pestañas.
Márgenes: selecciona los tamaños de los márgenes para todo el documento o para la selección actual.
Clic sobre la última opción márgenes personalizados… y se activa el Cuadro de diálogo Configurar página PERO
con la ficha Márgenes activa.
Material de apoyo de Excel 2007
Lic. Lourdes Vázquez de la Barrera 38 Centro de Capacitación de la Delegación Territorial del MINTUR. 2017
Orientación de página: cambia la orientación de la hoja.
Material de apoyo de Excel 2007
Lic. Lourdes Vázquez de la Barrera 39 Centro de Capacitación de la Delegación Territorial del MINTUR. 2017
Tamaño de página: elige un tamaño de papel para la sección actual.
Clic sobre la última opción Más tamaños de papel… y se activa el cuadro de diálogo
Configurar página PERO con la ficha Página activa. Marca un área específica de la hoja para imprimirla.
Activa el cuadro de diálogo Configurar página con la Ficha Celdas activa.
Permite repetir el encabezado de los datos en todas las páginas de la hoja. Este comando NO
PERMITE GRUPOS DE HOJAS SELECCIONADAS y NO se puede realizar por el comando
VISTA PRELIMINAR.
Repite el encabezado de la tabla para todas las páginas de la hoja.
Cuando el contenido de la tabla sobrepasa la página, esta función permite repetir el
encabezado seleccionado en todas las páginas de la hoja, el encabezado puede contener: texto, imágenes, líneas. Pasos:
1. Clic en el comando Imprimir títulos o clic en la punta de flecha que acompaña al título para que se active el cuadro de diálogo que se abre y damos clic en el ficha Hoja y allí dar clic en la flecha roja que
acompaña la opción Repetir filas en el extremo superior, se cierra el área, das clic sobre la cabecera de filas a repetir, pinchas la punta de flecha roja nuevamente apareciendo el rango de celdas a repetir. Por ejemplo: $1:$5, se repetirá de la fila 1 a la 5 solamente y todo lo que haya dentro
de ese RANGO.
4. Clic en el botón
Aceptar para finalizar.
Puedes también Repetir columnas a la izquierda. PERO debes tener cuidado si tienes un logo
y se lleva parte de una columna que no repites.
NOTA: Para ver lo que ocurre debes dar clic en el botón Vista preliminar.
Material de apoyo de Excel 2007
Lic. Lourdes Vázquez de la Barrera 40 Centro de Capacitación de la Delegación Territorial del MINTUR. 2017
Dar clic en esta PUNTA DE FLECHA que aparece en la parte inferior derecha ( ) y activa el siguiente cuadro de
diálogo de Configurar página….
La FICHA PÁGINA permite en la opción:
1. Orientación: escoger entre
Vertical u Horizontal.
2. Ajuste de Escala: ajustar a un
PORCIENTO del tamaño normal (menos porciento
más pequeña quedará la impresión del modelo y
viceversa). 3. Tamaño del papel: escoger Carta o Lether
que es la hoja normal 8 x 11. 4. Clic en el BOTÓN Aceptar si ha terminado.
La FICHA MÁRGENES permite:
1. Permite modificar los márgenes, estos varían de acuerdo a la necesidad del modelo en cuestión. Si se desea ahorrar hoja el margen izquierdo y derecho va en 0 (cero); el superior e inferior NUNCA debe ser más pequeño que el del Encabezado y el Pie de página SINO se utiliza Encabezado y/o Pie de página podrá variar el Inferior a 0,5.
2. En la opción Centrar en la página utilice Horizontalmente y/o Verticalmente según convenga. (YO siempre utilizo Horizontalmente solamente).
3. Clic en el BOTÓN Aceptar si ha terminado.
Material de apoyo de Excel 2007
Lic. Lourdes Vázquez de la Barrera 41 Centro de Capacitación de la Delegación Territorial del MINTUR. 2017
La FICHA ENCABEZADO Y PIE DE PÁGINA
permite:
Los BOTONES Personar encabezado…(en la
parte de arriba de la hoja impresa) y
Personalizar pie de página…(en la parte de
abajo de la hoja impresa).
Vamos a Personalizar encabezado… 1. Clic sobre el botón que lo identifica activándose un nuevo cuadro de diálogo:
El cual se encuentra dividido en tres secciones, dando un clic sobre ellas se activan según corresponda. En
las secciones se puede insertar líneas, # de página, #s de páginas, fecha, hora y texto (formatearlo),
utilizando los siguientes botones:
Aplicar formato al texto.
Insertar número de página. Al dar clic sobre el botón se visualiza &[Página].
Material de apoyo de Excel 2007
Lic. Lourdes Vázquez de la Barrera 42 Centro de Capacitación de la Delegación Territorial del MINTUR. 2017
Insertar número de páginas. Al dar clic sobre el botón se visualiza &[Páginas].
Esto dos comando se utilizan juntos por ejemplo: Hoja &[Página] de &[Páginas]----- quedando en la impresión Hoja 1 de 5. &[Página]/ &[Páginas]----- ]----- quedando en la impresión 1/5
SIGNIFICA: el primer número es la página actual y el segundo número es la cantidad de páginas que
tiene esa HOJA. Insertar la fecha. Al dar clic sobre el botón se visualiza &[Fecha]. PERO la FECHA del
momento en que imprimes fichero.
Insertar la hora. Al dar clic sobre el botón se visualiza &[Hora]
Entre la fecha y la hora se deja un pequeño espacio si se utiliza en la misma sección.
Los cuatro COMANDOS que se activan es un lenguaje para la máquina, ella escoge la fecha y la
hora de la PC y sabe buscar la página consecutiva y la cantidad de páginas que tiene esa HOJA en
cuestión PERO NUNCA SE CAMBIA LA CONFIGURACIÓN DE LOS COMANDOS: &[Página]; &[Páginas]; &[Fecha] y &[Hora].
2. Aceptar para cerrar el segundo cuadro de diálogo al finalizar. 3. Aceptar para cerrar el primer cuadro de diálogo al finalizar.
NOTA: estos cambios solamente se ven si das un CLIC en el comando VISTA PRELIMINAR ( )que
aparece en la BARRA de Acceso rápido , esta puede cambiarse
de posición según le convenga al usuario, la punta de flecha que acompaña a la Barra me permite
personalizar comandos (clic sobre ella y en área que se abre, doy clic sobre el comando a personalizar
(de uno en uno).
NOTA: estas tres fichas se pueden utilizar con GRUPOS de HOJAS SELECCIONADAS.
Material de apoyo de Excel 2007
Lic. Lourdes Vázquez de la Barrera 43 Centro de Capacitación de la Delegación Territorial del MINTUR. 2017
La FICHA HOJA: NOTA: está FICHA se utiliza solamente para hojas individuales NUNCA grupo de hojas seleccionados. Está función se utiliza cuando la hoja tiene más de UNA página.
1. Al dar clic sobre el área que acompaña a la opción Repetir filas en extremo superior y clic en el área de la tabla donde se encuentran las filas que serán repetidas.
2. En esa área aparecerá, por ejemplo: $1:$5
eso significa que son filas absolutas que
todo lo que en ellas se encuentre se
repetirá (puede contener: texto, imágenes,
líneas y sobre todo el encabezado de la
tabla. TODA ESTA INFORMACIÓN SE REPITE EN
CADA PÁGINA DE ESA HOJA.
Se puede utilizar la opción Repetir columnas a la
izquierda: esta opción se utiliza para una HOJA
que tiene muchas columnas con información por lo que se llenan muchas a la derecha y se repiten columnas
para TODAS las páginas de la HOJA.
1.8.3.2. Botón Vista preliminar.
Clic en el botón (Vista preliminar). Aparece una nueva vista de presentación
del libro y con ella la barra como la que se muestra en la figura.
Al dar un clic en el botón Configurar página aparece el mismo cuadro de diálogo que se estudió anteriormente.
Material de apoyo de Excel 2007
Lic. Lourdes Vázquez de la Barrera 44 Centro de Capacitación de la Delegación Territorial del MINTUR. 2017
1.8.4. Ficha DATOS
1.8.4.1. Cinta de opciones DATOS.
Permite reducir la lista de datos según criterios (condiciones que se especifican para limitar los registros que
se incluyen en el conjunto de resultados). También puede filtrar por más de un columna. Los filtros adicionales se basan en el filtro actual y además reduce el
subconjunto de datos.
Activa el filtro (para mayor seguridad activas una celda del encabezado de la tabla o selecciónelas todas).
Una vez activado el filtro
,
Se activa un área como esta:
Pueden ver como el botón que utilizamos para el filtro cambió y
haga clic en la flecha del encabezado de columna para elegir un filtro.
Aquí se escoge la opción por la que se realizará el filtro .
Por ejemplo: si se desea filtrar por F(femenino) damos clic en
( seleccionar todo) para quitar todas las palomitas (que significa
activa) y después clic en la opción del filtro en este caso F (se
pone la palomita). De esta forma la lista se reduce presentando
solamente los que son femeninos y al final en la parte izquierda
te dice el número de la cantidad filtrada:
Material de apoyo de Excel 2007
Lic. Lourdes Vázquez de la Barrera 45 Centro de Capacitación de la Delegación Territorial del MINTUR. 2017
ahora es este , para volver a la lista completa pinchamos este botón y seleccionamos la
opción (Seleccionar todo) y
Puedes utilizar filtros unos dentro de otros. Por ejemplo: de los F, cuántos son de 60
años y cuántos son de raza B, así simplificas aun más la lista.
1.8.4.1. Cinta de opciones Herramientas de datos.
En las hojas de cálculo, los usuarios escribirán datos para obtener los
resultados y cálculos que desee. Asegurar la entrada válida de datos
es una tarea importante. Puede que desee restringir la entrada de datos a un rango determinado
de fechas, limitar las opciones empleando una lista o asegurarse de que
sólo se entran números enteros positivos. También es esencial
proporcionar una ayuda inmediata para dar instrucciones a los usuarios y mensajes claros cuando se escriban datos no válidos para hacer que
el proceso de entrada de datos se lleve a cabo sin problemas.
También puede forzar que los datos se elijan entre los valores especificados en una lista desplegable.
Una vez que decida qué validación desea utilizar en una hoja de cálculo, puede configurarla haciendo lo siguiente:
Pasos: 1. Marcar las celdas implicadas. 2. Clic en la ficha Datos 3. En la cinta de opciones Herramientas de datos, dar clic en el comando Validación de datos y se abre un cuadro
de diálogo Validación de datos, como el que se muestra y en la ficha
Configuración:
damos clic sobre la punta de flecha de la opción Permitir:
y escogemos la opción Lista, cambiando la presentación del cuadro de diálogo:
Material de apoyo de Excel 2007
Lic. Lourdes Vázquez de la Barrera 46 Centro de Capacitación de la Delegación Territorial del MINTUR. 2017
Aquí podemos escoger el Origen de la lista:
Damos clic en el área de la opción Origen y seleccionamos la lista (esta debe estar fuera del rango
de impresión de la tabla en cuestión). Por ejemplo: $AF$3:AF$5 (este es el rango que se muestra
de mi lista hipotética) eso significa que ese grupo de celda es ABSOLUTO.
4. Clic en el botón Aceptar para finalizar.
5. Pero debemos OCULTAR la columna que tiene la lista:
a. Marcar la columna completa (desde la cabecera).
b. Dar clic derecho sobre el área marcado y en el menú contextual que aparece dar clic en la
opción OCULTAR.
c. Para MOSTRARLA:
i. Marcar la anterior y la posterior (desde la cabecera)
ii. Dar clic derecho sobre el área marcado y en el menú contextual que aparece dar clic en
la opción MOSTRAR.
OTRA FORMA de utilizar la validación es dándole un NOMBRE a la LISTA.
PASOS:
1. Tecleamos en otra hoja la lista.
2. Damos clic derecho y el menú contextual que se abre dar clic en la opción Asignar nombre a un
RANGO.
3. Se abre un cuadro de diálogo, se teclea el nombre del rango y damos Aceptar.
NOTA: Yo le pongo como encabezado de la LISTA el nombre que le doy al RANGO.
4. Después ocultamos la hoja que guarda el o los rangos que he nombrado.(Práctica #11: Ocultar y
Mostrar)
5. ENTONCES en el área Origen tecleamos =(y el nombre que le dimos al RANGO de la lista en
Material de apoyo de Excel 2007
Lic. Lourdes Vázquez de la Barrera 47 Centro de Capacitación de la Delegación Territorial del MINTUR. 2017
cuestión).
Aparece en cada celda implicada una punta de flecha, al dar clic sobre ella, se despliega un área mostrando el contenido que el usuario tenía en la lista. Das clic sobre la opción deseada, así sucesivamente en cada celda.
En el área Origen también podemos teclear la lista, separada por pto. y coma (;) PERO si al dar clic en
la punta de flecha y los datos están unos al lado del otro el separador que estamos utilizando no es el
correcto deberás cambiarlos por la coma (,) pues la lista deberá ser uno debajo de otro.
En la Fichas Mensaje de entrada y Mensaje de error, se teclea según convenga o simplemente NO se
utiliza.
1.8.5. Ficha VISTA
1.8.5.1. Cinta de opciones Vistas de libro. En la parte inferior derecha aparecen también los siguientes botones tienen la misma función que los de la cinta de
opciones Vistas de libro:
Material de apoyo de Excel 2007
Lic. Lourdes Vázquez de la Barrera 48 Centro de Capacitación de la Delegación Territorial del MINTUR. 2017
Vista Normal
Vista Diseño de página
Vista previa de salto de página
Zoom signo menos (más chiquita el área de presentación) y viceversa.
Normal: muestra la hoja en vista normal.
Vista Diseño de página: muestra el libro tal y como
aparecerá en la página impresa. Puedes utilizar esta vista para ver
dónde empiezan y acaban las páginas SOLAMENTE (puedes ver
otras cosas, yo no la utilizo para nada más). Para volver das clic en el
botón Vista NORMAL.
muestra una vista preliminar para que
Material de apoyo de Excel 2007
Lic. Lourdes Vázquez de la Barrera 49 Centro de Capacitación de la Delegación Territorial del MINTUR. 2017
el usuario vea donde termina la primera, la segunda, la tercera página,
así sucesivamente.
El usuario podrá mover las líneas azules para cambiar la configuración de la hoja, para cambiar el área de impresión.
muestra la hoja en la pantalla solamente.
1.8.5.2. Cinta de opciones Ventana.
Abre una nueva ventana que contenga una vista del libro actual, la identifica por el nombre
del fichero.xls:2, este número cambia según las vista que hagas.
Material de apoyo de Excel 2007
Lic. Lourdes Vázquez de la Barrera 50 Centro de Capacitación de la Delegación Territorial del MINTUR. 2017
Al dar clic sobre el botón, se abre un cuadro de diálogo Organizar ventanas (se muestra
a la izquierda) el cual me permite escoger diferentes opciones. Por ejemplo, Horizontal
(pone las áreas de trabajo del libro una debajo de la otra) para desactivarla das clic en
botón maximizar de una de ellas. Vertical (pone las áreas de trabajo del libro una al dado
de la otra) para desactivarla das clic en botón maximizar de una de ellas. Clic en el botón
Aceptar o Enter para finalizar.
Nota: Esas son las que más yo utilizo.
Se utiliza para cuando la tabla es muy extensa (tiene mucha información a la derecha y en
la parte inferior.
Mantiene visible una parte de la hoja seleccionada durante el desplazamiento
por la hoja. Siempre utilizo la primera opción (Inmovilizar panales).
Pasos: 1. Clic en la celda a partir de la cual necesito inmovilizar. (D4)
2. Aparece una línea que divide vertical y horizontalmente el área.
Al desplazarte dentro de la tabla se queda FIJA la parte izquierda y superior
de la celda seleccionada.
En la misma posición de Inmovilizar paneles aparece la opción contraria
Movilizar paneles.
Material de apoyo de Excel 2007
Lic. Lourdes Vázquez de la Barrera 51 Centro de Capacitación de la Delegación Territorial del MINTUR. 2017
Divide el área de trabajo en cuatro paneles ajustables que contengan las vistas de su libro. Puede
utilizar esta función para ver varias partes distintas de un libro a la vez. Este botón activa y desactiva la
opción.
estas líneas las puedo mover parándome con el
mouse en ellas (por lo vertical o por lo horizontal), tomando el mouse estas formas y arrastrando.
. Oculta la ventana actual.
Muestra la ventana oculta. Si hay más se una se seleccionan de una en una.
Cambia de una ventana a otro. Según la cantidad de libros abiertos das un clic en este botón y clic en la
que desees mostrar (de las que están abiertas solamente).
RECUERDA: se restablecen dando clic en el botón MAXIMIZAR que se visualiza en una sola ventana.
o
Material de apoyo de Excel 2007
Lic. Lourdes Vázquez de la Barrera 52 Centro de Capacitación de la Delegación Territorial del MINTUR. 2017
1.9. Personalizar listas.
Para personalizar una lista debemos tener claro de que los valores de la misma no van a cambiar en un
largooooooooooo período de tiempo (por ejemplo: las provincias de Cuba, los nombres de los hoteles según la Cadena
hotelera, las cadenas hoteleras,….)
1. Clic en el botón de Office y en el área que se abre ( )
3. Se activa un nuevo cuadro de diálogo (como el que se muestra), el mismo me permite:
En el área Entradas las listas, se teclean (una y Enter; el segunda y Enter….) y se da clic en el botón Agregar
al finalizar.
Otra Forma: Importar listas desde la celdas: esta opción me permite localizar y seleccionar una lista que se tenga tecleada
con anterioridad, damos clic en el botón Importar (por ejemplo: aparecerá en el área el rango de la lista
$C$5:$C$20)
dar clic en el botón Opciones de Excel .
2. Se activa el cuadro de diálogo (como en la imagen) y en la opción Más Frecuentes dar clic en el botón Modificar listas personalizadas .
Material de apoyo de Excel 2007
Lic. Lourdes Vázquez de la Barrera 53 Centro de Capacitación de la Delegación Territorial del MINTUR. 2017
4. Clic en el botón Aceptar para finalizar. NOTA: si te equivocaste das clic en el botón Eliminar.
5. Clic en el botón Aceptar del primer cuadro de diálogo
que se visualizó. (Dos cuadros dos Aceptar).
Material de apoyo de Excel 2007
Lic. Lourdes Vázquez de la Barrera 54 Centro de Capacitación de la Delegación Territorial del MINTUR. 2017
1.10. Algunas FUNCIONES.
Las funciones son fórmulas predefinidas que ejecutan cálculos utilizando valores específicos, denominados argumentos, en un orden determinado o estructura.
Las funciones pueden utilizarse para ejecutar operaciones simples o complejas. =
NOMBRE_FUNCIÓN(argumentos)
NOMBRE_FUNCION: Es el nombre de la función de Excel, tales como: RAIZ, SUMA, SUMAR.SI, PROMEDIO, SENO, COSENO, MAX, MIN, CONTAR, Y, O, CONTARA.
Argumentos: Son los valores que utiliza una función para ejecutar las operaciones o cálculos. El tipo de
argumento que utiliza una función es específico para esa función. Los argumentos más comúnmente utilizados son: valores numéricos, valores de texto, referencias de celda, rangos de celdas, nombres y funciones.
Pegar Función 1. Dar clic en la celda donde deberá aparecer el resultado de la FUNCIÓN.
2. Das clic en el botón Pegar función.
3. Aparece el siguiente cuadro de diálogo, donde aparecen las categorías y los nombres de cada función,
4. Seleccionaste la función a utilizar dando clic sobre ella y clic en el botón Aceptar, aparece el cuadro que me permite teclear los argumentos.
5. Clic en botón Aceptar para terminar.
PROMEDIO Devuelve el promedio (media aritmética) de los argumentos.
Se muestran las 10 últimas funciones con que Excel trabajó.
Material de apoyo de Excel 2007
Lic. Lourdes Vázquez de la Barrera 55 Centro de Capacitación de la Delegación Territorial del MINTUR. 2017
Sintaxis
PROMEDIO(número1;número2;...) donde:
Número1, número2, ... son entre 1 y 30 argumentos numéricos cuyo promedio desea obtener.
RESUMIENDO: PROMEDIO(rango)
Ejemplo:
1. En H16 e I16 se combina y se teclea un texto (Promedio del Grupo) y damos Clic en J16 para hallar el promedio.
2. Clic en el botón fx.
3. En el cuadro de diálogo Insertar Función, escogemos la función PROMEDIO y damos un clic en Aceptar.
4. Aparece el cuadro donde se llenan los argumentos:
5. Seleccionamos el rango J4 a J13 (vemos como aparecen el recuadro de líneas discontinuas)
6. Clic en el botón Aceptar.
QUEDANDO: En J16 al dar Enter aparecerá el resultado.
Material de apoyo de Excel 2007
Lic. Lourdes Vázquez de la Barrera 56 Centro de Capacitación de la Delegación Territorial del MINTUR. 2017
MAX Devuelve el valor máximo de un conjunto de valores.
Sintaxis
MAX(número1;número2; ...) donde:
Número1; número2; ... son entre 1 y 30 números para los que se desea encontrar el valor máximo.
RESUMIENDO: =MAX(rango)
Ejemplos
Si A1:A5 contiene los números 10, 7, 9, 27 y 2, entonces:
=MAX(A1:A5) es igual a 27
Si A1:A5 contiene los números 9, 10,37,34,11 y C1:C5 contiene 68,58,67,42,45, entonces:
=MAX(A1:A5,C1:C5) es igual a 68
MIN Devuelve el valor mínimo de un conjunto de valores.
Sintaxis
MIN(número1;número2; ...) donde:
Número1;número2; ... son entre 1 a 30 números cuyos valores mínimos desea encontrar.
RESUMIENDO: =MIN(rango)
Ejemplos:
Si A1:A5 contiene los números 10, 7, 9, 27, y 2: MIN(A1:A5) es
igual a 2
IMPORTANTE:
Las funciones PROMEDIO, MAX y MIN tienen el mismo argumento: rango, por la que la hacen muy fácil para
comprender, la podemos buscar también a través de un clic en la punta de flecha del botón AUTOSUMA:
Material de apoyo de Excel 2007
Lic. Lourdes Vázquez de la Barrera 57 Centro de Capacitación de la Delegación Territorial del MINTUR. 2017
, se despliega el área que las muestra y das un clic sobre la función y sigues los pasos
que ya ha estudiado.
SI
Comprueba si se cumple una condición y devuelve un valor si se evalúa como VERDADERO y otro valor si
se evalúa como FALSO.
Sintaxis:
SI(prueba_lógica;valor_si_verdadero;valor_si_falso) donde:
prueba_lógica: es cualquier valor o expresión que pueda evaluarse como
VERDADERO o FALSO.
valor_si_verdadero: es el valor que se devolverá si la prueba_lógica es VERDADERA.
valor_si_falso: es el valor que se devolverá si prueba_lógica es FALSA.
Ejemplo 1: Supongamos que una hoja de cálculo contiene las cifras de los gastos actuales y los pronosticados. Las celdas B2:B4 contienen los "Gastos actuales" para enero, febrero y marzo: 1500 $; 500 $; 500 $. Las celdas C2:C4 contienen los "Gastos pronosticados" para los mismos períodos: 900 $; 900 $; 925 $. Quedando:
Con las siguientes fórmulas puede escribir una fórmula que compruebe si se ha excedido el presupuesto:
SI(B2>C2,"Presupuesto excedido","Aceptar") es igual a "Presupuesto excedido"
SI(B3>C3,"Presupuesto excedido","Aceptar") es igual a "Aceptar"
Quedando con la FÓRMULA:
Material de apoyo de Excel 2007
Lic. Lourdes Vázquez de la Barrera 58 Centro de Capacitación de la Delegación Territorial del MINTUR. 2017
¿Cómo se hace?
Pasos:
1. Clic en la celda que almacenara la función.
2. Clic en el botón fx.
3. Se abre el cuadro de diálogo de Insertar función y se da clic en la función a utilizar (en nuestro caso clic en la función SI) y clic en el botón Aceptar. RECUERDE: de no aparecer en Usadas recientemente se busca
en la opción TODAS.
Damos clic en el primer argumento:
• Prueba_lógica, damos un clic el argumento prueba_lógica, y se teclea el criterio, Ejemplos: B2>C2;
B2=”manzana”; B2>=500. (Excel predeterminadamente pone los datos de texto entre comillas.
• En el argumento Valor_si_verdadero: tecleamos Presupuesto excedido.
• En el argumento Valor_si_falso: tecleamos Aceptar.
5. Clic en el botón Aceptar para finalizar.
6. Replicamos la fórmula para llenar el resto de los alumnos. SI SE CUMPLE QUE EL PROMEDIO ES
MAYOR QUE 90 EL ALUMNO SERÁ EXCELENTE, SINO SERÁ BIEN.
Esta fórmula te permite conocer si el Presupuesto se va de lo planificado, estos AVISOS son muy
utilizados porque te advierte de los que puede ocurrir, además puede utilizar Formato Condicional para
que cambie de color el que se va de lo PLANIFICADO.
4 . Se abre el cuadro de diálogo p i diendo que se llen e n los
a r g u m entos:
Material de apoyo de Excel 2007
Lic. Lourdes Vázquez de la Barrera 59 Centro de Capacitación de la Delegación Territorial del MINTUR. 2017
Las FUNCIONES ANIDADES resuelven muchos problemas, pero para las personas que no tienen mucha
práctica es MUYYYYYYYYY DIFÍCIL. Aquí le puse dos ejemplos.
Un ejemplo de la función SI anidada con la función SUMA. Ejemplo
1: SI(A10=100,SUMA(B5:B15),"")
Activa C17 y teclea la formula.
En el siguiente ejemplo, si el valor en la celda A:10 es 100 (tecleas el valor que desees, PERO solo se cumple
la condición si la celda tiene como valor 100), prueba_lógica será VERDADERO y se calculará el valor total del rango B5:B15. De lo contrario, prueba_lógica será FALSO y se devolverá una cadena de texto vacía ("") que borrará el contenido de la celda que contenga la función SI.
¿Cómo hacerlo? Pasos: 1. Dar clic en la celda C15.
2. Clic en el botón fx.
3. Se abre el cuadro de diálogo de Insertar función y se da clic en la función a utilizar (en nuestro caso clic en
la función SI) y clic en el botón Aceptar. RECUERDE: de no aparecer en Usadas recientemente se busca
en la opción TODAS.
Damos clic en el primer argumento:
4 . Se abre el cuadro de diálogo p i diendo que se llen e n los a r g u m entos:
Material de apoyo de Excel 2007
Lic. Lourdes Vázquez de la Barrera 60 Centro de Capacitación de la Delegación Territorial del MINTUR. 2017
4. Prueba_lógica, damos un clic el argumento prueba_lógica, y se teclea el criterio: A10=100.
En el argumento Valor_si_falso: dar clic y teclear las comillas. TIENE que ser comillas dobles (ASCII de
las comillas Alt izq sostenido y el número 34), SIEMPRE DOS sin espacio entre una y otra, NO pueden ser simples.
5. En el argumento Valor_si_verdadero: dar clic y escoger la función SUMA
Material de apoyo de Excel 2007
Lic. Lourdes Vázquez de la Barrera 61 Centro de Capacitación de la Delegación Territorial del MINTUR. 2017
Se abre un nuevo cuadro de Argumentos de función pero ahora para la SUMA, escogemos el rango:
Aceptar para finalizar.
Un ejemplo de la función SI anidada varias veces. Ejemplo 2:
Supongamos que desea calificar con letras los números de referencia con el nombre Promedio. Mayor que 89-A; De 80 a 89-B; De 70 a 79-C; De 60 a 69-D; Menor que 60-F
Se podría utilizar la siguiente función anidada SI:
=SI(B2>89;"A";SI(B2>79;"B";SI(B2>69;"C";SI(B2>59;"D";"F))))
Cómo hacerlo:
1. Clic en el botón fx. 2. Escoger la función y activar el cuadro de diálogo de argumentos: tecleamos 1era prueba_lógica:
Material de apoyo de Excel 2007
Lic. Lourdes Vázquez de la Barrera 62 Centro de Capacitación de la Delegación Territorial del MINTUR. 2017
3. En el área del argumento Valor_si_falso damos clic en la punta de flecha del área nombre de celda y escogemos
nuevamente la función Si
4. Se abre nuevamente un cuadro de diálogo de argumentos: tecleamos 2da prueba_lógica:
5. En el área del argumento Valor_si_falso damos clic en la punta de flecha del área nombre de celda y escogemos
nuevamente la función Si
6. Se abre nuevamente un cuadro de diálogo de argumentos: tecleamos 3ra prueba_lógica:
7. En el área del argumento Valor_si_falso damos clic en la punta de flecha del área nombre de celda y escogemos
nuevamente la función Si
8. Se abre nuevamente un cuadro de diálogo de argumentos: tecleamos 4ra y última prueba_lógica y llenamos los
argumentos restantes:
Material de apoyo de Excel 2007
Lic. Lourdes Vázquez de la Barrera 63 Centro de Capacitación de la Delegación Territorial del MINTUR. 2017
9. Aceptar para finalizar.
CONTAR.SI Cuenta las celdas en el rango que coincidan con la condición dada.
Sintaxis
CONTAR.SI(rango;criterio) donde:
rango: es el rango del que se desea contar el número de celdas que no están en blanco.
criterio: es la condición en forma de número, expresión o texto que determina qué celdas deben contarse.
Ejemplo:
Tengo datos en una tabla y deseo saber que cantidad de son FEMENINOS.
¿Cómo se hace?
Pasos:
1. Clic en la celda que almacenara la función.
2. Clic en el botón fx.
3. Se abre el cuadro de diálogo de Insertar función y se da clic en la función a utilizar (en nuestro caso clic
en la función CONTAR.SI) y clic en el botón Aceptar. RECUERDE: de no aparecer en Usadas recientemente se busca en la opción TODAS.
4. Se abre un nuevo cuadro de diálogo donde se teclean los argumentos:
5. Clic en el botón Aceptar o Enter.
Devuelve la cantidad de Femeninos: por ejemplo 5.
Material de apoyo de Excel 2007
Lic. Lourdes Vázquez de la Barrera 64 Centro de Capacitación de la Delegación Territorial del MINTUR. 2017
CONTAR.SI.CONJUNTO Cuenta el número de celdas que cumplen con un determinado conjunto de condiciones o criterios. (tiene
para utilizar 127 criterios)
Sintaxis
CONTAR.SI.CONJUNTO(rango1;criterio1;rango2; criterio2…)
donde: rango1, rango2, … son de 1 a 127 rangos en los que se van a evaluar los criterios asociados. Las
celdas de cada rango deben ser números, o bien nombres, matrices o referencias que contengan números.
Los valores en blanco y los de texto no se tienen en cuenta. criterio1, criterio2, … son de 1 a 127 criterios
en forma de número, expresión, referencia de celda o texto que determinan las celdas que se van a contar. Por ejemplo, los criterios pueden expresarse como 32, "32",
">32", "manzanas" o B4.
Ejemplo:
Tengo datos en una tabla y deseo saber qué cantidad de son FEMENINOS, MESTIZOS y de CÁRDENAS.
¿Cómo se hace?
Pasos:
1. Clic en la celda que almacenara la función.
2. Clic en el botón fx.
3. Se abre el cuadro de diálogo de Insertar función y se da clic en la función a utilizar (en nuestro caso clic
en la función CONTAR.SI) y clic en el botón Aceptar. RECUERDE: de no aparecer en Usadas recientemente se busca en la opción TODAS.
4. Se abre un nuevo cuadro de diálogo donde se teclean los argumentos:
Material de apoyo de Excel 2007
Lic. Lourdes Vázquez de la Barrera 65 Centro de Capacitación de la Delegación Territorial del MINTUR. 2017
• Escojo el rango,
tecleo el criterio.
• Escojo el rango,
tecleo el criterio.
• Escojo el rango,
tecleo el criterio.
Fíjense al final derecho
se abre una barra de
desplazamiento.
5. Aceptar para
finalizar.
QUEDANDO:
Material de apoyo de Excel 2007
Lic. Lourdes Vázquez de la Barrera 66 Centro de Capacitación de la Delegación Territorial del MINTUR. 2017
CONCATENAR Une varios elementos de texto en uno solo.
Sintaxis
CONCATENAR (texto1;texto2;…) donde: texto1, texto2, …: son entre 1 a 255 elementos de texto que se unirán en un solo elemento y que
pueden ser texto, cadenas, números, o referencias simples de celdas.
Ejemplo:
Datos en la tabla:
¿Cómo se hace?
Pasos:
1. Clic en la celda que almacenara la función (F2)
2. Clic en el botón fx.
3. Se abre el cuadro de diálogo de Insertar función y se da clic en la función a utilizar (en nuestro caso clic en la función CONCATENAR) y clic en el botón Aceptar. RECUERDE: de no aparecer en Usadas
recientemente se busca en la opción TODAS.
4. Se abre un nuevo cuadro de diálogo donde se teclean los argumentos:
• Clic en el primer argumento y clic en la
primera celda.
• Clic en el segundo
argumento y se
teclea comilla se da
un espacio y se vuelve a
teclear comilla PERO esa
comillas son planas
(Alt izquierdo
sostenido y el número 34
del bloque numérico), ellas
hacen la función
del espacio.
• SEGUIR hasta la
última celda.
5. Aceptar para finalizar.
Material de apoyo de Excel 2007
Lic. Lourdes Vázquez de la Barrera 67 Centro de Capacitación de la Delegación Territorial del MINTUR. 2017
BUSCARV Busca un valor en la primera columna de la izquierda de una tabla y luego devuelve un valor en la misma fila desde
una columna especificada. De forma predeterminada, la tabla se ordena de forma ascendente.
Sintaxis
BUSCARV(valor_buscado;matriz_buscar_en;indicador_columnas;ordenado) donde:
valor_ buscado: es el valor buscado en la primera columna de la tabla. matriz_buscar_en: puede ser una referencia a un rango (todos los datos de la tabla) o un nombre de rango. indicador_columnas: es el número desde el cual debe devolverse el valor que coincida. (cada columna recibe un valor diferente). ordenado: es un valor lógico (FALSO-para que asuma que no tiene que estar ordenada la lista)
Ejemplo:
Datos en la tabla: Se teclea el nombre y apellidos de una persona de la base de datos y se devuelve todos los DATOS. Hoja1:
Hoja2:
¿Cómo se hace?
Pasos:
1. Clic en la celda que almacenara la función (B4)
2. Clic en el botón fx.
3. Se abre el cuadro de diálogo de Insertar función y se da clic en la función a utilizar (en nuestro
Material de apoyo de Excel 2007
Lic. Lourdes Vázquez de la Barrera 68 Centro de Capacitación de la Delegación Territorial del MINTUR. 2017
caso clic en la función BUSCARV) y clic en el botón Aceptar. RECUERDE: de no aparecer en Usadas recientemente se busca en la opción TODAS.
4. Se abre un nuevo cuadro de diálogo donde se teclean los argumentos:
Valor_buscado: es la celda donde se teclea el nombre de la persona que se desea encontrar. matriz_buscar_en: el rango de DATOS de toda la tabla. indicador_columnas: es el número de columna (en este
caso la del nombre y apellidos es la 1, así sucesivamente. ordenado: FALSO, para nunca tener que ordenar la
tabla.
IMPORTANTE: debes poner B2 y B5: O54 ABSOLUTO, recuerdo oprimir F4 dentro del área de los
nombre de la celda, dentro del cuadro de argumentos o en el área de la barra de Fórmula.
¡SUERTE! Pues creo que ya debes lograr hacer muchas más cosas solo.