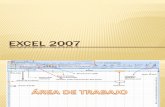Curso Excel 2007 (Parte a)
description
Transcript of Curso Excel 2007 (Parte a)

Herramientas para la productividad
EXCEL 2007 SEMANA 5

2 [ POLITÉCNICO GANCOLOMBIANO EN ALIANZA CON WHITNEY INTERNATIONAL SYSTEM ]
TABLA DE CONTENIDO EXCEL 2007
TABLA DE CONTENIDO EXCEL 2007....................................................................................... 2
3. NÚCLEO TEMÁTICO 3. ............................................................................................................ 3
Descripción general del software aplicativo de hoja de cálculo .................................. 3
3.1. Objetivo específico: .............................................................................................................. 3
3.2. Competencia ........................................................................................................................... 3
3.3. Desarrollo temático ............................................................................................................. 3
3.3.1 introducción ........................................................................................................................ 3
3.3.2 Descripción de los principales recursos de la hoja de cálculo ........................... 5 3.3.2.1 componentes de la ventana de Microsoft Excel 2007 ................................................ 6 Barra De Título ............................................................................................................................... 6 Cinta de Opciones ........................................................................................................................ 11 Barras de Herramientas (de acceso rápido) ...................................................................... 11 Barra de Referencia (o Barra de Fórmulas) ....................................................................... 12 Área del Libro de Excel .............................................................................................................. 12 Barra de Estado. ........................................................................................................................... 15
3.3.3 Acciones de desplazamiento, selección y edición de datos .............................. 15 Práctica 1. ................................................................................................................................................ 15 Modificar el ancho de columnas y el alto de filas ............................................................. 16 Práctica 2. ................................................................................................................................................ 18 Autocompletar. ............................................................................................................................. 20 Desplazar celdas........................................................................................................................... 21 Insertar columnas y filas. .......................................................................................................... 22 Aplicar formato a las celdas. .................................................................................................... 25 Aplicar formatos de tabla. ........................................................................................................ 28 Seleccionar múltiples columnas y filas. ............................................................................... 34
3.3.4 Operaciones básicas con datos numéricos ............................................................ 40 Usar el Auto relleno. ................................................................................................................... 40 Práctica 3. ................................................................................................................................................ 40 Operaciones básicas con números. ....................................................................................... 46

3 [ HERRAMIENTAS PARA LA PRODUCTIVIDAD ]
3. NÚCLEO TEMÁTICO 3.
Descripción general del software aplicativo de hoja de cálculo
Todas las actividades profesionales y laborales se han visto gratamente beneficiadas a partir de la aparición en el mundo informático de las Hojas de Cálculo. Estos programas están diseñados para facilitar la organización de información de cualquier tipo y efectuar con ella multitud de operaciones que apoyan el análisis de resultados.
3.1. Objetivo específico:
Introducir al estudiante en el manejo básico de los principales menús, vistas y operaciones de una hoja de cálculo.
3.2. Competencia
El estudiante estará en condiciones de identificar, definir y aplicar las herramientas esenciales de la hoja de cálculo como recurso en el manejo eficiente de datos numéricos.
3.3. Desarrollo temático
3.3.1 introducción La Hoja de Cálculo Microsoft Excel 2007, es una poderosa herramienta para efectuar cálculos matemáticos que permitan la solución de problemas reales, simplificando el esfuerzo que podría demandar el tratamiento de los números con otros recursos. Brinda excelentes ayudas para administrar grandes listas de datos, como también para realizar estudios estadísticos y financieros. Es por esto que se considera de gran utilidad en la Gestión Empresarial. En realidad, cuando se ejecuta la aplicación Microsoft Excel 2007, se está ejecutando un libro que contiene hojas de cálculo. Cada una de esas hojas de cálculo está conformada por 16.384 columnas (si, como los libros de contabilidad que permiten el registro de movimientos

4 [ POLITÉCNICO GANCOLOMBIANO EN ALIANZA CON WHITNEY INTERNATIONAL SYSTEM ]
contables a través de columnas de información específica) y 1.048.576 filas (algo así como los renglones de libro de contabilidad). Se puede equiparar con una gran tabla en la que cada casilla (que se conoce como celda) puede almacenar valores numéricos, texto, fechas, horas, funciones y fórmulas. Toda información que se registre en una hoja de cálculo Excel puede ser resumida, ordenada, totalizada, filtrada, usada para efectuar cálculos matemáticos y además puede ser convertida en gráficas e informes. Como adelanto a las cosas interesantes que encontraremos en Excel 2007, les muestro la tabla “Especificaciones y límites” de Excel obtenida con la función F1 (ayuda) al escribir “especificaciones” en su ventana para búsqueda:
Para entrar en materia, ejecute la Hoja de Cálculo Microsoft Excel 2007 que se representa
con el icono .
Si no se encuentra en el escritorio de Windows, utilice el menú iniciar que está en la esquina inferior izquierda del escritorio de windows, busque en el submenú
, en la carpeta Microsoft Office:

5 [ HERRAMIENTAS PARA LA PRODUCTIVIDAD ]
3.3.2 Descripción de los principales recursos de la hoja de cálculo Cuando se ejecuta Microsoft Excel 2007, se presenta la ventana:
La apariencia de esta ventana puede ser diferente en algunos aspectos, dependiendo de la configuración inicial de Microsoft Excel en cada computador. Por ejemplo, es posible que a la

6 [ POLITÉCNICO GANCOLOMBIANO EN ALIANZA CON WHITNEY INTERNATIONAL SYSTEM ]
derecha aparezca una subventana llamada “Panel de tareas de Inicio”, que puede ser cerrada si se presionan las teclas <ctrl.> y la tecla <F1> simultáneamente.
3.3.2.1 componentes de la ventana de Microsoft Excel 2007
Barra De Título
Presenta el nombre del programa Microsoft Excel, después del nombre que se haya dado al Libro de Excel (por defecto, propone el nombre de Libro 1). En la parte derecha están siempre tres botones cuya finalidad es permitir el control sobre la
ventana de Word: Maximizar,/Minimizar para , Restaurar es decir ocupar toda o
parte de la pantalla y Cerrar que termina la ejecución del programa Microsoft Excel. En la parte derecha, se encuentran 2 servicios muy interesantes y de gran utilidad:
el Botón de Office y
la Barra de Herramientas de acceso rápido . El botón de Office contiene, entre otros, los recursos que se encontraban en el menú Archivo en versiones anteriores de Excel: la Barra de Herramientas de acceso rápido es de una inmensa utilidad cuando se hace un uso intensivo de Excel, pues permite adicionar todas las funcionalidades que comúnmente se usan en esta hoja de cálculo:

7 [ HERRAMIENTAS PARA LA PRODUCTIVIDAD ]
Por defecto, trae accesos rápidos a Guardar, Deshacer y Rehacer. Entrando al menú “Personalizar Barra de Acceso Rápido” se podrán adicionar/quitar accesos rápidos:
Acceso rápido a
GUARDAR
Deshacer últimas
acciones
Rehacer últimas
acciones
Menú personalizar Barra de acceso rápido

8 [ POLITÉCNICO GANCOLOMBIANO EN ALIANZA CON WHITNEY INTERNATIONAL SYSTEM ]
Para encontrar más accesos rápidos se puede entrar un poco más en las opciones disponibles de esta barra de accesos rápidos. Para eso, haga clic en “Más comandos…”, la antepenúltima opción que se ve en la imagen anterior. Se muestran TODAS LOS COMANDOS que tiene Excel 2007 disponibles:
Bastará con seleccionar o no estos accesos rápidos
propuestos para que aparezcan en la barra
Oculta los menús de Excel

9 [ HERRAMIENTAS PARA LA PRODUCTIVIDAD ]
Como ejemplo, se ha seleccionado en Tipo de Comandos la opción “Todos los comandos” y se han pasado a la Barra de acceso rápido los comandos “Configurar página”, “Justificar” y “Nuevo”. En la siguiente imagen, se está por llevar a la barra el comando “Vista peliminar”:

10 [ POLITÉCNICO GANCOLOMBIANO EN ALIANZA CON WHITNEY INTERNATIONAL SYSTEM ]
Si no deseara un comando de la barra de herramientas de acceso rápido, bastará con seleccionarlo (en la parte derecha de esa ventana) y hacer clic en el botón “Quitar” (parte central, debajo del botón “Agregar”). El resultado final, se verá la barra de herramientas de acceso rápido de la siguiente forma:

11 [ HERRAMIENTAS PARA LA PRODUCTIVIDAD ]
Cinta de Opciones
Contiene los menús de comandos, cada uno de los cuales presenta una variedad de opciones (comandos) para realizar, enmarcados dentro de un bloque específico. Dentro de estos menús existen tres tipos de opciones: Comandos Inmediatos, que ejecutan la acción sobre el contenido de la hoja de cálculo en el momento en que son seleccionados. Algunos tienen asociada una combinación de teclas, que pueden ser usadas para ejecutar la misma acción desde el teclado sin necesidad de abrir el menú. Se reconocen por ser íconos (imágenes) simples, si nada asociado a ellas. Comandos con menús desplegables, los cuales se identifican por tener un triangulo a la derecha que indica que al seleccionarlos se abrirá otro menú con más opciones. Comandos con Ventana, en los que al hacer clic se despliega una ventana conocida como “cuadro de diálogo” solicitando información para aplicarla al contenido de la hoja de cálculo.
Barras de Herramientas (de acceso rápido) La barra de herramientas, explicada en el apartado anterior Barra de Título ha pasado ahora, en Excel 2007, a un plano menos importante que en Excel 2003, puesto que los menús de la Cinta de Opciones son totalmente gráficos en lo que a comandos se refiere.

12 [ POLITÉCNICO GANCOLOMBIANO EN ALIANZA CON WHITNEY INTERNATIONAL SYSTEM ]
Barra de Referencia (o Barra de Fórmulas)
Esta barra es de suma importancia en el momento de trabajar con Microsoft Excel. Los elementos que la componen cambian su apariencia, dependiendo de las acciones que se estén ejecutando y el contenido de la(s) celda(s) seleccionad(s).
El cuadro de nombres , indica el nombre de la celda actual (donde está ubicado el cursor) o punto de inserción. Sirve además para mover el punto de inserción a la celda que se escriba en el cuadro, o para darle un nombre a un conjunto de celdas, entre otras cosas.
El sector cambia para mostrar el
contenido de la celda activa. El botón llama al asistente de funciones.
El botón ubicado en el extremo derecho de esta barra sirve para “aumentar” o “disminuir” el espacio disponible para ver el contenido de una celda seleccionada. Muy útil cuando ese contenido es más largo que la línea misma.
Área del Libro de Excel

13 [ HERRAMIENTAS PARA LA PRODUCTIVIDAD ]
Como se mencionó en un principio, una hoja de Excel 2007 se compone de 16.384 columnas y 1.048.576 filas. Cada columna tiene un nombre, que corresponde a una, dos o tres letras del alfabeto. En la imagen se observa que la primera columna se llama columna A, la segunda se llama columna B, etc. Para darle un nombre a fila, se les asignó una numeración consecutiva. Así la primera fila se llama fila 1, la segunda se llama fila 2, etc. En esos términos, la última celda de cada hoja se llamará XFD1048576 (columna XFD en la fila 1.048.576). La celda activa se resalta automáticamente mediante un margen grueso:
Observe que la hay un cambio de color de fondo tanto en la columna como en la fila que interceptan la celda activa. Esa información visual ayuda a localizar el punto de inserción y, más importante aún, permite determinar el nombre la celda que está conformado por el nombre de la columna unido al número de la fila: en este caso el punto de inserción o celda activa es la celda A1. Para saber a qué hoja del libro pertenece esa celda, se dispone de la siguiente barra que está en la parte baja:
Se observa en la imagen que la hoja actual es la Hoja1. Cuenta también con botones de
navegación que aceleran el desplazamiento entre hojas del libro: hacer clic en el primer botón activa la primera hoja del libro. El segundo botón activa la hoja anterior a la actual. El tercero activa la hoja siguiente, mientras que el último activa la última hoja del libro. Parece excesivo tener una barra de navegación para 3 hojas, pero dado que es posible insertar hojas a necesidad, no es de extrañar que un libro tenga 50 o 60 hojas. Ubicando el cursor del mouse sobre un nombre hoja es posible hacer clic con el botón derecho para obtener el siguiente menú:

14 [ POLITÉCNICO GANCOLOMBIANO EN ALIANZA CON WHITNEY INTERNATIONAL SYSTEM ]
Insertar… : Es usado para crear una nueva hoja de Excel o para adicionar algunas aplicaciones disponibles en Excel. Se presenta un menú. Si solo se desea crear una nueva hoja
es más rápido haciendo clic en
Eliminar : Elimina la hoja en donde está ubicado el cursor, no sin antes revisar si la hoja tiene algún contenido, para preguntar si se está seguro de realizar esa acción.
Cambiar de nombre
: Para hacer más claro el tipo de contenido que se tiene en una hoja, lo mejor el cambiar el nombre por un texto más diciente. Ejemplo: “Lista telefónica” en lugar de “Hoja 1”.
Mover o copiar : Es posible mover el lugar que tiene una hoja en el orden preestablecido o copiar todo su contenido, no solo en el mismo archivo de Excel sino también a otro archivo que esté abierto. Se presenta un menú para ello.
Ver código : Para quienes requieren y conocen de programación VB, esta opción habilita Visual Basic.
Proteger hoja : Cuando se comparte un archivo Excel, esta opción permite definir mediante un menú una contraseña de seguridad y los permisos que tendrán quienes van a manipular esa hoja.
Color de etiqueta
: Presenta un menú de colores para resaltar el nombre de la hoja en cuestión.
Ocultar/ Mostrar
: Es posible ocultar una hoja o hacerla visible (mostrar) para quienes van a usar el archivo Excel.

15 [ HERRAMIENTAS PARA LA PRODUCTIVIDAD ]
Barra de Estado.
En esta barra se muestra una breve información acerca del comando que ha sido seleccionado o del estado actual del espacio de trabajo, tiene 3 botones que permiten cambiar la forma como se ve una hoja, además de un zoom deslizable (extremo derecho) que aumenta/disminuye el tamaño para quienes tienen limitaciones visuales, entre otras cosas, y está ubicada como último elemento del Excel abierto, pero no por eso deja de ser muy importante.
3.3.3 Acciones de desplazamiento, selección y edición de datos
Práctica 1. Por el momento no le contaré por qué le solicito que ingrese el siguiente nombre en la celda C1: Federico García Lorca Para hacerlo, haga clic sobre la celda C1, lo que la activa como celda actual y empiece a escribir Federico García Lorca. Presione <enter>. El resultado
Parece que el nombre escrito está ocupando las celdas C1 y D1, pero en realidad solo está ocupando C1.

16 [ POLITÉCNICO GANCOLOMBIANO EN ALIANZA CON WHITNEY INTERNATIONAL SYSTEM ]
Ahora ingrese ESCRITOR en la celda D1. Haga clic en la celda D1 y teclee la palabra ESCRITOR. Presione <enter>:
Ahora parece que se perdió parte de lo escrito en la celda C1. Han sucedido varias cosas:
Cuando se escribió el nombre en la celda C1, parecía ocupar también la celda contigua. Eso se debe a que como D1 estaba vacía, Excel se permitió mostrar el nombre completo pues no “tapaba” ninguna información. Cuando se escribió en la celda D1, dejó de estar vacía y Excel ahora solo muestra en C1 lo que se alcance a ver dado el ancho de la columna.
En ambos casos, al presionar <enter> se activó la celda ubicada debajo de la celda que tenía el punto de inserción.
Lo sucedido hace necesario hablar del ancho de las columnas y del alto de las filas. Es claro que el nombre Federico García Lorca, aunque está en C1 no se ve completo razón por la cual se debe solucionar ese inconveniente. Podría ser disminuyendo el tamaño de la fuente hasta que se vea completo. Pero no es solución pues si el nombre es muy largo la letra será tan pequeña que no se podría leer.
Modificar el ancho de columnas y el alto de filas La solución perfecta en este caso: hacer que la columna C1 sea lo suficientemente ancha para que el nombre se vea completo. Esta modificación se hará en la sección nombres de columna:

17 [ HERRAMIENTAS PARA LA PRODUCTIVIDAD ]
1. Desplace el puntero de Mouse hasta la sección nombres de columna 2. Ubique el puntero cercano a la línea que separa la columna C y la D, hasta que cambie
a la forma que indica que está listo para disminuir/aumentar el ancho de la columna C. (ojo, la columna a la izquierda del puntero)
3. Mantenga presionado el botón derecho de Mouse y arrastre para aumentar el ancho de la columna C (hacia la derecha). Cuando el mensaje que muestra el valor del ancho se acerque a 20, suelte el botón derecho del Mouse.
Funcionó, ahora se ve completo el nombre. Pero cuando haya 500 nombres escritos en las celdas de la columna C ¿se va a tomar el tiempo para determinar cuál no se ve completo?
Deshaga el cambio de ancho de columna (clic en el botón deshacer ). Pídale a Microsoft Excel que determine el mejor ancho de columna según el largo de los datos que contenga: 1. Desplace el puntero de Mouse hasta la sección nombres de columna 2. Ubique el puntero cercano a la línea que separa la columna C y la D, hasta que cambie a la
forma que indica que está listo para disminuir/aumentar el ancho de la columna C. (ojo, la columna a la izquierda del puntero)
3. Haga doble clic.

18 [ POLITÉCNICO GANCOLOMBIANO EN ALIANZA CON WHITNEY INTERNATIONAL SYSTEM ]
En este caso, Excel ajustó automáticamente el mejor ancho para la columna C teniendo en cuenta su contenido. Si en lugar de un solo nombre, esta columna hubiera tenido 15.000 nombres, el ancho se habría ajustado teniendo en cuenta el nombre más largo. Para modificar el alto de las filas se sigue igual procedimiento pero sobre la sección Número de Fila:
El puntero cambia a que indica que se puede aumentar/disminuir el alto de la fila superior. Haga doble clic y listo. Se realiza el ajuste automático de alto de fila. Pruebe a auto ajustar el ancho de la columna D. Por último, borre el contenido de las celdas C1 y D1:
1. Haga clic sobre la celda C1, para activarla 2. Oprima la tecla <Suprimir>
Repita estos pasos en la celda C2. La hoja debe quedar vacía.
Práctica 2. Se necesita usar Excel para hacer un listado de precios de un almacén de ropa femenina llamado “Almacén AABBCC” Ingrese en la celda A1 el nombre del almacén cometiendo voluntariamente el siguiente error: Almacén CCBBCC y presione <enter>. No olvide ajustar el ancho de la columna:

19 [ HERRAMIENTAS PARA LA PRODUCTIVIDAD ]
Corregir un dato mal registrado en una celda se puede hacer directamente en la celda o en la Barra Referencia (Barra de fórmulas), que es la que se sugiere usar. Active la celda A1 y observe la Barra de Referencia muestra el contenido de la celda:
En la barra de referencia, seleccione las letras CC que no son correctas:
Cuando hizo clic para seleccionar entró en modo de edición, lo que hizo que se mostrara
en la barra de referencia. El botón le permitirá anular los cambios que haya hecho
en el contenido. El botón acepta los cambios y equivale a pulsar la tecla <enter>. Reemplace la selección por AA.
Presione <enter> o haga clic en el botón . Continúe ingresando información:
En la celda A8 debe registrarse Bata amarilla en seda. Cuando escriba la primera letra (B) suspenda y observe:

20 [ POLITÉCNICO GANCOLOMBIANO EN ALIANZA CON WHITNEY INTERNATIONAL SYSTEM ]
Autocompletar.
Excel está intentando facilitar su trabajo, supone que va a escribir el mismo contenido de la celda A5, pues de todas las que ya tienen un contenido, A5 es la única que comienza con B y, en consecuencia, le sugiere autocompletar el contenido de la celda A8. Si lo que propone autocompletar es lo que se iba a escribir, presione <enter> para aceptar. Si no, sencillamente continúe escribiendo el contenido real de la celda. Autocompletar solo funciona a nivel de la misma columna de la celda activa y no funciona con valores numéricos. Continué registrando información de valor en dólares:

21 [ HERRAMIENTAS PARA LA PRODUCTIVIDAD ]
Observe que cuando se ingresan números en una celda, estos se alinean a la derecha, mientras que los contenidos de texto se alinean a la izquierda de la celda. Guarde el libro de Excel con el nombre “almacén AABBCC”
Desplazar celdas. Es posible que se necesite ubicar los datos de una o más celdas en otra parte de la hoja de cálculo. Para lograrlo se hace uso del Mouse tanto para seleccionar el grupo de celdas a mover, como para moverlas. Para mover el contenido de la celda A1 a la celda B1, active la celda A1 y acerque el puntero
del Mouse al borde la celda. Cuando el puntero cambie a está disponible para mover la celda:
Presione el botón izquierdo del Mouse, no lo suelte, mueva el Mouse hasta la celda B1 y cuando observe que la celda B1 adquiere un marco en tono gris suelte el botón del Mouse. Ahora el texto Almacén AABBCC está en la celda B1. Para mover un grupo de celdas, selecciónelas haciendo clic sobre la primera celda y sin soltar el botón del Mouse, diríjase a la última celda a seleccionar. 1. Seleccione el rango de celdas A3:B8 ( se lee como rango A3 hasta B8):
2. Acerque el puntero del Mouse al borde de la selección hasta que el puntero cambie a .

22 [ POLITÉCNICO GANCOLOMBIANO EN ALIANZA CON WHITNEY INTERNATIONAL SYSTEM ]
3. Mueva el bloque seleccionado de tal manera que los artículos queden en la columna B y el los valores en la C, sin cambiar la fila.
Insertar columnas y filas. Para insertar una columna, es necesario que primero se seleccione la columna que se debe desplazar con la inserción. Esto es, que si se requiere insertar una columna entre las columnas B y C, primero debe seleccionar la columna C, pues pasará a ser columna D, mientras que la nueva columna se llamará columna C. En los datos del Almacén AABBCC, se olvidó la columna correspondiente a la talla de cada prenda. Esa información debe aparecer entre Artículo y Valor, razón por la cual es necesario insertar una columna entre ambos.

23 [ HERRAMIENTAS PARA LA PRODUCTIVIDAD ]
1. Para seleccionar la columna se deber hacer clic en la sección nombre de columna sobre la
columna que se va a desplazar. Garantice que el puntero del Mouse tiene la forma antes de hacer clic:
Sin sacar el cursor de la columna seleccionada haga clic con el botón derecho del Mouse para obtener el siguiente menú emergente, del cual se selecciona la opción Insertar:

24 [ POLITÉCNICO GANCOLOMBIANO EN ALIANZA CON WHITNEY INTERNATIONAL SYSTEM ]
La información de valor de las prendas está ahora en la columna D. Diligencie la nueva columna C, con los siguientes datos:
Grabe (guarde) los cambios (si aún no lo ha hecho, haga clic en el botón de la barra de acceso rápido y asígnele un nombre al archivo de Excel).
Ejecute una Vista preliminar para observa cómo se verá la tabla al imprimirla (recuerde que Vista preliminar la incluimos en la barra de herramientas de acceso rápido, aunque también la consigue en el menú “Imprimir” del botón de Oficce):

25 [ HERRAMIENTAS PARA LA PRODUCTIVIDAD ]
Realmente es necesario embellecerlo un poco. Para volver a la hoja de Excel (es decir, para salir de vista preliminar) haga clic en el botón “Cerrar vista preliminar” que se observa en el menú superior. El procedimiento para insertar filas es similar, pero aplicado al número que identifica la fila sobre la cual se desea insertar una fila nueva.
Aplicar formato a las celdas. Muy similar a lo aprendido en el apartado sobre Microsoft Word en lo referente a “embellecer” un documento, en Microsoft Excel se logran mejoras interesantes. Logre que el nombre de la empresa quede centrado arriba de Artículo-Talla-Valor, usando el
icono Combinar y centrar del bloque “Alineación” que se encuentra en el menú de comandos INICIO: El efecto de esta orden se traduce en unir 2 o más celdas en una sola y centrar el contenido de la primera celda que se ha combinado.
1. Seleccione las celdas que se van a combinar, para el ejemplo es el rango B1:D1.

26 [ POLITÉCNICO GANCOLOMBIANO EN ALIANZA CON WHITNEY INTERNATIONAL SYSTEM ]
Haga clic en el icono Combinar y Centrar :
Aunque en la ventana de Microsoft Excel se ven las líneas que demarcan las celdas, al momento de imprimir (o hacer una vista previa) esas líneas no aparecen. En el bloque Fuente del menú de comandos INICIO existe un icono para hacer los bordes de
las celdas, llamado Borde exterior . Tiene anexo un pequeño triángulo invertido con el cual es posible seleccionar el tipo de borde de celda.

27 [ HERRAMIENTAS PARA LA PRODUCTIVIDAD ]
Aplique borde a todas las celdas de la tabla excluyendo el nombre de la empresa, de la siguiente manera: 1. Seleccione el rango de celdas a los que se les aplicará el borde, es decir B3:D8 2. Haga clic en el triángulo invertido del icono Borde exterior para seleccionar
, que hace bordes al interior de la selección. El resultado:
Genere una vista preliminar:
Va mejorando, pero embellecer quita tiempo, faltarían varios cambios de forma.

28 [ POLITÉCNICO GANCOLOMBIANO EN ALIANZA CON WHITNEY INTERNATIONAL SYSTEM ]
Aplicar formatos de tabla. Existe una manera muy rápida de lograr que la información tenga una presentación “decente”. 1. Seleccione toda la información de la tabla en hoja de cálculo(ubíquese en la celda B3, oprima el botón izquierdo del mouse y no lo suelte hasta llegar a la cela B8) :
2. Haga clic en el botón que se encuentra en el bloque Estilos del menú de comandos INICIO:

29 [ HERRAMIENTAS PARA LA PRODUCTIVIDAD ]
3. Revise todos los posibles estilos (utilice la barra de desplazamiento para ve más autoformatos). Seleccione el que sea de su agrado y haga doble clic en él para Aceptar. Excel le preguntará sobre el rango de datos para aplicar el estilo y si esos datos tienen encabezado (nombre dado a la primera celda de cada columna de la tabla):
Si aplica un estilo de tabla y el resultado no le agrada, use la opción deshacer . Para el ejemplo se aplicó el Estilo de tabla oscuro 5:
El resultado:
Observe que se ha aplicado un elemento adicional a cada encabezado de la tabla, que se conoce como filtro y del cual hablaremos en su debido momento, más adelante en este manual. Adicionalmente, Excel le asigna un nombre a los datos a los que se le aplicó el estilo (ahora el rango de celdas B3:D8 se llama algo así como “Tabla1”, pero por ahora no nos ocuparemos del aprovechamiento de esta situación. Por último, se aplicará un formato sobre los valores, para que sea evidente que se trata de dinero:

30 [ POLITÉCNICO GANCOLOMBIANO EN ALIANZA CON WHITNEY INTERNATIONAL SYSTEM ]
1. Seleccione todos los valores (rango D4:D8)y haga clic con el botón derecho del Mouse para que aparezca el menú emergente:
Observe la gran cantidad de comandos de este menú emergente. 2. Haga clic en la opción Formato de celdas…:

31 [ HERRAMIENTAS PARA LA PRODUCTIVIDAD ]
3. En el cuadro de diálogo Formato de celdas seleccione la pestaña Número si no es la vista
actual : Elija la categoría Moneda, que le aplicará el formato de dinero a la selección:
Observe como se verá cada valor en . Usted puede cambiar el símbolo de moneda, aumentar o disminuir el número de decimales y decir cómo quiere que se muestren los valores cuando son negativos. Por ahora, haga clic en el botón Aceptar y ejecute una vista preliminar:

32 [ POLITÉCNICO GANCOLOMBIANO EN ALIANZA CON WHITNEY INTERNATIONAL SYSTEM ]
Antes de terminar, es interesante revisar el cuadro de diálogo Formato de celdas en más detalle:
Queda claro que la pestaña Número sirve para definir como se quiere ver el dato de la celda para que refleje su significado. La pestaña Alineación:
Permite definir la ubicación de los datos dentro de la celda, así como la orientación que tendrá:

33 [ HERRAMIENTAS PARA LA PRODUCTIVIDAD ]
La pestaña Fuente:
Permite hacer todos los cambios posibles alrededor del tipo de letra. Cada cambio se muestra en la pequeña sección Vista previa. La pestaña Bordes:
Se pueden modificar las características del tipo de línea de borde de las celdas.

34 [ POLITÉCNICO GANCOLOMBIANO EN ALIANZA CON WHITNEY INTERNATIONAL SYSTEM ]
La pestaña Sombreado: Pone a disposición los colores o efectos de relleno que se deseen para rellenar las celdas.
Seleccionar múltiples columnas y filas. Cuando se desea realizar una misma acción sobre varias columnas no es necesario hacerlo en cada columna individualmente. Es más eficiente seleccionar las columnas a modificar y luego realizar la acción. Columnas contiguas: 1. Para seleccionar la primera columna se deber hacer clic en la sección nombre de columna. Garantice que el puntero del Mouse tiene la
forma antes de hacer clic. Seleccione la columna C:

35 [ HERRAMIENTAS PARA LA PRODUCTIVIDAD ]
2. Sin dejar de presionar el botón izquierdo del Mouse, desplácelo hasta la columna deseada y suéltelo. Mueva el Mouse con el botón izquierdo presionado hasta la columna F:
3. La acción que desee realizar (cambiar el ancho de columna, color, formato de celdas de toda columna, etc.) afectará las columnas seleccionadas. Por ejemplo, para cambiar el ancho de columna, haga clic con el botón derecho del Mouse en cualquier parte del área seleccionada y escoja la opción Ancho de columna:

36 [ POLITÉCNICO GANCOLOMBIANO EN ALIANZA CON WHITNEY INTERNATIONAL SYSTEM ]
Ingrese 4 en el cuadro de diálogo de Ancho de Columna y acepte:

37 [ HERRAMIENTAS PARA LA PRODUCTIVIDAD ]
El resultado:
Igual procedimiento se debe seguir para modificar filas contiguas.
Columnas no contiguas. 1. Para seleccionar la primera columna se deber hacer clic en la sección nombre de columna.
Garantice que el puntero del Mouse tiene la forma antes de hacer clic. Seleccione la columna B:

38 [ POLITÉCNICO GANCOLOMBIANO EN ALIANZA CON WHITNEY INTERNATIONAL SYSTEM ]
2. Mantenga presionada la tecla <ctrl> mientras selecciona las demás columnas a modificar. Seleccione las columnas D, F y H, haciendo clic y sin soltar la tecla <ctrl.>:
3. La acción que desee realizar (cambiar el ancho de columna, color, formato de celdas de toda columna, etc.) afectará las columnas seleccionadas. Por ejemplo, cambie el formato de las todas las celdas de estas columnas a fecha, haciendo clic con el botón derecho del Mouse en cualquier parte de cualquiera de las columnas seleccionadas y escoja la opción Formato de Celdas:

39 [ HERRAMIENTAS PARA LA PRODUCTIVIDAD ]
Seleccione en el cuadro de diálogo Formato de Celdas
Podría aprovechar para poner Borde a las celdas. Al terminar haga clic en Aceptar. Igual, se aplicó un Efecto de Relleno, a dos colores.

40 [ POLITÉCNICO GANCOLOMBIANO EN ALIANZA CON WHITNEY INTERNATIONAL SYSTEM ]
3.3.4 Operaciones básicas con datos numéricos Hasta este momento se han hecho cosas con Microsoft Excel seguramente un poco interesantes, pero no se ha usado en realidad ni el 0.5% de su potencia como hoja de cálculo. Antes de iniciar este capítulo, es bueno hablar un poco sobre una excelente herramienta llamada Auto rellenar.
Usar el Auto relleno. Asociado a toda celda o selección siempre habrá un “cuadrito mágico” llamado Control de Relleno, de gran utilidad, ubicado en el extremo inferior derecho del marco de la celda:
Al acercar el puntero del Mouse al control de relleno, la forma del puntero cambia a una pequeña cruz , que indica que se puede usar esa herramienta:
Práctica 3. Cree un nuevo libro Excel.
Ingrese la siguiente información:

41 [ HERRAMIENTAS PARA LA PRODUCTIVIDAD ]
Haga clic en A1, acerque el puntero del Mouse hasta el Control de relleno y cuando el puntero adquiera la forma , arrastre (arrastrar se debe interpretar como mantener oprimido el botón derecho del Mouse) hasta la celda A15:
En forma automática, el control de relleno copió el valor de A1 en la demás celdas seleccionadas. ¿Por qué? Porque cuando solo se ha indicado una celda que contiene un valor numérico, el control de relleno asume que ese valor debe ser copiado. Seleccione las celdas B1 y B2, acerque el puntero del Mouse hasta el Control de relleno y cuando el puntero adquiera la forma , arrastre (arrastrar se debe interpretar como mantener oprimido el botón derecho del Mouse) hasta la celda B15.

42 [ POLITÉCNICO GANCOLOMBIANO EN ALIANZA CON WHITNEY INTERNATIONAL SYSTEM ]
Interesante: El control de relleno “entendió” que se quería rellenar las celdas vacías con incrementos de 5, a partir del “análisis” del contenido de las dos primeras celdas. Seleccione C1 y C5 y realice la misma operación:
En esta oportunidad auto rellenó con decrementos de cinco unidades. Seleccione la celda D1, que contiene, ya no un valor, sino un texto y repita el proceso con el control de relleno:

43 [ HERRAMIENTAS PARA LA PRODUCTIVIDAD ]
Extraño, ¿no? ¡Se sabe los nombres de los meses en orden! Siempre que necesite escribir la secuencia de los meses del año, ya sabe cómo ahorrar muchísimo tiempo. Seleccione E1 y E2 y ya sabe cómo proceder.
Calculó que se deseaba auto rellenar dejando un mes de por medio y así lo hizo. Si el control de relleno se sabe los meses, también debe saberse los días. Realice la misma operación en la columna F:

44 [ POLITÉCNICO GANCOLOMBIANO EN ALIANZA CON WHITNEY INTERNATIONAL SYSTEM ]
Sin comentarios. Seleccione las dos primeras celdas de la columna G y haga lo propio.
Auto rellenó dejando 2 días de por medio. El dato en H1 es interpretado por Excel como una fecha: primero de enero de 2008. Aplíquele el control de relleno hasta la celda H15:

45 [ HERRAMIENTAS PARA LA PRODUCTIVIDAD ]
Auto rellenó con los primeros 15 días de año 2008. Mucho trabajo se ahorra. Por último, ya sabe qué hacer en la columna I:
Auto rellenó con la fecha del primer día de cada mes para lo cual debió cambiar de año. Esto y mucho más se puede hacer con el control de auto relleno. Ahora se va a trabajar en la Hoja2. Haga clic en la pestaña Hoja2 de la parte baja izquierda de la ventana de Excel.

46 [ POLITÉCNICO GANCOLOMBIANO EN ALIANZA CON WHITNEY INTERNATIONAL SYSTEM ]
Operaciones básicas con números. Hasta este momento, se han usado celdas para que contengan valores digitados o textos. Pero una celda también puede tener fórmulas matemáticas. Fórmulas Es importante recordar siempre que cuando se va a usar una celda para que haga cálculos matemáticos, lo primero que se debe ingresar es el signo igual (=) o el signo de la suma (+). En la celda A1 ingrese lo siguiente: =785+1250+300 (no olvide al final presionar la tecla <enter>) A1 ahora muestra el valor 2335, que es el resultado de sumar los 3 números. Haga clic sobre la celda A1:
Observe que la celda A1 muestra el resultado de la operación, mientras que la barra de referencia muestra los valores que intervienen en la operación. Ingrese en la celda A2 la siguiente fórmula: =100+12*5

47 [ HERRAMIENTAS PARA LA PRODUCTIVIDAD ]
El signo asterisco * se usa para indicar multiplicación. El signo slash / se usa para indicar división. Las operaciones de multiplicación y división tienen mayor “jerarquía” que las operaciones de suma y resta. Eso hace que en cualquier fórmula primero se efectúen las operaciones de mayor jerarquía y luego las de menor. En el ejemplo, primero se realizó la multiplicación (12*5 da 60) y luego efectuó la suma (100 + 60). Para romper la jerarquía de los operadores matemáticos, se deben usar los paréntesis, que obligan a que primero se evalúen las operaciones que estén entre paréntesis. Se quiere obtener el valor promedio entre 10 y 20, cuya fórmula dice que es la suma de los valores dividida por la cantidad de valores sumados. No se obtiene el mismo resultado de 10+20/2 que de (10+20)/2. En el primer caso, por jerarquía, primero se efectúa la división (20/2 da 10) y luego la suma (10+10) que da 20. En el segundo caso, primero se efectúa la operación suma por estar entre paréntesis (10+20 da 30) y luego la división (30/2) que da 15. Este es el resultado correcto. Volviendo a Excel, haga esa operación de la siguiente manera:
En C2 se ingresó la fórmula =(10+20)/2, por lo tanto lo que se observa es correcto. ¿Qué pasa si se cambia el “Valor 1” por 30?

48 [ POLITÉCNICO GANCOLOMBIANO EN ALIANZA CON WHITNEY INTERNATIONAL SYSTEM ]
Eso ya no se ve bien. El valor promedio debería dar 25. La razón es que la fórmula de promedio sigue siendo (10+20)/2. La forma correcta de crear una fórmula en Excel es hacer uso del nombre de la celda y no del valor de la celda. Esto se conoce como Referencia Relativa. La fórmula usando referencias relativas es: =(A2+B2)/2 Se interpreta como la suma del valor que contiene la celda A2 más el valor que contiene la celda B2, dividido por 2. Ingrese la nueva fórmula:
Cuando se escribe =A2 Excel automáticamente genera un marco en color sobre la celda A2 para indicar que ya entendió que usar el valor de esa celda. Continúe:
Al escribir B2 hace un marco verde sobre la celda B2. Continúe y presione <enter> al terminar:

49 [ HERRAMIENTAS PARA LA PRODUCTIVIDAD ]
El resultado del promedio es el esperado. De ahora en adelante, si se cambia el “Valor 1” o el “Valor 2”, automáticamente el valor del promedio se re-calcula. Cambie el “Valor 1” por 10.
Al escribir 10 en la celda A2, inmediatamente el promedio cambio a 15. En resumen, las fórmulas deben contener referencias relativas a las celdas y no los valores de las celdas. Ingrese la siguiente información.
Ahora haga uso del Control de Relleno en la celda C2, para auto rellenar hasta la celda C9.

50 [ POLITÉCNICO GANCOLOMBIANO EN ALIANZA CON WHITNEY INTERNATIONAL SYSTEM ]
Si lo desea, puede comprobar con una calculadora que los promedios mostrados son reales. El control de relleno hizo un buen trabajo. Haga clic en la celda C3, para revisar la fórmula.
Observe, en la barra de referencia, que el valor calculado es correcto, porque la fórmula hace referencia a los valores contenidos en las celdas A3 y B3. Haga clic en la celda C5:
Verifique. Todas las fórmulas son correctas sin que haya tenido que ingresarlas usted mismo. La razón es que cuando usted copia o duplica fórmulas con referencias relativas, Excel “arregla” cada fórmula dependiendo de la fila y/o columna en que esté. Existe otro tipo de referencia conocido como Referencia Absoluta, que se usa cuando no se desea que las referencias a celdas cambien cuando se copia la fórmula a una nueva posición. Las referencias relativas se convierten en referencias absolutas cuando se adiciona el carácter $ delante de la letra de la columna o del número de fila (o de ambos) que se quiere

51 [ HERRAMIENTAS PARA LA PRODUCTIVIDAD ]
mantener invariable. Cuando se quiere que no cambie ni el índice de filas ni de columnas, se debe poner el carácter $ delante de cada uno de los dos índices. Dirección relativa : F9 Direcciones absolutas : F$9$, F$9, F9$ Un ejemplo sencillo en el que se calcula un costo y se obtiene el valor correspondiente al impuesto IVA, haciendo uso de una referencia absoluta:
Observe la fórmula que el Control de Relleno colocó en las celdas E3 a E8: en todos los casos realizó el cálculo relativo de la multiplicación Cantidad * Valor Kilo y restó de manera relativa el Descuento, para luego multiplicar por el valor del porcentaje IVA de manera absoluta ($A$2). Si cambiará el porcentaje del IVA, por ejemplo, a 18%, bastará con ir a la celda A2 y escribir 18% para que todas las fórmulas se recalculen automáticamente. LOS ERRORES Cuando Excel detecta alguna anomalía en la forma como fue definida una fórmula, el contenido de la celda puede mostrar algunas de las siguientes indicaciones: #### La columna no es lo bastante ancha para mostrar el dato. #¡DIV/0! La fórmula está intentando dividir por cero. #¿NOMBRE? Mala referencia a función o celda. #¡VALOR! Una celda contiene un valor que no se puede utilizar. #¡REF! Referencia inválida a una celda.