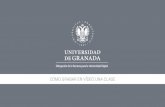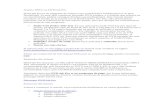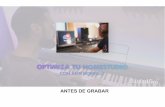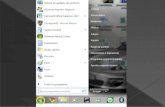Curso Grabar DVD de Datos
description
Transcript of Curso Grabar DVD de Datos
-
Curso
64
Las siglas DVD significa DigitalVersatile Disc y en las cinco en-tregas de este curso vers, sinduda, todo lo verstil que pue-
de llegar a ser este formato de datosque ha desplazado al CD poco a po-co. Prcticamente todos los equiposnuevos que puedes comprar hoy en daincluyen ya una grabadora de DVD y esque los tamaos de fichero no han de-jado de crecer. Ya resulta fcil que teencuentres en la situacin en que de-bes partir un archivo en dos o mspartes de 700 MB para poder transpor-tarlo a algn lugar, con el consiguienteengorro que supone la divisin y nuevaunin de los segmentos.
Hasta hace poco, tanto las graba-doras como los discos DVD tenanunos precios disuasorios o que, sim-plemente, no las hacan rentables paraun uso domstico. Pero gracias al con-
sumo masivo de este tipo de dispositi-vos, tanto el hardware como los discosvrgenes han llegado a unos niveles deprecio ms razonables.
Adems, los DVD son realmente mu-cho ms verstiles que los CD ya que,desde el principio, fueron pensadoscomo almacenes de datos, de msi-ca y, sobre todo de vdeo de alta cali-dad. Y cada uno de los formatos nece-sita su propio software, la preparacinespecfica de los datos adems de unmtodo de grabacin y software deter-minado. Para facilitarte las cosas yconvertirte en un experto grabador deDVDs de todos los tipos y formatos s-lo necesitas seguir leyendo.
Los tipos de discoAl igual que en el mundo de los CD so-
lamente hay dos tipos de disco, CD-R yCD-RW que son grabables y regrabables
www.pctoday.es
1. Grabar DVDs de datos, ITipos de discos y formatos de grabacin. Instalar tu grabadora y Nero 6 Reloaded. Preparar el
equipo. Nero SmartStart. Crear discos arrancables. PC Today n 108
2. Grabar DVDs de datos, IINero Express. Nero Burning ROM. Multisesin y regrabables. Usar un DVD como disco duro:
Nero InCD. Copias de DVDs. Overburning. PC Today n 109
3. Backup e imgenes de disco en ISO/NRG.Nero Drive Backup. Copias de seguridad en DVD. Crear imgenes ISO y NRG. La grabadora virtual
de Nero. Uso de imgenes en unidades virtuales. Emulacin de DVD y CD. PC Today n 110
4. Msica y MP3 en DVD.Convertir audio con Nero. Ripear CDs. Crear mezclas personalizadas. Grabacin de audio avanza-
da en AAC para DVD. Mezclas y grabaciones en tiempo real. PC Today n 111
5. Fotos y vdeo en DVD.Creacin de un DVD Video con ficheros de vdeo digital. Grabar Mini DVDs. DVDs de fotos.
Disear cartulas. PC Today n 112
Gua del curso
Iniciamos un curso donde te desvelaremos todos los secretos de la grabacin en DVD. Y cuandodecimos DVD, nos referimos a este formato en el sentido ms amplio: datos, msica, vdeo, fotos,
etc. Para comenzar, conocers todos los trucos para grabar discos de datos perfectos.
Grabar DVD de datos IGrabar DVD de datos IGrabar DVD de datos IGrabar DVD de datos IGrabar DVD de datos IGrabar DVD de datos IGrabar DVD de datos IGrabar DVD de datos IGrabar DVD de datos IGrabar DVD de datos I
108_64_70_Curso 2/12/04 10:35 Pgina 14
-
respectivamente, los DVD te ofrecen mu-cha ms variedad. DVD-R, DVD-RW,DVD+R, DVD+RW y DVD-RAM son losformatos ms comunes, pero ahora sehan agregado los discos de doble capa,los de doble cara, los de doble capa ydoble cara y pronto aparecern los nov-simos Blu-Ray. Si combinas todas las po-sibilidades, acabars con ms de unadocena de tipos de disco diferentes.
Sin embargo, si te has pasado por al-guna tienda de informtica ltimamente,sabrs que, en realidad, no hay tanta va-riedad en las estanteras. Esto se debe aque no todos los formatos son popula-res y se venden comnmente. Y estosson los que puedes adquirir en cual-quier punto de venta de consumibles:
Los discos de doble capa son rela-tivamente nuevos y ofrecen casi el do-ble de capacidad en el mismo espacio,utilizando el truco de dos capas de gra-bacin superpuestas, una semitranspa-rente y la otra opaca. En funcin de lapotencia del lser de lectura, se profun-diza lo suficiente para leer la capa su-perior o la inferior, mayorfuerza del lser para estaltima. Aunque tengados capas, su capaci-dad no es exactamenteel doble de 4,7 GB, si-no algo inferior: 8,5GB (7,95 GB efecti-vos). Esto se debe aque la segunda capasoporta menos datosque la primera. Ini-cialmente, los discosde doble capa son to-dos del tipo +R, aunque los diversosfabricantes han entablado una lucha al-rededor del nuevo formato y falta vercmo termina.
En cuanto a las variantes de doblecara y doble cara+doble capa, sonprcticamente imposibles de conse-guir, debido a que apenas se fabricany comercializan.
Aunque, al final, tengas 5 formatosentre los que elegir (-R, -RW, +R,+RW, doble capa), la decisin final latiene tu grabadora, ya que no todoslos modelos soportan todos lostipos de disco. Si tienes un modelo+R, no podrs utilizar los discos R.Si no soporta la doble capa, tampocoser posible que emplees estos dis-cos. Como consejo, si vas a adquiriruna grabadora de DVD dentro de po-co, procura que sea de doble capa yque soporte tanto los discos R comolos +R.
Elegir el tipo de discoLa compra de los discos DVD vrgenes
adecuados parece trivial, pero no lo esen absoluto. Elegir correctamente el ti-po de disco puede significar la diferen-cia entre que, dentro de 5 aos, seas ca-paz de leer el contenido del DVD o no.
Naturalmente, el factor del precio esimportante y debe considerarse entre losprimeros, pero si quieres adquirir unDVD a fin de grabar en l tus recuer-
dos, vdeos de familia, msica osoftware imprescindi-
bles y, especialmente,copias de seguri-dad, tambin debestener en cuenta lacalidad del disco.
Na tura lmen tehay muchos fabri-
cantes y no todostienen el mismo con-
trol de calidad.Por ello es reco-mendable que no
adquieras los DVD en paquetes de 25o 50 antes de haber probado uno deesa marca en concreto en tu grabado-ra. A veces te puedes llevar sorpresas,especialmente con discos que vienenen pin o spindle.
Lo normal es que las marcas que co-noces desde siempre no den problemasen ningn caso pero, eso s, suelen cos-
tar ms que las dems. Por ello, reservaeste tipo de discos para aquellas graba-ciones que deben durarte muchosaos. Para lo dems, utiliza el mtodotrial and error (probar y equivocarse).Compra uno o dos y prubalos. Cuandouna marca te resulte adecuada, ya pue-des comprar grandes cantidades de lamisma, si las necesitas.
Una pista: lo ms importante deun disco DVD o CD es el sustratode grabacin. Cuando ste se degra-da, el disco ya no se puede leer porquela luz del lser no se refleja correcta-mente. Los mejores sustratos son aque-llos que pertenecen a la familia AZO(basados en compuestos de nitrgeno)y que suelen tener tintes azules cuandomiras la cara que se graba. Se degra-dan menos con el tiempo y son ms es-tables a la luz. As que si alguna marcapregona que sus sustratos son de estetipo, sus discos suelen ser algo mejo-res que los dems. Por cierto, no todoslos discos de color azul tienen una ca-pa AZO necesariamente.
Formatos de grabacinJoliet, Romeo, El Torito, UDF, ISO
9660todos estos trminos (y algu-nos otros) aparecen siempre relacio-nados con la grabacin de los CD yDVD. De hecho, si ya has grabado dis-cos, muchos te sonarn de las opcio-
nes de tu software de grabacin. Perono te dejes intimidar por ellos.
ISO 9660, por ejemplo, es una normadel organismo ISO que define la for-ma en que deben grabarse datos enun CD o DVD. Define el tamao de cadasector y otro tipo de datos tcnicos. Ro-meo es el formato de nombres de fiche-ro de MS-DOS, con 8 caracteres para elnombre y 3 para la extensin. Joliet es
una extensin de este ltimo, que per-mite utilizar cualquier letra en los nom-bres de fichero y extiende la longitudmxima hasta 255 caracteres. El Toritoes un formato de grabacin con el quepuedes crear discos arrancables (consistema operativo).
En cuanto a UDF (Universal DiskFormat), es el sucesor de ISO 9660 yse utiliza con frecuencia en los DVD,ya que soporta mayores capacidades,ms ficheros y estructuras ms com-plejas de directorios.
En general, no debes preocuparte porestos formatos, ya que la mayora delsoftware de grabacin los elije automti-camente, en cuanto seleccionas un tipode disco (datos, msica, vdeo, etc.).
Grabar DVD de datos I
65N 108
DVD-RAM y Blu-Ray disk
Las unidades y los discos compati-bles con DVD-RAM no son muycomunes en el mbito domstico,ya que estn pensadas para entor-nos de oficina, en los que serequiere podertraspasar grandescantidades dedatos de formacmoda. En cual-quier caso, nuncatuvieron demasia-do xito, ya quefueron superadasrpidamente porlos discos durosexternos, con unacapacidad entre20 y 50 vecessuperior a la de un disco DVD-RAM(3,95 GB) y una velocidad de acce-so decenas de veces ms rpida.An as, debes saber que los dis-cos DVD-RAM suelen venir en car-tuchos, para conseguir una mayorproteccin del disco, que puedereutilizarse una 100.000 veces.Eso requiere que tu grabadorapermita la insercin de cartuchos.Como puedes ver, no es un siste-ma demasiado cmodo, pero exis-te de todas formas.
En cuanto a los discos Blu-Ray,son un reciente invento de diver-sas empresas como Sony, TDK,Philips y otros. Se trata de la evo-lucin del DVD y, en un disco del
mismo tamao podr almacenarentre 25 y 50 GB. Todo ello graciasa los nuevos lectores de lser azuly una tecnologa ptica ms preci-sa. Es posible que los discos ten-gan que ir en cartuchos para suproteccin, pero se est trabajan-do para evitar esto. Blu-Ray, sinembargo, an no existe de formacomercial y probablemente tengasque esperar entre uno y tres aospara poder ver los primeros lecto-res en las tiendas.
Tipo Capacidad real DescripcinDVD-R 4,38 GB Es el formato grabable ms comn de los DVD y
el nico hasta hace poco. Tiene una capacidadde 4,7 GB (4,38 GB efectivos).
DVD-RW 4,38 GB La versin regrabable del anterio, con su mismacapacidad y que se puede borrar hasta mil veces.
DVD+R 4,38 GB Prcticamente igual a DVD-R, pero con mayorcompatibilidad en los reproductores DVD desaln y la misma capacidad que los anteriores.
DVD+RW 4,38 GB La versin regrabable del anterior y tambincon 4,7 GB.
DVD-RAM 3,95 GB Disco DVD regrabable como si fuera un discoduro y generalmente en formato de cartucho.Almacena un mximo de 3,95 GB.
DVD+R (doble capa) 7,95 GB Un formato de disco que dispone de dos capas para grabar datos y casi duplica la capacidad.
DVD+RW (doble capa) 7,95 GB Versin de los discos con dos capas que sepuede grabar y borrar hasta mil veces.
Capacidades de los discos DVDLas normas ISO establecen la forma enque deben grabarse los datos del DVD.
Los DVD en spindle salen ms bara-tos, pero debes probar uno primero.
Los discos que compramos en las tiendas muestran en sus cajas unacantidad de Mb o Gb como capacidad mxima a grabar en ellos. Sinembargo, estos datos no son todo lo reales que podamos esperar, yaque dependen de la grabadora y del software utilizado, as como decaractersticas del formato, que ayudan a mejorar su fiabilidad.
108_64_70_Curso 2/12/04 10:35 Pgina 15
-
Nero Burning ROM es unode los programas paratostar CDs y DVDs msutilizados en el mundodebido al gran controlque permite sobre las gra-baciones y la multitud detareas adicionales que so-porta. Vamos a ver cmo utilizarlo afondo, en todos los tipos de disco DVD.
1Para comenzar, descarga el pro-grama, abriendo www.ahead.deen tu navegador. Pulsa sobreDownloads en la barra de opciones su-perior y luego sobre Demoversions a laizquierda. Haz click en Nero 6 Reloa-
ded y despus sobre el botn Downlo-ad que hay a la derecha.
2 En la prxima pgina vers va-rios botones Download. Necesi-tars pulsar sobre el que hay enel apartado Package 1. Pasars a otrapgina. Aqu elige un servidor de entrelos que aparecen el pantalla, haz click
en el botn de opcin de su derecha yluego pulsa sobre Download. Se inicia-r la descarga. Pulsa sobre Guardar.
3 Como, de esta forma, obtendrsel programa en ingls, vamos aconseguir la traduccin al Espa-ol, para simplificar el uso de la apli-cacin. En la misma pgina, a la iz-
quierda, vers la opcin LanguagePacks. Haz click en ella y luego sobreLanguage Packs Nero 6.
4 Luego busca la entrada Spanishen la lista que aparece. Apare-ce una nueva pgina con cua-tro botones Download. Pulsa sobre elprimero y luego sobre Guardar, parainiciar la descarga.
5 Mientras baja el paquete deidiomas, puedes ir instalan-do la aplicacin principal.Ejecuta el instalador que has des-cargado y sigue las indicaciones depantalla hasta el final. En la ltima
pantalla selecciona las opciones quequieras, aunque es preferible que dejesactivada la ltima. Luego pulsa sobre elbotn Reiniciar para reiniciar el equipo
y finalizar la instalacin (verifica que to-das las descargas hayan terminado).Despus ejecuta el instalador para con-vertir Nero al espaol y sigue las instruc-ciones en pantalla. El proceso no durarms de 15 o 20 segundos.
6 Ya puedes abrir laaplicacin de graba-cin en el men Ini-cio/Todos los programas/Nero/Nero Express. En laventana que aparece, pulsasobre Demo para iniciar elprograma en modo Trialdurante 30 das, o introdu-ce tu nmero de serie si dis-
Si no tienes grabadora todava y quie-res adquirirla uno de estos das, pue-des ahorrar dinero si la instalas t mis-mo. Es un proceso bastante rpido, noes demasiado difcil y requiere sola-mente de un destornillador Philips(tambin llamado de estrella) y otroplano de tamao medio.
1En primer lugar desenchufa to-dos los cables del PC y abre lacaja, tal como indique el manualdel ordenador. Generalmente hay quelevantar alguna tapa y luego quitar lostornillos de un lateral. Algunas cajas
de PC tienen mecanismos de aperturams sencillos como palancas o cierresa presin. Consulta el manual paraaveriguar el mtodo exacto y nuncaemplees la fuerza.
2 Luego busca una baha de 5,25libre en tu PC e inserta la graba-dora con cuidado. Ajstala conel borde externo para que quede a rasdel frontal y atornllala a la carcasa.
Luego conecta el cable de alimenta-cin y el cable IDE. Uno de los extre-mos del cable tiene un hilo rojo y este
debe colocarse del lado del conectorde alimentacin en la grabadora. En laplaca madre, conecta el cable IDE auno de los dos puertos IDE que suelehaber disponibles.
3 Si tienes tambin un lector deCD-ROM o DVD-ROM, no colo-ques ambos en el mismo cable.Mejor enchufa uno a cada puerto IDE(llamados habitualmente IDE 0 yIDE 1) con su propio cable. Es pre-ferible que la grabadora vaya en elpuerto IDE 1 (el segundo) y que el dis-co duro junto con el otro dispositivovayan al puerto IDE 0 (el primero).As, aunque grabes desde el disco duro
o hagas copias desde el lector de CD oDVD nunca te coincidirn ambos dis-positivos en el mismo bus IDE, lo quemejora las velocidades de transferen-cia. Y siempre que puedas emplea losconectores de los extremos, nunca losque se encuentran en el medio del ca-ble para la grabadora.
Curso
66 www.pctoday.es
Instala tu grabadora
Nero 6 Reloaded
CD o DVD, qu es ms rentable?
Merece la pena comprar DVDsvrgenes o debes seguir con tusCD, como hasta ahora? Unos sen-
cillos clculos te permiten salir dedudas en un momento. La tablaest ordenada por precios.
Tipo Capacidad Precio por disco Precio por MB (aprox., ) (aprox., cent.)
DVD-R/DVD+R 4.484 MB 1,19 0,0265 cent.CD-R 650 MB 0,29 0,0446 cent.CD-R 700 MB 0,33 0,0471 cent.DVD-RW/DVD+RW 4.484 MB 2,70 0,0602 cent.DVD+R (doble capa) 8.141 MB 5,29 0,0649 cent.CD-R 800 MB 0,55 0,0687 cent.CD-RW 700 MB 1 0,1428 cent.
Vodafone
Resumiendo...Resumiendo...
1 Desenchufar PC 3 abrir caja
2 Localizar baha libre 3 insertar grabadora 3 atornillar 3 conectar
alimentacin e IDE
3 Verificacin conexin dispositivos en puertos IDE
108_64_70_Curso 2/12/04 10:35 Pgina 16
-
Curso
68 www.pctoday.es
Esta utilidad del paquete de Nero Relo-aded, la ltima versin disponible deeste producto de Ahead, est pensadaespecialmente para todos aquellos queno tienen experiencia previa con lagrabacin de CDs o DVDs. Su forma deutilizacin es muy grfica y sencilla.
SmartStart contiene enlaces directosa todas las tareas que se pueden rea-lizar con cualquiera de los progra-mas incluidos en Nero Reloaded yejecuta automticamente la aplica-cin requerida, con el men adecua-do a cada caso.
1Ejecuta la aplicacin desde elgrupo de programas de Nero.Lo primero que debes hacer esactivar las funciones avanzadas, paraque aparezcan todas las tareas queSmartStart es capaz de gestionar. Paraello haz click en el botn central infe-rior, que muestra a dos personas,hasta que aparezcan dos hombresde negro, con gafas.
pones de la versin comercial.Luego haz click en Aceptar.
7 Esto te llevar a la panta-lla principal de la aplica-cin Nero Express. Setrata de un centro de controldesde el que podrs iniciar la
mayora de los procesos de grabaciny edicin de discos. Sin embargo, pri-mero vamos a ver cmo calibrar yanalizar los componentes de tu equi-po para que todo est a punto y pue-das grabar sin problemas. De modoque cierra la aplicacin Nero Expresscon un click sobre el botn Salir paraacceder al resto de programas.
Resumiendo...Resumiendo...
1 Abrir www.ahead.de 3 DDoowwnnllooaaddss 3 DDeemmoovveerrssiioonneess 3 NNeerroo 66 RReellooaaddeedd
3 DDoowwnnllooaadd
2 DDoowwnnllooaadd 3 DDoowwnnllooaadd 3 GGuuaarrddaarr
3 LLaanngguuaaggee PPaacckkss 3 LLaanngguuaaggee PPaacckkss NNeerroo 66
4 SSppaanniisshh 3 DDoowwnnllooaadd 3 GGuuaarrddaarr
5 Instalar programa 3 RReeiinniicciiaarr
6 Ejecutar programa 3 DDeemmoo 3 AAcceeppttaarr
7 SSaalliirr
A menos que tengas un ordenador deltima generacin, e incluso en esascondiciones, nunca est de ms queprepares un poco tu PC para la tareade grabar DVDs, que es bastante msexigente con el hardware que la gra-bacin de CDs.
1Junto con el programa Ne-ro Burning ROM encontra-rs algunas utilidades que tepermitirn preparar y calibrar tu
equipo, para no tener sorpresas des-pus, durante las grabaciones. La pri-mera que vamos a ver es Nero CD-DVD Speed. Ejectalo desde el grupode programas de Nero, en el menInicio. Se encuentra en el apartadoNero Toolkit.
2 Con este programa podrs some-ter a tu grabadora a todo tipo depruebas, para ver qu tal se com-porta tu equipo bajo cargas de trabajoal lmite. Para comenzar, inserta un dis-co DVD cualquiera con datos en la uni-
dad (preferiblemente lo ms lleno posi-ble) y selecciona la grabadora de la lista
que quieras probar.
3 Luego pulsa sobrela opcin de menEjecutar Prueba/To-do, para iniciar toda la ba-tera de pruebas. Es prefe-rible que no utilices elequipo mientras se reali-zan las pruebas, para nofalsear los resultados. Elconjunto de tests puede
tardar entre 10 y 15 minutos en com-pletarse, segn tu equipo y grabadora.Al final obtendrs una ventana de resu-men, como la de la figura.
4 Los datos ms importantes se en-cuentran en los apartados Uso deCPU e Interfaz. En el primer casote indica el gasto de CPU que se requierepara grabar a cada una de las velocida-des indicadas (1X, 2X, 4X y 8X). Natural-mente, no todas las grabadoras soportantodas las velocidades, as que puedes te-ner algunas casillas sin datos. Un consu-
mo de CPU por encima del 50% indicaque la grabacin a esa velocidad es posi-ble, pero que es preferible que no utili-ces el equipo durante la misma, ya queeso podra producir errores de buffer-underrun al no poder atender lo sufi-
ciente el ordenadora la grabadora.En el caso de In-terfaz, el valor queaparece es la ca-pacidad mximade transferenciade datos que tienetu bus IDE. Si esinferior a la veloci-dad mxima degrabacin de tugrabadora, tendrs
problemas con total seguridad y de-bers grabar a velocidades inferiores.Para hacer el clculo, debes saberque 1X de DVD co-rresponde a 1,385MB/s. As que a 8X, lagrabadora necesitaruna transferencia de11,08 MB/s. Si el va-lor que aparece en esta casilla es in-ferior, no podrs grabar a 8X, aunquetu grabadora lo soporte.Cuando termines con las pruebas pul-sa sobre el botn Salir.
Prepara tu equipo para grabar
Nero SmartStart
Resumiendo...Resumiendo...
1 Ejecutar programa
2 Insertar disco DVD lleno 3 seleccionar grabadora
3 Ejecutar Prueba 3 TTooddoo
4 Verificar resultados
1X de DVD corresponde a 1.385 KB/s,mientras que 1X de CD son 150 KB/s.De modo que un DVD lee 9,23 vecesms deprisa que un CD.
Consejo
108_64_70_Curso 2/12/04 10:36 Pgina 4
-
Nero Burning ROM te permite la posi-bilidad de crear discos de CD o DVDcon sistema operativo incluido. Puedesutilizarlos para iniciar un ordenadoren caso de emergencia y disponer, almenos, de la posibilidad de acceder atus datos. En general, el disco de origi-nal Windows te sirve para el mismopropsito pero si necesitas generar undisco de inicio personal, sigue leyendo.
1Abre NeroB u r n i n gROM y se-lecciona la op-cin DVD de lalista desplegable.Luego elije el ico-no DVD de arran-que en el men.
2 Si dispones de un disquete deinicio que has creado desdeWindows, puedes insertarloahora en tu unidad de disquetes. Pul-sa sobre la pestaa Arranque y elige
la opcin Unidad lgica de arranquepara que cuente con los datos graba-dos en el disco.
3 Ya slo te queda activar la pes-taa Etiqueta y darle un nombreel disco en la casilla Nombre dedisco. Despus puedes pulsar sobre elbotn Nuevo. Aparecer una compila-cin de disco vaca. Pero no te preo-
cupes, ya quelos ficheros dearranque setomarn di-r e c t a m e n t edel disquete
que has in-sertado en elpaso anterior.
4 Pulsa sobre el bo-tn con icono deldisco y la cerilla.Haz click sobre Grabar ytu disco se crear enunos segundos. Ahorapuedes probar si funcio-na. Insrtalo en tu unidad
de DVD o grabadora y reinicia Windowspara ver si arranca automticamente.
5 Hay unaalterna-tiva muybuena para lacreacin de undisco de siste-ma, que Nero ofrece directamente deserie. No utilizar un disquete personal,sino una imagen que se incluye conNero Burning ROM. Repite el paso 1 yluego haz click en la pestaa Arran-que. Ahora selecciona la opcin Archi-vo de arranque. Vers que automtica-
mente Nero ha seleccionado un fiche-ro llamado DosBootimage.IMA queincluye de serie. Esto es una imagende un disco de arranque de CalderaDOS, un sistema operativo similar aMS-DOS, pero con soporte a unidadesUSB y otros detalles que te facilitarnsalvar tus datos en caso de emergen-cia. Selecciona el idioma de arranqueen la lista inferior y pulsa sobre Nuevo.Luego repite el paso 4 y tendrs un discode arranque en DVD, con el que puedesrecuperar lo imprescindible cuando tuWindows no te permita arrancar y notengas a mano el disco original del siste-ma. Si quieres, puedes aadir tambintodas las utilidades que creas convenien-
tes al disco, antes de grabarlo. El proce-so es igual que en el caso de un disconormal: arrastrar los ficheros sobre laventana de la compilacin. As lo tendrstodo a mano: disco de inicio y progra-mas de recuperacin (antivirus, parti-cionador, etc.).
2 Si ahora pasas el cursor del ra-tn por las diferentes categorasque hay en la parte superior, ve-rs aparecer, en el centro de la pantallatodos las tareas asociadas. En la parteinferior puede aparecer una barra dedesplazamiento para acceder a ms ta-reas, as que no te olvides de ellas.
3 Pulsas so-bre la fle-cha de laizquierda para ac-ceder a ms op-ciones. La ventajade SmartStart esque te permiteaveriguar, de unvistazo, cules sonlas capacidadesde Nero. El incon-veniente es que telleva directamentehasta la pantallaadecuada, sin msdatos y sin expli-
car porqu es esa la forma adecuada yno otra. En este curso no utilizaremosSmartStart, para ensearte a utilizar Ne-ro Burning ROM de forma profesional,aunque es importante que sepas queexiste. Luego, cuando ya domines el fun-cionamiento puedes utilizar SmartStartpor que, eso s, resulta muy cmodo.
Curso
70
Resumiendo...Resumiendo...
1 Ejecutar SSmmaarrttSSttaarrtt 3 bboottnn PPeerrssoonnaass
2 Conocer las categoras
3 FFlleecchhaa 3 Conocer opciones adicionales.
Resumiendo...Resumiendo...
1 DVD 3 DDVVDD ((aarrrraannqquuee))
2 Insertar disquete 3 AArrrraannqquuee 3 Unidad lgica de arranque
3 Etiqueta 3 asignar nombre 3 NNuueevvoo
4 GGrraabbaarr
5 Paso 1 3 AArrrraannqquuee 3 Archivo de arranque 3 NNuueevvoo 3 GGrraabbaarr
Si tu PC va un poco justo para grabar
Si no tienes un ordenador ltimomodelo y los resultados de la prue-ba han dado unos valores muyajustados en la transferencia dedatos del disco duro con respecto alo que necesita tu grabadora, pue-des hacer varias cosas para mejorarlas grabaciones: No utilices otros programas mien-
tras grabas y cierra todos los queno necesites.
Desactiva el salvapantallas, paraque no interfiera en las graba-ciones.
Desfragmenta el disco siempreantes de grabar.
Pasa tu sistema de ficheros aNTFS, es ms eficiente.
Verifica que el disco duro y lagrabadora no se encuentren en elmismo cable IDE (y, por consi-guiente, en el mismo puerto IDE).
Reduce la velocidad de grabacina 1X si es necesario, es mejorque nada.
Aade ms memoria a tu PC, esoaumenta el buffer de grabacinsecundario.
Verifica, en todas las grabaciones,que la proteccin contra la faltade datos o buffer-underrun estactivada.
Crear discos arrancables
Guarda tus discos grabados en un lugaroscuro y fresco, pero recuerda hacercopias de ellos cada 10 o 15 aos por-que tienden a degradarse.
Consejo
Aunque Nero Burning ROM sea uno de los programas de grabacin ms populares enla actualidad, hay alternativas muy buenas a esta aplicacin.NOMBRE DIRECCIN WEBAlcohol 120% www.alcohol-soft.comRoxio Easy Media Creador www.roxio.comBurn4Free CD & DVD www.burn4free.comBlindWrite www.vso-software.frEasy DVD/CD Burner www.easydvdcdburner.comCloneDVD 2 www.elby.ch
Alternativas a Nero
www.pctoday.es
108_64_70_Curso 2/12/04 10:36 Pgina 8
-
Curso
58
En la entrega anterior vimos c-mo utilizar una parte de Nero ycmo grabar un disco de da-tos. En esta ocasin queremos
acercarte a las grabaciones mscomplejas y profesionales. Nero esun paquete muy completo de aplicacio-nes (como irs viendo segn avance elcurso). La aplicacin principal, sin lugar a dudas, es extremadamente poten-te y te permite un control casi totalsobre tus discos, grabaciones y se-siones, con mucha informacin sobrecada uno de los aspectos importantesdel proceso.
Por ejemplo, los discos con variassesiones de grabacin o multise-sin se pueden quemar o grabar endiferentes ocasiones, siempre con elmismo disco y aadiendo o quitandodatos a voluntad. Esta tcnica, combi-nada con los discos DVD regrabables
de tipo RW o +RW te permite utilizarun DVD para transportar datos rpida-mente de un lugar a otro y con muchacompatibilidad con todo tipo de uni-dades lectoras, como si fuera un dis-quete de alta capacidad. La flexibilidades muy elevada, y hasta que se agote lacapacidad del disco y tengas que vol-ver a borrarlo, podrs utilizarlo enmuchas ocasiones con gran rapidez ala hora de aadir datos.
Si eres un inconformista y no estscontento con la capacidad que te ofre-cen los CD o DVD actuales, puedes in-tentar el Overburning para aprove-char al mximo tus discos, si tienesla suerte de que la marca que utilizaspermite estrujar unos cuantos me-gabytes adicionales del disco. Finalmen-te, si quieres conocer las interioridadesdel formato Mount Rainier, Nero tam-bin tiene algo para ti, InCD.
www.pctoday.es
1. Grabar DVD de datos, ITipos de discos y formatos de grabacin. Instalar tu grabadora y Nero 6 Reloaded.
Preparar el equipo. Nero SmartStart. Crear discos arrancables. PC Today n 108
2. Grabar DVD de datos, IINero Express. Nero Burning ROM. Multisesin y regrabables. Usar un DVD como disco duro:
Nero InCD. Copias de DVD. Overburning. PC Today n 109
3. Backup e imgenes de disco en ISO/NRG.Nero Drive Backup. Copias de seguridad en DVD. Crear imgenes ISO y NRG. La grabadora virtual
de Nero. Uso de imgenes en unidades virtuales. Emulacin de DVD y CD. PC Today n 110
4. Msica y MP3 en DVD.Convertir audio con Nero. Ripear CD. Crear mezclas personalizadas. Grabacin de audio
avanzada en AAC para DVD. Mezclas y grabaciones en tiempo real. PC Today n 111
5. Fotos y vdeo en DVD.Creacin de un DVD Video con ficheros de vdeo digital. Grabar Mini DVDs. DVDs de fotos.
Disear cartulas. PC Today n 112
Gua del curso
Avanzamos en el conocimiento del formato DVD con ms detalles sobre los discos de datos. En esta ocasin teacercamos al uso y configuracin de Nero Burning ROM. Tambin vers cmo crear discos multisesin y utilizar
regrabables, as como la forma usar un DVD como un disco duro o exprimir al mximo la capacidad de los discos.
Grabar DVD de datos II
109_58_66_Curso 14/12/04 15:56 Pgina 14
-
Express es una versin simplificada deNero Burning ROM o una ms compli-cada de SmartStart, segn se mire. Tie-ne funciones de men de tareas, perotambin te permite acceder directa-mente a la creacin de grabaciones.Vamos a ver cmo se graba un disco dedatos con Nero Express.
1Ejecuta Nero Express desde elgrupo de programas de Nero, enel apartado Nero 6 Demo. Comosiempre, tendrs que pulsar sobre elbotn Demo en la primera ventana queaparece y luego sobre Aceptar. Esto telleva a la ventana principal de Express.
2 Lo ms importante es seleccio-nar la grabadora que quieresutilizar y el tipo de disco quevas a emplear. Por ello, en la lista su-perior derecha cada grabadora apa-rece dos veces, una vez para CD y otrapara DVD. Selecciona la adecuada yelige el tipo de disco DVD.
3 Eso hace que el men principaldel programa se adece a lastareas posibles con esa graba-dora y el tipo de disco elegido. Segnlas funciones de Nero que estn insta-ladas, aparecern ms o menos fun-
ciones. Cuando grabes DVD Video, einstales Nero Vision, aparecern msposibilidades en Express.Como quieras grabar un disco de da-tos, coloca el cursor sobre Datos y sedesplegar un men en el que elegirsDisco de datos. Haz click sobre l.
4 Inserta un DVD en blanco, graba-ble o regrabable, en la unidad. Sies un regrabable y contiene datosque deseas borrar, contina leyendo. Sino, salta directamente al paso 6.
Pulsa sobre el botn Ms dela parte inferior, lo cual des-plegar opciones adicionalesy luego sobre Borrar disco.
5 Esto har aparecer uncuadro de dilogonuevo en el que bsi-camente te queda pulsar so-bre el botn Borrar. Si quie-res que se realice un borra-do completo del disco, lo
que tarda lo mismo que si lo grabarasal completo, puedes elegir esta opcinde la lista central. Generalmente no esnecesario y basta con el borrado rpi-do. Segn tu modelo de grabadora, esposible que tras el borrado el disco seaexpulsado. Vuelve a insertarlo de nue-vo para poder grabarlo.
6 Ahora que ya tienes un disco va-co en la grabadora, puedes ele-gir los ficheros y carpetas quequieres colocar en el mismo. Pulsa so-bre el botn Aadir del programa. Seabrir un cuadro de dilogo nuevo enel que puedes ir seleccionando los ar-chivos/carpetas que desees y pulsar so-bre Aadir en la parte inferior. Pero laforma ms cmoda es la de trabajarcon ambas ventanas a la vez. Simple-mente arrastra los ficheros o carpetasdel cuadro de seleccin a la ventana en
blanco de Nero Express.En la barra inferior verscmo vas de espacio li-bre. Cuando hayas termi-nado, cierra el cuadrocon el botn Finalizado.
7 De vuelta a la ventana principal,haz click en el botn Siguiente,abajo a la derecha. En la prxi-ma pantalla escribe el ttulo que quie-res dar al disco en la casilla Nombre de
disco y desactiva la marca con el men-saje Permitir que los archivos seaadan despus (disco multise-
sin). Luego pulsa sobre Grabar. Estoinicia el proceso de grabacin.Si utilizas un regrabable y no te hasacordado de borrarlo antes de volvera utilizarlo, previamente a iniciar la
grabacin, Nerote preguntar siquieres borrar-lo y realizar ese
proceso sin necesidad de salir delmodo guiado. Esto tardar ms o me-nos, dependiendo de la velocidad detu unidad grabadora.
8 Cuando haya terminado elproceso de borrado y pre-paracin del disco comen-zar la grabacin de los datos en
la oblea. Esta es la parte ms delicaday si no dispones de un ordenador mo-derno o alguna vez te dan problemaslos discos grabados, ser mejor queno abras o utilices otros programasmientras dure el proceso.
Una vez que haya finaliza-do la operacin, haz clicken el botn Aceptar yluego en Siguiente. Eldisco ser expulsado de
la grabadora y podrs cerrar el pro-grama con una pulsacin sobre Saliry otra sobre No en la pregunta sobre
si deseas guardar el pro-yecto. La opcin de grabarsirve para reutilizar laspropiedades de este pro-ceso en el futuro, inclui-dos los archivos utilizados.
Grabar DVD de datos. 2 Parte
59N 109
Nero Express
Resumiendo...Resumiendo...1 Ejecutar Nero Express 3 DDeemmoo 3 AAcceeppttaarr
2 Seleccionar grabadora 3 Elegir tipo DVD
3 DDaattooss 3 DDiissccoo ddee ddaattooss
4 Insertar disco en blanco 3 MMss
5 BBoorrrraarr (opcional)
6 Seleccionar ficheros 3 AAaaddiirr 3 FFiinnaalliizzaaddoo
7 SSiigguuiieennttee 3 escribir nombre 3 Permitir que los archivos 3 GGrraabbaarr
8 AAcceeppttaarr 3 SSiigguuiieennttee 3 SSaalliirr 3 NNoo
109_58_66_Curso 14/12/04 15:56 Pgina 15
-
Una vez vistas las aplicaciones de ayu-da que vienen con Nero Reloaded, va-mos a pasar directamente a la princi-pal: Nero Burning ROM. Sin grandesayudas o mens de colores, sin em-bargo te otorga control total sobre tusgrabaciones. Algo que apreciars mu-cho cuando domines el programa.Tambin en este caso vas a grabar undisco de datos.
1Abre el programa en el grupo deNero, apartado Nero 6 Democon un click sobre su icono, lla-mado Nero Burning ROM. Accede a laaplicacin un click sobre Demo y otrosobre Aceptar. Lo primero que vers
ser un men de eleccin de tipo dedisco. Haz click en el icono DVD-ROM(ISO) y activa la opcin Sin multise-sin. Luego pulsa sobre Nuevo.
2 Esta es la interfaz principal delprograma. En la parte izquierdaest el contenido del disco quevas a crear (vaco, por ahora) y en laparte derecha tienes el rbol de direc-torios de tu equipo. Para aadir fiche-ros o carpetas al disco DVD, basta conque los arrastres sobre la ventana de laizquierda. En la barra inferior vers entodo momento el espacio ocupado.
3 Si vieras que la barra se vuelveroja en un extremo, es que hasaadido dema-siados datos y debeseliminar unos pocos.Para hacerlo, pulsa enla ventana de la izquierda sobre los fi-cheros o carpetas que quieres quitardel disco y luegopresiona la teclaSupr. Esto no borralos ficheros del dis-co duro, sino sola-mente de la ventanade Nero para el DVDde datos que ests creando.Atencin! Si eliminas ficheros o carpe-ta con la tecla Supr en la ventana de la
derecha en NeroBurning ROM, estosse borran definitiva-mente igual que conel Explorador deWindows.
4 Cuando hayascolocado to-dos los fiche-ros en la ventana dela compilacin del
DVD, a la izquierda, pulsa so-bre el botn Grabar la com-pilacin actual que hay en elcentro de la barra de botones.Esto abre un cuadro de dilogo con va-rias pestaas que ahora tendrs querevisar cuidadosamente, ya que te per-
miten configurar tu disco DVD adecua-damente. Para comenzar, pulsa sobrela pestaa Multisesin y verifica queno vas a crear un disco multisesin.
5 Luego haz click en la pestaaISO. Aqu tienes toda una serie dedatos importantes. El Sistema dearchivos debe ser ISO 9660 + Joliet(para permitir los nombres largos). En
cuanto a la Longitud de nombres de ar-chivo, puedes dejarla en 8+3, ya que lasextensiones Joliet se encargarn de losnombres largos. El juego de caracteresdebe ser ISO 9660 (CD-ROM ISO es-tndar). De nuevo, Joliet se encarga delos caracteres especiales como letrascon acento y la .
6 En la parte inferior del mismocuadro de di-logo hay variascasillas de opcin. Sitienes muchos nivelesde directorios, debesactivar tanto Permitiruna profundidad,como Permitir ms de 255 caracte-res. Si sueles utilizar nombres de fiche-ro realmente largos con cierta frecuen-cia, tambin es necesario que marquesPermitir ms de 64 caracteres.
Esto generar un disco que slo se po-dr leer en equipos que dispongan deWindows Me o versiones superiores (XPo 2000). De modo que si quieres crearun DVD para leer bajo Windows 95/98,debers desactivar todas estas opciones.Es posible que algunos nombres de fi-chero se recorten, para adaptarse a lasexigencias estrictas de Joliet y la normaISO 9660, pero es el precio a pagar porla compatibilidad. Si no es tu caso y eldisco est destinado a alguien con Win-dows ME, 2000, XP o 2003, nunca ten-drs problemas de lectura ni se acorta-rn los nombres de archivo.
7 Pasa ahora a la pestaa Etiqueta.En ella puedes indicar el nom-bre del disco. Activa la opcinManual, ya que te permite ms liber-tad en el nombre y el acceso al nombre
Joliet del disco. En la casilla ISO 9660solamente puedes escribir letras y elguin bajo _, aunque admite hasta31 caracteres. Cualquier intento de es-cribir un carcter no permitido provo-car en un pitido por parte de Nero.En la casilla Joliet, sin embargo, sola-mente puedes escribir 16 caracteres,aunque se admite cualquier letra, espa-cios, signos, etc. sta ser la etiqueta queleer Windows XP y otros sistemas ope-rativos modernos al introducir el disco.Si algn equipo no soporta Joliet (Win-dows 95/98, por ejemplo), leer elnombre que has indicado en ISO 9660.
8 En la pestaa Fecha puedes ele-gir, si quieres, la posibilidad deque todos los ficheros del discotengan una fecha determinada. De locontrario, se conservarn las fechasque tienen originalmente.
Si quieres activar esta funcin, hazclick sobre la opcin Usar esta fechay establece la que desees en las listasque hay a la derecha de la opcin o in-trodcela a mano.
9 Haz click ahoraen la pestaaVarios. Es pre-ferible que ambas op-ciones estn activadaspara que Nero cargue
todos los ficheros pequeos y aquellosque hayas podido arrastrar de un discoo una red local, en un buffer de memo-ria, antes de grabar. No debes confun-dir este buffer con el de la grabadora,
ya que lo crea Nero en la memoria delsistema, aunque su utilizacin es lamisma. De hecho, los datos del discoduro pasan al buffer de Nero, que losenva a la grabadora, para as obtenerdoble seguridad de grabacin.
10 Finalmente, haz click en lapestaa Grabar. Verificaque la casilla Grabar estactivada. La velocidad de grabacin de-be estar ajustada en Mximo o en el
Curso
60 www.pctoday.es
Nero Burning ROM
109_58_66_Curso 14/12/04 15:56 Pgina 2
-
Curso
62 www.pctoday.es
valor que hayas obtenido en las prue-bas que hemos realizado antes y quepermita una grabacin sin problemas.En la casilla Nmero de copias pue-des indicar si quieres crear ms de undisco. Cuando se termine el primero,Nero te pedir otro y repetir la graba-cin automticamente. Y as, hasta quetengas las copias que quieres.
11Pulsa sobre el botn Grabary se iniciar el proceso. En laventana de progreso tienesdos opciones muy interesantes, en laparte inferior. Con la primera se puedeapagar el PC automticamente al acabar.Verificar datos grabados lee el discobit a bit y compara el contenido con el fi-chero original que est en el disco duro.Si ambos son idnticos, es correcto, sino, Nero dar un error. Este proceso re-quiere algo de tiempo, pero merece lapena si te quieres asegurar al 100% dela integridad de los datos del disco.Cuando termine todo, pulsa sobreAceptar, sobre Terminado y se ex-pulsar el disco. Ya puedes cerrar Neroy contestar No a la pregunta sobre siquieres guardar los cambios.
Resumiendo...Resumiendo...
1 Abrir Nero 3 DDeemmoo 3 AAcceeppttaarr 3 DDVVDD--RROOMM ((IISSOO)) 3 Sin multisesin 3
NNuueevvoo
2 Conocer interfaz
3 Ajustar tamao ficheros a la capacidad del disco
4 Graba la compilacin actual 3 Multisesin 3 verificar casillas
5 ISO 3 verificar valores
6 Permitir una profundidad 3 Permitir ms de 255 3 Permitir ms de 64
7 Etiqueta 3 Manual 3 escribir ttulos disco
8 Fecha 3 Usar esta fecha (opcional) 3 Establecer fecha (opcional)
9 Varios 3 Activar ambas opciones
10 GGrraabbaarr 3 Mximo 3 Nmero de copias 3 escribir valor
11 GGrraabbaarr 3 SSii (opcional, para borrado)
Un DVD multisesin es un disco quese ha grabado en varias ocasioneshasta, incluso, llegar limite de su ca-pacidad. Con cada nueva sesin pue-des decidir si quieres que se conser-ven los datos que ya hay en el disco oque desaparezcan. Si eliges esto l-timo debes saber que los datos no seborran realmente del disco, sino quesimplemente se vuelven inaccesibles,lo que significa que la capacidad li-bre no aumenta.Un ejemplo puede ser, sigrabas una sesin de 1 Gben un disco DVD multise-sin y luego grabas otrasdos sesiones ms de 1 Gbcada una, habrs ocupado3 Gb. Ahora puedes aadirms datos, pero puede queya no necesites que se veanlos anteriores, de modo que te que-dan 1,38 GB libres (1+1+1+1,38 =4,38 Gb, la capacidad de un DVD).Aunque el usuario solamente vea da-tos por un total de 1,38 Gb, el discorealmente almacena 4,38 Gb, aunqueno puedas acceder a los otros 3 Gb.Solamente si borras el disco (en elcaso de los regrabables, claro), recu-
perars el espacio ocupado. Pero elborrado debe realizarse del disco en-tero. A continuacin vers como cre-ar discos multisesin en DVDs graba-bles y regrabables.
1Los discos multisesin puedenser grabables o regrabables,aunque en el primer caso nopuedes recuperar el espacio escrito,sino slo utilizar el disco hasta que
est completamente lleno. No hay l-mite con respecto al nmero de se-siones que caben en un disco, comoocurra con las 99 de los CD-ROM,todo depende de la cantidad de datosque escribas en cada una de ellas. Escomo si escribieras un nuevo captu-lo en una libreta, cuando se acabanlas hojas, la libreta est llena.
As que abre Nero Burning ROM, pulsasobre Demo y Aceptar, selecciona elicono DVD-ROM (ISO) en la izquier-da, y la opcin Iniciar disco multise-sin en la parte central de la ventana.Luego pulsa sobre Nuevo.
2 Inserta un discoDVD-R o DVD+R en blanco en tuunidad. Ahora, el pro-ceso de aadir ficheroses idntico al del casoanterior, cuando grababas un disco deuna sola sesin. Localzalos en la ven-tana de la derecha y arrastra las car-petas y archivos a la zona de la iz-quierda. Despus pulsa sobre el bo-tn con el icono de la cerilla y el dis-co para iniciar la grabacin.
3 El resto del proceso es idntico ala grabacin normal, de modoque verifica los valores de la pes-taa ISO, escribe una etiqueta para eldisco en la pestaa Etiqueta y, final-mente, en la pestaa Grabar verifica
que la casilla del mismo nombre est ac-tivada. Ya puedes pulsar sobre Grabar.
4 Como ves, no hay diferencia conla creacin de un disco nor-mal, a excepcin de la opcindel paso 1. Cuan-do continas undisco multisesin,sin embargo, apa-recen algunas op-ciones adiciona-les. As que cuan-do termines degrabar el disco,cierra Nero, in-serta el disco denuevo en la graba-dora y ejecuta Ne-ro de nuevo. Aho-
Aprovechar ms un disco:Multisesin y regrabables
109_58_66_Curso 14/12/04 15:56 Pgina 8
-
Hay algunas utilidades especiales queconsiguen que puedas utilizar un discoDVD-RW (o DVD+RW) como si de unpequeo disco duro (o un enormefloppy) se tratara. Cargas el disco, eje-cutas la utilidad y tienes la posibilidadde escribir ficheros en el disco a travsde la letra de unidad de tu unidad DVD,de borrarlos, de moverlos, etc. Igualque en tu disco duro. InCD de Nero esuna de estas utilidades. Soporta el for-mato Mount Rainier, que es el nombreque tiene el sistema de grabar los datosen paquetes, para permitir un accesotanto de lectura como de escritura a lasuperficie del disco.Por desgracia, no existe versin share-ware de InCD, de modo que solamentepodrs disfrutar de las posibilidades deeste programa si dispones de una ver-
sin comercial de Nero que, por otrolado, se incluye con muchas graba-doras cuando las compras.
1Una vez instalada la aplicacindesde el CD de Nero, debersreiniciar el sistema para que loscontroladores de InCD puedan hacersecargo de la gestin de la letra de uni-dad. Despus, vers que hay un nuevo
icono en labandeja delsistema. Sipulsa con elbotn dere-cho del ra-tn sobre el
mismo, se abrirn las opciones deInCD. Pulsa sobre Opciones.
2 En general, las posibilidades quetienes en el cuadro de dilogoson bastante claras. Sin embar-go, es recomendable que actives Mos-trar los cambios del icono de la ban-deja del sistema continuamente. De esta
forma siempre tendrs una idea exactade la capacidad del disco que acabasde insertar y el programa te informarcuando excedas su tamao. Tambin esconveniente que marques Activar lasopciones de formateo avanzado,
para poder controlar el tiempo necesa-rio para dicho proceso. Luego puedeshacer un click sobre Aplicar.
3 Ahora insertar un disco DVD-RWo DVD+RW en la unidad y esperaa que se haya cargado. Despusabre el icono MiPC y haz click con elbotn derecho del ratn sobre la uni-dad de DVD. Vers que hay dos nuevasopciones en el men contextual: InCDFormato e InCD Borrar. Selecciona laprimera para inicializar el disco por pri-
mera vez. No importa si ya tiene datos,estos sern eliminados. Es imprescindi-ble formatear un disco que quieres utili-zar con letra de unidad, porque se apli-ca un formato especial.
ra dispones de varias posibilidades: ac-tualizar el contenido del disco, quitarficheros o aadir ficheros. Recuerdaque, en todos los casos, gastars espa-cio de disco. Cuando actualizas un fi-chero, las dos copias del mismo (anti-gua y nueva) se quedan grabadas, aun-
que solo veas la nueva. Lo mismo ocu-rre con los borrados. Siguen ah,pero no puedes acceder a ellos.As que supongamos que quieres ac-tualizar los ficheros grabados la lti-ma vez, porque han cambiado. En lapantalla inicial selecciona Continuardisco multisesin y la opcin Ac-tualizar compilacin... Activa tam-bin Quitar archivos borrados...Luego haz click en Nuevo.
5 Ahora aparecer una ventanade seleccin para elegir la se-sin en la que debes elegir lasesin que quieres continuar y luegopulsar sobre Aceptar.
Vers otro cuadro que te informa delos cambios que se han realizado a losficheros originales. En nuestro caso sequitar un fichero, porque ya no existeen el disco duro, y se actualizarnotros 13. Pulsa sobre Aceptar.
6 Llegas, de nuevo, a la ventanaprincipal de Nero y, aparte de laactualizacin automtica quehar el programa de los ficheros queya haba en la sesin anterior, puedesaadir o quitar los que te interesen.
Para agregarlos, simplemente arrstra-los desde la ventana izquierda a la de laderecha. Para eliminarlos (si no quie-res que se sigan viendo en el disco),haz click en los que quieras borrar ypulsa sobre Supr en el teclado. Cuan-do finalices, pulsa sobre el botn conla cerilla y el disco.
7 En la pestaa Etiqueta deberasasignar un nuevo nombre el dis-co cuando Nero te pregunte, pa-ra poder distinguirlas sesiones en suce-sivas actualizaciones.
8 Por ltimo,en la pestaa Grabar, ha apare-cido una nueva opcin debajo:Finalizar DVD. Si la activas, el discose finalizar y ya no podrs volver aaadir ms sesiones, aunque quede es-pacio libre. Actvala si no vas a agregar
ms datos al disco o queda tan pocoespacio libre que no merece la pena.Debes saber que algunos sistemas ope-
rativos no pueden leer discos si estosse quedan abiertos y no estn finali-zados. Pulsa sobre Grabar.
9 Si has utilizado un regrabable,puedes finalizarlo sin proble-mas. Si necesitas utilizarlo denuevo, no tienes ms que borrarlo conla opcin de men Grabador/Borrardisco regrabable y ya puedes comen-zar todo el proceso desde el principio.
Por lo dems, no hay nin-guna diferencia en la crea-cin de un disco multise-sin entre los discos +R/-Ry los +RW/-RW.
Grabar DVD de datos . 2 Parte
63N 109
Emplear un DVD como disco duro
Resumiendo...Resumiendo...
1 Ejecutar Nero 3 DDeemmoo 3 AAcceeppttaarr 3 IIccoonnoo DDVVDD--RROOMM 3 Inicio disco
multisesin 3 AAcceeppttaarr
2 Insertar disco 3 Agregar ficheros 3 Botn GGrraabbaarr
3 Verificar datos en pestaa ISO 3 Escribir etiqueta -> GGrraabbaarr
4 Cerrar Nero 3 insertar disco 3 Ejecutar Nero 3 Continuar disco multise-
sin 3 Actualizar compilacin 3 NNuueevvoo
5 Elegir sesin 3 AAcceeppttaarr
6 Agregar y borrar ficheros necesarios
7 Etiqueta 3 escribir nombre
8 Finalizar DVD (opcional) 3 GGrraabbaarr
9 Grabador 3 Borrar disco regrabable (opcional)
109_58_66_Curso 14/12/04 15:56 Pgina 9
-
Prctico
64 www.pctoday.es
4 Puedes aceptar las opcionespor defecto, es decir, el formatocompleto y la etiqueta de uni-dad. Luego pulsa sobre Inicio y con-firma tambin el cuadro que aparece,con S. Cierra el aviso sobre el forma-
teo completo con Aceptar. A partir deahora puedes utilizar el disco regraba-ble, como si fuera un disco duro.
5 Simplemente arrastra los fi-cheros de tus carpetas a launidad desde el Explorador yse irn grabando a la mxima veloci-dad posible en el disco. Piensa queuna grabadora no tiene la misma res-puesta que un disco duro, as que to-dos los procesos tardarn ms.
6 Tampoco podrs sacar el discodurante la actualizacin de da-tos, como es normal. Si pulsasel botn de expulsin de la unidad,aparecer una ventana que te har
esperar unos segundos, mientras serealizan todas las actualizaciones quesean necesarias en el sistema de fi-cheros del disco. Luego, este ser ex-pulsado automticamente.
7 Recuerda que, aunque puedasusar la funcin de borrar fiche-ros, la capacidad del disco no serecupera, al igual que en el caso de lasmltiplessesiones.Para vaciarel disco,d e b e r sb o r r a r l opor com-pleto, ha-ciendo unclick con el botn derecho del ratn so-bre su letra de unidad y seleccionandola opcin InCD Borrar.
No siempre querrs grabar datos o m-sica desde tu PC a un DVD, sino que enocasiones necesitars obtener una copiade un DVD que ya tengas. Nero BurningROM permite realizar copias sin proble-mas de todo tipo de discos que no ten-gan algn sistema anticopia. La mayorade las pelculas de DVD, juegos o pro-gramas informticos no suelen permitirsu copia, de modo que no podrs reali-zar backups para uso personal con Ne-ro. En todos los dems casos, puedesemplear los siguientes pasos:
1Ejecuta Nero Burning ROM y espe-ra a que aparezca el men de se-leccin. En la ventana de compila-cin nueva, elige la opcin DVD en lalista desplegable. Haz click sobre el ico-no correspondiente a Copia de DVD.
Esta es la op-cin ms rpiday sencilla, yaque no slo secopian los con-tenidos, sino elformato en queestn grabadosen el disco.
2 Ahora tienes dos posibilidadespara realizar la copia. La pri-mera es que si tienes un lectorde DVD, adems de la grabadora, pue-des realizar una copia directa, queNero llama copia al vuelo. Si sola-mente tienes una unidad, la grabado-ra, debers pasar todo el contenidodel DVD al disco duro y luego insertarel DVD virgen, para grabarlo. El pri-
Copiar discos
Resumiendo...Resumiendo...1 Instalar el programa 3 Reiniciar 3 Opciones
2 Mostrar los cambios 3 Activar las opciones
3 Insertar disco DVD-/+RW 3 InCD Formato
4 IInniicciioo 3 SS 3 AAcceeppttaarr
5 Copiar, mover, borrar ficheros
6 Pulsar botn eexxppuullssiinn 3 esperar finalizacin grabaciones
7 InCD Borrar (opcional)
Con este trmino ingls se denomi-na ese hecho de grabar en un CD oDVD ms all de lo habitual. Esdecir, si tu DVD tiene un espaciolibre de 4.484 KB normalmente, eloverburning sera grabar 4.800 KBen el mismo. La cuestin es queesto no siempre es posible. Dependemucho de los discos y de la graba-
dora. Si lo consigues, tendrs espa-cio extra gratis en cada disco.Para activar las funciones de over-burning en Nero, abre al cuadro dedilogo Archivo/Preferencias ypulsa sobre la pestaaCaractersticas avanzadas. Hazclick en Activar tamao extra deDVD y escribe el tamao mximo enMB que quieres grabar. Piensa quesi escribes unvalor muy alto,es posible quetu grabadoraacabe estrope-ada o que el disco resultante no sepueda leer. Lo mejor es hacer prue-bas poco a poco. Tambin debesprobar con diferentes marcas dediscos, ya que algunas tienen mssuperficie til en los bordes queotras y soportan ms overburning.
El overburning puede daar tu gra-badora al intentar acceder a secto-res que normalmente no se utilizan.Por otro lado, los discos creados conoverburning, pueden tener erroresde datos al final. Evala si merece lapena exprimir las capacidades de tugrabadora y tus discos a cambio deunos megabytes adicionales que, de
todos modos, tecostaran tres ocuatro cntimosde otro disco.Aunque el over-burning se aplicageneralmente enel caso de los CD,en los que puedesencontrar discosde 80, 90 e inclu-
so 99 minutos, si necesitas colocarun fichero determinado en un DVDque no te cabe por muy poco, pue-des intentar probar las opciones deOverburning con el mnimo quenecesitas y, adems marcar laopcin Activar generacin de blo-que lead-out breve, que reduce eltamao del bloque de salida deldisco, con lo que ganas unos 12
MB de capacidad adicionales. Esos, deberas probar esta funcin pri-mero en algn regrabable, por si tusistema o algn programa en parti-cular no quiere reconocer el disco.No suele ser lo habitual, pero cabedentro de lo posible.
Overburning
109_58_66_Curso 14/12/04 15:56 Pgina 10
-
Prctico
66 www.pctoday.es
mer caso es preferible, por ser msrpido y no necesitar espacio en dis-co. Sin embargo, puede producir msproblemas de buffer-underrun si lalectura del disco se atasca durantela copia.
Comenzamos con la opcin al vueloy luego vemos la otra. As que pulsa so-bre la pestaa Opciones de copia yselecciona la casilla Al vuelo, si no loest ya. Luego elige la unidad en la quevas a insertar el original del disco a co-piar, en la lista Unidad origen.
3 Limpia e inserta el disco a copiaren la unidad indicada, y cierra loscuadros que Windows puedaabrir. Luego haz click en la pestaa Op-ciones de lectura. En la lista seleccio-na el tipo de disco (de datos o de vdeo).
Es preferible dejar activada la opcinLectura con correccin de errorespara asegurar que la copia ser de bue-na calidad. Los reintentos de lectura nodeberan superar tres, ya que el procesopuede llegar a tardar demasiado.
4 Inserta el disco virgen en la gra-badora y cierra los cuadros queabre Windows. Haz click en lapestaa Grabar y verifica la velocidadde grabacin y el nmero de copias.Luego pulsa sobre el botn Copiar.
Ahora solamente ten-drs que esperar aque finalice el proce-so. En las copias alvuelo es preferibleno utilizar el equipopara otras tareas du-rante la duracin dela misma, ya quepuede producirseuna falta de datos.
5 Veamos ahora c-mo se realiza lacopia con una so-la unidad de DVD, es de-cir, la grabadora. Se tratade un proceso ms lento,pero tambin suele re-sultar mucho ms segu-ro, ya que eliminamos laposibilidad de encontrarerrores en el proceso delectura, que den al traste
con la graba-cin y el discovirgen. Repiteel paso prime-ro. Luego, acti-va la pestaa Opciones de copia y de-selecciona la opcin Al vuelo.
6 Ahora debes determinar en qulugar se crear el fichero de ima-gen del disco, con el que luegopodrs sacar la copia. Haz click en lapestaa Imagen y luego en el botnExaminar. Localiza un disco duro quetenga suficiente espacio libre (unos 5GB) y selecciona una carpeta en la quequieres colocar el archivo de imagen.Activa la casilla Borrar archivo deimagen despus de la copia de dis-co, para que Nero borre el fichero queha creado y libere de nuevo el espacio.En la parte central tienes una lista conlas unidades disponibles. Si pulsas so-bre el botn Probar velocidades, po-
drs averiguar cules la ms rpida. Sitambin tiene elsuficiente espaciolibre, deberas se-leccionarla paraalojar el fichero deimagen.
7 Inserta eldisco quequieres co-piar en la grabado-ra y pulsa sobre lapestaa Opciones
de copia. Selecciona tu grabadora enlista como Unidad origen. Realiza elpaso 3 y luego haz click en la pestaa
Grabar. Pulsa sobre el botn Copiar.Nero comenzar a crear la imagen enel disco duro. Cuando termine conello, aparecer un mensaje que te pe-dir el cambio de disco por uno vir-gen. Insrtalo y Nero continuar auto-mticamente. Cuando finalice, tendrstu copia lista y Nero Burning ROM eli-minar la imagen del disco duro.
Aunque el texto de la Ley dePropiedad Intelectual es bas-tante extenso con respecto alas copias privadas de discosde msica, pelculas y progra-mas de ordenador se puederesumir de forma bastantesucinta. Es cierto que se pue-den producir algunas trampasque rozan la legalidad, perotras la publicacin de la refor-ma legal en este sentido, se hareducido mucho el campo enque se permita la copia parauso personal y se daba ciertalibertad a la hora de realizarbackups de originales para suuso por parte de los compra-dores. Ni que decir, el uso decopias sin tener el original.Podemos decir que la ley dicems o menos esto:Siempre que un disco cual-quiera tenga algn sistema deproteccin de copia, no pue-des realizar copias de seguri-dad, ni siquiera para uso per-sonal. Si el disco no tiene pro-teccin, puedes realizar unacopia de seguridad, siempre ycuando no la utilices a la vezque el original, la cedas, laregales o la vendas.
Los discos de CD y DVD deben limpiar-se con un trapo suave, por ejemplo delos que se utilizan para limpiar las ga-fas. Puedes utilizar algo de alcohol defarmacia diluido en agua si hay algunamancha resistente, pero con mesura.Los movimientos de limpieza siemprehan de ser radiales, de dentro haciafuera, nunca circulares. Si rayas un dis-co con un movimiento circular puedesestropear casualmente toda una pistacompleta, con lo que el DVD quedarinservible. Las rayas perpendicularespueden ser corregidas por los mecanis-mos de seguridad del disco y el lector.
Lo que dice la ley
Consejo
Resumiendo...Resumiendo...1 Ejecutar Nero 3 DDVVDD 3 Copia de DVD
2 Opciones de copia 3 Al vuelo 3 elegir unidad origen
3 Insertar disco 3 Opciones de lectura 3 elegir tipo de disco
4 Insertar disco 3 GGrraabbaarr 3 CCooppiiaarr
5 Paso 1 3 Opciones de copia 3 deseleccionar AAll vvuueelloo
6 IImmaaggeenn 3 EExxaammiinnaarr 3 definir lugar imagen 3 Borrar archivo de
imagen
7 Insertar disco 3 Opciones de copia 3 elegir Unidad origen 3 CCooppiiaarr
109_58_66_Curso 14/12/04 15:56 Pgina 11
-
Curso
54
Desde hace algunos aos, losficheros que manejas en tutrabajo diario son cada vezms grandes. Hasta ahora,
los CD eran la solucin de almace-namiento ideal, pero hoy en da, enalgunas ocasiones son insuficientes, ytienes que partir algn fichero en va-rios segmentos para poder grabarlo to-do. Adems, tus copias de seguridad yahan alcanzado unos lmites en que so-lamente la carpeta del correo electr-nico ocupa ya ms de 400 Mb. La solu-cin est, naturalmente, en los discosDVD. Con capacidades de hasta 8,5Gb en un solo disco de 12 cm de di-metro, 1,2 mm de grosor y un peso de16 gramos parece, sin duda la solucinperfecta. Si a esto le aades velocida-des de grabacin superiores a los 5 Mbpor segundo, tendrs argumentos sufi-cientes para convencer a cualquiera.
Un DVD regrabable puede costarentre dos y tres euros. Esta es la dife-rencia entre tener tus datos a buenrecaudo o confiar en que Murphy (s,el de las fatdicas leyes) no ataquehoy precisamente. Por suerte los fa-bricantes de software ya te han sim-plificado las cosas de tal forma, querealizar una copia de seguridad enDVD es tan sencillo y rpido, que tepreguntars cmo has podido vivirsin ellas. Pero en esta ocasin tienessesin doble en el curso y no sloaprenders a salvaguardar tus da-tos importantes, sino que tambinvers cmo puedes almacenar dis-cos completos de CD o DVD en tuordenador en forma de imgenesISO o NRG, para tener acceso inme-diato al contenido de los discos sinnecesidad de tenerlos insertados enel lector.
www.pctoday.es
1. Grabar DVD de datos, ITipos de discos y formatos de grabacin. Instalar tu grabadora y Nero 6 Reloaded.
Preparar el equipo. Nero SmartStart. Crear discos arrancables. PC Today n 108
2. Grabar DVD de datos, IINero Express. Nero Burning ROM. Multisesin y regrabables. Usar un DVD como disco duro:
Nero InCD. Copias de DVD. Overburning. PC Today n 109
3. Backup e imgenes de disco en ISO/NRG.Nero Drive Backup. Copias de seguridad en DVD. Crear imgenes ISO y NRG. La grabadora virtual
de Nero. Uso de imgenes en unidades virtuales. Emulacin de DVD y CD. PC Today n 110
4. Msica y MP3 en DVD.Convertir audio con Nero. Ripear CD. Crear mezclas personalizadas. Grabacin de audio
avanzada en AAC para DVD. Mezclas y grabaciones en tiempo real. PC Today n 111
5. Fotos y vdeo en DVD.Creacin de un DVD Video con ficheros de vdeo digital. Grabar Mini DVD. DVD de fotos.
Disear cartulas. PC Today n 112
Gua del curso
DVD no es slo un formato de vdeo. Con la cantidad de datos que puedes generar en un solo da, estosdiscos son ideales para hacer copias de seguridad rpidas y cmodas. Aqu te explicamos cmo. Tambinte enseamos cmo utilizar un disco DVD sin tener que insertarlo en el lector.
Grabar DVD de datos, III
110_54_59_Curso 27/12/04 11:14 Pgina 14
-
Las copias de seguridad en CD O DVDya no son, ni mucho menos, tan com-plicadas como hace slo unos aos.Ahora existen aplicaciones especficasque funcionan directamente con discosregrabables y que con unos pocosclicks de ratn pueden guardar tus da-tos en un disco DVD, a buen recaudode los fallos de sistema. Nero BackItUpes una de estas aplicaciones.
1 Ejecuta Nero BackItUp desde elgrupo de programas de Nero, enel men Inicio. Se abrir la ven-tana principal y, en ella, vers directa-mente los cuatro asistentes fundamen-tales del programa, cada con su botn.
2 Comienza con Crear nuevacopia de seguridad. Hazclick en el botn correspon-diente. Aparecer el asistente de co-pias de Nero, en el que debes hacer
click sobre Siguiente. Elige Selec-cionar archivos y carpetas y luegopulsa sobre Siguiente.
3 Llegars a la ventana ms im-portante de todas. En ella pue-des seleccionar las carpetas quequieres que se incluyan en la copia deseguridad en la parte izquierda. A la
derecha tienes acceso a los ficheros in-dividuales de cada carpeta sobre la quehayas hecho click en la izquierda. Deesta forma puedes combinar todo loque necesitas guardar en el backup.Cuando hayas finalizado la seccin,pulsa sobre Siguiente.
4 Ahora debers elegir la uni-dad que vas a utilizar pararealizar la grabacin en la lis-ta Destino. Inserta un disco graba-ble o regrabable vaco en la misma.Luego verifica que las opcionesComprimir archivos... y Verificardatos despus... estn activadas.La ltima es especialmente impor-tante, ya que Nero BackitUp compa-rar los archivos grabados con losoriginales que estn en el disco du-ro, bit a bit, para ver si son idnti-cos. Slo en ese caso, la copia ser
correcta. Si ha ocurrido algn error du-rante la grabacin el programa te avisa-r de ello. En cuanto a la opcin deComprimir archivos... es recomenda-ble, aunque no necesaria. Si ests segu-ro de que tus datos van a caber en el
DVD sin problema, puedesdejarla desactivada, ya queeso acelera la copia (nohay que perder tiempo encomprimir los datos). Lue-go pulsa sobre Siguiente.
5 La siguiente ventanate da la oportunidadde asignar un nom-bre al backup e, incluso, deescribir un comentario. Nodebes ser parco en pala-
bras, ya que unabuena descripcinte ahorrar muchotiempo despuscuando necesiteslos datos y, ade-ms, como suele
ocurrir, tengas mucha prisa por encon-trarlos. Al final, haz click en Siguiente.
6 Finalmente, pulsa sobre el bo-tn Copia de seguridad y Ne-ro comenzar con el procesode forma inmediata. Cuando terminentodas las operaciones, proceder a la
verificacin to-tal de los datosgrabados y, alfinal, expulsarel disco.
Acabas de ver cmo realizar una copiade seguridad completa, pero hay otrosmodos de backup, ms cmodos paraciertas circunstancias. La copia de se-guridad incremental, por ejemplo, esms conveniente si tienes una grancantidad de datos que guardar peromodificas solamente una parte de elloscada da. Es decir, supongamos quetienes 4 Gb de datos, pero solamentecambias unos 100 Mb cada da (tu ba-se de datos principal, el correo elec-trnico, alguna hoja de Excel, docu-mentos Word, etc.). Los dems datosvaran de tanto en tanto.
Como puedes ver, copiar los 4Gb cadada resulta innecesario y tardara de-masiado. Las copias incrementales sonla solucin. Una vez hecha una copiacompleta, la siguienteincremental solamenteguarda los ficheros quehayan cambiado conrespecto a la primera.La prxima incremen-tal slo guarda los quehayan cambiado conrespecto a la incremen-tal anterior y as sucesi-vamente.
1 Tras hacer tu copia de seguri-dad completa, ejecuta NeroBackItUp de nuevo y haz clicken el botn Crear nueva copia deseguridad. Pulsa sobre Siguiente yluego elige Usar copia de seguri-dad existente. En la lista central eli-
ge la copia completa sobre la que de-be apoyarse la copia incremental.Luego pulsa sobre Siguiente.
2 Haz click en Siguiente de nue-vo, ya que no ser necesariocambiar el conjunto de ficherosque se van a cambiar. Si, en las carpe-tas que has elegido, se han creado nue-vos ficheros, estos sern incluidos au-tomticamente en la copia.En el prximo cuadro, de nuevo selec-ciona la grabadora que vas a utilizar enla lista Destino. En Tipo de copia deseguridad, elije la modalidad Copia deseguridad incremental. Luego activalas opciones de compresin y verifica-
Grabar DVD de datos. 3 Parte
55N 110
Crear una copia de seguridad
Backups incrementales
Resumiendo...Resumiendo...1 Ejecutar NeroBackItUp
2 Crear nueva copia de seguridad 3 SSiigguuiieennttee 3 Seleccionar archivos
3 SSiigguuiieennttee
3 Seleccionar carpetas 3 Archivos 3 SSiigguuiieennttee
4 Elegir unidad de grabacin 3 CCoommpprriimmiirr aarrcchhiivvooss 3 VVeerriiffiiccaarr ddaattooss
3 SSiigguuiieennttee
5 Asignar nombre y comentario 3 SSiigguuiieennttee
6 CCooppiiaa ddee sseegguurriiddaadd 3 Esperar copia
110_54_59_Curso 27/12/04 11:14 Pgina 15
-
cin, igual que antes. Al final, pulsa so-bre Siguiente y, en la prxima ventanaotra vez sobre Siguiente (noes posible cambiar el ttulode una copia incremental).
3 Inserta el disco paragrabar la copia y pulsasobre Copia de se-guridad. Ten en cuenta quelos backups incrementales sebasan en los datos de una co-pia de seguridad completaanterior. Esto significa que nopuedes reutilizar el mismo
disco de la copiacompleta, aunquesea regrabable.De hecho, necesi-tas un disco nue-vo por cada copiaincremental querealices, hastaque refresques la
copia completa, con lo que puedes vol-ver a usar todos los discos de nuevo.
4 Si deseas trabajar con menos dis-cos, te basta con hacer una copiade seguridad completa en unDVD-RW/+RW y luego emplear la moda-lidad de copia diferencial. Estaguarda todos los ficheros que hancambiado desde que hiciste la copiacompleta. As solamente necesitas dosdiscos: el primero para una copia com-pleta y el segundo para ir guardando las
copias diferenciales. Este ltimo lo pue-des borrar y regrabar cada da, ya quesiempre contiene las diferencias de losdatos actuales con la copia completa.
Eso s, cada da la copia diferencial serun poco ms grande, ya que irs modifi-cando ms y ms ficheros con el tiempo.
Hacer backups es, sin duda, un trabajotedioso, de modo que Por qu no de-jar que Nero lo haga por t? Basta conprogramar la aplicacin y ya te puedesolvidar del backup diario.
1 En la pantalla principal del pro-grama pulsa sobre Crear nuevotrabajo de copia de seguri-dad. Pulsa Siguiente en el asistente yluego haz click en Usar una copia de
seguridad existente. Selecciona lacopia que quieres repetir diariamente yluego pulsa sobre Siguiente.
2 Contina haciendo click en Si-guiente en las prximas venta-nas, hasta alcanzar la de la figu-ra. En ella tienes la oportunidad de pro-gramar la tarea de copia de forma que
se ejecute peridicamente (cada sema-na, cada da o cuando t quieras), a unahora determinada. El fin del trabajo dia-
rio, por ejemplo a las 18:00, es un buenmomento para que se realice la copia.
3 Contina pulsando sobre Si-guiente y al final recibirs unaviso, de que el trabajo se haaadido correctamente. A partir deahora, tendrs un nuevo icono en labandeja del sistema, de un programal l a m a d oNero Sche-duler quees el quese encargade vigilarlas tareas de backup que tienes pen-dientes en cada momento y realizarlascuando sea necesario.
Curso
56 www.pctoday.es
Resumiendo...Resumiendo...1 Ejecutar NeroBackItUp 3 CCrreeaa nnuueevvaa 3 SSiigguuiieennttee 3 UUssaarr 3
Elegir copia 3 SSiigguuiieennttee
2 SSiigguuiieennttee 3 Seleccionar grabadora 3 CCooppiiaa iinnccrreemmeennttaall 3
SSiigguuiieennttee 3 SSiigguuiieennttee
3 Insertar disco 3 CCooppiiaa ddee sseegguurriiddaadd
4 CCooppiiaa ddiiffeerreenncciiaall (opcional)
Resumiendo...Resumiendo...1 CCrreeaarr nnuueevvoo...... 3 SSiigguuiieennttee 3 UUssaarr uunnaa ccooppiiaa...... 3 Seleccionar copia
3 SSiigguuiieennttee
2 Siguiente hasta ventana programacin 3 Fijar frecuencia y hora
3 SSiigguuiieennttee
Crear una copia de seguridad programada
Una imagen de disco es exactamentelo que su nombre indica: una copiaexacta de todo el contenido del disco,incluida su estructura fsica, sectores,pistas, etc. Todo ello almacenado enun solo fichero especial de tu discoduro. No hay que confundir las im-genes con una copia de todos losficheros de un DVD en el disco duro.La imagen contiene absolutamentetodos los datos del disco, incluyendola etiqueta del mismo, las pistas deentrada y salida, la informacin espe-cial, etc. Es como una foto exactadel DVD, almacenada en eldisco duro. Y ahora segura-mente te preguntars paraqu quieres una imagen?Dicho en pocas palabras: unaimagen tiene la misma utilidadque el disco original. Pero sintener que buscar e insertarlocada vez. Con la capacidadactual de los discos duros,puedes tener almacenados unadocena de CD o varios DVD enforma de imagen de disco. 12CD y 4 DVD, suponiendo quetodos estn completamente llenos,totalizan unos 34 Gb. Algo que cual-quier disco moderno de 60 Gb o ms,puede tolerar sin problemas.As que, si tu disco duro es de grancapacidad, apreciars no tener queandar cambiando de CD cada pocosminutos y poder trabajar con un orde-nador que dispone de 16 unidades deDVD o CD, todas ellas con su corres-pondiente disco cargado.Este milagro es posible gracias alas llamadas unidades virtuales queno son otra cosa que una especie de
engao al sistema operativo querealizan ciertos programas, simulandola existencia de una unidad fsicacuando, en realidad, tan solo se tratade un fichero de formato especial: laimagen. La ventaja aadida es que,como los datos provienen de un discoduro, la lectura resulta extremada-mente rpida, mucho ms que si setratara de una verdadera unidad deDVD o CD. Un CD emulado a travsde una imagen en disco puede alcan-zar fcilmente tasas de lectura equi-valentes a 100-200X.
Aunque existen muchos tipos y for-matos de imgenes de disco, todastienen la misma finalidad. No impor-ta si tu imagen es Iso, Nrg, Ccd, Bin,Bwt, etc. Todas contienen la informa-cin de un CD o DVD en forma de unsolo fichero en el disco duro. Eso s,internamente, cada formato puedetener sus pequeas variacionesalmacenando ms o menos informa-cin fsica del original. En la tabla dela pgina siguiente tienes una listade los formatos ms habituales deimgenes de disco.
Imagen de disco
110_54_59_Curso 27/12/04 11:14 Pgina 16
-
Grabar DVD de datos. 3 Parte
57N 110
Generar una imagen a partir de unCD o DVD es muy sencillo, siempreque el disco no est protegido. Re-cuerda que la ley impide que te hagascopias de seguridad de cualquier dis-co informtico si ste dispone de unsistema anticopia. En todos los demscasos, sin embargo, puedes procedersin problemas.
1 Inserta el disco del que quieresobtener la imagen en la unidad ycierra cualquier ventana que Win-dows pueda abrir. Luego ejecuta NeroBurning ROM desde su grupo de pro-
gramas en elmen Ini-cio. Cancelael asistente
que aparece para crear una nueva com-pilacin. Abre el men Grabador y hazclick en Seleccionar grabador.
2 Ahora se abrir un cuadro dedilogo en el que aparecen to-das las grabadoras que tengasinstaladas (puede que dispongas dems de una), adems de un dispositi-vo, al final de la lista, que se llamaImage Recorder. Seleccinalo conun click. Esta es la grabadora o unidadvirtual de Nero Burning ROM. Funcio-
na exactamen-te igual queuna grabadorareal, pero ge-nera una ima-gen en el disco
duro en lugar de trabajar con un discofsico. Pulsa sobre Aceptar.
3 Como alternativa al men deseleccin de grabadoras, tam-bin dispones de una lista des-plegable directamente en el progra-ma, en la barra de herramientas, con
la que puedes realizar el cambio deuna forma mucho ms rpida.
4 Abre el men Grabador de nue-vo y elige la opcin Copiar dis-co. Aparecer el cuadro de di-logo Compilacin nueva en el que de-bes activar la pestaa Opciones de co-pia. En ella deja activado el recuadro Al
vuelo, y elije la unidad origen en la lista.La Velocidad de lectura puede que-darse al mximo, ya que el disco durosoportar cualquier velocidad y se tratams bien de un formalismo.
5 Haz click en la pestaa Opcio-nes de lectura y selecciona deltipo de disco del que quieresobtener una imagen en la lista Confi-guracin de copia rpida. Luegopuedes hacer click en Copiar.
6 Se abrir un cuadro de dilogoen el que debes indicar tanto elnombre del fichero de imagen,como la ubicacin en donde quieresguardarlo. Ten en cuenta que el discode destino debe tener suficiente espa-
cio libre para alma-cenar todo el conte-nido completo delDVD. Por otro lado,los ficheros de ima-gen pueden ocuparms que el conteni-do real del disco,porque tambincontienen informa-cin sobre las pistasy otros datos inter-
nos. Una buena regla es disponersiempre de alrededorde 500 Mb adi-cionales libres, adems del tamaopropio del disco. Para terminar, pulsasobre el botn Guardar.
7 Aparecer laventana tpi-ca de graba-cin y copia, aun-que esta vez el pro-
ceso se desarrollar de una formamucho ms rpida, ya que la tasa detransferencia del disco duro segura-mente ser muy superior a la de unagrabadora convencional. Un disco
moderno, de 7.200 rpm puede llegara grabar el equivalente a las veloci-dades 8x-12x de un sistema DVD es-tndar. Es decir, en 10-15 minutos
podrs te-ner lista tui m a g e ndel disco.
Crear una imagen NRG de un disco
A la hora de obtener imgenes de undisco de CD o DVD, es preferible utilizaruna grabadora antes que un lector con-vencional, ya que las grabadoras sue-len soportar ms modos de lectura.
Consejo
Resumiendo...Resumiendo...
1 Insertar disco 3 Ejecutar Nero 3 CCaanncceellaarr 3 Grabador 3
Seleccionar grabador
2 Image Recorder 3 AAcceeppttaarr
3 Desplegar lista (opcional) 3 Seleccionar grabadora
4 Grabador 3 Copiar disco 3 OOppcciioonneess ddee ccooppiiaa 3 AAll vvuueelloo 3
Unidad Origen
5 OOppcciioonneess ddee lleeccttuurraa 3 Seleccionar tipo de disco 3 CCooppiiaarr
6 Escribir nombre fichero 3 Elegir destino 3 GGuuaarrddaarr
7 Esperar terminacin copia
La grabadora virtual de Nero
La grabadora virtual de Nero so-porta absolutamente todas las op-ciones especiales.Como has vis-to, la graba-dora virtualde Nero Bur-ning ROM se encarga de crear im-genes de disco. Las aplicaciones dela misma son mucho ms ampliasde lo que podra parecer. Al servirtual, esta grabadora soporta to-
das las posibilidades y modos degrabacin existentes. Esto puedeser interesante para crear ciertas
i m g e n e sms compli-cadas o conf u n c i o n e s
que tu propia grabadora no sopor-ta (texto de CD, overburning, etc.).Al menos podrs disfrutar de estasfunciones a travs de una unidadvirtual, como vers luego.
Nombre Programa que lo genera.ISO Mltiples programas.NRG Nero Burning ROM.MDS/.MDF* Alcohol 120%.BWT BlindRead.CCD CloneCD.CDI DiscJuggler.CUE/.BIN* Mltiples programas.PDI Instant CD/DVD*Algunas aplicaciones emplean una pareja de archivos. Uno suele contener los datos y elotro es un ndice o descriptor.
Formatos habituales de imgenes de disco
Existen mltiples tipos de ficheros deimagen y la mayora de los programasgenera el suyo propio, adaptado a su
forma de funcionar. Aqu tienes la lista delos ms habituales.
110_54_59_Curso 27/12/04 11:14 Pgina 17
-
Una vez que has crea-do la imagen de un CDo DVD, puedes reutili-zarla una y otra vez pa-ra obtener copias, porejemplo. Adems, co-mo la imagen est enel disco duro, no ten-drs que disponer deloriginal nunca ms.Aunque en esta prcti-ca veamos cmo gra-bar una imagen Iso denuevo en un disco, elmtodo es idntico pa-ra las imgenes en for-mato Nrg, que es el nativo de Nero.
1 En primer lugar ejecuta la apli-cacin Nero Express, exacta-mente igual que has hecho enocasiones anteriores, y despus se-lecciona la opcin Imagen de discoo proyecto guardado desde la lista
de la pantalla de inicio, bajo la pre-gunta qu desea grabar.
2 En el cuadro de dilogo que seabra a continuacin, seleccio-na el fi-chero de imagen(en formato ISO,
NRG o CUE) que deseas grabar e in-serta un disco en blanco correspon-diente en la grabadora de DVD. Pulsasobre Abrir.
3 A continuacin podrs ver elcuadro de dilogo de graba-cin de Nero Express, que yaconoces de las prcticas anteriores.Selecciona la grabadora que te dis-
pongas a utilizar entre lasa que apa-recen en la lista central y luego pulsasobre el botn Siguiente.
4 Comenzar el proceso de graba-cin y obtendrs una copiaexacta del disco con el que hi-ciste la imagen en su da. Puedes repe-tir este proceso cuando quieras ycuantas veces quieras, para hacer co-pias siempre que las necesites.
Al igual que Nero Express, Nero Bur-ning ROM tambin puede grabar im-genes Iso, Nrg o Cue de nuevo en undisco fsico. Pero, adems, dispones dealgunas opciones adicionales.
1Ejecuta Nero Burning ROM y pul-sa sobre Demo. Ahora en Acep-tar para entrar al programa.Cancela el cuadro de dilogo del asisten-te de graba-ciones y se-lecciona laopcin Gra-bar imagenen el menGrabador.
2 Selecciona el fichero de ima-gen en tu disco duro en el pr-ximo cuadro de dilogo que seabre y pulsa sobre Abrir. Ahora versel asistente de grabaciones de Nero
Burning ROM. Aqu es importanteque actives la casilla Finalizar CD enla pestaa Grabar, para que el discoquede cerrado.
3 En la lista Mtodo de graba-cin debes seleccionar la op-cin Disc-at-once (grabar dis-co de una vez) y en Nmero de copiaspuedes indicar si quieres ms discos
una vez que acabe la grabacin del ac-tual. Finalmente, haz click en Grabar ycomenzar el proceso de grabacin.
4 Hasta aqu, nada ha sido espe-cial. Sin embargo, Nero BurningROM permite ms opciones queExpress. stas te vendrn muy bien es-pecialmente cuando tengas que grabaruna imagen que no has creado t y quehas obtenido desde Internet (algunadistribucin Linux, por ejemplo). Enocasiones, cuando abres el fichero deimagen, vers el siguiente cuadro.
5 En este caso siem-pre debers pulsarsobre la opcin Co-rregir imagen. Una vezhecho, se abrir un nuevocuadro de dilogo con al-gunas opciones ms avan-zadas que te ofrecen la posibilidad demodificar los parmetros de graba-cin con gran precisin.
6 Cuando esto ocurre, lo mejores recurrir a un disco regraba-ble (ya sea CD o DVD) parapoder hacer pruebas, antesde grabar la imagen en undisco normal. Esto es muyimportante ya que si no tie-nes la posibilidad de hablarcon la persona que hizo laimagen u obtener informa-cin adicional sobre la mis-ma, te vers condicionado ahacer varios ensayos y pro-bar si el disco resultante fun-
ciona correctamente. Una vez que ha-yas encontrado los ajustes adecua-dos, puedes grabar cualquier disco
grabable normal.As que la metodologahabitual aconseja ajustarprimero el Modo de datos1 en la lista Tipo deimagen y el tamao desector en 2048 bytes, enla lista Tamao de blo-que. Los dems valoresse quedan como estn.
7 Luego pulsa sobreAceptar y, si apa-rece de nuevo elcuadro de dilogo sobre el problemade la longitud de la imagen, esta vez haz
Curso
58 www.pctoday.es
Grabar una ISO a disco conNero Burning ROM
Resumiendo...Resumiendo...
1 Ejecutar Nero Express 3 IImmaaggeenn ddee ddiissccoo oo pprrooyyeeccttoo gguuaarrddaaddoo
2 Seleccionar fichero 3 Insertar disco en blanco 3 AAbbrriirr
3 Seleccionar grabadora 3 SSiigguuiieennttee
4 Esperar a que finalice la grabacin
Grabar una ISO a disco con Nero Express
110_54_59_Curso 27/12/04 11:14 Pgina 8
-
Grabar DVD de datos. 3 Parte
59N 110
click en la opcin Ignorar. Llegars alasistente de grabaciones, que tendr lasopciones asignadas por la imagen o lasde la aplicacin por defecto. Aqu de-bes activar la casilla Finalizar DVDdentro de la pestaa Grabar y luegohacer click sobre el botn Grabar.
8 Una vez que tengas el disco listo,prubalo. Si la copia que has rea-lizado no funciona correctamen-te, el prximo paso consiste en ajustar eltipo de imagen como Modo de datos2. Si eso tampoco da resultado, vescombinando el tamao de bloque entre
2048 bytes y 2352 bytes.Alguna de las cuatro com-binaciones posibles darresultado. Una vez que latengas, ya puedes grabar el disco defini-tivo y, a ser posible apuntar los ajustespara el futuro. No es frecuente encon-
trarse con imgenes queden muchos problemas,pero especialmente en elcaso de los ficheros de ti-
po .BIN que no tengan un archivo .CUEcorrespondiente, debes adivinar elformato de datos de esta forma.
El paquete de Nero Reloaded incluyeuna aplicacin que permite crear dosunidades virtuales en nuestro PC, enlas que puedes cargas sendos ficherosde imagen para utilizarlos como si re-almente tuvieras los discos dentro delas unidades. Estas unidades virtualesemulan todas las funciones del lectorreal, excepto que no puedes expulsarel disco, claro.
1 Ejecuta Nero Image Drive desdeel grupo de programas de Nero.Aparecer un aviso indicando siquieres activarlo. Pulsa sobre S. Con-firma el prximo aviso con Aceptar.
2 Cuando Windows te pregunte siquieres activar el controlador, apesar de que no ha superado laspruebas del logotipo de Windows pue-des contestar con Continuar sin nin-gn problema.
3 Al cabo de unos instantes, apa-recer el cuadro de dilogo enpantalla. Haz click en las doscasillas Activar unidad, para creardos unidades virtuales de CD/DVD entu equipo. Esto tambin har que apa-
rezcan sendas pestaas en el cuadro.Al lado de Primera Unidad y Segun-da Unidad aparecern las letras a tra-vs de las que podrs acceder a partirde ahora a estas unidades virtuales.
4 Haz click en la primera pesta-a, llamada Primera unidad.Luego pulsa sobre el botn delos tres puntos para localizar el fiche-ro de imagen en tu disco duro. En la
lista Tipo elije la ltima entrada, parapoder ver todos los ficheros de ima-gen tanto si son NRG como ISO. Luegohaz un doble click sobre el archivo encuestin para cargarlo.
5 En unos segundos se habr mon-tado la imagen y estar disponiblecomo si hubieras insertado el dis-co de verdad. Vers esta informacin enel centro de la ventana. Si has cargadouna imagen en formato NRG, puedes ob-tener informacin adicional en el botnMostrar informacin de imagen. Pa-ra expulsar el disco, es decir, descargarla imagen de nuevo y dejar la unidad va-ca, pulsa sobre Expulsar.
6 Si ahora abres el Exploradorde Windows vers que, efecti-vamente, tienes dos nuevasunidades de disco y que puedes acce-der a la que ya tiene el disco carga-
do con toda normalidad. Recuerdaque si no has cargado una imagenpreviamente, la unidad aparecer co-mo vaca.
7 Si cierras Nero Image Drivecon Aceptar, el programa de-saparecer completamente,pero seguir en funcionamiento. Sinecesitas cambiar algn parmetroso sustituir una imagen por otra, de-bers ejecutarlo de nuevo desde elmen Inicio y aparecer la ventanaprincipal de nuevo. Si vas a utilizarlas mismas imgenes de disco duran-te un cier-to tiempo( v a r i o sdas), puedes activar la casilla Mon-tar imgenes al iniciar, ya que estolas cargar directamente cuando seinicie el ordenador y las tendrs dis-ponibles desde el principio.
Resumiendo...Resumiendo...
1 Ejecutar Nero 3 DDeemmoo 3 AAcceeppttaarr 3 CCaanncceellaarr 3 GGrraabbaaddoorr 3 GGrraabbaarr
2 Seleccionar fichero 3 AAbbrriirr 3 GGrraabbaarr 3 FFiinnaalliizzaarr CCDD
3 Mtodo de grabacin 3 Disc-at-once 3 Nmero de copias (opcional) 3
GGrraabbaarr
4 Cuadro de error (opcional)
5 Corregir imagen
6 Tipo de imagen 3 Modo de datos 1 3 Tamao de bloque 3 2048
7 AAcceeppttaarr 3 IIggnnoorraarr 3 GGrraabbaarr 3 FFiinnaalliizzaarr DDVVDD 3 GGrraabbaarr
8 Probar disco 3 si no funciona, crear variaciones con Modo de datos 2 y
Tamao de bloque 2352
Resumiendo...Resumiendo...
1 Ejecutar Image Drive 3 SS 3 AAcceeppttaarr
2 CCoonnttiinnuuaarr
3 AAccttiivvaarr uunniiddaadd 3 AAccttiivvaarr uunniiddaadd
4 Primera unidad 3 Botn 3 Tipo 3 ISO/NRG 3 seleccionar
fichero 3 DDoobbllee cclliicckk
5 MMoossttrraarr iinnffoorrmmaacciinn ddee iimmaaggeenn (opcional) 3 EExxppuullssaarr (opcional)
6 Abrir Explorador de Windows 3 Comprobar nueva unidad
7 AAcceeppttaarr 3 Para abrir programa de nuevo, ejecutar desde men IInniicciioo
Nero ImageDrive
110_54_59_Curso 27/12/04 11:14 Pgina 9
-
Curso
50
Tras el cambio que supuso elpaso de los discos de vinilo alos CD, parece que hay otrarevolucin cerca, aunque vie-
ne con mucha menos fuerza que laque ocurri en los aos 80, con lospequeos discos plateados.
Los DVD tambin permiten almace-nar msica y no slo mucha ms, sinocon mejor calidad. Cuando hacems de 20 aos se comercializaron losCD musicales, se realizaron con losmximos estndares de calidad dispo-nibles por aquel entonces: 44.100 Hzde frecuencia de muestreo y 16 bits deresolucin. Esto ha sido as hasta hoyen da, ya que representa una calidadfinal aceptable para la mayora deusuarios domsticos.
Pero con el avance de los tiempos,la msica digital ha sido cada vez msperfecta. Generada por sintetizadores
y otras fuentes electrnicas, la cali-dad de 44.1 KHz ya no era suficiente.En los estudios de msica se utilizanfrecuencias de muestreo de 96 KHz osuperiores y resoluciones de hasta 32bits, con lo que el sonido digitalizadoes totalmente fiel al original, inclusopara los sibaritas auditivos que es-cuchan msica clsica con asiduidad.
Pero un fichero con esta calidadocupa casi 5 veces ms que uno delos antiguos. Esto significa que en unCD de 700 Mb ya slo cabran unos16 minutos. Y por este motivo se eli-gi el formato DVD, para poder ex-tender de nuevo la capacidad musi-cal, incluso si se utiliza una gran cali-dad. A continuacin aprenders a uti-lizar los discos DVD para almacenartu msica digital de las diversasformas, para escuchar en tu PC o enun reproductor adecuado.
www.pctoday.es
1. Grabar DVD de datos, ITipos de discos y formatos de grabacin. Instalar tu grabadora y Nero 6 Reloaded.
Preparar el equipo. Nero SmartStart. Crear discos arrancables. PC Today n 108
2. Grabar DVD de datos, IINero Express. Nero Burning ROM. Multisesin y regrabables. Usar un DVD como disco duro:
Nero InCD. Copias de DVD. Overburning. PC Today n 109
3. Backup e imgenes de disco en ISO/NRG.Nero Drive Backup. Copias de seguridad en DVD. Crear imgenes ISO y NRG. La grabadora virtual
de Nero. Uso de imgenes en unidades virtuales. Emulacin de DVD y CD. PC Today n 110
4. Msica y MP3 en DVD.Convertir audio con Nero. Ripear CD. Crear mezclas personalizadas. Grabacin de audio
avanzada en AAC para DVD. Mezclas y grabaciones en tiempo real. PC Today n 111
5. Fotos y vdeo en DVD.Creacin de un DVD Video con ficheros de vdeo digital. Grabar Mini DVD. DVD de fotos.
Disear cartulas. PC Today n 112
Gua del curso
Msica y MP3 en DVDMsica y MP3 en DVDAunque el vdeo parece el principal beneficiado del formato DVD, la msica tambin aprovecha esos discos alp