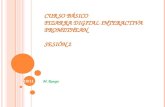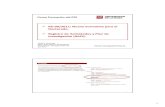La pizarra digital(PDI): “El aparatito” Conexiones PDI Encender/ apagar la PDI Calibración PDI.
Curso pdi
-
Upload
antoniogomez1965 -
Category
Education
-
view
175 -
download
3
Transcript of Curso pdi
¿QUÉ ES UNA PIZARRA DIGITAL?
PIZARRA DIGITAL SIMPLE (PD) :
Sistema tecnológico, generalmente
integrado por un ordenador y un
videoproyector, que
permite proyectar contenidos digitales
en un formato idóneo para
visualización en grupo. Se puede
interactuar sobre las imágenes
proyectadas utilizando los periféricos
del ordenador: ratón, teclado..."
Antonio Gómez Jiménez Asesor TE
PIZARRA DIGITAL INTERACTIVA
·Sistema tecnológico, generalmente
integrado por un ordenador y un
videoproyector y un dispositivo
control puntero
·Proyecta contenidos multimedia en
una superficie interactiva
·Se interactua directamente sobre la
superficie de proyección.
Antonio Gómez Jiménez Asesor TE
DIFERENCIA = INTERACCIÓN
PIZARRA DIGITAL SIMPLE (PD)
PIZARRA DIGITAL INTERACTIVA (PDI)
Antonio Gómez Jiménez Asesor TE
I. Requisitos mínimos del
sistema
II. Componentes
III. Instalación del Lápiz
interactivo
IV. Instalación del Receptor
V. Instalación del Software
VI. Ruedas de herramientas
VII. Funciones del Scrapbook
VIII. Salir de la aplicación
Antonio Gómez Jiménez Asesor TE
PIZARRA DIGITAL INTERACTIVA
eBeam
·Windows:
·Ordenador compatible con Windows con procesador Pentium IV o
·equivalente y
·512MB de memoria RAM
·Windows Vista, XP, 2003 ó 2000
·30 MB de espacio disponible en el disco duro
·Tarjeta de vídeo SVGA de 65 mil colores o de alto rendimiento
comparable
·Unidad de CD-ROM o conexión a Internet (para la instalación del
software)
·Conexión a Internet (para participantes en reuniones compartidas)
·Un puerto USB disponible o conexión Bluetooth
·Proyector digital o dispositivo de pantalla conectado al ordenador
·LINUX:
Ubuntu 9.04 y OpenSUSE 11.0
·Mac:
·Mac OS X (10.3 o superior, incluyendo Leopard)Antonio Gómez Jiménez Asesor TE
Requisitos mínimos del sistema
El Lápiz interactivo utiliza una pila AA
Partes del Lápiz interactivo
1. Punta del lápiz: La punta del lápiz
ejecuta la misma acción que el botón
izquierdo del ratón.
2. Botón A: El botón A, o botón grande
del lápiz, es el equivalente al botón
derecho del ratón.
3. Botón B: El Botón B, o botón
pequeño del lápiz, muestra y oculta la
rueda de Herramientas
NO TAPAR
Antonio Gómez Jiménez Asesor TE
Instalación del Lápiz interactivo
Antonio Gómez Jiménez Asesor TE
Instalación del Receptor
Elija la pieza según el tipo de superficie
Conecte el receptor al ordenador
Ubique el dispositivo en cualquiera
de las cuatro esquinas de la pizarra formando un ángulo recto
IMPORTANTE: Preste mucha atención a la hora de
elegir el sistema de sujeción adecuado según el tipo de
pizarra donde vaya a instalar el eBeam®, ya que si se le
cae el receptor, la garantía no cubre la
reparación/reposición por caídas
Si ubica el dispositivo en las esquinas inferiores, deberá
ubicarlo en la esquina contraria a la mano con la cual
escribe, ya que en caso contrario, su mano al escribir
puede bloquear la señal que está enviando el lápiz al
dispositivo receptor. Por ello se recomienda que,
siempre que sea posible, ubique el dispositivo en las
esquinas superiores.
Instalación del Software
1.- Para poder instalar la versión más actualizada
del software, debe descargarla desde la siguiente
dirección:
http://www.studyplan.es/descargas/Interact2.2Win
dows-Spain.exe
La primera vez que se inicia el software después
de instalarse, debe confirmar que desea calibrar el
sistema.
2. Calibre la pantalla, verificando los nueve punto
rojos en el orden correcto con la mayor precisión
posible.
Antonio Gómez Jiménez Asesor TE
·No encender el proyector si no funciona el
sistema de refrigeración.
·Antes de desconectar el proyector de la red
eléctrica deje que el ventilador refrigere la
lente.
·No mirar en la medida de lo posible a la lente
de proyección.
·Sustituir la lente una vez agotada su vida útil.
·Limpiar con regularidad el filtro de aire del
sistema de refrigeración (si lo hubiere).
·Esperar a que la luz de encendido se apague
para desconectar el proyector.
NORMAS BÁSICAS DE USO DEL PROYECTOR
Antonio Gómez Jiménez Asesor TE
·La rueda de Herramientas interactivas de
escritorio es la rueda de herramientas
principal del software. Esta permite el acceso
a todas las demás ruedas de herramientas y
funciones de software
Antonio Gómez Jiménez Asesor TE
Herramientas Interactivas de Escritorio
Antonio Gómez Jiménez Asesor TE
Permite configurar la apariencia de
la rueda de herramientas en cuanto
a tamaño y transparencia
1.-Funciones de la rueda de
herramientas de escritorio
·La Herramienta ratón
permite trabajar sobre la
superficie de proyección
como si el lápiz interactivo
fuera el ratón del
ordenador, haciendo clic o
doble clic en cualquier
programa. La herramienta
con el icono del ratón debe
estar en verde.
Antonio Gómez Jiménez Asesor TE
1.1.-Modo ratón
·La Herramienta Teclado en
pantalla y la Herramienta de
reconocimiento de escritura
manual están agrupadas en
un único submenú en la
rueda de Herramientas de
escritorio.
·NOTA: Para poder utilizar el
reconocimiento de escritura
manual, es
necesario tener instalado en
el ordenador el software
RitePen que viene en cada
caja de productoAntonio Gómez Jiménez Asesor TE
1.2.- Teclado en pantalla y Reconocimiento de
escritura manual
·La Herramienta Cámara de fotos y la Herramienta
Grabación de vídeo están agrupadas en un único
submenú tanto en la rueda de Herramientas de
escritorio como en la rueda de Herramientas de
Scrapbook.Antonio Gómez Jiménez Asesor TE
1.3.-Cámara de fotos y grabación de vídeo
NOTA IMPORTANTE: Si desea que el vídeo tenga
audio, deberá
confirmar que esta opción está activada, haciendo
clic sobre el botón de
Opciones de grabación y seleccionando el cuadro
“Incluir pista de audio”.
·Los siguientes tipos de archivos se pueden insertar
arrastrando y soltando en una página de Scrapbook
desde cualquier ubicación del archivo en el ordenador:
·- Archivos de imagen
·- Archivos de Word
·- Archivos de PowerPoint
·- Archivos de Excel
·- Archivos de Flash
Antonio Gómez Jiménez Asesor TE
NOTA: Los archivos PDF no se incorporan a Scrapbook
de la misma
forma que los demás archivos, sino abriendo el archivo
con el Adobe
Reader y eligiendo la opción de Imprimir a través de la
impresora
eBeam Scrapbook Image Writer. El sistema enviará
directamente el
documento al Scrapbook como fondos de página
Archivos admitidos en Scrapbook
Funciones del Botón A del lápiz o botón
derecho del ratón
·Reproducir
·Configuración de fondo
·Hipervínculos
·Capas
Antonio Gómez Jiménez Asesor TE
Esta herramienta se puede
ejecutar de dos formas:
·Al iniciar Notebook. Cada vez
que iniciemos el software
Notebook se abrirá esta
pantalla de bienvenida, a no ser
que desmarquemos la opción
"Abrir el centro de bienvenida
cuando se inicia el software
Notebook" que aparece por
defecto activada y que se
encuentra en la parte inferior
izquierda.
·Haciendo clic sobre el icono
Smart Board de la barra de
inicio rápido de Windows y
escogiendo la opción
Bienvenido a Notebook ... Antonio Gómez Jiménez Asesor TE
PDI SMART BOARD
Como se puede ver en la imagen este Centro de bienvenida tiene varias pestañas y en cada
una de ellas varias opciones. No es objetivo de este curso explicar a fondo esta herramienta,
aunque si veremos a continuación algunas de las opciones que nos puedan interesar en este
momento:
Solapa "Inicio rápido"
Panel de control: Tras seleccionar esta opción accedemos a otra pantalla en la que podremos
configurar el hardware y el software de la PDI, así como una tareas como las de orientar la PDI
o cambiar de idioma (estas dos últimas opciones ya vistas en el capítulo 1 de la Unidad 2).
Solapa "Herramientas"
Presenta varias opciones para configurar la grabadora, la calculadora, el teclado por un lado
y por otro, tenemos la posibilidad de seleccionar herramientas como la lupa, el reflector, la
sombra, un puntero y configurar y/o seleccionar las herramientas flotantes y las
herramientas de Notebook, etc.
Destaca una herramienta llamada "Bloquear TODOS los dispositivos SMART" que una vez
seleccionada nos muestra una ventana que bloquea el acceso a los dispositivos SMART y no
permite trabajar con ellos.
Solapa "Concentrador del profesor"
Este es un lugar en el podremos recibir información, noticias, links, entretenimientos varios,
etc.
Solapa "Ayuda/Asistencia"
Entre otras cosas podremos acceder aquí para Activar el software si es que no lo hemos
hecho antes, ya que de lo contrario solamente podremos utilizar esta versión 10.0 durante 30
días. En el capítulo 1 de la Unidad 2 se explica cómo conseguir el número de serie que nos
permitirá activar el software.Antonio Gómez Jiménez Asesor TE
PDI SMART BOARD
Una vez instalado el software y los drivers como se ha visto en el anterior capítulo
podemos ir trabajando en nuestro ordenador o en la Pizarra Digital de formas diferentes
Modo ratón: En este caso en vez del ratón utilizaremos el dedo y haremos clic o doble
clic al igual que si estuviéramos trabajando con el ratón. En efecto basta con pulsar una o
dos veces, según sea el caso, sobre un icono para que se ejecute la aplicación
correspondiente
la otra es haciendo anotaciones sobre la página que en esos momentos se esté
mostrando o sobre cualquier otra que seleccionemos más adelante. Si lo que queremos
es utilizar los rotuladores para hacer anotaciones nos encontraremos con que al levantar
uno de ellos o al seleccionar uno de los lápices, la pantalla se "congela", se nos muestra
un recuadro que en su parte superior derecha tiene estos iconos:
Antonio Gómez Jiménez Asesor TE
PDI SMART BOARD
HERRAMIENTAS FLOTANTES
Estas son las herramientas flotantes y sus denominaciones:
PDI SMART BOARD
Antonio Gómez Jiménez Asesor TE
Más herramientas
Algunas opciones que están contenidas en las
Herramientas flotantes también lo están en la propia
pizarra Notebook que veremos más adelante.
Antonio Gómez Jiménez Asesor TE
HERRAMIENTAS FLOTANTES
PDI SMART BOARD
TAREA
1.- Personaliza tu barra de herramientas flotantes con los
siguientes componentes:
2.- Entra en la página de la junta educación y con el
marcador, subraya una noticia y haz alguna anotación en
ella
3.- En la misma página de la junta haz diferentes capturas
de pantalla
Antonio Gómez Jiménez Asesor TE
PDI SMART BOARD
EL PROGRAMA NOTEBOOK 10
Barra de menú
Barra de iconos
Pantalla de
trabajo
Clasificador de páginas
Galería
Adjuntos
Propiedades
Antonio Gómez Jiménez Asesor TE
PDI SMART BOARD
EL PROGRAMA NOTEBOOK 10
Clasificador de páginas
·Nos va mostrando las diferentes páginas que van componiendo
nuestro documento Notebook. Similar a lo que sucede con
PowerPoint.
·En esta zona también se van incorporando como páginas nuevas
aquellas procedentes de Captura de pantallas..
·Situándonos sobre ella la podremos mover a otra posición u orden.
La mantenemos seleccionada y la arrastramos a otro lugar.
·También podremos eliminarla, duplicarla, cambiar su nombre (por
defecto la nombra con la fecha y hora), etc., picando con el botón
derecho del ratón sobre ella
Antonio Gómez Jiménez Asesor TE
PDI SMART BOARD
Categorías
Recursos de la categoría
seleccionada
EL PROGRAMA NOTEBOOK 10
Galería
Antonio Gómez Jiménez Asesor TE
PDI SMART BOARD
EL PROGRAMA NOTEBOOK 10
Adjuntos
a) Insertar copia de archivo:
Archivo anexado como documento. Se exportará con el resto de
las imágenes, animaciones, etc. Ésto hará que aumente su peso
en bytes.
Los tres formatos que permite esta opción son:
b) Insertar acceso directo al archivo:
Aparece como un ACCESO DIRECTO al archivo (ver flechita inferior del
icono). No se exportará como documento. Si se cambia el archivo de ubicación
en el disco duro no lo encontrará
c) Insertar hipervínculo:
A una página web (necesita estar conectado a Internet en ese momento) o a
una página web en la Intranet del centro).
Antonio Gómez Jiménez Asesor TE
PDI SMART BOARD
EL PROGRAMA NOTEBOOK 10
Propiedades
La función de propiedades cambia
en función de lo que tengamos
seleccionado
Antonio Gómez Jiménez Asesor TE
PDI SMART BOARD
TAREA
1.-Crea un nuevo archivo notebook con cinco páginas.
2.-Entre las páginas 3 y 4 inserta una nueva página
3.-Crea un grupo con las páginas 1,2 y 3 al que llamaras
INTRODUCCIÓN y otro con el resto al que llamarás CONTENIDO.
4.-Inserta tres imágenes de plantas (una de la galería y dos de
Internet), crea una nueva carpeta en mi contenido y llámala
PLANTAS.
5.- Inserta un hipervínculo en archivos adjuntos
6.- Selecciona una imagen y cambia la transparencia de la misma
7.- En la imagen anterior inserta una dirección de Internet, desde
archivos adjuntos
8.- Guarda el archivo con el nombre de TAREA 1
Antonio Gómez Jiménez Asesor TE
PDI SMART BOARD
EL PROGRAMA NOTEBOOK 10
Avanzar, página nueva, abir, guardar,
exportar,pegar,hacer y deshacer, borrar
Antonio Gómez Jiménez Asesor TE
PDI SMART BOARD
TAREA
1.- Abre el archivo TAREA 1.
2.- Crea una nueva página, entre la 2 y la 3
3.- Exporta el archivo Notebook a los
formatos web, imágenes, pdf y powerpoint,
creando una carpeta distinta para cada
exportación. En la exportación a pdf puedes
probar con las distintas opciones que ofrece
el programa: miniaturas, folletos o página
completa.
Antonio Gómez Jiménez Asesor TE
PDI SMART BOARD
EL PROGRAMA NOTEBOOK 10
Pantallas
PANTALLA COMPLETA Y
DOBLE PANTALLA
Antonio Gómez Jiménez Asesor TE
PDI SMART BOARD
EL PROGRAMA NOTEBOOK 10
Rotuladores
·Rotuladores
·Rotuladores creativos
·Rotulador de reconocimiento de formas
·Rotulador mágico
Antonio Gómez Jiménez Asesor TE
PDI SMART BOARD
EL PROGRAMA NOTEBOOK 10
Rotar
Para calcular el área de un paralelogramo, multiplica la
longitud de la base por la altura.
h
Antonio Gómez Jiménez Asesor TE
PDI SMART BOARD
área = __________
EL PROGRAMA NOTEBOOK 10
Rotar
11.8 cm
Antonio Gómez Jiménez Asesor TE
PDI SMART BOARD
Mover y alinear
EL PROGRAMA NOTEBOOK 10
Águdo RectoObtuso Llano
¿QUÉ TIPO DE ÁNGULOS SON?
Antonio Gómez Jiménez Asesor TE
PDI SMART BOARD
EL PROGRAMA NOTEBOOK 10
Bloquear, ordenar e invertir
NORTE
SUR
ESTEOESTE
NE
SE
NO
SO
Antonio Gómez Jiménez Asesor TE
PDI SMART BOARD
TAREA
1.- Abre un archivo nuevo de notebook
2.- Diseña una tarea en el que tengas que medir el
área de un triángulo (recuerda que tienes que
bloquear los triángulos)
Antonio Gómez Jiménez Asesor TE
PDI SMART BOARD
EL PROGRAMA NOTEBOOK 10
Texto, Tipos de letra, símbolos
de matemáticas y ciencias
EL PROGRAMA NOTEBOOK 10
Antonio Gómez Jiménez Asesor TE
PDI SMART BOARD
EL PROGRAMA NOTEBOOK 10
Reconocimiento de escritura y
formas
Antonio Gómez Jiménez Asesor TE
PDI SMART BOARD
EL PROGRAMA NOTEBOOK 10
Efecto de relleno
Sólido Degradado Cuadriculado Imagen
Antonio Gómez Jiménez Asesor TE
PDI SMART BOARD
EL PROGRAMA NOTEBOOK 10
Verificación de ortografía
is'nt
probllema
jefé
manana
poque
sepárado
recordarr
Disturbyo
Taza rojá
Antonio Gómez Jiménez Asesor TE
PDI SMART BOARD
EL PROGRAMA NOTEBOOK 10
Definir transparencia de imagen
Antonio Gómez Jiménez Asesor TE
PDI SMART BOARD
TAREA
1.- Inserta esta dos imágenes de la galería (un camello y desierto) y haz la
siguiente composición agrupando las imágenes
Antonio Gómez Jiménez Asesor TE
PDI SMART BOARD
EL PROGRAMA NOTEBOOK 10
Duplicar, duplicar infinito
CALCULA
23+21=
34+21=
14+21=
84-24=
36-11=
93-21=
14+11=
37+11=
39+11=
Antonio Gómez Jiménez Asesor TE
PDI SMART BOARD
EL PROGRAMA NOTEBOOK 10
Insertar sonido
What vehicle
am I?
Antonio Gómez Jiménez Asesor TE
PDI SMART BOARD
EL PROGRAMA NOTEBOOK 10
Animación: encoger y aumentar
Cuáles de las siguientes palabras son verbos?
masa huevoiguana
salt
ar
fantástico
tenedor
saltar
comer
Antonio Gómez Jiménez Asesor TE
PDI SMART BOARD
Barra de herramientas de captura
EL PROGRAMA NOTEBOOK 10
CAPTURA SELECCIÓN RECTÁNGULO
CAPTURA AREA SELECCIONADACAPTURA PANTALLA
CAPTURA SELECCIÓN
Antonio Gómez Jiménez Asesor TE
PDI SMART BOARD
Sombra de pantalla
EL PROGRAMA NOTEBOOK 10
París
Cuál es la capital de Francia
Antonio Gómez Jiménez Asesor TE
PDI SMART BOARD
EL PROGRAMA NOTEBOOK 10
Tablas- arrastrar y colocar
Manzanas
Plátano
Guisantes
Zanahorias
Imagen Nombre
Fruta
Fruta
Vegetal
Vegetal
Antonio Gómez Jiménez Asesor TE
PDI SMART BOARD
EL PROGRAMA NOTEBOOK 10
Tablas- Esconder palabras
e v c p h d c p
a l i d o s o o
r e e a h i i c
l a c f d b f e
e o y a a c f b
ó b l b e n r r
n p d w b o t a
e g d l i p e e
Que animales son estos? Encuentra la
palabra oculta.
Antonio Gómez Jiménez Asesor TE
PDI SMART BOARD
EL PROGRAMA NOTEBOOK 10
Tablas- Palabras cruzadas
2.
3. 4.
1.
1. 3.
4. 2.
1. C 3. E B R A
4. L E 2. O N
E S
O
F
A
N
T
E
SOLUCIÓN
Antonio Gómez Jiménez Asesor TE
PDI SMART BOARD
TAREA
1.- Inserta una tabla de 2 columnas y cuartro filas
2.- Pon los títulos
3.- Inserta las imágenes
4.- Escribe el nombre de cada forma
5.- Agrega sombras a las celdas
FORMA NOMBRE
CUBO
PIRÁMIDE
PRISMA
Antonio Gómez Jiménez Asesor TE
PDI SMART BOARD
EL PROGRAMA NOTEBOOK 10
Vínculos
EL PROGRAMA NOTEBOOK 10
Haga click aquí para ver un
ejemplo
Antonio Gómez Jiménez Asesor TE
PDI SMART BOARD
Antiguo Egipto
Clica aquí para mas información !
Antiguo Egipto, cronología
Vínculo con una página web
Vínculo con una página de este
archivo
Vocabulario
Obelisco
Sarcófago
Faraón
Quiz "Faraones"
Vínculo con adjuntos
actuales
Link a un archivo de este equipo
Vínculos
Antonio Gómez Jiménez Asesor TE
PDI SMART BOARD
EL PROGRAMA NOTEBOOK 10
TAREA
1.- Abre un nuevo archivo notebook
2.- Inserta la imagen
3.-Vincula con una pagina web donde nos hable de la historia del pais
4.- Agrega una nueva página al archivo e inserta la bandera del país
5.-Vincula con la nueva página la BANDERA
HISTORIA
BANDERA
Antonio Gómez Jiménez Asesor TE
PDI SMART BOARD
EL PROGRAMA NOTEBOOK 10
Insertar vídeo de youtube
EL PROGRAMA NOTEBOOK 10
·Abrir youtube
·Buscar el vídeo
·Cambiar www. por kick
·Seleccionar el formato (FLV)
·Pinchar en Go
·Cuando cambie a DOWN, pinchar con el botón derecho y
seleccionar guardar destino como
·Guardarlo para más tarde insertarlo en cualquier aplicación
Antonio Gómez Jiménez Asesor TE
PDI SMART BOARD
Insertar vídeo de youtube
EL PROGRAMA NOTEBOOK 10
Vea el vídeo de abajo e identifique el tipo de animal que es.
Haga un círculo en el tipo de animal que ha visto en la caja a la derecha del vídeo.
Anfibio Pájaro
Pez Insecto
Mamífero Reptil
Antonio Gómez Jiménez Asesor TE
PDI SMART BOARD