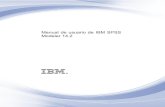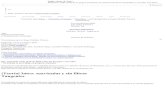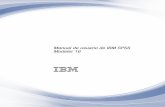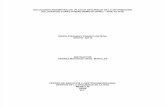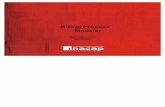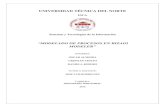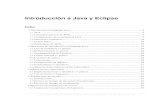Curso Site Modeler
-
Upload
claudio-loyola -
Category
Documents
-
view
68 -
download
4
Transcript of Curso Site Modeler

Curso Site Modeler – InRoads V8i
Generación de Plataformas
1) Llame al producto seleccionando Start> All Programs > Bentley> InRoads Group V8i (SELECTseries1) (recuerde que también se puede generar un atajo haciendo click derecho sobre el icono y colocándolo en su computador). En cualquier momento, si se pregunta si quiere registrar el producto seleccionar NO o simplemente seleccionar la opción Try. NO se seleccione la opción Activate. Solo TRY, así se otorgaran 30 días de demostración del software.
2) En el Administrador de MicroStation, seleccionar el archivo Base.dgn (localizado en el directorio C:\Entrenamiento Site Modeler).
3) Dentro de InRoads, seleccionar File> Open y en tipos de archivo, seleccionar Surfaces (*.dtm). Seleccionar el archivo llamado Terreno Natural.dtm y seleccionar el botón Open. No cerrar la ventana de dialogo.

4) Cambiar, en Files of type (tipos de archivo) en la parte inferior de la ventana, a Preferences (*.xin). Seleccionar el archivo civil.xin localizado en el mismo directorio de entrenamiento y seleccionar el botón Open. Una vez abierto, seleccionar el botón Cancel.
5) En el Explorador de InRoads, hacer un click derecho sobre la partición activa (Pestana en la parte inferior del menú de InRoads) y seleccionar Site Modeler:

6) Hacer un click derecho sobre el titulo principal, Site Modeler y seleccionar New:
7) En la pestana de Site Modeler, bajo el Tipo, Site Project escriba: Proyecto Final, seleccionar Apply sin cerrar la caja de dialogo:

8) Cambiar el Tipo para Site, y escriba Plataformas bajo el Nombre, seleccionar Apply y no cierre la caja de dialogo::
9) Cambiar el Tipo para Surface, después escriba Terreno Natural en el campo de Name y bajo Surface Type, seleccionar Existing Ground . En cuanto a las opciones restantes, apagar la opción Add to Active Site, prenda la opción From Surface: Terreno Natural y prender la opción Use as Base Surface for Active Site:

Seleccione el botón de Apply y cerrar la caja seleccionando el botón Close en la parte inferior de la caja de dialogo.
El archivo de MicroStation tendrá las curvas de nivel de un modo temporal y la visualización será, conforme a los estándares la siguiente:

10) Para cambiar tanto la simbología de las curvas, como la separación entre ellas, seleccionar
dentro de InRoads, Site Modeler > Tools > Options, seleccionar el directorio Surfaces del lado
izquierdo y en la opción General, se podrá ver una lista de los tipos de Superficies disponibles:
Seleccione la opción Existing Ground y seleccione el botón Details en la parte inferior.
Haga los siguientes cambios: Cambie los colores de Boundary para blanco, Major Contours para
azul cielo, e Major Countours para amarillo. En la parte inferior de la caja de dialogo, cambie la
separación de Major Countours para 1 y en el intervalo de Elevaciones para Minor Countours,
colocar un intervalo de 0.5.

Seleccionar Apply en la parte inferior y en cuanto reciba el siguiente mensaje, aceptar
seleccionando Yes:
El diseño sera modificado en cuanto se acepte. Seleccionar el botón OK en la parte inferior para
salir de la caja de dialogo.
11) En la caja de diálogo Site Project Options, en la parte superior izquierda, seleccionar File> Save
As y guardar la nueva configuración bajo C:\Entrenamiento Site Modeler. Guarde esta
configuración como civil.spf:

Seleccionar Save y Cancel para salir de la caja de dialogo.
12) En la caja de Site Project Options, bajo Type, escribir Plataformas. Después, escriba P bajo el
Nombre para Prefijos y seleccionar Breaklines para el estilo a ser utilizado. Seleccionar el botón
Add y hacer un click en Apply en la parte inferior de la caja.
Seleccionar la nueva familia adicionada, Plataformas y seleccionar el botón de Details. En la
opción Visualization, cambiar los colores de Boundary para blanco, Major Contours para azul
cielo y Minor Contours para amarillo. Escribir 1 para el intervalo de elevaciones y escribir 0.5
para Minor:

En la opción de Slopes, seleccionar Cut‐Fill Slope bajo Side Slopes, para esquinas (Corner),
seleccionar redondeadas, Tipo Radial y para las pendientes, colocar 30% para Corte y para
Relleno:
Seleccionar Apply y OK. Guardar la configuración seleccionando File>Save en la parte superior
izquierda. Seleccionar Close para cerrar la caja de dialogo:

La nueva familia de Superficies, Plataformas, es adicionada a la lista de superficies disponibles.
13) Hacer un zoom en las curvas de nivel e intente borrarlas con el comando Delete de
MicroStation. Las curvas, por ahora, no son parte del archivo de diseño, son solamente
temporales por lo que no podrán ser borradas del archivo.
14) En la parte inferior izquierda de la superficie, se podrá ver un rectángulo previamente creado. El
rectángulo es un elemento de MicroStation cuyas elevaciones NO interesan a la hora de que fue
generado:
Haga un Zoom in para acercarse.

15) En el Explorador de Power Civil, en la partición de Site Modele, y para expandir todo el proyecto,
seleccionar el signo de más en Site Modeler Project. En el Proyecto Total, seleccionar el signo de
mas para abrir el Proyecto Total hasta visualizar el Explorador de la Siguiente forma:
16) Sobre Plataformas, hacer un click derecho y seleccionar New:

17) En la caja de New, bajo Type, verificar que el Tipo sea Superficie, bajo Surface Type, seleccionar
Plataformas, automáticamente P1 es colocado bajo Name. Apagar las opciones From Surface y
también apagar la opción Use as Base Surface for Active Site. Prender la opción Add to Active
Site. Hacer click en Apply y Close para cerrar la caja:
18) La plataforma, en el explorador, quedara activa (caja roja bajo el nombre P1):
Sin embargo, el dibujo ahora cambio e el Sitio, Plataformas ahora se visualizara de la siguiente manera:

Para que ahora el sitio quede de la misma manera que la configuración del terreno natural, se necesita
cambiar la configuración del mismo.
19) Dentro del menú de InRoads, Seleccionar Site Modeler > Site> Edit:
20) En la caja Edit Site, cambiar los colores de Boundary para blanco, Major Contours para azul cielo
y Minor Countours para amarillo. Modifique el intervalo de las curvas principales (Major
Contours) para 1.00 y 0.5 para el intervalo de elevaciones para Minor Contours. Hacer Apply y
cerrar la caja de dialogo.

21) Vuelva a acercarse a la grafica de la plataforma:
22) Dentro del Menú de InRoads, seleccionar Site Modeler> Element> New. Verifique que la opción
Add este prendida y que P1 esté dentro de la caja de selección. Dentro de la caja de Element ID,
seleccionar con la brújula del lado derecho, el rectángulo. Automáticamente InRoads colocará
un número propio de identificación. El Estilo (Style), verifique que sea Breakline, y para el

Método (Method), seleccionar Constant Elevation. Para la elevación, escriba 300.00 y Prenda la
opción Redefine Element.
23) Hacer click en Apply y cierre la caja de dialogo seleccionando el botón Close. La plataforma
ahora tiene una elevación de 300.00 y es automáticamente adicionada al proyecto:

24) Para visualizar los vértices del elemento, la superficie deberá ser editada. Seleccionar del menú
do InRoads, Site Modeler > Surface > Edit. Seleccionar el directorio Display y prenda Vértices.
Haga un click doble sobre Vértices y seleccionar Tahoma para el Font. Hacer Click en OK.
Seleccionar Apply y Close.
El dibujo ahora tendrá las elevaciones graficadas en los vértices:

Modificación de la geometría de la Plataforma
1) Con el comando de Insertar un Vértice de MicroStation:

Insertar un vértice para afuera de la plataforma en la parte superior de la misma:
El modelo queda automáticamente actualizado.
2) Con el comando Delete Vertex de MicroStation, borre el Vértice. El modelo nuevamente se
actualiza automáticamente:

3) Dese el Explorador de InRoads, hacer click sobre P1 y seleccionar Center Widnow.
La plataforma queda automáticamente centralizada en la ventana.
4) Ahora, inserte un vértice hacia adentro de la plataforma:

Aparentemente, las curvas de nivel no siguen el límite de la plataforma.
Para corregir las curvas de nivel, se tendrá que modificar las propiedades del elemento.
5) Bajo el menú de InRoads, Site Modeler > Element > New/ Edit, APAGUE la opcao Add (ahora el
comando estará en modo de edición). Seleccionar con la brújula el elemento de MicroStation
que define la plataforma y cambiar Feature Type para Boundary. Seleccionar Apply y cerrar la
caja de dialogo.

6) Borre el vértice adicionado para que vuelva a su configuración adicional. REPITA EL PASO
ANTERIOR, regresando el Feature Type Para Boundary. ESTO ES IMPORTANTISIMO para que
todas las bermas (en pasos posteriores), sean hechas de la manera apropiada
7) Con el comando Move de MicroStation, seleccionar el elemento que define la Plataforma y
muévalo para la derecha:
8) Para regresar a la configuración original, seleccione Undo en MicroStation. El modelo no se
encuentra sincronizado:

9) Para solucionar esto y que todo quede sincronizado, InRoads debe reconocer el undo de
MicroStation seleccionando Site Modeler > Tools> Syncronize with Graphics:
En cuanto reciba el mensaje:

Seleccionar Yes y volver a seleccionar Yes a la hora de recibir el siguiente mensaje. Seleccionar OK en el
último mensaje (El modelo ahora esta sincronizado):
10) Para subir y bajar la plataforma un delta en elevación determinado, dentro del menú de
InRoads, seleccionar Site Modeler> Element> Raise/Lower. Con la brújula de Name, seleccionar
el elemento y digite 5.00 (delta adicional positivo en elevación). Hacer Apply y cerrar con Close.
El elemento queda ahora, 5 metros arriba de la elevación original:

Un numero negativo hará que la plataforma este por debajo de la elevación.
11) Para balancear la plataforma con respecto al terreno natural basada en un porcentaje de corte y
relleno, desde el menú de InRoads, seleccionar Site Modeler> Surface> Raise/Lower by Volume.
En la caja de dialogo, seleccionar P1 en la Surface, bajo Relative From, seleccionar Terreno Natural.
Digite 0.5 para Corte, hacer Apply.

Las nuevas elevaciones para balancear corte y relleno, son calculadas y el modelo es automáticamente
sincronizado:
Verifique los volúmenes de corte y relleno. Como 0.5 fue digitado para corte, el otro 50% es considerado
para relleno. Los volúmenes quedaran iguales para balancear el elemento con respecto al terreno
Natural. Seleccionar Close.
12) Para modificar manualmente las elevaciones en los vertices, seleccionar del menú de InRoads:
Site Modeler> Element > Information
Aquí, seleccionar utilizando la brújula, o elemento de la plataforma

Seleccionar la opción de Vértices asi como la primera línea del lado derecho:
Digitar 300.00 en la Z y seleccionar y seleccionar el botón en la parte Superior, Modify Z. En cuanto
reciba el siguiente mensaje:
Aceptar con el botón OK . El primero y el ultimo vértice son modificados a una elevación de 300.00
metros.
Seleccionar a la siguiente línea en el listado de vértices y digitar 305.00

Continuar modificando los vértices de la siguiente forma SIN OLVIDAR siempre que antes de ir para la
siguiente línea, se tiene que seleccionar Modify Z:
Hacer Apply y aceptar el mensaje:
El modelo, por ahora, queda modificado de la siguiente manera:

Cierre la caja de dialogo.
El modelo, haciendo una rotación en MicroStation, siempre queda listo y pegado en el Proyecto:
Por ahora, la plataforma encuentra el terreno natural con una inclinación constante del 30%.
13) Para cambiar las pendientes a otro valor, seleccionar dentro del menú de InRoads, Site
Modeler> Surface> Edit

Verifique que el nombre de la superficie sea P1. Seleccionar el directorio Slopes del lado izquierdo y
dentro de el, seleccionar la opción General. Aquí, cambie las pendientes transversales tanto de corte,
como de relleno para que en vez de ser 30%, ahora sean del 45%. Hacer Apply y el proyecto y dibujo
cambia inmediatamente. No cierre la caja de dialogo.

14) Para ahora hacer que las inclinaciones varíen dependiendo de la altura de corte o relleno, en la
opción General, cambiar el método de Side Slope, para Cut‐ Fill Table:

Seleccionar la opción de Cut‐ Fill Table, digite para Corte 1.00 en la caja de H:1V para una altura de
1000.00. Seleccionar el botón de Add. Ahora, para relleno, digite 5.00 en la caja de H:1V para una altura
de 1000.00 y seleccionar el botón Add. Finalmente, seleccionar Apply y el diseño queda modificado
automáticamente:
Cierre la caja seleccionando el botón de Close.

15) Para colocar las bermas en las pendientes de la plataforma, seleccione dentro del menú de
InRoads, Site Modeler>Element> Side Slope

En la caja de Side Slope, en la opción de Element, verificar que Add to Active Surface este prendido y
bajo Slope, digite 45%. Bajo Feature Type, seleccione Boundary. Prenda las opciones de Close Elements y
Use Association:
Seleccione la opción de Target Options y seleccione la opción de To Surface. Seleccione Terreno Natural
en la superficie.

Seleccione la opción de Limit/Benching e prenda la Opción Use Limit. Digite 4.00 en la caja Horizontal y
prenda la opción de Use Bench. Digite 5.00 para el ancho (Width) y para la inclinación (Slope), coloque
0.00 %:
Regrese para la opción Element, y seleccionar el botón en la parte inferior, Single Select:

InRoads preguntara Identify Element, seleccione el elemento de MicroStation que define la geometría
de la plataforma, y Acepte, ahora coloque un punto fuera de la plataforma do (se visualizara un mensaje
de texto “Direction of Slope Element” dinámico). Aceptar fuera de la plataforma.

Seleccione el botón Apply en la parte inferior de la caja, ciérrela seleccionando Close.
El elemento ahora tiene todas las bermas:
Como la plataforma ahora tiene más elementos dentro de la superficie y las propiedades de ella tienen
el permiso de visualizar las elevaciones en todos los vértices, se apagara la opción de visualizar la
elevación en vértices.
16) Dentro del menú de InRoads, seleccione Site Modeler> Surface > Edit
Seleccionar el directorio Display, y en la opción General apagar los Vértices. Seleccionar Apply y cerrar
la caja:

Métodos alternativos para definición de elevaciones
Drape ‐Elevación Mínima
1) En el archivo de dibujo, se vera otra plataforma del lado derecho dibujada en MicroStation:
2) Dentro del menú de InRoads, y dentro de su explorador, hacer un click derecho sobre el
nombre de la Plataforma, P1 y seleccionar New:

3) Verificar que bajo Type sea Surface y digite P2. Solo debe estar prendida la opción de Add
to Active Surface.
Hacer Apply y cerrar la caja.
La Plataforma P2, quedara activa en el explorador de InRoads:
4) Del menú de InRoads, seleccionar Site Modeler> Element > New

5) Utilizando MicroStation, hacer un zoom‐in y aproxímese a la geometría de este nuevo
block que representa la plataforma:
6) En la caja de New/Edit Element, verificar que Add quede prendido y que la superficie activa
sea S2. Utilice la brújula de lado derecho de Element ID y seleccione el elemento de
MicroStation. El número identificador es automáticamente llenado en la caja. Para el
Metodo, seleccionar Drape, para Drape Otpions, seleccionar Minimum Elevation. En la parte
inferior, en la parte de Drape, seleccionar Terreno Natural, prender las opciones de Redefine
Element y prender la opción Use Reference Association. Hacer Apply y seleccionar Close
para cerrar la caja:

El modelo queda inmediatamente actualizado con esta nueva opción:
Para visualizar las elevaciones en los vértices, no olvidar que tienen que editar la superficie P2 y prender
los Vértices:
El software calcula la elevación mínima en la geometría propia de la plataforma y esta misma es
asignada al resto de los vértices.
Drape – Elevación Máxima
1) En vez de generar otra plataforma adicional, editaremos la plataforma que por ahora sigue la
elevación mínima y que esta misma es asignada al resto de los vértices.
Del menu de InRoads, seleccionar Site Modeler> Element > New/Edit

APAGUE la primera opción, Add, utilizar la brujola en Element ID para seleccionar el elemento
de MicroStation y ahora, para Drape Options, cambiar la opción para Maximum Elevation. No
modifique el resto de los valores.
Hacer Apply y después seleccionar Close para cerrar la caja:
El diseño y las elevaciones son modificados ahora para obtener la elevación máxima en la geometría de
la plataforma y esta misma ser asignada al resto de los vértices del elemento:

Drape ‐ Centroide
1) Del menú de InRoads, seleccionar Site Modeler> Element > Edit
APAGAR la primera opción Add. Utilizar la brújula en element ID para seleccionar el elemento de
MicroStation y ahora, para Drape Option, seleccionar el metodo Centroid. No modifique el resto
de los valores.
Hacer Apply y despues, seleccionar Close para cerrar la caja:
El diseño y las elevaciones son modificados ahora para obtener la elevación máxima en el centroide de
la geometría de la plataforma y esta misma ser asignada al resto de los vértices del elemento:

Drape – Elemento Completo
1) Del menú de InRoads, seleccionar Site Modeler> Element > Edit
APAGAR la primera opción , Add, utilizar la brújula en element ID para seleccionar el elemento
de MicroStation y ahora, para Drape Options, seleccionar Entire Element. No modifique el resto
de los valores.
Hacer Apply y después seleccionar Close para cerrar la caja:

El el diseño las elevaciones son modificadas ahora para llevar el elemento a lo largo de toda su
geometría exactamente siguiendo las elevaciones del Terreno Natural.
Modifique el elemento para Elevación Máxima con lo cual la plataforma quedara modificada para que
todos los vértices tengan el valor de la elevación máxima a la que se encuentre la geometría de la
plataforma:

Metodo Slope/Offset
1) Existirá un nuevo elemento designando una plataforma en la parte inferior derecha de la
plataforma previamente creada:
2) Dentro del menú de InRoads, en su explorador, hacer un click derecho sobre el nombre de
Plataformas y seleccionar New.

3) Verificar que bajo Type sea Superficie y digitar P3. Solo debe estar prendida la opción Add to
Active Surface.
Hacer Apply y cerrar la caja de dialogo.
La plataforma P3 queda activa en el explorador de Power Civil:

4) Con el comando de MicroStation Drop Element, prender la opción Line Strings/Shapes y
seleccionar el elemento de MicroStation representando la Plataforma 3:
El elemento ahora quedara roto en todas sus partes individuales.
5) Do menu do InRoads, seleccionar Site Modeler> Element > New/Edit
Verificar que la opcion de Add este prendida y que la superficie sea P3. Para Element ID,
utilizar la brújula y seleccionar la línea vertical izquierda de la geometria de la plataforma
(ver la siguiente figura), para el Método, seleccionar Constant Elevation y digitar 300.00.
Hacer Apply y NO cierre la caja de dialogo.

6) Para visualizar las elevaciones en el elemento, edite las propiedades de la superficie P3 y
prender los Vértices (Haga click derecho en el explorador de InRoads, seleccionar Edit ey
bajo el directorio Display prender Vértices) para que el diseño, por ahora, quede así:
7) Para definir las siguientes partes de la plataforma referenciadas al primer elemento y con
una inclinación especifica, en la caja de dialogo New/Edit, prender la opción Add, verificar
que la superficie sea P3, utilice la brújula en Element ID y selecciona la línea horizontal

superior de la plataforma. El identificador será automáticamente colocado. Para el Método,
seleccionar Slope/Offset from Element. Para la opción de drape (Drape Option), seleccionar
Vértices y para la inclinación (Slope), digitar ‐1.00%. Prender las pociones Redefine Element
y Use Reference Association. En la parte inferior de la caja de dialogo, seleccionar la brújula
y seleccionar el primer elemento (línea vertical izquierda de la plataforma). La información
es llenada automáticamente. Hacer Apply y no cerrar la caja de dialogo:
El diseño es automaticamente actualizado:
8) Para continuar adicionando elementos de la Plataforma referenciados al primer elemento y
con una inclinación especifica, en la caja de dialogo New/Edit, verificar que este prendida la

opción Add, verifique que la superficie sea P3, utilice la brújula en Element ID y seleccione la
línea vertical derecha de la plataforma. El identificador será automáticamente llenado. Para
el Método, seleccionar Slope/Offset from Element. Para la opción drape (Drape Option),
seleccionar Vértices y para la inclinación (Slope), digitar ‐1.00%. Prender las opciones
Redefine Element y Use Reference Association. En la parte inferior de la caja de dialogo,
seleccionar la brújula y seleccionar el primer elemento (línea vertical izquierda de la
plataforma). El llenado de información será automático. Hacer Apply y no cerrar la caja de
dialogo:
El diseño es automáticamente actualizado.
9) Para terminar de adicionar el último elemento de la plataforma referenciado al primero y
con una inclinación especifica, en la caja de dialogo New/Edit, verificar que este prendida la

opción Add, verificar que la superficie sea P3, utilizar la brújula en Element ID y seleccionar
la línea horizontal inferior de la plataforma. El identificador sera automáticamente llenado.
Para el Método, seleccionar Slope/Offset from Element. Para la opción de drape (Drape
Option), seleccionar Vértices y para la inclinación, digitar ‐1.00%. Prender las opciones
Redefine Element y User Reference Association. En la parte inferior de la caja de dialogo,
seleccionar la brújula y seleccionar el primer elemento (línea vertical izquierda de la
plataforma). El llenado de información será automático. Hacer Apply y no cerrar la caja de
dialogo:
El diseño es automáticamente actualizado.
La superficie P3 tiene ahora una inclinación a partir de un elemento de referencia.

Puntos
1) Para adicionar puntos a la Plataforma P3, seleccionar de InRoads, Site Modeler > Element >
Define Point
2) En la caja Define Point, seleccionar la opción Add y vericicar que la superficie sea P3. En el
Método, seleccionar Drape en la parte inferior, seleccionar Plataformas para el Sitio (Site)
para hacer el Drape y en la parte derecha, utilizar la brújula en la parte Point to Define.
Seleccionar un punto aproximadamente en medio de la Plataforma. No importa la
localización exacta siempre y cuanto esté dentro de la Plataforma. Hacer Apply y cerrar la
caja de Dialogo:
La superficie es automáticamente actualizada con un punto adicional dentro de la plataforma
adicionalmente a todos los elementos individuales.
Recuerde de todos los métodos existentes ya visualizados para los elementos. Estos métodos continúan
disponibles en las opciones de Method (adicionalmente al Drape utilizado): Constant Elevation,
Slope/Offset from Element y Slope from Point.

Estos métodos también pueden ser utilizados para definir puntos con inteligencia dentro de las
superficies.
Tentativos en el Sitio
Se aproxima al Sitio e intenta hacer un tentativo, no será posible. Todas las curvas de nivel son
temporales y muchas veces se necesitara saber las elevaciones en el proyecto..
Para poder hacer tentativos en el modelo:
1) Del menu de InRoads, seleccionar Site Modeler > Tools> Options
Seleccionar el directorio de Visualization y en la opción General, del lado derecho, bajo Display Snaps,
prender las opciones en Surface y Sites.
Seleccionar Apply y cerrar seleccionando Close.

2) Intenten ahora aproximarse al modelo y hagan puntos tentativos en el. Ahora podrán hacerse
puntos tentativos sobre él.
Volumetría
1) Para calcular el volumen entre Superficies, Superficie e Sitio, Sitio a Sitio, Nivel a Sitio, o Nivel a
Superficie, dentro del menú de InRoads, seleccionar Site Modeler> Tools> Site Volume

2) En la opción General, seleccionar Prismoidal para el Método de Calculo:
3) Bajo la opción Calculation Options, seleccionar Surface to Surface y seleccionar From Terreno
Natural y bajo To, seleccionar P2. Verificar, por ahora, que la caja Use Range, en la parte inferior,
este apagada:

4) Volver para la opción General y hacer Apply. Los volúmenes ahora son calculados:
5) Seleccionar la Opcion Output, prender la opción Output to ASCII file, y dentro de su propia caja,
hacer un click y después seleccionar el botón Save As. Nombrar el archivo como vol.txt y
verificar que este quede dentro del directorio C:\Entrenamiento Site Modeler. Hacer Apply y el
archivo ASCII sera generado.

6) Una vez generado el archivo ASCII, seleccionar la opción Output y apagar la opción para generar
el archivo ASCII. Vuelva para la opción Calculation Options e prender la opción Use Range:

7) Seleccionar la opción Range del lado izquierdo. Seleccionar la Opción Auto Range Increment, y
digitar 1.00 en Range Increment, después seleccionar el botón Set Range. Los rangos de
elevaciones para el cálculo de volúmenes por franjas ahora serán generados:
Seleccione Apply y el archivo ASCII calculando los volúmenes por franjas es generado:

Movimiento y fusión de Plataformas
Ahora que todas las plataformas son inteligentes y partes del proyecto, simplemente mueve la
Plataforma 2 cerca de la Plataforma 3 para visualizar la manera impresionante y poderosa para fusionar
dos elementos dentro del proyecto.
1) Seleccionar el comando Move de MicroStation
En cuanto pregunte identificar el elemento, seleccione la Plataforma 2 y para su localización final,
colóquela cerca de la Plataforma 3 y así visualizar la fusión inmediata:

Perfiles
1) Del menú principal de InRoads, seleccionar File > New, en la pestana de Geometría, digitar para
el Type: Geometry Project el nombre de Perfiles. Hacer Apply y cerrar la caja de dialogo.
2) Del menú de Power Civil, seleccionar Evaluation > Profile> Create Profile. Prender todas las
superficies (excepto por Default) en la opción General:

Todas las superficies generadas en Site Modeler son automáticamente Superficies do InRoads.
3) Seleccionar, en la opción Soruce, la opción Multi Point Alignment y digitar eje:

4) Seleccione el botón Apply en la parte inferior de la caja y a la hora de que el software pregunte
identificar un punto de inicio, dar un punto a la izquierda de la Plataforma 2 a una altura a la
mitad del mismo; continuar este línea imaginaria que define el alineamiento a ser adicionado al
proyecto geométrico horizontalmente siempre y cuando cubra las dos plataformas, rechace con
un punto derecho en el mouse para así terminar este alineamiento imaginario.
5) Cuando el software ahora pregunte Identify Location, coloque el perfil en cualquier parte del
archivo de diseño:

Visualizacion
1) Para que todos los elementos ahora sean permanentes en el archivo de diseño,
simplemente basta con seleccionar, del menú de InRoads, Site Modeler > Tools >Export
Visualization. Seleccionar el sitio Plataformas y prender la opción e Set Graphic Group.
Hacer Apply y cerrar la ventana. Los gráficos, definiendo el Sitio Plataformas, ahora serán
permanentes en MicroStation.
Generación de la superficie final
1) Para que se genere una superficie total del sitio y no solamente de las individuales (como hasta
ahora el software ha hecho), simplemente del menú de InRoads, seleccionar Site Modeler >
Tools > Create Surface
2) En la caja de dialogo, seleccionar, bajo Create From en Site, Plataformas. En la parte inferior,
digite Plataformas como el nombre de la Superficie Total (bajo Name). Hacer Apply y cerrar la
caja de dialogo. La superficie ahora es adicionada a la sesión de InRoads.

Tracking
Es conveniente saber cómo obtener datos rápidos del proyecto. Del menu de InRoads, seleccionar Site
Modeler > Tools> Site Tracking
A la hora de seleccionar Activate, la información de mi cursor es actualizada a la hora de mover el
mouse, todo queda actualizado dinámicamente:

Configuracion del Sistema
Para que el proyecto siempre quede dentro de mis padrones y sea parte de los proyectos hechos con
InRoads, tendré que adicionar las nuevas configuraciones para los valores propios de mi proyecto.
1) Del menú de InRoads, seleccionar File > Project Defaults. Seleccionar el botón New y digitar
Entrenamiento Site Modeler. Seleccionar OK y Cancel.
2) Además de todos los archivos y directorios ya conocidos y que forman parte de InRoads,
necesito adicionar un archivo adicionar a ser leído en cuanto el sistema sea inicializado. En la
parte de las preferencias por default, posicione un punto de dato con el mouse dentro de la caja
Site Modeler Options (*.spf) y seleccione el botón Browse. Seleccione el archivo civil.spf que se
encuentra bajo el directorio C:\Entrenamiento Site Modeler

Hacer Apply y cerrar la caja de Project Defaults.
De ahora en adelante, la configuración quedara lista y activa en cuanto se inicialice una nueva sesión de
proyecto.