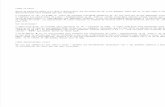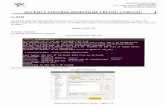Curso ubuntu 607 espinosa garcia bautista aguilar
-
Upload
tatin-espinosa -
Category
Documents
-
view
560 -
download
0
Transcript of Curso ubuntu 607 espinosa garcia bautista aguilar

BAUTISTA AGUILAR DAVID ARTURO
YESPINOSA GARCÍA JOAQUÍN ERNESTO

CURSO DE UBUNTU (PRESENTACIONES ELECTRÓNICAS)

Índice
Concepto de presentaciones electrónicas Como se abre una presentación electrónica Como se cierra una aplicación electrónica Como crear una presentación electrónica Función de la ayuda Diseño de Diapositivas Estilo de diapositivas Fondo de la diapositiva Inserción del Texto Inserción de Tablas Inserción de Imagen Inserción de clics Multimedia Inserción de Vínculos Selección de animación Transición de diapositivas Protección de la presentación Revisión de ortografía

Concepto de presentaciones electrónicas
Las presentaciones electrónicas son productos informáticos que se basan en imágenes elaboradas en las computadoras y que se muestran mediante un proyector.

Se realizan en programas que permiten crear de una manera rápida llamativa y profesional laminas o diapositivas digitales donde se pueden insertar textos, imágenes, gráficos, tablas y elementos multimedia como video, audio y animación.

Como se abre una presentación electrónica
Primero hay que ir a la barra de tereas! Después hay que dar clic en la opción de
aplicaciones! Luego hay que dar clic en oficina Y nos desplazamos a la opción de
openoficce.org presentaciones Damos clic y se abre una nueva
presentación


Como se cierra una aplicación electrónica
Se puede cerrar apretando las teclas ctrl + q y la cierra inmediatamente.
Otra opción es darle clic en la X que esta en la esquina superior derecha y se cierra.

Como crear una presentación electrónica
Primero hay que abrir la opción de presentaciones electrónicas .
Después debes insertar el layout que mas te guste de acuerdo a como quieras tus diapositivas.

Poco a poco debemos ir insertando nuevas diapositivas para ir creando nuestra presentación electrónica.
Después hay que colocar textos en cada una de las diapositivas.
Hay que darle uno o varios fondos (podemos agregarle imágenes también)
También podemos agregar animaciones a las imágenes y textos.
También puede contar con una transición de tiempo.

Función de la ayuda
Para poder recibir ayuda sobre algo hay que: Ir a la barra de herramientas y darle clic en la opción
de Help! (nos desplegará una serie de ayudas) *OPENOFFICE.ORGHELP
*WHATS THIS *GET HELP ONLINE *TRASLATE THIS APPLICATION *REPORT A BUG *ABOUT OPEN OFFICE.ORG

Diseño de Diapositivas
Para diseñar nuestras diapositivas debemos…
Seleccionar el LAYOUT (diseño de diapositiva) que quieras para tu diapositiva.

Para insertar el texto debemos de dar clic en la opción de texto…
Para insertar imágenes debemos darle clic en la opción de imágenes…

Si queremos colocar texto con gráfica podemos elegir entre…
Si queremos colocar una tabla de texto…

Estilo de diapositivas
Para darle estilo a nuestras diapositivas debemos…
Colocar nuestro cursor en «master pages» que nos muestra los diferentes estilos de las diapositivas que podemos colocar en nuestra presentación.

De las siguientes podemos seleccionar la que mas nos agrade….

Fondo de la diapositiva
Para colocar un fondo en las diapositivas debemos de…
Ir a la barra de herramientas y dar clic en la opción de «format»… ahí seleccionamos y damos clic en la opción de «page»

En seguida nos saldrá un cuadro de dialogo…
Ahí podemos seleccionar un color que nos guste para nuestras diapositivas.

Inserción del Texto
Para insertar texto debemos de… Ir a la barra de dibujo y seleccionar la «T»
para insertar el texto deseado.

Inserción de Tablas
Para insertar una tabla debemos de … Ir a la barra de menú y dar clic en la
opción de «insert» Después seleccionamos la opción de
«spreadsheet» e inmediatamente aparecerá una tabla en la diapositiva.

Inserción de Imagen
Debemos ir a la barra de menú y escoger la opción de «insert», del menú que se despliega seleccionamos la opción de «picture» y después nos da 2 opciones para insertar!

Inserción de clics Multimedia
Para insertar multimedia (videos o sonidos) debemos de…
Ir a la barra de herramientas y seleccionar la opción de «insertar» … ahí nos aparecerá una lista de cosas que podemos insertar.
Después nos vamos a la opción de video y sonido y damos clic.

Inserción de Vínculos
Para hacer la inserción de vínculos hay que irnos a la barra de menú y seleccionamos la opción de insertar… del menú que nos despliegue seleccionamos la opción de Hiperlink.
Nos aparecerá un cuadro de dialogo donde podremos configurar lo que queramos vincular.

Ahí mismo se establecen las características que va a tener el hipervínculo.

Selección de animación
Para seleccionar que una imagen o un texto tenga una animación debemos de…
Seleccionar la imagen que insertamos Después irnos a «custom animation» y
darle clic para que nos aparezca un cuadro de dialogo en el cual debemos seleccionar la animación que queramos!

Transición de diapositivas
Para dar una transición debemos….. Dar clic en la opción de «slide transition»
el cual nos va a abrir una serie de opciones para saber las opciones que hay para que corran nuestras diapositivas (rápido, medio, lento).

Protección de la presentación
Para protegerla debemos de…. Ir a la barra de herramientas y darle clic
en la opción de «file» y nos desplegara una serie de opciones, le damos guardar y aceptar.
Después de eso nos da la opción en otro cuadro de dialogo de ponerle contraseña!

Revisión de ortografía
Hay que seleccionar la palabra incorrecta, en el teclado hay que presionar la tecla de «CTRL» del lado derecho, ahí nos aparecerá una lista de posibles correcciones para la palabra marcada y solo seleccionamos la correcta.