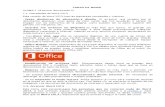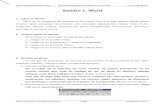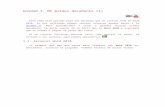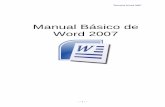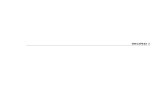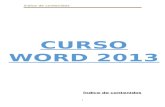Curso Word
-
Upload
elida-farina -
Category
Documents
-
view
221 -
download
1
description
Transcript of Curso Word
.2. Arrancar Word 2013
Este tema est pensadopara las personas que no conocen nada de Word 2013, si has utilizado alguna versin anterior puedes pasar a laUnidad 2. Aqu aprenderemos a crear y guardar nuestro primer documento, te dars cuenta de lo fcil que esWord 2013y esperamos que te animes a seguir el resto del curso.Si no conoces funciones bsicas tales como manejar el ratn, el teclado o las ventanas aqu puedes aprenderlas.Lo primero que hay que hacer para trabajar conWord 2013es, obviamente, arrancar el programa. Podemos hacerlo de varias formas:Desde el menInicio.Al menIniciose accede desde el botn situado, normalmente, en la esquina inferior izquierda de la pantalla y desde l se pueden arrancar prcticamente todos los programas que estn instalados en el ordenador.Al hacer clic sobre el botnIniciose despliega un men parecido al que ves en la imagen. El aspecto puede cambiar dependiendo de tu versin de Windows.Vamos a usar de dos formas este men.La primera es escribiendo "word" en la caja de bsqueda. As aparecer el icono deWord 2013y bastar hacer clic para arrancarlo.La segunda es buscarlo nosotros mismos, para ello hacer clic en la opcinTodos los programasque al desplegarse mostrar una lista con los programas que hay instalados en tu ordenador. Frecuentemente los programas se organizan en carpetas. La carpeta llamadaMicrosoft Office 2013contendr la opcin que buscamos:Word 2013.
Desde un acceso directo en el escritorio:Si en tu escritorio se encuentra el icono de Word 2013, haz doble clic sobre l para iniciar el programa.
Y si no dispones de acceso directo pero quieres crear uno, localiza el programa Word en el menIniciocomo acabas de ver y, en vez de ejecutarlo, haz clic con el botn derecho del ratn sobre l. Se desplegar el men contextual. Sita el cursor sobre la opcinEnviar ay seleccionaEscritorio (como acceso directo).Tambin es importante que sepas que, si ejecutas un archivo de tipo Word de tu disco duro, memoria externa o incluso de internet, el programa arranca automticamente para permitirte visualizarlo.En el siguiente avanzado puedes conocerotras formas de iniciar Word. No es necesario que las uses todas, con que sepas que tienes las opciones a tu disposicin es suficiente.Es conveniente que vayas poniendo en prctica lo que aprendes a la vez que sigues el curso. Para ello, te recomendamos que trabajes con ambas ventanas a la vez: la del curso y la de Word. Si no sabes cmo alternar rpidamente entre distintas ventanas o cmo asignar media ventana a cada programa, aqu te lo explicamos.1.3. El primer textoAl arrancar Word 2013 aparece una pantalla inicial con la opcinDocumento en blanco, al hacer clic aparece una pantalla como sta.
En la Unidad 2 veremos todos sus componentes; ahora nos vamos a fijar slo en algunas cosas.En el centro de la parte superior encontramos, labarra del ttulo. En ella aparece elnombre del documentosobre el que estamos trabajando. Al lado aparece el nombre del programa,Word, en este caso porque estamos en la versin Word de escritorio, pero podra aparecerWord Web Appsi estamos en la versin gratuita de Word en la Web.Cuando arrancamos Word 2013 sin abrir ningn documento, por defecto nos abre un documento en blanco y le asigna el nombre inicialDocumento1. Cuando guardemos el documento le cambiaremos el nombre.Ahora vamos a explicar cmo escribir tu primer documento, y aprenders cmo corregir los pequeos errores y cmo desplazarte por el documento.Al escribir un texto hay que teclearlo sin ms. Observars que los saltos de lnea se realizan automticamente al llegar al margen derecho. Si quieres realizar un cambio de lnea de forma explcita, debers utilizar la teclaINTRO(tambin se llamaENTERo retorno de carro). Se trata de una tecla grande situada en la zona derecha del teclado alfabtico. Su dibujo representativo suele ser una flecha con la forma que indica que baja la lnea y se sita al principio de la siguiente (a la izquierda).
Una pequea barra vertical parpadeantees la que marca tu posicin en el texto. Se llama punto de insercin, porque all donde est situada es donde se introducir el texto que teclees. Observars que va avanzando segn vas escribiendo.No confundas el punto de insercin con el puntero del ratn.- El cursor tiene esta formacuando est dentro del rea de texto,- esta otracuando est encima de los mens, e incluso puede tomar otras formas que iremos viendo ms adelante.Cuando mueves el ratn, lo que ests moviendo es el puntero; cuando pulsas las teclas de direccin del teclado, mueves el punto de insercin.Al escribir es habitual cometer errores, pero la redaccin de textos en ordenador tiene la ventaja de facilitar su correccin. Para borrar texto disponemos de la teclaRETROCESO. Esta tecla suele encontrarse justo encima deINTROy normalmente tiene dibujada una flecha larga hacia la izquierda.- Cuando cometas un error, y te des cuenta inmediatamente, pulsa la teclaRETROCESOuna vez para que retroceda una posicin borrando la ltima letra tecleada. Si mantienes la tecla pulsada, seguir borrando letra tras letra hasta que la sueltes, as que utilzala con cierto cuidado para controlar su efecto.- Es posible que no te des cuenta del error hasta despus de haber escrito unas cuantas letras ms. En ese caso no sera factible que borraras toda la frase por un error que est al principio de la misma. Lo normal es que desplaces el punto de insercin hasta el error y una vez te hayas situado, utilices elRETROCESO.El desplazamiento, como ya comentamos anteriormente, se suele realizar con las flechas del teclado. Normalmente se encuentran en la zona inferior del teclado, cerca de la teclaINTRO.- Si te das cuenta del error cuando tienes el punto de insercin lejos de l, lo mejor es hacer clic tras la letra que queremos borrar.Es importante que lo hagas de esta forma por cuestin de tiempo. Dejar el teclado para coger el ratn y hacer clic supone una prdida de tiempo, por lo que slo utilizaremos el ratn en los casos en que el desplazamiento con teclado nos vaya a costar ms.La tecla suprimir (DELoSUPR) tambin borra una letra, pero la que queda a la derecha del punto de insercin.
1.4. Guardar un documentoLo que se escribe se va almacenando en la memoria de tu ordenador; si apagases el ordenador, se perdera y no lo podras recuperar. Con el comandoGuardarquedargrabado en el discoduro del ordenador (o en un dispositivo externo, como una memoria usb) de forma permanente.Haz clic en el iconoGuardarde la zona superior izquierda o pulsa las teclasCTRL+Gy aparecer una ventana similar a esta.
Aqu debes elegir en qu unidad guardas el archivo, para guardarlo en el disco duro de tu ordenador seleccionaEquipo(ms adelante veremos las otras opciones) y pulsa el botnExaminarpara que se abra un cuadro de dilogo como el siguiente.
Para guardar un documento debes indicar el nombre con el que lo quieres guardar, el tipo de documento que ests guardando y la carpeta que contendr tu documento.- Elnombrelo indicamos en el campoNombre de archivo, donde ahora poneNotas escolares.- Eltipodel documento para los documentos Word serDocumento de Word, que ya viene escrito por defecto.- Los documentos dentro del disco duro estn organizados en carpetas. Por defecto normalmente se guardarn en la carpetaMis documentos. Pero siempre podrs elegir otra carpeta o incluso, como comentbamos, guardarlo en un disco extrable.Una vez hayas definido los tres aspectos, debers hacer clic en el botnGuardar. La barra de ttulo indicar el nombre que le hayas dado en lugar deDocumento1.En la Unidad 4 veremos con ms profundidad todo lo que referente a guardar documentos.1.5. Cerrar documentoDespus de guardar un documento, Este contina en nuestra pantalla y podemos seguir trabajando con l. Una vez que hemos acabado de trabajar con un documento debemos cerrarlo.Para cerrar un documento hacer clic en el botn, y luego hacer clic enCerrar. Si hemos hecho alguna modificacin en el documento desde la ltima vez que lo guardamos, nos preguntar si queremos guardar los cambios; contestar queS. Al cerrar el documento veremos cmo Este desaparece de la pantalla y vemos el fondo gris de la ventana Word. El programa sigue abierto, permitindonos crear un nuevo documento o abrir uno existente.Otra forma de cerrar un documento es cerrar la aplicacin Word, lo veremos ms adelante.Para practicar estas operaciones te aconsejamos realizar este ejercicio paso a paso:Crear y guardar documento1.6. Abrir un documentoPara utilizar un documento que tenemos guardado debemos abrirlo. Para ello hacer clic en la pestaay seleccionar la opcinAbrir, o bien pulsar las teclasCTRL+A. Aparecer una ventana similar a la que vemos aqu.Tambin aparecer esta ventana si al abrir Word pulsas enAbrir otros Documentos.
Para abrir un documento de los que se muestran en la columnaDocumentosRecientes. basta con hacer clic sobre l.Si el documento que queremos abrir no se encuentra en esa lista hacer clic enEquipoy se abrir una ventana como la que ves a continuacin.
Aqu podremos hacer clic en una de las carpetas que se muestran o hacer doble clic en el botnEquipo, en ambos casos se abrir una ventana como la siguiente
Para abrir un archivo de los que aparecen en la ventana lo hemos deseleccionarhaciendo clic sobre l (quedar marcado de color azul) y luego pulsar en elbotnAbrir. Otra forma ms rpida de abrir el documento es haciendodoble clicsobre l. Inmediatamente el documento aparecer en nuestra pantalla.En esta ventana se ven todos los documentos que estn en la carpeta seleccionada, en este casoWord2013, y tambin otras carpetas. Las carpetas tienen el iconoy hemos de hacer doble clic en ellas para abrirlas y ver los documentos (o subcarpetas) que contienen.Si no tenemos Word abiertoy tenemos el archivo a mano en Windows y hacer doble clic sobre l ser suficiente para iniciar el programa y mostrarlo.1.7. Cerrar WordUna vez hemos acabado de trabajar con Word debemos cerrarlo. Para ello, pulsaremos el botny escogeremos la opcinCerrar. La forma de proceder es la misma que cuando cerramos un documento, es decir, que tambin nos preguntar si conservar los cambios no guardados. La diferencia es que se cerrarn todos los documentos abiertos, en caso de que estuvisemos trabajando con ms de uno.Las teclas rpidas para cerrar la aplicacin sonALT+F4.Aunque laforma ms normal de cerrarel programa es la misma que con la mayora de ventanas en Windows, desde el aspa de la esquina superior derecha del programa.Para practicar estas operaciones te aconsejamos realizar este ejercicio paso a paso:Abrir y cerrar documentos---------------------------------------------------------EjercicioEjercicio 1: Escribir y guardar documentosa)Escribir un documento.Abre un documento en blanco y escribe el siguiente texto:Microsoft Word es un programa de edicin de textos que me permite crear cualquier tipo de escrito. Con l es muy sencillo dar una apariencia profesional a un documento.Luego, modifica el texto "es un programa de edicin de textos" por "es un editor de texto". Recuerda utilizar las distintas formas de mover el punto de insercin, con el ratn y con las flechas del teclado.Por ltimo, convierte el punto y seguido en un punto y aparte de forma que cada frase quede en una lnea distinta.b)Guardar un documento.Guarda el documento anterior con el nombreapuntes. Es recomendable que a lo largo del curso utilices siempre la misma carpeta para guardar los ejercicios, por ejemplo enMis documentos.Cierra el documento, pero no cierres Word.Ejercicio 2: Abrir y cerrar documentosa)Abrir un documento.Abre el archivoapuntesque acabas de crear.Ahora vuelve a convertir el punto y aparte en un punto y seguido.b)Guardar un documento.Cierra Word, guardando los cambios.Puedes consultaraqulas soluciones propuestas.Si no te han quedado totalmente claros estos procedimientos, repite el ejercicio tantas veces como sea necesario para adquirir soltura. A lo largo del curso debers ir trabajando con archivos y saber crearlos, guardarlos, recuperarlos (abrirlos) y cerrarlos es la base imprescindible.1. Cmo sabemos el nombre del documento que tenemos abierto?a)Mirndolo desde el Explorador de Windows.b) Si no lo hemos guardado, no podemos saberlo.c) Leyndolo en la barra de ttulo.d) Leyndolo en la barra de estado.
2. El nombre del archivo...a) Debe guardar la siguiente estructura:Documento1,Documento2...b) Debe ser el nombre del autor del documento.c)Puede ser cualquier texto que elijas. Normalmente representa el contenido.d) Es opcional, un archivo no necesita tener nombre necesariamente.
3. El punto de insercin es...a) La forma que toma el cursor cuando estamos en lazona editable.b) La forma que toma el cursor cuando estamos en la cinta de opciones.c) El icono que representa la posicin en que se introducir el texto que se teclee.d) Todas las opciones son ciertas.
4. El punto de insercin se mueve...a) l solo, automticamente al escribir.b) Si nosotros lo cambiamos de lugar, mediante las teclas de direccin.c) A y B son ciertas.d) A y B son falsas.
5. La teclaINTROse utiliza para...a) Introducir texto.b) Introducir tablas.c) Introducir imgenes.d) Hacer un retorno de carro.
6. La teclaRETROCESOse utiliza para...a) Mover el punto de insercin hacia atrs, es decir, desplazarnos por el texto.b) Pasar a la pgina anterior.c) Mover el cursor hacia la izquierda.d) Borrar la letra situada a la izquierda del punto de insercin.
7. La teclaSUPR(suprimir) se utiliza para...a) Borrar la letra situada a la derecha del punto de insercinb) Suprimir una hoja.c) Suprimir un documento abierto.d) Todas las respuestas son falsas.
8. Qu hace la opcinCerrarde la pestaaArchivo?a) Cierra Word.b)Cerrarte permite cerrar el documento que tienes abierto.c)Cerrarslo te permite cerrar Word si no hay ningn documento abierto.d) Todas las respuestas son ciertas.
9. AlGuardarun documento deberemos tener en cuenta...a) El nombre que le vamos a dar, para encontrarlo posteriormente.b) La carpeta en que lo vamos a guardar, para encontrarlo posteriormente.c) El tipo en que se guarda, que deber ser de tipo Word para poder editarlo posteriormente con el mismo programa.d) Todas las respuestas son ciertas.
10. Podemos guardar con las teclas...a)CTRL+S.b)CTRL+G.c)ALT+F4.d)ALT+G.
Unidad 2. El entorno de Word 2013 (I)2.1. Elementos de la pantallaAl arrancar Word aparece una pantalla muy similar a la siguiente:
La ventana de Word se puede personalizar (lo veremos ms adelante), para cambiar las herramientas y botones que hay disponibles, de modo que debes tomar las imgenes del curso como un recurso orientativo, que puede no ser idntico a lo que veas en tu pantalla.Hemos incluido notas descriptivas de cada elemento. Es importante que te vayas familiarizando con los nombres de cada uno, para que sigas fcilmente las explicaciones, ya que se suelen utilizar estos trminos.Comentemos, a grandes rasgos, lascaractersticasde cada elemento.1. Labarra de herramientas de acceso rpidocontiene, normalmente, las opciones que ms frecuentemente se utilizan. El primer botn no pertenece realmente a esta barra y al pulsarlo abre un desplegable con las opciones de restaurar, mover, minimizar, maximizar y cerrar. Los siguientes botones sonGuardar,Deshacer(para deshacer la ltima accin realizada) yRehacer(para recuperar la accin que hemos deshecho). El ltimo botn abre el desplegable para personalzar los botones que aparecen en esta barra, visita el siguiente avanzado donde se explica cmo hacerlo.2. Labarra de ttulo, como ya hemos comentado, suele contener el nombre del documento abierto que se est visualizando, adems del nombre del programa. La acompaan en la zona derecha los botones minimizar, maximizar/restaurar y cerrar, comunes en casi todas las ventanas del entorno Windows.3 y 4. Lacinta de opcioneses el elemento ms importante de todos, ya que se trata de una franja que contiene las herramientas y utilidades necesarias para realizar acciones en Word. Se organiza enpestaasque engloban categoras lgicas. Para cada pestaa hay una cinta de opciones diferente. Las veremos en detalle ms adelante.5. Losbotonespara obtener ayuda, cambiar la presentacin de la cinta de opciones, minimizar, maximizar y cerrar.6. Lasbarras de desplazamientopermiten la visualizacin del contenido que no cabe en la ventana. Hay una para desplazar el documento de forma vertical y otra de forma horizontal. En la imagen slo se ve la verivcal, si la hoja fuese ms ancha que la ventana, tambin veramos una barra de desplazamiento horizontal en la zona inferior.7. Al modificar elzoom, podremos alejar o acercar el punto de vista, para apreciar en mayor detalle o ver una vista general del resultado.- Puedes pulsar directamente el valor porcentual (que normalmente de entrada ser el tamao real, 100%). Se abrir una ventana donde ajustar el zoom deseado.- O bien puedes deslizar el marcador hacia los botones-o+que hay justo al lado, arrastrndolo.8. Lasvistas del documentodefinen la forma en que se visualizar la hoja del documento. Por defecto se suele mostrar enVista de impresin. Esto significa que veremos el formato de la hoja tal cual se imprimir. Otros modos son para leer y para diseo web.9. Labarra de estadomuestra informacin del estado del documento, como el nmero de pginas y palabras, o el idioma en que se est redactando. Podremos modificar esta informacin si hacemos clic sobre ella, ya que normalmente son realmente botones.Si quieres puedes visitar el siguiente bsico sobrelas barras de WordPara familiarizarte con el entorno te aconsejamos realizar este ejercicio paso a paso:Elementos de la pantallaEjercicio 1: Barra de herramientas de acceso rpidoEn este ejercicio practicaremos la utilizacin de labarra de herramientas de acceso rpido.1. Inicia el programa Word, si no lo tienes abierto.2. Escribe tu nombre completo en el documento en blanco que se muestra.3. Pulsa la tecla INTRO y escribe tu fecha de nacimiento debajo.4. Ahora haz clic en la flechaDeshacer Escriturade la barra de acceso rpido que es la que est situada en la zona superior izquierda.Si no tienes claro qu botn esDeshacer, deja el cursor unos segundos sobre cada uno de ellos para ver un pequeo globo informativo con sus nombres hasta localizarlo.5. Comprobars que la ltima accin realizada se revertir. Es decir, la fecha de nacimiento ha desaparecido.6. Ahora, haz clic enRehacer Escritura, que es el botn en forma de flecha que hay junto aDeshacer. Sigue el mismo procedimiento que antes para comprobar cul es si no lo tienes claro.7. Observars que has recuperado la fecha.8. Por ltimo, haz clic enGuardaren esta misma barra. Se abrir una ventana nueva. Observa que el nombre que se va a dar al documento es tu nombre propio. Esto se debe a que Word automticamente sugiere que el documento tome el nombre de la primera frase que encuentra en su contenido, porque esta suele ser el ttulo. Pulsa el botnGuardarque hay en la zona inferior de la misma.Ejercicio 2: Barra de ttuloEn este ejercicio veremos la utilidad de labarra de ttulo.1. Localiza la barra de ttulo. Recuerda que se trata de la zona superior que ocupa todo el ancho de la ventana.2. Observa que se muestra tu nombre completo, al ser el nombre con el que guardamos el archivo en el ejercicio anterior.3. Ahora, cntrate en los botones que hay a la derecha del todo de esta barra:Minimizar,Maximizar/RestauraryCerrar. Sita el cursor encima de cada uno de estos botones para comprobar cul es cada uno leyendo el texto de ayuda que se va mostrando.4. Pulsa el primero,Minimizar. La ventana desaparecer. Para recuperarla, pulsa el logotipo de Word en la barra inferior de la pantalla, donde se encuentra en botn deInicio. La ventana volver a mostrarse tal y como estaba.5. A continuacin debers pulsar el segundo botn,Maximizar. Comprobars que Word pasa a ocupar toda la pantalla. Luego vuelve a pulsarlo para que recupere su tamao habitual.6. Por ltimo, pulsa el botnCerrar. Si no has realizado ninguna modificacin sobre el documento tras haberlo guardado, Word se cerrar.En caso contrario se mostrar un mensaje que preguntar si guardar los ltimos cambios realizados, debers responder siGuardaroNo guardarpara continuar con el cierre. En este caso en concreto haz clic enCancelarpara cancelar el cierre y seguir con los ejercicios (o bien cierra y vuelve a abrir si quieres probarlo).Ejercicio 3: Barra de desplazamiento y zoomEn este ejercicio veremos la utilidad de labarra de desplazamientoy delzoom.1. Partimos del supuesto que el documento que has creado en este ejercicio est abierto. Localiza la barra de desplazamiento vertical, en la zona derecha de la ventana. Haz clic en ella y arrstrala hasta abajo. Lo normal ser que ya no veas en pantalla el texto que introdujiste, sino que vers dibujado el final de la hoja.2. Aumenta el zoom al mximo (500%) bien arrastrando el deslizador inferior o bien con el botn en forma de+. Apreciars que el texto ahora se ve muy grande y que no se ve el ancho total de la hoja. Fjate en la barra de desplazamiento vertical, la barra se ha hecho ms pequea, esto indica que hay ms superficie sobre oculta que no cabe en pantalla.3. Ahora, centra tu atencin en la barra de desplazamiento inferior. Se trata de la barra horizontal, que desplaza el documento a lo ancho. Arrstrala hacia la derecha hasta el final, poco a poco, y observa cmo el texto con tu nombre va quedando a la izquierda hasta desaparecer. Luego, regresa al punto inicial (a la derecha del todo).4. Por ltimo, recupera el zoom al tamao real (100%). Para ello haz clic en el valor500% y selecciona la casilla donde se muestra el valor100%. Luego, pulsa el botnAceptar.Ejercicio 4: VistasEn este ejercicio veremos cmo cambiar devista.1. Observa los botones de vista que hay junto al zoom, en la zona inferior derecha. Lo normal es que est activadaDiseo de impresin.2. Activa el siguiente botn,Mode de lectura. Para salir de l debers pulsarCerrar, arriba a la derecha. Word volver a mostrar el documento en la vista de impresin.3. Ahora activa el siguiente,Diseo web. Los bordes de final de pgina ya no se muestran, sino que el texto se muestra sobre un lienzo infinito. Cambia el zoom al mnimo (10%) para ver cmo, a pesar de que el texto se ha reducido, el espacio de trabajo sigue ocupando toda la ventana. Luego, recupralo al100%.4. Vuelve a activar la vistaDiseo de impresin.5. Cierra Word.