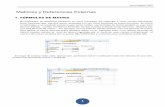Cursos Experto en Excel 2007.pdf
-
Upload
jose-a-lopez-benitez -
Category
Documents
-
view
104 -
download
8
Transcript of Cursos Experto en Excel 2007.pdf
Alfredo Rico – RicoSoft 2011 – Curso Experto en Excel 2007 Página 1
Cursos que conforman el programa Experto en Excel 2007
1. Conceptos básicos de Excel 2007 1. Presentación
2. Ejecutar Excel. Los documentos
3. Entorno de trabajo de Excel I
4. Entorno de trabajo de Excel II
5. Guardar el libro de trabajo
6. Crear y abrir un libro de trabajo
7. Introducir datos
8. Tipos de datos
9. Modificar los datos. Copiar y mover
10. Insertar y eliminar
11. Ayuda para la introducción de datos
2. Técnicas de gestión del libro de trabajo en Excel. Fórmulas y funciones
0. Presentación
1. Gestión de las hojas de cálculo
2. Moverse y desplazarse por una hoja de cálculo
3. Gestionar hojas de gran tamaño en Excel
4. La gestión de las ventanas en Excel
5. Fórmulas y operandos en Excel
6. Excel. Operadores y resultados por error
7. Excel. Copiar y mover fórmulas. Referencias relativas
8. Referencias absolutas en Excel
9. Referencias que estén en otras hojas de cálculo
10. Excel. Seleccionar los operandos con el ratón
11. Funciones en Excel
12. Insertar una función en Excel
13. Nombres de celdas y rangos
3. Formatos y gráficos en Excel 2007
0. Presentación
1. Formatos en Excel 2007
2. Anchura de columna en Excel
3. Excel. Formatos de número
4. Excel. Alinear el contenido de la celda
Alfredo Rico – RicoSoft 2011 – Curso Experto en Excel 2007 Página 2
5. El tipo de letra en Excel
6. Formatos de celdas en Excel
7. Estilos de celda y autoformatos en Excel. Líneas de cuadrícula
8. La herramienta copiar formato en Excel
9. Gráficos en Excel
10. Crear un gráfico en Excel. Partes del gráfico
11. Seleccionar los datos para crear el gráfico en Excel
12. Tipos de gráficos en Excel
13. Excel. Añadir texto al gráfico
4. Imprimir y ordenar listas de datos en Excel 2007
0. Presentación
1. Excel 2007. Impresión rápida
2. Vista preliminar en Excel
3. Excel. El cuadro de diálogo Imprimir
4. Excel. Listas de datos
5. Excel. Ordenar una lista en función de los datos de una columna
6. Excel. Ordenar una lista en función de los datos de más de una columna
7. Excel. Más opciones para ordenar listas de datos
5. Filtrar datos en Excel
0. Presentación
1. El autofiltro. Filtrar datos por columnas en Excel
2. Excel 2007. Buscar celdas vacías en una celda
3. Excel. Filtrar una lista en función de los criterios de más de una columna
4. Crear filtros personalizados en Excel
5. Excel. Usar comodines. Acciones que se pueden realizar con una lista filtrada
6. El sistema de ayuda de Excel
7. Microsoft Office online
8. La ayuda sistematizada de Excel
6.-Práctica: Creación de hoja de calificaciones con Excel 2007
0. Presentación
1. Preparando la estructura de cada hoja del libro
2. Introduciendo las fórmulas
3. Creando los gráficos estadísticos
4. Dando formato a la hoja de cálculo
5. Duplicando una hoja de cálculo
6. Dando formato condicional a las notas
7. Otras posibilidades
Alfredo Rico – RicoSoft 2011 – Curso Experto en Excel 2007 Página 3
1.- Curso Conceptos básicos de Excel 2007
Capítulos del curso
1. Presentación
2. Ejecutar Excel. Los documentos
3. Entorno de trabajo de Excel I
4. Entorno de trabajo de Excel II
5. Guardar el libro de trabajo
6. Crear y abrir un libro de trabajo
7. Introducir datos
8. Tipos de datos
9. Modificar los datos. Copiar y mover
10. Insertar y eliminar
11. Ayuda para la introducción de datos
Presentación del curso
En "Conceptos básicos de Excel 2007" vamos a dar un repaso a los conceptos que representan la base del trabajo con Excel. En concreto veremos la manera de ejecutar Excel y salir del programa, estudiaremos el entorno que nos ofrece Excel y aprenderemos la manera de guardar y recuperar el trabajo que hayamos realizado.
Excel es un programa de hoja de cálculo y, como su propio nombre indica, se dedica fundamentalmente a realizar cálculos. Lógicamente, antes de pedirle a Excel que realice un
cálculo debemos suministrarle los datos pertinentes. En este curso veremos también la forma de introducir datos en Excel y de corregir los que ya hay.
Alfredo Rico – RicoSoft 2011 – Curso Experto en Excel 2007 Página 4
Capítulo 1:
Ejecutar Excel. Los documentos
Ejecutar Excel
Hay distintas maneras de arrancar Excel, es decir, de ponerlo en funcionamiento. A saber:
ð Hacer clic en el icono de Excel que se encuentra en el menú Inicio, Programas (o Todos los programas, dependiendo de tu versión de Windows), Microsoft Office (figura 1.1). Si usas este procedimiento se iniciará Excel y se abrirá un documento en blanco.
Figura 1.1. El icono de Excel en el menú Inicio, Programas
ð Pulsar dos veces en el icono de un documento de Excel. Se iniciará Excel y se abrirá el documento sobre el que hayas pulsado dos veces.
Alfredo Rico – RicoSoft 2011 – Curso Experto en Excel 2007 Página 5
Figura 1.2. Office 2007 en la lista de programas recientes
ð Hacer clic sobre Microsoft Office Excel 2007 en la lista de programas abiertos recientemente (si la tenemos habilitada, figura 1.2) que se encuentra en el menú Inicio de Windows. Se iniciará Excel del mismo modo que en el primer procedimiento (figura 1.3).
Figura 1.3. Acabamos de abrir con éxito Office 2007
Alfredo Rico – RicoSoft 2011 – Curso Experto en Excel 2007 Página 6
Documentos
Como todo programa de ordenador, la misión de Excel es trabajar con documentos creados por y para él. Por ejemplo, en el caso de un programa procesador de textos, el documento sería la carta escrita con ese procesador de textos.
En el caso de Excel, sus documentos se denominan libros de trabajo. Cada libro de trabajo está compuesto por una o más hojas de cálculo (en concreto, tres por omisión).
Para comprender el concepto de libro de trabajo veamos de nuevo el ejemplo del procesador de textos. Supón que el documento del procesador de textos, en lugar de ser una carta, fuera una carpeta que contuviera cartas. Así, en cada documento se podrían tener varias cartas. En el caso de Excel es igual: su documento, en lugar de ser una hoja de cálculo, son varias hojas de cálculo agrupadas en un libro de trabajo.
El motivo de hacerlo así es que resulta muy frecuente tener la necesidad de repartir el trabajo que se realiza con Excel entre varias hojas de cálculo. Es más fácil tener un solo documento que agrupe todas esas hojas de cálculo relacionadas que tener un documento por cada hoja.
Los libros de trabajo se almacenan como archivos dentro del disco duro o de una memoria portátil. De esa manera es posible conservar el trabajo realizado cuando se apaga el ordenador.
En el apartado anterior, cuando se utilizan las opciones primera o tercera para ejecutar Excel, éste arranca y crea un libro de trabajo nuevo y en blanco. Este libro de trabajo no está todavía almacenado en el disco duro. Si se utiliza las opción segunda, Excel arrancará y abrirá un libro de trabajo (el que tú selecciones) que estaba previamente almacenado en el disco duro.
Más adelante, en este mismo capítulo, veremos la manera de guardar en disco duro un libro de trabajo de Excel. Y en el capítulo 5 veremos la manera de gestionar los libros de trabajo y sus hojas de cálculo.
Experto en Excel 2007
Alfredo Rico – RicoSoft 2011 – Curso Experto en Excel 2007 Página 7
Capítulo 2:
Entorno de trabajo de Excel I
Para comenzar el estudio de Excel vamos a suponer que lo has ejecutado utilizando el icono Excel que aparece en el menú Inicio. Si es así, el aspecto que tiene Excel cuando se ejecuta es el que puedes ver en la figura 1.4.
Figura 1.4. La pantalla de Excel con un libro en blanco
Es posible que el aspecto de Excel en tu ordenador no sea exactamente igual que el que aparece en la figura 1.4. No te preocupes, eso es completamente normal y no afecta a la funcionalidad del programa.
La ventana de Excel
Todo el trabajo con Excel se realiza dentro de la ventana denominada Microsoft Excel (que puedes ver en la figura 1.4), y a la que también se llama ventana del programa para diferenciarla de la ventana del documento que veremos más adelante.
La ventana de Excel contiene un gran número de elementos distintos. Veamos para qué sirven todos estos elementos (figura 1.5).
Alfredo Rico – RicoSoft 2011 – Curso Experto en Excel 2007 Página 8
Figura 1.5. Las partes de la ventana de Excel (maximizada)
La barra de título
En la parte superior de la ventana está la barra del título. En ella aparece el nombre del programa (Microsoft Excel) y también aparece el nombre del documento con el que estés trabajando. En el caso de la figura 1.5 el nombre es Libro1.
En el extremo derecho de la barra del título hay tres botones que son, respectivamente, los siguientes:
ð Minimizar. Si haces clic en él, la ventana de Excel se convierte en un icono en la barra de
tareas de Windows, liberando espacio en el escritorio para que puedas hacer otras cosas.
ð Maximizar/Restaurar. Si la ventana de Excel no ocupa todo la pantalla (como ocurre en la
figura 1.4), el dibujo que aparece en este botón es el de un cuadrado. Si entonces haces clic en él, la ventana pasará a ocupar toda la pantalla (se maximizará), como aparece en la figura 1.5. En ese momento el dibujo del botón se transformará en el de dos cuadrados superpuestos. Si pulsas el botón, la ventana volverá a tener el tamaño intermedio que tenía antes de maximizarla (se restaurará).
Nota
En general, siempre resulta más cómodo trabajar con la ventana de Excel maximizada (como en la figura 1.5). A lo largo del resto del libro lo haremos así. Te sugiero que tú también lo hagas para que las figuras del libro se parezcan lo máximo posible a lo que aparece en tu pantalla.
ð Cerrar. Si haces clic en el botón que está más a la derecha de los tres se cerrará la ventana, es
decir, saldrás del programa (o sea, de Excel).
La cinta de opciones
Alfredo Rico – RicoSoft 2011 – Curso Experto en Excel 2007 Página 9
La cinta de opciones está justo debajo de la barra del título. Cada una de las fichas o pestañas que aparecen en esta cinta es el nombre de un grupo de comandos. Las opciones o comandos que contiene cada grupo se organizan por tareas lógicas o tipos de actividad (como por ejemplo configurar la página, elegir el formato del texto o insertar imágenes). Las fichas y sus grupos permiten acceder a todas las características y funcionalidades que Excel pone a tu disposición. Para seleccionar una opción o comando, sólo tienes que buscarlo por su actividad en la cinta de opciones y pulsar sobre su nombre o botón.
Aunque el número de fichas de Excel no es muy grande, solo seis en principio, el de los comandos que contienen todos los grupos sí que lo es. Para simplificar el acceso a todos esos comandos, por omisión Excel oculta de la vista algunas fichas y solo aparecerán en la cinta cuando se las necesite, es decir, el entorno de trabajo de Excel interactuará con el usuario y cambiará en función de nuestras elecciones. Si quieres comprobarlo rápidamente sigue estos pasos:
ð Maximiza la ventana de Excel si no lo está (acabamos de aprender a usar ese botón) y fíjate bien en los grupos y botones de la cinta de opciones. Ahora devuelve la ventana al tamaño que tenía antes y, si es preciso, reduce un poco el tamaño de la ventana. Lo que tratamos de ver es cómo los grupos de comando se contraen o alargan para ocupar mejor el espacio de la ventana y cómo los botones pueden reducirse a iconos que muestran sus opciones en un desplegable (fig 1.6).
Figura 1.6. El grupo de comandos Alineación cambia su tamaño y el de sus botones para adaptarse al de la pantalla.
ð En el grupo de opciones donde veas un icono como este en su esquina inferior derecha púlsalo para lanzar un cuadro de diálogo o un panel. Estos se abren para darte más opciones o el control total sobre la herramienta que vas a utilizar.
ð Haz clic en la segunda ficha, Insertar, y luego en Tabla; acepta en el cuadro de diálogo sin
importarte las opciones, solo queremos ver la ficha nueva, que antes no figuraba en la ventana de Excel, Herramientas de tabla (fig 1.7). Para diferenciarse de las otras se monta sobre la barra de
título y se muestra retroiluminada. Pues así, cada vez que insertes una imagen, una gráfica, un dibujo o cualquier tarea que requiera unas herramientas específicas, Excel añadirá a la cinta de opciones nuevas fichas que solo aparecerán cuando seleccionemos el elemento u objeto que vayamos a editar. Es decir, solo aparecerán cuando las necesitemos. Así la ventana de Excel está más limpia de botones y es más difícil que los confundamos.
Figura 1.7. Las ficha Herramientas de tabla solo aparece de forma eventual cuando esté seleccionada alguna tabla
La barra de herramientas de acceso rápido
Alfredo Rico – RicoSoft 2011 – Curso Experto en Excel 2007 Página 10
Encima de la cinta de opciones y compartiendo espacio en línea con la barra de menú hay una barra pequeña, la barra de herramientas de acceso rápido. Esta barra de herramientas es un conjunto de botones agrupados (aunque además de botones también puede haber otros controles, como cuadros desplegables). Hacer clic en uno de esos botones es equivalente a seleccionar un comando de de entre los muchos que hay por toda la cinta de opciones y, en algunos casos, después seleccionar una opción en un cuadro de diálogo. La gran diferencia es que resulta mucho más rápido y cómodo pulsar un botón en esta barra que tener que desplazarse por las fichas hasta encontrar el comando que se busca o tener que rellenar opciones en un cuadro de diálogo.
Por omisión, Excel muestra solo tres comandos en esta barra, pero su gran ventaja es que es totalmente personalizable. Cualquier comando de la cinta de opciones puede agregarse a la barra de herramientas de acceso rápido, lo que significa que el aspecto final de esta barra puede ser el que queramos y contendrá los comandos que más utilicemos, como una especie de "favoritos". Y así los tienes más a mano (figura 1.8).
Figura 1.8. La Barra de herramientas de acceso rápido personalizada
Agregar y eliminar comandos de la barra de acceso rápido es muy sencillo:
1. Elige el comando que quieras agregar y pulsa sobre él con el botón secundario del ratón.
2. En el menú contextual que aparece selecciona la opción Agregar a la barra de herramientas de acceso rápido.
Nota
Si quieres saber qué función tiene cada comando, sólo tienes que situar el puntero del ratón sobre ese botón unos segundos; entonces aparecerá un recuadro con la descripción de las características de ese comando.
3. ¡Ya está agregado!. Si ahora quieres eliminarlo el proceso es parecido. Clic secundario sobre el icono en la barra de acceso rápido y eliges eliminarlo.
Si además haces clic en el desplegable de la propia barra de herramientas, Excel te sugerirá una serie de comandos para agregar. Aquellos nombres que tengan una marca de verificación a su izquierda identifican a los comandos que ya se ven en la barra en este momento. Para que se vea cualquier otro, haz clic sobre su nombre. Si quieres ocultar un comando de estos, pulsa sobre su nombre en este menú: el comando desaparecerá de la barra y su nombre dejará de tener una marca de verificación a la izquierda.
Alfredo Rico – RicoSoft 2011 – Curso Experto en Excel 2007 Página 11
Capítulo 3:
Entorno de trabajo de Excel II
Personalizar y cambiar de posición la barra de herramientas de acceso rápido
Agregar y quitar comandos varias veces puede llevarte a tener una barra de acceso rápido algo desorganizada o con demasiados comandos para el lugar que ocupa en la pantalla. Sería ese el momento de tener un control más completo sobre qué comandos y qué orden deberían ocupar en la barra.
Sigue la secuencia del apartado anterior, pero en el segundo paso selecciona Personalizar la barra de herramientas de acceso rápido, aparecerá la ventana que muestra la figura 1.9.
Figura 1.9. Ventana Personalizar la barra de herramientas de acceso rápido
Aquí puedes hacer básicamente lo mismo que hicimos desde la cinta de opciones, agregar comandos, pero ahora están todos listados en la columna de la izquierda y no tienes que buscarlos por la cinta (que como hemos dicho, a veces no aparecen todos visibles). La mecánica para configurar nuestra barra es simple.
Haz lo siguiente:
1. Sitúa el puntero del ratón sobre el comando que elijas para seleccionarlo (usa el desplegable para ver más).
Alfredo Rico – RicoSoft 2011 – Curso Experto en Excel 2007 Página 12
2. Haz clic en el botón Agregar para pasarlo a la columna de la derecha, que es nuestra barra de herramientas de acceso rápido.
3. Luego selecciona ese mismo comando u otro en la columna de la derecha y pulsa los botones de Arriba o Abajo para darle un orden en la barra.
4. Quitar un comando es el procedimiento contrario; seleccionas en la columna de la derecha y pulsas el botón Quitar.
Puedes agregar incluso grupos de comandos enteros (los que en la columna de la izquierda tienen una flecha hacia la derecha, indicando que contienen más comandos).
Nota
Cambia todo lo que quieras para probar. Siempre podrás devolver la barra a su estado original y eliminar todos los cambios pulsando el botón Restablecer.
Cuando tu barra de herramientas crezca con tus comandos favoritos tal vez te interese tenerla más cerca de la hoja de trabajo. Puedes hacer que cambie de posición activando la casilla Mostrar la barra de herramientas de acceso rápido debajo de la cinta de opciones. Si
además combinas el cambio de ubicación con minimizar la cinta de opciones (haz clic secundario sobre la cinta y elige Minimizar la cinta de opciones), conseguirías un aspecto de la ventana de
Excel muy parecido al de versiones anteriores; ideal si eres un nostálgico (fig 1.10).
Figura 1.10. La barra de acceso rápido y la cinta de opciones imitando a un Excel anterior
La barra de fórmulas
Debajo de la cinta de opciones está la de fórmulas, que tiene dos partes. En la izquierda aparece siempre la dirección o referencia de la celda seleccionada (en la figura 1.10 puedes ver que pone A1). Como verás más adelante, esto es muy útil para saber en todo momento cuál es la celda activa aunque esté fuera de la pantalla.
La parte derecha de la barra de fórmulas se utiliza para introducir datos en la hoja de cálculo (aunque esto también se puede hacer escribiendo directamente en las celdas) y para ver el contenido de la celda activa. En algunas ocasiones, cuando una celda contiene fórmulas o formatos es difícil distinguir su contenido real; mediante la barra de fórmulas siempre es posible ver cuál es ese contenido.
La barra de estado
Esta barra aparece a lo largo del extremo inferior de la pantalla. También tiene dos partes. En la izquierda aparece información sobre el estado de Excel en cada momento (ahora pone Listo, como puedes ver en la figura 1.5).
En la parte derecha de la barra hay un botón, Macro, que no trataremos aquí (sirve para grabar
una secuencia de actos y reproducirla cuando se desee) y mucho espacio para mostrar
Alfredo Rico – RicoSoft 2011 – Curso Experto en Excel 2007 Página 13
información. ¿Qué información?. Pues al igual que con la barra de acceso rápido, la que decidamos. Haz clic secundario con el ratón sobre la barra de estado y decide, por el sistema de marcas de verificación, qué tipo de información quieres que aparezca en la barra. La información que ofrece es muy diversa pero por ejemplo Promedio y Suma cumplen la función de una
pequeña calculadora.
La ventana del documento
Todo lo que está por debajo de la barra de fórmulas y por encima de la barra de estado es la ventana del documento de Excel. Tal y como aparece en la figura 1.5 no parece una ventana, pero eso es porque la ventana está maximizada. Si observas los tres botones que hay en el extremo derecho de la barra del título de la ventana del programa (los que vimos un poco más arriba), verás que hay otros casi idénticos debajo de ellos. Esos tres botones pertenecen a la ventana del documento y, si haces clic en el del medio (Maximizar/Restaurar), conseguirás ver la
ventana del documento dentro de la ventana del programa (figura 1.11).
Figura 1.11. La ventana del documento dentro de la ventana del programa
Esa ventana es un libro de trabajo y Excel permite tener abiertos varios a la vez. Teniendo cada libro de trabajo en su respectiva ventana facilita mucho su gestión. En los próximos apartados veremos cuáles son las partes de la ventana del documento.
La barra del título
En la barra del título de la ventana del documento aparece el nombre del libro de trabajo que tengas en esa ventana. En el ejemplo de la figura 1.11 pone Libro1, porque ese es el nombre del libro de trabajo. En caso de que tengas varios libros de trabajo abiertos a la vez, lo que pone en la barra del título te permitirá saber cuál de ellos tienes seleccionado en cada momento.
Alfredo Rico – RicoSoft 2011 – Curso Experto en Excel 2007 Página 14
En el extremo izquierdo de la barra del título está el menú de control de la ventana del documento (aparece como un icono de los documentos de Excel). Este menú contiene comandos para mover, cambiar el tamaño y cerrar la ventana, aunque no se utilizan casi nunca.
En el extremo derecho de la barra del título hay tres botones:
ð Minimizar.Sirve para reducir al mínimo tamaño la ventana del documento y para colocarla en la parte inferior de la ventana del programa.
ð Maximizar/Restaurar. Cuando la ventana está minimizada o cuando esté maximizada, éste es el botón Restaurar y sirve para devolver a la ventana su tamaño intermedio. Cuando la ventana
está restaurada, es decir, tiene un tamaño intermedio, sirve para hacer que ésta pase a ocupar el máximo tamaño posible dentro de la ventana del programa.
ð Cerrar.Sirve para cerrar la ventana del documento, es decir, el libro de trabajo, sin cerrar Excel.
Si has realizado cambios en el libro de trabajo y no los has guardado en el disco, Excel te ofrecerá la posibilidad de hacerlo antes de cerrarlo.
Cuando la ventana del documento está maximizada (como en la figura 1.5), se producen algunos cambios en la barra del título de la ventana del documento. En realidad ésta desaparece como tal, y sus elementos se disponen de la siguiente manera:
ð El nombre del libro de trabajo aparece en la barra del título de la ventana del programa, precediendo al título del programa Microsoft Excel.
ð El menú de control de la ventana del documento desaparece por completo.
ð Los botones Minimizar, Maximizar/Restaurar y Cerrar de la ventana del documento se sitúan
en el extremo derecho de la barra de menús, debajo de los botones equivalentes de la ventana del programa.
Durante el resto del libro trabajaremos casi en todos los casos con la ventana del documento maximizada, ya que resulta más cómodo.
La barra de selección de las hojas del libro
En la parte inferior izquierda de la ventana del documento está la barra de selección de las hojas del libro de trabajo. Recuerda que cada libro de trabajo puede contener más de una hoja de cálculo; pues bien, esta barra permite pasar de una a otra hoja de las que contenga el libro.
En la parte izquierda de la barra hay cuatro botones que permiten pasar, respectivamente, a la primera hoja del libro, a la anterior a aquella en la que estemos, a la siguiente y a la última.
A continuación de los botones hay una ficha o solapa por cada una de las hojas que contenga el libro, cada una con el nombre de la hoja (que será distinto al nombre del libro de trabajo). Para pasar a cualquier hoja del libro, sólo hay que hacer clic en la ficha que contiene su nombre.
Las barras de desplazamiento
A lo largo del borde derecho de la ventana del documento se encuentra la barra de desplazamiento vertical y en la parte derecha del borde inferior está la barra de desplazamiento horizontal. La función de ambas barras consiste en permitir cambiar la parte de la hoja de cálculo que se ve en la pantalla.
Alfredo Rico – RicoSoft 2011 – Curso Experto en Excel 2007 Página 15
Filas, columnas y celdas
El interior de la ventana del documento está compuesto por una red de casillas. En realidad, estas casillas se forman por el cruce de filas (horizontales) y columnas (verticales). En cada cruce de una fila con una columna aparece una casilla que se denomina celda. Cada fila y cada columna tienen un nombre. Los nombres de las filas se pueden ver a lo largo del borde izquierdo de la ventana del documento y consisten en un número. Los nombres de las columnas aparecen a lo largo del borde superior de la ventana del documento y están formados por una o más letras. Así se habla de la fila 5, de la columna R o de la columna HZ.
A su vez, todas las celdas de la hoja de cálculo tienen un nombre o referencia, que se forma uniendo el nombre de la columna y de la fila que, al entrecruzarse, dan lugar a esa celda. Así se habla de la celda A1, C72, AD5, etcétera (figura 1.12). Al nombrar una celda siempre se pone en primer lugar el nombre de la columna y luego el de la fila, y nunca al revés.
Figura 1.12. Filas, columnas y celdas
La celda activa
Según lo que hemos visto, los documentos de Excel son los libros de trabajos, y estos están compuestos por una o más hojas de cálculo. Las hojas de cálculo a su vez están compuestas de celdas. Es en las celdas en donde se introducen todos los datos con los que se quiera trabajar. La cuestión por tanto es, habiendo tantas celdas, ¿en cuál de ellas se introducirá la información que yo teclee?
La celda en la que se introducirá la información que se teclee se denomina celda activa y hay varias maneras de reconocerla:
1. Mirando la dirección o referencia que aparece en el extremo izquierdo de la barra de fórmulas.
2. Por el reborde grueso que aparece a su alrededor y que se denomina puntero de celda.
Alfredo Rico – RicoSoft 2011 – Curso Experto en Excel 2007 Página 16
3. Mirando la intersección de la columna y la fila activas, que se reconocen porque sus respectivos nombres aparecen en negrita.
En la figura 1.11 puedes ver que el puntero de celda está en la celda A1, que pone A1 en el extremo izquierdo de la barra de fórmulas y que el nombre de la columna A y el nombre de la fila 1 están en negrita.
Nota
La forma más segura de localizar la celda activa es mirando su dirección en el extremo izquierdo de la barra de fórmulas, puesto que hay ocasiones en las que la celda activa estará fuera de la zona de la hoja que se ve en pantalla, con lo que los procedimientos 2 y 3 no servirán.
Para introducir un dato en la celda activa basta con que lo teclees y pulses Intro.
Cambiar la celda activa
El procedimiento para introducir datos en la hoja de cálculo consiste pues en seleccionar una celda (que una vez seleccionada pasará a ser la celda activa), teclear el dato y pulsar Intro.
Seleccionar una celda como activa implica poner el puntero de celda (el reborde grueso) sobre la misma. Eso se puede hacer con el teclado o con el ratón.
Para mover el puntero de celda de una celda a otra utiliza las teclas del cursor: se moverá en la dirección que marque la correspondiente tecla.
Si la celda que quieres seleccionar no está cerca de la que actualmente es la celda activa, es mucho más aconsejable utilizar el ratón para seleccionar esa nueva celda. El procedimiento consiste en situar el puntero del ratón (que cuando está sobre la hoja de cálculo tiene forma de cruz ancha) sobre la celda que se quiere seleccionar y hacer clic. El puntero de celda pasará inmediatamente a esa celda.
Seleccionar un rango
Un rango es un conjunto de celdas. Igual que se puede seleccionar una celda, en Excel se puede seleccionar un rango, es decir, un grupo de celdas. Esto se hace habitualmente cuando se quiere trabajar a la vez con todas las celdas seleccionadas, lo que ahorra tiempo y esfuerzo. Hay dos tipos de rangos:
ð Rangos sencillos, en los que todas las celdas que componen el rango se tocan unas con otras.
ð Rangos discontinuos, en los que las celdas que lo componen pueden estar alejadas unas de otras.
En la figura 1.13 puedes ver seleccionado un rango sencillo de 28 celdas (4 columnas por 7 filas). Se reconoce porque las celdas que componen el rango aparecen sombreadas.
Alfredo Rico – RicoSoft 2011 – Curso Experto en Excel 2007 Página 17
Figura 1.13. Un rango sencillo seleccionado
Para seleccionar un rango sencillo mediante el teclado, haz lo siguiente:
1. Haz que la celda activa sea la que ocupe el extremo superior izquierdo del rango que vas a seleccionar.
2. Pulsa la tecla Mayús y mantenla pulsada.
3. Utiliza las teclas del cursor para ir seleccionando las demás celdas que vayan a componer el rango. A medida que lo hagas irás viendo que esas celdas cambian de color para mostrar que están seleccionadas como parte del rango.
4. Cuando termines, suelta la tecla Mayús.
Si quieres utilizar el ratón en lugar del teclado para seleccionar un rango sencillo, haz lo siguiente:
1. Sitúa el puntero del ratón sobre la celda que va a ocupar el extremo superior izquierdo del rango.
2. Haz clic y mantén pulsado el botón del ratón.
3. Desplaza el ratón alejándote de la celda inicial hasta seleccionar todas aquellas que quieras incluir en el rango. A medida que lo hagas irás viendo que esas celdas cambian de color para mostrar que están seleccionadas como parte del rango.
4. Cuando se encuentren todas seleccionadas, suelta el botón del ratón.
Al igual que las celdas, los rangos tienen un nombre o referencia. En el caso de los rangos sencillos, esta referencia se compone de los nombres de las celdas que ocupan los extremos
Alfredo Rico – RicoSoft 2011 – Curso Experto en Excel 2007 Página 18
superior izquierdo e inferior derecho del rango, separados por dos puntos. En el caso de la figura 1.13, la referencia del rango sería C4:F10.
Si te fijas, un rango discontinuo no es más que la unión de varios rangos sencillos. Entonces, para seleccionar un rango discontinuo con el ratón, haz lo siguiente:
1. Sigue el mismo procedimiento de antes para seleccionar el primero de los rangos sencillos.
2. Cuando termines, pulsa la tecla Ctrl y mantenla pulsada.
3. Repite el procedimiento por cada uno de los rangos sencillos adicionales que compongan el rango discontinuo.
En la figura 1.14 puedes ver un rango discontinuo seleccionado. Observa que este rango es la unión de tres rangos sencillos. La referencia de un rango discontinuo se forma separando con punto y coma las referencias de los rangos sencillos que lo componen. Así, la referencia del rango discontinuo que aparece en la figura 1.14 sería B3:C6;D11:E15;G18:H22.
Figura 1.14. Un rango discontinuo seleccionado
Para deseleccionar un rango, haz clic con el ratón sobre cualquier celda de la hoja de cálculo (o pulsa cualquier tecla del cursor).
Alfredo Rico – RicoSoft 2011 – Curso Experto en Excel 2007 Página 19
Capítulo 4:
Guardar el libro de trabajo
Una vez que hayas creado o modificado tu libro de trabajo, introduciendo, borrando o modificando el contenido de las celdas de las hojas de cálculo, querrás guardarlo en el disco, ya que en caso contrario perderás el trabajo una vez que salgas de Excel.
Para guardar en el disco el libro de trabajo (y, por tanto, todas las hojas de cálculo que contiene) ejecuta el Botón Office, y luego Guardar (observa la figura 1.15). Entonces aparecerá el cuadro de diálogo Guardar como (figura 1.16).
Figura 1.15. El Botón Office desplegado
Este cuadro de diálogo sirve para que le des un nombre al libro de trabajo. Introduce el nombre que quieras darle en el cuadro Nombre de archivo (en la figura 1.16 pone Libro1.xlsx).
Alfredo Rico – RicoSoft 2011 – Curso Experto en Excel 2007 Página 20
Figura 1.16. El cuadro de diálogo Guardar como
Excel ha seleccionado la carpeta Documentos en el cuadro desplegable Guardar en. Esta es la
carpeta que Excel selecciona por omisión para que guardes tu trabajo, pero si quieres puedes utilizar cualquier otra: usa la lista desplegable Guardar en y el cuadro que aparece debajo de ella
para seleccionar la unidad de disco y la carpeta en la que quieras guardar el libro de trabajo.
Después de introducir un nombre para el libro de trabajo y la carpeta en la que quieres guardarlo, pulsa el botón Guardar. Excel guardará el libro de trabajo en el disco.
Guardar el libro de trabajo por segunda y sucesivas veces
Si después de guardar un libro de trabajo en el disco lo modificas, deberás hacerlo de nuevo para que se guarden esas modificaciones. La forma de guardar por segunda y sucesivas veces un libro de trabajo es más sencilla que hacerlo por primera vez, basta con que hagas clic en el comando Guardar, en la barra de acceso rápido (el primero por la izquierda), o pulses la combinación de teclas Ctrl+G. Excel se limitará a guardar la versión modificada de tu libro de trabajo en la misma carpeta donde estaba la original, sustituyendo a ésta, y sin preguntarte nada. Esta operación es tan sencilla porque es muy recomendable que guardes tu libro de trabajo a medida que trabajes con él; así, en el caso de que ocurra un accidente (por ejemplo un corte de luz) no perderás apenas nada del trabajo que hayas realizado.
Si quieres guardar el mismo libro de trabajo con otro nombre o en otra carpeta, entonces utiliza el comando, Guardar como... , Libro de Excel, después de pulsar el Botón Office. Los pasos a seguir son los mismos que si fuese la primera vez que guardaste el libro de trabajo.
Guardar el libro de trabajo para otras versiones de Excel
En la figura 1.16 vimos que el tipo de archivo que guardábamos era *.xlsx. Esto no ha sido
siempre así, y hasta esta versión 2007 ese no era el formato que Excel utilizaba para guardar los libros de trabajo, era *.xls. Con formato nos referimos a la extensión, lo que acompaña al nombre
Alfredo Rico – RicoSoft 2011 – Curso Experto en Excel 2007 Página 21
del archivo detrás del punto, y que determina qué tipo de fichero es. Y lo que diferencia uno de otro es la manera de codificar el archivo; el formato *.xslsx utiliza un lenguaje llamado XML que,
aparte de las mejoras de rendimiento y ventajas que conlleve, lo cierto es que afectará a nuestra forma de trabajar porque ambos formatos son incompatibles entre sí. No tendremos problemas si no compartimos nuestros documentos, pero de tener que trabajar en grupo e intercambiar nuestros libros de trabajo con un colaborador, puede ocurrir que:
ð Tengas que ceder tu archivo creado en Excel 2007 a un usuario que utiliza una versión anterior. No hay problema. Con el comando Guardar como crea un documento como Libro de Excel 97-2003 para que pueda abrirlo.
Consejo
Cada vez que se guarde un archivo en otro formato, es posible que se pierda parte de su formato, sus datos y sus características. Pulsa en el Botón Office y ve al menú Preparar, allí ejecuta el comprobador de compatibilidad para ver si eso ocurriría.
ð Tengas que abrir un archivo de una versión anterior. Ábrelo normalmente como hemos visto en este capítulo. A lo mejor no notas nada pero fíjate que se activa el modo de compatibilidad (en
la barra de título aparece Modo de compatibilidad). Este modo asegura que no estarán disponibles las características nuevas de Excel 2007, de manera que al guardarlo, quienes utilicen versiones anteriores podrán editarlo sin problemas.
Nota
Existe la opción de saltarte el Modo de compatibilidad. Pulsa el Botón Office y ve al comando Convertir. Si aceptas la conversión podrás usar todas las mejoras que trae el formato nuevo.
Cerrar el libro de trabajo
Para finalizar la tarea con el libro de trabajo, después de guardarlo debes cerrarlo. Esto es tan fácil como ejecutar el comando Cerrar, dentro de las opciones que despliega el Botón Office.
Si has hecho modificaciones en el libro de trabajo desde la última vez que lo guardaste, Excel te advertirá de ello (figura 1.17), dándote la opción de guardar de nuevo el libro antes de cerrarlo (si lo cierras sin guardarlo, perderás los cambios que hubieras hecho).
Figura 1.17. Excel te da la opción de guardar el libro de trabajo antes de cerrarlo si has realizado modificaciones
Si no hay cambios que guardar o, si los hay, después de que elijas la opción adecuada del cuadro de diálogo de la figura 1.17 (excepto si es Cancelar), la ventana del libro de trabajo se cerrará y sólo quedará la ventana del programa.
Si pulsas el botón Cancelar en el cuadro de diálogo de la figura 1.17, el libro
no se cerrará y no se guardarán los cambios, de modo que podrás seguir trabajando en él.
Alfredo Rico – RicoSoft 2011 – Curso Experto en Excel 2007 Página 22
Capítulo 5:
Crear y abrir un libro de trabajo
Si quieres comenzar a trabajar con un libro nuevo y en blanco, haz clic en el Botón Office, Nuevo y luego clic en el botón Crear del cuadro de diálogo Nuevo libro que aparecerá.
Excel creará un libro de trabajo nuevo y en blanco y lo mostrará en la pantalla para que puedas comenzar a trabajar con él.
Abrir un libro de trabajo
Cuando inicies una sesión de trabajo con Excel tienes dos opciones: comenzar a trabajar con un libro nuevo o seguir con un libro que hayas guardado previamente. En este segundo caso, para poder seguir trabajando con el libro, primero deberás abrirlo en Excel.
Para abrir un libro de trabajo ejecuta el comando Abrir después de pulsar el Botón Office. Excel te mostrará el cuadro de diálogo Abrir, que es muy parecido al cuadro de diálogo Guardar como.
Selecciona el disco y la carpeta en la que esté el libro guardado. Cuando lo hagas, el libro aparecerá en el cuadro que hay debajo del desplegable Buscar en (figura 1.18). Haz clic sobre él para seleccionarlo y luego pulsa Abrir.
Figura 1.18. El cuadro de diálogo Abrir
Salir de Excel
Para terminar una sesión de trabajo con Excel hay que cerrar la ventana del programa o, lo que es lo mismo, salir de Excel. Cuando quieras cerrar Excel, utiliza el comando Botón Office, y luego el comando Salir de Excel. Si has modificado el libro en el que estuvieses trabajando y no lo has guardado, Excel te mostrará el mismo cuadro de diálogo de la figura 1.17. Después de responder a este cuadro de diálogo, Excel se cerrará (a menos que selecciones la opción Cancelar).
Alfredo Rico – RicoSoft 2011 – Curso Experto en Excel 2007 Página 23
Capítulo 6:
Introducir datos
Excel es un programa de hoja de cálculo y, como su propio nombre indica, se dedica fundamentalmente a realizar cálculos. Lógicamente, antes de pedirle a Excel que realice un cálculo debemos suministrarle los datos pertinentes. En este capítulo veremos la forma de introducir datos en Excel y de corregir los que ya hay.
Cualquier información que se introduce en Excel es un dato. Cuando se añade un dato en Excel, en realidad se introduce en una celda determinada de la hoja de cálculo en la que estemos trabajando. En concreto, cuando se inserta un dato en Excel, éste siempre se introduce en la celda activa, es decir, en la celda seleccionada (consulta el capítulo anterior). Sabido esto, introducir un dato es un proceso muy sencillo:
1. Selecciona la celda en la que quieres introducir el dato (puedes utilizar el teclado o el ratón para desplazar el puntero de celda activa, tal y como vimos en el capítulo anterior).
2. Escribe seguidamente el dato que quieres introducir (simplemente tecleándolo).
3. Cuando termines de escribir el dato, pulsa Intro para aceptar la introducción del mismo en la
celda activa.
Prestemos un poco de atención a lo que ocurre en el punto 2 mientras tecleas el dato. Tan pronto como comiences a teclear podrás notar que suceden varias cosas (figura 2.1):
Figura 2.1. Introduciendo un dato en la celda activa
Alfredo Rico – RicoSoft 2011 – Curso Experto en Excel 2007 Página 24
ð Lo que vas escribiendo aparece en el interior de la celda activa, así como un cursor parpadeante al final que se denomina punto de inserción (lo siguiente que teclees aparecerá donde esté el punto de inserción).
ð Lo que vas escribiendo también aparecerá en la barra de fórmulas y a su izquierda se mostrarán dos botones, uno en forma de aspa (botón Cancelar), que sirve para anular la introducción del dato (es equivalente a la tecla Esc), y otro en forma de signo de verificación (botón Introducir), que sirve para aceptar la introducción del dato (es equivalente a la tecla Intro).
ð En el extremo izquierdo de la barra de estado de Excel aparece la palabra Introducir.
Puede que cometas un error mientras estás escribiendo el dato. Si es así, utiliza la tecla Retroceso para borrar lo que esté mal y completa el dato correctamente.
Cuando hayas terminado de escribir el dato y pulsado la tecla Intro, éste se introducirá en la celda activa y el puntero de celda se desplazará a la celda inmediatamente inferior de aquella en la que estaba.
Si quieres modificar un dato que ya hayas introducido en una celda, deberás utilizar técnicas distintas, técnicas que veremos en el apartado «Editar los datos», más adelante en este mismo capítulo.
Sin embargo, si introduces un dato en una celda que ya contenía otro, el nuevo dato sustituirá al antiguo. Esto es útil para sustituir un dato por otro o, si añades un dato con errores y no quieres complicarte la vida, para corregir un dato ya introducido.
Borrar el contenido de una celda
Una vez que has introducido un dato en una celda, para borrarlo completamente utiliza este sencillo procedimiento:
1. Lleva el puntero de celda a la celda cuyos datos quieres borrar.
2. Pulsa la tecla Supr o la tecla Retroceso.
3. Si elegiste pulsar la tecla Retroceso habrá aparecido el punto de inserción dentro de la celda. Pulsa Intro o introduce otro dato.
Otra forma de borrar el contenido de una celda consiste en utilizar el comando Borrar en la cinta
de opciones, una vez que la celda activa es aquella cuyo contenido quieres borrar. Sin embargo, este procedimiento es más complejo, porque el comando Borrar no permite sólo borrar el
contenido de una celda, sino también otros aspectos de la misma, como los formatos o los comentarios. Este es el procedimiento:
1. Lleva el puntero de celda a la celda cuyos datos quieres borrar.
2. Selecciona el comando Borrar del grupo Modificar de la ficha Inicio de la cinta de opciones.
3. Observa que al hacerlo se despliega un submenú con distintas opciones (figura 2.2). En este caso, como lo que quieres borrar es el dato de la celda, selecciona la opción Contenido.
Alfredo Rico – RicoSoft 2011 – Curso Experto en Excel 2007 Página 25
Figura 2.2. El comando Borrar
Las otras opciones de este submenú, que utilizaremos más adelante, sirven para lo siguiente:
ð Todo. Sirve para borrar absolutamente la celda, es decir, el contenido, los formatos y los comentarios.
ð Formatos. Esta opción sirve para borrar los formatos de la celda, pero dejando intactos el dato
y el comentario (si los hay). Los formatos los veremos en el capítulo «Formatos».
ð Comentarios. Esta opción sirve para borrar los comentarios de la celda, pero sin alterar el contenido ni los formatos.
Deshacer
En muchas ocasiones se cometen errores durante el trabajo con Excel, lo que es completamente normal. Pueden ser errores al introducir los datos, al editarlos, al aplicar formatos o durante cualquier otra tarea que se realice en Excel.
A medida que se van realizando tareas en Excel, éste va almacenando en una memoria lo que vas haciendo. El motivo de esto es que, si cometemos un error, Excel nos permite deshacer esa acción, volviendo al estado anterior al de cometer el error.
El comando que permite deshacer las acciones que hemos realizado es el comando Deshacer de la Barra de herramientas de acceso rápido. Por ejemplo, supón que introduces el apellido Santiago en la celda C5 y que luego lo borras (como hemos visto más arriba) por error. Si despliegas el submenú del comando Deshacer justo después de borrar el dato de la celda C5, verás que aparece una lista de esas acciones memorizadas y que Borrar es la última tarea que
has llevado a cabo en Excel (figura 2.3).
Alfredo Rico – RicoSoft 2011 – Curso Experto en Excel 2007 Página 26
Figura 2.3. El comando Deshacer
Si ahora ejecutas el comando Deshacer, Excel deshará la última acción que realizaste, en este
caso borrar el contenido de la celda C5, y el dato Santiago volverá a aparecer en su interior.
Pero, como has visto, Excel almacena todas las acciones que vas realizando. Esto significa que si después de deshacer la última acción que hayas realizado quieres deshacer la inmediatamente anterior, puedes volver a ejecutar el comando, Deshacer. De esta manera, en el caso de que se
hayan cometido una serie consecutiva de errores, o en el de que el trabajo realizado durante un rato no sirva, mediante el comando Deshacer puedes volver a un estado anterior del trabajo que
fuese válido.
También debes tener en cuenta que hay algunas acciones que Excel no puede deshacer y que, por tanto, si las realizas no podrás utilizar el comando Deshacer para invertir su efecto. Sin
embargo, Excel te avisará de esto antes de que realice efectivamente la orden que le hayas dado. El atajo de teclado del comando Deshacer es Ctrl+Z. Es decir, si pulsas a la vez la tecla Ctrl y la tecla Z, ejecutarás el comando Deshacer.
Rehacer
El comando Rehacer (que también está en la Barra de herramientas de acceso rápido) es hermano de Deshacer y es una especie de doble seguro.
Supón que introduces el dato Santiago en la celda C5 y que luego lo borras. Entonces piensas que eso es un error y utilizas el comando Deshacer para anular la acción de borrado y recuperar
el dato en la celda C5. Pero de nuevo vuelves a cambiar de idea y decides borrarlo definitivamente. Ahora tienes dos opciones: utilizar cualquiera de los sistemas de borrado que ya hemos visto o usar el comando Rehacer. Este comando repite la última acción que hayas realizado. Como lo último que hiciste fue borrar un dato, si ahora ejecutas el comando Rehacer volverás a borrar el dato que haya en la celda activa.
Alfredo Rico – RicoSoft 2011 – Curso Experto en Excel 2007 Página 27
Lógicamente, en el caso de borrar un dato es más rápido y cómodo pulsar la tecla Supr que utilizar el comando Rehacer. Sin embargo, y como veremos a lo largo del libro, hay muchas
tareas en Excel que son complejas y que llevan bastante tiempo. Es en esos casos en los que el comando Rehacer representa una ayuda inestimable.
Al igual que Deshacer, el comando Rehacer cambia de nombre en la Barra de herramientas de acceso rápido para mostrar lo que rehará si lo utilizas.
Si utilizas el comando Deshacer varias veces consecutivas para invertir un grupo de acciones que hayas realizado, el comando Rehacer te permitirá también recuperar consecutivamente las
acciones que hayas deshecho.
Además, el comando Rehacer también sirve para repetir sobre otras celdas la última acción que
hayas realizado. Por ejemplo, si después de borrar un dato desplazas el puntero de celda a otra celda y ejecutas este comando, Excel borrará el contenido de esa otra celda.
El atajo de teclado del comando Rehacer es F4 (o bien Ctrl+Y). Con sólo pulsar esta tecla podrás
rehacer una acción que previamente hubieses anulado o repetir en otras celdas la última acción que hayas realizado.
Alfredo Rico – RicoSoft 2011 – Curso Experto en Excel 2007 Página 28
Capítulo 7:
Tipos de datos
Al comienzo del capítulo vimos que un dato es cualquier información que se introduce en una celda de Excel. Excel, como programa de hoja de cálculo que es, puede trabajar no sólo con esos datos y realizar cálculos, sino de otras formas.
Dependiendo del tipo de datos que introduzcas en una celda, Excel podrá trabajar con ese dato de una manera o de otra. Por ejemplo, si introduces un número en una celda, Excel podrá sumar ese dato con otro, pero si escribes un texto en una celda, Excel no podrá sumar ese dato con ningún otro.
Por tanto, es muy importante conocer cuáles son los tipos de datos que se pueden introducir en Excel, puesto que ello determinará qué puedes hacer con esos datos.
Hay tres tipos de datos que se pueden introducir en Excel: texto, fechas y valores. En caso de que Excel no pueda reconocer un dato como una fecha o como un valor, automáticamente lo considerará un texto. En los siguientes apartados veremos los conceptos básicos de cada tipo, así como la manera de introducirlos en las hojas de cálculo.
Texto
Los datos de tipo texto son cualquier combinación de letras, números y símbolos (puntos, guiones, caracteres especiales, etcétera) que Excel no pueda considerar un valor o una fecha (en los dos siguientes apartados veremos qué datos considera Excel que sean fechas o valores). En el caso de que quieras forzar a Excel a que considere como de tipo texto un dato que puede considerar como fecha o valor, introduce un apóstrofe (‘) delante del dato. Por ejemplo, 2345 es un dato que Excel considerará un valor; sin embargo, si introduces ‘2345, Excel lo considerará como un dato de texto.
Frente a los otros dos tipos de datos, los de tipo texto se caracterizan porque no se puede operar matemáticamente con ellos. Fundamentalmente se usan como rótulos para los datos de tipo valor o fecha, para nombres y, en general, para realizar anotaciones de todo tipo. Los datos de tipo texto se alinean por omisión con respecto al borde izquierdo de la celda en la que estén.
Puedes introducir cientos de caracteres en una celda, aunque es posible que no puedas verlos todos si la celda no es lo suficientemente ancha y la que esté a la derecha contenga datos (consulta el apartado «Desbordamiento» más adelante en este mismo capítulo).
Fechas
El segundo tipo de datos que Excel distingue es el de fechas. Excel puede hacer operaciones con fechas; por ejemplo, puede calcular cuántos días han pasado desde el 8 de noviembre de 1966, cuántos días hay entre dos fechas, el tiempo transcurrido entre dos horas, etcétera.
Sin embargo, para que Excel pueda hacer todas esas operaciones (que se denominan aritmética de fechas) es necesario que reconozca como fechas los datos que se introduzcan. Cuando las reconoce, Excel alinea por omisión las fechas con respecto al lado derecho de la celda donde se introducen y las muestra con un formato determinado.
Alfredo Rico – RicoSoft 2011 – Curso Experto en Excel 2007 Página 29
Un formato es una modificación de la apariencia que un dato tiene en pantalla, pero que no altera al dato en sí. Por ejemplo, un Renault Clio es un modelo de coche; el color concreto de cada Clio podría considerarse un formato, puesto que sólo cambia la apariencia estética, pero no el coche en sí.
Llevado a Excel, un dato puede tener un formato de negrita o no, y eso hará que se vea distinto en pantalla; sin embargo, el dato en sí no habrá cambiado, sino solamente su apariencia estética en la pantalla. Más adelante hay un capítulo dedicado a los formatos.
Como te decía, es necesario que las fechas se introduzcan en las celdas de una forma que Excel pueda reconocer para que las considere como tales (y además, lógicamente, tiene que ser una fecha válida). La tabla 2.1 muestra todas las formas posibles.
Tabla 2.1. Forma que debe tener un dato para que Excel lo reconozca como una fecha
Dato Interpretación de Excel
8/11/10 La fecha que se indica.
8-Nov-10 La fecha que se indica.
8-Nov Excel tomará el año de la fecha del ordenador.
Nov-10 Excel tomará el día de la fecha del ordenador.
8/11/10 9:45 La fecha y hora que se indican.
14:45 La hora que se indica.
14:45:30 La hora que se indica.
1:45 PM La 1:45 de la tarde.
1:45 AM La 1:45 de la madrugada.
Excel también reconoce la mayoría de las formas comunes de fechas. Si utilizas una de ellas (como por ejemplo, 8/11), Excel la reconocerá como fecha, pero la introducirá en la celda con una de las formas de la tabla 2.1.
Consejo
Si quieres introducir la fecha actual en una celda, pulsa Ctrl+Mayus+, (coma), y si deseas insertar la hora actual, pulsa Ctrl+Mayus+. (punto). Esto es distinto que utilizar una función para obtener la fecha y hora actuales (hay un capítulo dedicado a las funciones más adelante), ya que al contrario de las funciones, que actualizan la fecha y la hora cada vez que se abre el libro de trabajo, las fechas y horas introducidas así no cambian por sí mismas.
Valores
El tercer y último tipo de dato que Excel reconoce es el tipo valor. Los valores son, en general, números y se caracterizan fundamentalmente porque es posible realizar operaciones matemáticas con ellos.
Al igual que ocurre con las fechas, para que Excel considere que un dato es un valor debe poder reconocerlo como tal, y para ello se deben introducir los valores con una forma aceptada por Excel.
Para estar seguro de que Excel reconoce un dato como un valor, sólo tienes que seguir estas dos sencillas reglas:
1. Introduce sólo números (ni letras ni símbolos).
Alfredo Rico – RicoSoft 2011 – Curso Experto en Excel 2007 Página 30
2. Los únicos símbolos que Excel reconoce como partes de un dato de tipo valor son los siguientes:
a) La coma decimal (para los números fraccionarios).
b) El punto de millar.
c) El símbolo € (euro) delante o detrás del número.
d) El signo menos (para los números negativos); si lo prefieres, también puedes usar paréntesis en lugar del signo menos.
e) El símbolo de porcentaje (%) para introducir tantos por ciento; por ejemplo, 10% es lo mismo que 0,1.
f) El signo de división para números fraccionarios; por ejemplo, 5 1/4 es lo mismo que 5,25.
g) El signo de exponenciación (E o e) para notaciones científicas; por ejemplo, 5,5E+02 es lo mismo que 550.
Cuando Excel reconoce un dato como de tipo valor, lo alinea con respecto al borde derecho de la celda.
El Euro
Un tipo especial de número es que el se utiliza para representar valores monetarios. Para escribir cantidades monetarias, Excel pone a tu disposición un botón desplegable llamado Estilo de moneda en la cinta de opciones, dentro del grupo de comandos Moneda (en la ficha Inicio), que te permite expresar el valor que escribas en euros o en otras monedas (figura 2.4). A menos que le digas lo contrario con este comando, Excel toma los valores monetarios primero como euros.
Figura 2.4. El botón Estilo moneda y la opción de Euro que te permite expresar los valores de
las celdas con el símbolo del Euro
Además, desde Excel 2000, se incluye una herramienta para el euro, pero tienes que habilitarla en Opciones de Excel: pulsa primero el Botón Office; ve a la pestaña Complementos y haz clic en el botón Ir del desplegable Administrar Complementos de Excel. Activa la casilla Herramientas para el Euro en la ventana que aparece y acepta (es posible que Excel te pida
una instalación para terminar).
Aviso
Alfredo Rico – RicoSoft 2011 – Curso Experto en Excel 2007 Página 31
El botón Estilo de moneda lo único que hace es añadir el símbolo del Euro (u otro) al valor escrito en una celda, pero no realiza ningún tipo de conversión ni de pesetas a euros ni viceversa.
Para convertir cantidades de pesetas a euros y viceversa debes introducir unas fórmulas muy sencillas. Observa la figura 2.5. En la celda A1 hemos introducido el valor 1000 y en la B1 la fórmula que nos permite convertir el valor de dicha celda a euros (observa que en la celda B1 aparece el valor 6,01, pero en la barra de fórmulas se muestra la fórmula «=A1/166,386»). En las celdas A2 y B2 se realiza la conversión inversa. En este caso, la fórmula introducida en la celda B2 es «=A2*166,386».
Si habilitaste el complemento para el Euro, más fácil es el uso de la herramienta EuroValue (que instala el complemento), con la que tan solo tenemos que seleccionar una conversión y marcar la casilla que contenga el valor que queramos convertir, sin embargo, con este método no tenemos una casilla con su fórmula (figura 2.5).
Figura 2.5. Conversión de pesetas a euros y de euros a pesetas
Desbordamiento
El desbordamiento es un fenómeno que se produce cuando el dato que contiene una celda no cabe en el tamaño de la misma. Entonces, dependiendo del tipo de dato del que se trate, el desbordamiento se comportará de una manera o de otra.
Si el dato es de tipo texto pueden ocurrir dos cosas:
ð Si la celda que hay a la derecha de la que se ha desbordado está vacía, Excel utilizará ese espacio para mostrar el texto que no cabe en la celda en la que está el dato.
ð Si la celda que hay a la derecha de la que se ha desbordado contiene un dato, Excel sólo mostrará la parte del texto que quepa en la celda. Esto no altera para nada al dato en sí, sino
Alfredo Rico – RicoSoft 2011 – Curso Experto en Excel 2007 Página 32
únicamente a la manera en la que aparece en pantalla (en este caso, truncado porque no hay sitio para que se pueda ver en su totalidad).
Si el dato es valor o fecha, entonces Excel mostrará en la celda las marcas de desbordamiento (#) para avisarte (ten en cuenta que si sólo mostrase parte del número te podría inducir a error). De nuevo, el dato en sí no cambia, sino únicamente la manera en la que aparece en pantalla (puedes comprobar que el dato no ha cambiado seleccionando la celda en cuestión y mirando su contenido en la barra de fórmulas en lugar de en la propia celda).
Hay varias maneras de solucionar un desbordamiento. Las más comunes son aumentar la anchura de la celda o disminuir el tamaño de la fuente. Ambas las veremos más adelante. En la figura 2.6 puedes ver el efecto que producen distintos desbordamientos.
Figura 2.6. El efecto que producen distintos desbordamientos
Alfredo Rico – RicoSoft 2011 – Curso Experto en Excel 2007 Página 33
Capítulo 8:
Modificar los datos. Copiar y mover
Hasta ahora hemos visto cómo introducir datos en las celdas, cómo borrarlos y cómo sustituirlos por otros. Sin embargo, en muchas ocasiones te encontrarás con que es preferible modificar un dato que ya esté en una celda a sustituirlo completamente.
Esto es tanto más cierto cuanto más largo es el texto que hay en una celda o más complicada es la fórmula que hay en ella (las fórmulas se tratan en un capítulo posterior).
Para corregir un dato erróneo que haya en una celda debes situar el puntero de celda en ella y luego pasar al modo Modificar.
Para pasar al modo Modificar simplemente pulsa la tecla F2. Entonces verás que ocurren dos cosas:
ð El punto de inserción aparece dentro de la celda activa, justo detrás del último carácter que haya en la misma.
ð La palabra Modificar aparece en el extremo izquierdo de la barra de estado de Excel.
Una vez que has hecho esto, sólo te queda corregir el dato y, cuando termines, pulsar Intro para
aceptar los cambios realizados. Si cambias de idea mientras estás modificando los datos y quieres dejar la celda como estaba, pulsa la tecla Esc.
Mientras estás en el modo Modificar, puedes usar varias teclas que te ayudarán a corregir los datos. Esas teclas aparecen en la tabla 2.2.
Tabla 2.2. Teclas que puedes usar mientras estés en el modo Modificar
Tecla Efecto
Flecha izquierda Mueve el punto de inserción un carácter hacia laizquierda.
Flecha derecha Mueve el punto de inserción un carácter hacia laderecha.
Inicio Sitúa el punto de inserción a la izquierda del primercarácter.
Fin Sitúa el punto de inserción a la derecha del último carácter.
Retroceso Borra el carácter que haya a la izquierda del punto de inserción.
Copiar y mover
Cuando comiences a tener hojas de cálculo con una cierta cantidad de datos introducidos, te encontrarás muchas veces con la necesidad de mover parte de esos datos o de copiarlos en otro lugar. Aunque podrías teclear de nuevo todos esos datos, resulta mucho más rápido y cómodo utilizar las técnicas de Mover/Copiary Pegar de Excel.
A continuación puedes ver el procedimiento para copiar datos, y en la figura 2.7 un esquema del mismo procedimiento:
Alfredo Rico – RicoSoft 2011 – Curso Experto en Excel 2007 Página 34
1. Selecciona los datos que quieras copiar. Puede ser una sola celda, en cuyo caso basta con que sitúes en ella el puntero de celda, o un rango, en cuyo caso deberás seleccionarlo (paso 1 de la figura 2.7).
2. Ejecuta el comando Copiar en la cinta de opciones. Verás que el único efecto es la aparición de una línea discontinua móvil alrededor de los datos seleccionados (paso 2 de la figura 2.7).
Figura 2.7. El procedimiento para Copiar
3. Si vas a copiar los datos en otra hoja de cálculo del mismo libro o en una de otro libro de trabajo, pasa a la hoja correspondiente. Las técnicas para cambiar de hoja de cálculo y de libro de trabajo las veremos más adelante.
4. Selecciona la celda en la que vas a copiar los datos (paso 2 de la figura 2.7). Si estás copiando un rango, esa celda debe ser la que va a ocupar el extremo superior izquierdo del rango cuando lo copie. El puntero de celda se moverá a la nueva posición en la celda, pero la línea discontinua móvil seguirá alrededor de los datos que vas a copiar.
5. Ejecuta el comando Pegar. Los datos se copiarán en la posición de destino, pero la línea discontinua móvil permanecerá alrededor de los datos originales (paso 3 de la figura 2.7).
6. Vuelve a pegar los datos tantas veces y en tantos lugares como quieras. Cuando termines, pulsa Esc para detener la línea discontinua móvil.
Alfredo Rico – RicoSoft 2011 – Curso Experto en Excel 2007 Página 35
En el caso de que quieras mover los datos en lugar de copiarlos, la única diferencia en el procedimiento anterior consiste en que en el punto 2 debes ejecutar en el grupo Portapapeles el comando Cortar en lugar de Copiar. Cuando ejecutes el comando Pegar (punto 5), los datos aparecerán en la ubicación de destino y desaparecerán de la ubicación original.
Debes tener en cuenta que estos procedimientos copian o mueven tanto los datos como cualquier otro elemento que haya en la celda o rango seleccionados (como los formatos). Si en vez de utilizar el comando Pegar usas el comando Pegado especial, Excel mostrará un cuadro de
diálogo que te permitirá escoger de qué manera quieres pegar los datos (figura 2.8). La utilidad de este cuadro de diálogo la verás mucho más clara después de leer el capítulo dedicado a los formatos.
Figura 2.8. Al pegar los datos puedes elegir la manera de hacerlo
El Portapapeles de Office
Las operaciones de Copiar/Cortar y Pegar se realizan a través de un accesorio de Windows denominado Portapapeles. El mecanismo consiste en que cuando se copia o corta un dato, éste se almacena en el Portapapeles. Luego, al pegarse, ese dato se copia desde el Portapapeles al lugar de destino. Desgraciadamente, el Portapapeles de Windows sólo puede contener un elemento a la vez, por lo que cualquier elemento que se copie o pegue sustituye al que estuviera anteriormente en el Portapapeles.
Para aumentar la versatilidad del sistema, Excel incorpora su propia versión mejorada del portapapeles: el Portapapeles de Office. Éste puede contener hasta 24 elementos. Cada vez que se ejecuta una operación de copiar o cortar, los datos se almacenan en posiciones sucesivas del Portapapeles de Office y permanecen allí. Luego es posible pegar cualquiera de los elementos que contiene el Portapapeles en el lugar deseado.
Es decir, supón que copias y pegas una celda, que más tarde copias y pegas un rango. Una copia de ambos elementos (la celda y el rango) permanecen en el Portapapeles de Office. Si quieres, más tarde puedes utilizar esas copias para pegarlas de nuevo en la hoja de cálculo sin tener que seleccionar y copiar de nuevo los datos.
Alfredo Rico – RicoSoft 2011 – Curso Experto en Excel 2007 Página 36
Para verlo pulsa el lanzador de panel en el grupo de comandos Portapapeles y aparecerá acoplado en el lado izquierdo de la ventana de Excel, aunque puedes arrastrarlo a cualquier lugar de la pantalla (figura 2.9). Sitúa el puntero de celda en el elemento que quieras pegar y haz clic sobre él. Si pulsas Pegar todo, se pegarán todos los elementos del Portapapeles, el primero en
la celda seleccionada y los siguientes en las celdas de debajo. Para borrar todos los elementos del Portapapeles, pulsa el botón Borrar Portapapeles.
En la figura 2.9 puede haber almacenados elementos de aplicaciones diferentes. Puedes ver fácilmente el contenido de cada elemento su cuadro informativo.
Figura 2.9. El Portapapeles de Office
Alfredo Rico – RicoSoft 2011 – Curso Experto en Excel 2007 Página 37
Capítulo 9:
Insertar y eliminar
En ocasiones, tras introducir datos en una hoja de cálculo, te das cuenta de que deberías haber añadido otro conjunto de datos en una zona que ya está ocupada o de que han quedado espacios en blanco en medio de los datos. Una opción puede ser la de mover los datos de un lado a otro. Sin embargo, algunas veces esta solución es complicada o laboriosa. En esas ocasiones lo más fácil es insertar o eliminar filas, columnas o celdas.
Seleccionar filas y columnas
Para poder insertar o eliminar filas y columnas es necesario seleccionarlas antes. Observa que todas las columnas (en la parte superior) y todas las filas (a la izquierda) tienen un encabezado donde aparece el nombre de la columna o de la fila. Seleccionar una columna o una fila es tan fácil como hacer clic en el encabezado correspondiente. Por ejemplo, para seleccionar la columna E haz clic en su encabezado (donde aparece la letra E que da nombre a la columna). Cuando lo hagas verás que Excel selecciona toda la columna (figura 2.10).
Figura 2.10. La columna E seleccionada
Si quieres seleccionar varias filas o varias columnas a la vez debes hacerlo como si se tratase de un rango. Por ejemplo, para seleccionar a la vez las filas 8, 9, 10 y 11, primero haz clic sobre el encabezado de la fila 8 y mantén pulsado el botón del ratón. Luego arrastra el ratón hacia abajo hasta que llegue a la fila 11. Entonces suelta el botón (figura 2.11).
Alfredo Rico – RicoSoft 2011 – Curso Experto en Excel 2007 Página 38
Figura 2.11. Varias filas seleccionadas a la vez
Si quieres seleccionar filas o columnas discontinuas, es decir, que no sean consecutivas, debes seleccionar la primera, pulsar la tecla Ctrl y mantenerla pulsada y luego ir haciendo clic en los encabezados de las demás filas o columnas que quieras seleccionar. Por último suelta la tecla Ctrl.
Cuando una o más filas o columnas se encuentran seleccionadas, todas las acciones que realices (como asignar un formato) se aplicarán a todas las celdas de esa columna.
Insertar filas y columnas
Una vez que sabes seleccionar una fila o una columna, insertarlas es muy sencillo: selecciona la fila o la columna que esté donde quieras insertar la nueva y ejecuta en la ficha Inicio, en el grupo Celdas, el comando Insertar y elige en el desplegable.
Por ejemplo, imagina que queremos insertar una columna en blanco en la columna C de la hoja de cálculo que aparece en la figura 2.12. Selecciona la columna C y ejecuta el comando Insertar, Insertar columnas de hoja. Excel insertará una columna en blanco en ese lugar y desplazará
todas las demás columnas hacia la derecha (observa la figura 2.13).
Alfredo Rico – RicoSoft 2011 – Curso Experto en Excel 2007 Página 39
Figura 2.12. Vamos a insertar una columna
Figura 2.13. Después de insertar la columna
Si quieres insertar varias filas o columnas a la vez, primero selecciona tantas filas o columnas como quieras insertar.
Alfredo Rico – RicoSoft 2011 – Curso Experto en Excel 2007 Página 40
Recuerda que al insertar columnas, Excel desplaza hacia la derecha las que haya desde la posición en la que inserta; al insertar filas, Excel desplaza hacia abajo las filas que haya desde la posición en la que inserta.
Eliminar filas y columnas
El procedimiento para eliminar filas y columnas es exactamente el mismo que para insertarlas, con la diferencia de que debes utilizar el comando Eliminar. Al eliminar una fila o una columna
también desaparecen todos los datos que hubiera en ellas, así que ten mucho cuidado al utilizar este comando.
Por ejemplo, para eliminar la columna que hemos insertado en el apartado anterior, simplemente ejecuta el comando Eliminar (puesto que la columna C ya está seleccionada; en caso de que no
lo estuviera, selecciónala antes de ejecutar el comando).
Cuando se eliminan filas y columnas, Excel desplaza las restantes, respectivamente, hacia arriba y hacia la izquierda. Es decir, en el sentido contrario a cuando se insertan.
Insertar y eliminar celdas
En ocasiones, insertar filas o columnas no es útil para lo que buscamos, ya que estos comandos insertan una fila o columna completa, desplazando todo el resto de la hoja hacia abajo o hacia la derecha según el caso. Si sólo quisieras insertar unas celdas, estos comandos no te servirían y deberías usar el comando Insertar, Insertar celdas en su lugar.
Primero selecciona el rango de celdas que quieres insertar. Por ejemplo, si en la hoja de la figura 2.12 quisieras insertar celdas en el rango C6:C8, selecciona ese rango. Luego ejecuta el comando Insertar, Insertar celdas. Aparecerá el cuadro de diálogo Insertar celdas que puedes
ver en la figura 2.14.
Figura 2.14. El cuadro de diálogo Insertar celdas
Alfredo Rico – RicoSoft 2011 – Curso Experto en Excel 2007 Página 41
Este cuadro de diálogo te permite elegir hacia dónde desplazar las celdas existentes cuando insertes las nuevas. Si dejas seleccionada la opción por omisión y haces clic en Aceptar, Excel
insertará celdas en blanco y desplazará las que había hacia la derecha, tal y como puedes ver en la figura 2.15.
Figura 2.15. Tras insertar las celdas y desplazar las que había hacia la derecha
El procedimiento para eliminar celdas es idéntico al que se usa para insertarlas: selecciona las celdas que quieres eliminar, ejecuta el comando Eliminar y señala en el cuadro de diálogo que aparecerá hacia dónde deben desplazarse las celdas existentes cuando elimines las seleccionadas. Utiliza este procedimiento para eliminar las celdas que acabamos de insertar en el apartado anterior.
Observa que eliminar las celdas no es lo mismo que borrarlas; eliminar es hacerlas desaparecer por completo con todo lo que contengan, desplazando el resto de las celdas para ocupar el hueco dejado, mientras que borrarlas es suprimir total o parcialmente lo que contengan.
Alfredo Rico – RicoSoft 2011 – Curso Experto en Excel 2007 Página 42
Capítulo 10:
Ayuda para la introducción de datos
Excel dispone de muchas ayudas que facilitan la introducción de datos en las celdas. En los próximos apartados vamos a ver algunas de las más notables.
Autocompletar
Si escribes una columna de datos (es decir, en celdas unas debajo de otras), cada vez que inicies la introducción de un dato nuevo Excel tratará de completarla por sí mismo basándose en los datos que ya hayas introducido.
Por ejemplo, mira la lista de nombres que hay en el rango B4:B8 de la figura 2.7. Ahora supón que vas a la celda B9 y tecleas la letra S para escribir el apellido Sánchez. Tan pronto como escribas la letra S, Excel completará la introducción con Santiago (figura 2.16), puesto que éste es el único dato que comienza por S que hay en la columna (en la celda B4). En el caso de que te valiese Santiago sólo tendrías que pulsar Intro para validar la entrada, y hubieses introducido
todo un apellido con sólo teclear la primera letra.
Figura 2.16. Excel completa la introducción de un dato automáticamente
Evidentemente, en este caso la entrada no te sirve, porque quieres introducir Sánchez y no Santiago. En estos casos, simplemente continúa escribiendo el dato que quieres y Excel remplazará su sugerencia por el dato que tú escribas.
En el caso de que hubiese más de un dato en la columna que empezase por S, Excel se esperaría a que escribieses suficientes letras para identificar uno de ellos de manera exclusiva antes de autocompletar la entrada. Por ejemplo, si en la columna apareciesen Santiago y Samaniego, Excel esperaría a que escribieses la tercera letra antes de completar la entrada, puesto que la tercera es la primera diferente entre ambos apellidos. Si tú escribes una tercera letra que no sea la n o la m, entonces Excel no completará la entrada automáticamente; si la tercera letra que escribas es la n completará Santiago; y si es la m escribirá Samaniego.
Elegir de la lista
Asociada a la característica Autocompletar está la característica Elegirde la lista. En este caso, puedes hacer que Excel te muestre una lista con todos los datos contenidos en una columna para que selecciones uno, en lugar de dejar que él complete el dato automáticamente. El procedimiento es muy sencillo:
1. Selecciona la celda en la que vas a introducir el dato (la que haya debajo de la última que contenga datos) y haz clic con el botón derecho del ratón sobre ella.
2. Selecciona el comando Elegir de la lista desplegable del menú emergente que aparecerá.
3. Excel te mostrará una lista ordenada con todos los datos que haya en esa columna (figura 2.17). Ahora ya sólo tienes que hacer clic sobre el que quieras seleccionar.
Alfredo Rico – RicoSoft 2011 – Curso Experto en Excel 2007 Página 43
Figura 2.17. Elegir de la lista
Si ya has escrito alguna letra cuando hagas clic con el botón derecho, Excel resaltará el primer dato de la lista que comience por las letras que hayas escrito (si hay alguno), de forma que te resulte más fácil localizar los datos que comienzan por esas letras.
También puedes hacer clic con el botón derecho del ratón sobre una celda de la columna que ya contenga datos y seleccionar el comando Elegir de la lista desplegable. Aparecerá la lista y, si
haces clic sobre uno de los datos de la misma, éste sustituirá al dato que ya había en esa celda.
Autorrelleno
La característica Autorrelleno sirve para copiar datos de una celda a las adyacentes de una forma muy sencilla. Su interés radica en que cuando los datos cumplen unos requisitos determinados, Excel adapta la copia de los datos a lo que presumiblemente queremos hacer, facilitándonos así en gran medida la introducción de datos.
Como te decía, la función básica de Autorrelleno es copiar datos. Por ejemplo, supón que tienes el dato Santiago introducido en la celda B2 (paso 1 de la figura 2.18). Sitúa el puntero de celda sobre el dato y ahora fíjate en el propio puntero de celda. Observa que en su extremo inferior derecho hay un pequeño recuadro. Ese recuadro se llama gestor de relleno (paso 2 de la figura 2.18).
Alfredo Rico – RicoSoft 2011 – Curso Experto en Excel 2007 Página 44
Figura 2.18. Procedimiento para utilizar la característica Autorrelleno
Si sitúas el puntero del ratón sobre el gestor de relleno, verás que se transforma en una cruz delgada. Haz clic sobre él y, sin soltar el botón del ratón, arrástralo hacia abajo. Verás que Excel va seleccionado todas las celdas por las que pase el puntero del ratón (paso 3 de la figura 2.18). Cuando se haya sombreado un rango de diez o doce celdas, suelta el botón. Excel copiará el dato Santiago en todas las celdas sombreadas (paso 4 de la figura 2.18).
Listas
Aunque la función de copiar que hemos visto en el apartado anterior es muy apreciable en sí misma por su sencillez, el verdadero interés de Autorrelleno estriba en copiar datos que, como te decía anteriormente, cumplen unos requisitos.
Por ejemplo, introduce Enero en la celda B2 y utiliza Autorrelleno para copiarlo hasta la celda
B12 (igual que en el apartado anterior).
Fíjate en lo que ha ocurrido: en lugar de copiar Enero en todas las celdas, lo que hecho Excel es completar la lista de meses; ha supuesto que querías crear una lista de meses y lo ha hecho por ti. Por supuesto, si hubieses introducido Marzo en lugar de Enero, Excel también hubiese creado una lista de meses que comenzaría por Marzo.
Si quieres que Excel copie Enero en todas las celdas en lugar de crear la lista de meses, mantén pulsada la tecla Ctrl mientras arrastras el gestor de relleno y hasta que sueltes el botón del ratón.
Además de la lista de los meses, Excel crea automáticamente otras listas de datos cuando se utiliza Autorrelleno. En la tabla 2.3 puedes ver cuáles son esas otras listas.
Tabla 2.3. Las listas que Excel crea automáticamente con la característica Autorrelleno
Lista Ejemplo
Días de la semana Lunes, Martes, Miércoles, Jueves, Viernes, etc.
Días de la semana abreviados Lun, Mar, Mié, etc.
Meses Enero, febrero, Marzo, Abril, Mayo, Junio, etc.
Meses abreviados Ene, Feb, Mar, etc.
Alfredo Rico – RicoSoft 2011 – Curso Experto en Excel 2007 Página 45
Si quieres, puedes crear tus propias listas para utilizarlas con la característica Autorrelleno. Las listas se definen en el botón Modificar listas personalizadas de la ficha Más frecuentes del cuadro de diálogo Opciones de Excel, al que se llega pulsando el Botón Office.
Series
Además de listas, también puedes utilizar la característica Autorrelleno para crear series. La diferencia entre una lista y una serie consiste en que en una lista los elementos que la componen no guardan una relación numérica entre ellos, mientras que en las series sí.
Introduce el texto Esta es la fila 3 en la celda B3. A continuación, igual que antes, arrastra el gestor de relleno hacia abajo, hasta la celda B13. A medida que lo hagas, el valor que se introducirá en cada una de las celdas por las que vaya pasando aparecerá en un cartelito junto a esas celdas para que puedas comprobarlo (esto ocurre siempre que se utiliza la característica Autorrelleno, y no sólo con las series).
Cuando llegues a la celda B13 suelta el botón del ratón. Como podrás comprobar, Excel crea una serie en la que va incrementando el número que hay en el texto (figura 2.19).
Figura 2.19. Autorrelleno para crear una serie
También puedes crear cualquier serie de números o de fechas, aunque en este caso debes seleccionar dos celdas antes de arrastrar el gestor de relleno (es decir, seleccionar un rango de dos celdas y arrastrar el gestor de relleno del rango):
ð En la primera celda debe estar el número o fecha que da comienzo a la serie.
Alfredo Rico – RicoSoft 2011 – Curso Experto en Excel 2007 Página 46
ð En la segunda celda debe estar el incremento que va a haber entre dos elementos consecutivos de la serie.
Por ejemplo, puedes decirle a Excel que cree una serie que empiece en el 1 y que vaya de 3 en 3, u otra que empiece en el 10 y vaya de 10 en 10, etcétera. O puedes decirle a Excel que cree una serie de fechas que empiece el día 20 de febrero y vaya de 7 en 7 días.
Veamos el procedimiento para crear esta última serie:
1. Introduce 20 febrero en la celda B3.
2. Introduce 27 febrero en la celda B4.
3. Selecciona el rango B3:B4.
4. Arrastra el gestor de relleno hasta la celda B13 (ve mirando el cartelito que aparece junto a las celdas que vas seleccionando).
5. Suelta el botón del ratón cuando llegues a la celda B13.
Como verás, Excel crea una serie de fechas que empieza el 20 de febrero y que va de semana en semana (figura 2.20).
Figura 2.20. Una serie de fechas que va de 7 en 7 días
Alfredo Rico – RicoSoft 2011 – Curso Experto en Excel 2007 Página 47
2.-Curso Técnicas de gestión del libro de trabajo en Excel. Fórmulas y funciones Capítulos del curso
0. Presentación
1. Gestión de las hojas de cálculo
2. Moverse y desplazarse por una hoja de cálculo
3. Gestionar hojas de gran tamaño en Excel
4. La gestión de las ventanas en Excel
5. Fórmulas y operandos en Excel
6. Excel. Operadores y resultados por error
7. Excel. Copiar y mover fórmulas. Referencias relativas
8. Referencias absolutas en Excel
9. Referencias que estén en otras hojas de cálculo
10. Excel. Seleccionar los operandos con el ratón
11. Funciones en Excel
12. Insertar una función en Excel
13. Nombres de celdas y rangos
Presentación del curso
Los documentos de Excel se denominan libros de trabajo. Cada libro de trabajo está compuesto por una o más hojas de cálculo. En este curso veremos las técnicas necesarias para dominar la gestión del libro de trabajo y de las hojas que lo componen.
En el curso previo hemos visto la manera de utilizar el entorno de trabajo de Excel, pero realmente no hemos comenzado a trabajar con el programa. El corazón de Excel son las fórmulas y las funciones, herramientas que nos permitirán utilizar Excel para aquello para lo que ha sido diseñado: realizar cálculos.
Alfredo Rico – RicoSoft 2011 – Curso Experto en Excel 2007 Página 48
Capítulo 1:
Gestión de las hojas de cálculo
Un libro de trabajo está compuesto por hojas de cálculo. En concreto, los libros de trabajo nuevos que crees en Excel aparecerán con tres hojas de cálculo.
La mayor ventaja de tener varias hojas de cálculo en el mismo libro de trabajo es que se puede tener el trabajo agrupado en un solo archivo, pero a la vez organizado en distintas hojas de cálculo. En próximos capítulos veremos esta ventaja en la práctica.
Si quieres comprobar cuántas hojas de cálculo tiene tu libro de trabajo, mira la barra que hay justo encima de la barra de estado (figura 3.1).
Figura 3.1. La barra de selección de las hojas del libro
En la figura 3.1 puedes ver que hay 3 pestañas y que en cada una de ellas pone un nombre (Hoja1, Hoja2 y Hoja3).
Cada una de esas pestañas es una hoja de cálculo. Por tanto, el libro de trabajo de la figura 3.1 contiene 3 hojas de cálculo.
Ahora mismo está seleccionada la pestaña en la que pone Hoja1 (lo sabes porque aparece en color inverso a las demás). Eso significa que estás trabajando en la Hoja1 del libro de trabajo. Si quieres pasar a cualquier otra hoja sólo tienes que hacer clic en su pestaña.
Para pasar de una hoja de cálculo a otra también puedes utilizar los botones que hay a la izquierda de las pestañas. La función de cada uno de ellos aparece en la tabla 3.1.
Tabla 3.1. Los botones para pasar de una hoja de cálculo a otra
Botón Sirve para
Pasar a la primera hoja de cálculo del libro de trabajo.
Pasar a la hoja de cálculo anterior del libro de trabajo.
Pasar a la siguiente hoja de cálculo del libro de trabajo.
Pasar a la última hoja de cálculo del libro de trabajo.
Alfredo Rico – RicoSoft 2011 – Curso Experto en Excel 2007 Página 49
Cambiar el nombre de las hojas de cálculo
Los nombres que Excel da a las hojas de cálculo son bastante pobres (Hoja1, Hoja2, etcétera). Pero aparte de que sean más o menos bonitos, lo cierto es que los nombres de las hojas de cálculo deben ser descriptivos de lo que contienen, de manera que sea fácil reconocer la hoja que nos interesa en cada momento con sólo ver su nombre.
Cuando quieras cambiar el nombre de una hoja de cálculo pulsa dos veces sobre su pestaña. Excel seleccionará el nombre actual y el puntero del ratón se transformará en un punto de inserción. Escribe el nombre nuevo que le quieras dar y cuando termines pulsa Intro (figura 3.2).
Si quieres realizar correcciones en el nombre a medida que lo escribes, hazlo igual que si se tratase del contenido de una celda.
Figura 3.2. Cambiar el nombre a una hoja de cálculo
Insertar una hoja de cálculo
Si en algún momento no tienes suficiente con las tres hojas de cálculo que aparecen por omisión en un libro de trabajo (o con las que tengas en tu libro), necesitarás insertar una hoja de cálculo nueva en el libro.
Para lograrlo, pasa a la hoja delante de la que quieras que aparezca la nueva. Luego haz clic en la ficha-botón Insertar hoja de cálculo. Excel insertará una hoja de cálculo nueva con el nombre HojaX, donde X será el siguiente número correlativo de hojas de cálculo que tengas en tu libro de trabajo. A partir de ese momento ya puedes trabajar con ella como con cualquier otra hoja: introduce datos, cambia su nombre, etcétera.
Eliminar una hoja de cálculo
De la misma manera que puedes necesitar insertar una hoja nueva, también es posible que en algún momento quieras eliminar una de las que componen el libro. Cuando se suprime una hoja la eliminación es completa, incluyendo todo su contenido y, además, ésta es una acción que no se puede deshacer. Así pues, ten cuidado cuando elimines hojas del libro, asegurándote de que realmente quieres hacer desaparecer la hoja.
Alfredo Rico – RicoSoft 2011 – Curso Experto en Excel 2007 Página 50
Una vez que has decidido eliminar una hoja, haz clic en su pestaña para pasar a ella y ejecuta en la cinta de opciones el comando Eliminar hoja, del grupo Celdas. Si la hoja que vas a eliminar
contiene datos, Excel te pedirá una confirmación (figura 3.3); si se la das, Excel eliminará totalmente la hoja del libro de trabajo.
Figura 3.3. Excel te pide confirmación antes de eliminar una hoja de cálculo que contiene datos
Mover y copiar hojas de cálculo
Además de insertar y eliminar hojas de cálculo, también es posible copiar y mover las que ya tengas, es decir, que contengan datos (mover o copiar una hoja de cálculo en blanco no tiene sentido). Una hoja puede moverse o copiarse tanto dentro del mismo libro de trabajo como a otro libro. El procedimiento para mover o copiar una hoja es el siguiente:
1. Abre el libro de trabajo que contenga la hoja de cálculo que quieras mover o copiar.
2. Si quieres mover o copiar la hoja a un libro de trabajo distinto, abre también ese otro libro, y luego vuelve al que contiene la hoja que quieres mover o copiar (consulta el apartado«Abrir más de un libro de trabajo a la vez»).
3. Haz clic secundario en la ficha de la hoja que quieras mover.
4. En el menú contextual elige Mover o copiar... Aparecerá el cuadro de diálogo Mover o copiar.
5. En este cuadro de diálogo debes seleccionar en primer lugar el libro de trabajo al que quieras mover o copiar las hojas. Si se trata del mismo libro no tienes que hacer nada; si es otro libro, despliega la lista Al libro y selecciona el libro en cuestión. En la lista desplegable Al libro sólo aparecerán los libros de trabajo que tengas abiertos y una opción denominada (nuevo libro), que
sirve para copiar o mover las hojas a un libro nuevo que Excel creará automáticamente.
6. Luego elige la posición en el libro de trabajo a la que quieras mover o copiar la hoja de cálculo, seleccionando el nombre de una hoja en el cuadro Antes de la hoja. Excel moverá o copiará la hoja delante de la que selecciones en este cuadro, o al final del libro de trabajo si eliges la opción (mover al final).
7. Por último, activa la casilla Crearuna copia si lo que quieres es copiar la hojas, o déjala en blanco si lo que deseas es moverla. Finalmente haz clic en Aceptar. Excel moverá o copiará la hoja seleccionada al libro de trabajo elegido y en la posición que hayas especificado.
Cambiar la posición de una hoja en el libro
También puedes utilizar un procedimiento más sencillo cuando quieras cambiar la posición de las hojas de cálculo dentro del mismo libro de trabajo (es decir, moverlas dentro del mismo libro).
El procedimiento es el siguiente:
Alfredo Rico – RicoSoft 2011 – Curso Experto en Excel 2007 Página 51
1. Haz clic en la pestaña de la hoja cuya posición quieres cambiar y mantén pulsado el botón del ratón. Aparecerá el icono de una hoja de papel junto al puntero del ratón, así como la cabeza de una flecha que apunta al lugar donde se situará la hoja cuando sueltes el botón.
2. Desplaza el ratón para mover la cabeza de flecha hasta la posición a la que quieres mover la hoja (una flechita nos indicará la posición para ayudarnos).
3. Suelta el botón del ratón (observa la figura 3.4).
Figura 3.4. Mover una hoja de cálculo dentro del mismo libro de trabajo
Alfredo Rico – RicoSoft 2011 – Curso Experto en Excel 2007 Página 52
Capítulo 2:
Moverse y desplazarse por una hoja de cálculo
Estas dos acciones, moverte y desplazarte, son las que sin duda más utilizarás durante tu trabajo con Excel.
La diferencia entre ambas es sutil pero muy importante:
ð Moverse consiste en trasladar el puntero de celda, es decir,seleccionar una celda distinta.
ð Desplazarse consiste en cambiar, total o parcialmente, la parte de la hoja de cálculo que se ve
en pantalla.
Moverse
Las dos maneras más comunes de moverse consisten en utilizar el teclado y el ratón. En la tabla 3.2 puedes ver las teclas de uso más frecuente para moverse.
Tabla 3.2. Moverse con el teclado
Al pulsar Te mueves
Cursores A una celda en la dirección del cursor.
Ctrl+Cursores
A la última celda del bloque en el que se encuentre la celda activa o a la primera celda delbloque siguiente si la activa está en un extremo del bloque. Un bloque es un conjunto de celdasque contienen datos y que se diferencian del resto de datos de la hoja de cálculo porque tienen, almenos, una celda en blanco por todos sus lados.
Ctrl+Inicio A la celda A1. Esto es muy útil cuando uno está perdido, ya que así te puedes reorientarrápidamente.
Ctrl+Fin A la última celda que contenga algo en la hoja de cálculo (ese «algo» pueden ser datos o formatos).
RePág A la celda que haya una pantalla hacia arriba.
AvPág A la celda que haya una pantalla hacia abajo.
Tab Una celda hacia la derecha
Mayús+Tab Una celda hacia la izquierda.
Observa que si llegas a la última fila que se ve en la pantalla y te mueves hacia abajo (pulsando la tecla Flecha abajo), además de moverte a la celda inmediatamente inferior también te desplazarás (Excel cambiará la parte de la hoja que se ve en pantalla para que sigas viendo la celda seleccionada). Lo mismo ocurrirá siempre que utilices las teclas RePág y AvPág.
Si quieres moverte con el ratón, debes apuntar el puntero del mismo a la celda a la que deseas desplazarte y hacer clic. En caso de que esa celda no esté en pantalla, deberás desplazarte para que puedas verla antes de hacer clic sobre ella.
Desplazarse
Como te decía, desplazarse consiste en cambiar la parte de la hoja de cálculo que se ve en pantalla. Una hoja de cálculo contiene muchas más filas, columnas y celdas de las que caben en la pantalla, así que cuando quieras ver celdas que no estén en la pantalla deberás pedir a Excel que cambie la porción de la hoja con el fin de ver esas celdas.
La utilidad de desplazarse estriba en la posibilidad que ofrece de poder consultar otras zonas de la hoja de cálculo sin cambiar la celda seleccionada. Además, desplazarse es mucho más rápido
Alfredo Rico – RicoSoft 2011 – Curso Experto en Excel 2007 Página 53
que moverse, así que también sirve para moverse a celdas que estén muy alejadas de la que tengas seleccionada en un momento determinado: primero te desplazas a la zona de la hoja donde está la celda a la que quieres ir y luego, cuando la tengas en pantalla, te mueves haciendo clic sobre la celda en cuestión.
Para desplazarse por la hoja de cálculo se utilizan las barras de desplazamiento vertical y horizontal que están situadas, respectivamente, en el borde derecho e inferior derecho de la hoja de cálculo. Cada barra de desplazamiento tiene tres partes (figura 3.5):
Figura 3.5. Las partes de una barra de desplazamiento
ð Las flechas de desplazamiento, situadas en los extremos.
ð La barra de desplazamiento propiamente dicha, que es la parte rectangular que hay entre las flechas de desplazamiento.
ð El cuadro de desplazamiento, que es ese rectángulo que hay dentro de la barra. La longitud del rectángulo indica la parte proporcional de la hoja de cálculo que contiene datos que estás viendo en pantalla en ese momento. Por tanto, mientras mayor longitud tenga el cuadro de desplazamiento, mayor parte de la hoja estás viendo en pantalla.
Además, la barra de desplazamiento horizontal tiene dos pequeños botones en sus extremos. El de la izquierda sirve para cambiar el tamaño de la barra y así dar más o menos espacio a la barra de selección de las hojas del libro (que está a su izquierda).
Te interesará hacer más pequeña la barra de desplazamiento cuando tengas muchas hojas en el libro. Para cambiar el tamaño de la barra arrastra ese botón haciendo clic sobre él y manteniendo pulsado el botón del ratón.
A la vista de las partes de las barras de desplazamiento, las técnicas que te permitirán desplazarte son las que aparecen en la tabla 3.3.
Tabla 3.3. Uso de las barras de desplazamiento
Si con el ratón Ocurre que
Haces clic en una flecha de desplazamiento
La pantalla se desplaza hacia arriba o hacia abajo una fila por cada clic, o hacia la izquierda o hacia la derecha una columna porcada clic (dependiendo de si es la barra de desplazamiento vertical u horizontal).
Haces clic dentro de la barra de desplazamiento a uno de los lados del cuadro de desplazamiento
Se desplaza una pantalla completa hacia arriba o abajo, o hacia la izquierda o la derecha (dependiendo de la barra de desplazamiento y el lugar de la barra en el que hagas clic).
Arrastrados los cuadros de desplazamiento
Se desplaza la pantalla un gran trecho, vertical u horizontalmente según el cuadro de desplazamiento del que se trate, através del área activa de la hoja de cálculo (es decir, el área ocupada por datos o formatos).
Arrastras los cuadors de desplazamiento mientras mantienes pulsada la tecla Mayús.
Se desplaza la pantalla rápidamente, vertical u horizontalmente según el cuadro de desplazamiento del que se trate, hasta el final o el comienzo de la hoja de cálculo.
Alfredo Rico – RicoSoft 2011 – Curso Experto en Excel 2007 Página 54
Capítulo 3:
Gestionar hojas de gran tamaño en Excel
La mayoría de las hojas de cálculo con las que se trabaja en realidad se podrían calificar «de gran tamaño», es decir, hojas cuyos datos ocupan más de lo que se puede ver en una sola pantalla.
En estas situaciones resulta muy interesante contar con diversas técnicas que facilitan enormemente el trabajo.
Dividir
La técnica Dividir consiste en dividir la ventana del documento en dos o cuatro secciones. Una vez dividida, en una de las secciones puedes ver la parte de la hoja de cálculo que te interese. Así es posible tener a la vez en pantalla zonas muy distantes de la hoja de cálculo.
Para dividir la ventana ve a la ficha Vista de la cinta de opciones y ejecuta el comando Dividir dentro del grupo Ventana. Verás que aparecen dos barras cruzadas que dividen la ventana en cuatro secciones (figura 3.6). Si quieres cambiar el tamaño de las secciones, sólo tienes que arrastrar las barras, haciendo clic sobre ellas y manteniendo pulsado el botón del ratón mientras las desplazas a su nueva posición.
La sección activa es aquella en la que está el puntero de celda (en la figura 3.6 es la sección superior izquierda, puesto que el puntero de celda está en A1). Puedes decidir la parte de la hoja que ves en cada una de las secciones. Si te fijas, ahora hay dos barras de desplazamiento verticales y dos horizontales. Para desplazar lo que se ve en cualquier sección debes utilizar las barras de desplazamiento que le corresponden. Por ejemplo, para desplazar lo que se ve en la sección superior izquierda debes usar la barra de desplazamiento vertical superior y la barra horizontal izquierda.
Alfredo Rico – RicoSoft 2011 – Curso Experto en Excel 2007 Página 55
Figura 3.6. La ventana dividida en cuatro secciones
En la figura 3.7 puedes ver un ejemplo de la utilidad de esta técnica. Desplazando las secciones hemos conseguido:
Alfredo Rico – RicoSoft 2011 – Curso Experto en Excel 2007 Página 56
Figura 3.7. Ejemplo de la utilidad de la técnica Dividir
ð En la sección superior izquierda, ver el comienzo de los datos.
ð En la sección inferior izquierda, ver los datos de resumen que hay al final de la tabla de datos (observa que en la sección superior izquierda se ve hasta la fila 12, mientras que en la inferior izquierda se ve desde la fila 101 hasta la 111).
ð En la sección superior derecha, ver la tabla de comisiones que hay a la derecha de la tabla de datos (de nuevo, en la sección superior izquierda se ve hasta la columna G y en la superior derecha se ve a partir de la columna L).
Para quitar las divisiones ejecuta de nuevo el comando Dividir.
Ya has visto que puedes utilizar el ratón para cambiar el tamaño de las divisiones, pero si quieres también puedes usarlo para crearlas. Si utilizas el ratón para crear divisiones, podrás elegir tener sólo dos secciones, en lugar de las cuatro que aparecen con el comando Dividir.
Fíjate en el botón que hay en el extremo superior de la barra de desplazamiento vertical y en el que hay en el extremo derecho de la horizontal. Si sitúas el puntero del ratón sobre cualquiera de ellos, verás que se transforma en una flecha de dos cabezas. Haz clic, mantén pulsado el botón del ratón y arrástralo para crear la división (observa la figura 3.8).
Figura 3.8. Crear divisiones con el ratón
Si quieres quitar las divisiones con el ratón:
Alfredo Rico – RicoSoft 2011 – Curso Experto en Excel 2007 Página 57
ð Arrastra la barra de división horizontal al extremo superior de la ventana del documento (hasta que esté pegada a los nombres de las columnas).
ð Arrastra la barra de división vertical al extremo derecho de la ventana del documento (hasta que esté pegada a la barra de desplazamiento vertical).
Inmovilizar secciones
La hoja que aparece en la figura 3.8 es un ejemplo muy representativo del trabajo que muchas veces se realiza en Excel: una gran tabla de datos con los que se realizan cálculos. Normalmente se sitúan las cabeceras de las columnas en la fila superior (en este caso en las filas 5 y 6) para saber qué significa cada dato. El problema de estas tablas radica en que si te desplazas hacia abajo, las cabeceras de las columnas se pierden por la parte superior de la pantalla, de manera que pierdes la referencia de los datos que contiene cada columna. Por ejemplo, en la figura 3.9 nos hemos desplazado hasta la fila 50, con lo que ya no se ven las cabeceras de las columnas y, por tanto, es difícil recordar qué significan los datos de cada una de las columnas.
Figura 3.9. Al desplazar la hoja hacia abajo, las cabeceras de las columnas se pierden por la parte superior de la pantalla
Excel cuenta con el comando Inmovilizar paneles para solucionar este problema. Si lo ejecutas, verás un desplegable con tres opciones; la primera hace que la parte de la hoja que esté por encima y a la izquierda de la celda activa quede inmovilizada en la pantalla tal y como se vea en ese momento. Y las otras dos son más fáciles de usar, como explica su icono. Por ejemplo, ve a la celda A7 y ejecuta la primera opción del comando Inmovilizar paneles, conseguirás que todo lo que hay por encima se inmovilice en pantalla. De esta manera, aunque te desplaces a la celda A50, las cabeceras de las columnas seguirán estando en pantalla (figura 3.10).
Alfredo Rico – RicoSoft 2011 – Curso Experto en Excel 2007 Página 58
Figura 3.10. Hemos inmovilizado las cabeceras de las columnas para tenerlas en pantalla aunque desplacemos la hoja
Observa que cuando utilizas el comando Inmovilizar paneles aparece una línea en pantalla que
muestra qué parte de la misma está inmovilizada. Para quitar la inmovilización usar el mismo comando y elegir, Movilizar paneles.
Zoom
El zoom permite modificar la ampliación de la hoja de cálculo en pantalla: si amplías la hoja cabrán menos celdas en la pantalla, aunque se verán más grandes; por el contrario, cuando se reduce cabrán más celdas en la pantalla, aunque se verán más pequeñas.
Para modificar en nivel de ampliación puedes utilizar el comando Zoom en la ficha Vista de la cinta de opciones o, lo que es todavía más fácil, el control deslizable Zoom que está en el extremo derecho de la barra de Estado.
En la figura 3.11 puedes observar el aspecto de la hoja de cálculo si ejecutas el comando Zoom situado en la barra de herramientas y seleccionas a continuación la opción 50%.
Alfredo Rico – RicoSoft 2011 – Curso Experto en Excel 2007 Página 59
Figura 3.11. La hoja de cálculo con una ampliación (reducción en este caso) del 50%
Si quieres personalizar el nivel de ampliación, en lugar de seleccionar una de las opciones que te ofrece el cuadro desplegable Zoom puedes hacer clic en su interior y escribir directamente el
nivel de ampliación que deseas.
Alfredo Rico – RicoSoft 2011 – Curso Experto en Excel 2007 Página 60
Capítulo 4:
La gestión de las ventanas en Excel
Del curso 1 recordarás que Excel se ejecuta en una ventana que se denomina ventana de la aplicación, y que dentro de esta ventana aparece la ventana del documento, es decir, del libro de trabajo.
En lo que llevamos de libro hemos trabajado con la ventana de Excel maximizada (es decir, ocupando toda la pantalla) y con la ventana del documento también maximizada (es decir, ocupando todo el espacio disponible dentro de la ventana de Excel). Sin embargo, ya sabes que es posible restaurar cualquiera de las dos ventanas mediante sus respectivos botones Maximizar/Restaurar. También, hasta ahora hemos estado trabajando con un solo libro de trabajo.
Pues bien, Excel permite tener abiertas más de una ventana de documento a la vez. En cada una de las ventanas de documento que abras puedes decidir qué quieres tener: la misma hoja de cálculo, hojas de cálculo diferentes o libros de trabajo diferentes.
En los siguientes apartados veremos cómo hacer todo esto. Para que te resulte más fácil apreciar el resultado de cada opción, antes de nada restaura la ventana del documento.
Ver la misma hoja en ventanas diferentes
Si quieres tener la misma hoja de cálculo en dos ventanas diferentes, ejecuta el comando Nueva ventana en la ficha Vista. Como puedes ver en la figura 3.12, Excel abre una nueva ventana y muestra en ella la misma hoja que tenías abierta.
Alfredo Rico – RicoSoft 2011 – Curso Experto en Excel 2007 Página 61
Figura 3.12. La misma hoja de cálculo en dos ventanas diferentes
Observa que al abrir la nueva ventana han ocurrido algunas cosas:
ð En la barra del título de cada una de las ventanas del documento aparece el nombre del libro de trabajo, como es habitual, pero ahora además del nombre aparecen dos puntos y un número (Ventas mensuales:1). Esto te indica que tienes abiertas más de una ventana para ese libro de trabajo. Lógicamente, la ventana activa es aquella en la que esté el puntero de celda.
ð Si despliegas el comando Cambiar ventana, verás que aparece en una lista una entrada por cada una de las ventanas que tengas abiertas, una marca junto a la ventana activa en cada momento.
Si quieres pasar de una ventana a otra, sólo tienes que hacer clic en aquella a la que quieras pasar en la lista del comando Cambiar ventana. También puedes usar la combinación de teclas Alt+Tab para pasar de una ventana a otra (esto es muy útil cuando tienes maximizadas las ventanas de documento).
En cada una de las ventanas puedes ver la hoja de cálculo como quieras y trabajar en ella. Así, y de forma similar al comando Dividir, puedes usar esta técnica para ver zonas distintas de la hoja de cálculo en cada ventana.
Si quieres cerrar una de las ventanas, haz clic en su botón Cerrar, que está a la derecha del botón Maximizar/Restaurar (tiene forma de aspa). Fíjate en que no es el comando Cerrar del Botón Office; si ejecutases este comando se cerrarían todas las ventanas que estuvieran abiertas que perteneciesen al mismo libro de trabajo.
Ver distintas hojas en distintas ventanas
Una vez que tienes abiertas más de una ventana, puedes decidir libremente lo que quieres ver en cada una de ellas. Puede ser, como en el apartado anterior, la misma hoja de cálculo, pero también pueden ser distintas. Pasa a la ventana en la que quieras ver la segunda hoja de cálculo y haz clic en su pestaña. Excel te mostrará la segunda hoja en esa pestaña.
Ahora puedes utilizar el comando Cambiar ventana, las teclas Ctrl+Tab o el ratón para pasar de
una a otra, como en el caso anterior.
Abrir más de un libro de trabajo a la vez
Igual que puedes tener dos hojas de cálculo del mismo libro de trabajo abiertas en una ventana diferente cada una, también puedes abrir más de un libro de trabajo a la vez.
Cada libro de trabajo que abras aparecerá en su propia ventana, que se sumará a las que ya tuvieras abiertas.
Para abrir un segundo o sucesivos libros de trabajo usa el comando Botón Office, Abrir que ya
conoces. En la figura 3.13 he abierto un segundo libro de trabajo que se suma a las dos ventanas de libro Ventas mensuales que ya tenía abierto (observa las respectivas barras del título).
Alfredo Rico – RicoSoft 2011 – Curso Experto en Excel 2007 Página 62
Figura 3.13. Dos libros de trabajo distintos en tres ventanas
Puedes seguir pasando de una ventana a otra como has visto en los apartados anteriores. Cuando quieras cerrar un libro de trabajo entero (es decir, con todas las ventanas que tenga abiertas), ejecuta el comando Cerrar del Botón Office.
Organizar las ventanas en pantalla
El problema de abrir varias ventanas a la vez que no estén maximizadas es que la pantalla se puede volver confusa. Puedes mover y cambiar el tamaño de las ventanas de documento de Excel como harías con cualquier otra ventana de Windows. Sin embargo, en ocasiones te resultará más fácil utilizar el comando Organizar todo de la ficha Vista para poner un poco de
orden entre las ventanas.
Si ejecutas el comando Organizar todo, Excel mostrará el cuadro de diálogo Organizar ventanas (figura 3.14). Elige una de las opciones y pulsa Intro. Excel organizará las ventanas en la pantalla siguiendo el orden que le hayas indicado.
Figura 3.14. El cuadro de diálogo Organizar ventanas
Alfredo Rico – RicoSoft 2011 – Curso Experto en Excel 2007 Página 63
En la figura 3.15 he organizado las ventanas de la figura 3.13 con la opción Horizontal del cuadro de diálogo Organizar ventanas. Si activas la opción Ventanas del libro activo que aparece en la parte inferior del cuadro de diálogo Organizar ventanas, Excel sólo organizará las ventanas correspondientes al libro de trabajo que estuviese activo cuando ejecutaste el comando Organizar. Por ejemplo, si pasas a cualquiera de las ventanas del libro de trabajo Ventas mensuales y usas esta opción, Excel sólo organizará las dos.
Figura 3.15. Las ventanas organizadas horizontalmente
Por último, cuando vayas a salir de Excel debes tener en cuenta dos detalles:
1. Excel recuerda cuántas ventanas pertenecientes al mismo libro estaban abiertas al cerrar dicho libro. De esta manera, cuando se abre un libro de trabajo que se cerró teniendo dos ventanas abiertas, Excel vuelve a abrir las dos ventanas.
2. Excel recuerda si la ventana del documento estaba maximizada al salir del programa o no. De esta manera, al volver a entrar en el programa Excel dispondrá la ventana del documento de la misma forma que tenía cuando salió de él.
Por tanto, antes de salir de Excel recuerda disponer las ventanas de la manera en la que quieras encontrarlas la próxima vez que abras ese libro de trabajo.
Alfredo Rico – RicoSoft 2011 – Curso Experto en Excel 2007 Página 64
Capítulo 5:
Fórmulas y operandos en Excel
Fórmulas
Una fórmula en Excel es una expresión que, tras ser evaluada por el programa, da un resultado. La fórmula más sencilla y conocida sería:
2+2 y su resultado es 4.
Puedes introducir cualquier formula en cualquier celda de Excel. Sin embargo, para que Excel reconozca la fórmula como tal (y no como texto o números) es necesario que utilices una sintaxis especial. Todas las fórmulas de Excel se construyen de la siguiente manera:
1. En primer lugar, el signo igual (=). Este signo le dice a Excel que lo que viene a continuación es una fórmula.
2. Luego, los operandos y los operadores. Los operandos son los datos con los que la fórmula va a trabajar y los operadores indican qué hay que hacer con esos datos. En el ejemplo, los dos 2 son los operandos (los datos) y el signo más (+) el operador.
3. En lugar de los operandos y los operadores, o además de ellos, una fórmula también puede incluir funciones. Las funciones son unos elementos especiales que permiten realizar cálculos muy complejos con una extraordinaria facilidad. Las funciones pueden utilizar sus propios operandos. Las veremos más adelante.
4. Otros elementos, como paréntesis para aclarar el orden de las operaciones, o espacios o tabuladores para que la fórmula sea más legible.
Para introducir una fórmula en una celda de Excel, como por ejemplo la fórmula 2+2, sólo tienes que teclearla tal cual aunque, eso sí, anteponiendo el signo igual para que Excel la reconozca como una fórmula. Por ejemplo, en una hoja de cálculo nueva introduce la fórmula en la celda B2: un signo igual, un dos, un signo más y un dos (en este caso los operandos son los dos 2 y el operador el signo más):
=2+2
Luego pulsa Intro. Fíjate en lo que ocurre:
ð En la celda aparece el resultado de la fórmula y no la fórmula en sí.
ð Pero la fórmula sigue estando ahí. Mira la barra de fórmulas y verás que en ella sí aparece la fórmula en lugar del resultado.
Por tanto, en la barra de fórmulas tienes la fórmula, mientras que en la celda tienes el resultado. En la figura 4.1 puedes ver la fórmula en la barra de fórmulas y el resultado en la celda B2.
Alfredo Rico – RicoSoft 2011 – Curso Experto en Excel 2007 Página 65
Figura 4.1. La fórmula y su resultado
Si quisieras modificar la fórmula deberías pasar al modo Edición: pulsa F2. El contenido de la celda cambiará para mostrar la fórmula y no el resultado, y el punto de inserción aparece dentro de la celda. Ahora puedes modificarla. Cuando termines pulsa Intro.
Referencias en las fórmulas
Como has visto, crear una fórmula es muy sencillo. Sin embargo, la fórmula que hemos creado en el apartado anterior no es de mucha utilidad: no hace falta un programa como Excel para realizar una tarea que cualquier calculadora barata puede llevar a cabo con más facilidad. El interés de las fórmulas de Excel comienza cuando se utilizan referencias (direcciones de celdas) en ellas. Por ejemplo, introduce un 2 en la celda B4 y un 2 en la celda C4 (observa que estos números son los mismos que utilizamos antes en la fórmula). Ahora ve a la celda D4 y escribe esta fórmula:
=B4+C4
Mira lo que ocurre: en la celda D4 aparece un 4. Esto se debe a que en la fórmula que acabas de introducir (en la que los operandos son B4 y C4) le has dicho a Excel que sume el contenido de las celdas B4 y C4 (figura 4.2).
Figura 4.2. Una fórmula con referencias
Alfredo Rico – RicoSoft 2011 – Curso Experto en Excel 2007 Página 66
Ahora cambia el 2 que hay en la celda B4 por un 6 y observa lo que ocurre: Excel recalcula automáticamente el resultado de la fórmula que hay en D4 (la fórmula que suma el contenido de las celdas B4 y C4) y muestra el resultado correcto según los datos que hay ahora en las celdas que tiene que sumar. Es decir, cuando se utilizan referencias en las fórmulas, Excel recalcula automáticamente el resultado de las mismas tan pronto como se modifica el contenido de cualquiera de las celdas a que haga referencia dicha fórmula (es decir, los operandos).
Operandos
Por tanto, los operandos pueden ser tanto números como celdas, aunque si son celdas éstas deben contener números u otras fórmulas (las fórmulas y funciones avanzadas de Excel permiten utilizar operandos que no se evalúan como números, pero eso está fuera del alcance de este libro).
Por ejemplo, ve a la celda B6 e introduce una fórmula que sume el resultado de las otras dos que ya has creado:
=B2+D4
El resultado será 12. Estamos utilizando como operandos celdas que contienen fórmulas. Evidentemente, si cambias alguno de los operandos, todas las fórmulas que hagan referencia a ellos (directa o indirectamente) se recalcularán. Por ejemplo, ve a la celda C4 y cambia el 2 por un 10. Inmediatamente cambiará el resultado de las celdas D4 (a 16) y B6 (a 20). También se pueden mezclar números con referencias. Por ejemplo, introduce la siguiente fórmula en la celda C8:
=B6+1000
El resultado será 1020, es decir, 1000 más el contenido de la celda B6.
Por tanto, y a modo de resumen, debes recordar que los operandos de una fórmula de Excel deben ser datos de tipo valor, es decir, números, fechas y otras fórmulas. Hay un caso especial en el que el texto se convierte en valor. Ese caso se da cuando se introduce una fórmula que contenga texto entre comillas. Por ejemplo, ve a la celda C10 e introduce la siguiente fórmula:
="El resultado de C8 es"
Aunque parezca que lo que aparece en la celda C10 es un texto, en realidad Excel lo considera un valor y, por tanto, se puede emplear como operando en otras fórmulas. Por ejemplo, ve a la celda C12 e introduce:
="El resultado de C8 es " & C8
En la celda C12 aparecerá el resultado de esta fórmula, es decir, el texto El resultado de C8 es seguido del contenido de la celda C8, es decir, 1020. El símbolo & que aparece en la fórmula es un operador que permite sumar valores de tipo texto con otros valores (figura 4.3).
Alfredo Rico – RicoSoft 2011 – Curso Experto en Excel 2007 Página 67
Figura 4.3. Los operandos pueden ser de distinto tipo: números, celdas, rangos, texto como valor, etcétera
Además de lo visto, muchas funciones usan rangos como operandos. Es decir, en lugar de usar la referencia a una sola celda, utilizan una referencia a un conjunto de celdas (por ejemplo, para calcular el promedio de los valores que contienen esas celdas). Más adelante trataremos de las funciones y de sus operandos. Cuando crees fórmulas debes tener cuidado de no crear referencias circulares, es decir, dos o más fórmulas cuyo resultado dependan unos de otros. Si lo haces, Excel no podrá calcular el resultado de ninguna fórmula y generará un mensaje de error. Por ejemplo, introduce en la celda F4 la fórmula =F6+200 y en la celda F6 la fórmula =F4+500. Para calcular el resultado de la fórmula que hay en F4, Excel necesita conocer el número que contiene la celda F6, pero éste, a su vez, depende del número que contenga F4. Por tanto, el resultado es imposible de hallar. El mensaje de error que muestra Excel lo puedes ver en la figura 4.4.
Figura 4.4. Si creas referencias circulares, Excel mostrará este mensaje de error
Alfredo Rico – RicoSoft 2011 – Curso Experto en Excel 2007 Página 68
Capítulo 6:
Excel. Operadores y resultados por error
Operadores
En los ejemplos de los apartados anteriores sólo hemos empleado un operador (el de suma). Además de ese, Excel dispone de los operadores habituales que puedes encontrar en cualquier calculadora. En la tabla 4.1 tienes una relación de ellos (tomemos los valores A1=6 y A2=2).
Tabla 4.1. Los operadores de Excel
Operador Símbolo Ejemplo Resultado
Suma + =A1+A2 8
Resta - =A1-A2 4
Multiplicación * =A1*A2 12
División / A1/A2 3
Potenciación ^ =A1^A2 36
Concatenación & Mira la figura 4.3
El orden de las operaciones
En una fórmula se pueden incluir tantos operandos y operadores como se necesiten. Las fórmulas que hemos visto en los apartados anteriores solían contener dos operandos y un operador, pero los ejemplos que te muestro a continuación son más complejos:
=F5
=H1*B3
=B1+C4*D5/G6*1000
=W4*C10+B15/C7
El primer ejemplo es muy curioso, ya que permite hacer que en una celda aparezca el contenido de otra (y, por tanto que, modificando la original, se modifique también la que contiene la fórmula).
La cuestión que surge cuando se utiliza más de un operador es en qué orden efectuará Excel las operaciones de esa fórmula. Porque dependiendo del orden que siga el resultado puede variar.
Por ejemplo, supón que tenemos los siguientes operandos: A1=4, A2=10 y A3=2, y la siguiente fórmula:
=A1+A2*A3
Si se efectúa primero la suma obtenemos como resultado 28, mientras que si se efectúa primero la multiplicación, el resultado es 24.
Para solucionar este problema, hay una convención en cuanto al orden en el que se efectuarán las operaciones en una fórmula que contenga más de un operador. La tabla 4.2 te muestra esa convención.
Alfredo Rico – RicoSoft 2011 – Curso Experto en Excel 2007 Página 69
Tabla 4.2. El orden en el que Excel realiza las operaciones
Operación Descripción
Paréntesis Las operaciones encerradas entre paréntesis se llevan a cabo en primer lugar, yendo primero los paréntesis más anidados (los más interiores).
Exponenciación En segundo lugar se efectúan las operaciones de exponenciación (elevar a una potencia).
Tabla 4.2. El orden en el que Excel realiza las operaciones (continuación)
Operación Descripción
Multiplicación y división
En tercer lugar van la multiplicación y la división. Ambas tienen igual importancia,así que Excel efectúa primero la que esté más a la izquierda.
Suma y resta Por último van la suma y la resta. Ambas tienen igual importancia, así que Excel efectúa primero la que esté más a la izquierda.
Por tanto, en el ejemplo anterior el resultado correcto sería 24, puesto que la multiplicación se efectúa antes que la suma.
Resultados de error
Según lo visto hasta ahora, crear fórmulas parece una tarea sencilla, y ciertamente lo es. Sin embargo, uno se acostumbra rápidamente a crear fórmulas y comienza a crear hojas de cálculo más y más complejas. Y entonces empiezan a aparecer los errores en las fórmulas.
Cuando se comete un error en una fórmula, Excel nos avisa mediante una serie de mensajes que aparecen en la celda en la que se ha cometido el error, de manera que podemos identificar el origen del problema. Los errores de los que nos avisa Excel son los siguientes:
ð #####. Marcas de desbordamiento. La columna no es lo suficientemente ancha para mostrar el resultado de la fórmula. Aumenta el ancho de la columna, disminuye el tamaño de la fuente o cambia el formato de la celda (todo esto veremos cómo hacerlo más adelante).
ð #¡DIV/0! División por cero. Ten en cuenta que Excel considera que las celdas vacías tienen el
valor cero.
ð #N/A.No disponible. Normalmente porque la fórmula hace referencia a una función o valor no disponibles.
ð #¿NOMBRE? Nombre desconocido. La fórmula hace referencia a un nombre que Excel no
conoce.
ð #¡NUM! Número no válido. La fórmula está usando un número no válido (generalmente en una
función).
ð #¡REF! Referencia no válida. La fórmula contiene una referencia que ya no es válida, porque se haya borrado la celda o puesto otra en su lugar.
ð #¡VALOR! Operando no válido. Por ejemplo, no se puede
sumar un texto a un número.
Alfredo Rico – RicoSoft 2011 – Curso Experto en Excel 2007 Página 70
Capítulo 7:
Excel. Copiar y mover fórmulas. Referencias relativas
En el capítulo 2 vimos la técnica de copiar y mover que permite duplicar el contenido de las celdas o moverlo a otros lugares de la hoja. Esta técnica también se puede aplicar a las celdas que contengan fórmulas, y entonces la manera en la que funciona se adapta al hecho de que estamos copiando o moviendo celdas con fórmulas. Recuerda que el procedimiento para copiar o mover celdas es el siguiente:
1. Selecciona el rango que quieras copiar o mover.
2. Ejecuta el comando Copiar o Cortar, según el caso, en la ficha Inicio. Aparecerá una línea discontinua móvil alrededor del rango seleccionado.
3. Selecciona la celda de destino. Si se trata de un rango, selecciona la celda que ocupará el extremo superior izquierdo del nuevo rango que aparecerá. Si vas a copiar una sola celda en varias posiciones a la vez, selecciona todas esas posiciones (rango).
4. Ejecuta el comando Pegar.
Veamos qué ocurre cuando se aplica esta técnica a celdas que contienen fórmulas. Vamos a crear una fórmula que sume todas las ventas de enero de nuestro libro de trabajo Ventas mensuales. Ve a la celda C10 e introduce la fórmula =C5+C6+C7+C8+C9. Ahora vamos a calcular el total de ventas de febrero y marzo, pero en lugar de crear las fórmulas correspondientes vamos a copiar la que ya hemos creado para enero:
1. Selecciona la celda C10 (esta es la celda que vamos a copiar).
2. Ejecuta el comando Copiar (Excel copia la celda en su memoria interna).
3. Selecciona las celdas D10 y E10 o, lo que es lo mismo, el rango D10:E10, que es donde queremos copiar la fórmula de C10.
4. Ejecuta el comando Pegar. Excel crea copias de la fórmula de C10 en las celdas D10 y E10 (figura 4.5).
Alfredo Rico – RicoSoft 2011 – Curso Experto en Excel 2007 Página 71
Figura 4.5. Copiar celdas que contienen fórmulas
Ahora vamos a ver las fórmulas que han aparecido en las celdas D10 y E10. Ve a la celda D10 y observa la barra de fórmulas: la fórmula es D5+D6+D7+D8+D9. Si vas a la celda E10, verás que la fórmula es E5+E6+E7+E8+E9. Es decir, que Excel ha cogido la fórmula inicial (que te recuerdo que era C5+C6+C7+C8+C9) y al pegarla en las nuevas celdas las ha adaptado a su nueva posición en la hoja de cálculo. A esto es a lo que se denomina referencia relativa, ya que al copiar las fórmulas, las copias se adaptan a su nueva posición en la hoja de cálculo. Más adelante veremos las referencias absolutas las cuales, como puedes suponer, no se adaptan a sus nuevas posiciones al ser copiadas.
Si utilizas la técnica Autorrelleno para copiar celdas que contengan fórmulas, Excel también
modificará las copias para que se adapten a su nueva posición.
Si utilizas el comando Cortar en lugar del comando Copiar, para mover celdas a otro lugar de la hoja de cálculo, las fórmulas de las celdas no se modifican al ser movidas para adaptarse a su nueva posición, sino que seguirán refiriéndose a las referencias originales que contengan.
En resumen, los efectos de copiar y mover fórmulas son los siguientes:
ð Cuando se copia una celda que contiene una fórmula, todas las celdas a las que se haga referencia relativa en esa celda se ajustarán a la nueva dirección de la misma.
ð Cuando se mueve una celda que contiene una fórmula, no cambia ninguna de sus referencias.
ð Cuando se mueve una celda a la que se hace referencia en una fórmula, esa fórmula ajusta sus referencias para seguir apuntando a la nueva dirección de la celda que se ha movido.
ð Cuando se copia una celda a la que se hace referencia en una fórmula, esa fórmula no cambia y sigue haciendo referencia a la dirección original de la celda.
Aviso
Alfredo Rico – RicoSoft 2011 – Curso Experto en Excel 2007 Página 72
Si mueves una celda a una posición a la que se haga referencia en una fórmula, esa fórmula se «romperá» y mostrará el mensaje #¡REF!. Es decir, si tenemos en una celda la fórmula =B2+B3+B4 y movemos otra celda a la celda B3, la fórmula pasará a tener este aspecto: =B2+#¡REF!+B4, lo que indica que se ha perdido la referencia a la celda B3. Para solucionar el problema puedes editar la fórmula y corregir el error introduciendo una referencia válida o borrando el error.
Opciones de pegado
Si utilizas el comando Pegado especial en lugar de Pegar (has de hacer clic en la flecha desplegable de Pegar), Excel mostrará el cuadro de diálogo de la figura 4.6. Casi todas las opciones te permiten seleccionar el formato que debe tener la celda pegada (los formatos los veremos más adelante). La tercera opción, Valores, sin embargo, te permite pegar el resultado de las fórmulas en lugar de las propias fórmulas. Esta opción es muy útil cuando se quieren convertir fórmulas en números. Puedes seleccionar cuantas opciones de pegado quieras, una tras otra. Es decir, escoge una opción y pulsa Aceptar; vuelve a ejecutar el comando Pegado especial y selecciona la siguiente opción; y así sucesivamente.
Figura 4.6. El cuadro de diálogo con las opciones de pegado
Veamos un ejemplo. Pon en negrita la celda C10 y cópiala. Selecciona la celda C11 y ejecuta el comando Pegado especial. En el cuadro de diálogo que aparece, haz clic en Valores y pulsa Aceptar.
A continuación pega en la celda C12 tanto Valores como Formatos (a través del cuadro de diálogo Pegado especial). En la figura 4.7 puedes ver que los elementos copiados en las celdas C11 y C12 son diferentes sólo por el formato.
Figura 4.7. Resultado de nuestro ejemplo
Alfredo Rico – RicoSoft 2011 – Curso Experto en Excel 2007 Página 73
Capítulo 8:
Referencias absolutas en Excel
Volvamos a la hoja Ventas mensuales. He introducido algunos datos:
ð En la celda B10 he introducido TOTALES.
ð En la celda F3 he introducido Comisión.
ð En la celda F4 he introducido 15%.
Ahora vamos a calcular las comisiones de cada vendedor. Esta comisión es igual a la suma de sus ventas por el porcentaje de la comisión. Es decir, para el vendedor Casas, su comisión se calcularía de la siguiente manera:
ð La suma de sus ventas: C5+D5+E5.
ð La comisión (el 15% de las ventas): F4.
ð La fórmula que hay que introducir en F5 y que calcula su comisión: =(C5+D5+E5)*F4. Observa que he puesto entre paréntesis la suma de las ventas de cada mes, puesto que si no Excel realizaría primero la multiplicación de E5*F4, al tener la multiplicación preferencia sobre la suma. En la figura 4.8 puedes ver el resultado.
Figura 4.8. El cálculo de la comisión de un vendedor
Para crear las fórmulas que calculen las comisiones de los restantes vendedores podemos utilizar la técnica de copiar y pegar que ya conocemos.
Alfredo Rico – RicoSoft 2011 – Curso Experto en Excel 2007 Página 74
En este caso, como las celdas se van a pegar contiguas a la original, podemos utilizar Autorrelleno para hacerlo de manera más rápida:
1. Ve a la celda F5.
2. Haz clic sobre el gestor de relleno y mantén pulsado el botón del ratón.
3. Arrastra el ratón hacia abajo hasta que selecciones el rango F5:F9.
4. Suelta el botón del ratón.
Ahora deselecciona el rango y ve a la celda F6 para comprobar que la fórmula es correcta. La fórmula que hay en F6 es =(C6+D6+E6)*F5. Es decir, suma las ventas de Caballero correctamente, pero luego las multiplica por la comisión de Casas, en lugar de multiplicarlas por el porcentaje de la comisión.
Si compruebas las fórmulas de los demás vendedores verás que en todos los casos ocurre lo mismo: la suma de las ventas está bien, pero no la multiplicación por el porcentaje de la comisión.
Esto ha ocurrido porque al pegar las celdas hacia abajo Excel ha modificado las fórmulas para adaptarlas a su nueva posición. Las sumas de las ventas están correctas porque los vendedores están unos debajo de otros, pero la multiplicación por el porcentaje está mal porque es el mismo porcentaje para todos, y éste está en una sola celda.
En este caso, la copia con referencias relativas que hace Excel produce un resultado incorrecto.
La solución a este problema consiste en utilizar referencias absolutas, es decir, referencias a celdas que Excel no modifique cuando copie las fórmulas. Para crear una referencia absoluta basta con poner delante del nombre de la fila y/o de la columna el signo del dólar. De esta manera hay tres posibilidades, como se puede ver en la tabla 4.3.
Tabla 4.3. Tipos de referencias absolutas
Tipo Ejemplo Descripción
Referencia absoluta a la columna
$A1 La referencia a la columna no se modi- ficará al copiar la fórmula.
Referencia absoluta A$1 La referencia a la fila no se modificará a la fila al copiar la fórmula.
Referencia absoluta $A$1 Al copiar la fórmula no se modificará completa. La referencia ni a la fila ni a la columna.
En nuestro caso nos interesa utilizar una referencia absoluta completa a la celda F4, la que contiene el porcentaje de la comisión, ya que no debe modificarse ni la fila ni la columna. Cambia la fórmula en F5 para que ahora sea =(C5+D5+E5)*$F$4.
Vuelve a copiar esa celda en el rango F6:F9 como hemos hecho antes, y observa que ahora sí funciona correctamente. Si miras las fórmulas de las celdas F6 y siguientes, verás que multiplican correctamente la suma de las ventas de cada vendedor por el porcentaje de la comisión que hay en F4. Es decir, la parte de la fórmula que se refiere a suma de las ventas es una referencia relativa, mientras que la parte que se refiere al porcentaje de la comisión es una referencia absoluta (figura 4.9).
Alfredo Rico – RicoSoft 2011 – Curso Experto en Excel 2007 Página 75
Figura 4.9. El uso de las referencias absolutas en una fórmula (observa la barra de fórmulas)
Alfredo Rico – RicoSoft 2011 – Curso Experto en Excel 2007 Página 76
Capítulo 9:
Referencias que estén en otras hojas de cálculo
Para ilustrar este apartado he realizado unos cambios en el libro de trabajo Ventas mensuales:
ð He puesto el nombre Zona Norte a la hoja de cálculo que teníamos creada.
ð He pasado a la segunda hoja de cálculo del libro (que estaba en blanco) y he introducido los datos que aparecen en la figura 4.10.
ð He puesto el nombre Zona Sur a esta nueva hoja de cálculo.
Figura 4.10. Las ventas de la zona sur
Ahora tenemos dos hojas de cálculo, cada una de las cuales representa las ventas de los mismos vendedores durante tres meses en dos zonas geográficas (norte y sur).
Ahora supón que quisieras crear otra hoja de cálculo que mostrase el total de ventas de cada vendedor en las dos zonas, así como sus comisiones totales. ¿Cómo podríamos hacerlo sin tener que volver a introducir los datos?
Esto se logra creando fórmulas que hagan referencia a celdas que estén en otras hojas de cálculo. A estas fórmulas se les denomina fórmulas tridimensionales. Observa que todo el trabajo realizado hasta ahora se desenvuelve en las dos dimensiones de una hoja de cálculo: para referirte a una celda sólo necesitas indicar su fila y su columna.
Alfredo Rico – RicoSoft 2011 – Curso Experto en Excel 2007 Página 77
Sin embargo, para referirte a una celda que esté en otra hoja de cálculo necesitarás una tercera dimensión además de su fila y de su columna: el nombre de la hoja de cálculo en la que esté.
Vamos a crear esa tercera hoja que calcule los totales para ver en la práctica la manera de crear fórmulas tridimensionales:
ð Pasa a la tercera hoja del libro de trabajo y dale el nombre Total.
ð Copia el rango B2:B10 de la hoja Zona Norte en el mismo rango de la hoja Total.
ð Copia el rango C3:F4 de la hoja Zona Norte en el mismo rango de la hoja Total.
El resultado de todo esto lo puedes ver en la figura 4.11.
Figura 4.11. El comienzo de la construcción de la hoja Total
Ahora ve a la celda F5 para introducir la fórmula que calcule las ventas de Casas en enero en las zonas norte y sur. Esa fórmula debe sumar las celdas C5 de las hojas Zona Norte y Zona Sur. La sintaxis correcta para referirte a celdas que estén en otras hojas de cálculo es la siguiente:
='Nombre de la hoja'!FilaColumna
Por tanto, la celda C5 de la hoja de cálculo Zona Norte será:
='Zona Norte'!C5
Y la celda C5 de la hoja Zona Sur:
='Zona Sur'!C5
Alfredo Rico – RicoSoft 2011 – Curso Experto en Excel 2007 Página 78
Y, para acabar, la fórmula que sume ambos números (y que debes introducir en la celda C5 de la hoja Total) es:
='Zona Norte'!C5+'Zona Sur'!C5
Las fórmulas que incluyen referencias a celdas que están en otras hojas de cálculo se comportan exactamente igual que las que hemos visto hasta ahora. Es decir, se puede copiar la fórmula que acabas de introducir para completar la hoja de cálculo Total. Tras copiar la fórmula, el resultado final es que el aparece en la figura 4.12.
Figura 4.12. La hoja Total con las nuevas fórmulas
Alfredo Rico – RicoSoft 2011 – Curso Experto en Excel 2007 Página 79
Capítulo 10:
Excel. Seleccionar los operandos con el ratón
Hasta ahora hemos estado introduciendo las fórmulas escribiéndolas completamente. Sin embargo, cuando los operandos son referencias a celdas o rangos (estos en las funciones), Excel permite que se introduzcan en las fórmulas seleccionándolos con el ratón.
En el caso del apartado anterior, es mucho más fácil usar el ratón para seleccionar las celdas que se quieren copiar que recordar la sintaxis que deben tener las fórmulas tridimensionales. En otros casos, aunque hagas referencias a celdas que estén en la misma hoja de cálculo, éstas pueden ser grandes y complejas, con lo que también resulta mucho más fácil utilizar el ratón para seleccionar las celdas que introducir sus direcciones.
En el ejemplo del apartado anterior, si quisieras emplear el ratón para seleccionar las celdas que quieres copiar, el procedimiento sería el siguiente:
1. Ve a la celda en la que quieras introducir la fórmula (celda C5 de la hoja Total) y escribe un signo igual para comenzar la fórmula.
2. Ahora quieres seleccionar la celda C5 de la hoja Zona Norte como primer operando, así que haz clic en la pestaña de esa hoja para pasar a ella. Luego haz clic en la celda C5 para introducirla como primer operando (observa que Excel va completando la fórmula en la barra de fórmulas).
3. Introduce el signo más (el operador).
4. Haz clic en la pestaña de la hoja Zona Sur para pasar a ella. Luego haz clic en la celda C5 para introducirla como segundo operando.
5. Por último, pulsa Intro para introducir la fórmula en la celda y volver a la hoja Total.
Puedes ver que la fórmula resultante es la misma, pero que el procedimiento para crearla es mucho más intuitivo. Puedes usar este procedimiento para introducir operandos en las fórmulas siempre que quieras, aunque todavía lo encontrarás mucho más útil cuando tengas que introducir operandos en las funciones (que veremos más adelante).
Referencias a celdas que estén en otro libro de trabajo
Aunque es menos común, también puedes necesitar hacer referencias a celdas que estén en hojas de cálculo pertenecientes a otro libro de trabajo. Es menos habitual porque, como ya hemos comentado, los libros de trabajo persiguen la idea de agrupar todas las hojas de cálculo relacionadas con un mismo tema. Siendo así, si necesitas datos que estén en otra hoja de cálculo, normalmente esa hoja estará en el mismo libro de trabajo, y no en otro separado.
En cualquier caso, lo cierto es que te puede surgir la necesidad de hacer referencia a una celda que esté en otro libro de trabajo. En tal caso, deberás utilizar la sintaxis siguiente:
=’[Libro1]Hoja1’!A1
Alfredo Rico – RicoSoft 2011 – Curso Experto en Excel 2007 Página 80
Por ejemplo, si necesitases hacer referencia a la celda C6 de la hoja de cálculo Marzo del libro de trabajo Compras, la expresión que deberías introducir en la fórmula sería la siguiente:
=’[Compras]Marzo’!C6
Observa que esta fórmula contiene una referencia relativa. Si quieres, también puedes utilizar referencias absolutas en las fórmulas que se refieran a celdas que estén en otras hojas de cálculo o en otros libros de trabajo. De hecho, lo normal es que se utilicen referencias absolutas ya que, al estar los datos en otro lugar, es más difícil seguirles la pista. El ejemplo anterior utilizando referencias absolutas quedaría así:
=’[Compras]Marzo’!$C$6
Alfredo Rico – RicoSoft 2011 – Curso Experto en Excel 2007 Página 81
Capítulo 11:
Funciones en Excel
Una función es una fórmula compleja que Excel tiene empaquetada de manera que el usuario pueda utilizarla con facilidad. Hay cientos de funciones distintas que sirven para realizar todo tipo de operaciones. Todas se emplean de la misma manera, incorporándose a las fórmulas que creemos para aumentar su potencia.
Las partes de una función
Todas las funciones tienen dos partes:
ð Su nombre, que describe la operación que se va a realizar.
ð Los argumentos, que vienen a ser los operandos de la función. Los argumentos siempre aparecen entre paréntesis a continuación del nombre de la función. Normalmente son de dos tipos: referencias a celdas o rangos y valores.
En la tabla 5.1 puedes ver varios ejemplos de funciones, con sus nombres, sus argumentos y una explicación de su funcionamiento.
Tabla 5.1. Varios ejemplos de funciones
Función Nombre Argumento Descripción
SUMA(A1:A20) SUMA (A1:A20) Suma todas las celdas del rango A1:A20.
PROMEDIO(A1:A20) PROMEDIO A1:A20) Calcula la mediaaritmética de todas las celdasdel rango A1:A20.
MAX(A1:A20) MAX (A1:A20) Halla la celda que contiene el valor máximo en el rango A1:A20 y devuelve ese valor.
SUMA(Clientes!A1:A20) SUMA (Clientes!A1:A20) Suma todas las celdas del rango A1:A20 de la hoja de cálculo Clientes.
Argumentos
Antes de continuar conviene hacer algunos comentarios sobre los argumentos de las funciones.
ð Algunas funciones no necesitan argumentos, como la función AHORA() que devuelve la fecha y hora actuales.
ð Otras funciones pueden necesitar uno o más argumentos. Cuando necesitan varios, los argumentos se separan por punto y coma. Por ejemplo, la función SUMA(A1:A5;B1:B5) suma -todos los números que haya en los rangos A1:A5 y B1:B5.
ð Algunas funciones tienen argumentos opcionales, es decir, que se pueden emplear o no. Por ejemplo, la función PAGO (que veremos más adelante en un ejemplo en este mismo capítulo) sirve para calcular las mensualidades de un préstamo y tiene cinco argumentos, tres obligatorios y dos opcionales. El último argumento es tipo, y es opcional. Si se omite, Excel realiza el cálculo de la cuota del préstamo suponiendo que los pagos se realizan al final de cada período (por ejemplo, a fin de mes); sin embargo, si se introduce un 1 Excel realiza el cálculo suponiendo que los pagos se realizan al comienzo de cada período.
Alfredo Rico – RicoSoft 2011 – Curso Experto en Excel 2007 Página 82
ð En el caso de que una función contenga varios argumentos opcionales y sólo se quiera introducir alguno de ellos, los que no se introduzcan deben, en todo caso, estar separados por su correspondiente punto y coma. En el caso de la función PAGO, si se quiere introducir el argumento tipo pero no el anterior (que también es opcional), habría que escribir =PAGO(C8;C6;C4;;1) –en el ejemplo que se verá posteriormente en este mismo capítulo–. Observa que delante del último argumento (el 1) hay dos punto y coma. En medio de ellos iría el primer argumento opcional, pero como no queremos introducirlo simplemente no se escribe nada.
ð Hay funciones que pueden emplear argumentos de distinto tipo. Por ejemplo, la función CELDA(«formato»;A1) emplea como primer argumento una palabra clave y como segundo argumento la referencia a una celda. Esta función devuelve el tipo de formato de una celda.
ð Un argumento también puede ser una fórmula u otra función. El único requisito es que el resultado de la fórmula o función debe ser del mismo tipo que el argumento que espera la función. Por ejemplo, SUMA(A1; B7; ALEATORIO()*100) suma las celdas A1, B7 y el resultado de la función ALEATORIO() multiplicado por 100. La función ALEATORIO devuelve un número aleatorio entre 0 y 1, así que al multiplicarlo por 100 se obtiene un número aleatorio entre 0 y 100.
ð Si el argumento de una función es un rango y se insertan celdas en el mismo, el argumento se expande para dar cabida a las nuevas celdas insertadas. Si se eliminan celdas, entonces el argumento se contrae. Por ejemplo, si tenemos la función SUMA(A1:A5) e insertamos dos celdas en A2, el argumento de la función cambiará automáticamente a SUMA(A1:A7).
Introducir funciones
Todas las funciones aparecen siempre dentro de una fórmula. Una función puede ir sola en la fórmula o actuando como un operando más de la fórmula o de otra función.
Veámoslo en la práctica. Si vas a la hoja Totaldel libro de trabajo Ventas mensuales verás que todavía no hemos introducido el cálculo de los totales de cada mes. En las hojas Zona Norte y Zona Sur hemos utilizado una fórmula sencilla para calcular esos totales, pero en la hoja Totalvamos a utilizar la función SUMA (que sirve para sumar celdas) para realizar el cálculo.
Una vez en la celda C10, la función se introduce de la siguiente manera:
1. Introduce el signo igual para comenzar la fórmula (recuerda que todas las funciones van dentro de una fórmula).
2. Escribe a continuación el nombre de la función (en este caso, SUMA).
3. Introduce un paréntesis abierto para escribir el argumento de la función.
4. Introduce el rango de las celdas que quieres sumar (C5:C9). Observa que Excel muestra un recuadro coloreado alrededor de las celdas seleccionadas.
5. Escribe un paréntesis cerrado para terminar la introducción del argumento.
6. Pulsa Intro para validar la introducción de la fórmula en la celda (figura 5.1).
Alfredo Rico – RicoSoft 2011 – Curso Experto en Excel 2007 Página 83
Figura 5.1. La función que calcula la suma de las ventas totales en enero (observa la barra de fórmulas)
Seleccionar el argumento de la función con el ratón
Como sabes, los argumentos de las funciones vienen a ser los operandos de las mismas. Igual que se puede utilizar el ratón para seleccionar los operandos de una fórmula, también puedes usarlo para seleccionar los argumentos de una función. El procedimiento es el siguiente:
1. Introduce el signo igual.
2. Escribe el nombre de la función y el abre el paréntesis que contendrá el argumento.
3. Usa el ratón para seleccionar el rango en la hoja de cálculo. Si el rango está en otra hoja, antes de seleccionarlo deberás hacer clic en la pestaña de la misma para pasar a ella. Si el rango pertenece a otro libro de trabajo, deberás abrirlo y pasar a la hoja en la que esté antes de seleccionarlo.
4. Si la función consta de más de un argumento, introduce un punto y coma para separar el siguiente argumento. Luego pasa a la hoja de cálculo o libro de trabajo en el que quieras seleccionar el siguiente rango y repite el proceso.
5. Cuando haya seleccionado todos los argumentos de la función, añade un paréntesis de cierre y pulsa Intro para introducir la función. Si has seleccionado un rango perteneciente a otra hoja de cálculo o a otro libro de trabajo, Excel te devolverá a la hoja de cálculo en la que estabas introduciendo la fórmula.
Vamos a utilizar este procedimiento para introducir la función que calcule las ventas de febrero de la hoja Total:
Alfredo Rico – RicoSoft 2011 – Curso Experto en Excel 2007 Página 84
1. Ve a la celda D10 e introduce un signo igual para comenzar la fórmula.
2. Introduce el nombre de la función y un paréntesis abierto: SUMA(.
3. Sitúa el puntero del ratón en la celda D5, haz clic y mantén pulsado el botón del ratón.
4. Arrastra el ratón hacia abajo para seleccionar el rango D5:D9. A medida que desplaces el ratón, Excel irá poniendo un recuadro de línea móvil discontinua alrededor de las celdas por las que pases (figura 5.2).
5. Cuando termines de seleccionar el rango escribe un paréntesis de cierre y pulsa Intro.
Figura 5.2. Seleccionar el argumento con el ratón
Alfredo Rico – RicoSoft 2011 – Curso Experto en Excel 2007 Página 85
Capítulo 12:
Insertar una función en Excel
En el apartado «Introducir funciones» hemos visto el sistema más sencillo que hay para crear funciones en la hoja de cálculo. Sin embargo, ese sistema presupone dos hechos que, excepto en el caso de las funciones más comunes, nunca se cumplen. A saber:
ð Que conoces el nombre de la función que realiza el cálculo que necesitas en cada momento.
ð Que conoces los argumentos que hay que suministrar a la función para que realice el cálculo.
Estos dos puntos no se cumplen casi nunca porque Excel dispone de cientos de funciones de todo tipo. Acordarse del nombre de cada una de ellas y de los argumentos que necesita es una tarea prácticamente imposible. Así pues, en muchos casos es necesario recurrir a los procedimientos que Excel ha previsto para superar este inconveniente.
El sistema general de creación de funciones en Excel se denomina Insertar función. Siempre que tengas problemas o dudas a la hora de crear una función debes recurrir a él, porque te suministrará toda la información y ayuda que necesitas para que crees tu función.
Cuando quieras introducir una función en una celda, en primer lugar selecciona la celda en la que vas a crear la función. Luego ejecuta el comando Insertarfunción en la ficha Fórmulas o haz clic en el botón Insertar función de la barra de fórmulas. Entonces ocurrirán varias cosas:
ð Excel introducirá el signo igual en la celda seleccionada para dar comienzo a la fórmula.
ð Aparecerá el cuadro de diálogo Insertar función que puedes ver en la figura 5.3.
Alfredo Rico – RicoSoft 2011 – Curso Experto en Excel 2007 Página 86
Figura 5.3. El cuadro de diálogo Insertar función
ð En esta ventana también aparecerá un botón Ayuda sobre esta función que abre la Ayuda de Office en una ventana flotante. Úsalo si quieres investigar por tu cuenta, aunque para este
capítulo nosotros vamos a necesitarlo.
El cuadro de diálogo Insertar función está dividido en dos partes. La superior muestra las categorías bajo las cuales están agrupadas los distintos tipos de funciones. Incluso permite hacer una búsqueda. En la inferior aparecen las funciones relacionadas con la categoría seleccionada en el desplegable (figura 5.4). Observa que en la parte inferior del cuadro de diálogo aparece el nombre de la función seguido de los argumentos que necesita y una pequeña descripción de su uso. Por tanto, en primer lugar utiliza la lista desplegable Seleccionar una categoría para elegir un tipo de funciones. Cuando lo hagas, Excel pondrá en el recuadro Seleccionar una función todas las correspondientes a esa categoría.
Figura 5.4. Función PRONÓSTICO y ayuda sobre los argumentos de la función
Entre las categorías de funciones que se pueden seleccionar en el recuadro Seleccionar una categoría hay algunos especiales:
ð Usadas recientemente. En esta categoría aparecen las funciones que hayas usado
recientemente. Seleccionar esta categoría acelera la búsqueda de las funciones que ya hemos empleado.
ð Todas. En esta categoría aparecen todas las funciones que se encuentran disponibles.
ð Definidas por usuario. En esta categoría aparecen las funciones creadas por el usuario, es decir, que no son parte integrante del Excel estándar. Las funciones definidas por el usuario son un tema avanzado que no se trata en este libro.
El siguiente paso consiste en escoger una de las funciones que han aparecido en el recuadro Seleccionar una función. Para eso basta con que hagas clic en la función correspondiente.
Alfredo Rico – RicoSoft 2011 – Curso Experto en Excel 2007 Página 87
Los nombres de las funciones son bastante explicativos de lo que hace cada una, pero si tienes dudas observa dos aspectos:
ð Justo debajo del recuadro Seleccionar una función aparece la sintaxis completa de la función
que se encuentra seleccionada y, a continuación, una breve explicación de lo que hace esa función.
ð En la parte inferior del cuadro de diálogo se encuentra el botón Ayuda sobre esta función. Al
pulsarlo aparecerá se abrirá la ayuda de Excel con toda la información disponible sobre la función seleccionada (observa la imagen de la figura 5.5).
Figura 5.5. Puedes pedir ayuda a Excel sobre cualquiera de las funciones que aparecen en el recuadro Seleccionar una función
Una vez que hayas seleccionado la función deseada en el recuadro Seleccionar una función haz clic en el botón Aceptar. Entonces aparecerá un cuadro de diálogo que se utiliza para introducir los argumentos de la función seleccionada, que es lo único que queda por hacer (figura 5.6).
Alfredo Rico – RicoSoft 2011 – Curso Experto en Excel 2007 Página 88
Figura 5.6. Este cuadro de diálogo te permitirá introducir los argumentos e la función que estés insertando
Muchas funciones requieren un solo argumento, pero otras precisan varios. Y en algunas funciones puede haber argumentos opcionales. Observa que en el cuadro de diálogo de argumentos de la función aparece un recuadro por cada argumento que la función pueda emplear. Si el nombre del argumento aparece en negrita, eso indica que el argumento es obligatorio; si no aparece en negrita, entonces el argumento es opcional y no es obligatorio introducirlo. Por ejemplo, en la figura 5.6 el argumento Número1 es obligatorio, mientras que el argumento Número2 es opcional.
Si la función requiere que se introduzcan varios argumentos (ya sean obligatorios u opcionales), en primer lugar deberás seleccionar el recuadro que corresponde al argumento que vas a introducir haciendo clic en él. Luego introduce el argumento. Esto lo puedes hacer de las dos maneras que ya conoces: introduciéndolo a mano o arrastrando el ratón sobre la hoja de cálculo.
Si decides arrastrar el ratón sobre la hoja de cálculo para seleccionar el argumento es posible que el cuadro de diálogo de argumentos de la función no te permita ver parte de la hoja de cálculo. Observa el botón que hay en el extremo derecho de cada uno de los recuadros de argumentos (figura 5.6). Si haces clic en él, Excel reducirá el tamaño del cuadro de diálogo para que puedas trabajar cómodamente con la hoja de cálculo. Cuando hayas seleccionado el argumento con el ratón, vuelve a hacer clic en el mismo botón para que reaparezca el cuadro de diálogo.
Después de introducir el primer argumento pasa al segundo. Por último, una vez hayas introducido todos los argumentos, pulsa Aceptar y Excel introducirá la función en la celda activa y
cerrará el cuadro de diálogo.
Un ejemplo
Selecciona la celda E10 de la hoja de cálculo Total. Vamos a utilizar el comando Insertar función
para introducir una función que sume las ventas totales del mes de marzo.
Ejecuta el comando Insertarfunción en la cinta de opciones o haz clic en el botón Insertar función de la barra de fórmulas.
Alfredo Rico – RicoSoft 2011 – Curso Experto en Excel 2007 Página 89
Ahora debemos seleccionar la función que deseamos utilizar, que es la función SUMA. Observa que en la lista Seleccionaruna categoría, por defecto viene selecionada la categoría Usadasrecientemente (que muestra las funciones que has empleado últimamente). La función SUMA aparecerá, probablemente, la primera en la lista. Sin embargo, vamos a suponer que no apareciese en la categoría Usadasrecientemente. Podríamos seleccionar la categoría Todas, pero como la lista de funciones que aparecería sería muy larga, buscar en ella la función SUMA resultaría difícil. Lo mejor es hacer una búsqueda escribiendo un texto descriptivo y pulsando Ir. O bien seleccionar la categoría de funciones a la que pertenece la función SUMA, es decir, la categoría Matemáticasy trigonométricas.Haz clic en esta categoría y observa la lista de funciones que aparece en el cuadro Seleccionar una función. Ahora sólo tienes que desplazarte
hacia abajo por esta lista hasta encontrar la función SUMA y hacer clic sobre ella para seleccionarla.
Cuando lo hagas, observa que debajo del recuadro Seleccionar una función aparece la sintaxis
completa de la función y una explicación de su utilidad (figura 5.7).
Figura 5.7. Insertar la función SUMA
Haz clic en el botón Aceptar para pasar al siguiente cuadro de diálogo e introducir el argumento de la función.
Como puedes observar, el recuadro Número1 ya aparece seleccionado, así que puedes introducir el argumento directamente (posiblemente Excel habrá introducido por sí mismo un rango en el recuadro Número1; ese rango es el que Excel se imagina que queremos sumar; si te vale puedes dejarlo, pero si no continúa con el proceso).
Pulsa el botón que hay en el extremo derecho del recuadro para quitar el cuadro de diálogo de la vista y luego utiliza el ratón para seleccionar el rango E5:E9. Observa que aparece un borde móvil discontinuo alrededor del rango, lo que te permite comprobar que lo has introducido correctamente (figura 5.8).
Alfredo Rico – RicoSoft 2011 – Curso Experto en Excel 2007 Página 90
Figura 5.8. Puedes utilizar el ratón para introducir el argumento de una función
Vuelve a hacer clic en el mismo botón de antes para que reaparezca el cuadro de diálogo. Ahora ya sólo queda que pulses el botón Aceptar para introducir la función en la celda y cerrar el cuadro
de diálogo.
Un método abreviado para insertar una función
En el caso de que vayas a introducir una fórmula que conozcas bien o que no sea muy compleja, puedes utilizar un método abreviado del procedimiento que hemos visto en el apartado anterior. Por ejemplo, vuelve a la celda E10 de la hoja Total y pulsa Supr para borrar la función que hay
ahora. Seguidamente introduce el signo igual para comenzar a introducir la fórmula. Observa lo que ha ocurrido en la barra de fórmulas: en su extremo izquierdo ha aparecido un recuadro con el nombre de una función en su interior y una cabeza de flecha apuntando hacia abajo (figura 5.9).
Si haces clic en esa cabeza de flecha, se desplegará una lista con todas las funciones de la categoría Usadasrecientemente (figura 5.10).
Alfredo Rico – RicoSoft 2011 – Curso Experto en Excel 2007 Página 91
Figura 5.9. Observa el recuadro de funciones de la barra de fórmulas
Figura 5.10. La lista de funciones desplegada
Si la función que necesitas aparece en esa lista, sólo tienes que hacer clic sobre su nombre. Si no aparece, entonces haz clic en en los iconos del grupo de comandos Biblioteca de funciones de la cinta de opciones y búscala fácilmente por categorías desplegables.
Alfredo Rico – RicoSoft 2011 – Curso Experto en Excel 2007 Página 92
En nuestro caso, la función que nos interesa es SUMA y seguramente sí aparecerá en la lista. Haz clic sobre ella (si te fijas, en la figura 5.9 aparece el nombre de la función SUMA en el extremo izquierdo de la barra de fórmulas antes de que desplegásemos la lista de funciones; en este caso podríamos haber hecho clic directamente sobre el nombre sin desplegar la lista). Entonces aparecerá el cuadro de diálogo de argumentos de la función que hemos visto en el apartado anterior y, a partir de aquí, el procedimiento es el mismo que antes.
Procedimientos aún más abreviados
Otro procedimiento todavía más abreviado es el que se emplea habitualmente cuando se conoce la función que se quiere utilizar, pero no se recuerdan bien los argumentos necesarios (o su orden en la función).
El procedimiento consiste en introducir en la celda el signo igual, el nombre de la función y un paréntesis abierto. Entonces se pulsa el botón Insertar función de la barra de fórmulas y
directamente aparece el cuadro de diálogo de argumentos de la función en el que se pueden introducir los argumentos necesarios.
Por último, otro procedimiento aún más abreviado que puedes emplear consiste en introducir en la celda el signo igual y el nombre de la función. A continuación, pulsa la combinación de teclas Ctrl+Mayus+A. Excel introducirá los nombres de los argumentos que necesita la función para
recordarnos cuáles son (observa la figura 5.11). Seguidamente, deberás sustituir esos nombres por los argumentos correctos.
Figura 5.11. Los nombres de los argumentos de la función CELDA aparecen automáticamente si se pulsa Ctrl+Mayus+A
Y un último apunte antes de finalizar el apartado. Si quieres utilizar el cuadro de diálogo de argumentos de la función para modificar los argumentos de una función que ya esté introducida en una celda, primero selecciona la celda que contiene la función y luego pulsa el botón Insertar función de la barra de fórmulas (o usa el comando en la cinta de opciones) y aparecerá el cuadro
de diálogo de argumentos de la función en el que podrás modificar los argumentos.
Alfredo Rico – RicoSoft 2011 – Curso Experto en Excel 2007 Página 93
Capítulo 13:
Nombres de celdas y rangos
Una de las características de los rangos es que se les puede dar un nombre. Se puede asignar un nombre a cualquier rango o celda individual de la hoja de cálculo (en realidad, una celda individual no es más que un rango de una sola celda).
Para dar nombre a un rango, en primer lugar debes seleccionarlo. Por ejemplo, selecciona el rango E5:E9 de la hoja Total. Ahora mira el extremo izquierdo de la barra de fórmulas, donde habitualmente aparece el nombre de la celda actual. En este momento debe poner E5 (la celda superior izquierda del rango seleccionado). Pues bien, sitúa el puntero del ratón sobre ese cuadro y haz clic. Verás que se selecciona E5. Ahora escribe TotalMarzo y pulsa Intro. ¿Qué ha sucedido? Pues que ha desaparecido la referencia E5 de la barra de fórmulas y ahora pone TotalMarzo: acabas de dar el nombre TotalMarzo al rango que tienes seleccionado (figura 5.12).
Figura 5.12. El rango E5:E9. Observa en la barra de fórmulas que se llama TotalMarzo
La utilidad de dar nombres a rangos estriba en la facilidad que ello representa a la hora de trabajar más tarde con los datos que contiene ese rango: en lugar de tener que recordar direcciones de celdas podemos recordar simplemente el nombre descriptivo que hayamos dado a ese rango. Vamos a verlo con un ejemplo, creando una nueva fórmula para sumar las ventas totales de marzo. Ve a la celda E10 de la hoja Total y borra la fórmula que hay ahora. Luego introduce esta fórmula:
=SUMA(TotalMarzo)
Observa que Excel la admite sin problemas y que aparece el resultado correcto (figura 5.13). Como puedes notar, el nombre de un rango en una función aclara mucho qué es lo que hace esa
Alfredo Rico – RicoSoft 2011 – Curso Experto en Excel 2007 Página 94
función. Ten en cuenta que en el momento de introducir una función se conoce perfectamente lo que se hace, pero al cabo de unos días a lo mejor ya no se recuerda tan bien.
Figura 5.13. Utilizar el nombre de un rango en una función (observa la barra de fórmulas)
Al igual que ocurre con las referencias a celdas o a rangos, los nombres de los rangos también se pueden utilizar en fórmulas tri o tetradimensionales. Por ejemplo, si estuvieras en la hoja Total y quisieras referirte a las ventas realizadas durante marzo en la Zona Norte, podrías utilizar la siguiente sintaxis: ‘Zona Norte’!Marzo. Sin embargo, cuando utilices nombres de rangos en funciones, debes tener en cuenta que los nombres de los rangos son siempre referencias absolutas. Es decir, si ahora copias en la celda D10 la fórmula que acabas de introducir en E10, ésta no se adaptará a su nueva posición, sino que seguirá sumando las ventas de marzo.
Otras herramientas
Además de las funciones propiamente dichas, Excel dispone de algunas herramientas «menores» que pueden ayudarte durante tu trabajo diario con Excel. En este apartado veremos algunas de las que se usan con más frecuencia.
La función más utilizada
La función SUMA es, con diferencia, la más empleada en Excel y, en la mayoría de los casos, se aplica sobre una columna de números (es decir, es muy frecuente realizar la suma de una columna de números). Pues bien, la cinta de opciones contiene un comando que agiliza extraordinariamente la introducción de esta fórmula: el botón Autosuma.
Para utilizarlo selecciona la celda que está justo debajo de la columna de números sobre la que quieras operar. Luego pulsa el botón Autosuma.
Inmediatamente Excel introducirá en la celda activa la función SUMA y utilizará como argumento la columna de números que haya justo encima. Ahora puedes editar ese argumento (por si Excel
Alfredo Rico – RicoSoft 2011 – Curso Experto en Excel 2007 Página 95
no los hubiera seleccionado bien) o directamente pulsar Intro para aceptar la función (figura 5.14).
Figura 5.14. El botón Autosuma
Autocalcular
Ya vimos en el capítulo 1 que la barra de estado daba información variada, pues bien, cuando seleccionamos varias celdas con valores numéricos calcula automáticamente algunos datos. Pruébalo. El dato más a la derecha es la característica Suma y puedes usarla cuando desees
hacer una operación parcial o de comprobación sin tener que introducir una fórmula en una celda.
Por ejemplo, selecciona el rango C5:C9 de la hoja Total y mira la barra de estado: ahora pone Suma=127038. Excel suma automáticamente los números del rango sin que tengas que crear una fórmula al efecto. Excel además te calcula el Promedio, en la barra de estado pasará a poner Promedio=25407,6, que es la media aritmética de los números del rango C5:C9 (figura 5.15).
Alfredo Rico – RicoSoft 2011 – Curso Experto en Excel 2007 Página 96
Figura 5.15. La característica Autocalcular de Excel
Nota
¡Recuerda!, haz clic con el botón derecho del ratón sobre la barra de estado para configurar qué datos te dará Autocalcular.
Así pues, cuando quieras realizar una operación sencilla o cuando desees comprobar el resultado de una fórmula, puedes utilizar la barra de estado para tal fin. También funciona con rangos discontinuos.
Alfredo Rico – RicoSoft 2011 – Curso Experto en Excel 2007 Página 97
3.-Curso Formatos y gráficos en Excel 2007 Capítulos del curso
0. Presentación
1. Formatos en Exel 2007
2. Anchura de columna en Excel
3. Excel. Formatos de número
4. Excel. Alinear el contenido de la celda
5. El tipo de letra en Excel
6. Formatos de celdas en Excel
7. Estilos de celda y autoformatos en Excel. Líneas de cuadrícula
8. La herramienta copiar formato en Excel
9. Gráficos en Excel
10. Crear un gráfico en Excel. Partes del gráfico
11. Seleccionar los datos para crear el gráfico en Excel
12. Tipos de gráficos en Excel
13. Excel. Añadir texto al gráfico
Presentación del curso
La apariencia de las hojas de cálculo de Excel es casi tan importante como los datos. De la
apariencia se deriva que esos datos se puedan ver más claramente. En este curso vamos a estudiar diversas formas para mejorar el aspecto de las hojas de cálculo.
Asimismo, también vamos a tratar una de las muchas herramientas con las que cuenta el programa para ayudar al análisis de los datos y a su más fácil compresión por parte del que los estudia: los gráficos. Además de ser una herramienta muy útil desde el punto de vista de la
representación e interpretación de los datos, los gráficos permiten realzar notablemente el aspecto del trabajo que se realiza en Excel.
Alfredo Rico – RicoSoft 2011 – Curso Experto en Excel 2007 Página 98
Capítulo 1:
Formatos en Exel 2007
A lo largo de este capítulo vamos a seguir un ejemplo que ilustre cada uno de los conceptos que veamos en él. Este ejemplo partirá de la hoja que aparece en la figura 6.1. La hoja Total que puedes ver en la figura 6.1 es la misma hoja de cálculo en la que hemos estado trabajando, aunque he realizado algunas modificaciones que me permitan ilustrar mejor este capítulo. Todas las modificaciones que he realizado las puedes repetir tú con lo que ya has visto. En concreto, con respecto a la figura 5.15, las modificaciones son las siguientes:
Figura 6.1. La hoja que vamos a utilizar para los ejemplos de este capítulo
ð He completado los nombres de todos los vendedores.
ð He movido el rango C3:F10 una columna a la derecha, es decir, al rango D3:G10.
ð Después he movido el rango G3:G4 una columna a la derecha, es decir, al rango H3:H4.
ð He introducido la palabra TOTALES en G4 y la palabra Reparto en I4.
ð He creado fórmulas que suman las ventas totales en el trimestre de cada vendedor, situándolas en el rango G5:G9. La fórmula de Pedro Casas es =SUMA(D5:F5). Después de crear ésta en G5 la he copiado en el rango G6:G9.
ð He intercambiado el contenido de las celdas H3 y H4, es decir, ahora en H4 aparece la palabra Comisiones y en H3 aparece el porcentaje del 15%.
Alfredo Rico – RicoSoft 2011 – Curso Experto en Excel 2007 Página 99
ð He creado las fórmulas de las comisiones. En H5 he introducido la fórmula =G5*$H$3 y la he copiado en el rango H6:H9.
ð He creado las fórmulas que calculan el porcentaje del total que ha vendido cada vendedor. Es decir, en I5 la fórmula es =G5/$G$10. Luego puedes copiar esta fórmula en el rango I6:I9.
ð Y, por último, he completado los totales de la fila 10. Basta con que copies la fórmula de D10 (=SUMA(D5:D9)) en el rango E10:H10.
Ahora estamos listos para comenzar a aplicar formatos, es decir, a mejorar el aspecto de la hoja.
Alfredo Rico – RicoSoft 2011 – Curso Experto en Excel 2007 Página 100
Capítulo 2:
Anchura de columna en Excel
Lo primero que llama la atención de la hoja que aparece en la figura 6.1 es que los nombres de los vendedores no caben en sus celdas y se desbordan a la celda que hay a su derecha (el desbordamiento lo vimos en el capítulo 2).
Como recordarás, esto ocurre porque las celdas que hay a la derecha están vacías; si hubiesen estado ocupadas, sólo se vería la parte de los nombres de los vendedores que cupiesen en sus respectivas celdas (si quieres hacer la prueba, introduce cualquier texto en la celda C5 y mira lo que ocurre). Además, si fuesen números o fechas lo que se desbordase, en lugar de invadir la celda que hubiese a la derecha aparecerían las marcas de desbordamiento (consulta el capítulo 2).
Hasta ahora, todas las columnas (y por tanto todas las celdas) de las hojas de cálculo con las que hemos estado trabajando han tenido la misma anchura. Sin embargo, lo ideal sería que pudiésemos cambiar la anchura de las columnas según necesitemos. En el caso de nuestro ejemplo, está claro que necesitaríamos aumentar la anchura de la columna B para que los nombres de los vendedores quepan correctamente en sus celdas. Esta es la manera de aumentar la anchura de cualquier columna de la hoja de cálculo:
1. Selecciona cualquier celda de la columna cuya anchura quieras cambiar.
2. Ejecuta el comando Formato en la cinta de opciones y selecciona la opción Ancho de columna del submenú que aparecerá. Se mostrará un cuadro de diálogo (figura 6.2).
Figura 6.2. El cuadro de diálogo Ancho de columna
3. En este cuadro de diálogo introduce el número de caracteres que quieres que quepan en la columna.
4. Haz clic en Aceptar. Excel cerrará el cuadro de diálogo y cambiará la anchura de la columna.
Éste que acabamos de ver es el método más general para cambiar la anchura de una columna, pero presenta un inconveniente fundamental: hay que ir haciendo pruebas (introduciendo distintos números en el cuadro de diálogo Ancho de columna) hasta encontrar la anchura que sea la
adecuada.
En el caso de nuestro ejemplo, en el que la lista de nombres es muy corta, podemos ver que la anchura de la columna B debe ser suficiente para que el nombre más largo (Santiago Caballero Hidalgo) quepa en la celda. En un caso así, en el que conocemos cuál es la entrada más larga de la columna, hay un procedimiento más rápido para cambiar la anchura de la columna:
1. Ve a la celda que contenga la entrada más larga de la lista (en nuestro ejemplo, B6).
Alfredo Rico – RicoSoft 2011 – Curso Experto en Excel 2007 Página 101
2. Ejecuta el comando Formato y luego selecciona la opción Autoajustar ancho de columna.
3. Excel dará a la columna una anchura suficiente como para que el texto que hay en la celda seleccionada quepa en la misma.
Este método es mucho mejor que el primero en el caso de nuestro ejemplo pero, ¿qué harías si la lista de nombres fuese muy larga y no pudieses saber qué celda contiene el nombre más largo? En esta situación disponemos de otro método para hacer que la anchura de la columna se ajuste al texto más largo que contenga la misma, aunque no sepas cuál es. Observa que a la derecha del nombre de cada columna (A, B, C, etcétera) hay una rayita vertical que separa una cabecera de columna de otra. Luego esas rayitas continúan hacia abajo para delimitar cada columna en la pantalla. Si sitúas el puntero del ratón sobre una de esas rayitas, verás que se transforma en una flecha de dos cabezas (figura 6.3).
Figura 6.3. Observa que el puntero del ratón se transforma en una flecha de dos cabezas si lo sitúas sobre la rayita que separa dos cabeceras de columna
Una vez que el puntero del ratón esté en esa posición tienes dos opciones:
A. Si quieres ajustar automáticamente la anchura de la columna a la del texto más largo que haya en la misma, simplemente pulsa dos veces.
B. Si quieres ajustar manualmente la anchura de la columna, haz clic y mantén pulsado el botón del ratón. Luego desplaza el ratón hacia la derecha para aumentar la anchura de la columna o hacia la izquierda para disminuirla (figura 6.4). Cuando estés satisfecho con la anchura de la columna suelta el botón del ratón.
Alfredo Rico – RicoSoft 2011 – Curso Experto en Excel 2007 Página 102
Figura 6.4. Cambiar la anchura de la columna con el ratón
En el caso de nuestro ejemplo vamos a utilizar el ajuste automático con el ratón, así que puedes usar el método descrito en el punto A para cambiar la anchura de la columna B.
Al hacer esto vemos que la columna C sobra. Antes la usábamos para permitir que el contenido de la columna B se desbordase en ella, pero ahora ya no sirve para nada. Además, al haber aumentado la anchura de la columna B, nuestra tabla de ventas no cabe en la pantalla entera. Así pues, elimina la columna C tal y como vimos en el capítulo 2.
El resultado lo puedes ver en la figura 6.5.
Alfredo Rico – RicoSoft 2011 – Curso Experto en Excel 2007 Página 103
Figura 6.5. La hoja de cálculo después de ajustar automáticamente con el ratón la anchura de la columna B y eliminar la columna C
Alfredo Rico – RicoSoft 2011 – Curso Experto en Excel 2007 Página 104
Capítulo 3:
Excel. Formatos de número
Antes de adentrarnos en este apartado es conveniente recordar una vez másque una cosa es el dato que hay en una celda de la hoja de cálculo y otra cosa muy distinta es el formato de este dato, es decir, la manera en la que aparece en pantalla (o en la copia impresa de lo que tengas en la pantalla). El dato en sí no cambia, independientemente del formato que tenga. Pero el formato, es decir, la representación en pantalla del dato, sí que puede cambiar. Este apartado está dedicado a aprender la forma de cambiar la apariencia de los datos de tipo numérico.
Todos los números que estamos usando en nuestra hoja de ventas aparecen en pantalla con lo que se denomina el formato general o, lo que es lo mismo, sin ningún formato. Sin embargo, aplicar a los números un formato adecuado puede facilitar enormemente su lectura. Excel dispone de muchos formatos para los datos numéricos.
Para cambiar el formato de un número, en primer lugar deberás ir a la celda que contiene ese número. A continuación ejecuta el comando Formato en la cinta de opciones y en el desplegable elige la última, Formato de celdas (o pulsa Ctrl+1). Se abrirá el cuadro de diálogo Formato de celdas y en él aparecerá seleccionado el formato que está aplicado en este momento a la celda que tengas seleccionada (observa que se encuentra seleccionada la ficha Número de este cuadro de diálogo).
Si seleccionas la celda C5 y ejecutas el comando Formato, y luego Formato de celdas, verás que el cuadro de diálogo Formato de celdas te indica que tienes aplicado el formato General a esa celda, es decir, ningún formato (figura 6.6).
Figura 6.6. El cuadro de diálogo Formato de celdas
Alfredo Rico – RicoSoft 2011 – Curso Experto en Excel 2007 Página 105
Para cambiar el formato del número que hay en la celda C5 debes seleccionar la categoría Número en el cuadro de diálogo (puesto que vamos a cambiar el formato de un número).
Entonces el cuadro de diálogo cambiará para ofrecerte las distintas posibilidades de los formatos de números. Estas opciones son:
ð Posiciones decimales: en este cuadro debes introducir el número de posiciones decimales
con el que quieres que aparezca el número en pantalla. En nuestro caso queremos los dos decimales del euro, así que introduce un 2.
ð Usar separador de miles: si activas esta casilla (haciendo clic sobre ella para que aparezca la
marca de verificación en su interior), Excel mostrará los números con puntos de millar. Esto clarifica mucho la lectura de un número, así que activa esta opción.
ð Números negativos: aquí deberás elegir cómo quieres que aparezcan los números negativos (con el signo menos delante, en rojo o en rojo y con el signo menos delante). Selecciona la última opción de la lista.
Cada vez que hagas una modificación en las opciones del cuadro de diálogo, el recuadro Muestra que hay en su parte superior te presentará cómo va a quedar el número con los
formatos seleccionados. Haz todas las pruebas que quieras y comprueba su efecto en el recuadro Muestra hasta que estés satisfecho con el resultado. En la figura 6.7 puedes ver las opciones de
formato que hemos seleccionado para la celda C5.
Figura 6.7. Las opciones de formato de números que vamos a aplicar a la celda C5
Una vez seleccionadas todas las opciones, haz clic en Aceptar para aplicarlas a la celda. Si
quieres aplicar un formato de euro completo, es decir, las mismas opciones que hemos aplicado
Alfredo Rico – RicoSoft 2011 – Curso Experto en Excel 2007 Página 106
pero añadiendo el símbolo del euro, selecciona la categoría Moneda en el cuadro de diálogo Formato de celdas.
Por supuesto, si seleccionas un rango en lugar de una sola celda antes de seleccionar los formatos, todos los formatos que escojas se aplicarán al rango completo, y no solamente a una celda.
Las herramientas de formato de número
Todos los formatos que se pueden aplicar a las celdas de Excel, ya sea al dato que contengan o a la propia celda, se pueden seleccionar en el cuadro de diálogo Formato de celdas que hemos
visto en el apartado anterior.
Sin embargo, Excel dispone de otro medio más rápido (aunque permite menos posibilidades en un primer momento) para aplicar formatos: el grupo de comandos Número de la cinta de opciones. Este grupo de comandos está situado dentro de la ficha Inicio.
A lo largo de este capítulo iremos viendo casi todas las herramientas para dar formato no sólo a números, pero ahora quiero que te fijes en este grupo de botones que aparece resaltado en la figura 6.8. Estos botones permiten aplicar formatos numéricos al dato que haya en la celda seleccionada con sólo hacer clic sobre ellos. El nombre y la función de cada uno de los botones los puedes ver en la tabla 6.1.
Figura 6.8. Los botones que permiten aplicar formatos numéricos
Tabla 6.1. Los botones de formatos de número de la barra de herramientas Formato
Nombre Descripción
Formato de número Cambia el formato de número a, por ejemplo, fecha o moneda.
Estilo moneda Aplica un formato de moneda alternativo.
estilo porcentual Aplica un formato de porcentaje sin decimales a la celda o rango seleccionados.
Estilo millares Aplica un formato de puntos de millar a la celda o rango seleccionados.
Aumentar deicmales Aumenta en uno el número de decimales que aparecerá en la celda o rango seleccionados.
Alfredo Rico – RicoSoft 2011 – Curso Experto en Excel 2007 Página 107
Disminuir decimales Disminuye en uno el número de decimales que aparecerá en la celda o rango seleccionados
Hagamos una prueba del funcionamiento de estos botones. Selecciona el rango H5:H9 y haz clic en el botón Estilo porcentual. Excel aplica el formato de porcentaje sin decimales. Ahora, sin deseleccionar el rango, pulsa el botón Aumentar decimales dos veces. Excel añade dos
decimales al formato del número. El resultado final aparece en la figura 6.9.
Figura 6.9. El informe de ventas tras aplicar el formato porcentual
Alfredo Rico – RicoSoft 2011 – Curso Experto en Excel 2007 Página 108
Capítulo 4:
Excel. Alinear el contenido de la celda
Ya sabes que Excel alinea por omisión el contenido de las celdas en función de que ese contenido sea un número, un texto o una fecha. Sin embargo, Excel te permite cambiar esa alineación estándar por otra cualquiera.
En concreto, hay cuatro tipos de alineaciones, cada una de las cuales se consigue seleccionando la celda y haciendo clic en el respectivo botón del grupo Alineación en la ficha Inicio de la cinta de opciones. Estas alineaciones son las que puedes ver en la tabla 6.2.
Tabla 6.2. Alinear el contenido de las celdas
Alineación Botón Descripción
A la izquierda Alinear a la izquierda
Alinea el contenido de la celda con respecto a la parte izquierda de la misma.
Centrada Centrar Centra el contenido de la celda en el interior de la propia celda.
A la derecha Alinear a la derecha
Alinea el contenido de la celda con respecto a la parte derecha de la misma.
Entre varias celdas
Combinar y centrar
Centra el contenido de la celda con respecto al contenido de varias columnas. Esto lo veremos en el próximo apartado.
Para hacer una prueba del uso de esta posibilidad, selecciona el rango B5:B10 y pulsa el botón Alinear a la derecha. Excel alineará el contenido del rango con respecto al borde derecho del mismo (figura 6.10).
Figura 6.10. Alinear el contenido de las celdas. Observa el rango B5:B10
Si quieres quitar una alineación que hayas aplicado, basta con que vuelvas a hacer clic en el mismo botón que usaste para alinear la celda.
Alinear con respecto a varias columnas
La última opción de alineación de las que aparecen en la tabla 6.2 es especial porque no alinea el contenido de la celda con respecto a la propia celda, sino con respecto a varias columnas. Esto
Alfredo Rico – RicoSoft 2011 – Curso Experto en Excel 2007 Página 109
es muy útil, por ejemplo, cuando se quiere centrar el título de una tabla de datos sobre la propia tabla. Para poder aplicar este tipo de alineación, debes seleccionar la celda que contiene el dato que quieres centrar y todas las celdas que haya a su derecha con respecto a las cuales vayas a centrarlo.
Por ejemplo, selecciona la celda B2 (que es la que contiene el título de nuestra tabla de datos) y todas las que hay a su derecha hasta la celda H2. Dicho de otro modo, selecciona el rango B2:H2. Ahora haz clic en el botón Combinar y centrar del grupo de comandos Alineación. En la
figura 6.11 puedes ver cómo el título se alinea sobre la tabla.
Figura 6.11. Alinear un título sobre una tabla
Cuando se utiliza esta técnica, Excel combina (es decir, une) todas las celdas seleccionadas, de manera que no podrás modificar las celdas combinadas (sólo podrás modificar la celda que esté más a la izquierda de todas las combinadas: en nuestro caso, B2). Si quieres recuperar la individualidad de cada una de las celdas combinadas, selecciona la celda combinada (en nuestro caso B2) y ejecuta de nuevo el mismo comando (el botón aparece iluminado, indica que está activo). Cuando hagas clic volverá a estar inactivo y con esto recuperarás la individualidad de las celdas combinadas (se separarán y perderás la alineación).
Alfredo Rico – RicoSoft 2011 – Curso Experto en Excel 2007 Página 110
Capítulo 5:
El tipo de letra en Excel
Cuando se inició la comercialización de Excel, hace ya muchos años, Windows ni siquiera existía. De hecho, Excel instalaba un entorno gráfico que era una especie de embrión del Windows que ahora conocemos. Uno de los aspectos por los que se hizo popular Excel en su etapa inicial era por la posibilidad que ofrecía de cambiar el tipo de letra de todos los datos que se introducían en él. Ahora, Excel no sólo permite cambiar el tipo de letra, también cambian muchos otros aspectos relacionados con el mismo.
Fuente
La fuente es la familia de letras que se quieren utilizar. Ahora mismo estás usando la familia Arial, pero Excel (a través de Windows) dispone de muchas otras.
Para cambiar la fuente del contenido de la celda seleccionada despliega la lista Fuente (en el segundo grupo por la izquierda que hay en la ficha Inicio de la cinta de opciones) y luego haz clic
en el nombre de la fuente que quieres aplicar.
Por ejemplo, ve a la celda B2 (la que contiene el título de la tabla), despliega la lista Fuente, usa
su barra de desplazamiento para recorrer la lista hacia abajo y, por último, haz clic sobre la fuente Times NewRoman. Con esto hemos cambiado la fuente del título de nuestra tabla de Arial a
Times New Roman (figura 6.12).
Figura 6.12. Cambiar la fuente con la vista previa activa de Excel es muy intuitivo. El texto cambia de aspecto según pasas el cursor por cada fuente hasta que apliques una.
Alfredo Rico – RicoSoft 2011 – Curso Experto en Excel 2007 Página 111
Tamaño
Una vez elegida la fuente, puedes cambiar otras particularidades del tipo de letra como, por ejemplo, el tamaño. El tamaño del tipo de letra se mide en puntos: cuanto mayor es el número de puntos mayor es el tamaño de la letra en pantalla. Por omisión, Excel utiliza un tamaño de 10 puntos, pero puedes cambiarlo desplegando la lista Tamaño de fuente (que está justo a la derecha de la lista Fuente) tras seleccionar la celda y hacer clic en cualquiera de los tamaños disponibles.
Ve de nuevo a la celda B2, despliega la lista Tamaño de fuente y haz clic sobre el tamaño 16.
Como puedes ver en la figura 6.13, el tamaño del título de nuestra tabla ha aumentado de manera notable.
Figura 6.13. Hemos aumentando el tamaño de la fuente del título de la tabla
Estilo
Otra particularidad del tipo de letra es el estilo. El estilo determina si la fuente aparecerá normalmente en pantalla o con algún efecto, como el efecto cursiva, subrayado, negrita o cualquier combinación de ellos. Para asignar (o quitar si ya están aplicados) cualesquiera de estos efectos debes seleccionar la celda en cuestión y hacer clic en los botones de estilo que hay en el grupo de comandos Fuente. En la tabla 6.3 puedes ver el nombre y la descripción de esos
botones.
Tabla 6.3. Los botones que permiten cambiar el estilo de la fuente
Botón Descripción
Cursiva Aplica el estilo Negrita a la celda o rango seleccionado.
Negrita Aplica el estilo Cursiva a la celda o rango seleccionado.
Subrayar Aplica el estilo Subrayado sencillo a la celda o rango seleccionado.
Alfredo Rico – RicoSoft 2011 – Curso Experto en Excel 2007 Página 112
Ve de nuevo a la celda B2 y haz clic en el botón Negrita de la barra de herramientas Formato para que Excel ponga en negrita el título de la tabla. A continuación, haz clic en el botón Cursiva.
Ahora el título tiene los estilos de negrita y cursiva aplicados a la vez.
Color
Para terminar con los formatos relacionados con el tipo de letra, vamos a ver el color. Lógicamente, nos referimos al color con el que aparecen las letras, números y símbolos dentro de la celda. No lo confundas con el color de la propia celda que veremos en el próximo apartado. Puedes usar cualquier color con el tipo de letra.
Para cambiar el color de la fuente, primero selecciona la celda en cuestión. Luego despliega la lista Color de fuente (en el mismo grupo de comandos Fuente de la cinta de opciones). Por
último, haz clic sobre cualquier color de la paleta para aplicarlo sobre la celda o rango que tengas seleccionado.
Por ejemplo, ve a la celda B2 y despliega la lista Color de fuente. Luego haz clic sobre el cuarto
color de la segunda fila (el verde oscuro). Excel pondrá de ese color el título de nuestra tabla (figura 6.14).
Figura 6.14. Cambiar el color de la fuente
Prácticas con los formatos
Antes de seguir con el próximo apartado, realiza unas pequeñas tareas de formato de la tabla con el fin de practicar lo visto hasta ahora.
Para ello, sigue estos pasos:
Alfredo Rico – RicoSoft 2011 – Curso Experto en Excel 2007 Página 113
1. Crea una copia de la hoja Total dentro del mismo libro de trabajo y ponla al final del mismo. Excel le dará por omisión en nombre Total (2). Luego vuelve a la hoja Total para aplicar los restantes formatos de estas prácticas.
2. Pon en negrita el rango F4:H4.
3. Pon en negrita el rango B5:B10. Como las letras en negrita ocupan más que las normales, el contenido de alguna celda de ese rango se desbordará. Utiliza la técnica de ajuste automático para ensanchar la columna B.
4. Reduce a 6 la anchura de la columna A (así centras un poco la tabla en la pantalla, en caso de que trabajes con una resolución pequeña, de 800x600).
5. Pon en color Azul, Énfasis 1 el contenido de la celda B10 (el primero de la quinta columna).
6. Selecciona el rango C4:H4 y cambia el tamaño de la fuente a 9 puntos. Luego aplica la alineación centrada.
7. Aplica el mismo formato de números que tiene la celda C5 (puntos de millar, dos decimales y números negativos en rojo) al rango C5:G10.
8. Pon en color blanco (primer color de la primera columna) el contenido del rango C4:H4. Observa que, al hacerlo, el contenido de las celdas de ese rango deja de verse. Ello se debe a que el fondo de la celda y su contenido tienen el mismo color (blanco) y, por tanto, no se distingue uno de otro. Puedes comprobar que los datos siguen estando ahí aunque no se vean (recuerda la diferencia entre el dato y el formato). En el próximo apartado haremos de nuevo visibles esos datos. Por el momento déjalos en blanco.
En la figura 6.15 puedes ver el resultado de todos estos cambios.
Alfredo Rico – RicoSoft 2011 – Curso Experto en Excel 2007 Página 114
Figura 6.15. El informe de ventas tras aplicar los formatos de las prácticas
Observa que la celda activa en la figura es C4 y que, aunque no se ve el contenido de la celda, si miras la barra de fórmulas puedes comprobar que el dato sigue en la misma.
Alfredo Rico – RicoSoft 2011 – Curso Experto en Excel 2007 Página 115
Capítulo 6:
Formatos de celdas en Excel
En todos los apartados anteriores hemos estado cambiando el formato del contenido de las celdas, pero también se puede modificar el formato de las propias celdas. En concreto, en los dos próximos apartados vamos a aprender a cambiar el color de las celdas y los bordes de las mismas.
Color de celda
El formato color de celda determina el color con el que aparecerá la celda. Hasta ahora todas las celdas aparecen en pantalla de color blanco, pero puedes cambiar ese color por otro de tu elección.
Para comprobarlo, vamos a cambiar el color de las celdas del rango C4:H4. Este es el rango que contiene los datos en color blanco; como el color de la celda es blanco también, esos datos no se ven. Sin embargo, si cambiamos el color de las celdas, por contraste volveremos a ver los datos.
En primer lugar selecciona el rango C4:H4. Luego despliega la lista Colorde relleno, que es la herramienta que está justo a la izquierda de Color de fuente. Cuando aparezca la lista de colores, haz clic sobre el último color de la fila Coloresestándar (Púrpura). Excel cambiará el color de las celdas del rango seleccionado (figura 6.16). Si deseleccionas el rango (haz clic en cualquier lugar de la hoja), verás que ahora ya vuelves a ver el contenido de las celdas del rango, puesto que el color del contenido y el de las celdas son distintos.
Figura 6.16. Cambiar el color de la celda
Alfredo Rico – RicoSoft 2011 – Curso Experto en Excel 2007 Página 116
Antes de seguir, selecciona el rango B5:B10 y aplícale un color gris claro de la lista de colores Color de relleno.
Bordes
Los bordes de las celdas son unas líneas que pueden aparecer alrededor de cada una de las celdas. No debes confundir los bordes con las líneas de división, que son las que se ven ahora separando las celdas en la hoja. Las líneas de división (que veremos un poco más adelante) sirven para delimitar las filas y las columnas (y, por tanto, también las celdas) en la pantalla, mientras que los bordes son elementos de formato de las celdas. Mediante la adición de bordes se puede mejorar mucho el aspecto de las hojas de cálculo, como podrás ver a continuación. Practiquemos el uso de los bordes:
1. Selecciona el rango B3:H3 y despliega la lista Bordes haciendo clic en su herramienta (que está justo a la izquierda de la herramienta Colorde relleno). Luego pulsa en la segunda opción Borde inferior grueso, tal y como se muestra en la figura 6.17. Verás que Excel añade un borde grueso a la parte superior de las celdas de color violeta.
Figura 6.17. Aplicar un borde
2. Ahora selecciona el rango B4:H4, vuelve a desplegar el cuadro Bordes y haz clic en la opción Borde inferior. Excel añade un borde delgado a la parte inferior de las celdas de color violeta.
3. Selecciona el rango B9:H9 y aplica el mismo tipo de borde.
4. Y, por último, selecciona el rango B10:H10 y aplica el Borde inferior grueso.
El resultado de los últimos cambios los puedes ver en la figura 6.18.
Alfredo Rico – RicoSoft 2011 – Curso Experto en Excel 2007 Página 117
Figura 6.18. La hoja de ventas tras aplicar los últimos formatos
Alfredo Rico – RicoSoft 2011 – Curso Experto en Excel 2007 Página 118
Capítulo 7:
Estilos de celda y autoformatos en Excel. Líneas de cuadrícula
Estilos de celda y autoformatos
Como ves, con un poco de esfuerzo se puede cambiar completamente el aspecto de una hoja de cálculo aplicando formatos. El aspecto final que hemos conseguido para la hoja del informe de ventas es mucho más atractivo que el que tenía inicialmente (observa la figura 6.1 para recordar cómo era inicialmente).
Sin embargo, en ocasiones no se dispone del tiempo necesario, por poco que éste sea, para aplicar todos los formatos que deseamos. En esas ocasiones puedes emplear el comando Estilos de celda de la cinta de opciones (ficha Inicio, grupo Estilos). Si pasas el cursor del ratón por los estilos preconfigurados de su desplegable, verás una previsualización en la celda de cómo quedará, si clicas uno, se aplicará.
Otra función es Autoformato, pero has de añadir su comando a la barra de acceso rápido tal y como vimos en el capítulo 1, ve al Botón Office, Opciones de Excel y en Personalizar busca
este comando y agrégalo. Para ver cómo funciona pasa a la hoja Total (2), que es la copia que hicimos del informe de ventas. Ahora selecciona el rango B4:H10 y ejecuta el comando Autoformato. Aparecerá el cuadro de diálogo Autoformatoque puedes ver en la figura 6.19.
Figura 6.19. El cuadro de diálogo Autoformato
Alfredo Rico – RicoSoft 2011 – Curso Experto en Excel 2007 Página 119
En el cuadro de diálogo Autoformato, Excel te ofrece una variedad de formatos de tablas. Para seleccionar uno de ellos sólo tienes que hacer clic sobre él; por ejemplo, selecciona el formato Clásico 2, que es el primero de la segunda fila. Luego haz clic en Aceptar. Automáticamente, Excel aplica el formato seleccionado a nuestra tabla (figura 6.20).
Figura 6.20. El informe de ventas tras aplicar el formato automático Clásico 2
Observa que Excel no cambia algunas cosas, como el formato de los números. Esto ocurre porque cada formato automático tiene previsto modificar ciertos formatos, pero los que no tiene previstos los deja como estaban. Sin embargo, el tiempo que se necesita para completar el formato de la tabla tras usar Autoformatoo Estilos de celda es mucho menor que el que se
requiere para crear todos los formatos desde el principio. Así pues, utiliza estas opciones cuando dispongas de poco tiempo (o de pocas ganas) para aplicar un formato básico a una tabla que hayas creado.
Líneas de cuadrícula
Para terminar con el formato de nuestro informe de ventas vamos a darle un toque final. Pasa a la hoja Totaly en la cinta de opciones haz que se muestre la ficha Vista para que aparezca el grupo de comandos Mostrar u Ocultar. Busca la opción Líneas de cuadrícula y haz clic sobre ella para quitar la marca de la casilla y desactivarla. Como puedes ver, Excel elimina de la pantalla las líneas de división de las filas y columnas que sirven para delimitar las celdas (figura 6.21).
Alfredo Rico – RicoSoft 2011 – Curso Experto en Excel 2007 Página 120
Figura 6.21. Hemos quitado las Líneas de cuadrícula
Con ello se consigue una mayor claridad en la presentación de la hoja, aunque sea a costa de perder la referencia de las líneas. De todas formas, no te preocupes mucho porque desaparezcan las líneas, ya que todo sigue funcionando igual. Si no sabes en qué celda estás, basta con que mires la barra de fórmulas.
Si quieres recuperar las líneas de división, basta con que vuelvas a realizar el mismo proceso que antes, pero esta vez haz clic para que aparezca la marca en la casilla, junto a la opción Líneas de cuadrícula.
Alfredo Rico – RicoSoft 2011 – Curso Experto en Excel 2007 Página 121
Capítulo 8:
La herramienta copiar formato en Excel
Antes de finalizar el capítulo vamos a ver una última herramienta muy útil que te ahorrará una gran cantidad de tiempo. Se denomina Copiar formato; mediante esta herramienta se pueden copiar los formatos de una celda en otra.
La herramienta Copiarformato está en el primer grupo por la izquierda de la ficha Inicio en la
cinta de opciones y muestra un dibujo de una brocha.
Su funcionamiento es el siguiente:
1. Selecciona la celda cuyo formato quieras copiar.
2. Haz clic en la herramienta Copiarformato.
3. Haz clic en la celda en la que quieras copiar el formato de la original.
Hagamos la prueba. Selecciona la celda D5 de la hoja Total y haz clic en la herramienta Copiarformato.
Observa que la herramienta Copiarformato se queda resaltada y que junto al puntero del ratón aparece una brocha (figura 6.22).
Ahora pasa a la hoja Total(2), apunta cuidadosamente a la celda de destino (en este caso, también D5) y haz clic.
Excel copia el formato de la celda D5 de la hoja Total en la celda D5 de la hoja Total (2).
Dos notas sobre la herramienta Copiarformato para acabar:
ð Cuando tengas que copiar el formato de una celda en distintos lugares, en vez de hacer clic sobre la herramienta Copiarformato, pulsa dos veces sobre ella. Desde ese momento y hasta que pulses Esc, copiarás el formato de la celda original allí donde hagas clic.
ð En lugar de hacer clic en una sola celda para copiar en ella un formato, puedes seleccionar un rango entero en el que copiarlo. Para ello basta con que selecciones el rango con el ratón cuando aparezca la brocha junto al puntero.
Alfredo Rico – RicoSoft 2011 – Curso Experto en Excel 2007 Página 122
Figura 6.22. El puntero del ratón cambia con Copiar formato
Alfredo Rico – RicoSoft 2011 – Curso Experto en Excel 2007 Página 123
Capítulo 9:
Gráficos en Excel
Un gráfico en Excel es la representación visual de unos datos numéricos. El aspecto de esa representación puede variar (Excel permite crear muchos tipos de gráficos distintos), pero el objetivo siempre es el mismo: facilitar al usuario de los datos un camino para que pueda interpretarlos con mayor facilidad que leyendo unos números, a la vez que le proporciona referencias para que note rápidamente los aspectos más relevantes de esos datos.
Por ejemplo, en la figura 7.1 puedes ver el informe de ventas que hemos creado en los capítulos anteriores. Si dedicas un par de minutos, podrás extraer algunas conclusiones sobre las ventas realizadas en enero, puesto que es un informe muy sencillo. Sin embargo, con que tan sólo eches un vistazo unos segundos al gráfico que aparece en la figura 7.2 llegarás a esas mismas conclusiones (por ejemplo, que Leocadio ha vendido la mitad que Antonio). Es decir, los gráficos facilitan y aceleran la interpretación de los datos.
Figura 7.1. El informe de ventas
Alfredo Rico – RicoSoft 2011 – Curso Experto en Excel 2007 Página 124
Figura 7.2. Las ventas de enero del informe representadas en un gráfico
Alfredo Rico – RicoSoft 2011 – Curso Experto en Excel 2007 Página 125
Capítulo 10:
Crear un gráfico en Excel. Partes del gráfico
En contra de lo que se pudieras pensar a priori, crear un gráfico como el que aparece en la figura 7.2 es cuestión solamente de un instante.
A pesar de que el proceso de creación de un gráfico se puede complicar todo lo que se quiera para incorporar elementos adicionales, lo cierto es que la creación de todo gráfico sólo consta de dos pasos básicos:
1. Seleccionar los datos que se quieren representar en el gráfico (hay un apartado dedicado a esto en el capítulo).
2. Crear el gráfico en sí.
Para que puedas ver en la práctica lo sencillo que resulta crear un gráfico, vamos a crear el que aparece en la figura 7.2:
1. Selecciona el rango B4:C9 de la hoja Total.
2. Pulsa la tecla F11.
Verás que inmediatamente Excel crea una hoja nueva en el libro de trabajo a la que pone el nombre Gráfico1 y que sitúa en ella el gráfico que representa los datos que has seleccionado. La hoja nueva que ha creado Excel no es una hoja de cálculo, sino una hoja de gráficos, puesto que lo único que contiene y que puede contener es un gráfico. Si lo has hecho como te he indicado, el gráfico que hayas obtenido debe ser igual al que aparece en la figura 7.2.
Partes del gráfico
Antes de profundizar en la creación y personalización de gráficos, es conveniente que nos detengamos un momento para poner nombre a los elementos de los gráficos a los que nos vamos a referir de aquí en adelante. En la figura 7.3 puedes ver un gráfico que representa el informe de ventas completo, y en la tabla 7.1 se explica cómo se denomina cada parte de ese gráfico.
Alfredo Rico – RicoSoft 2011 – Curso Experto en Excel 2007 Página 126
Figura 7.3. Las partes de un gráfico
Tabla 7.1. Las partes de un gráfico
Elemento Descripción
Gráfico El gráfico es la representación gráfica de los datos de la hoja de cálculo. Además, hay distintos tipos de gráficos, tal y como veremos en el apartado «Tipos y subtipos gráficos».
Título El título del gráfico es un texto que lo encabeza.
Marcas de datos
Una marca de datos es el objeto que se utiliza para representar los datos. Por ejemplo, en un gráfico de columnas las marcas dedatos son las columnas o barras verticales; es decir, hay una columna por cadanúmero representado.
Líneas de división
Las líneas de división son unas líneas horizontales y/o verticales que aparecen al fondo del gráfico y que sirven para apreciar con más facilidad los valores que alcanzan las marcas de datos.
Texto El texto puede ser cualquier palabra o frase que aparezca en el gráfico. El texto asignado está unido indefectiblemente a un objeto del gráfico (como el título del gráfico), mientras que el texto no asignado es libre.
Leyenda La leyenda es un recuadro en el que se identifican las marcas de datos.
Ejes
Los ejes son unas líneas perpendiculares que marcan la referencia para el gráfico. Normalmente hay dos ejes (en los gráficos tridimensionales hay tres): el eje de abcisas, eje x o eje de categorías, y el eje de ordenadas, eje y o eje de valores.En el eje de abcisas se representan las distintas categorías de los datos (porejemplo, los distintos vendedores en la figura 7.3). En el eje de ordenadas se representan los valores de los datos (por ejemplo, la cifra de ventas decada mes).
Marcas Las marcas de graduación son marcas que aparecen en los ejes graduación y que sirven para determinar el valor del eje en cada punto del mismo.
Áreas de trazado
El área de trazado es la zona del gráfico donde aparecen las marcas de datos y los ejes.
Series de datos
Las series de datos son los conjuntos de datos que se representan en un gráfico. Por ejemplo, en la figura 7.2 sólo hay una serie de datos (la representada por las ventas de cada vendedor durante el mes de enero). Pero en el gráfico de la figura 7.3 hay tres series de datos (una por cada mes representado).
En la figura 7.2 también aparece una nueva ficha en la cinta de opciones que no habíamos visto hasta ahora: Herramientas de gráficos. Los botones y cuadros de esta ficha permiten realizar con mayor rapidez algunas de las operaciones que veremos durante el estudio de los gráficos.
Alfredo Rico – RicoSoft 2011 – Curso Experto en Excel 2007 Página 127
Capítulo 11:
Seleccionar los datos para crear el gráfico en Excel
Ante la evidente facilidad con la que se crea un gráfico en Excel, quizá la selección de los datos que se van a representar es el aspecto más importante de todo el proceso.
Que Excel haya sabido representar los datos que seleccionamos para crear el gráfico de la figura 7.2 no es pura casualidad: los datos han de seleccionarse de una determinada manera, cumpliendo un mínimo de requisitos, para que Excel pueda crear el gráfico correctamente.
Por una parte, Excel considera que determinados datos del rango que se seleccione van a representar determinados rótulos en el gráfico. Y, por otra parte, los datos numéricos que se seleccionen se representarán en el gráfico de una manera u otra dependiendo de la forma en la que se hayan seleccionado.
Veamos pues cómo se deben seleccionar los datos para que Excel los represente en el gráfico de la manera que queremos:
ð Las celdas de la columna que esté a la izquierda de los datos que selecciones deberán contener texto. Esas celdas se convertirán en los rótulos del eje de categorías. En la figura 7.2, las celdas B5:B9.
ð Las celdas de la fila superior del rango que selecciones también deberán contener texto. Esas celdas se convertirán en los rótulos de las series de datos en la leyenda del gráfico. En la figura 7.2, la celda C4 (sólo hay una serie de datos).
ð El resto de la selección deberán ser los datos numéricos.
Ten en cuenta que no es necesario que el rango seleccionado para crear el gráfico sea contiguo. Puedes seleccionar rangos discontinuos, tal y como veremos en el siguiente apartado.
Seleccionar los datos mediante un rango discontinuo
Puedes crear tantos gráficos como quieras a partir de una sola hoja de cálculo. Sólo tienes que seleccionar los nuevos datos (o los mismos que antes) que quieras representar y volver a pulsar F11. Excel colocará cada gráfico que cree en una hoja de gráficos independiente.
Evidentemente, si no te gusta algún gráfico puedes eliminarlo: pasa a la hoja en la que esté y ejecuta el comando Eliminar, y Eliminar hoja; en cuanto confirmes el borrado, Excel eliminará la hoja.
También puedes cambiar el nombre de la hoja en la que aparece el gráfico de igual forma que si fuera una hoja de cálculo normal.
Para crear un segundo gráfico vamos a utilizar datos discontinuos, de forma que veamos cómo se seleccionan los datos en este caso. Lo que queremos representar son las ventas de enero y marzo solamente (es decir, sin febrero). Recordando lo que hemos visto en el apartado anterior, lo que tienes que seleccionar es:
Alfredo Rico – RicoSoft 2011 – Curso Experto en Excel 2007 Página 128
1. El rango B4:C9, que contiene los rótulos del eje de categorías y los datos del mes de enero (incluido su rótulo).
2. El rango E4:E9, que contiene los datos de marzo y el rótulo de este mes.
Recuerda que para seleccionar rangos discontinuos debes seleccionar el primer rango; luego mantén pulsada la tecla Ctrl mientras seleccionas el segundo y sucesivos rangos discontinuos.
Cuando hayas seleccionado el rango discontinuo (que puedes ver en la figura 7.4), pulsa la tecla F11 para crear el nuevo gráfico. En la figura 7.5 puedes ver el gráfico resultante.
Figura 7.4. Seleccionar datos que no estén contiguos
Alfredo Rico – RicoSoft 2011 – Curso Experto en Excel 2007 Página 129
Figura 7.5. El gráfico resultante de los datos seleccionados en la figura 7.4
La relación entre los datos y el gráfico
Hay un aspecto muy importante de los gráficos que debes recordar: cuando se crea un gráfico, Excel recuerda a partir de qué datos se creó y mantiene viva una relación entre el gráfico y esos datos. Esto significa que si cambias alguno de esos datos, Excel modificará automáticamente el gráfico para que refleje inmediatamente los nuevos datos.
Si quieres hacer la prueba de lo que te digo, cambia en la hoja Total la cifra de ventas de Julián Leal en marzo de 23.156 a 60.000, y luego vuelve al gráfico que acabas de crear; verás que la columna que representa las ventas de marzo de Julián Leal ha pasado de ser la más baja a ser la más alta.
Alfredo Rico – RicoSoft 2011 – Curso Experto en Excel 2007 Página 130
Capítulo 12:
Tipos de gráficos en Excel
En los tres gráficos que hemos visto hasta ahora sólo hemos utilizado un tipo de gráficos: el de columnas. Se llama así porque la marca de datos que se utiliza es una barra vertical. Además del tipo columnas, Excel dispone de muchos otros tipos de gráficos que puedes utilizar. Cada uno de los tipos está especialmente indicado para mostrar unos datos en función de lo que representan. Por ejemplo, el gráfico de tipo líneas está indicado para representar tendencias de datos a lo largo de un periodo de tiempo, mientras que el gráfico de tipo circular (también llamado de tarta) está indicado para mostrar las relaciones de las partes con el todo.
Además de los tipos de gráficos de los que dispone Excel, cada uno de los tipos puede tener varios subtipos, es decir, gráficos del mismo tipo (usan la misma marca de datos) que tienen ciertas diferencias. Por ejemplo, dentro del gráfico de tipo columnas un subtipo es el de columnas normales y otro es el de columnas tridimensionales.
Cambiar el tipo y el subtipo del gráfico
Para cambiar el tipo o el subtipo de un gráfico, lo primero que debes hacer es pasar a su hoja. Si es un gráfico incrustado en la propia hoja de cálculo (esto veremos cómo hacerlo más adelante), debes seleccionarlo haciendo clic sobre él. Cuando se está en una hoja de gráficos o se tiene seleccionado un gráfico incrustado en una hoja de cálculo Excel muestra la ficha Herramientasde gráficos. Dentro de su pestaña Diseño ejecuta el comando Cambiar tipo de gráfico (a la izquierda del todo, en el grupo Tipo) y entonces aparecerá el cuadro de diálogo Tipo de gráfico que puedes ver en la figura 7.6.
Figura 7.6. El cuadro de diálogo Cambiar tipo de gráfico
Alfredo Rico – RicoSoft 2011 – Curso Experto en Excel 2007 Página 131
A la izquierda puedes ver todos los tipos de gráficos disponibles, con una pequeña representación de cada uno. Aparecerá seleccionado el tipo del gráfico que tenías marcado cuando ejecutaste el comando. Como yo tenía seleccionado el gráfico de la figura 7.5, el tipo que aparece es Columnas.
A la derecha aparecen los subtipos de gráfico del tipo seleccionado. En el caso de la figura 7.6 aparecen los subtipos del tipo Columnas. Y a su vez aparece seleccionado el subtipo del gráfico que tenías marcado cuando ejecutaste el comando. En mi caso aparece seleccionado el tipo Columna agrupada (el nombre del subtipo de gráfico aparece en un mensaje flotando cuando dejas el puntero del ratón sobre él unos segundos).
Figura 7.7. El mismo gráfico de la figura 7.5 con el subtipo Área con efecto 3D del tipo Área
Para cambiar el tipo del gráfico sólo tienes que hacer clic en la lista Tipo de gráfico sobre el que deseas. Luego haz clic sobre uno de los subtipos de ese tipo en la lista Subtipo de gráfico. En nuestro caso, vamos a seleccionar el tipo Áreas y el subtipo Área con efecto 3D de éste. En la figura 7.7 puedes ver el mismo gráfico de la figura 7.5 con estos nuevos tipo y subtipo.
Alfredo Rico – RicoSoft 2011 – Curso Experto en Excel 2007 Página 132
Capítulo 13:
Excel. Añadir texto al gráfico
Aunque muchas veces es suficiente con un gráfico como los que hemos hecho hasta ahora, lo cierto es que muchas otras veces es necesario aclarar algún aspecto del gráfico para que la persona que lo estudie pueda interpretarlo correctamente. Sin ir más lejos, el gráfico de la figura 7.5 representa las ventas de nuestros vendedores en dos meses pero, ¿de qué año? En estas ocasiones la solución consiste en añadir al gráfico un texto explicativo (por ejemplo, podríamos añadir al gráfico el título «Ventas del año 2009»).
Excel permite añadir al gráfico dos tipos de texto: texto asignado y texto no asignado. La diferencia entre ambos consiste en que el texto asignado está unido irremisiblemente a un objeto del gráfico, mientras que el texto no asignado es completamente libre.
Por ejemplo, texto asignado es el nombre de los vendedores que aparecen a lo largo del eje x en la figura 7.5. Por su parte, texto no asignado puede ser cualquier comentario o indicación que añadamos al gráfico, como veremos a continuación.
Texto asignado
El texto asignado es el que está unido a los objetos del gráfico y sirve para facilitar su interpretación.
Todo el texto asignado de un gráfico de Excel se introduce a través de la ficha Herramientasde gráficos de la cinta de opciones. En su pestaña Presentación hay un grupo de comandos llamado Etiquetas (figura 7.8).
Figura 7.8. El grupo de comandos Etiquetas
Desde el grupo de comandos Etiquetas podemos añadir, cambiar y mover el texto del título del gráfico o la leyenda. Veámoslo despacio:
ð Título del gráfico. Agrega, quita o coloca el título del gráfico; haz clic en él para ver su
desplegable y observa las opciones. En las dos últimas decides un lugar para situar el título y la primera lo quita (si es que hay uno). Si eliges una de las últimas te aparecerá un cuadro de texto en el lugar elegido para que escribas el título.
ð Rótulos del eje. Funciona igual que el anterior. Haces clic, eliges donde quieres situarlo con el
desplegable y escribes la etiqueta. Este texto te sirve para señalizar las categorías (si es el eje X u horizontal) o los valores (si es el eje Y o vertical).
Alfredo Rico – RicoSoft 2011 – Curso Experto en Excel 2007 Página 133
ð Leyenda. La leyenda es un recuadro que aparece en el gráfico y que contiene una indicación del significado de las marcas de datos. Si quieres que aparezca o no la leyenda en el gráfico pulsa el comando Leyenda.
ð Etiquetas de datos. Este texto aparece junto a las marcas de datos y sirve para identificarlas y para señalar su valor exacto.
ð Tabla de datos. Coloca con el gráfico una pequeña tabla con los datos a modo de resumen o
leyenda.
Si quieres hacer unas pruebas, al gráfico de la figura 7.5 añádele el título «Ventas de 2009», y haz que aparezca el valor exacto de cada marca de datos. El resultado de todo esto lo puedes observar en la figura 7.9.
Figura 7.9. El gráfico tras modificar cierto texto asignado
Texto no asignado
El texto no asignado se usa normalmente para dirigir la atención de la persona que está estudiando el gráfico hacia algún aspecto del mismo que queremos destacar.
Para introducir texto no asignado, en primer lugar pulsa la tecla Esc para deseleccionar cualquier
elemento del gráfico que tuvieras seleccionado. Después, tenemos que utilizar un cuadro de texto para escribir dentro de él, así que vamos a crearlo. En la ficha Herramientas de gráfico, comprueba que tienes activa la pestaña Presentación, así verás en el grupo de comandos Insertar el comando Cuadro de texto. Púlsalo, el cursor cambiará para que hagas clic en algún lugar área del gráfico, mantenlo pulsado y arrastra hasta formar un cuadro para el texto. Ahora simplemente comienza a escribir el texto que quieres introducir (el texto que escribas irá apareciendo en la barra de fórmulas).
Alfredo Rico – RicoSoft 2011 – Curso Experto en Excel 2007 Página 134
Por último, cuando termines de escribirlo, haz clic con el ratón fuera del cuadro de texto para completar la introducción. Una vez introducido el texto no asignado, aparecerá en el gráfico dentro de un recuadro.
Por ejemplo, introduce el texto «Comprobar ventas de enero» tal y como acabamos de ver.
El siguiente paso consiste en situarlo en el lugar del gráfico que deseamos. Para hacerlo, coloca el puntero del ratón justo encima de uno de los bordes del recuadro que contiene el texto. Sabrás que el puntero está bien situado porque se transforma en una flecha de cuatro puntas. Entonces haz clic y mantén pulsado el botón del ratón, y luego arrástralo para situar el recuadro donde desees. Por último, suelta el botón del ratón.
Si quieres cambiar la forma del recuadro (por ejemplo, para que todo el texto aparezca en una línea), repite el mismo procedimiento que para mover el recuadro de texto, pero situando el puntero del ratón sobre uno de los tiradores que hay alrededor del recuadro. En la figura 7.10 puedes ver el texto asignado, al que he modificado su posición en el gráfico y la forma del recuadro que aparece por omisión.
Para que desaparezca el recuadro que hay alrededor del texto no asignado, simplemente pulsa Esc. Con esto se deselecciona el texto no asignado. Si más tarde quieres volver a moverlo o a cambiar su forma, deberás volver a seleccionarlo para que aparezca el recuadro a su alrededor. Haz clic sobre el propio texto (el cursor cambia de ser una flecha a ser una línea vertical) y, cuando aparezca el recuadro, pulsa sobre el borde del mismo. Cuando haces esto te aseguras de que lo que tienes seleccionado es el cuadro de texto completo y que no estás editando el texto como veremos a continuación.
Editar el texto
Una vez introducido un texto en un gráfico, tanto asignado como no asignado, puedes necesitar cambiarlo. El procedimiento que te muestro a continuación permite editar texto de ambos tipos.
1. Haz clic sobre el texto que quieres editar para seleccionarlo. Aparecerá un recuadro alrededor del mismo.
2. Comprueba que el punto de inserción aparece en el texto dentro del recuadro. Si no es así, vuelve a hacer clic dentro del recuadro para que aparezca.
3. Edita el texto como lo harías si estuvieses editando el contenido de una celda de la hoja de cálculo.
4. Pulsa la tecla Esc para introducir el texto modificado. Ojo, hay que pulsar Esc y no Intro para introducir el texto. Si pulsas Intro mientras estés editando el texto, introducirás un salto de línea en el texto. Esto lo puedes utilizar para conseguir mejores efectos con el texto, pero no para introducirlo. Si después de introducir el texto modificado cambias de idea y quieres recuperar el texto que había antes de modificarlo, utiliza el comando Deshacer.
Dar formato al texto
Al texto de un gráfico, tanto asignado como no asignado, se le puede dar formato exactamente igual que si fuese el contenido de una celda. Es decir, puedes variar la fuente, el tamaño de la fuente, aplicar estilos, etcétera.
Alfredo Rico – RicoSoft 2011 – Curso Experto en Excel 2007 Página 135
En primer lugar, haz clic sobre el texto para que aparezca el recuadro alrededor del mismo. Una vez hecho esto tienes dos posibilidades:
ð Si quieres aplicar los formatos a todo el texto de ese recuadro, comprueba que el punto de inserción no aparece dentro del recuadro. Si aparece, haz clic sobre uno de los bordes del recuadro y desaparecerá.
ð Si quieres aplicar los formatos sólo a una parte del texto del recuadro (por ejemplo, sólo a una palabra), comprueba que el punto de inserción aparece dentro del recuadro (si no es así, vuelve a hacer clic dentro del recuadro para que aparezca). Luego selecciona la porción del texto a la que quieres aplicar los formatos. Esto lo puedes hacer situando el puntero del ratón justo delante de la primera letra a la que quieres dar formato, haz clic y mantén pulsado el botón del ratón, arrastra el ratón para seleccionar el texto y, por último, suelta el botón.
Para aplicar los formatos en sí, utiliza la cinta de opciones como has hecho hasta ahora para dar formato a las celdas. Por ejemplo, si quieres aumentar el tamaño de la letra del texto que introdujimos en la figura 7.10 para que se pueda leer el aviso con más facilidad, sigue estos pasos:
Figura 7.10. Texto no asignado
1. Haz clic sobre el texto («Comprobar ventas de enero») para seleccionarlo.
2. Cuando aparezca el recuadro a su alrededor, comprueba que el punto de inserción no aparece en el texto. Si éste aparece, haz clic en uno de los bordes del recuadro para que desaparezca (haciendo esto seleccionas el contenido completo del recuadro).
3. Despliega la lista Tamaño de fuente dentro de la ficha Inicio de la cinta de opciones y selecciona el tamaño 12 haciendo clic sobre él.
Alfredo Rico – RicoSoft 2011 – Curso Experto en Excel 2007 Página 136
4. Haz clic en el botón Negrita en el mismo grupo de comandos Fuente.
Consejo
Para dar formato a texto también puedes hacer clic secundario con el ratón sobre el mismo. Usa una característica nueva de Excel, la minibarra de herramientas, encima del menú contextual que aparece. Así aplicas el formato más básico sin irte muy lejos a buscar los comandos.
Al cambiar el formato del texto de esta forma es posible que el texto no quepa dentro del recuadro, así que no verás la parte que no cabe. Para solucionar esto, sólo tienes que hacer más grande el recuadro arrastrando uno de los círculos que hay en sus vértices.
Por último, vuelve a colocar el recuadro aumentado de tamaño en el sitio correcto arrastrándolo por uno de sus lados. El resultado final lo puedes ver en la figura 7.11 (compárala con la figura 7.10).
Figura 7.11. El gráfico tras cambiar los formatos del texto no asignado
Más opciones de formato
Hasta ahora hemos estado aplicando formato de una manera algo minuciosa, manualmente, y a los elementos más importantes del gráfico. Pero igual que nos pasaba cuando dábamos formato a las celdas, a veces no tendremos tanto tiempo para dedicarle.
Puedes cambiar el aspecto de un gráfico de forma instantánea. En lugar de agregar o cambiar manualmente los elementos o el formato del gráfico, puedes aplicarle rápidamente un diseño y un estilo predefinido. Excel tiene preparada una galería de diseños o estilos configurados para que solo tengas que elegirlos.
Alfredo Rico – RicoSoft 2011 – Curso Experto en Excel 2007 Página 137
Te sorprenderá lo que se puede hacer con solo unos pocos clics. Además, puedes aplicarlos de cada uno de los elementos del gráfico: el área del gráfico, el área de trazado, las series de datos, los ejes, los títulos, los rótulos de datos o las leyendas.
Práctica. Sigue estos simples pasos:
1. Haz clic sobre alguno de los elementos que te hemos citado para seleccionarlo.
2. En la cinta de opciones se mostrará la ficha Herramientas de gráfico. Ve a su pestaña Formato y haz clic sobre algún diseño del grupo Estilos de forma (puedes desplegar más diseños pulsando el botón Más).
3. Selecciona un elemento de texto, por ejemplo, el título del gráfico, y aplícale un estilo rápido de WordArt. Estilos de WordArt está situado al lado del de Estilos de forma.
Aplica formato a todo lo que quieras, mejorarás notablemente el aspecto del gráfico. En la figura 7.12 hemos añadido efectos como textos WordArt, sombras, reflejos... ¡las posibilidades son infinitas!
Figura 7.12. Nuestro gráfico después de aplicarle estilos rápidos
Insertar un gráfico en una hoja de cálculo
Todos los gráficos que hemos creado hasta ahora pulsando la tecla F11 se situaban en una hoja nueva del libro de trabajo. Pero bien podrían resultarnos más útiles en cualquier otra hoja de cálculo, junto al resto de celdas.
El método para crear un gráfico en una hoja de cálculo es también bastante sencillo. Debemos seleccionar igualmente los datos que se quieren representar en el gráfico, y crear el mismo:
Alfredo Rico – RicoSoft 2011 – Curso Experto en Excel 2007 Página 138
vamos a la ficha Insertar de la cinta de opciones, allí verás el grupo Gráficos, donde sólo tienes que elegir el tipo de gráfico que quieras (figura 7.13).
Figura 7.13. Un gráfico insertado en una hoja de cálculo, y el comando Insertar gráfico
Cuando lo hagas, el gráfico creado se muestra como un objeto, es decir, si lo seleccionas por uno de sus lados, puedes moverlo y colocarlo en el lugar de la hoja que te plazca, además, si gráfico y datos comparten la misma hoja mientras está seleccionado Excel te señala las celdas origen de los datos.
Si seleccionas alguno de los elementos del gráfico podrás editarlo exactamente igual que acabamos de ver en los apartados anteriores, pues aparecerá la ficha Herramientas de gráfico con todas sus opciones.
Por último, en esta ficha encontrarás el comando Mover gráfico, en la pestaña Diseño (a la
derecha del todo). Si haces clic en él aparecerá un cuadro de diálogo (figura 7.14) en el que se te pregunta dónde colocarás el gráfico: en una hoja de gráfico aparte, entonces tendrás que darle un nombre; o en otra hoja de cálculo, donde se insertará como objeto junto a los datos en las celdas.
Figura 7.14. El cuadro de diálogo Mover gráfico
Alfredo Rico – RicoSoft 2011 – Curso Experto en Excel 2007 Página 139
Del mismo modo, todos los gráficos que hemos creado en este capítulo con la tecla F11, podemos ahora moverlos a otras hojas de cálculo ejecutando este comando.
4.- Curso Imprimir y ordenar listas de datos en Excel 2007 Capítulos del curso
0. Presentación
1. Excel 2007. Impresión rápida
2. Vista preliminar en Excel
3. Excel. El cuadro de diálogo Imprimir
4. Excel. Listas de datos
5. Excel. Ordenar una lista en función de los datos de una columna
6. Excel. Ordenar una lista en función de los datos de más de una columna
7. Excel. Más opciones para ordenar listas de datos
Presentación del curso
Llegados a este punto, es el momento de imprimir hojas de cálculo de Excel. Hasta ahora hemos visto todos los fundamentos necesarios para construir hojas de cálculo de nivel medio. Sin embargo, hay algo que nos falta y que te será necesario durante tu trabajo con Excel. Me estoy refiriendo a imprimir en papel el trabajo que realices.
Este curso está dedicado a la impresión y presupone que tienes una impresora conectada al ordenador e instalada en Windows. Las hojas de cálculo de Excel son, frecuentemente, listas de datos. Por tanto, es importante saber qué es una lista y cómo gestionarla, para qué sirve y
cómo ordenar la información que aparece en ella. En este curso también aprenderás a hacer todo esto y a crear diferentes criterios de ordenación en tus listas.
Alfredo Rico – RicoSoft 2011 – Curso Experto en Excel 2007 Página 140
Capítulo 1:
Excel 2007. Impresión rápida
Al igual que ocurría con los gráficos y, de hecho, con muchas funciones de Excel, hay una manera muy rápida de imprimir una hoja de cálculo. Este método utiliza la configuración de impresión que tengas definida en el momento en que lo utilices y no permite seleccionar ninguna opción. Esto implica que no tienes control sobre la impresión de la hoja pero, a cambio, es un método muy rápido.
Para probar este método abre el libro de trabajo Ventas mensuales y ve a la hoja Total con la que hemos estado trabajando (la puedes ver en la figura 8.1).
Figura 8.1. La hoja Total que vamos a imprimir
Ahora pulsa el Botón Office. Verás la ficha Imprimir y en ella está Impresión rápida (cuando personalizamos la barra de acceso rápido, añadirle este comando era una buena idea). Enciende la impresora y ejecuta esa acción. Excel imprimirá la hoja de cálculo de manera similar a la que aparece en la figura 8.2.
Alfredo Rico – RicoSoft 2011 – Curso Experto en Excel 2007 Página 141
Figura 8.2. La hoja Total impresa
Si miras con atención la copia impresa que has obtenido, observarás que no aparece toda la tabla del Informe de ventas. En concreto faltan las columnas Comisión y Reparto. Además, si observas también la pantalla verás que había aparecido una línea vertical discontinua justo a la izquierda de esas dos columnas (figura 8.1).
Lo que ha ocurrido es que, al utilizar la configuración por omisión, Excel sólo ha impreso lo que cabe en una página (a lo ancho, aunque lo mismo hubiese sucedido si el tamaño vertical de la tabla hubiera sido mayor de lo que cabe en una página) y ha dejado sin imprimir lo que no cabe. La línea vertical te marca el área de impresión, es decir, la parte de la hoja que se ha impreso.
Evidentemente, en este caso lo que ganamos en rapidez al imprimir lo perdemos en exactitud: falta una parte de la tabla. Así pues, lo primero que debemos aprender a modificar a la hora de imprimir es el área de impresión.
Determinar el área de impresión
A la copia impresa que hemos obtenido le falta una parte de la tabla porque no cabe en el papel. Si le decimos a Excel que imprima toda la tabla, es decir, si establecemos como área de impresión toda la tabla, solucionaremos el problema sólo parcialmente: Excel imprimirá toda la tabla, pero en dos hojas de papel (figura 8.3). La primera hoja será idéntica a la que has obtenido en el apartado anterior y en la segunda aparecerán las dos columnas que faltan. Un poco más adelante veremos algunas formas de solucionar este problema, pero para aprender a determinar el área de impresión vamos a hacer justo lo contrario: vamos a suponer que sólo quieres imprimir una parte de la tabla.
Alfredo Rico – RicoSoft 2011 – Curso Experto en Excel 2007 Página 142
Figura 8.3. Si usamos la vista Diseño de página vemos cómo la tabla no cabe en el papel
Supón que sólo quisieras imprimir la columna de nombres y las ventas de enero y febrero (es decir, las columnas B, C y D). Lo que hay que hacer es determinar un área de impresión que ocupe sólo la parte de la tabla que quieres imprimir. Si lo piensas bien, el área de impresión es en realidad un rango de la hoja. Así pues, para determinarla, el primer paso es seleccionar el rango que quieres imprimir. En nuestro ejemplo es el rango B4:D10.
Una vez que tengas seleccionado el rango que quieres imprimir, ejecuta el comando Establecer área de impresión, de la ficha Diseño de página. Luego haz clic en cualquier parte de la hoja para deseleccionar el rango y mira la hoja (figura 8.4).
Alfredo Rico – RicoSoft 2011 – Curso Experto en Excel 2007 Página 143
Figura 8.4. El área de impresión que hemos establecido
Ahora, en lugar de haber una línea vertical discontinua, hay un recuadro hecho del mismo tipo de línea. Ese recuadro es el área de impresión, es decir, la parte de la hoja que se imprimirá cuando órdenes a Excel que imprima la hoja. Prueba a utilizar Impresión rápida igual que en el apartado anterior y verás que lo que obtienes en el papel es lo mismo que está dentro del recuadro en la pantalla.
Cambiar y eliminar el área de impresión
Una vez establecida el área de impresión, ésta se queda fijada hasta que la cambies o la elimines. Si la cambias, al imprimir obtendrás en el papel todo lo que haya en la nueva área de impresión que hayas establecido. Si la borras, estarás como al principio, es decir, le dejas a Excel la libertad de imprimir todo lo que haya en la hoja.
Para cambiar el área de impresión repite el mismo procedimiento que hemos utilizado antes para establecerla, pero seleccionando en primer lugar el nuevo rango a imprimir.
Si quieres eliminar el área de impresión, utiliza el comando Archivo, Área de impresión, Borrar área de impresión. Hazlo ahora para recuperar la situación inicial de la hoja de cálculo.
Saltos de página
Si el área de impresión es mayor de lo que cabe en una página, o si no estableces el área de impresión y el tamaño de tu hoja no cabe en una sola página, Excel distribuirá la impresión en varias páginas. Para ello, Excel sitúa saltos de página automáticos en el lugar donde da comienzo cada nueva página. Son marcas que le indican a la impresora que a partir de ellos debe imprimir en una página nueva. Los saltos de página aparecen en la hoja de cálculo como líneas discontinuas (como las que hemos visto ya).
Alfredo Rico – RicoSoft 2011 – Curso Experto en Excel 2007 Página 144
Sin embargo, puede ocurrir que no quieras que los saltos de página estén donde Excel los sitúa automáticamente. En esas ocasiones tú puedes establecer saltos de página manuales, es decir, situar marcas en la hoja de cálculo que le digan a la impresora donde debe cambiar de página. Lógicamente, si los sitúas de manera que lo que ha de imprimirse en una página no quepa físicamente en ella, Excel volverá a colocar sus propios saltos de página automáticos para corregir el error. Por ejemplo, si en el caso del primer apartado tratas de imprimir toda la tabla en una sola página estableciendo solamente un salto de página y sin modificar nada más, no lo conseguirás.
Para establecer un salto de página manual, sitúa el puntero de celda en la celda que dé comienzo a una nueva página. Luego ejecuta el comando Saltos, y en el desplegable, Insertar, de la ficha Diseño de página. En la hoja aparecerán las líneas discontinuas que marcan el salto (el cambio
de página). El efecto del salto de página lo puedes comprobar en la pantalla de la vista preliminar que veremos en el siguiente apartado.
Si quieres quitar un salto de página manual, sitúa el puntero de celda en el lugar donde está el salto (es decir, donde comienza la nueva página) y ejecuta el mismo comando, pero ahora elige Quitar salto de página.
Alfredo Rico – RicoSoft 2011 – Curso Experto en Excel 2007 Página 145
Capítulo 2:
Vista preliminar en Excel
Como puedes ver, los procedimientos básicos de impresión en Excel no son complicados, aunque hasta ahora hemos tenido que imaginarnos cómo va a quedar la copia impresa del área de impresión a partir de las líneas que aparecen en pantalla. Sería realmente útil que pudiésemos ver cómo va a quedar la copia impresa antes de imprimirla realmente. Así ahorraríamos papel y la frustración que produce el procedimiento de ensayo y error. Pues bien, en Excel esa utilidad se denomina la Vista preliminar.
Puedes acceder a la vista preliminar en cualquier momento siguiendo casi el mismo proceso que para imprimir (está en la misma ficha Imprimir del Botón Office) aunque te recomendamos agregar eñ botón Vista preliminar a la barra de herramientas de acceso rápido. Entonces
pasarás a una pantalla de la figura 8.5.
Figura 8.5. La pantalla Vista preliminar
Si comparas la hoja impresa que obtuviste en el primer apartado del capítulo con la representación que tienes en pantalla, verás que son idénticas. En esta pantalla puedes ver cómo va a quedar la copia impresa de la hoja de cálculo según las opciones definidas en cada momento (como, por ejemplo, el área de impresión). En la parte superior de la ventana hay varios botones cuya función es la siguiente:
ð Página siguiente. Si lo que vas a imprimir (el área de impresión) ocupa más de una página,
este botón permite pasar a la siguiente. Esto es lo que ocurre ahora mismo con nuestro informe de ventas. Si quieres ver la segunda página, haz clic en este botón. Cuando en la pantalla Vista preliminar puedes ver la página completa (consulta el botón Zoom un poco más abajo), puedes
Alfredo Rico – RicoSoft 2011 – Curso Experto en Excel 2007 Página 146
usar la barra de desplazamiento vertical que aparece a la derecha de la pantalla en lugar de los botones Página siguiente y Página anterior para pasar de una página a otra.
ð Página anterior. Si has utilizado el botón Página siguiente para avanzar páginas, éste te
permite pasar a la página anterior.
ð Mostrar márgenes. Marca esta casilla y podrás ver y mover los márgenes de la página.
ð Zoom. Ahora mismo estás viendo una representación de una hoja de papel con lo que se va a
imprimir en ella. Como normalmente una hoja de papel tiene un tamaño mayor que la pantalla, esa representación muestra la hoja de papel ligeramente reducida. Pues bien, si haces clic en el botón Zoom, Excel te mostrará la hoja a tamaño real; no cabrá toda en la pantalla (aunque puedes usar las barras de desplazamiento que aparecerán para recorrerla) pero a cambio podrás ver todos los detalles. Después de pulsar el botón Zoom para ampliar la página, si vuelves a hacer clic en él volverás a ver la página completa.
Si te fijas en el puntero del ratón cuando estás viendo la página completa, observarás que tiene forma de lupa. Si haces clic sobre la página, obtendrás el mismo efecto que si pulsas el botón Zoom. Haciendo clic de nuevo sobre la página recuperarás la vista original.
ð Imprimir. Cuando estés satisfecho con el aspecto de la página puedes utilizar este botón para imprimirla. Cuando hagas clic sobre él aparecerá el cuadro de diálogo Imprimir (consulta más adelante).
Realiza los ajustes necesarios en este cuadro de diálogo y luego pulsa Aceptar para que Excel imprima la hoja de cálculo.
ð Configurar página. Hace que aparezca el cuadro de diálogo Configurar página. En este
cuadro de diálogo se pueden modificar la mayoría de las opciones de impresión (lo veremos más adelante).
ð Cerrar vista preliminar. Cierra esta pantalla y te devuelve a la hoja de cálculo.
Para terminar con el repaso de la pantalla Vista preliminar fíjate que en la parte inferior hay una barra de estado que te mantiene informado del número total de páginas y de la página que estás viendo en la pantalla en ese momento. Si ves los márgenes y los mueves con el ratón aquí te dirá qué mueves y su posición.
Configurar la impresión
Ahora que ya hemos visto la manera de imprimir rápidamente y la forma de comprobar cómo va a quedar la impresión antes de realizarla realmente, ha llegado el momento de que estudiemos cómo cambiar las opciones fundamentales que configuran la impresión. Siempre que apliques las opciones que vamos a ver puedes utilizar la vista preliminar para comprobar su efecto. Además, las opciones que selecciones determinarán la configuración de impresión que Excel tomará cuando utilices la impresión rápida.
Cuando se establecen opciones de impresión en una hoja de cálculo, Excel las almacena, de manera que si más adelante vuelves a imprimir Excel utilizará la configuración que ya habías determinado. Es decir, no es necesario establecer las opciones de impresión más de una vez, a no ser que quieras cambiarlas por otras.
Alfredo Rico – RicoSoft 2011 – Curso Experto en Excel 2007 Página 147
Para acceder a las opciones de impresión debes tener delante la ficha Diseño de página y el grupo Configurar página (figura 8.6). Ahí ves algunos comandos rápidos importantes, pero para un control más complero lanza el cuadro de diálogo Configurar página (figura 8.7). Las opciones de cada una de sus fichas son las que determinan la configuración de impresión.
Figura 8.6. El grupo Configurar página en la cinta de opciones
Figura 8.7. La ficha Página del cuadro de diálogo Configurar página
Página
La ficha Página del cuadro de diálogo Configurar página permite determinar las opciones de
impresión relativas al tipo de papel en el que vas a imprimir.
Esta ficha tiene tres zonas diferenciadas. En la primera, Orientación, puedes decidir si quieres
imprimir con la página en posición vertical u horizontal. Por ejemplo, en el caso del primer apartado no nos cabía la tabla completa en la página porque por omisión Excel usa la orientación vertical. Sin embargo, si activas la opción Horizontal y pulsas el botón Vista preliminar del mismo cuadro de diálogo, verás que ahora si cabe la tabla completa en una sola página (figura 8.8).
Alfredo Rico – RicoSoft 2011 – Curso Experto en Excel 2007 Página 148
Figura 8.8. Si seleccionas la orientación horizontal de la página, podrás imprimir la tabla de ventas en una sola página
La segunda zona de la ficha se denomina Ajustes de escala. En ella puedes modificar la escala
a la que se va a imprimir el área de impresión. Por ejemplo, si nuestro informe de ventas fuese tan grande que no cupiese en una sola página ni siquiera seleccionando la orientación Horizontal, podrías activar la opción Ajustar a 1 página de ancho por 1 de alto para que Excel redujese su tamaño al imprimirla de manera que sí cupiese en una sola página. Para comprobar cómo funcionan estas opciones de escala, vuelve a seleccionar la orientación Vertical, activa la opción Ajustara 1 página de ancho por 1 de alto y luego haz clic en el botón Vista preliminar
para ver el efecto conseguido.
Por último, la tercera zona permite seleccionar el tipo de papel que estás utilizando en la impresora y la calidad de impresión. Estas opciones normalmente no hay que modificarlas a no ser que cambies de tipo de papel o que tu impresora disponga de una gran variedad de resoluciones de impresión adaptadas a cada necesidad (consulta el manual de la impresora).
Márgenes
La ficha Márgenes del cuadro de diálogo Configurar página (que puedes ver en la figura 8.9) permite establecer los distintos márgenes del papel en centímetros. Simplemente utiliza los dos pequeños botones que hay en cada recuadro de margen para aumentarlos o reducirlos. O directamente introduce el tamaño del margen que quieras cambiar en el recuadro correspondiente.
Alfredo Rico – RicoSoft 2011 – Curso Experto en Excel 2007 Página 149
Figura 8.9. La ficha Márgenes del cuadro de diálogo Configurar página
También puedes cambiar, como vimos, los márgenes en la pantalla de la vista preliminar. Pasa a la pantalla Vistapreliminar y marca la casilla Mostrar márgenes que hay en su parte superior.
Cuando lo hagas, verás que aparecen unos recuadros negros en el borde de la representación de la página. Arrastrando esos recuadros con el ratón puedes cambiar el tamaño de los márgenes (figura 8.10). Observa que también hay recuadros que te permiten cambiar la anchura de las columnas.
Alfredo Rico – RicoSoft 2011 – Curso Experto en Excel 2007 Página 150
Figura 8.10. Cambiar los márgenes en la pantalla Vista preliminar
En esta ficha del cuadro de diálogo Configurar página también puedes activar uno o los dos botones que hay en su parte inferior: Centrar en la página Horizontalmente o Verticalmente. Si
los activas, Excel centrará en la página el área de impresión, en lugar de situarla en su extremo superior izquierdo como hace por omisión.
Encabezado y pie de página
La tercera ficha del cuadro de diálogo Configurar página se denomina Encabezado y pie de página (figura 8.11). En ella puedes definir un encabezamiento y un pie de página para que
aparezcan en todas las páginas que compongan tu hoja impresa.
Alfredo Rico – RicoSoft 2011 – Curso Experto en Excel 2007 Página 151
Figura 8.11. La ficha Encabezado y pie de página del cuadro de diálogo Configurar página
El procedimiento es tan fácil como desplegar las listas Encabezado y Pie de página y seleccionar uno de los textos predefinidos que aparecen en las listas.
Si lo deseas, también puedes personalizar el encabezado y el pie de página, mediante los correspondientes botones del cuadro de diálogo, pero ese es un tema que no vamos a ver en este libro.
Otras opciones de impresión
En la ficha Hoja del cuadro de diálogo Configurar página se pueden establecer otras muchas opciones de impresión (figura 8.12). Trata de determinar por ti mismo la utilidad de cada una de ellas.
Alfredo Rico – RicoSoft 2011 – Curso Experto en Excel 2007 Página 152
Figura 8.12. La ficha Hoja del cuadro de diálogo Configurar página
Recuerda que puedes usar la vista preliminar en todo momento para apreciar el efecto de los cambios que hayas realizado.
Alfredo Rico – RicoSoft 2011 – Curso Experto en Excel 2007 Página 153
Capítulo 3:
Excel. El cuadro de diálogo Imprimir
Una vez que estés satisfecho con el aspecto que tiene la página (o páginas) que aparece en la vista preliminar después de establecer todas las opciones de impresión, ya sólo te queda imprimir realmente la hoja.
El primer método para imprimir la hoja ya lo conoces: el comando Impresión rápida. Sin
embargo, si quieres un control completo de la impresión, deberás utilizar otro método: hacer clic en el botón Imprimir de la pantalla Vista preliminar o ejecutar el comando Botón Office, Imprimir. Cuando lo hagas, aparecerá el cuadro de diálogo Imprimir que puedes ver en la figura
8.13.
Figura 8.13. El cuadro de diálogo Imprimir
Para imprimir sin modificar ninguna de las opciones de este cuadro de diálogo, sólo tienes que hacer clic en el botón Aceptar. Si por el contrario quieres modificar algunas de las opciones que
se te presentan, la siguiente guía te mostrará la función de las más relevantes.
ð Impresora. Esta zona sirve para determinar la impresora que Excel utilizará al imprimir, así como para modificar su configuración. Si tienes tu impresora correctamente instalada en
ð Imprimir. En esta zona tienes tres opciones:
ð Selección. Si seleccionas un rango en la hoja de cálculo y activas esta opción, Excel imprimirá sólo ese rango (ignorando el área de impresión que pudieras tener seleccionada). Esta opción es muy útil para imprimir rápidamente partes concretas de la hoja de cálculo.
Alfredo Rico – RicoSoft 2011 – Curso Experto en Excel 2007 Página 154
ð Hojas activas. Esta opción permite imprimir más de una hoja de cálculo del libro de trabajo a la vez; en concreto, provoca que se imprima el área de impresión de todas las hojas que tengas seleccionadas.
ð Todo el libro. Esta opción hace que Excel imprima el área de impresión de todas las hojas de cálculo del libro de trabajo. Las hojas que no contengan ningún dato no se imprimirán.
ð Intervalo de páginas. Ya sabes que si el área de impresión no cabe en una sola página, la
impresión se distribuirá en varias. Si sólo quieres obtener algunas de esas páginas, en esta zona le puedes decir a Excel qué páginas quieres que se impriman. Por ejemplo, si le dices Desde 2 Hasta 2, sólo se imprimirá la página 2; si le indicas Desde 3 Hasta <vacío>, se imprimirán todas las páginas desde la 3 hasta el final.
ð Copias. Por último, en esta zona podrás indicar el número de copias que quieres imprimir.
Cuando hayas realizado todas las modificaciones que necesites en este cuadro de diálogo, puedes volver a la pantalla Vista preliminar para ver cómo han afectado los cambios a la impresión de tu documento o hacer clic en Aceptar para comenzar la impresión inmediatamente.
Alfredo Rico – RicoSoft 2011 – Curso Experto en Excel 2007 Página 155
Capítulo 4:
Excel. Listas de datos
Una lista es una relación de objetos, personas, direcciones cosas o sucesos (como por ejemplo una agenda de direcciones, donde se muestran los nombres de las personas acompañados de su dirección, teléfonos, email...).
Normalmente los elementos de una lista están colocados al azar (por ejemplo, en una agenda, los nombres de las personas se van apuntando conforme las vamos conociendo y obteniendo sus datos, pero no los ordenamos alfabéticamente). Pero ocurre que una lista hecha al azar casi no tiene utilidad, ya que es difícil encontrar un dato determinado.
En una lista desordenada es mucho más difícil hacer cualquier comprobación o búsqueda; apenas es posible manejarla. En la figura 9.1 puedes ver un ejemplo de una lista de películas desordenada.
Figura 91. Una lista de películas
Para que la lista sea realmente útil, lo lógico es que los elementos de la misma estén ordenados con algún criterio, ya sea alfabético, numérico o de cualquier tipo. En este caso, los elementos que forman la lista pueden localizarse fácilmente y podríamos decir que lo que tenemos no es una simple lista, sino una base de datos. En la figura 9.2 puedes ver la lista anterior ordenada.
Alfredo Rico – RicoSoft 2011 – Curso Experto en Excel 2007 Página 156
Figura 9.2. La lista de películas ordenada alfabéticamente
Las listas de las figuras 9.1 y 9.2 son listas de una sola columna. Es decir, cada fila de la lista contiene un solo dato (en este caso, el nombre de la película). Pero en la mayoría de los casos las listas se componen de más de una columna, esto es, contienen dos o más datos de cualquiera de sus elementos. En la figura 9.3 puedes ver que de cada película se ofrece además información acerca de la categoría, la duración y el número de cinta de vídeo en el que se encuentra. Es decir, de cada elemento (registro) tenemos cuatro datos.
Puedes ver que todos los datos que corresponden al mismo elemento de una lista (en nuestro caso a la misma película) se sitúan en la misma fila, pero en distintas columnas. A cada una de las columnas se les denomina campo, y al conjunto de los campos pertenecientes al mismo elemento, registro. En la figura 9.3 hay cuatro campos (Nº de cinta, Título, Categoría y Duración) que definen cada dato de la lista (cada película).El conjunto de los cuatro campos pertenecientes a la misma película forma un registro.
En Excel es muy importante distinguir los campos. Casi siempre, los nombres de los campos son, también, los encabezados de la lista.
Alfredo Rico – RicoSoft 2011 – Curso Experto en Excel 2007 Página 157
Capítulo 5:
Excel. Ordenar una lista en función de los datos de una columna
A la hora de ordenar una lista siempre debemos hacernos la siguiente pregunta: ¿cómo hay que ordenarla?
Debes tener en cuenta que una lista que dispone de varias columnas (campos) puede ordenarse por cualquiera de ellas. Esto es, en el ejemplo de la figura 9.3, podemos ordenar la lista en función del título de la película, en función del número de cinta, de la categoría o de la duración, depende del objetivo que persigamos. Pues bien, la columna en función de la que se ordene la lista se denomina criterio de ordenación.
Figura 9.3. Una lista con varias columnas
Por tanto, debes tener siempre en cuenta que un criterio de ordenación corresponde siempre a una columna.
A continuación vamos a ordenar nuestra lista de ejemplo en función del título de la película (es decir, en función del campo Título). Tenemos dos posibilidades para este criterio de ordenación: sentido ascendente y sentido descendente. El orden alfabético normal de la «A» a la «Z» se llama ascendente, y el inverso, es decir de la «Z» a la «A», se llama descendente.
Si el criterio elegido fuera la duración de la película (campo Duración), lógicamente el sentido ascendente se corresponde con el orden ascendente de los números (1, 2, 3,...), mientras que el sentido descendente se corresponde con el orden descendente de los números (9, 8, 7,...).
En la figura 9.4 puedes ver nuestra lista de ejemplo ordenada según el título de la película en sentido ascendente, mientras que en la figura 9.5 el criterio de ordenación elegido es la duración de la película en sentido descendente.
Alfredo Rico – RicoSoft 2011 – Curso Experto en Excel 2007 Página 158
Figura 9.4. La lista de películas ordenada según el título de las películas y en sentido ascendente
Figura 9.5. La lista de películas ordenada según la duración y en sentido descendente
Alfredo Rico – RicoSoft 2011 – Curso Experto en Excel 2007 Página 159
Ha llegado el momento de ver cómo se ordena una lista en Excel. Vamos a utilizar de ejemplo la lista de la figura 9.6, que es una lista de películas reducida. De esta forma siempre tendrás a la vista todos los registros y podrás apreciar mejor los cambios que llevemos a cabo.
Figura 9.6. Lista de películas reducida
La lista de la figura 9.6 está compuesta de 21 registros (que se corresponden con el número de películas) y 4 campos (esto es, 4 datos por cada película, que son el número de cinta, el título, la categoría y la duración).
La primera fila es el nombre de la lista y la segunda contiene los nombres de los campos, a los que podemos denominar también encabezados de la lista.
En Excel es muy importante que los encabezados de la lista ocupen una sola fila. De otro modo, se pueden producir errores a la hora de ordenar los datos.
Vamos a ordenar la lista de películas en función de los títulos de las mismas. Lo primero que hay que hacer es seleccionar cualquier celda de la lista que se quiera ordenar. Con esto bastará para que Excel reconozca la lista completa. Lo mejor es que la celda que selecciones pertenezca a la columna por la que quieres ordenar. Como queremos ordenar la lista por los títulos de las películas, selecciona una celda de la columna C, por ejemplo la celda C5.
Acto seguido ejecuta el comando Ordenar y filtrar del grupo Modificar en la ficha Inicio (también disponible en la ficha Datos). Al ejecutarlo puedes elegir el orden ascendente o
descendente, prueba con el primero. Verás que Excel selecciona automáticamente toda la lista, pero excluye de esta selección los encabezados de cada columna y el título de la lista. Para que esto salga bien es necesario, como dijimos anteriormente, que los encabezados de las columnas ocupen sólo una fila. En caso contrario, Excel no podrá reconocer correctamente la lista y la seleccionará mal.
Siempre debes asegurarte de que la selección es correcta. Si no es así, haz clic en el botón Deshacer de la cinta de opciones y busca y corrige el posible error antes de intentar de nuevo la ordenación.
Alfredo Rico – RicoSoft 2011 – Curso Experto en Excel 2007 Página 160
Además, había una tercera opción en el desplegable del comando Ordenar y filtrar, Orden personalizado..., cuando la eliges se abre el cuadro de diálogo Ordenar (puedes verlo en la
figura 9.7).
Figura 9.7. El cuadro de diálogo Ordenar
Lo primero que tienes que hacer en este cuadro de diálogo es indicar a Excel si la lista tiene una fila de encabezados. Aunque el programa suele detectarlo de forma automática, nunca está de más que te asegures. Si tiene encabezado, activa la casilla Mis datos tienen encabezados.
A continuación, debes seleccionar la columna por la que se van a ordenar los elementos de la lista. Para ello, despliega la lista Ordenar por y selecciona el nombre del campo correspondiente, en nuestro caso, el nombre Título.
Selecciona también el sentido de ordenación ascendente activando la casilla del mismo nombre que se encuentra a la derecha de la lista Ordenar por.
Puedes comprobar que el cuadro de diálogo Ordenar te permite añadir más criterios para ordenar
los datos agregando niveles. De momento, vamos a dejar las cosas como están.
Nota
Si no existiera una lista de encabezados, en la lista desplegable Ordenar por no aparecerían los nombres de los campos. En lugar de ellos se mostrarían los nombres de las columnas, o sea, Columna B, Columna C, etcétera.
Acto seguido, haz clic en el botón Aceptar. Excel ordenará la lista en función de los títulos de las
películas en sentido ascendente. El resultado final lo puedes ver en la figura 9.8.
Alfredo Rico – RicoSoft 2011 – Curso Experto en Excel 2007 Página 161
Figura 9.8. La lista ordenada en función de los títulos de las películas en sentido ascendente
Aviso
Ten en cuidado cuando ordenes listas que contengan fórmulas ya que, cuando las filas de la lista cambien de orden, las fórmulas que contengan se ajustarán a su nueva posición, lo cual puede producir referencias que proporcionen un resultado incorrecto. Para evitar este problema, procura que las fórmulas se refieran a celdas de su misma fila o que las fórmulas incluyan referencias absolutas o nombres de celdas o de rangos, en lugar de referencias relativas.
Pero si tu ordenación no es muy compleja es mejor que uses las opciones Orden ascendente y Orden descendente del desplegable del comando Ordenar y filtrar. Recuerda los pasos a seguir para ordenar una lista utilizando este botón:
1. Selecciona una celda de la columna según la cual deseas ordenar los datos. En nuestro ejemplo, basta con que selecciones cualquier celda de la columna C (campo Título).
2. Haz clic en Orden ascendente u Orden descendente, según corresponda.
Esta operación ordena la lista en la que has situado el puntero de celda, con el criterio de ordenación correspondiente a la columna elegida y en el sentido seleccionado.
Nota
Para devolver la lista a su estado original usa Deshacer justo después de realizar la operación. Si llevas a cabo cualquier otra operación, éste ya no permitirá recuperar el estado original de la lista. Como solución, antes de aplicar cualquier criterio de ordenación, crea una columna al principio de la lista que contenga los números 1, 2, 3,... (uno para cada registro). Así, siempre puedes ordenar los elementos de la lista según esta columna.
Criterios de ordenación
Alfredo Rico – RicoSoft 2011 – Curso Experto en Excel 2007 Página 162
Siempre y cuando no utilices criterios de ordenación personalizados (los cuales veremos más adelante), Excel utiliza el orden de las letras del alfabeto o el de los números.
Pero las celdas de una hoja de cálculo pueden contener otras cosas, además de texto y números. Generalmente, la prioridad que utiliza Excel para ordenar los datos es la siguiente:
1. Números, del más pequeño negativo al más grande positivo.
2. Texto (ordenado alfabéticamente).
3. Resultados FALSO de una fórmula.
4. Resultados VERDADERO de una fórmula.
5. Valores de ERROR.
6. Celdas vacías.
Si seleccionas la opción Descendente, los criterios de ordenación son los mismos pero a la inversa.
Alfredo Rico – RicoSoft 2011 – Curso Experto en Excel 2007 Página 163
Capítulo 6:
Excel. Ordenar una lista en función de los datos de más de una columna
Con frecuencia, para tener ordenada una lista en la que algunos de los datos puedan coincidir, es necesario aplicar más de un criterio de ordenación, esto es, ordenar los elementos utilizando más de una columna con el objetivo de poder facilitar la búsqueda de datos concretos.
Siguiendo con el ejemplo anterior, supón que necesitases ordenar la lista por categorías y, dentro de cada categoría, por títulos. En estos casos es necesario ordenar en función de dos columnas, o sea, en función de dos criterios (Categoría y Título). Cuando hay más de un criterio, estos se designan en orden.
El primer criterio será el más general y el segundo el más concreto. Como queremos ordenar por categorías y, dentro de las categorías, por títulos, en este caso el primer criterio será Categoría y el segundo Título.
Para ordenar una lista en función de dos criterios, haz lo siguiente:
1. Selecciona una celda cualquiera de la lista, preferiblemente que corresponda a la columna del primer criterio, o sea, a la columna Categoría. Por ejemplo, selecciona la celda D3.
2. Ejecuta el comando Ordenar y filtrar y personaliza la ordenación. Excel selecciona la lista y abre el cuadro de diálogo Ordenar. Comprueba que esté activada la casilla Mis datos tienen encabezados.
3. Ahora debes elegir el encabezado o columna que va a ser el primer criterio de la ordenación. En este caso es Categoría, ya que vamos a ordenar la lista por categorías. Despliega la lista Ordenarpor y selecciona el campo Categoría.
4. Selecciona el orden A a Z si no lo está ya. A continuación hay que elegir el encabezado o
columna que va a ser el segundo criterio de la ordenación. En este caso es Título. Pulsa el botón Agregar nivel y despliega la nueva lista Luego por que aparecerá justo debajo de Ordenar por
y selecciona el campo Título. De esta forma, todas las películas que pertenezcan a la misma categoría se ordenarán alfabéticamente por el título de las mismas. Selecciona también el sentido ascendente A a Z.
5. Ya están seleccionadas todas las opciones, como puedes ver en la figura 9.9. Por último, haz clic en Aceptar. Excel ordenará la lista según nuestros deseos. La lista ordenada la puedes ver
en la figura 9.10.
Alfredo Rico – RicoSoft 2011 – Curso Experto en Excel 2007 Página 164
Figura 9.9. El cuadro de diálogo Ordenar con todos los ajustes efectuados
Figura 9.10. La lista ordenada por categorías y, dentro de éstas, por títulos
Nota
Asegúrate siempre de los ajustes personalizados que has realizado en el cuadro de diálogo Ordenar. Cada vez que éste se abre, aparece con los ajustes que realizaste la última vez que lo utilizaste en la sesión de trabajo actual con Excel.
Para ordenar una lista en función de tres o más columnas, sólo tienes que añadir nuevos criterios de ordenación con Agregar nivel o copiarlos con Copiar nivel, del cuadro de diálogo Ordenar.
Alfredo Rico – RicoSoft 2011 – Curso Experto en Excel 2007 Página 165
Por ejemplo, si quisieras ordenar la lista por categorías, las categorías por títulos y los títulos por duración, el cuadro de diálogo Ordenar debería presentar los ajustes que se muestran en la
figura 9.11.
Figura 9.11. El cuadro de diálogo Ordenar ajustado para ordenar por categorías, después por
títulos y finalmente por duración
Alfredo Rico – RicoSoft 2011 – Curso Experto en Excel 2007 Página 166
Capítulo 7:
Excel. Más opciones para ordenar listas de datos
Hasta ahora hemos visto cómo ordenar una lista de datos por filas, sin embargo, Excel también te permite realizar ordenaciones menos comunes y, para ello, cuenta con diversas opciones que te permitirán configurar exactamente las ordenaciones que realices.
Ordenar columnas
En la figura 9.12 puedes ver una lista de las ventas realizadas por determinados empleados cada mes. Pero, por alguna razón, los meses aparecen desordenados. Vamos a ver cómo ordenar todos estos datos por meses, esto es, dispondremos las columnas de forma que aparezcan los meses en el orden que les corresponde (Enero, Febrero, Marzo...).
Figura 9.12. Vamos a ordenar esta lista por columnas
En primer lugar, selecciona la parte de la lista que quieres ordenar. Cuando vayas a ordenar columnas en lugar de filas no debes confiar en Excel para que seleccione por ti, de modo que debes seleccionar por completo el rango que quieres ordenar.
Por ejemplo, los nombres de las personas, que están en la columna B, no debes incluirlos en la selección. En este caso debes seleccionar el rango C2:G8. Ahora ejecuta el comando Ordenar y filtrar y personaliza la lista. Cuando aparezca el cuadro de diálogo Ordenar, haz clic en el botón Opciones y verás que Excel muestra el cuadro de diálogo Opciones de ordenación (observa la figura 9.13).
Alfredo Rico – RicoSoft 2011 – Curso Experto en Excel 2007 Página 167
Figura 9.13. El cuadro de diálogo Opciones de ordenación
En el cuadro Orientación, que está en la parte inferior del cuadro de diálogo, activa la opción Ordenar de izquierda a derecha y, después, acepta. Excel te devuelve al cuadro de diálogo Ordenar. Despliega la lista Primer criterio de ordenación y selecciona en personalizadas la opción Enero, Febrero, Marzo, Abril... .
Ahora debes seleccionar la fila que corresponda al criterio de ordenación. Nosotros queremos ordenar las columnas en función de los meses, los cuales están en la fila 2. Por tanto, despliega el cuadro Ordenar por y selecciona Fila 2. Asegúrate de ordenar según Valores y haz clic en Aceptar. Excel ordena la lista por columnas en función de los meses, tal y como puedes ver en la figura 9.14.
Alfredo Rico – RicoSoft 2011 – Curso Experto en Excel 2007 Página 168
Figura 9.14. Excel ordena la lista por columnas en función de los meses
Al seleccionar la opción Enero, Febrero, Marzo, Abril... en el cuadro de diálogo Opciones de ordenación, hemos utilizado lo que se conoce como un criterio personalizado. Más adelante
aprenderás a crear tus propios criterios personalizados.
En la figura 9.15 puedes ver que los meses vienen representados por números. En este caso la ordenación es más sencilla, pues Excel sólo debe realizar una ordenación numérica.
Figura 9.15. La lista anterior pero con los meses representados por números
Al igual que hicimos antes, selecciona el rango que quieras ordenar, en nuestro caso C2:G8. A continuación abre el cuadro de diálogo Ordenar y pulsa el botón Opciones. Activa también la opción Ordenar de izquierda a derecha y pulsa Aceptar. Volverás al cuadro de diálogo Ordenar.
En este cuadro de diálogo, despliega la lista Ordenar por y selecciona la fila que contiene los datos que queremos ordenar, que en este caso es la fila 2.
Acto seguido, despliega la lista Primer criterio de ordenación y selecciona la opción De menor a mayor. Cuando hayas terminado, pulsa Aceptar de nuevo y Excel te mostrará la lista ordenada por meses (figura 9.16).
Alfredo Rico – RicoSoft 2011 – Curso Experto en Excel 2007 Página 169
Figura 9.16. La lista ordenada por columnas
Crear criterios de ordenación personalizados
En la figura 9.17 puedes ver una lista de alumnos y su actitud en el comportamiento en clase. Supón que queremos ordenar dicha lista por actitud, es decir, desde los que muestran una actitud muy buena hasta los que muestran una muy mala.
Figura 9.17. Vamos a ordenar esta lista por la actitud de los alumnos
Excel no cuenta con ningún criterio de ordenación personalizado que nos permita realizar una ordenación de ese tipo. Sin embargo, lo que sí nos permite es definir nuestros propios criterios de ordenación, de manera que no quedemos limitados a los que él ofrece.
Para definir un criterio de ordenación personalizado, haz clic en el Botón Office y luego en Opciones de Excel. En la pestaña Más frecuentes, haz clic sobre el botón Modificar listas personalizadas (figura 9.18).
Alfredo Rico – RicoSoft 2011 – Curso Experto en Excel 2007 Página 170
Figura 9.18. La opción Listas personalizadas en Opciones de Excel
Como puedes ver, en la parte izquierda del cuadro de diálogo que se abre hay una lista que contiene las ordenaciones personalizadas que hay creadas hasta ahora. Si seleccionas cualquier opción (menos la primera), podrás ver en el cuadro de la derecha las entradas que componen el orden personalizado.
Para crear el nuevo criterio personalizado debes seleccionar la opción NUEVA LISTA en el cuadro Listas personalizadas. A continuación escribe la primera entrada de tu ordenación personalizada (en este caso, Muy buena). Verás que lo que escribes va apareciendo en el cuadro Entradas de lista. Cuando termines de escribir la entrada, pulsa Intro. Ahora sigue escribiendo las entradas de tu ordenación personalizada (Buena, Regular, Mala, Muy mala). Cada vez que escribas una acuérdate de pulsar Intro. Cuando hayas introducido todas las entradas, haz clic en el botón Agregar. Como puedes ver en el cuadro Listas personalizadas, Excel ha incluido una
línea con tu criterio de ordenación personalizado (observa la figura 9.19). Por último, pulsa el botón Aceptar.
Figura 9.19. La ordenación personalizada que acabamos de crear para nuestra lista
Alfredo Rico – RicoSoft 2011 – Curso Experto en Excel 2007 Página 171
Ya sólo queda que ordenes la lista igual que has hecho en el apartado anterior con los meses. Pero en esta ocasión no olvides seleccionar la nueva ordenación personalizada en el cuadro de diálogo Ordenar (mira la figura 9.20). Fíjate también en que el Primer criterio sea Actitud y no Alumno. El resultado final de todo el proceso, con la lista ya ordenada, lo puedes ver en la figura 9.21.
Figura 9.20. El cuadro de diálogo Opciones de ordenación
Figura 9.21. La lista ordenada de acuerdo con el criterio de ordenación personalizado que hemos creado
Alfredo Rico – RicoSoft 2011 – Curso Experto en Excel 2007 Página 172
5.-Curso Filtrar datos en Excel Capítulos del curso
0. Presentación
1. El autofiltro. Filtrar datos por columnas en Excel
2. Excel 2007. Buscar celdas vacías en una celda
3. Excel. Filtrar una lista en función de los criterios de más de una columna
4. Crear filtros personalizados en Excel
5. Excel. Usar comodines. Acciones que se pueden realizar con una lista filtrada
6. El sistema de ayuda de Excel
7. Microsoft Office online
8. La ayuda sistematizada de Excel
Presentación del curso
En este curso vamos a aprender a buscar datos en las listas que satisfagan una condición concreta. Excel cuenta con herramientas avanzadas para filtrar los datos, pero hay una, el Autofiltro, que sorprende por su facilidad de manejo y por sus excelentes resultados. Veremos
cómo utilizarla en este curso.
Posiblemente, si encuentras que Excel te resulta de utilidad, a continuación tratarás de obtener formación de nivel medio o medio-alto. Sin embargo, y aunque te conviertas en un usuario de nivel medio o alto, la cantidad de opciones y posibilidades de Excel es tan grande que no podrás memorizar cada una de ellas. Para solucionar el problema que eso representa, y para que no tengas que estar consultando libros continuamente durante tu trabajo con Excel, éste cuenta con un sistema de ayuda, al que siempre puedes acudir cuando tengas una duda. No es un sistema
de formación, sino una ayuda de referencia, pero más que suficiente para el objetivo que persigue.
Alfredo Rico – RicoSoft 2011 – Curso Experto en Excel 2007 Página 173
Capítulo 1:
El autofiltro. Filtrar datos por columnas en Excel
Qué es el autofiltro
La herramienta Autofiltro permite separar los distintos elementos de una lista de manera
totalmente automática, o sea, sin más que indicar a Excel los criterios oportunos de filtro. Cuando se utiliza Autofiltro con una lista, Excel oculta de la vista todos aquellos registros (filas) de esa
lista que no cumplan la condición que deseemos. De esa manera, quedará visible solamente el conjunto de registros que hayamos elegido.
La operación de filtrar datos suele hacerse cuando trabajamos con listas muy grandes que no nos permiten visualizar de una pasada rápida cuáles son los elementos de la lista que satisfacen una condición concreta. Por ejemplo, si tenemos una lista en la que aparezcan todas las poblaciones de España ordenadas alfabéticamente y queremos ver sólo las que pertenecen a la provincia de Badajoz, la tarea de ir buscando una por una sería larga y tediosa. Con Autofiltro podemos especificar a Excel que muestre sólo aquellas poblaciones que satisfagan la condición de que la provincia a la que pertenecen sea Badajoz. De forma automática, Excel realizará el trabajo de búsqueda por nosotros y ocultará todas las poblaciones del resto de provincias.
Filtrar datos por columnas
En la figura 10.1 puedes ver una lista de películas, dibujos animados y vídeos musicales acompañada de la categoría de cada programa, de la duración y del número de cinta en el que se encuentra cada uno. Aunque no puedas verlo, esta lista consta de 283 registros. Supón que queremos saber qué películas de la lista pertenecen a la categoría Comedia, o cuales tienen una Duración que empiece por 9 o, en general que necesitásemos seleccionar determinados registros en función de cualquier criterio. Pues bien, todo ello es posible empleando la característica Autofiltro de Excel.
Alfredo Rico – RicoSoft 2011 – Curso Experto en Excel 2007 Página 174
Figura 10.1. Una lista de películas, dibujos animados y vídeos musicales
Vamos a ver cómo funciona Autofiltro. Supongamos, para empezar, que nos interesa conocer
qué registros de la lista pertenecen a la categoría Comedia. El primer paso será seleccionar la lista. Para ello basta con que sitúes el puntero de celda en cualquier celda de la misma ya que, como ocurría al ordenar listas, cuando se usa Autofiltro Excel selecciona la lista por ti.
A continuación ejecuta el comando Filtro en la ficha Datos de la cinta de opciones (o en la ficha Inicio, en el grupo Modificar).
Si te fijas detenidamente en la lista, podrás ver que junto a los encabezados de las columnas han aparecido unas flechas a través de las cuales puedes desplegar listas con los datos de toda la columna. Eso significa que hemos entrado en el modo Filtrar.
Ahora haz clic en la flecha de la columna Categoría y observa la lista que aparece (observa la figura 10.2).
Alfredo Rico – RicoSoft 2011 – Curso Experto en Excel 2007 Página 175
Figura 10.2. Lista de Autofiltro correspondiente a la columna Categoría
Las primeras opciones de esta lista son para ordenar la lista como vimos en el capítulo anterior. Pero debajo de estas opciones está lo que nos interesa; los nombres de todas las categorías de programas que hay en la lista. Todas llevan una casilla de verificación porque en realidad, todas filtran la lista, así desmarca Seleccionar todo. Si ahora marcas la opción Comedia, y aceptas, Excel ocultará de la vista todas las filas de la lista cuya categoría no sea ésta. Hazlo y mira luego la figura 10.3.
Alfredo Rico – RicoSoft 2011 – Curso Experto en Excel 2007 Página 176
Figura 10.3. Lista filtrada. Desaparecen todos los elementos cuya categoría no sea Comedia
Observa que:
ð La flechita del campo Categoría aparece con el icono del filtro, para mostrar que los datos de la lista se han filtrado utilizando una condición de esta columna.
ð Los números de las filas correspondientes a los elementos que han quedado visibles también aparecen en azul.
Estas dos características te indican que actualmente estas viendo una lista filtrada.
Nota
Cuando se utiliza la característica Autofiltro, Excel hace desaparecer de la vista las filas que no cumplen los criterios especificados, pero dichas filas siguen estando ahí. Puedes visualizarlos en cualquier momento quitando el filtro.
Cuando quieras volver a ver todos los registros, basta con que despliegues de nuevo el cuadro de la columna Categoría y que selecciones la opción Seleccionartodo. La lista recupera su aspecto
primitivo, aunque seguirá presentando las flechas de los submenús en cada una de sus columnas. Es decir, al seleccionar todas se ha quitado el filtro concreto que hemos empleado en esa columna, aunque seguimos en modo Filtrar, por lo que sigue siendo posible aplicar una condición diferente.
También puedes quitar todos los filtros ejecutando el comando Borrar filtro, en la cinta de opciones, en la ficha Datos.
Quitar Autofiltro
Cuando termines de trabajar con la lista y quieras salir del modo Filtrar, deberás emplear el mismo procedimiento que utilizaste para activar la característica Autofiltro. Es decir, ejecutar el comando Filtro. En la cinta de opciones verás la opción Filtro aparece como retroiluminada. Esa
marca te indica que está activo. Si vuelves a hacer clic sobre ese comando, la luz desaparecerá, al igual que las flechas de cuadro desplegable de las cabeceras de las columnas. Todo ello indica que has salido del modo Filtrar.
Nota
Si cuando desactivas Autofiltro estás viendo una lista filtrada, ésta desaparecerá automáticamente y volverá a mostrarse la lista completa.
Alfredo Rico – RicoSoft 2011 – Curso Experto en Excel 2007 Página 177
Capítulo 2:
Excel 2007. Buscar celdas vacías en una celda
En nuestra lista de ejemplo (figura 10.4) tenemos los datos correspondientes a la categoría de algunos registros que están vacíos, pues en el momento de crearla no sabíamos en concreto cómo clasificar estos programas. A continuación vamos a buscar las celdas vacías para completar la lista.
Figura 10.4. Una lista con algunos datos incompletos
En estos casos tienes dos opciones. La primera consiste en que recorras la lista buscando los programas que tienen en blanco el campo Categoría. Si la lista no es muy larga, ésta no es mala solución; pero, para una lista como esta, que tiene 283 registros, la tarea puede llegar a ser realmente ardua. La segunda opción consiste en usar la característica Autofiltropara que Excel nos muestre sólo las filas que tengan en blanco el campo Categoría. Para encontrar celdas vacías en una lista:
1. Activa el modo Filtrar a través del comando Filtro, en la cinta de opciones.
2. Haz clic en la flecha que se encuentra a la derecha del encabezado Categoría y observa la lista que aparece. Al final de dicha lista verás que la dos últimas opciones es Vacías como puedes ver en la figura 10.5.
Alfredo Rico – RicoSoft 2011 – Curso Experto en Excel 2007 Página 178
Figura 10.5. La lista desplegable del encabezado Categoría
3. Desmarca la casilla de Seleccionar todo, después marca la de Vacías y observa la lista tras aceptar. En efecto, Excel oculta todas las filas excepto aquellas que tienen en blanco el campo Categoría. Ahora puedes completar los datos de tus programas con total comodidad (mira la figura 10.6).
Figura 10.6. La lista filtrada para que muestre sólo las filas que tienen en blanco el campo Categoría
Alfredo Rico – RicoSoft 2011 – Curso Experto en Excel 2007 Página 179
Opción Diez mejores...
Imagina que en nuestra lista de programas queremos encontrar las 10 películas que tienen mayor duración. Excel te permite realizar esta tarea con toda sencillez gracias a la opción Diezmejores... de la característica Autofiltro. A continuación puedes ver cómo hacerlo:
1. Selecciona cualquier celda de la lista y ejecuta el comando Filtro. Verás cómo aparecen las flechas desplegables junto a los encabezados de las columnas.
2. Despliega la lista del encabezado Duración (min.) y selecciona la opción Filtros de número, Diez mejores.... Aparece el cuadro de diálogo Autofiltro de las diez mejores (figura 10.7).
Figura 10.7. Cuadro de diálogo Autofiltro de diez mejores
3. El primer recuadro te permite elegir si se van a seleccionar los elementos superiores o inferiores, es decir, los mayores o los menores. El segundo recuadro de este cuadro de diálogo
te permite escoger el número de elementos que quedarán al filtrar la lista. Ahora está seleccionado 10, pero puedes introducir el número que quieras. El tercer recuadro te permite elegir entre encontrar elementos o por ciento. Si activas la primera opción, quedarán 10 elementos (o los que hayas elegido) tras filtrar la lista. Si señalas la opción por ciento, tras filtrar
la lista quedarán un número de elementos igual al 10 por ciento (o al tanto por ciento que hayas escogido) de filas de la lista. Como esta lista tiene 283 filas, sólo quedarían 28 elementos.
4. Deja las opciones que aparecen por omisión y haz clic en Aceptar. Excel filtra la lista y
muestra sólo las diez películas de mayor duración (figura 10.8).
Alfredo Rico – RicoSoft 2011 – Curso Experto en Excel 2007 Página 180
Figura 10.8. Lista filtrada que muestra las 10 películas de mayor duración
Puedes practicar aplicando los siguientes filtros del tipo Diez mejores...:
ð Selecciona las opciones inferiores, 10, elementos en el campo Duración (min.) y Excel te
mostrará los diez programas de menor duración.
ð Activa las opciones superiores, 10, por ciento en el campo Duración (min.) y Excel te presentará los 28 programas de mayor duración.
ð Selecciona las opciones superiores, 20, elementos en el campo Nº de cinta y Excel te
mostrará los programas almacenados en las 20 últimas cintas de vídeo.
Alfredo Rico – RicoSoft 2011 – Curso Experto en Excel 2007 Página 181
Capítulo 3:
Excel. Filtrar una lista en función de los criterios de más de una columna
Supón que queremos buscar las películas de ciencia ficción cuya duración sea de 100 minutos exactos. Para ello debemos aplicar dos filtros diferentes en más de una columna (en nuestro caso en los encabezados Categoría y Duración (min.)).
Para ello selecciona cualquier celda de la lista y ejecuta el comando Filtro. A continuación marca solamente la opción Ciencia ficción de la lista desplegable del encabezado Categoría. El resultado lo puedes ver en la figura 10.9.
Figura 10.9. Todas las películas pertenecientes a la categoría Ciencia Ficción
Ya tenemos todas las películas de ciencia ficción de nuestra lista. Sólo nos falta saber cuáles son aquellas que duran 100 minutos. Si la lista no es demasiado larga, puedes buscarlas tú mismo. En otro caso, es mejor dejar que Excel haga el trabajo por ti. Para ello vamos a aplicar un segundo filtro.
Nota
En caso de que apliques más de un filtro, debes tener en cuenta que cada filtro adicional se aplica sobre la lista ya filtrada. Es decir, ahora nos encontramos viendo las películas cuya Categoría es Ciencia Ficción. Si aplicamos el filtro 100 en la columna Duración (min.), ese filtro se va a aplicar sobre las películas de ciencia ficción y no sobre la lista completa de películas y programas, por tanto, en pantalla van a quedar solamente aquellas películas de ciencia ficción que duran 100 minutos.
Alfredo Rico – RicoSoft 2011 – Curso Experto en Excel 2007 Página 182
Hagamos la prueba. Despliega la lista del encabezado Duración (min.) y selecciona la opción 100. Como puedes ver en la figura 10.10, Excel sólo deja en pantalla las películas de ciencia ficción que duran 100 minutos.
Figura 10.10. Películas de ciencia ficción de 100 minutos de duración
Observa que ahora aparecen iconos de filtro en las flechas desplegables correspondientes a las dos columnas en las que hay establecidas un filtro. Así puedes saber en todo momento cuántos filtros hay activos. Los filtros pueden quitarse de uno en uno; es decir, si quitas el de una columna sólo estás quitando ese filtro, mientras que los demás permanecen activos. Si usas el comando Borrar filtro eliminas todos a la vez. En todo caso, si quieres salir del modo Filtrar puedes hacerlo usando de nuevo el comando Filtro.
Condición Y
Como acabas de ver, cuando se aplican dos filtros sucesivamente a una lista, sólo quedan en pantalla los registros (las filas) que cumplen a la vez las dos condiciones planteadas. En el caso del apartado anterior, Excel sólo deja en pantalla las películas cuya categoría es ciencia ficción Y cuya duración es de 100 minutos exactos. Pues bien, esto es lo que se llama una condición Y. Es decir, cuando se aplica esta condición, Excel sólo deja en pantalla aquellos registros que cumplen todas las condiciones individuales a la vez.
Condición O
En el ejemplo del apartado anterior, las posibilidades de Autofiltro de Excel sólo nos permitían establecer condiciones Y. Como recordarás, una condición Y se caracteriza porque una fila tiene que cumplir a la vez todos los criterios establecidos para que Excel la muestre en pantalla al aplicar el filtro.
Alfredo Rico – RicoSoft 2011 – Curso Experto en Excel 2007 Página 183
Sin embargo, mediante los criterios personalizados (que veremos en el siguiente apartado) podemos también establecer condiciones O. Las condiciones O se distinguen de las Y en que basta con que se cumpla uno de los criterios establecidos para que Excel muestre la fila en pantalla cuando se aplica el filtro. Es decir, es posible ver todas las películas cuya categoría sea Histórica o Bélica.
Alfredo Rico – RicoSoft 2011 – Curso Experto en Excel 2007 Página 184
Capítulo 4:
Crear filtros personalizados en Excel
Al buscar en la lista desplegable Filtro, la opción de Diez mejores..., miramos en una sublista llamada Filtros de número (porque la celda contenía un número, prueba en una celda que contenga texto y verás). Se trata de filtros preestablecidos por Excel (los vemos adelante), pero en esas sublistas, tenemos además la opción Filtro personalizado, que nos permite búsquedas más avanzadas. Por ejemplo, podremos buscar las películas cuya duración sea inferior a 100 minutos, o bien las películas cuya categoría sea Histórica o Bélica,...
Veamos pues la manera de establecer una condición O (en este caso, indicando a Excel que nos muestre todas las películas cuya categoría sea Histórica o Bélica). Selecciona cualquier celda de la lista y activa el modo Filtro (o, si ya hay algún filtro activo, marca Seleccionar todo).
Ahora despliega la lista de la columna Categoría y selecciona la opción (Filtro personalizado...). Entonces Excel mostrará el cuadro de diálogo Autofiltro personalizado que puedes ver en la figura 10.11.
En la parte superior del cuadro de diálogo aparece la frase: Mostrar las filas en las cuales: Categoría. Debajo hay un cuadro desplegable que contiene la frase es igual a y, a su derecha, otro cuadro en blanco. Despliega ese último cuadro y verás que aparecen todas las categorías de nuestra lista. Selecciona Histórica. Es decir, hemos establecido un criterio para que Excel nos muestre todas aquellas filas cuyo campo Categoría sea igual a Histórica.
Debajo de los dos cuadros que acabas de rellenar veras dos opciones: Y y O. Y, debajo de esas dos opciones, otros dos cuadros como los anteriores. Pues bien, despliega esos dos cuadros y selecciona la frase es igual a en el de la izquierda y Bélica en el de la derecha. Ya hemos introducido los dos criterios.
Ahora sólo queda por determinar si la condición será del tipo Y o bien del tipo O. Como lo que queremos es que Excel muestre todas las filas que contengan HistóricaO Bélica en el campo Categoría, deberás seleccionar la condición O. Puedes ver los criterios elegidos en la figura
10.11.
Alfredo Rico – RicoSoft 2011 – Curso Experto en Excel 2007 Página 185
Figura 10.11. Cuadro de diálogo Autofiltro personalizado
Para terminar haz clic en Aceptar. Verás cómo Excel oculta todas las filas excepto las de aquellas películas cuya categoría es Histórica o Bélica (mira la figura 10.12).
Figura 10.12. Ejemplo de una condición O. El filtro sólo muestra las películas cuya categoría es Histórica o Bélica
Alfredo Rico – RicoSoft 2011 – Curso Experto en Excel 2007 Página 186
Crear un filtro personalizado para encontrar un rango de valores
En el cuadro de diálogo Autofiltro personalizado aparecen una serie de operadores que nos permiten configurar de forma avanzada los criterios de búsqueda. Hasta ahora sólo hemos visto el operador es igual a, pero hay muchos más:
ð es igual a: Excel muestra todos los registros que coincidan con el valor especificado.
ð no es igual a: Excel muestra todos los registros que no coincidan con el valor especificado.
ð es mayor a: presenta todos los registros cuyo valor sea estrictamente mayor que el especificado. Se utiliza sobre todo con campos numéricos.
Nota
Si usas cualquiera de los operadores es mayor que, es mayor o igual que, es menor que y es menor o igual que con campos de texto, Excel utilizará el orden alfabético para filtrar los datos. Por ejemplo, la condición es mayor que Histórica, hará que Excel muestre los registros cuyas categorías tengan un nombre alfabéticamente posterior a la palabra «Histórica».
ð es mayor o igual a: Excel muestra todos los registros cuyo valor sea mayor o igual que el especificado.
ð es menor que: presenta todos los registros cuyo valor sea estrictamente menor que el señalado.
ð es menor o igual a: Excel muestra todos los registros cuyo valor sea menor o igual que el especificado.
ð comienza por: Excel señala todos los registros cuyo valor (ya sea numérico o de texto), empiece por el número o el texto especificado.
ð no comienza por: muestra todos los registros cuyo valor (ya sea numérico o de texto), empiece por un número o un texto distinto al especificado.
ð termina con: Excel presenta todos los registros cuyo valor (ya sea numérico o de texto), termine por el número o el texto especificado.
ð no termina con: muestra todos los registros cuyo valor (ya sea numérico o de texto), termine por un número o un texto distinto al especificado.
ð contiene: Excel muestra todos los registros cuyo valor (ya sea numérico o de texto), contenga los números o caracteres especificados.
ð no contiene: Excel muestra todos los registros cuyo valor (ya sea numérico o de texto), no contenga los números o caracteres especificados.
Todos estos operadores permiten personalizar aún más el criterio de selección de las filas que queden en pantalla tras aplicar el filtro. Por ejemplo, vamos a llevar a la práctica el ejemplo que te proponía para encontrar todas las películas que duren menos de 100 minutos. La forma de hacerlo es la siguiente:
Alfredo Rico – RicoSoft 2011 – Curso Experto en Excel 2007 Página 187
1. Selecciona una celda de la lista y activa el Autofiltro. Ahora en la lista desplegable del encabezado Duración (min.) elige la opción Filtros de número..., Es menor que. Excel mostrará el cuadro de diálogo Autofiltro personalizado.
2. Fíjate que en el primer cuadro ya aparece seleccionado el operador es menor que. Hemos atajado con el paso anterior.
3. Ahora despliega el cuadro que está a su derecha y busca el valor 100. Si te resulta más
cómodo, también puedes escribir directamente dicho valor en el cuadro (figura 10.13).
Figura 10.13. Filtro para buscar las películas que duran menos de 100 minutos
3. Una vez seleccionados los criterios, pulsa el botón Aceptar. Como puedes ver en la figura 10.14, Excel sólo ha dejado las filas de las películas cuya duración es inferior a 100 minutos.
Figura 10.14. Excel sólo ha dejado las filas de las películas cuya duración es inferior a 100 minutos
Vamos a complicarlo un poco más. ¿Sabrías encontrar las películas que duran menos de 100 minutos pero más de 96? Para ello sólo hay que utilizar los dos cuadros inferiores del cuadro de diálogo Autofiltro personalizado.
Alfredo Rico – RicoSoft 2011 – Curso Experto en Excel 2007 Página 188
La única dificultad que se puede plantear es elegir el tipo de condición. ¿Se necesita una condición Y o una condición O? La respuesta la tienes en la figura 10.15 pero, antes de ver la solución, puede ser una buena idea que trates de razonarla por tu cuenta.
Figura 10.15. Criterios que hay que aplicar para buscar las películas cuya duración es menor que 100 minutos pero mayor que 96
En la figura 10.16 puedes ver el resultado de aplicar el filtro especificado en la figura 10.15.
Alfredo Rico – RicoSoft 2011 – Curso Experto en Excel 2007 Página 189
Figura 10.16. Tras aplicar el filtro, en la lista sólo aparecen las películas cuya duración está comprendida entre 96 y 100 minutos
Pero todavía podemos complicarlo un poco más. Ahora vamos a crear filtros personalizados en función de más de una columna. Para hacerlo no tienes más que aplicar primero un filtro y después otro como vimos anteriormente.
Veámoslo con un ejemplo. Vamos a buscar las películas cuya categoría sea Suspense o Terror y cuya duración se encuentre entre 90 y 120 minutos (incluidos los valores 90 y 120). Antes de seguir leyendo, intenta pensar en cómo lo harías tú.
Primero ejecuta el comando Borrar filtro para devolver la lista a su estado original. A continuación despliega la lista correspondiente al encabezado Categoría y selecciona la opción Filtro personalizado....
En el cuadro de diálogo Autofiltro personalizado señala los criterios tal y como aparecen en la figura 10.17 y después pulsa Aceptar. Comprobarás que ahora en la lista solamente se muestran
las películas cuya categoría es Suspense o Terror.
Figura 10.17. Criterios para buscar las películas de Suspense o Terror
Acto seguido, vamos a aplicar el segundo filtro. Despliega la lista del encabezado Duración (min.) y selecciona la opción Filtro personalizado.... En el cuadro de diálogo que aparece señala los criterios tal y como aparecen en la figura 10.18 y pulsa Aceptar cuando hayas terminado. El
resultado de aplicar los dos filtros lo puedes ver en la figura 10.19.
Alfredo Rico – RicoSoft 2011 – Curso Experto en Excel 2007 Página 190
Figura 10.18. Criterios para buscar las películas cuya duración sea mayor o igual que 90 minutos pero menor o igual que 120
Figura 10.19. Resultado final de los dos filtros. Sólo se muestran las películas de Suspense o Terror que duran 90 minutos o más pero sin superar los 120 minutos
Alfredo Rico – RicoSoft 2011 – Curso Experto en Excel 2007 Página 191
Capítulo 5:
Excel. Usar comodines. Acciones que se pueden realizar con una lista filtrada
Usar comodines
Los comodines nos permiten realizar búsquedas cuando los criterios presentan algún grado de indeterminación. Por ejemplo, supón que has invitado a tu casa, para ver una película, a un amigo muy maniático que sólo ve películas cuyos títulos empiecen por la letra F. Puesto que tienes muchas películas en casa y no recuerdas el título de todas, puedes hacer dos cosas: mandar a tu amigo a tomar viento o usar los comodines de Excel para satisfacer las exigencias de tu invitado. Puesto que supongo que no hace falta que te explique cómo debes hacer lo primero, estudiemos la segunda opción que, diplomáticamente, es más correcta.
Dispones de dos comodines:
ð El comodín asterisco (*) que representa a cualquier número de caracteres. Por ejemplo, el criterio m* encontraría mesa, mus, matemáticas, etcétera.
ð El comodín interrogación (?) que representa a un sólo carácter. Por ejemplo, el criterio m?sa encontraría misa, mesa, masa, etcétera, pero no melosa.
Nota
Los comodines pueden usarse en cualquier lugar del criterio, es decir, puedes usar m*, *m, c*sa, N123?, ?ez, etcétera.
Veamos cómo llevar a cabo la búsqueda propuesta:
1. Selecciona una celda de la lista y activa el modo Filtro. Ahora elige la opción Filtro personalizado... en la lista desplegable del encabezado Título. Excel mostrará el cuadro de diálogo Autofiltro personalizado.
2. Como ya está seleccionado el operador es igual a, pasa al cuadro de la derecha y escribe f*. Para terminar pulsa Aceptar.
Como puedes ver en la figura 10.20, la lista de títulos se ha reducido a aquellas cuyos títulos comienzan por la letra F.
Alfredo Rico – RicoSoft 2011 – Curso Experto en Excel 2007 Página 192
Figura 10.20. Películas y vídeos musicales cuyos nombres comienzan por la letra F
Evidentemente, puedes combinar el uso de operadores con las demás posibilidades que hemos visto de los filtros personalizados. Con todas las opciones de las que dispones es seguro que en todo momento podrás especificar aquella que necesites. Es cuestión de práctica.
Acciones que se pueden realizar con una lista filtrada
Con las listas filtradas, Excel puede llevar a cabo la mayoría de las operaciones que hemos visto en los capítulos anteriores. Así, podrás sumar, ordenar o imprimir solamente las filas visibles de la lista filtrada.
Por ejemplo, para ordenar una lista que esté filtrada se procede de la misma forma que si no lo estuviera (tal y como aprendiste en el capítulo anterior).
Al salir del modo Filtrar, la lista original aparecerá en su totalidad pero la ordenación realizada
queda hecha, aunque solamente afecta a los registros resultantes del filtraje sobre los cuales se hizo.
Lo mismo ocurre si das formato a las filas visibles de una lista filtrada. Cuando salgas del modo Filtrar, sólo aparecerán con formato las filas que estaban visibles cuando la lista estaba filtrada.
A continuación puedes ver cómo se comportan otros comandos cuando se aplican sobre una lista filtrada.
ð Presentación preliminar: si realizas la presentación preliminar de una lista filtrada, sólo aparecerán las celdas visibles.
ð Imprimir: si imprimes una hoja de cálculo que tenga una lista filtrada, sólo se imprimirán las celdas visibles.
Alfredo Rico – RicoSoft 2011 – Curso Experto en Excel 2007 Página 193
ð Gráficos: si creas un gráfico a partir de una lista filtrada, éste sólo representará los datos.
ð Autollenado: si extiendes el Autollenado sobre una lista filtrada, rellenarás únicamente las celdas visibles de la lista.
ð Autosuma: si usas la herramienta Autosuma sobre una lista filtrada, sólo se sumarán los
valores visibles.
ð Autocalcular: la característica Autocalcular sólo tendrá en cuenta las celdas visibles al realizar
las operaciones.
ð Fórmulas: las fórmulas normales seguirán usando todas las filas de la lista para realizar los cálculos (aunque estén ocultas), a no ser que utilices una función propia de listas, como la función SUBTOTALES que veremos en el aparatado siguiente.
Insertar fórmulas en listas filtradas
En el caso de que quieras realizar operaciones sólo con las filas que quedan visibles después de filtrar una lista, debes utilizar la función SUBTOTALES, ya que las funciones normales (SUMA, PROMEDIO, etcétera) seguirán teniendo en cuenta todas las filas de la lista (ocultas o no).
Por ejemplo, supón que quisiéramos calcular el promedio de duración de todas las películas de Terror y Suspense (ver figura 10.19).
Si utilizas la función PROMEDIO(E11:E260) en la celda E287, el resultado será el promedio de duración de todos los programas. Sin embargo, si usas la función SUBTOTALES(1; E11:E260), el resultado será el promedio de duración de las películas visibles solamente.
La función SUBTOTALES tiene dos argumentos. El segundo (E11:E260) es el rango de celdas sobre el que quieres operar. Es conveniente que selecciones todas las filas de la lista. El primero (1) es un número que indica la operación que quieres realizar con ese rango. Los números corresponden a las operaciones que puedes ver en la tabla 10.1.
Tabla 10.1. Código de las operaciones de la función SUBTOTALES
Número Función
1 PROMEDIO
2 COMTAR
3 CONTARA
4 MAX
5 MIN
6 PRODUCTO
7 DESVEST
8 DESVESTP
9 SUMA
10 VAR
11 VARP
Por tanto, SUBTOTALES (1; E11:E260) producirá un subtotal (es decir, una operación realizada solamente sobre las filas visibles) de las celdas E11:E260 utilizando la función PROMEDIO (que tiene el número uno en la tabla 10.1 que puedes observar en la página anterior).
Alfredo Rico – RicoSoft 2011 – Curso Experto en Excel 2007 Página 194
Capítulo 6:
El sistema de ayuda de Excel
Todo el enorme sistema de ayuda de Excel se basa en estas herramientas:
ð Microsoft Office Online.
ð La ayuda sistematizada.
Microsoft Office Online es un servicio que sólo está disponible si estamos conectados a internet. Se trata de una web de asistencia que podemos visitar fuera de Office (con cualquier navegador, figura 11.1) pero que aquí además está integrada con Excel. A través de él podemos tener acceso a artículos, sugerencias, imágenes prediseñadas, plantillas, formación en línea, descargas y servicios para mejorar su trabajo con los programas de Office. Con el éxito de internet, Microsoft ha potenciado más esta herramienta en las últimas versiones de sus programas en detrimento del Ayudante de Office. Aquel asistente amistoso y animado daba consejos y ofrecía ayuda utilizando un sistema que intentaba detectar qué querías hacer en cada momento o responder a las preguntas que le hicieras sobre el programa.
Figura 11.1.Microsoft Office Online puede visitarse con cualquier navegador
La ayuda sistematizada es el sistema que te permite acceder sin limitaciones a toda la información de ayuda que posee Excel. Es un sistema más lento y mucho menos amigable, pero a cambio ganas en control y en profundidad.
Además, existe una ayuda interactiva que Excel te proporciona por sí mismo, sin que tú la solicites, cuando realizas alguna tarea especial por primera vez, en forma de mensajes informativos en pantalla. Nos referimos a la información, que sin duda ya habrás utilizado a lo largo de este libro, que aparece automáticamente cuando dejas el cursor del ratón unos segundos
Alfredo Rico – RicoSoft 2011 – Curso Experto en Excel 2007 Página 195
encima de algún elemento del que quieras saber algo y que puedes configurar en las Opciones de Excel (figura 11.2).
Figura 11.2. Configurar el Estilo de información en pantalla
Otro tipo de ayuda interactiva es el botón Ayuda que se encuentra en la mayoría de los cuadros de diálogo de Excel, que te permite obtener información contextualizada referente a cada una de las opciones y a la función de ese cuadro.
Alfredo Rico – RicoSoft 2011 – Curso Experto en Excel 2007 Página 196
Capítulo 7:
Microsoft Office online
No vamos a detenernos mucho en esta utilidad, ya que no es exclusiva de Excel y, en cierto modo, la trasciende. La principal ventaja que posee una ayuda en línea es la actualización. Microsoft agrega constantemente información nueva y actualizada a Microsoft Office Online como respuesta a los comentarios de los clientes, así complementa y mejora el estado de Excel con respecto a la copia que adquiriste en su momento.
Puedes visitar la web de Microsoft Office Online desde Excel, solo tienes que pulsar el enlace que encontrarás en las Opciones de Excel (recuerda, se llega a ellas a través del Botón Office), pestaña Recursos, Ir a Microsoft Office Online. Los contenidos que sólo estarán disponibles en línea son:
ð Asistencia. Información actualizada en forma de artículos de consejos, temas conceptuales,
columnas y sugerencias para responder a sus preguntas acerca del uso de los programas de Office 2007. (Los temas de la Ayuda también están disponibles cuando se trabaja sin conexión, no obstante, el contenido disponible en línea es más amplio.)
ð Plantillas. Plantillas prediseñadas entre las que se incluyen calendarios, tarjetas de presentación, facturas, boletines, materiales de marketing y muchas otras.
ð Formación. Los cursos de formación tratan sobre funciones o actividades de Office y permiten descubrir funciones nuevas y conocer las mejores prácticas de uso de los productos. Los cursos son breves (entre 20 y 50 minutos), se adaptan al ritmo de cada usuario e incluyen gráficos, animación, sonido y sesiones de práctica para adquirir experiencia de este tipo.
ð Galería de imágenes y multimedia. Imágenes prediseñadas, sonidos, animaciones, fotos para
descargar y utilizar con Office.
Pero el potencial de Excel es que parte de ese contenido en línea está integrado en el programa. Por ejemplo, podemos acceder a una plantilla disponible en línea desde el cuadro de diálogo Nuevo libro. Compruébalo, pulsa el Botón Office y elige el comando Nuevo (figura 11.3).
Alfredo Rico – RicoSoft 2011 – Curso Experto en Excel 2007 Página 197
Figura 11.3. El cuadro de diálogo Nuevo libro integra contenidos de Microsoft Office Online
Si te fijas en la columna de la izquierda, viene listadas categorías de plantillas y descargas que solo están disponibles si tienes conexión a internet. Si es tu caso haz clic en alguna y verás cómo Excel necesita un tiempo de descarga para ofrecerte las plantillas.
Ahora vamos a probar la integración con el contenido en línea insertando una imagen prediseñada. Ve a la ficha Insertar de la cinta de opciones, y pulsa el comando Imágenes prediseñadas del grupo Ilustraciones.
Aparece el panel Imágenes prediseñadas acoplado en el lado derecho del libro de trabajo, junto a la barra de desplazamiento vertical. En él verás unos cuadros de texto para introducir una búsqueda, pero lo que nos interesa es el desplegable Buscar en. Ahí nos aparecen las colecciones que tenemos instaladas en el ordenador con la copia de Excel y la opción, si disponemos de internet, de buscar en las colecciones en línea de Microsoft Office Online (observa la figura 11.4).
Alfredo Rico – RicoSoft 2011 – Curso Experto en Excel 2007 Página 198
Figura 11.4. Microsoft Office Online también integra colecciones de imágenes prediseñadas
De este modo, Microsoft Office Online complementa a Excel en varias de sus facetas, pero la más destacada es, si cabe, cómo mejora y actualiza la ayuda sistematizada de Office, como veremos ahora.
Alfredo Rico – RicoSoft 2011 – Curso Experto en Excel 2007 Página 199
Capítulo 8:
La ayuda sistematizada de Excel
La ayuda sistematizada de Excel es la guía de referencia del programa en formato electrónico, es decir, apta para que se pueda consultar en pantalla en cualquier momento.
Para acceder a la ayuda de Excel pulsa la tecla F1 o pulsa el pequeño botón del signo de interrogación que está situado en la cinta de opciones. Entonces se abrirá una ventana flotante y mostrará la Ayuda de Microsoft Excel, que puedes ver en la figura 11.5.
Figura 11.5. Ventana de la Ayuda de Excel
Esta ventana está diseñada para hacer búsquedas y ofrecer resultados. De hecho, esta pantalla inicial es tan sencilla como un cuadro de búsqueda y un contenido sugerido para empezar a leer la ayuda.
Vamos a escribir un concepto en ese cuadro, por ejemplo, función, y pulsa buscar. Observa en la figura 11.6 el aspecto de esta ventana cuando la maximizas (haz clic en su botón Maximizar segundo por la derecha de la barra de título) y en Mostrar tabla de contenido para ver dónde está ubicada la búsqueda que has solicitado.
Alfredo Rico – RicoSoft 2011 – Curso Experto en Excel 2007 Página 200
Figura 11.6. La ventana de Ayuda de Excel maximizada y mostrando la Tabla de contenidos
En la Tabla de contenido verás la guía de referencia completa, sistematizada en una serie de temas precedidos por un pequeño libro. Si pulsas dos veces sobre cualquier icono de libro que aparezca en esta zona, el libro se abrirá y podrás ver su contenido. El contenido puede ser otros libros (que se pueden abrir a su vez) y páginas del libro (el signo de interrogación que indica un tema de ayuda).
Si pulsas dos veces sobre una de las interrogaciones, Excel te mostrará el contenido de la misma en la ventana de ayuda para que puedas leerlo. Cuando un libro está abierto, es decir, cuando se ve su contenido, puedes pulsar dos veces sobre él otra vez para cerrarlo.
La forma de desplazarse por la ventana de ayuda es muy similar a la forma de desplazarse por Internet en un explorador Web. El texto que aparece en azul enlaza a otras partes de la consulta u otro apartado de la ayuda relacionado con el contenido que tratamos. A veces, esos enlaces solo añaden algo más de texto en color rojo como descripción de ese elemento. Un icono de un signo más también indica contenido "comprimido"; al pulsarlo desplegará más información pertinente.
Son significativos los comandos que representan iconos situados en la barras de herramientas de la ayuda, y que a continuación se describen:
ð Botones Atrás y Adelante: haciendo clic en el botón Atrás, en la ventana se volverá a mostrar la ayuda que hayas consultado anteriormente y con el botón Adelante volverás a ver la ayuda
que consultaste posteriormente. Es una forma fácil de no perderte si quieres consultar varias cosas.
ð Detener / Actualizar: cancela una búsqueda en línea si se trata de una consulta a Office
Online. Si estás conectado (ya veremos cómo hacer para que Excel se conecte y haga búsquedas en línea), puedes pulsar Actualizar para que descargue el último contenido
disponible.
ð Inicio: vuelve al contenido de ayuda sugerido por defecto.
Alfredo Rico – RicoSoft 2011 – Curso Experto en Excel 2007 Página 201
ð Imprimir: te permite imprimir la ayuda en papel.
ð Cambiar tamaño de fuente: ajusta a más grande o pequeño el tamaño de la letra para ponerlo a nuestro gusto.
ð Mostrar / Ocultar tabla de contenido: ya lo has utilizado. Muestra la ayuda en forma de guía
de referencia dividida en libros.
ð Mantener visible / no visible la ventana Ayuda: hace que la ventana de ayuda se vea por
encima de otras ventanas de Excel, es decir, podemos, por ejemplo, escribir en un documento y leer en la ayuda al mismo tiempo. Si lo mantenemos como no visible, la ventana de ayuda se ocultará detrás de la ventana de Excel.
Fíjate de nuevo en la opción de buscar ayuda en Microsoft Office Online que ya te hemos anunciado. Si buscas de esta manera el resultado de tu búsqueda contendrá más y mejor información de ayuda. La manera de hacerlo es sencilla. Observa la figura 11.5; pulsa el botón Estado de conexión en la parte inferior derecha de la ventana de ayuda y elige la opción Mostrarcontenido de Office Online. Tras unos segundos de espera el botón debería mostrar Conectado a Office Online. A partir de ahora la ayuda de Excel será la más completa.
Ejemplo: cómo buscar ayuda sobre las funciones de Excel
Como vimos en el capítulo 5, Excel cuenta con una gran cantidad de funciones que permiten realizar todo tipo de cálculos. Sin embargo, conocerlas todas o simplemente saber que existen es bastante difícil. Afortunadamente, la ayuda de Excel contiene una lista con todas las funciones de las que dispone el programa, así como una explicación de cada una de ellas. Es importante que conozcas la manera de llegar a esta información para que en todo momento puedas saber si Excel cuenta con la función que necesitas para realizar tus cálculos.
Haz clic en Tabla de contenido de la Ayuda de Microsoft Excel. A continuación busca el libro denominado Referencia a funciones y haz clic para abrirlo. Aparecerá el contenido de ese libro, que consta de varios libros más. Cada uno de esos libros agrupa las distintas funciones de Excel según su tipo.
Ahora ya sólo te queda pulsar en el libro que agrupa a las funciones sobre las que estás interesado.
Por ejemplo, pulsa en la tabla de contenido sobre el libro Funciones matemáticas y trigonometría. El libro se abrirá y te mostrará todas las funciones de ese tipo ordenadas
alfabéticamente.
Utiliza la barra de desplazamiento para ir bajando hasta llegar a la función SUMA y haz clic sobre ella. La ventana de ayuda mostrará el contenido solicitado; si pulsamos en el botón Mantener visible de su barra de herramientas la ventana se verá siempre por encima de la de Excel compartiendo el espacio de la pantalla; esta es una manera adecuada para así poder trabajar y consultar la ayuda al mismo tiempo (observa la figura 11.7).
Alfredo Rico – RicoSoft 2011 – Curso Experto en Excel 2007 Página 202
Figura 11.7. La ventana de Ayuda de Excel sobre la ventana de Excel
Alfredo Rico – RicoSoft 2011 – Curso Experto en Excel 2007 Página 203
6.-Curso Creación de hoja de calificaciones con Excel 2007 Capítulos del curso
0. Presentación
1. Preparando la estructura de cada hoja del libro
2. Introduciendo las fórmulas
3. Creando los gráficos estadísticos
4. Dando formato a la hoja de cálculo
5. Duplicando una hoja de cálculo
6. Dando formato condicional a las notas
7. Otras posibilidades
Presentación del curso
Excel pertenece al paquete de ofimática Office de Microsoft, este programa es uno de los más
utilizado tanto por empresas, instituciones y público en general. Este curso está dirigido a
profesores interesados en crear su propia hoja de cálculo de calificaciones, con medias y
estadísticas automáticas.
A lo largo de los capítulos de este curso podrás saber introducir fórmulas, crear gráficos
estadísticos, dar formato a tus hojas de cálculo, dar formato condicional a las hojas y otras
funciones que te serán de gran ayuda para organizar y crear hojas de calificaciones en Excel
2007.
Alfredo Rico – RicoSoft 2011 – Curso Experto en Excel 2007 Página 204
Capítulo 1:
Preparando la estructura de cada hoja del libro
Preparamos las hojas de cálculo que va a contener nuestro libro de calificaciones. Para ello ponemos nombre a cada hoja (situado en la parte inferior izquierda) haciendo doble clic encima del nombre que aparece por defecto que suele ser "Hoja1, Hoja2, Hoja3".
Ilustración 1
Si necesitamos crear más hojas porque tenemos más de tres grupos de clase, hacemos clic encima del icono señalado con la flecha roja en la ilustración 1. De manera que creamos tantas hojas como grupos de clase tengamos.
Ilustración 2
Si todas las hojas van a necesitar los mismos cálculos, basta que construya una y luego esa la copie las veces que quiera y sólo le cambio los nombres o notas.
Si cada hoja lleva cálculos distintos, por ejemplos: si las notas de secundaria tienen una ponderación distinta a las de bachillerato, entonces no copio las hojas, sino que las creo, o copio sólo el formato pero no las fórmulas.
Tengo que tener claro en un papel cuál va a ser la estructura de cada hoja porque esto será lo primero que hagamos.
De manera que queda estructurado así (como en la Ilustración 3):
Columna A: para el número de alumnos
Columna B: para el nombre de los alumnos
Alfredo Rico – RicoSoft 2011 – Curso Experto en Excel 2007 Página 205
Columna C: para la nota de clase
Columna D: para la nota de un examen
Columna E: para la nota de un segundo examen
Hasta aquí en estas columnas es donde introduciremos datos, en las próximas que enumeraré sacaremos automáticamente las medias, el redondeo y la nota que aparecerá en el Boletín de notas.
Columna F: para presentar la media según la ponderación que demos
Columna G: para presentar el redondeo de esa media
Columna H: para presentar la nota del Boletín en letras de manera automática.
Ilustración 3
Una vez teniendo la estructura podemos ajustar el ancho de la columna con el texto automáticamente. Primero seleccionamos las columnas y luego hacemos clic en "Autoajustar ancho de columna".
Alfredo Rico – RicoSoft 2011 – Curso Experto en Excel 2007 Página 206
Capítulo 2:
Introduciendo las fórmulas
Antes de pasar a dar formato a nuestra hoja, vamos a introducir las fórmulas. Para ello lo primero es que en las columnas de notas introduzcamos algunas notas inventadas que nos sirvan sólo como ayuda para ver los resultados de nuestras fórmulas.
a. Haciendo la media de las notas según ponderación
Vamos a hacer primero la media de las notas dándole a cada una la ponderación que queramos. Para ello: - nos colocamos en la celda de la media - hacemos clic en la barra de fórmulas - escribimos la fórmula
Ilustración 5
La explicación de la fórmula es completamente matemática:
Ilustración 6
=SUMA((C2*0,2);(D2*0,2);(E2*0,5))
Lo que aparecerá en esa celda F2 será igual a la SUMA de el valor de la celda C2 multiplicado (la multiplicación la expresa el asterisco) por 0,25 (es decir el 20% del total) más (los valores sumados están separados por punto y coma) el valor de la celda D2 multiplicado por 0,25 (es decir el 25% del total) más el valor de la celda E2 multiplicado por 0,5 (es decir el 50% del total).
Cuando acabo de escribir la fórmula he de llegar al final de la línea y apretar Intro o Enter.
Entonces veré el resultado de la operación en la celda. Los colores ayudan a entender la operación de la fórmula.
Alfredo Rico – RicoSoft 2011 – Curso Experto en Excel 2007 Página 207
De esta manera tenemos la media. Si ponemos el cursor encima de la celda que contiene la fórmula y hacemos clic en la esquina inferior derecha cuando aparece una pequeña cruz negrita y arrastramos hacia abajo, se copia toda la fórmula para el resto de filas de esa columna.
b. Haciendo los cálculos del redondeo
Lo que haremos ahora será redondear el resultado de la media, es decir el valor de la celda F2. Seguiremos los mismos pasos que en la fórmula anterior:
- nos colocamos en la celda del redondeo - hacemos clic en la barra de fórmula - escribimos la fórmula
La fórmula nos permite redondear con el número de decimales que queramos, nosotros le diremos que redondee el valor de F2 a cero decimales para obtener un número entero.
Ilustración 7
De esta manera obtenemos:
Ilustración 8
En este caso no se nota porque el valor de F2 no contenía decimales, pero se notará cuando F2 sí los tenga.
Para que se aplique la misma fórmula a cada uno de los alumnos, recordemos que ponemos el cursor encima de la celda que contiene la fórmula y hacemos clic en la esquina inferior derecha cuando aparece una pequeña cruz negrita (donde marca la flecha roja de la Ilustración 9) y arrastramos hacia abajo, se copia toda la fórmula para el resto de filas de esa columna.
Ilustración 9
Alfredo Rico – RicoSoft 2011 – Curso Experto en Excel 2007 Página 208
c. Convirtiendo la nota a texto automáticamente
Ahora vamos a convertir el valor del redondeo, es decir de la celda G2, al texto que será el que aparezca en el Boletín de notas del alumno.
- nos colocamos en la celda del Boletín - hacemos clic en la barra de fórmulas - escribimos la fórmula
Esta vez la fórmula es un poco más complicada porque se trata de condiciones anidadas, pero entendiendo su lógica no resultará difícil.
Esta sería la forma en su modo más simple:
Ilustración 10
Quiere decir:
SI el valor de G2 es menor que (<) 5 entonces (expresado mediante el punto y coma) deberá aparecer el texto "Insuficiente" (las cadenas de texto deben ir entre comillas), de lo contrario (expresado con el punto y coma) debe aparecer "Aprobado".
Pero necesitamos que diga más cosas, no basta que sólo nos clasifique en "Insuficientes" y "Aprobados". Queremos que cumpla con estas condiciones:
Si es igual a 5: Suficiente; si es igual a 6: Bien; si es igual a 7:Notable; si es igual a 8: Notable; si es igual a 9:Sobresaliente; si es igual a 10: Sobresaliente.
Para esto aplicaremos la condición anidada, una condición dentro de otra, de este modo:
Ilustración 11
La fórmula es:
=SI(G2<5;"Insuficiente";SI(G2=5;"Suficiente";SI(G2=6;"Bien";SI(G2=7;"Notable";SI(G2=8;"Notable";SI(G2=9;"Sobresaliente";SI(G2=10;"Sobresaliente")))))))
De esta manera, saldrán los valores convertidos en textos según las condiciones que le hemos dado.
Alfredo Rico – RicoSoft 2011 – Curso Experto en Excel 2007 Página 209
d. Contando cuántos alumnos tienen una nota determinada
De una lista de notas, queremos saber cuántos alumnos tienen, por ejemplo, un 7, es decir, un Notable. Lo haremos de la siguiente manera:
Como siempre, los pasos van a ser: - nos colocamos en la celda donde queremos que aparezca el resultado - hacemos clic en la barra de fórmulas - escribimos la fórmula
Escribimos debajo de la lista, en una columna, por ejemplo, así: Nº de Insuficientes Nº de Suficientes Nº de Bien: Nº de Notables: Nº de Sobresalientes:
Ahora en la columna de al lado, pondremos la fórmula para que el programa cuente lo que queremos contar.
Ilustración 12
La fórmula es: =CONTAR.SI(H2:H6; "Insuficiente")
Significa que en la celda C36 vamos a CONTAR.SI en el rango H2:H6 (rango es el conjunto de celdas dentro de las que vamos a contar, es decir, desde la celda H2 hasta la celda H6) cuántas veces aparece el texto "Insuficiente".
Esto mismo hacemos para todos los demás valores, cambiando únicamente el "Insuficiente".
De manera que quedaría algo así:
Alfredo Rico – RicoSoft 2011 – Curso Experto en Excel 2007 Página 210
Ilustración 13
Esto es mejor ponerlo debajo de todo el listado de notas, no al lado porque si quieres seguir añadiendo al lado notas de otro trimestre, así puedes hacerlo.
e. Contar el total de alumnos
Ahora haremos una operación para que nos cuente el total de alumnos existentes dentro de un margen de celda que nosotros le demos, aunque en ese rango haya celdas vacías, es decir, alumnos no existentes. Lo que haremos será utilizar una fórmula para que sólo cuente las celdas que no estén vacías y de manera que si tenemos que añadir un alumno a mitad de año, no tengamos que retocar esta operación.
Imaginemos que tenemos 27 alumnos cuyos nombres están colocados en la columna B, mientras que en la columna A tenemos el número correspondiente de cada alumno. Imaginemos también que no vamos a poder tener más de 35 alumnos. Lo que haremos será que nos cuente las celdas que contienen un número (el que sea, da lo mismo) en el rango que va de la celda A2 hasta la celda A36. De esta manera las celdas vacías, no las contará.
Seguiremos los pasos de siempre: - nos colocamos en la celda donde queremos que aparezca el resultado - hacemos clic en la barra de fórmulas - escribimos la fórmula
Y la fórmula será muy simple:
=CONTAR(A2:A36)
Ilustración 14
A esta fórmula podríamos ponerle la condición de que contara sólo los números 5 por ejemplo, pero como eso no nos interesa, la dejamos así.
La operación podemos colocarla donde queramos, pero sugiero que se ponga debajo del todo, es decir, debajo de la lista de Nº de "Insuficientes", etc. Así no nos molestará si necesitamos añadir nuevos alumnos en algún momento.
Podríamos haber sumado el total de "Insuficientes"+ Total de "Suficientes"+Total de "Bien", etc. Pero no sería fiable porque podría faltarnos la nota de algún alumno que no ha asistido a los exámenes, por ejemplo.
Alfredo Rico – RicoSoft 2011 – Curso Experto en Excel 2007 Página 211
Ilustración 15
f. Porcentaje de las notas de clase
Ya tenemos todos los datos necesarios para sacar el porcentaje de los resultados de notas de la clase. Lo que haremos ahora es aplicar una simple regla de tres. Seguiremos los pasos de siempre:
- nos colocamos en la celda donde queremos que aparezca el resultado - hacemos clic en la barra de fórmulas - escribimos la fórmula
La fórmula será una regla de tres. Podemos hacerlo de dos maneras: - Contando dentro de la fórmula el total de alumnos - Poniendo el valor de la celda que nos hacía la operación de contar el total de alumnos
Para el primer caso:
Ilustración 16
=(C38*100)/(CONTAR(A2:A36))
Para el segundo caso:
Ilustración 17
=(C38*100)/C62
En el primer casoC38 es la celda que contiene el número de "Insuficientes" multiplicado por 100 (por el 100%) y el valor de la multiplicación dividido por el resultado de contar el total de alumnos.
Alfredo Rico – RicoSoft 2011 – Curso Experto en Excel 2007 Página 212
En el segundo caso, se divide directamente por el valor de la celda C62 que contiene ya el resultado de contar el número de alumnos. Esta operación la habíamos hecho en uno de los pasos anteriores.
De manera que nos queda así:
Ilustración 18
También se puede sacar el porcentaje de las notas numéricas. Para ello, primero hemos de contar cuántos alumnos tienen un 1, cuántos un 2, cuántos un 3, etc. Y luego sacar el porcentaje. Los pasos serían igual a los anteriores.
Como ya lo hemos hecho, sólo pondré un resumen sin tantas especificaciones.
La siguiente fórmula cuenta cuántos alumnos tienen un 1 de nota:
=CONTAR.SI(G2:G35; 1)
Ilustración 19
Para contar los demás, sólo iremos variando ese 1, especificando qué nota debe contar. Una vez que tengo el resultado de contar todas las notas numéricas, paso a convertirlos a porcentajes:
Ilustración 20
Y ahora sólo lo paso a porcentaje igual que hicimos anteriormente, mediante la regla de tres:
=(C47*100)/(CONTAR(A2:A36))
Alfredo Rico – RicoSoft 2011 – Curso Experto en Excel 2007 Página 213
Ilustración 21
Esto mismo para todos los demás. De manera que queda así:
Ilustración 22
Los totales los sacamos aplicando una simple suma de los rangos que queremos sumar.
Capítulo 3:
Creando los gráficos estadísticos
Antes de pasar a darle formato, sólo nos queda crear los gráficos estadísticos. Será fácil porque Excell lo hace automáticamente una vez que tenemos los valores que contendrá el gráfico.
Para ello, primero seleccionamos las celdas que contienen los porcentajes de las notas:
Alfredo Rico – RicoSoft 2011 – Curso Experto en Excel 2007 Página 214
Ilustración 23
Y una vez seleccionadas vamos a la hoja "Insertar" y ahí en la ficha "Gráficos" hacemos clic en
el tipo de gráfico que nos vaya mejor para presentar nuestros datos:
Ilustración 24
Para nuestro caso seleccionaremos el que dice "Columna" y dentro elegimos el primero de los "cilíndricos". Esta selección la podemos cambiar después si no nos gusta.
Alfredo Rico – RicoSoft 2011 – Curso Experto en Excel 2007 Página 215
Ilustración 25
De esta manera el gráfico se crea automáticamente. Para cambiarlo de lugar, lo arrastramos. Y para editarlo, es decir, para cambiarle el título a la serie y ponerle título al gráfico,
También podemos seleccionar algún Estilo de diseño que nos guste más, etc. Podemos modificarlo según las selecciones que hagamos en "Diseño de gráfico", etc.
Ilustración 26
En el siguiente gráfico elegimos el Diseño de gráfico 9 y el Estilo de diseño que se ve seleccionado en la Ilustración 25.
Alfredo Rico – RicoSoft 2011 – Curso Experto en Excel 2007 Página 216
Ilustración 27
Para cambiar los títulos, se hace doble clic dentro de cada uno y se escribe dentro del cuadro tal como se ve en el recuadro "Notas".
Para otros diseños del gráfico, se selecciona y botón derecho del ratón y encontraremos otras opciones.
Alfredo Rico – RicoSoft 2011 – Curso Experto en Excel 2007 Página 217
Capítulo 4:
Dando formato a la hoja de cálculo
Sólo queda lo más fácil. Darle formato bonito a nuestra hoja de cálculo.
a. Orientación de la página
Lo primero es seleccionar la orientación del papel. En nuestro caso lo pondremos Horizontal.
Ilustración 28
b. Márgenes de la página
A continuación, seleccionamos los márgenes. En nuestro caso, lo personalizaremos así:
Ilustración 29
Alfredo Rico – RicoSoft 2011 – Curso Experto en Excel 2007 Página 218
c. Formato del texto y de las celdas
Y ahora meteremos colores a las filas de los datos. No es aconsejable, aunque quede rápidamente muy bonito, convertirlo a Tabla. Sino hacerlo manualmente para que las fórmulas no varíen nada.
Los pasos a seguir serán: - Seleccionar las celdas a colorear - Rellenarlas de color - Dar color al texto y ponerle negrita si hace falta - Marcar los bordes con el color que deseemos.
Ilustración 30
1. Botones para el Texto: negrita, cursiva, subrayado. Y en la línea superior el tipo de fuente (Calibri) y el tamaño (12 pt). La A grande agranda el texto y la pequeña lo hace más pequeño.
2. Botón para rellenar de color las celdas seleccionadas.
3. Botón para dar color al texto
4. Botón para colocar el texto respecto a la altura de la celda.
5. Botón para colocar el texto respecto al ancho de la celda.
6. Botón para ajustar el texto respecto a la celda. Hace que quepa el texto en una celda aunque para ello tenga que mostrarlo en varias líneas.
7. Botón para unir varias celdas (primero se seleccionan las celdas a unir y luego se hace clic en el botón).
8. Botón para marcar los bordes de las celdas.
Para usar cualquiera de esos botones, antes hemos de seleccionar las celdas a las que queremos que afecte la acción que producen.
También podemos copiar el formato de dos filas de una vez al resto de las filas. Por ejemplo: damos el color a dos filas (en el ejemplo hemos desenfocado los nombres por protección de datos), y luego seleccionamos esas dos filas y damos al botón copiar o Ctrl+V.
Alfredo Rico – RicoSoft 2011 – Curso Experto en Excel 2007 Página 219
Ilustración 31
A continuación seleccionamos el resto de las filas y desplegamos el menú del botón Pegar, seleccionamos "Pegado especial" y dentro seleccionamos "Formato" para que sólo nos pegue el formato. Entonces veremos que el formato (color, tipo de texto, etc.) de esas dos filas se copia al resto de las filas de la tabla.
Ilustración 32
Alfredo Rico – RicoSoft 2011 – Curso Experto en Excel 2007 Página 220
Ilustración 33
d. Ajustar el ancho de las columnas
Ahora vamos a ajustar el ancho de las columnas a nuestro gusto. Podemos hacerlo automáticamente o manualmente. Lo más rápido es ajustándolo automáticamente según el contenido del texto de las celdas. Esto se hace en el botón "Formato" situado en la ficha "Celdas" de la hija "Inicio", en la opción "Autoajustar ancho de columna". Lo podemos ver en
la Ilustración 34.
Si lo hacemos manualmente, hemos de arrastrar cada columna hasta que nos guste y una vez que ajustamos el ancho de una columna, podemos copiarlo al resto de columnas igual que hicimos con el formato. Primero seleccionamos la columna cuyo ancho nos interesa copiar en otras y luego, en "Pegado especial" tendremos que seleccionar "Ancho de las columnas".
Ilustración 34
e. Ajustar el alto de las filas
El siguiente paso será ajustar el alto de las columnas. Lo primero será seleccionar todas las filas cuyo alto queremos modificar y a continuación vamos a hacerlo igual que con el ancho de columnas.
Automáticamente, se haría así: En el botón "Formato" situado en la ficha "Celdas" de la hija "Inicio", en la opción "Autoajustar alto de filas".
Alfredo Rico – RicoSoft 2011 – Curso Experto en Excel 2007 Página 221
Manualmente, no podemos hacerlo como las columnas. Sino que lo haremos seleccionando las filas y luego en el botón "Formato" hacer clic en "Alto de fila" (Ilustración 35) donde nos saldrá
una ventana como la Ilustración 36 en la que tendremos que introducir el valor del alto.
Ilustración 35
Al hacer clic en "Alto de fila" nos saldrá una ventana como la de la Ilustración 36 en la que hemos de introducir el número del alto. En nuestro caso hemos puesto 15, no es aconsejable un número menor de 15.
Ilustración 36
f. Bordes de las celdas
Para seleccionar el tipo de borde y el color de la línea de los bordes, vamos a "Formato" y el último del Menú que se despliega dice: "Formato de celdas". Hacemos clic ahí y nos vamos a la pestaña "Bordes". Ahí seleccionaremos todo lo referente a bordes según nuestro gusto o necesidades. Podemos verlo en la Ilustración siguiente.
Alfredo Rico – RicoSoft 2011 – Curso Experto en Excel 2007 Página 222
Ilustración 37
1. Deberíamos hacer clic en el botón 1 y 2 para que nos muestre los bordes externos e internos de las celdas seleccionadas. 2. Botón para mostrar bordes externos. 3. Botón para mostrar bordes internos. 4. Desplegable para seleccionar el color de la línea de los bordes. 5. Estilo de la línea del borde de las celdas. 6. Al finalizar, hacer clic en Aceptar.
Alfredo Rico – RicoSoft 2011 – Curso Experto en Excel 2007 Página 223
Capítulo 5:
Duplicando una hoja de cálculo
Si tenemos varios grupos en que las ponderaciones de las notas son iguales y las fórmulas no tienen por qué cambiar sustancialmente, no hace falta hacer de nuevo todo para crear otra hoja igual. Puedo copiar la hoja de cálculos y simplemente cambiar el nombre de los alumnos y si varía el número de alumnos, hacer los pequeños cambios pertinentes en las fórmulas.
Para copiar una hoja de cálculo, sólo hacer clic sobre el nombre de la hoja que deseo copiar con el botón derecho del ratón y luego clic donde dice "Mover o copiar". Selecciono ahí la hoja que deseo copiar y marco la casilla de Crear una copia. Luego Aceptar.
Ilustración 38
Después sólo será necesario cambiar el nombre a la nueva hoja que aparecerá.
Alfredo Rico – RicoSoft 2011 – Curso Experto en Excel 2007 Página 224
Capítulo 6:
Dando formato condicional a las notas
Para que nos salgan automáticamente en rojo los Insuficientes, vamos a hacerlo por separado los números y los textos.
a. Para presentar en rojo los números menores de 5:
Seleccionamos las celdas que contienen notas numéricas, hacemos clic en "Formato Condicional" que está en la ficha "Estilos" de la hoja "Inicio". Ahí en "Resaltar reglas de celdas" seleccionamos la opción "Menor que" tal como se ve en la siguiente Ilustración. Y luego
nos aparecerá una ventana para meter los datos.
Ilustración 39
En la ventana que nos aparecerá ponemos "menor que" 5 y personalizamos el formato de la celda:
Alfredo Rico – RicoSoft 2011 – Curso Experto en Excel 2007 Página 225
Ilustración 40
Cuando hacemos clic en "Formato personalizado" se nos abre una ventana donde especificaremos que aparezca en rojo y negrita las notas inferiores a 5. Luego sólo habrá que hacer clic en Aceptar en las dos ventanas abiertas.
Ilustración 41
Vamos a hacer lo mismo con las notas en texto. Sólo que como no se trata de números, en "Resaltar reglas de celda", elegiremos "Texto que contiene".
Alfredo Rico – RicoSoft 2011 – Curso Experto en Excel 2007 Página 226
Lo primero será seleccionar las notas en texto (Insuficiente, Notable, etc.) y luego hacemos clic en "Formato Condicional" que está en la ficha "Estilos" de la hoja "Inicio". Ahí en "Resaltar reglas de celdas" seleccionamos la opción "Texto que contiene". Se nos abrirá una ventana igual que antes, ahí pondremos "Insuficiente" y esta vez, para variar, podemos dejar el formato que sale predeterminado "Relleno rojo claro con texto rojo oscuro".
Ilustración 42
Tal como podemos ver en la siguiente Ilustración:
Ilustración 43
Alfredo Rico – RicoSoft 2011 – Curso Experto en Excel 2007 Página 227
Capítulo 7:
Otras posibilidades
Ya serían motivo de otro Tutorial, pero al menos enumeraré otras opciones posibles que se me ocurren para nuestro Libro de Calificaciones:
a.Bloquear las columnas que contienen las fórmulas para que no las borremos sin querer en un descuido. b.Proteger con contraseña nuestro libro de Calificaciones para que nadie más que nosotros pueda modificarlo. c.Colocar cabecera y pie de página con Títulos, subtítulos, datos de la clase y del profesor, número de página, etc. d.Crear una hoja de resumen del año a partir de las hojas trimestrales con sus correspondientes gráficos. e.Crear un gráfico comparativo de todos nuestros grupos de clase para poder comparar los resultados de nuestra asignatura en todos los grupos que tenemos.









































































































































































































































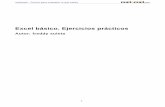





![Funciones de Excel - mailxmail.comimagenes.mailxmail.com/cursos/pdf/1/funciones-excel-4601.pdfFunciones de Excel Autor: Xavi Llunell [Ver curso online]Descubre miles de cursos como](https://static.fdocumento.com/doc/165x107/5e4a60165a945063a5248e24/funciones-de-excel-funciones-de-excel-autor-xavi-llunell-ver-curso-onlinedescubre.jpg)