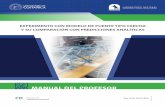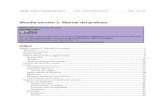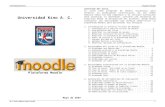CVirtualUEES - Manual Del Profesor
-
Upload
hector-ramos -
Category
Documents
-
view
236 -
download
0
Transcript of CVirtualUEES - Manual Del Profesor
-
7/25/2019 CVirtualUEES - Manual Del Profesor
1/129
Gerencia de Tecnologa de Informacin 2013
1
Universidad Evanglica de El Salvador
M NU L DEL C MPUS VIRTU L DE
DOCENTE
isinFormar profesionales con excelencia acadmica, conscientes del servicio a sus
semejantes y con una tica Cristiana basada en las Sagradas Escrituraspara responder a las necesidades y cambios de la sociedad.
VisinSer la institucin de educacin superior, lder regional por su excelencia acadmica e innovacin
Cientfica y tecnolgica reconocida por su naturaleza y prctica cristiana
San Salvador 24 de Julio 2013
-
7/25/2019 CVirtualUEES - Manual Del Profesor
2/129
Gerencia de Tecnologa de Informacin 2013
2
Contenido
1. Int roduccin ............................................................................................................................................... 5
1.1 El Cam pu s Virt ual.................................................................................................................................... 5
2. Estructura y organizacin del curso virtual............................................................................................. 7
2.1 La in te rf az de la as ig nat ur a .............................................................................................................. 8
2.2 Mod o de Ed ic i n ............................................................................................................................... 10
a) Modi fi ca r los pan el es laterale s: ......................................................................................................... 10
b) Editar los cont en idos didctic os: .......................................................................................................... 11
c) Reorganizar los bloques de contenidos: ............................................................................................ 14
d) Edici n d e eleme nt os in dividuale s: ..................................................................................................... 16
2.3 Co nf ig ura ci n de l curso .............................................................................................................. 16
3. Los mdulo s de comuni cacin............................................................................................................... 22
3.1 Co rre o el ectr ni co ........................................................................................................................... 23
3.2 F oros .......................... .......................... .......................... .......................... .......................... ........ 23
a) Creac in y conf ig ura ci n de un foro .................................................................................................. 24
b) Gestin del foro:privilegios del docente........................................................................................... 26
3.3 Ch at s ......................... .......................... .......................... ......................... .......................... ............. 29
a) Creacin y configuracin de un chat.................................................................................................. 29
b) Gest in de la sa la de ch at ................................................................................................................... 31
4. Los mdulo s de contenidos mate ri ales ............................................................................................... 32
4.1 El edit or de te xt o HTML ................................................................................................................... 33
4.2 Eti qu etas ..................................................................................................................................... 39
4.3 Recu rs os ........................ .......................... .......................... .......................... .......................... ........ 40
a) Re cu rso Pg in a de te xto...................................................................................................................... 42
b) Recur so Pg in a We b (H TML) ............................................................................................................... 43
d) Recur so Di re ctorio ............................................................................................................................... 46
4.4 Li br os ......................... .......................... .......................... .......................... .......................... ........ 47
4.5 Lecci one s .................................................................................................................................... 51
4.6 Gl os ar io ...................................................................................................................................... 60
a) Cre ac in de un gl osar io ....................................................................................................................... 61
-
7/25/2019 CVirtualUEES - Manual Del Profesor
3/129
Gerencia de Tecnologa de Informacin 2013
3
b) Gest in de un gl osar io ......................................................................................................................... 65
4.7 Wik is ...................... .......................... .......................... .......................... .......................... ..................... 66
a) Con fi gu raci n de un wik i .................................................................................................................... 67
b) Gest in de un wik i................................................................................................................................ 704.8 SCO RM ........................ ......................... .......................... .......................... .......................... ................. 72
4.9 Lo s fi ltro s de exp re si on es em be bi da s .......................................................................................... 72
a) Ex pres ion es mate m ti cas.................................................................................................................... 72
b) Con te ni dos mul tim ed ia (aud io, vi de o, an im aci ones )....................................................................... 74
c) Ex pr esi one s mu lt ii di oma.................................................................................................................... 75
d) Autoen la ce s .......................................................................................................................................... 76
5. Los mdulo s de act iv id ad es ................................................................................................................... 76
5.1 Cu es ti ona ri os .............................................................................................................................. 76
a) Ti po s de pr egu nt as............................................................................................................................... 77
b) Conf igu racin de un cu es tionario........................................................................................................ 86
c) Generacin de la lista de preguntas.................................................................................................. 90
d) Gest in de l cuestio nario ..................................................................................................................... 94
e) Formatos d e i mportaci n y e xp ortaci n d e pre gu nt as .................................................................... 96
5.2 Di ar ios ......................... .......................... .......................... .......................... .......................... ...... 104
a) Con figu racin de un Di ario ................................................................................................................ 104
b) Gest in de l Di ar io .............................................................................................................................. 105
5.3 Tar ea...................... .......................... .......................... .......................... .......................... ................... 106
a) Creacin y configuracin de una tarea............................................................................................ 106
b) Gestin y revisin de una tarea........................................................................................................ 109
5.4 Ta ll ere s.................. .......................... .......................... .......................... .......................... ................... 111
a) Cre ac in de un Ta ll er ......................................................................................................................... 112
b) Gestin de una actividad de tipo Taller.......................................................................................... 1155.5 Co ns ult as ..................................................................................................................................... 115
a) Cre ac in de una Con su lta.................................................................................................................. 116
b) Gest in de un a Consu lt a.................................................................................................................... 118
5.6 En cu es ta .................................................................................................................................... 118
6. Gestin y administraci n del curso..................................................................................................... 119
-
7/25/2019 CVirtualUEES - Manual Del Profesor
4/129
Gerencia de Tecnologa de Informacin 2013
4
6.2 Gesti n de pe rs onas....................................................................................................................... 120
a) La li sta de par ti ci pan te s: vi st a como doce nt e ................................................................................ 121
b) Altas y b aj as de docen te s .................................................................................................................. 121
c) Altas y bajas de estudiantes.............................................................................................................. 122d) Gest in de gr up os .............................................................................................................................. 122
a) Inf orme de ac tividades ........................................................................................................................... 124
b) Libro de cal ificacione s ............................................................................................................................. 125
c) Esca la s de cal if ic ac i n ........................................................................................................................... 125
6.4 Gesto r de ar ch iv os del cu rs o ........................................................................................................ 126
-
7/25/2019 CVirtualUEES - Manual Del Profesor
5/129
Gerencia de Tecnologa de Informacin 2013
5
1.
Introdu
ccin
El Campus virtual de la UEES est basado en una plataforma Web llamada Moodle(Modular Object Oriented Distance Learning Enviroment). Este manual pretende dar unavisin del manejo del Campus Virtual desde el punto de vista del docente, detallando losprivilegios y funciones especficas que el Campus atribuye a los docentes de los cursosvirtuales. Tambin pretende explicar las posibles utilidades didcticas de los diferentesmdulos del Campus: cmo usarlos realmente para complementar su docencia comodocente de la UEES. Se trata por lo tanto de un manual especializado sobre el Campusvirtual. Las cuestiones bsicas y genricas para todos los usuarios no sern explicadasaqu, slo los detalles especficos de los usuarios que acceden como docentes.
Este manual es complementario del Manual de Usuario general. En ese manualpuede aprender cmo entrar y navegar por las asignaturas del Campus virtual y cmoutilizar los diferentes mdulos de actividades de que dispone el Campus. Es muyrecomendable que utilice primero el Manual de Usuario general y dedique algunos
minutos a navegar por el Campus virtual antes de centrarse en este Manual del Docente.
Su funcin principal como docente de una asignatura del Campus virtual consiste(desde el punto de vista informtico), en dotar de contenido al curso, definiendo einstalando los recursos materiales que los alumnos necesiten estudiar para aprender sumateria. Tambin puede instalar actividades docentes diversas que ayuden a losestudiantes en su tarea de aprendizaje de una forma activa, no meramente leyendo sinohaciendo cosas e interaccionando con sus compaeros. Este manual le indicar cmoorganizar su curso, cmo crear e instalar los materiales didcticos y qu tipo deactividades tiene a su disposicin y cmo se pueden usar dentro del Campus virtual.
1.1 El Campus Virtual
Recordemos brevemente algunos elementos bsico ya expuestos en el Manual deUsuario. El Acceso al Campus virtual se realiza a travs del servidor dedicado:
www.cvirtualuees.edu.sv
En la pgina principal, puede entrar digitando su nombre de usuario y contrasea en elpanel de autenticacin.
-
7/25/2019 CVirtualUEES - Manual Del Profesor
6/129
Gerencia de Tecnologa de Informacin 2013
6
Antes de acceder a cualquier curso se le pedir que se registre, introduciendo sunombre de usuario y contrasea. Estos datos son los mismos que para el acceso alingreso de notas por Internet de la UEES. En particular, su nombre de usuario sersu primer nombre y primer apellido y su contrasea sera la misma que creo en registroacadmico para el ingreso de notas por Internet.
Es muy recomendable que conserve su clave sincronizada entre el Sistema deDescentralizacin de notas y el de Ingreso de notas por Internet (por ende, tambin ladel Campus Virtual).
Si navega por el rbol de Categoras de la pgina principal puede encontrarcualquier asignatura del Campus virtual, incluida la suya. Si da clic en su curso,visualizar su contenido resumido (La siguiente figura es un ejemplo)
El icono significa que este curso acepta el acceso de invitados, usuarios noregistrados en el Campus virtual. Los invitados pueden ver el curso, pero no puedenparticipar en ninguna de las actividades. El acceso de invitados puede ser adecuado para
fines de demostracin. Si usted no ve este icono, es que la asignatura NO permite elacceso de invitados, es obligatorio estar matriculado en la UEES y registrado en elCampus virtual para acceder a la asignatura.
El icono indica que es necesaria una clave de acceso para poder entrar a laasignatura. Como medida de seguridad todas las asignaturas oficiales presentes en elCampus virtual precisan de una clave de acceso. Eso previene la entrada de visitantesocasionales o intrusos. Los usuarios registrados del Campus virtual no deben preocuparsepor estas claves de acceso. La administracin del sistema se encarga de asignar lospermisos necesarios para acceder a todas las asignaturas de las que est matriculado osea docente, automticamente. El sistema NO le pedir ninguna clave de acceso al curso
para entrar (salvo su nombre de usuario y contrasea y si usted es designado a serdocente, instructor en el curso o estudiante del curso)
Si va usted a su asignatura encontrar que, por ejemplo, falta la descripcin de lamisma. Usted, como docente, puede introducir la descripcin editando la configuracindel curso (vea la seccin 1.3, pero no ahora !)
Las asignaturas existentes en el Campus virtual han sido creadas y asignadasautomticamente a partir de la Base de Datos de titulaciones y asignaturas de la UEES.
-
7/25/2019 CVirtualUEES - Manual Del Profesor
7/129
Gerencia de Tecnologa de Informacin 2013
7
El nombre de su asignatura corresponde la nombre completo de la misma tal y comoaparece introducido en la base de datos (igual que en MiULPGC). Moodle utiliza tambinun "nombre corto" para identificar los cursos. En el Campus virtual el nombre corto deuna asignatura ser su cdigo numrico de identificacin.
Igual que las asignaturas, las cuentas de docentes se crean automticamente a
partir de la base de datos de la UEES. Su nombre aparecer escrito tal y como aparezcaall. usted, como todos los usuarios, puede cambiar su nombre u otra informacinpersonal simplemente editando su Perfil personal. En el Manual de Usuario tiene lasexplicaciones detalladas. De forma rpida: pinche en su nombre en cualquier ventana deMoodle.
2. structura y organizacin del curso virtual
La plataforma del Campus Virtual proporciona tres tipos de mdulos o elementos lgicoscon los que construir un sistema de ayuda al aprendizaje:
Mdulos de comunicacin:Para permitir que los alumnos puedan hablar con el docente (hacer preguntas, planteardudas, etc.) y, mucho ms importante, puedan comunicarse entre ellos y construir supropia comunidad de aprendizaje (tambin lo usarn para concertar asaderos, pero esoes otra historia).
Mdulos de materiales:Los elementos que representan los contenidos materiales de la asignatura: la informacinfactual. Son todo tipo de textos, libros, apuntes, presentaciones de diapositivas, enlacesa pginas Web externas etc. pensados para que los estudiantes los lean y estudien sobre
ellos.
Mdulos de actividades:Son la parte activa y colaborativa donde el alumno tiene que hacer algo ms all demeramente leer un texto. Debates y discusiones, resolucin de problemas propuestos,redaccin de trabajos, creacin de imgenes, webquests, pueden ser ejemplos deactividades realizables en el Campus Virtual.
El curso virtual no es ms que una coleccin de estos elementos, definida yestructurada por el docente que explica la materia, recogida en una serie de pginas Webque el alumno puede visitar para leer los textos o realizar las actividades a travs de
Internet. Esto no quiere decir que todos los materiales o actividades deban ser de tipoinformtico. Son simplemente materiales o actividades que se presentan o entregana travs del ordenador o de las que se puede discutir a travs de la Red.
Veamos primero cul es la estructura visual de la asignatura virtual, cmo estndispuestos los diferentes elementos y luego veremos como crearlos, cambiarlos oborrarlos.
-
7/25/2019 CVirtualUEES - Manual Del Profesor
8/129
Gerencia de Tecnologa de Informacin 2013
8
2.1 La inter faz de la asignatura
Una vez ingresado en una asignatura veremos su pgina principal donde serecogen todos los elementos de comunicacin y pedaggicos del curso. Recordemos delManual de Usuario que esta pgina se compone de 5 zonas bien definidas:
Cabecera:
Es la porcin superior, contiene el logo de la UEES (dando clic en l se va a la pginaprincipal del Campus Virtual UEES), el nombre del curso o asignatura y el navegador delsitio.
Navegador delsitio
Cdigo de laasignatura
Figura 3. Pgina principal: cabecera
-
7/25/2019 CVirtualUEES - Manual Del Profesor
9/129
Gerencia de Tecnologa de Informacin 2013
9
Tambin tendremos un enlace denominado "salir" que permite anular el registro dela sesin en el Campus virtual y para ver el perfil del usuario actual, pero nicamente semiran stos accesos dando clic en Cvirtual UEES del navegador, osea, en la portadaprincipal del Campus Virtual. Es muy conveniente acostumbrarse a terminar la sesin detrabajo utilizando el enlace Salir y no cerrando simplemente el navegador. De esta
forma se evita que quede abierta en el servidor una sesin con nuestro nombre que unhacker malicioso podra utilizar annimamente.
El cabecero cambiar segn las actividades que estemos realizando dentro del curso.Cada uno de los textos en azul de esta barra es un hipervnculo que nos conduce a
un lugar concreto dentro de la estructura de la asignatura virtual. Se puede usar estabarra para navegar fcilmente por la estructura del curso virtual. En particular, los dosprimeros vnculos nos conducirn a la pgina principal del Campus virtual y a la pginaprincipal de la asignatura en la estamos trabajando. El "nombre corto" de la asignaturaes su cdigo en la UEES. Son unos "atajos" muy convenientes.
Columna izquierda:Contiene una serie de paneles que permiten acceder a informacin del curso yfunciones y acciones generales del Campus Virtual. Se han organizado as por lasimilitud semntica entre ellos.
Se muestran en la Figura 2. Las funciones deestos paneles se describen detalladamente en elManual de Usuario , y no se discutirn aqu. Usted,como docente, tiene la capacidad de cambiar estospaneles de sitio o incluso borrarlos (ver la seccinModo de edicin) , pero le recomendamos dejarlosinicialmente como estn.
Estos paneles aparecen tambin en las ventanasde los estudiantes cuando acceden al curso. Susfunciones son genricas para cualquier usuario (salvoel panel de Administracin). Tenga esto en cuentaantes de modificarlo, puede que a sus alumnos lessea muy til un panel que usted como docenteapenas utiliza.
El panel de Administracin es diferente para docentes y alumnos. Si accede a laasignatura como docente este panel contendr una serie de enlaces a funcionesespecficas propias y reservadas al docente de la asignatura y no accesible a los alumnos.Las funciones de este panel se presentarn en la seccin 6.1 ms adelante.
-
7/25/2019 CVirtualUEES - Manual Del Profesor
10/129
Gerencia de Tecnologa de Informacin 2013
10
De momento, baste decir que este es el panel al que dirigirse para cambiar laconfiguracin del curso y activar el modo de edicin del mismo.Columna central:Contiene los elementos propios de cada asignatura: vnculos a los contenidos ymateriales textuales del curso, las diferentes actividades didcticas etc. Aqu aparecern
una serie de enlaces de texto identificados por iconos que nos permitirn acceder a cadauno de los elementos didcticos dispuestos por el docente: recursos textuales, mdulosde actividades, mdulos de comunicacin etc.
El contenido de estos bloques depende enteramente de sus necesidades,preferencias y estilo docente. Puede aadir y cambiar elementos, en incluso modificar laestructura del curso virtual. Este manual le ensear cmo hacerlo.
Columna derechaContiene paneles relacionados con la organizacin temporal del curso. Al igual que losde la derecha, son editables por el docente. Para recordar sus funciones y modo de usoacuda al Manual de Usuario.
2.2 Modo de Edicin
Como docente, usted tiene que aadir y modificar los elementos didcticosincluidos en el curso virtual. Para ello los docentes (pero no los alumnos) tienen a sudisposicin el modo de edicin del curso. En este modo de funcionamiento usted puedemodificar la disposicin de los paneles laterales de funciones, reorganizar los bloquestemticos de la columna central y aadir, cambiar, mover o borrar los recursos didcticosque componen el contenido de su curso.
Para activar el modo de edicin usted dispone de dos mtodos con idnticafuncin:
En la barra de navegacin del cabecero del curso dispone del botnJusto en el extremo derecho de la ventana.
Alternativamente, puede usar el enlace que se encuentra en elpanel de Administracin (a la izquierda, abajo).
Tras darle clic en cualquiera de estos botones observar que el interfaz se modificay se aaden toda una serie de pequeos iconos por doquier. Cliqueando en esos iconospodremos ejecutar las acciones de editar, aadir mover y borrar los diferentes elementos
del curso. Repare en que ahora los botones que controlan el modo de edicin muestran laopcin "Desactivar edicin".
a) Modificar los paneles laterales:
En el modo de edicin aparecen unospequeos iconos en los cabeceros de lospaneles de las columnas laterales. Estos
-
7/25/2019 CVirtualUEES - Manual Del Profesor
11/129
Gerencia de Tecnologa de Informacin 2013
11
iconos permiten alterar la disposicin de lospaneles en la pantalla (pero usualmente noalterar su contenido).
Veamos sus funciones:
I cono s de visibil idad ( y ): El ojo abierto indica que el bloque es visible. Si daclic en l, el bloque queda oculto y se marcar con el ojo cerrado . Usted, comodocente, ver siempre el bloque en el modo de edicin, pero no as sus alumnos, cuandoel panel est oculto ellos no pueden verlo. Dando clic en este icono el bloque se hacevisible otra vez.
Icono s de movim iento : Permiten mover el bloque en la direccinindicada por la flecha. Subiendo o bajando el panel en su columna o bien
cambindolo de columna .
I cono de bor rado : Sirve para eliminar el panel por completo (no meramente
ocultarlo de la vista de los alumnos).
En el modo de edicin adems de estos iconos,aparece tambin un nuevo panel (usualmente en lacolumna izquierda, abajo). Este panel mantiene unalista de todos los paneles disponibles en el CampusVirtual y permite aadir alguno que no est visible. Lospaneles borrados pasan a engrosar esta lista. Puedereinsertar un panel borrado usando este interfaz.
La configuracin de los paneles se realiza exclusivamente por el docente. Losestudiantes de una asignatura no pueden activarlos o moverlos. Por ello es convenienteque sopese las preferencias de sus estudiantes cuando vaya a realizar cambiosdemasiado drsticos. Puede que un panel no le sea til a usted pero si a sus estudiantes.
Tenga en cuenta que los estudiantes acceden a varias asignaturas en el Campus virtual,la suya y las de otros docentes, y pueden llegar a perderse si usted dispone estospaneles de una forma demasiado radical o limitada.
b) Editar los con ten idos didcticos:
En el modo de edicin podemos tambin, y sobre todo, modificar los contenidos
-
7/25/2019 CVirtualUEES - Manual Del Profesor
12/129
Gerencia de Tecnologa de Informacin 2013
12
didcticos de la asignatura, alterando las cajas centrales de contenidos. De nuevo, en elmodo de edicin aparecen toda una serie de nuevos iconos al lado de cada componenteindividual, que nos van a permitir ejecutar las diversas acciones sobre l. Tambinaparecen sendas cajas con listas desplegables que permitirn aadir nu evo scomponentes al curso: aqu tenemos los ladrillos de construccin del curso, con ellos
aadiremos contenido y actividades a la asignatura virtual.
Basta seleccionar un tipo de mdulos y se aadir un elemento de esa clase alfinal de la lista de elementos del tema en cuestin. Automticamente entrar en losformularios de configuracin del mdulo en cuestin, para especificar las caractersticasconcretas del recurso o actividad que est aadiendo. Cuando termine esta configuracinver su nuevo elemento didctico en el bloque temtico, al final del mismo (lo podrmover luego). Las funciones, caractersticas y modo de uso de estos diferentes mdulosdidcticos se describen ms adelante para cada tipo de mdulo en este Manual.
Agregar recurso:Esta caja contiene una lista desplegable de los mdulosdel Campus Virtual que permiten manejar materialestextuales. Seleccione uno y se aadir al final del temaactual. Los recursos son textos, pginas Web o archivosbinarios descargables (documentos PDF, presentacionesde diapositivas, programas ejecutables )
Agregar actividad:
Esta caja contiene una lista desplegable de losmdulos del Campus Virtual que permiten manejaractividades didcticas: cosas que los estudiantes tieneque trabajar y hacer, mas que slo leer y releer.Tpicamente, las actividades son evaluables y recibenuna calificacin.
AADE NUEVOS RECURSOS A LA SEMANA AADE NUEVAS ACTIVIDADES A LA
ICONOS DE EDICION
-
7/25/2019 CVirtualUEES - Manual Del Profesor
13/129
Gerencia de Tecnologa de Informacin 2013
13
Adems de estas cajas para aadir componentes nuevos a la asignatura,
tendremos tambin una serie de iconos para manipular los componentes ya existentes.Veamos su funcin.
Ico no de edicin :Pulsando en este icono podemos cambiar cualquier parmetro del recurso o actividad quese trate. Desde el nombre con el que aparece listado en el bloque temtico, a suscaractersticas internas de funcionamiento. La edicin consiste en recorrer de nuevo losformularios de configuracin usados al crear el elemento, para repasar y corregir, borraro aadir los cambios que creamos oportunos. Obviamente, eso requiere conocer losdetalles de funcionamiento de cada actividad.
Ico nos de sangr ado :Permiten sangrar (indentar) la lista de elementos didcticos presentada en cada cajatemtica. Se puede ver un ejemplo en la Figura 13. Son convenientes para romper lamonotona de listas muy largas y darles una estructura lgica.
Ico no de borr ado :Elimina completamente la actividad de que se trate, incluyendo los archivos (del docentey de los alumnos) que pudieran estar asociados a la misma. El sistema pideconfirmacin. Tenga cuidado, ya que no existe una opcin de deshacer o restaurarlo borrado. Si elimina accidentalmente una actividad compleja tendr que rehacer todoel trabajo desde el principio. Ms adelante (en la seccin 6.5) veremos cmo realizarcopias de seguridad del contenido de la asignatura.
Ic ono s de visib ilidad ( y ):Permiten controlar si un elemento es mostrado a los alumnos o no. El ojo abiertoindica que el elemento es visible y los alumnos pueden entrar y trabajar con l. Si da clicen este icono, el elemento quedar oculto y se marcar con el ojo cerrado . Usted,como docente, ver siempre el elemento en el modo de edicin, pero no as sus alumnos.Pinchando en este icono el bloque se hace visible otra vez para los alumnos.
Ico no de desp lazam iento :Permite mover el elemento en cuestin a un nuevo lugar en la lista de temas y
actividades del curso. Cuando se pincha en este icono se modifica la ventana y aparecenuna serie de cajitas marcadoras de lugar a lo largo de la lista de elementos del curso, entodos los bloques temticos (vea la Figura 10). Simplemente seleccione y de clic en elnuevo lugar que quiere que ocupe (en cualquier tema) el recurso que marc paradesplazar. Ser insertado ah.
Ico nos de gru pos :Indican el funcionamiento de este componente respecto a los grupos de estudiantes quepueda haber definido en la asignatura, lo que se denomina modo de grupo de la misma:
-
7/25/2019 CVirtualUEES - Manual Del Profesor
14/129
Gerencia de Tecnologa de Informacin 2013
14
Sin grupo s : todos los alumnos pueden acceder y trabajar con este componente.Gru pos visib le s : todos los alumnos ven el trabajo de los dems, pero slo puedenparticipar y compartir con los de su propio grupo.Grupo s separad o s : cada alumno slo puede ver a los compaeros de su propio
grupo. El resto de estudiantes no existen para l en esta actividad.
Tambin se usan estos iconos para cambiar el modo de grupo del componente.Dando clic repetidas veces, el icono ir cambiando cclicamente. Una explicacin msdetallada de cmo crear y gestionar grupos de estudiantes en una asignatura de Moodlese ofrece ms adelante en la seccin Gestin de grupos.
c) Reorgan izar los bloques de contenidos:
Adems de los elementos individuales de recursos y actividades didcticas, eldocente tambin puede redefinir la visualizacin y el significado lgico de las cajas querepresentan los bloques temticos.
Existe siempre una caja 0, la primera del curso, destinada a elementos generales,comunes para todo el curso. El resto de las cajas (tantas como se especifique en la
configuracin del curso) se numeran consecutivamente. Esta cajas representan semanasreales del calendario si el formato del curso es semanal. Pero si el formato del curso espor temas, su significado puede ser diverso, dependiendo de su alcance y enfoque.
Estas cajas pueden corresponder efectivamente a los Temas de su asignatura, tal ycomo aparecen en su temario. A poco que la asignatura sea medianamente larga, sidedica una caja a cada tema tendr una pgina Web muy larga hacia abajo y susalumnos y usted tendrn que estar continuamente desplazando arriba y abajo la ventanadel navegador.
Tambin puede dividir un temario muy largo en 4-5 grandes bloques temticos, ydedicar una caja a cada uno de estos bloques temticos. En estas cajas puede incluir
enlaces a los textos y materiales de estudio, y tambin las actividades y trabajosasociados a cada tema que usted haya diseado para mejorar el aprendizaje de ese temaconcreto.
-
7/25/2019 CVirtualUEES - Manual Del Profesor
15/129
Gerencia de Tecnologa de Informacin 2013
15
Alternativamente, puede decidir dedicar unas cajas slo a textos, lecturas y
recursos materiales, y otras slo a otro tipo de actividades, Por ejemplo una caja para lostrabajos de revisin, otra para exponer relaciones de problemas a resolver, otra parareunir exmenes de prueba ofrecidos a los alumnos. Est limitado tan slo por suimaginacin.
Las cajas o bloque temticos pueden ser visibles por los alumnos o quedar ocultasa los mismos, slo visibles para usted, el docente. Puede ir construyendo y aadiendorecursos a un bloque poco a poco y finalmente, cuando est listo, activar su atributo devisibilidad para mostrarlo a los alumnos y que stos puedan trabajar con l. Los bloquesinactivos se indican por un sombreado gris. El bloque marcado como actual aparece enun color ms intenso.
Veamos las funciones de los iconos de gestin de las cajas de contenidos:
n ico : este icono hace que el bloque actual sea el nico mostrado a los alumnos,todos los dems quedan escondidos. Cuando esto es as, el bloque aparece con el icono
, que permite volver a mostrar todos los bloques temticos escondidos previamente.
Actual : este icono marca el bloque como el tema actual. Esto queda reflejado por
-
7/25/2019 CVirtualUEES - Manual Del Profesor
16/129
Gerencia de Tecnologa de Informacin 2013
16
unos colores del recuadro ms intensos (ver la Figura 11). El docente puede usar estafuncin para dirigir a sus alumnos a la parte relevante de la asignatura virtual en cadamomento.
Visib ilidad ( y ): controla si el bloque entero es visible por los alumnos o no, de lamisma forma que los otros iconos de ojo que ya hemos visto.
Desplaz am iento : Permite mover el bloque arriba y abajo en la lista debloques, alterando su orden. El movimiento es secuencial y de uno en uno, as quereorganizaciones grandes tomarn su tiempo. Disee la pgina de su curso en papelantes de plasmarla en la Web.
d) Edicin de elementos individuales :
Adems de activar el modo de edicin general del curso, puede optar por navegar
por los diferentes recursos y actividades didcticas. Cuando entre en cada una de ellastendr la opcin de editarla, usando el botn , colocado arriba a laderecha, en la barra de navegacin del curso.
Actualizar la actividad usualmente significa editar su configuracin inicialrecorriendo otra vez los formularios rellenados al crear la actividad. de esta forma se
pueden modificar apenas aquellos parmetros que sea necesario.
2.3 Configuracin del curso
La estructura que acabamos de ver es la predefinida en el campus virtual pero no
BOTON DE EDICION
-
7/25/2019 CVirtualUEES - Manual Del Profesor
17/129
Gerencia de Tecnologa de Informacin 2013
17
es la nica ni, tal vez, la ms adecuada para su asignatura. Usted como docente puedeconfigurar muchos parmetros que controlan cmo se muestra la interfaz visual del cursoa los estudiantes y cmo funcionarn los mdulos didcticos que vaya aadiendo alcurso.
Para acceder al formulario de configuracin del curso vaya al bloque deAdministracin (abajo a la izquierda) y dar clic en el enlace . Pasarentonces a la pgina de configuracin, donde ver un gran formulario con muchasopciones que rellenar. Vamos a verlas poco a poco:
Categora:Corresponde al elemento del rbol de centros y titulaciones de la pgina principal. Lascategoras son definidas por la administracin del Campus virtual. Por favor no cambieesta opcin. Su curso quedara descolocado.
Nombre completo:
El nombre de la asignatura tal y como aparece en la base de datos de matrcula de laUEES. No lo cambie aunque considere que est mal mejor, pngase en contacto con elServicio de Informtica para que la base de datos refleje realmente el nombre correctode su asignatura.
-
7/25/2019 CVirtualUEES - Manual Del Profesor
18/129
Gerencia de Tecnologa de Informacin 2013
18
Nombre corto:Es el cdigo de identificacin de matrcula de su asignatura. Se utiliza el cdigo abreviadoque se enlaza con la base de datos de la UEES. No lo cambie. Se han refundido en unslo nombre corto los casos de varios cdigos de matrcula distintos para una solaasignatura real (por ejemplo, ofertada como optativa o libre configuracin).
Sumario:Es la descripcin de su asignatura que aparecer en el listado de asignaturas del Campusvirtual (ver la Figura 1). Debe introducir un texto breve pero descriptivo que indique a unalumno la materia que se estudia o qu aprender en su asignatura.
Este texto introducido puede incluir formatos de texto, listas, tablas, imgenesinsertadas y muchos otros elementos de estilo. Usualmente este campo dispone de uneditor de texto HTML. Comprobar que esto es as si el cuadro de texto dispone de unabarra de herramientas similar a la de un procesador de textos de oficina. En este casopodr aadir estilos directamente usando los diferentes botones, como si estuvieratecleando texto en su procesador de textos normal. Tambin puede copiar-y-pegar texto
(con formatos) desde su software ofimtico al editor de texto HTML de Moodle. En laseccin 4.1 se describe con detalle el funcionamiento de este editor. Si el editor no estdisponible (no aparece la barra de herramientas), puede aadir formatos utilizando textocon marcas HTML.
En cualquier caso, pulsando el icono de ayuda que aparece al lado de muchoscampos podr consultar los textos de ayuda de Moodle (genricos, no especficos elCampus virtual de la UEES) correspondientes a cada opcin.
Formato:El formato es la estructura visual del curso, el modo de presentacin de la informacin.La eleccin del formato afecta a la disposicin de los paneles de funciones y, sobre todo,cambia el significado lgico de los bloques de la columna central. Existen tres posiblesformatos seleccionables:
Temas:Es el formato predefinido en el Campus virtual UEES. En este formato la columnacentral consta de una serie de cajas que representan Temas o Bloques temticosde la asignatura (u otro tipo de organizacin lgica). La primera caja (Tema 0) esespecial. Contiene el foro de Novedades de la asignatura y est siempre visible. Elresto se pueden ocultar o borrar.
Semanal:
En este formato las cajas de la columna central representan SEMANAS de tiemporeal del curso. La primera caja es general y no tiene una fecha asociada. Esteformato es adecuado para asignaturas con una estructura cronolgica muydefinida y predeterminada. Idealmente el docente debe colocar en las diferentessemanas los materiales o actividades concretas que se van a realizar en esasemana especfica, no en otra. Requiere una fuerte disciplina temporal.
Social:
-
7/25/2019 CVirtualUEES - Manual Del Profesor
19/129
Gerencia de Tecnologa de Informacin 2013
19
En este formato no aparecen contenidos del curso de forma explcita en la interfaz.El curso se organiza alrededor de un foro de debate donde alumnos y docentespueden aadir mensajes (y adjuntar contenidos como ficheros adjuntos) y discutirsobre las aportaciones de unos y otros. Este formato es normalmente msadecuado para mantener en contacto a una comunidad que como base
pedaggica, aunque puede utilizarse para asignaturas con poco contenido formal ydonde la comunicacin es lo fundamental (proyectos fin de carrera y similares).
En muchos casos, el contenido formal del curso (temas, materiales de lectura,etc.) se puede colocar en el propio foro directamente o mediante archivos adjuntos.
Fecha de inicio:Es la fecha en la que comienzan las clases de la asignatura. Esta opcin es la base sobrela que se construyen las cajas semanales en el formato semanal. No afecta a cursos delos otros formatos, aunque es conveniente poner la fecha oficial de clases en la UEES.
Duracin de la matrcula:Indica el periodo que permanecer matriculado un estudiante en la asignatura, en dasdesde la fecha de inicio del curso. Es til cuando se trata de cursos cortos que se repitenvarias veces al ao. Una vez expira el plazo, todos los estudiantes con acceso sonautomticamente dados de baja.
Nmero de temas:Es el nmero de cajas que aparecen predefinidas en la columna central. Sern "semanas"o "temas" segn el formato del curso. No aplicable al formato social. El valor predefinidoes 10, no es un parmetro crucial. Las cajas sobrantes (no utilizadas para aadir
contenidos) se pueden ocultar, y siempre es posible configurar un nmero mayor.
Cada Cuadro Corresponde a
una semana.
-
7/25/2019 CVirtualUEES - Manual Del Profesor
20/129
Gerencia de Tecnologa de Informacin 2013
20
Modo de Grupo:Define los tipos de grupos de usuarios que utiliza el curso. Son posibles tres opciones:
No ha y gru pos: todos los usuarios del curso (alumnos y docentes) trabajanjuntos en una nica clase.
Grupos separados: Cada estudiante trabaja en el curso slo con los miembros de
su propio grupo. De hecho, en este modo el estudiante desconoce totalmente laexistencia de otros alumnos Grupos visibles: cada estudiante trabaja slo con los miembros de su grupo, pero
puede ver la existencia de otros grupos. Puede leer sus debates y observar susactividades, pero slo puede contribuir dentro de su propio grupo.
En el Campus Virtual, cada usuario puede pertenecer a un nico grupo. No esposible asignar actividades distintas a distintos grupos del curso. Los grupos representanms bien cohortes de alumnos o "clases" distintas dentro de una asignatura. NO sonequipos de alumnos reunidos ocasionalmente para realizar una actividad concreta.
La opcin "forzar" define si el modo de grupo se aplica obligatoriamente a todaslas actividades del curso o no. Si se deja en "No forzar", entonces cada actividad puedefuncionar en distinto modo de grupos (sin/visibles/separados), segn est configurado elparmetro en el momento de crear la actividad y se puede modificar usando los iconosad hoc del modo de edicin. Si se opta por "si", forzar el modo de grupo a nivel de curso,todas las actividades se comportaran siempre igual respecto a los grupos.
-
7/25/2019 CVirtualUEES - Manual Del Profesor
21/129
Gerencia de Tecnologa de Informacin 2013
21
Disponibilidad:Indica si la asignatura es visible para los alumnos y stos pueden entrar y empezar atrabajar con el curso. En el Campus virtual las asignaturas oficiales NO estn disponiblespara los alumnos de forma predefinida. Cuando est listo para empezar a utilizar elCampus virtual como apoyo a su docencia, modifique manualmente la configuracin parahacer el curso visible para los alumnos. Tome en cuenta que es un procedimiento quedeber hacer usted mismo.
Contrasea de acceso:Es la contrasea que representa el icono en la lista de cursos (ver Figura 1). Lacontrasea no ser necesario a menos que lo decida el docente ya que los estudiantes,los docentes e instructores son subidos en la carga acadmica interna de la UEES (por unmantenimiento especializado) en donde se asignan los docentes-instructores yestudiantes de las materias.
Acceso de invitados:
Este parmetro define si usted quiere permitir que usuarios no registrados puedan entraren su asignatura virtual y curiosear por ella.
Los invitados no pueden en ningn caso participar en las actividades del curso(publicar mensajes en foros, enviar trabajos, etc.), su modo de acceso es de slo-lectura.
Normalmente este parmetro est configurado a NO. Activarlo depende deconsideraciones de privacidad (no slo suya, sino que tambin afectarn a lascontribuciones de sus alumnos). La contrasea a la que se refiere es la contrasea deacceso del punto anterior.
Adems, puede tener en cuenta otras consideraciones. Las normas de Copyrightpermiten redistribuir copias de material registrado siempre que se encuentre dentro delaula y slo a estudiantes oficialmente matriculados.
En Internet, esto se interpreta normalmente como un permiso para utilizarmaterial registrado si, y slo si, los navegantes ocasionales NO tienen acceso al material,slo los estudiante identificados. Por lo tanto, permitir acceso a invitados puedecondicionar el tipo de material que usted puede colgar en su asignatura virtual.
Temas ocultos:Las cajas de la columna central se pueden mostrar u ocultar a voluntad (ver msadelante Modo de edicin). esta opcin controla si una seccin oculta se muestra como
una caja colapsada (vaca y sombreada en gris, normalmente), o simplemente no semuestra en absoluto.
Items de noticias visibles:Determina el nmero de mensajes del foro de Novedades que aparecen en el panel deNovedades, normalmente en la columna derecha, arriba. Los ltimos n mensajesenviados por el docente a ese foro estarn listados en ese panel. Los siguiente camposdel formulario son ajustes que afectan a algunas prerrogativas que el docente puede
-
7/25/2019 CVirtualUEES - Manual Del Profesor
22/129
Gerencia de Tecnologa de Informacin 2013
22
atribuir a los alumnos.Mostrar calificacion es:Si est en "Si", cada alumno ver automticamentelos resultados de todas sus actividades evaluablesdel curso a travs del Campus virtual. Es unaopcin muy recomendable.
Mostar informe de actividades:Si est en "Si" se mostrar el enlace al Informe deactividades dentro del perfil del estudiante. Cadauno podr llevar un registro de los recursosvisitados y actividades completadas. Es muyconveniente que habilite esta capacidad para losalumnos. Hace ms fcil para ellos gestionar sutrabajo en el Campus virtual.
Tamao mximo de archivos:Define lo que su nombre indica. Este lmite es aplicable a archivos adjuntos en foros,wikis, glosarios, etc. y archivos entregados como producto en tareas o talleres. Este esun lmite genrico para el curso completo. Se pueden establecer otros lmites inferioresluego en la configuracin de cada actividad completa.
Forzar idioma:Puede hacer que el idioma del interfaz del Campus Virtual quede fijado para todo losusuarios. El parmetro idioma afecta a los nombre de los paneles presentados en lapantalla ("Personas", "Novedades" etc., y a los nombres de los mdulos de actividades deMoodle. NO afecta para nada a los contenidos que usted haya introducido (no traduce loscontenidos), salvo que usted haya utilizado el filtro multilingue y disponga detraducciones (hechas por usted) de sus materiales y recursos didcticos.
Si no fuerza un idioma concreto cada usuario ser libre de elegir el que le sea msconveniente. Actualmente, el paquete de idioma "Espaol Internacional- es" es el mscompleto y adaptado a la UEES. Si usa otro puede encontrarse textos no traducidoscorrectamente.
3. Los mdulos de comunicacin
Uno de los propsitos principales del Campus virtual de la UEES consiste enfacilitar y enriquecer la interaccin entre todos los miembros de la comunidaduniversitaria (entre estudiantes, entre docentes y entre alumnos y docentes). Por ello lasherramientas de comunicacin son bsicas.
A travs de esta herramientas los alumnos pueden plantearle dudas y solicitarleaclaraciones. Usted puede utilizar el Campus tambin para publicar anuncios,
-
7/25/2019 CVirtualUEES - Manual Del Profesor
23/129
Gerencia de Tecnologa de Informacin 2013
23
instrucciones, fechas de examen etc. Y tambin puede establecer debates y discusionesque amplen el punto de vista de sus estudiantes y les enseen a travs de la palabra.
3.1 Correo electrnico
El correo electrnico es una pieza fundamental. Es absolutamente necesariodisponer de una direccin de correo electrnico para utilizar el Campus. Es muyconveniente que sus alumnos utilicen su buzn de correo para sus comunicaciones atravs del Campus virtual. Haga saber a sus alumnos que su comunicacin con ellos serealizar a travs de la direccin que ellos introduzcan en su perfil personal. Si quierenmantenerse al da de las novedades del curso deben actualizar esa direccin cada vezque cambien de cuenta de correo.
3.2 Foros
Los foros son un medio ideal para publicar pequeos mensajes y mantenerdiscusiones pblicas sobre la informacin u opiniones all vertidas. Los foros son laprincipal herramienta de comunicacin entre los usuarios del Campus virtual. Sufuncionamiento es muy similar al de otros foros de discusin en Web.
En todas las asignaturas existe un foro de forma predefinida, el foro de Novedadesy Anuncios presente en el bloque temtico 0 de la columna central. Este foro se creaautomticamente al crear una asignatura nueva. Normalmente (si usted no altera laconfiguracin), slo los docentes pueden publicar mensajes en el foro de Novedades. Los
ltimos mensajes publicados en este foro se presentan tambin en el panel Novedades,que funciona as como un tabln de anuncios. Todos los participantes (docentes yalumnos) estn suscritos a este foro, lo que significa que, adems de poder ver losmensajes conectndose va Web, recibirn una copia por correo electrnico.
Por lo tanto el foro de novedades es un mecanismo muy conveniente para hacerpblica informacin relativa a su asignatura y distribuirla a los alumnos. Puede usarlopara publicar las convocatorias de prcticas, las fechas de exmenes, horarios de tutorasetc. Obviamente, tambin para anuncios y avisos de imprevistos. Si quiere mandar unmensaje por correo electrnico a todos los participantes de su asignatura, simplementecoloque un mensaje en este foro.
Adems de este foro general, usted puede crear cuantos foros adicionales quieraen su asignatura. Puede utilizar un foro como servicio de tutora virtual (con la ventajade que las explicaciones son pblicas, todos los alumnos pueden verlas y no es necesariorepetirlas a cada uno). Tambin puede establecer un foro para mantener un debate sobreun tema concreto. En el Campus Virtual los foros pueden ser calificables, as que puedeasignar una puntuacin a la participacin en este debate y establecerlo como unaactividad didctica obligatoria en la realizacin de su proyecto docente. Las posibilidadesde usos docentes de los foros son casi infinitas.
-
7/25/2019 CVirtualUEES - Manual Del Profesor
24/129
Gerencia de Tecnologa de Informacin 2013
24
a) Creacin y configuracin de un foro
Para crear un foro, activamos el modo de edicin y vamos a la lista desplegable
agregar actividad, para aadir el foro en el bloque temtico que nos interese.Automticamente pasaremos a la pgina de configuracin del nuevo foro. Veamos cmoconfigurar los diferentes parmetros que controlan el funcionamiento de cada foro.
Nombre del foro:Es el texto con el que se mostrar el acceso al foro en la pgina principal del curso. Nodebe ser un texto muy largo. Se pueden incluir marcas HTML explcitas para obtenerefectos de texto. (por ejemplo, "muy importante" para que se visualice "muyimportante").Tipo de foro:Afecta al nmero de hilos de discusin que puede mantener el foro. Caben tres opciones:
Debate sencillo: slo existe un nico tema y un nico hilo de discusin. Esadecuado para debates muy concretos, por ejemplos foros asociados a un temaparticular del temario, bien acotado y definido.
Cada persona plantea un tema: Cada persona plantea un nico tema que iniciaun hilo de discusin. Adecuado para invitar a los alumnos a realizar cada uno unaexposicin inicial y recabar opiniones de sus compaeros.
Foro de uso general: Permite mltiples discusiones sin restriccin. Es lo mshabitual.
Introduccin:Es un texto descriptivo de la temtica general del foro y su propsito. Tambin debera
-
7/25/2019 CVirtualUEES - Manual Del Profesor
25/129
Gerencia de Tecnologa de Informacin 2013
25
contener unas breves instrucciones didcticas del uso del foro y del tipo de debates quese esperan en el mismo. Este texto puede utilizar estilos, efectos de texto, imgenes etc.Se puede utilizar el editor HTML para introducirlo, lo que significa que tambin se puedecopiar-y-pegar desde un procesador de textos ofimtico, conservando los estilos detexto.
Forzar la suscripcin de todos:Cuando est suscrito a un foro, recibe copias de todos los mensajes del foro por correoelectrnico. Aqu puede establecer que TODOS los usuarios (no slo usted) estnsuscritos por obligacin al foro. Por ejemplo, el foro de Novedades tiene esta opcinactivada para asegurar que todos reciben los anuncios. No obstante, use esta opcin concuidado, si el foro es muy activo se generarn muchos mensajes de correo. Algunosusuarios pueden considerar que se les est sometiendo a correo abusivo (spam). Engeneral, no la active si no tiene una buena razn.
Tamao mximo del archivo adjuntos:
Es posible adjuntar archivos binarios a los mensaje de los foros. Aqu puede limitar eltamao de esos archivos (desde el mximo permitido por el Campus virtual) u,opcionalmente, deshabilitar la posibilidad de adjuntar archivos.
Calificacin:Los foros del Campus Virtual pueden ser calificables. Aqu puede especificar siefectivamente quiere utilizar la posibilidad de evaluar y calificar los mensajes publicadospor los estudiantes. Si activa esta opcin la carga de trabajo sobre el servidor Web sermayor y puede que observe un cierto enlentecimiento del funcionamiento del foro.
Si efectivamente quiere usar foros evaluables, debe chequear la opcin Permitir lacalificacin de los mensajes y cabe especificar una serie de opciones ulteriores:
Escala de calificacin: Debe seleccionar una escala de la lista. En Moodle sepueden usar calificaciones en una escala numrica o bien escalas discretas orbricas. Para conocer ms sobre las escalas y cmo establecer calificacionespersonalizadas vaya a la seccin Gestin y administracin del curso.
Restriccin temporal: La posibilidad de evaluacin no tiene por qu estarsiempre activa. Puede, por ejemplo, dejar que los debates prosigan hasta que sealcanza una cierta madurez, una conclusin o un punto muerto. En ese momentopuede pedir a los alumnos que valoren las contribuciones ms significativas o
-
7/25/2019 CVirtualUEES - Manual Del Profesor
26/129
Gerencia de Tecnologa de Informacin 2013
26
influyentes. Aqu puede establecer un intervalo de tiempo como el periodo hbilpara la evaluacin de los mensajes.
Obviamente, usted puede cambiar estos parmetros en todo momento, las vecesque sea necesario, si cambia de opinin durante el desarrollo del curso. Por ejemplo, no
es preciso establecer de antemano con toda precisin las fechas del periodo decalificacin, lo puede hacer sobre la marcha.
Calificacin: Se puede utilizar el sistema de calificaciones darle la notacinadecuada en cada participacin de los estudiantes. En el Campus virtualencontrar una escala de calificacin denominada Vas de conocimiento separadaen donde hay 3 opciones consideradas importantes en el mbito educativo, peroperfectamente se puede poner mejor una escala numrica y cada estudiantepuede ganar puntos hasta llegar a la meta que usted establece en sta opcin.
b) Gestin del foro:privilegios del docente
Usted puede utilizar los foros como cualquier usuario del Campus Virtual, si noest familiarizado con ellos busque los detalles en el Manual de Usuario. Adems, comodocente, el interfaz del foro le presentar unas opciones especficas no disponibles paralos alumnos.
Los foros de Moodle se organizan por hilos de discusin. Existen pues dos nivelesen el interfaz, la lista de discusiones o hilos (ver la Figura 21), y la ventana de lectura decada hilo o discusin (ver la Figura 23). En la ventana de la lista de discusiones existentres elementos exclusivos que no aparecen en el interfaz de los usuarios genricos:
Bot n de Edici n: En la barra de navegacin, arriba, . Permitecambiar y editar todos los parmetros de configuracin del foro en cualquiermomento.
Forzar subscripcin: Equivalente al parmetro de configuracin correspondiente.Hace que TODOS los participantes resulten suscritos obligatoriamente al reenvopor correo electrnico de los mensajes del foro.
-
7/25/2019 CVirtualUEES - Manual Del Profesor
27/129
Gerencia de Tecnologa de Informacin 2013
27
Lista de subscriptores:Permite acceder a una lista que muestra laspersonas suscritas al foro. Esta lista slo esaccesible desde la pgina de discusiones delforo.
Presionando el botn seaccede a la pgina de gestin de esassubscripciones (altas y bajas, ver la Figura 22).
Si se da clic en el ttulo de una discusin se accede a la ventana de visualizacindel hilo, dnde podremos leer los mensajes que forman la discusin (las respuestas), taly como se ve en la Figura 23. Cada mensaje se presenta en un bloque grfico que lorodea y le da identidad propia. En esta pgina, las funciones adicionales como docenteson:
M over la discu sin : Observar una lista desplegable, , allado del selector del modo de visualizacin de los mensajes. Puede usarla paramover esta discusin completa, todos los mensajes de este hilo, a otro forodistinto. De esta forma usted puede mantener la temtica de cada foro sin"contaminaciones cruzadas".
Borrar: El docente tiene el privilegio de poder borrar un mensaje particular delforo en cualquier momento (incluso despus del periodo de edicin de 30 minutostras la publicacin). Slo se pueden borrar mensajes que NO hayan recibidoninguna respuesta todava. De lo contrario quedaran mensajes respondiendo alvaco y la discusin se volvera ininteligible.
-
7/25/2019 CVirtualUEES - Manual Del Profesor
28/129
Gerencia de Tecnologa de Informacin 2013
28
Se recomienda utilizar esta potestad con parquedad. El foro es un registro escrito,un historial de la actividad, borrar mensajes equivale a reescribir la historia, algo queusualmente no podemos hacer en la vida real. Conviene que todos los usuarioscomprendan la importancia de escribir en un foro pblico y asuman la responsabilidadpor sus opiniones y sus palabras. El propsito de esta opcin es ms bien permitir aldocente eliminar mensajes con trminos injuriosos, racistas o gravemente ofensivos engeneral, para evitar males mayores.
Calificar: Si usted ha activado la posibilidad de calificar los mensajes, aparecer la listadesplegable de calificacin. Si el mensaje ya est evaluado, ver la calificacin que ustedle otorg en la propia caja de texto de la lista de calificacin. Si usted configur el foropara permitir que otros usuarios tambin pudieran evaluar los mensajes, observar en elcabecero de cada mensaje el enlace Revisar (n), que le dar acceso a la pgina derevisin de evaluaciones, donde se relaciona la puntuacin que cada persona ha dado almensaje (ver la Figura 24).
-
7/25/2019 CVirtualUEES - Manual Del Profesor
29/129
Gerencia de Tecnologa de Informacin 2013
29
Los foros en el Campus Virtual son una herramienta de comunicacin muy potente,pero no slo eso. La posibilidad de utilizar texto con estilos imgenes insertadas etc. y laherramienta de bsqueda los hace muy convenientes para publicar informacin complejay los propios contenidos materiales del curso, si lo desea. Puede usarlos tambin a modo
de un wiki, para redactar textos de forma colaborativa. Al ser calificables, puede usar unforo como una actividad evaluable del curso.
La posibilidad de adjuntar archivos binarios por parte de los usuarios permite usarun foro como un repositorio de ficheros compartido (todos los usuarios pueden teneracceso a todos los archivos) sin tener que preocuparse de temas de seguridad de accesoal servidor: El Campus Virtual se encarga de la identificacin y registro. Incluso puedeestablecer repositorios con diferentes permisos de acceso (archivos pblicos, archivosprivados slo para ciertos grupos de usuarios) simplemente estableciendo foros conaccesos de grupo visibles o separados.
Por lo tanto, las posibilidades funcionales de los foros van mucho ms all desimplemente permitir el intercambio de mensajes. Cuando piense en cualquier tipo defuncin, actividad didctica o necesidad docente que le gustara realizar o cubrir a travsdel Campus virtual, dedique unos minutos a imaginar si, y cmo, podra implementar esafuncin mediante un foro. descubrir que muchas veces no necesitar ir ms all.
3.3 Chats
El mdulo Chat permite mantener conversaciones en tiempo real con otrosusuarios, sean docentes o alumnos. La comunicacin a travs del chat es multibanda(muchos usuarios pueden participar a la vez) y sncrona, en tiempo real.
La participacin en chats ejercita y estimula la inmediatez, los reflejos rpidos ylas formas directas y giles de expresin de las ideas. Es por lo tanto un medio parapracticar y educar esas cualidades en los estudiantes. Adems de para la charla informal,el chat puede ser usado para reuniones de discusin o sesiones de tormenta de ideas(brainstorming). En el Campus Virtual las sesiones de Chat son registradas, lo quepermite el anlisis posterior de la conversacin. Esto abre toda otra serie de posiblesactividades didcticas alrededor del chat. desde el estudio lingstico de las expresionesutilizadas, el anlisis de la distribucin en bandos de los participantes, la gnesis deideas-fuerza, etc.
a) Creacin y configuracin de un chat
Igual que para otras actividades, para crear un nuevo chat hay que pasar al modode edicin y seleccionar chat en la lista desplegable de la caja agregar actividad de unbloque temtico. Esto nos llevar al formulario de configuracin del chat. De hecho, loque creamos cada vez es una sala de chat especfica. Veamos cmo configurar losdiferentes parmetros que controlan el funcionamiento de cada sala de chat.
-
7/25/2019 CVirtualUEES - Manual Del Profesor
30/129
Gerencia de Tecnologa de Informacin 2013
30
Nombre: Es el nombre de esta sala de chat, el texto con el que aparecer listadaen el bloque temtico en el que estamos insertando. No debe ser un textodemasiado largo. Se pueden usar marcas HTML explcitas para dar formato yconseguir efectos de texto.Descripcin: Es un texto introductorio que aparecer en la pgina de acceso alchat debajo del enlace a la sala (ver la Figura 26). Aqu puede especificar cul serla temtica de la sala de chat (si la hay), su propsito y las normas e instruccionesde uso, si lo desea.
La sala de chat est siempre abierta pero obviamente, para mantener una conversacines necesario que otros usuarios estn tambin conectados, simultneamente. Por ello elchat dispone de un mecanismo especfico para concertar citas.
Prxima cita: Establece la fecha y hora de la primera sesin formal en esta salade chat. La cita aparecer automticamente en el panel Eventos prximos de lacolumna derecha cuando se acerque el plazo establecido.Sesiones peridicas: En realidad controla dos funciones, la periodicidad de lassesiones y la publicacin de las citas. Las cuatro opciones posibles son:
No publicar la cita Publicar la hora de Prxima Cita (sin repeticiones) Repetir la sesin diariamente a la misma hora (con publicacin) repetir la sesin semanalmente, a la misma hora (con publicacin)
La publicacin de la cita tiene lugar, en su caso, en el panel de Eventosprximos.
-
7/25/2019 CVirtualUEES - Manual Del Profesor
31/129
Gerencia de Tecnologa de Informacin 2013
31
Guardar: Las conversaciones mantenidas en la sala de chat siempre se graban, de forma
predeterminada. Este parmetro determina durante cuanto tiempo se guarda en elsistema ese registro de cada conversacin.
Publicidad del registro: Los docentes siempre pueden acceder al registro deconversaciones pasadas. Aqu se puede permitir que tambin los estudiantes tenganacceso a las conversaciones. Observe que esto les da acceso al registro original de laconversacin.
Alternativamente, usted puede obtener y editar el registro y hacerlo accesible a losalumnos de otra forma (en un foro, como un recurso de texto etc.). De esta forma sepueden seleccionar las partes ms importantes, eliminar pasajes intrascendentes etc.
b) Gestin de la sala de chat
En la pgina de la sala de chat (Figura 26), podr reconfigurar el chat en todomomento usando el botn de barra de navegacin del cabecero. De esta forma, siemprepodr ajustar las fechas y horas de las sesiones de chat de una sala ya creada. De todasformas, la sala de chat est siempre abierta, aunque no haya una sesin convocada, paralos usuarios que casualmente coincidan en el tiempo.
-
7/25/2019 CVirtualUEES - Manual Del Profesor
32/129
Gerencia de Tecnologa de Informacin 2013
32
Desde la pgina de acceso a la sala es posible tambin acceder al registro de lasconversaciones anteriores, usando el enlace colocado arriba a la derecha de la pantalla.Este vnculo nos llevar a una pgina que relaciona las sesiones anteriores y nos permitevisualizarlas o borrarlas (los registros de las conversaciones no se pueden editar). Sivisualizamos el texto de una sesin de chat podremos copiar dicho texto a otro lugar (porejemplo a un procesador de texto) y editarlo, pero slo fuera del Campus virtual.
4. Los mdulos de contenidos materiales
En prcticamente cualquier tipo de asignatura existir una cierta masa deinformacin que es necesario transmitir a los estudiantes. Puede ser informacin ocontenidos meramente textuales, o bien imgenes o programas de ordenador. Cualquiertipo de datos organizado que los alumnos puedan leer, o trabajar de alguna forma:estudiar, en una palabra.
No obstante, lo ms usual es que estos contenidos informacionales estnconstituidos por algn tipo de texto ms o menos estructurado y ms o menos rico endibujos e imgenes: libros de texto, apuntes, manuales didcticos, presentaciones condiapositivas, notas de clase etc. En el Campus Virtual este tipo de componentes se
denominan especficamente recursos y disponen de una caja agregar recurso especfica.Esto no quiere decir que slo los recursos puedan contener informacin textual. Hayvarias actividades de en el Campus, en concreto glosarios, libros, lecciones y wikis, queson tambin contenedores de texto que puede usarse como contenido material de laasignatura. Estos otros mdulos aaden funcionalidad al texto (hacindolo interactivo,permitiendo que sea editado por los estudiantes, que sea evaluable...), por eso seencuentran en la lista de actividades.
-
7/25/2019 CVirtualUEES - Manual Del Profesor
33/129
Gerencia de Tecnologa de Informacin 2013
33
El sistema Moodle en el que se basa el campus Virtual de la UEES incluye un editorde texto HTML (el lenguaje de la Web) que puede manejarse como cualquier procesadorde textos de oficina. De esta forma es posible crear documentos destinados a la Web congran riqueza de estilos y formatos de textos, listas y tablas, imgenes insertadas en eltexto etc. El propsito de la inclusin de este editor es permitir la mxima facilidad de
uso y expresividad a la hora de crear documentos qu compartir con otros estudiantes odocentes en el Campus virtual y que puedan usarse como base de estos contenidosmateriales o informacionales.
El editor de texto HTML es un componente comn que aparecer en prcticamentetodos los elementos y mdulos del Campus Virtual que permiten la introduccin de textopor un usuario. Por eso se le dedica una seccin propia.
Adems de los recursos HTML creados directamente en el campus, tambin serposible enlazar recursos externos como archivos de documentos en otros formatos,programas de ordenador, pginas Web externas etc.
4.1 El editor de texto HTML
La mayora de reas para introducir texto (recursos, mensajes de los foros, diarios,etc.) que presenta el Campus Virtual tienen embebido el editor HTML. ste es un editorgrfico de texto HTML, es decir que funciona en el modo que se ha venido en denominarWYSIWYG (del ingls w hat you see is w hat you get, lo que se ve es lo que hay). Es elmodo habitual de trabajo de los procesadores de textos de oficina ms conocidos (MS-Word, OOo-Writer, Corel WordPerfect, AbiWord etc.)
No obstante, todo el texto que ingresa en el sistema del campus es texto plano conmarcas HTML. Este editor es simplemente una forma cmoda de componer este texto
HTML para la Web sin necesidad de conocer y dominar este lenguaje. En este sentido, eleditor embebido de Moodle ofrece unas funciones similares a otros programas bienconocidos, tales como MSFrontPage, Macromedia Dreamweaver o Mozilla Composer.Como ellos, adems de componer el texto directamente en el editor, tambin permitecopiar-y-pegar texto con formatos y estructuras a partir de documentos generados en suprocesador de textos habitual.
El editor de texto HTML es una pieza de software bastante sofisticada y querequiere un navegador Web de ltima generacin. Si est utilizando una versin antiguao bien un navegador web poco conocido y no estndar (en el sentido de no seguir lasnormas del consorcio W3C1) es posible que el editor no funcione y slo vea cuadros detexto para introducir texto plano normal. El editor ha sido probado con los navegadoresMS-Internet Explorer, versiones 6.0 y superiores, Mozilla, versin 1.4 y superiores, yFirefox 0.9+. En caso de duda, el navegador que menos problemas puede presentar decara a trabajar con este editor es indudablemente Mozilla.
Cuando el editor de texto HTML est activado aparecer una barra de herramientasen la parte superior del cuadro de introduccin de texto. Si esta barra no aparece es queel editor no est disponible. La barra de herramientas dispone de los botones clsicos decualquier procesador de texto para dar formatos al texto: negrillas, cursiva, subrayado,
-
7/25/2019 CVirtualUEES - Manual Del Profesor
34/129
Gerencia de Tecnologa de Informacin 2013
34
sub-y superndices , etc. Tambin existen botones para alinear el texto, sangrar los prrafos ycrear listas. Las funciones de estos botones son las esperadas intuitivamente y norequieren mayor comentario.
Veamos en cambio los botones de insertar elementos especiales:
Seleccin de colo res :Estos botones activan una paleta de seleccin de coloresque aparece en una ventana separada. Basta darle cliccon el ratn en el color deseado (o escribir su cdigoHTML) y la ventana se cerrar automticamente y el colorse aplicar a la seleccin, o a todo el texto subsiguiente si
no hay nada seleccionado.
Insertar lnea horizontal :Simplemente inserta una lnea horizontal de separacin.
Inse rtar hipere nlace :Permite vincular un hiperenlace al texto seleccionado (si no hay seleccin no se crea el
-
7/25/2019 CVirtualUEES - Manual Del Profesor
35/129
Gerencia de Tecnologa de Informacin 2013
35
enlace). Al presionar el botn aparece un pequeo dilogo para introducir los datos delhiperenlace: la URL de la pgina o recurso al que apuntamos, el texto alternativo queaparecer al poner el curso sobre el enlace y el marco de destino. Segn se establezca elmarco de destino, el hiperenlace se mostrar en la pgina o marco actuales (desdedonde se invoca), o bien en una nueva ventana del navegador.
No slo puede establecer enlaces aotras pginas web externas. Tambin puedevincular recursos HTML internos que residenen su propio espacio personal del servidorWeb del campus virtual. El botnabre el gestor de ficheros de Moodle, con loque usted podr recorrer los directorios delsitio web de su curso para seleccionar unfichero e introducir directamente su URL eneste dilogo, sin tener que recordar yteclear esos datos manualmente.
Los detalles del uso del gestor de ficheros de Moodle se describen ms adelante en laseccin de Gestin y administracin del curso.
Anula r hiper enlac e :Simplemente elimina el vnculo como hiperenlace a otra pgina. Site el cursor en unhiperenlace y presione este botn para anular el vnculo.
Inse rtar imagen :Permite insertar una imagen en el texto actual. Debe tener en cuenta que en losdocumentos Web las imgenes no son realmente insertadas y embebidas en el texto,
sino que se inserta un hiperenlace al fichero de la imagen, que debe residir en un espacioaccesible va Web (no puede residir en su ordenador personal, los otros usuarios noveran esa imagen). Este botn abre un cuadro de dilogo (mostrado en la Figura 35)que permite seleccionar el fichero de imagen que queremos vincular (y subirlo alservidor, si no reside ya all) y especificar los atributos de visualizacin (tamao,alineacin etc) de la imagen.
-
7/25/2019 CVirtualUEES - Manual Del Profesor
36/129
Gerencia de Tecnologa de Informacin 2013
36
La parte inferior de este cuadro de dilogo corresponde al gestor de ficheros delCampus. Puede seleccionar cualquier archivo de imagen (en formatos adecuados para laWeb: gif, jpg, png, tiff) del servidor o bien buscar uno y cargarlo desde su ordenadorpersonal (PC) al servidor (si no est en el servidor no se ver la imagen en la Web). Alseleccionar un archivo se introducir su URL en el cuadro de texto adecuado (el primero).Si conoce la URL de una imagen puede introducirla directamente en ese campo sin
necesidad de usar el gestor de ficheros.
En la parte superior de la ventana de dilogo, adems del campo de la URL, tienelos campos para introducir los atributos HTML de la imagen que quiere insertar.Usualmente los atributos de tamao, alineacin etc. toman valores vlidos a partir de lapropia imagen o de forma predefinida. Consulte un manual de HTML para un explicacindetallada del significado y uso de estos atributos.
No obstante, debe introducir, necesariamente, un texto alternativo para la imagen(este es el texto que aparecer en el navegador cuando deja reposar el ratn sobre laimagen, y el que indicarn los navegadores Web slo de texto, sin imgenes). Este estambin un requisito bsico de accesibilidad para personas de visin disminuida queutilicen lectores de pantalla.
Una vez seleccionado el fichero de imagen y especificados los atributos de lamisma, presione el botn para ejecutar realmente la insercin de la imagen en eltexto. Si quiere cambiar la imagen (o su posicin y alineamiento), basta con queseleccione la imagen en el editor y presione otra vez el botn . Obtendr de nuevoeste cuadro de dilogo y podr cambiar los atributos de la imagen.
-
7/25/2019 CVirtualUEES - Manual Del Profesor
37/129
Gerencia de Tecnologa de Informacin 2013
37
Inse rtar tabla :Este botn le permite, obviamente, insertar una tabla HTML en el texto. Aparecer unpequeo cuadro de dilogo donde podr especificar las caractersticas de la tabla:nmero de filas y columnas y el ancho total de la misma.
Tenga en cuenta que la forma de especificar el aspecto de una tabla HTML esdiferente de cmo se estructuran las tablas utilizando un editor de texto de oficina.Consulte un manual de HTML/CSS si necesita posicionar y estructurar con suma precisinlas tablas.
En particular, re-estructurar una tablaHTML no es una tarea sencilla. Sobre todo siutiliza tablas anidadas. Siempre que pueda,evite insertar tablas dentro de otras tablasen HTML.
Para facilitar la tarea de editar una tabla,el editor dispone de una barra deherramientas especfica para el manejo detablas. Esta barra est disponible slo en eleditor a pantalla completa que se obtiene al
activar el botn .
-
7/25/2019 CVirtualUEES - Manual Del Profesor
38/129
Gerencia de Tecnologa de Informacin 2013
38
Inse rtar emoticon os :Permite insertar el smbolo grfico de un emoticono.Esto elementos son muy tiles para indicar el tono deuna expresin (a travs de la red slo tenemos
lenguaje escrito, sin entonaciones) y permitenexpresar una gran variedad de matices para unmismo texto. Es muy recomendable usarlos conliberalidad en los mensajes a foros y el correoelectrnico. Desde luego, no tienen la mismaaplicabilidad en un texto formal.
Puede escribir las formas textuales de losemoticonos y el editor las convertirautomticamente en un pequeo grfico cuando sevisualice el texto en el Campus. Por ejemplo siescribe ":-)" aparecer luego el icono . (en eleditor seguir viendo la forma textual)
Inse rtar caracte res especiale s :Este botn hace aparecer en una paleta el juego de caracteres que est usando en esemomento en su navegador. La paleta le permite seleccionar e insertar un carctercualquiera. Tenga cuidado con el uso de estos caracteres, no est garantizado que otrosusuarios vean el mismo carcter que usted en el texto. Si cambia el juego de caracteresde su navegador lo comprobar. La forma ms segura de aadir smbolos no estndar(como las letras griegas) es recurrir a los cdigos denominados entidades HTML. Denuevo, consulte un manual HTML para recabar ms informacin.
Limpiar HTM L :La funcin de este botn es recorrer el cdigo HTML generado por el texto introducido,corregir pequeos problemas e inconsistencias y comprobar que respeta el estndarW3C.
El uso ms comn de este botn es corregir el texto despus de pegar grandesfragmentos de texto (con varios prrafos) desde el portapapeles de Windows(tpicamente desde MSWord, de ah el icono). Comprobar que Windows aade lneasextra entre los prrafos (adems de otros cdigos no tan visibles). Presionando estebotn esos pequeos defectos del cdigo sern corregidos y desparecern.
Esto ltimo puede ocasionarle molestias de vez en cuando. En ocasiones un textose visualiza bien en la pantalla, pero su estructura HTML subyaciente puede serdefectuosa. Si aplica esta funcin correctora a ese texto puede ocurrir que se pierdanformatos aplicados al texto (negrillas, cursiva etc.). Esto slo ocurrir con texto conformatos importados o pegados de otras fuentes, no con formatos creados por el editor.
Mar cas HTM L :Como ya se ha mencionado, este editor simplemente genera cdigo HTML. Puede usar elicono de marcas HTML, , para visualizar el cdigo HTML y editarlo manualmente (la barra
-
7/25/2019 CVirtualUEES - Manual Del Profesor
39/129
Gerencia de Tecnologa de Informacin 2013
39
de herramientas quedar desactivada). En cualquier momento podr volver al editorWYSIWYG volviendo a presionar este botn.
Maximizacin del edito r :Este botn permite activar el editor a pantalla completa. Se generar una nueva ventana
del navegador que contiene nicamente el editor HTML. De esta forma podr trabajarms cmodamente si va a introducir grandes cantidades de texto. Adems, en estaforma agrandada la barra de edicin de tablas es visible y se puede utilizar. El cuadro detexto original queda inactivado mientras est desplegada la ventana del editor a pantallacompleta. Si intenta usarlo no podr aadir texto. Para volver a la ventana del Campusotra vez pulse en el botn de minimizar el editor o simplemente cierre la ventana deleditor a pantalla completa. El editor de texto HTML es una caracterstica opcional. Puededesactivar el uso del editor en todos los cuadros de texto del Campus editando su perfilpersonal (de clic en su nombre) y cambiando la opcin disponible ad hoc, tal y como sedescribe en el Manual de Usuario. Si usted es un experto en HTML, probablemente puedacomponer un texto HTML de mayor calidad escribindolo a mano mejor que usando eleditor.
4.2 Etiquetas
Las etiquetas son simplemente pequeos fragmentos de texto que aparecendirectamente en la pgina principal del curso virtual, tal y como se muestra en la Figura39. Permiten identificar cada parte y dar estructura lgica a la pgina. De esta forma notendremos slo una lista montona de recursos y actividades, sino que podremosintercalar pequeos textos identificativos (por eso se llaman etiquetas) de cada parte delcurso.
Las etiquetas son pues la forma de aadir texto (o imgenes) a la pgina principaldel curso, de hecho a cada una de las cajas de bloques temticos de la columna central.Puede aadir todas las etiquetas necesarias a cada bloque temtico utilizando la cajadesplegable de agregar recurso, como hemos visto para otros elementos del Campus.Puede combinar recursos, actividades y etiquetas varias en el orden que mejor se ajustea sus necesidades.
-
7/25/2019 CVirtualUEES - Manual Del Profesor
40/129
Gerencia de Tecnologa de Informacin 2013
40
Al editar una etiqueta simplemente se despliega el editor de texto HTML que yahemos visto, para permitir la insercin del texto. esto significa que el texto de unaetiqueta puede ser tan largo y complejo como necesitemos (hasta el lmite de 2MB porarchivo del Campus virtual). Podemos utilizar texto con formatos, tablas, insertarimgenes etc., todo lo que se puede hacer con el editor. Pero tenga en cuenta que este
texto se va a visualizar en una caja concreta de la columna central de la pgina principalde su curso, si escribe un texto muy largo y complejo aqu puede que el resto de loselementos del curso pasen desapercibidos. Si necesita incluir un texto largo y complejoutilice un recurso, que aparecer como un enlace en la pgina de la asignatura.
4.3 Recursos
Los elementos recurso son simplemente enlaces a cualesquiera recursosmateriales que puedan representarse por un archivo de ordenador o a la inversa, unarchivo, de cualquier tipo que sea, puede ser enlazado como un recurso. Documentos detexto, presentaciones con diapositivas, archivos de imagen, programas de ordenadorejecutables, archivos de CAD, archivos de audio y video, cualquier cosa que resida en elordenador puede constituir un recurso. Obviamente, los documentos de texto (ya seatexto ASCII o HTML, documentos ofimticos, archivos PDF etc.) constituirn muyfrecuentemente la base de los contenidos materiales de muchas asignaturas, as quesern recursos muy comunes. Usualmente recurso significar "enlace a un texto deestudio".
Como hemos visto para otros componentes, para crear un nuevo recurso hay quepasar al modo de edicin y seleccionar el tipo de recurso en la lista desplegable de lacaja agregar recurso de un bloque temtico. Esto nos llevar al formulario de
configuracin del mismo recurso. Este formulario variar ligeramente dependiendo deltipo de recurso. Los cuatro tipos de recursos disponibles son:
Pgina de texto: un texto simple mecanografiado directamente. Pgina Web (HTML): un texto HTML (que puede ingresarse usando el editor HTML). Enlace a archivo o Web: un enlace a una URL. Un archivo disponible en el servidor
para su descarga o una pgina Web externa al Campus virtual. Directorio: acceso a una carpeta en el servidor Web del campus virtual
Este formato determina cmo se ver el recurso y lo que los estudiantes podrnhacer con el. Obviamente, no es lo mismo enlazar un texto que se puede visualizar y leeren el propio navegador, que enlazar un programa ejecutable.
Algunos parmetros de la configuracin del recurso son comunes a los cuatrotipos. Se muestran en la (Figura 40). Para todos los recursos es necesario especificar:
-
7/25/2019 CVirtualUEES - Manual Del Profesor
41/129
Gerencia de Tecnologa de Informacin 2013
41
Nombre:Es el texto identificativo con el que aparecer enlazado el recurso en la pginaprincipal del curso. Debera ser conciso y descriptivo. Se pueden incluir marcasHTML explcitas para obtener efectos de texto.
Sumario:Es un texto descriptivo del recurso, un resumen para adelantar a los usuarios elcontenido del mismo y su propsito de cara al estudio de la asignatura.
Ventana:Este parmetro indica si el recurso se mostrar en la misma ventana delnavegador desde donde se llame al recurso o en una nueva ventana emergente.Cada modo tiene sus inconvenientes. Si utiliza la misma ventana se sustituir lapgina actual por la del recurso. Si utiliza una ventana emergente podr verambas a la vez pero a algunas personas les resulta molesta la proliferacin deventanas abiertas en la pantalla.
-
7/25/2019 CVirtualUEES - Manual Del Profesor
42/129
Gerencia de Tecnologa de Informacin 2013
42
Las sub-opciones se emplean para especificar los elementos que debe visualizar lanueva ventana del navegador. selos a su conveniencia. Por ejemplo, si no desea que losusuarios vean la direccin URL del recurso o que no muestre la barra de ubicacin. Esconveniente dejar siempre la ventana redimensionable y su contenido desplazable (tengaen cuenta que el tamao de la letra, interlineado, etc. son caractersticas variables, no
sern iguales de un ordenador a otro). Lo contrario puede ser muy fastidioso para elusuario, y una fuente de quejas. Si deja las cajas de ancho y alto en blanco, la nuevaventana se crear del mismo tamao que la actual. Si no emplea normalmente estasopciones puede mantenerlas ocultas, ahorrando espacio.
Segn el tipo de recurso, ser necesario especificar ms o menos datos paraestablecer el mismo. Todos los tipo de "texto" permiten introducir el texto directamenteen el Campus, no es necesario tener un archivo externo para enlazar. Veamos esta partevariable ms despacio, segn el tipo de recurso:
a) Recurso Pgina de texto
Este es el formato ms simple. Correspondea texto normal mecanografiado directamente,sin ningn tipo de estilos (negrillas, cursiva ...)o estructuras (listas, tablas...). Eso no quieredecir que el texto de un recurso de texto nopueda contener estilos y estructuras comolistas o enlaces.. Tan slo que hay queespecificar estos elementos mediante unasintaxis explcita.
El interfaz de creacin presentasimplemente un cuadro donde teclear eltexto adecuado y una caja donde especificarel formato del texto insertado. Este formatoindica realmente qu tipo de sintaxis seemplear para interpretar el textointroducido. Por lotanto, este formatodetermina los cdigos que se podrn usarpara dar formato al texto.
Existen cuatro de estos formatos:
Formato texto plano: no utiliza ningn tipo de formato. El texto se muestra en lapgina Web tal y como se introduce en el cuadro de texto, sin realizar ningunaconversin o traduccin interna (ni siquiera se interpretan las marcas HTML).
Formato automtico: este tipo de formato es el ms simple con el que sepueden especificar estilos de texto. Se acepta el texto tal cual se escribe, con muypocos cdigos para indicar formatos:
Hiperenlaces: Todo texto que empiece por www. o por http:// se convertiren un hiperenlace a la direccin especificada. Dando clic en l se ir a esa
-
7/25/2019 CVirtualUEES - Manual Del Profesor
43/129
Gerencia de Tecnologa de Informacin 2013
43
direccin. Emoticonos: Las formas textuales de indicar emocin se convertirn en
imgenes grficas. As, la expresin "-)" se traducir en la insercin de . HTML: puede usar una pocas marcas HTML para indicar formatos de texto.
Las marcas deben estar embebidas en el texto, de forma que ninguna lnea
empiece o acabe en una marca HTML. Si esto ocurre el recurso no semostrar correctamente.
Fo rm ato M arkdo w n: el formato Markdown es otra sintaxis alternativa, similar ala tipo HTML. De hecho, el sistema Markdown traduce esta sintaxis directamente aHTML estndar. El formato Markdown se ha desarrollado para poder escribir textocmodamente, o al menos ms gilmente que con HTML completo. Laespecificacin de la sintaxis Markdown se puede encontrar en el sitio Web originalhttp://daringfireball.net/projects/markdown/basics .
La utilidad de estas formas de introducir texto no radica en las especificacionesms o menos fciles de aprender de la sintaxis. Si el editor HTML est disponible, la
forma ms fcil de introducir texto en Moodle es usar el editor. Este tipo de recursopermite crear documentos web con efectos de texto, con estructuras de bloques (ttulos,listas tablas) y con hiperenlaces, cuando el editor HTML no est disponible. Hay quetener en cuenta que no todos los navegadores permiten que el editor funcionecorrectamente.
b) Recurso Pgina Web (HTML)
Un recurso HTML es simplemente una pgina Web normal. Un texto HTML puro. Enel campus se puede utilizar el editor HTML para crear este tipo de recursos (aunque
tambin puede introducir usted las mar





![[Borrador] Manual del Profesor 2021](https://static.fdocumento.com/doc/165x107/62bfe61342475b631d0ac229/borrador-manual-del-profesor-2021.jpg)