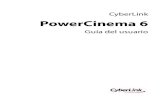CyberLink PowerBackupdownload.cyberlink.com/ftpdload/user_guide/powerbackup/2/...los datos a su...
Transcript of CyberLink PowerBackupdownload.cyberlink.com/ftpdload/user_guide/powerbackup/2/...los datos a su...
CyberLink PowerBackup 2
Copyright y Declinación de responsabilidad
Todos los derechos reservados. Ninguna parte de esta publicación podrá ser reproducida, almacenada en un sistema de recuperación ni transmitida de ninguna forma ni por ningún medio electrónico, mecánico, de fotocopias, grabación o cualquier otro sin la autorización previa por escrito de CyberLink Corporation.
Todos los infractores serán perseguidos hasta sus últimas consecuencias legales, PowerBackup SE SUMINISTRA "TAL CUAL", SIN GARANTÍA DE NINGÚN TIPO, YA SEA EXPLÍCITA O IMPLÍCITA, INCLUYENDO, SIN LIMITARSE A, CUALQUIER GARANTÍA DE INFORMACIÓN, DE SERVICIOS O DE PRODUCTOS SUMINISTRADOS MEDIANTE O RELACIONADOS CON PowerBackup Y CUALQUIER GARANTÍA DE COMERCIALIZACIÓN, ADECUACIÓN PARA UN PROPÓSITO DETERMINADO, EXPECTATIVA DE PRIVACIDAD O NO INFRACCIÓN.
MEDIANTE LA UTILIZACIÓN DE ESTE PROGRAMA, ACEPTA QUE CYBERLINK NO SERÁ RESPONSABLE DE NINGUNA PÉRDIDA DIRECTA, INDIRECTA O CONSECUENTE DE LA UTILIZACIÓN DE ESTE PROGRAMA O DE LOS MATERIALES CONTENIDOS EN ESTE PAQUETE.
Los términos y condiciones que aquí se contemplan se regirán e interpretarán de acuerdo con las leyes de Taiwán.
PowerBackup es una marca comercial registrada junto con los demás nombres de compañías y productos mencionados en esta publicación y se utilizan con fines de identificación, siendo propiedades exclusivos de sus respectivos propietarios.
2
Sedes Internacionales
Dirección de correo
CyberLink Corporation
15F, #100, Min Chuan Road, Hsin Tian City
Taipei County, Taiwan, R.O.C.
Sitio Webwww.cyberlink.com
Números de tgeléfonosTeléfono: 886-2-8667-1298
Fax: 886-2-8667-1300
Copyright © 2005 CyberLink Corporation
3
CONTENIDO
Introducción ............................................. 1Bienvenido ............................................................................... 2Novedades de esta versión ........................................................ 3El programa PowerBackup ......................................................... 4
Botones de funciones .......................................................... 5Cuadro de procedimientos ................................................... 6
Métodos de copia de seguridad ................................................. 7Supuestos de ejemplo .......................................................... 8
Requisitos del sistema .............................................................. 14Actualización de PowerBackup ................................................. 15
Trabajo con PowerBackup ....................... 17Copia de seguridad de datos ................................................... 18
Opciones de copia de seguridad ........................................ 20Restauración de datos ............................................................. 25
Restauración de datos empleando PowerBackup ................. 25Restauración de datos empleando la herramienta Restaurar . 27
Comparación de datos ........................................................... 29Uso del Programador .............................................................. 31Búsqueda de archivos ............................................................. 34Borrado de un disco ............................................................... 35Visualización de informes ........................................................ 36
Apéndice................................................ 37Soporte técnico ....................................................................... 38
Soporte vía Internet ........................................................... 38Soporte a través de fax ...................................................... 38Soporte por teléfono .......................................................... 39
Comparación de CD con DVD ................................................ 40Tipos de CD ..................................................................... 41Tipos de DVD ................................................................... 42
Índice..................................................... 45
Capítulo 1:
Introducción
Este capítulo introduce CyberLink PowerBackup y el proceso de copia deseguridad de datos. Trata los requisitos mínimos del sistema para utilizar elprograma y el método para actualizarse a la versión más reciente del software.A continuación se muestra una descripción de los distintos métodos de copia deseguridad y una introducción al propio programa y a las distintas opciones quepuede seleccionar al utilizar el programa.
Este capítulo contiene las siguientes secciones:
• Bienvenido en la página2
• Novedades de esta versión en la página3
• El programa PowerBackup en la página4
• Métodos de copia de seguridad en la página7
• Requisitos del sistema en la página14
• Actualización de PowerBackup en la página15
1
CyberLink PowerBackup 2
BienvenidoBienvenido a la familia CyberLink de programas de software. CyberLink PowerBackup es un programa de copia de seguridad que permite hacer una copia de seguridad de unidades y archivos, incluidos los situados en una red, a la carpeta del disco duro o a un disco.
Hacer una copia de seguridad de los datos es un importante procedimiento de seguridad que puede ahorrar mucho tiempo y dinero en caso de accidente, fallo del disco, ataques de hackers o virus, etc. Al mantener una copia de seguridad de sus datos importantes en otro medio, puede restaurar de manera rápida y fiable los datos a su estado original.
PowerBackup tiene las siguientes características principales:
• Funciones de copia de seguridad, restauración y comparación
• Copias de seguridad completa, incremental y diferencial• Intervalos programados (una vez, a diario, semanal,
mensual)• Copias de seguridad en varios volúmenes• Admite los tipos de discos CD-R/-RW, DVD-R/-RW,
DVD+R/+RW, DVD-R DL/+R DL y DVD-RAM
• Ajusta automáticamente al tamaño de disco, incluso en discos que ya contienen archivos
• Admite unidades de disco duro/USB/Jazz/ZIP/MO • Compresión de datos• Protección con contraseña• Listas de filtros para filtrar archivos con extensiones
específicas• Búsqueda de archivos• Denominación de archivos de copia de seguridad
2
Introducción
Novedades de esta versión1. Datos de aplicación de copia de seguridad
• Internet Explorer 5.0, 5.5, 6.0: favoritos, cookies• Outlook Express 5.0, 5.5, 6.0: correo electrónico,
configuración de cuenta, Libreta de direcciones de Windows• Outlook 2000, 2002 (XP), 2003: lista de contactos, correo
electrónico, configuración de cuenta2. Filtrado avanzado de archivos
• Excluir filtrado: excluye tipos de archivos seleccionados, tipos de archivos predefinidos (por ejemplo, imágenes) o tipos de archivos personalizados del proceso de copia de seguridad
• Incluir filtrado: sólo incluye los tipos de archivos seleccionados, tipos de archivos predefinidos (por ejemplo, imágenes) o tipos de archivos personalizados en el proceso de copia de seguridad
3. Herramienta Restaurar• Formulario ejecutable único (.exe)• Portátil e independiente• Ejecute el archivo para abrir el archivo correspondiente
4. Compatibilidad con Unicode• Realiza una copia de seguridad de los archivos con nombres
en diferentes idiomas
Nota: Puesto que Windows 98 y ME no admiten Unicode, los archivos de proyecto creados en PowerBackup que se ejecutan en Windows 2000 o XP no se pueden utilizar en Windows 98 o ME.
3
CyberLink PowerBackup 2
El programa PowerBackupAl abrir por primera vez PowerBackup, el programa aparece de esta forma:
El programa cambia su aspecto en función del procedimiento que ejecute. Sin embargo, hay algunos elementos comunes que siguen estando disponibles, incluidos los botones de funciones en la parte superior y el cuadro de procedimientos a la izquierda. Se describen en las siguientes secciones.
Cuadro de procedimientos
Botones de funciones
Paneles de directorios de archivos
Botón Acerca de
Opciones de tipos de archivos
4
Introducción
Botones de funcionesLos botones de funciones le permiten acceder a muchas de las funciones de PowerBackup. Estos botones se describen a continuación.
Botón Función
Muestra la función de copia de seguridad delprograma, que le permite realizar copias deseguridad de los datos en el disco duro.Consulte Copia de seguridad de datos en lapágina18.Muestra la función de restauración delprograma, que le permite restaurar datos a losque ha realizado previamente una copia deseguridad. Consulte Restauración de datos en lapágina25.Muestra la función de comparación delprograma, que le permite comparar datos a losque se ha realizado una copia de seguridad conlos datos originales. Consulte Comparación dedatos en la página29.Muestra la función Programador del programa,que le permite programar trabajos para una horaposterior. Consulte Uso del Programador en lapágina31.Crea un nuevo trabajo de copia de seguridad.
Abre un trabajo de copia de seguridad existente.
Guarda un trabajo de copia de seguridad. (Hagaclic en la flecha hacia abajo para mostrar laopción Guardar como.)Borra un disco regrabable que contiene archivos.Consulte Borrado de un disco en la página35.
Muestra opciones de copia de seguridad.Consulte Opciones de copia de seguridad en lapágina20.
5
CyberLink PowerBackup 2
Nota: No todos los botones se encuentran disponibles en todos los procedimientos.
Cuadro de procedimientosA la izquierda de los paneles de directorios de archivos se encuentra un cuadro que contiene cada uno de los pasos de los procedimientos de copia de seguridad, restauración y comparación.
Haga clic en cada paso para mostrar las opciones relevantes para el punto correspondiente del procedimiento. Puede mostrar u ocultar todo el cuadro de procedimientos haciendo clic en la flecha situada en el vértice superior derecho. Los detalles relacionados con el procedimiento que está realizando se muestran debajo del cuadro de procedimientos. También puede mostrar u ocultar estos detalles haciendo clic en la flecha situada en el vértice superior derecho.
Abre el sistema de ayuda.
Actualiza la copia de PowerBackup.
Muestra el copyright e información de la versióndel programa.
Botón Función
6
Introducción
Métodos de copia de seguridadPowerBackup ofrece tres métodos de copia de seguridad: completa, diferencial e incremental. A continuación se explican estos métodos de copia de seguridad:
• Copia de seguridad completa: copia todas las carpetas seleccionadas y todos los archivos que contienen.
Nota: Aunque están disponibles los tres métodos de copia de seguridad la primera vez que realice la copia de seguridad de los datos, se recomienda encarecidamente que utilice la opción Copia de seguridad completa en la primera copia de seguridad.
• Copia de seguridad diferencial: hace una copia de seguridad sólo de los archivos añadidos o modificados desde la última copia de seguridad completa.
• Copia de seguridad incremental: hace una copia de seguridad sólo de los archivos añadidos o modificados desde la última copia de seguridad incremental o diferencial.
Nota: Las características de copia Diferencial e Incremental sólo están disponibles en la versión completa de PowerBackup.
Un comentario técnico... La diferencia entre las copias de seguridad diferencial e incremental radica en el modo en que el programa gestiona el atributo Archivo de los archivos de los que se hace una copia de seguridad. (Este atributo se puede ver en Explorador de archivos y en la ficha General del cuadro de diálogo Propiedades.) Durante una copia de seguridad diferencial, PowerBackup mantiene activado el atributo Archivo, lo que significa que el programa volverá a hacer una copia de seguridad del archivo la próxima vez que lo encuentre. Sin embargo, en una copia de seguridad incremental, PowerBackup desactiva el atributo Archivo, lo que significa que el programa no hará una copia de seguridad del archivo la próxima vez que lo encuentre.
La siguiente sección contiene diversos supuestos de ejemplo que ilustran cómo gestiona PowerBackup diferentes situaciones de copia de seguridad utilizando los distintos métodos de copia de seguridad en un período de cuatro días.
7
CyberLink PowerBackup 2
Supuestos de ejemploLa siguiente sección ofrece diversos supuestos de ejemplo que utilizan los distintos métodos de copia de seguridad en un período de cuatro días Los supuestos 1-4 son los más simples, pues comienzan desde una copia de seguridad completa. Los supuestos 5-8 son más complicados, pues comienzan desde una copia de seguridad diferencial o incremental. (En los supuestos 5 y 6, se había realizado una copia de seguridad previa de los datos en un trabajo diferente o bien utilizando un software de copia de seguridad diferente.)
La siguiente tabla muestra el estado de los archivos A, B y C en los días 1-4:
Supuesto 1
Este supuesto muestra el efecto de utilizar copias de seguridad diferenciales después de una copia de seguridad completa el primer día.
Día Acción
Día 1 En la unidad existen losarchivos A, B, C
Día 2 Se modifica ADía 3 Se modifica BDía 4 No se modifica ningún archivo
DíaMétodo de copia de seguridad
Archivos copiados
Día 1 Copia de seguridadcompleta
A, B, C
Día 2 Copia de seguridaddiferencial
A
Día 3 Copia de seguridaddiferencial
A, B
Día 4 Copia de seguridaddiferencial
A, B
8
Introducción
Supuesto 2
Este supuesto muestra el efecto de utilizar copias de seguridad incrementales después de una copia de seguridad completa el primer día.
DíaMétodo de copia de seguridad
Archivos copiados
Día 1 Copia de seguridadcompleta
A, B, C
Día 2 Copia de seguridadincremental
A
Día 3 Copia de seguridadincremental
B
Día 4 Copia de seguridadincremental
--
9
CyberLink PowerBackup 2
Supuesto 3
Este supuesto muestra el efecto de utilizar copias de seguridad diferenciales e incrementales después de una copia de seguridad completa el primer día.
Supuesto 4
Este supuesto muestra el efecto de utilizar copias de seguridad diferenciales e incrementales después de una copia de seguridad completa el primer día.
DíaMétodo de copia de seguridad
Archivos copiados
Día 1 Copia de seguridadcompleta
A, B, C
Día 2 Copia de seguridaddiferencial
A
Día 3 Copia de seguridadincremental
A, B
Día 4 Copia de seguridadincremental
--
DíaMétodo de copia de seguridad
Archivos copiados
Día 1 Copia de seguridadcompleta
A, B, C
Día 2 Copia de seguridadincremental
A
Día 3 Copia de seguridaddiferencial
B
Día 4 Copia de seguridadincremental
B
10
Introducción
Supuesto 5
Este supuesto muestra el efecto de utilizar copias de seguridad diferenciales comenzando a partir de una copia de seguridad previa de A, B, C (el Día 0)..
DíaMétodo de copia de seguridad
Archivos copiados
Día 1 Copia de seguridaddiferencial
--
Día 2 Copia de seguridaddiferencial
A
Día 3 Copia de seguridaddiferencial
A, B
Día 4 Copia de seguridaddiferencial
A, B
11
CyberLink PowerBackup 2
Supuesto 6
Este supuesto muestra el efecto de utilizar copias de seguridad incrementales comenzando a partir de una copia de seguridad previa de A, B, C (el Día 0).
Supuesto 7
Este supuesto muestra el efecto de utilizar copias de seguridad diferenciales, incluso el primer día.
Nota: Aunque la primera copia de seguridad no era completa, la resultante del Día 1 es la equivalente de una copia de seguridad completa.
Supuesto 8
Este supuesto muestra el efecto de utilizar copias de seguridad incrementales, incluso el primer día.
DíaMétodo de copia de seguridad
Archivos copiados
Día 1 Copia de seguridadincremental
--
Día 2 Copia de seguridadincremental
A
Día 3 Copia de seguridadincremental
B
Día 4 Copia de seguridadincremental
--
DíaMétodo de copia de seguridad
Archivos copiados
Día 1 Copia de seguridaddiferencial
A, B, C
Día 2 Copia de seguridaddiferencial
A, B, C
Día 3 Copia de seguridaddiferencial
A, B, C
Día 4 Copia de seguridaddiferencial
A, B, C
12
Introducción
Nota: Aunque la primera copia de seguridad no era completa, la resultante del Día 1 es la equivalente de una copia de seguridad completa.
DíaMétodo de copia de seguridad
Archivos copiados
Día 1 Copia de seguridadincremental
A, B, C
Día 2 Copia de seguridadincremental
A
Día 3 Copia de seguridadincremental
B
Día 4 Copia de seguridadincremental
--
13
CyberLink PowerBackup 2
Requisitos del sistemaLos requisitos del sistema que se indican a continuación son las recomendaciones mínimas para ejecutar PowerBackup.
Requisitos mínimos del sistema
SistemaOperativo
Windows XP/2K/ME
Memoria 64 MBCPU PII-300 o superiorEspacio en eldisco duro
10 MB
Grabación Dispositivo de grabación certificado porCyberLink
14
Introducción
Actualización de PowerBackupSi existe PowerBackup en una versión más reciente que aquélla que está ejecutando, puede actualizarse a la versión más reciente para aprovechar las últimas características incorporadas.
Para actualizar PowerBackup, haga clic en Herramientas y seleccione Actualizar PowerBackup. Se abrirá el sitio Web de CyberLink en el explorador Web, permitiéndole seguir un enlace para actualizar el software.
Nota: Debe estar conectado a Internet para utilizar esta función.
15
Capítulo 2:
Trabajo con PowerBackup
Este capítulo describe el uso del programa CyberLink PowerBackup para haceruna copia de seguridad de los datos, restaurar los datos a partir de un archivode copia de seguridad y comparar los archivos a los que se ha realizado unacopia de seguridad con las versiones originales, así como el modo deprogramar trabajos de copia de seguridad para que se ejecuten a intervalosespecíficos. También hay instrucciones para encontrar archivos a los que se harealizado una copia de seguridad, borrar discos regrabables y visualizar losinformes que genera PowerBackup cuando se ejecuta un trabajo.
Este capítulo contiene las siguientes secciones:
• Copia de seguridad de datos en la página18
• Restauración de datos en la página25
• Comparación de datos en la página29
• Uso del Programador en la página31
• Búsqueda de archivos en la página34
• Borrado de un disco en la página35
• Visualización de informes en la página36
17
CyberLink PowerBackup 2
Copia de seguridad de datosPara garantizar que esté siempre disponible una copia segura de sus datos importantes, puede hacer una copia de seguridad de archivos específicos o unidades completas. Puede hacer una copia de seguridad de los datos en el disco duro, en un disco o en un medio extraíble (como una unidad USB). Si tiene que guardar el archivo de copia de seguridad en varios discos, incluso puede dividir el archivo de copia de seguridad en volúmenes de un tamaño específico para ajustarlo a los medios de copia de seguridad.
Para hacer una copia de seguridad de los datos, haga lo siguiente:
1. Haga clic en el botón Copia de seguridad o utilice el comando Ver > Copia de seguridad para abrir el procedimiento de copia de seguridad. De manera predeterminada, se abre la opción Seleccionar origen.
2. Seleccione el tipo de archivos de los que desea realizar una copia de seguridad:• Archivos y carpetas: realiza una copia de seguridad de los
archivos de datos y medios (incluyendo carpetas completas).• Datos de la aplicación: realiza una copia de seguridad de los
datos empleados por programas (como Microsoft Outlook, Outlook Express e Internet Explorer).
Nota: La característica Datos de la aplicación sólo está disponible en la versión completa de PowerBackup.
3. Seleccione los archivos y las carpetas o programas y los tipos de datos de los que desea realizar una copia de seguridad en los dos paneles de directorios de archivos. (El funcionamiento de estos paneles se asemeja al del Explorador de Windows.)• Un cuadro vacío indica que no se ha seleccionado la carpeta
para la copia de seguridad.• Una marca de verificación verde indica que todo el contenido
de la carpeta está seleccionado para la copia de seguridad.• Una marca de verificación amarilla indica que sólo está
seleccionado parte del contenido de la carpeta para la copia de seguridad.
18
Trabajo con PowerBackup
4. Haga clic en Seleccionar destino y establezca el destino de la copia de seguridad.• Copia de seguridad en: seleccione el destino de la copia de
seguridad en el cuadro desplegable. Los destinos de copia de seguridad dependen del hardware disponible, pero pueden incluir disco duro o grabadora de disco.
• Copia de seguridad como: asigne a cada archivo de copia de seguridad un nombre exclusivo. Para guardar un archivo de copia de seguridad en un directorio diferente, haga clic en Examinar y localice y seleccione la carpeta que desee utilizar.
• Incluir herramienta Restaurar: le permite restaurar archivos copiados incluso aunque el programa PowerBackup no esté instalado en el equipo de destino. (Al marcar esta opción se crea un archivo .exe adicional cuando se completa la copia de seguridad.)
Nota: La restauración parcial y la comparación de archivos no están disponibles cuando se restauran datos mediante la herramienta Restaurar.
• Dividir en volúmenes: divida los archivos de copia de seguridad en volúmenes (porciones) del tamaño que especifique. La opción Automática detecta automáticamente el tamaño del sistema de archivos de la unidad de disco duro de destino. La opción DVD le permite grabar los archivos de copia de seguridad en DVD. La opción CD le permite grabar los archivos de copia de seguridad en CD. Para establecer un tamaño de volumen personalizado, seleccione Tamaño personalizado... y escriba un tamaño en megabytes.
5. Haga clic en Seleccionar método y elija el método de copia de seguridad (y las opciones avanzadas, si lo desea) que desee utilizar.• Los métodos de copia de seguridad son Completa,
Diferencial e Incremental. Para obtener una completa información sobre estos métodos de copia de seguridad, consulte Métodos de copia de seguridad en la página7.
• Para obtener más opciones, haga clic en Opciones.... Para obtener más información, consulte Opciones de copia de seguridad en la página20.
19
CyberLink PowerBackup 2
6. Haga clic en Copia de seguridad de archivos. Verifique que la configuración es correcta y haga clic en uno de los botones para iniciar la copia de seguridad.• Haga clic en Copia de seguridad ahora para comenzar
inmediatamente la copia de seguridad. Para que esté disponible más adelante la misma configuración de copia de seguridad (como “trabajo”), haga clic en Sí cuando se le pregunte si desea guardar los cambios en el archivo de copia de seguridad. Una vez guardado el archivo, la copia de seguridad comienza inmediatamente. (Para comenzar la copia de seguridad inmediatamente sin guardar el archivo de copia de seguridad, haga clic en No.)
• Haga clic en Añadir al programador para programar la copia de seguridad para más adelante.
• Una vez finalizada la copia de seguridad, puede ver el informe de copia de seguridad haciendo clic en Informe....
Nota: Para conocer más sobre los informes, consulte Visualización de informes en la página36.
7. Haga clic en Finalizado para regresar a la ventana principal.
Opciones de copia de seguridadAbra el procedimiento de copia de seguridad y haga clic en el botón
para mostrar las opciones de copia de seguridad. Aparecerá el
cuadro de diálogo Opciones de copia de seguridad, con cuatro fichas. En las secciones siguientes se describen estas fichas y las opciones que contienen.
20
Trabajo con PowerBackup
Opciones generales
Haga clic en la ficha General para mostrar las opciones generales de copia de seguridad de PowerBackup.
• Compresión: seleccione Sin compresión para crear un archivo mayor de copia de seguridad empleando menos tiempo de copia de seguridad, Compresión rápida, para un compromiso entre el tamaño del archivo y el tiempo de la copia de seguridad o bien, Máxima compresión para crear un archivo menor de copia de seguridad que requiera más tiempo durante el proceso de copia de seguridad.
• Verificar: marque la opción Verifica que el archivo de copia de seguridad es exacto para verificar que los datos copiados son exactos después de que se haya completado el proceso de copia de seguridad.
Nota: Esta opción no está disponible cuando se realiza una copia de seguridad de los datos de la aplicación.
Opciones de disco
Haga clic en la ficha Disco para mostrar las opciones de disco de PowerBackup. Estas opciones controlan el modo en que
21
CyberLink PowerBackup 2
PowerBackup gestiona los discos que se pretenden utilizar como destino y que ya contienen archivos.
• Anexar esta copia de seguridad al disco: añade los datos de la copia de seguridad a continuación de los archivos existentes de los medios seleccionados.
Nota: Las copias de seguridad programadas siempre se anexan al disco.
• Sobrescribir los datos del disco con este archivo de copia de seguridad: reemplaza los archivos existentes de los medios seleccionados por los datos de la copia de seguridad.
Nota: Esta opción sólo está disponible cuando se utiliza un disco regrabable.
• Preguntarme cada vez: muestra un mensaje que le pregunta cómo desea añadir los datos de copia de seguridad a los medios de copia de seguridad.
22
Trabajo con PowerBackup
Opciones de filtros
Haga clic en la ficha Filtro para mostrar las opciones de filtros de PowerBackup.
Nota: Esta ficha no está disponible cuando se realiza una copia de seguridad de los datos de la aplicación.
Marque No hacer copia de seguridad de los siguientes tipos de archivos para evitar que se realice una copia de seguridad de ese tipo de archivo durante cualquiera de las copias de seguridad posteriores o bien, Hacer copia de seguridad sólo de los siguientes tipos de archivos para incluir sólo los tipos de archivos que especifica en la copia de seguridad.
Para añadir una nueva lista de filtros, haga clic en Añadir. En el cuadro de diálogo que se abre, seleccione un tipo de archivo para filtrar. Si selecciona Tipos de archivos registrados, busque y marque el tipo de archivo que desea excluir y, a continuación, haga clic en Aceptar. El tipo de archivo se añade a la lista de filtros y no se incluye en las siguientes copias de seguridad. Si selecciona Tipos de archivos personalizados, escriba la extensión del archivo y, a continuación, haga clic en Aceptar.
23
CyberLink PowerBackup 2
Nota: De manera predeterminada, los archivos y carpetas ocultos, así como los archivos protegidos del sistema operativo, se excluyen de las copias de seguridad.
Para quitar una lista de filtros, resáltela y, a continuación, haga clic en Quitar. La lista de filtros se quita inmediatamente.
Opciones de contraseña
Haga clic en la ficha Contraseña para mostrar las opciones de contraseña de PowerBackup. El uso de una contraseña le permite prohibir que personas no autorizadas restauren y utilicen los datos de los que ha realizado una copia de seguridad.
Para utilizar la protección con contraseña, debe activar primero la opción Habilitar la protección con contraseña y después escribir y confirmar la contraseña. Haga clic e Aceptar para establecer la protección con contraseña. Deberá escribir la contraseña cada vez que restaure los datos a los que ha realizado una copia de seguridad.
Nota: Recuerde que debe tomar precauciones para garantizar la confidencialidad de la contraseña.
24
Trabajo con PowerBackup
Restauración de datosLa segunda mitad de la ecuación de la copia de seguridad consiste en restaurar los datos a un estado utilizable. El proceso de restauración de datos utiliza el archivo creado durante el proceso de copia de seguridad (es decir, el “archivo de copia de seguridad”) para colocar todos los datos copiados en una ubicación específica para su uso. PowerBackup ofrece dos métodos distintos de restaurar datos: utilizar el programa o utilizar la herramienta Restaurar. Ambos métodos se describen en las siguientes secciones.
Restauración de datos empleando PowerBackup
Para restaurar los datos en el programa PowerBackup después de una copia de seguridad, haga lo siguiente:
1. Haga clic en o utilice el comando Ver > Restauración para
abrir el procedimiento de restauración. De manera predeterminada, se abre la opción Seleccionar origen.
2. Seleccione el origen de restauración en el cuadro desplegable Restaurar desde.• Archivo de copia de seguridad: Restaura desde un archivo
de copia de seguridad existente. Para abrir un archivo de copia de seguridad, haga clic en Examinar y localice y abra el archivo que desee utilizar.
• Mi catálogo: Restaura desde registros existentes de trabajos de copia de seguridad anteriores.
Nota: Para eliminar registros de Mi catálogo, utilice el comando Edición> Eliminar Registro de catálogo o Eliminar todos los registros de catálogo.
• Unidad de disco: Restaura desde un disco.3. Haga clic en Seleccionar destino y establezca el destino de la
restauración.• Ubicación original: Restaura en la ubicación original desde
la que se realizó la copia de seguridad de los archivos.
25
CyberLink PowerBackup 2
• Ubicación alternativa: Restaura en una ubicación nueva. Para establecer un directorio nuevo, haga clic en Examinar y localice y seleccione la carpeta que desee utilizar.
• Único directorio: Restaura todos los archivos copiados a un único directorio nuevo. Para establecer un directorio nuevo, haga clic en Examinar y localice y seleccione la carpeta que desee utilizar.
4. Haga clic en Seleccionar método y elija el método de restauración que desee utilizar.• No sobrescribir: Restaura sólo los archivos que no se
encuentren en el disco duro, sin sobrescribir los archivos existentes.
• Sobrescribir archivos más antiguos: Sobrescribe los archivos existentes del disco duro si la copia de seguridad es más reciente.
• Sobrescribir siempre los archivos del ordenador: sobrescribe los archivos existentes del disco duro con la copia de seguridad en todos los casos.
• Preguntar antes de sobrescribir: Le pide que decida qué copia desea mantener.
5. Verifique que la configuración es correcta y haga clic en Restaurar ahora para comenzar a restaurar archivos inmediatamente.• Una vez finalizada la restauración, puede ver el informe de
restauración haciendo clic en Informe....
Nota: Para conocer más sobre los informes, consulte Visualización de informes en la página36.
6. Haga clic en Finalizado para regresar a la ventana principal.
26
Trabajo con PowerBackup
Restauración de datos empleando la herramienta Restaurar
PowerBackup ofrece la herramienta Restaurar que integra la aplicación de restauración y los datos, y guarda el archivo resultante como archivo ejecutable (.exe). De esa forma, puede restaurar los datos en un equipo que no tenga el programa PowerBackup instalado.
Nota: Para utilizar esta opción, debe haber marcado la opción Incluir la Herramienta Restaurar durante la copia de seguridad. Para obtener más información, consulte Copia de seguridad de datos en la página18.
Para restaurar los datos empleando la herramienta Restaurar después de una copia de seguridad, haga lo siguiente:
1. Busque el archivo copiado en el Explorador de Windows y haga doble clic en el archivo .exe. Se abre la herramienta Restaurar de PowerBackup.
2. Defina el archivo de origen y el directorio de destino.• Para cambiar el nombre del archivo, haga clic en Examinar
debajo de Restaurar desde, después localice y seleccione un archivo de copia de seguridad diferente.
• Seleccione un destino en el cuadro desplegable Restaurar en. Ubicación original restaura a la ubicación original desde la que se realizó la copia de seguridad de los archivos. Ubicación alternativa restaura en una ubicación nueva. Único directorio restaura todos los archivos copiados a un único directorio nuevo.
• Para cambiar el archivo de destino, haga clic en Examinar y, a continuación, busque y seleccione un directorio diferente.
27
CyberLink PowerBackup 2
3. Hacer clic en Restaurar. PowerBackup restaura los datos en la ubicación que haya seleccionado.
4. Cuando aparece el mensaje indicando que se han restaurado los datos, haga clic en Aceptar.
28
Trabajo con PowerBackup
Comparación de datosPuede comparar los archivos copiados con las versiones originales para asegurarse de que el archivo de copia de seguridad contiene las versiones de los datos que precise.
Nota: Esta característica no está disponible para los datos de la aplicación.
Para comparar los datos copiados con los originales, haga lo siguientes:
1. Haga clic en o utilice el comando Ver > Comparación para
abrir el procedimiento de comparación. Se abre la opción Seleccionar origen.
2. Seleccione el origen de los datos copiados en el cuadro desplegable Origen de comparación.• Archivo de copia de seguridad: Compara los datos de un
archivo de copia de seguridad con los datos originales. Para abrir un archivo de copia de seguridad, haga clic en Examinar y localice y abra el archivo que desee utilizar.
• Mi catálogo: Compara los datos del registro de un trabajo de copia de seguridad anterior con los datos originales.
Nota: Para eliminar registros de Mi catálogo, utilice el comando Edición> Eliminar registro de catálogo o Eliminar todos los registros de catálogo.
• Unidad de disco: Compara los datos de un disco con los originales.
3. Haga clic en Seleccionar ubicación de datos y defina la ubicación de los datos con los que se van a comparar.• Ubicación original: compara los datos copiados con los
archivos de la ubicación original.• Ubicación alternativa: compara los datos copiados con los
archivos de una nueva ubicación (por ejemplo, si ha movido la carpeta o ha vuelto a estructurar la unidad de disco duro). Para establecer un directorio nuevo, haga clic en Examinar y localice y seleccione la carpeta que desee utilizar.
29
CyberLink PowerBackup 2
4. Verifique que la configuración es correcta y haga clic en Comparar ahora para comenzar la comparación inmediatamente.• Una vez finalizada la comparación, puede ver el informe de
comparación haciendo clic en Informe....Nota: Para obtener más información, consulte Visualización de
informes en la página36.
5. Haga clic en Finalizado para regresar a la ventana principal.
30
Trabajo con PowerBackup
Uso del ProgramadorPuede utilizar el Programador para programar trabajos de copia de seguridad para que se ejecuten en una fecha y a una hora futuras. Puede seleccionar que se ejecuten trabajos a intervalos regulares o que lo hagan una sola vez. Las copias de seguridad programadas se ejecutan en el fondo, sin interrumpir el trabajo.
Nota: Esta característica sólo está disponible en la versión completa de PowerBackup.
Haga clic en o utilice el comando Ver > Programador para
abrir la función Programador. El panel central grande muestra un catálogo de trabajos existentes de copia de seguridad en la parte superior y los detalles de cada registro en la inferior.
31
CyberLink PowerBackup 2
En la parte izquierda hay una lista de tareas que se pueden ejecutar desde el Programador.
El Programador ofrece las siguientes tareas:
• Editar copia de seguridad: Abre el procedimiento de seguridad para que pueda modificar el origen, el destino o las opciones de la copia de seguridad. (Es lo mismo que hacer
clic en o utilizar el comando Ver > Copia de seguridad.)
• Copia de seguridad ahora: Inicia inmediatamente el proceso de copia de seguridad.
• Cambiar programación: abre un cuadro de diálogo en el que puede seleccionar un intervalo de trabajo (Una vez, Cada día, Cada semana o Cada mes) y una hora y una fecha para la ejecución del proceso de copia de seguridad. La opción Posponer le permite cancelar el trabajo, pero mantenerlo en el Programador de manera indefinida.
• Añadir trabajo: Abre un cuadro de diálogo en el que puede seleccionar un trabajo de copia de seguridad existente para añadirlo al Programador.
32
Trabajo con PowerBackup
• Quitar trabajo: Muestra un mensaje que le pregunta si desea quitar el trabajo seleccionado del Programador. Haga clic en Sí para eliminar el trabajo o en No para cerrar el mensaje sin eliminarlo.
33
CyberLink PowerBackup 2
Búsqueda de archivosPuede buscar tanto en la función de restauración como en la de comparación para asegurar que se ha hecho una copia de seguridad o se han restaurado archivos específicos. Para buscar un archivo, puede utilizar la información de archivo mostrada (nombre, tamaño, hora de copia de seguridad, fecha de modificación y ubicación) para comparar con otras versiones existentes del archivo encontrado en otras ubicaciones.
Para buscar archivos en las funciones de restauración o comparación, haga lo siguiente:
1. Haga clic en o utilice el comando Ver > Restauración para
abrir el proceso de restauración, o haga clic en o utilice el
comando Ver > Comparación para abrir el proceso de comparación.
2. Haga clic con el botón derecho en una carpeta y seleccione Buscar archivos. Se abrirá el cuadro de diálogo Buscar archivos.
3. Escriba un término para la búsqueda (éste puede consistir en una o más palabras, parte de una palabra, o una extensión de archivo), seleccione un directorio en el cuadro desplegable y, a continuación, haga clic en Buscar. En el cuadro aparecerán todos los archivos que coincidan con los criterios de búsqueda.
34
Trabajo con PowerBackup
Borrado de un discoSi está empleando un disco regrabable (en formato -RW, +RW o -RAM), puede borrar el contenido que se haya grabado en el mismo anteriormente. Esto le permite reutilizar los mismos discos varias veces sin la necesidad de comprar nuevos discos. La mayoría de los fabricantes sugiere que se puede escribir en los discos regrabables con formato -RW/+RW unas 1.000 veces. Se puede escribir en los discos con formato DVD-RAM unas 100.000 veces.
1. Haga clic en Borrar disco regrabable. Aparecerá el cuadro de diálogo Borrar disco regrabable.
2. Inserte el disco y seleccione la unidad de grabación.3. Seleccione un método de borrado.
• Borrado rápido: Borra el índice del disco, pero no borra físicamente el contenido del disco.
• Borrado completo: borra todo el contenido del disco.4. Hacer clic en Borrar. PowerBackup muestra el progreso de la
tarea en tiempo real.Una vez completada la tarea, aparece un mensaje en pantalla que le informa del estado. Haga clic en Aceptar para cerrar el mensaje.
35
CyberLink PowerBackup 2
Visualización de informesPowerBackup crea un informe cada vez que se realiza un trabajo. Hay tres tipos de informes disponibles en PowerBackup:
• Informes de copia de seguridad• Informes de restauración• Informes de comparación
Para ver un informe, haga lo siguiente:
1. Utilice la función Ver informes para mostrar el tipo de informe que desea visualizar. PowerBackup muestra el informe más reciente de cada tipo creado.• Haga clic en Herramientas > Ver informes > Informe de
copia de seguridad para ver un informe de copia de seguridad.
• Haga clic en Herramientas > Ver informes > Informe de restauración para ver un informe de restauración.
• Haga clic en Herramientas > Ver informes > Informe de comparación para ver un informe de comparación.
2. Cuando haya terminado de leer el informe, puede cerrarlo haciendo clic en uno de los botones disponibles.• Eliminar: elimina el informe.• Cerrar: cierra el informe.
36
Apéndice
Este capítulo contiene información de soporte técnico y una sección dereferencia para ayudar a aclarar posibles dudas acerca de las distintastecnologías de disco disponibles en CyberLink PowerBackup.
Este capítulo contiene las siguientes secciones:
• Soporte técnico en la página38
• Comparación de CD con DVD en la página40
37
CyberLink PowerBackup 2
Soporte técnicoAntes llamar al soporte técnico de CyberLink, consulte esta guía del usuario o la ayuda en línea para obtener más información. Esta guía contiene toda la información necesaria para usar el programa. También puede encontrar respuestas rápidamente a través de su distribuidor más cercano.
Si el problema queda sin solución después de usar los métodos mencionados, póngase en contacto con el soporte técnico de CyberLink.
Soporte vía InternetEn nuestros sitios Web puede obtener soluciones gratuitas para sus problemas, 24 horas al día.
support.gocyberlink.com
www.cyberlink.com
Además de las preguntas más frecuentes, también ofrecemos técnicas de solución de problemas, las últimas novedades acerca de nuevos productos y otras informaciones relacionadas.
Soporte a través de faxUse nuestro número de soporte por fax para obtener soporte técnico rápidamente sin perder tiempo al teléfono:
+(886) 2-8667-1300
Nota: El soporte técnico sólo se ofrece a usuarios registrados, por lo tanto, al enviar un fax, asegúrese de incluir la Clave del CD (ubicada en la caja del CD).
38
Apéndice
Soporte por teléfonoSírvase llamar al soporte técnico directo de CyberLink en el número de teléfono indicado a continuación durante las horas de disponibilidad:
Nota: El soporte técnico se ofrece solamente a los usuarios registrados. Al llamar, asegúrese de tener a mano la Clave del CD (ubicada en la caja del CD).
Cuando llame al soporte técnico, deberá tener el ordenador preparado y proporcionarnos la siguiente información:
• su clave del CD registrada• la versión del producto• la versión Windows instalada en el sistema• los dispositivos de hardware del sistema y sus
especificaciones• el texto de posibles mensajes mostrados (anotados o
reproducidos mediante capturas de pantalla)• una descripción detallada del problema y las circunstancias
bajo las cuales se ha producido
Información del soporte técnico de CyberLinkNúmero de teléfono del soporte técnico
+ (886) 2-8667-1298
Horas de disponibilidad
9:00 - 17:00 h. Hora de Taiwán (GMT +8:00)Lunes a viernes, salvo festivos
39
CyberLink PowerBackup 2
Comparación de CD con DVDLos CD y DVD parecen iguales y hacen prácticamente las mismas cosas: almacenan datos. Se pueden usar ambos para grabar archivos de datos, música o vídeo. Sin embargo, los CD y los DVD no son compatibles y presentan diferentes ventajas y desventajas. Por lo tanto, usted decide cuál de ellos quiere usar. Puede evitar la confusión acerca de qué tipo de disco usar haciéndose dos preguntas simples:
• ¿Qué tipo de disco admite mi grabador de discos?• ¿Qué tipo de disco admite mi reproductor de discos?
Conocer las respuestas a estas preguntas es un gran avance para decidir un tipo de disco u otro: después de todo, usted desea reproducir un disco después de grabarlo y, por supuesto, la grabadora debe admitir el tipo de disco que desea producir.
Básicamente, los discos se dividen en CD (la primera y por lo tanto la tecnología más ampliamente aceptada) y DVD (que tiene una capacidad siete veces mayor pero requiere una unidad especial). A continuación se indica una breve descripción de los diferentes tipos de discos admitidos por CyberLink PowerBackup.
40
Apéndice
Tipos de CDLos CD pueden contener hasta 74/80 minutos de audio de alta calidad ó 650/700 MB de datos.
CD-R
CD-R es un formato de una única grabación. Los grabadores de CD-RW y la mayoría de los grabadores de DVD nuevos pueden grabar en CD-R y la mayoría de los reproductores de DVD también pueden leer este formato. El formato CD-R se usa con frecuencia para distribución de datos informáticos y audio digital.
CD-RW
CD-RW es un formato de CD regrabable. Los grabadores de CD-RW y la mayoría de los grabadores de DVD nuevos pueden grabar en CD-RW y la mayoría de los reproductores de DVD también pueden leer este formato. El formato CD-RW se más adecuado para el almacenamiento de datos informáticos y audio digital.
41
CyberLink PowerBackup 2
Tipos de DVDEl DVD es un disco de alta capacidad que puede alojar desde 8 hasta 18 GB de datos, o de 2 a 8 horas de vídeo aproximadamente (dependiendo del tipo de DVD). Con la configuración de alta calidad, puede esperar poder grabar de 1 a 2 horas de vídeo.)
Los DVD pueden reproducirse en reproductores de DVD y ordenadores equipados con unidades de DVD. Para obtener más información acerca de los formatos DVD-R/RW, visite www.dvdrhelp.com/dvd u otras fuentes Web. Para obtener más información acerca de los formatos DVD+R/RW, visite www.dvdrw.com u otras fuentes Web.
DVD-R
DVD-R es un formato de DVD de una única grabación. Se trata de un producto que compite con DVD+R y, por lo tanto, no es compatible con ese formato. Algunos nuevos grabadores de DVD pueden grabar tanto en DVD-R como en DVD+R, y la mayoría de los reproductores de DVD pueden leer ambos formatos.
DVD-RW
DVD-RW es un formato de DVD que puede grabarse cerca de 1.000 veces. Se trata de un producto que compite con DVD+RW y, por lo tanto, no es compatible con ese formato. Algunos nuevos grabadores de DVD pueden grabar tanto en DVD-RW como en DVD+RW, y la mayoría de los reproductores de DVD pueden leer ambos formatos.
DVD+R
DVD+R es un formato de DVD de una única grabación. Se trata de un producto que compite con el DVD-R y, por lo tanto, no es compatible con ese formato. Algunos nuevos grabadores de DVD pueden grabar tanto en DVD-R como en DVD+R, y la mayoría de los reproductores de DVD pueden leer ambos formatos.
DVD+RW
DVD+RW es un formato de DVD regrabable que puede grabarse cerca de 1.000 veces. Se trata de un producto que compite con DVD-RW y, por lo tanto, no es compatible con ese formato. Algunos nuevos grabadores de DVD pueden grabar tanto en DVD-RW como en DVD+RW, y la mayoría de los reproductores de DVD pueden leer ambos formatos.
42
Apéndice
DVD-RAM
DVD-RAM es un formato de DVD que puede grabarse/regrabarse unas 100.000 veces. Aunque los DVD-RAM tienen avances tecnológicos, son incompatibles con muchos reproductores y grabadoras de DVD.
DVD-R DL
DVD-R DL es un disco DVD-R de doble capa de una única grabación que aloja el doble que un DVD-R de una sola capa. Puede grabar 4 horas de vídeo de calidad DVD (16 horas de vídeo de calidad VHS), o grabar 8,5 GB de datos de este tipo de disco. El disco DVD-R DL contiene todos sus datos en una cara del disco. No tiene que darle la vuelta al disco cuando graba.
DVD+R DL
DVD+R DL es un disco DVD+R de doble capa de una única grabación que aloja el doble que un DVD+R de una sola capa. Puede grabar 4 horas de vídeo de calidad DVD (16 horas de vídeo de calidad VHS), o grabar 8,5 GB de datos de este tipo de disco. El disco DVD+R DL contiene todos sus datos en una cara del disco. No tiene que darle la vuelta al disco cuando graba.
43
Índice
Índice
AAbrir, botón 5Acerca de, botón 4, 6actualizar PowerBackup 15añadir tipo de archivo a la lista de filtros
23Añadir trabajo, opción 32Anexar, opción 22archivo de copia de seguridad, guardar
20Archivo, atributo 7Archivos y carpetas 18Automática, opción 19Ayuda, botón 6
Bborrado completo 35borrado de un disco 35borrado rápido 35Borrar disco, botón 5botones 5botones de funciones 4, 5búsqueda de archivos 34
CCambiar programación 32características principales 2
CDclave, ubicación de 39comparación con DVD 40tipos 41
CD, opción 19comparación
informes 36procedimiento 29
Comparar, botón 5Compresión rápida, opción 21copia de seguridad
informes 36métodos 7opciones 20procedimiento 18
Copia de seguridad ahora 32Copia de seguridad completa 7Copia de seguridad diferencial 7Copia de seguridad incremental 7Copia de seguridad, botón 5cuadro de procedimientos 4, 6
DDatos de la aplicación 18Detalles, cuadro 6discos regrabables, borrado 35Dividir en volúmenes 19DVD
comparación con CD 40tipos 42
DVD, opción 19
EEditar copia de seguridad 32Eliminar registro de catálogo 25Eliminar todos los registros de catálogo
25
45
CyberLink PowerBackup 2
Gguardar un archivo de copia de segu-
ridad 20Guardar, botón 5
HHerramienta Restaurar 27
Iinformes, visualización 36
Llocalización de archivos 34
Mmarca de verificación amarilla 18marca de verificación vacía 18marca de verificación verde 18Máxima compresión, opción 21métodos para hacer una copia de segu-
ridad de datos 7Mi catálogo 25, 29
NNuevo, botón 5número de teléfono, soporte técnico 39
O
opciones de contraseña 24opciones de disco 21opciones de filtros 23opciones generales de copia de segu-
ridad 21Opciones, botón 5
Ppaneles de directorios de archivos 4, 18Posponer, opción 32Preguntar antes de sobrescribir, opción
26Preguntar, opción 22Programador 31Programador, botón 5
Qquitar el tipo de archivo de la lista de fil-
tros 24Quitar trabajo, opción 33
Rregrabables, borrado de discos 35requisitos del sistema 14restauración
informes 36procedimiento 25
Restaurar, botón 5
SSin compresión, opción 21sitios Web para soporte técnico 38Sobrescribir, opción 22
46
Índice
soporte por fax 38soporte técnico 38
TTamaño personalizado..., opción 19
UUbicación alternativa, opción 26, 27, 29Ubicación original, opción 25, 27, 29Único directorio, opción 26, 27uso del Programador 31
Vvisualización de informes 36
47