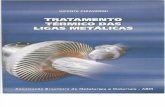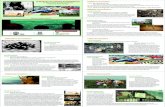APLICACI.NS DA TECNOLOX.A - Consellería de Cultura ... · súas posibilidades: creación de todo...
Transcript of APLICACI.NS DA TECNOLOX.A - Consellería de Cultura ... · súas posibilidades: creación de todo...

4B TECNOLÓXICO-MATEMÁTICO
APLICACIÓNS DA TECNOLOXÍAINFORMÁTICA

Autor:
José Antonio Delgado Díaz
Coordinación e supervisión:
José Alfonso Soto Rey
Edita:
Xunta de Galicia.Consellería de Educación e Ordenación Universitaria.Educación Secundaria a Distancia para Persoas Adultas.
Déposito legal: C. 953/2000ISBN: 84-453-2581-7ISBN: 84-453-2807-7

3
INTRODUCCIÓN
O cuarto módulo, na súa opción B, Aplicacións da tecnoloxía Informática, dedícaseá análise e tratamento dalgúns aspectos relacionados coa informática, tratadosdesde a óptica do usuario das ferramentas informáticas, feito que presenta unhaimportancia crecente nos últimos anos. É fundamental que as persoas hoxe en díateñan algún coñecemento dos programas de aplicación máis utilizados, como unprocesador de textos, unha folla de cálculo, unha base de datos, algún programade deseño e algún navegador de Internet.
Outro contido importante do módulo é o estudio da Estatística, de especialimportancia no momento presente, xa que nos permitirá entendermos edescifrarmos as múltiples enquisas, previsións, índices e gráficas que aparecen entódolos medios de comunicación. O módulo complétase cunha parte dedicada árepresentación grafica de funcións e ó estudio dos métodos de resolución deecuacións de segundo grao e sistemas lineais de ecuacións con dúas incógnitas.
Desde o punto de vista metodolóxico, para a comprensión dos diferentes conceptosmatemáticos faremos fincapé en que o alumno logre entender o seu significado,que resolva os diferentes exercicios utilizando a súa creatividade, pero que saibatamén resolvelos apoiándose nas diferentes ferramantas informáticas.
No desenvolvemento específico de todo o apartado de matemáticas, imos utilizaros métodos tradicionais de resolución, que complementaremos coa súa resolucióninformática, o que nos permitirá obter de forma inmediata uns resultados quedoutra maneira nos resultarían bastante máis laboriosos, poñendo así de manifestoa utilidade cada vez máis crecente das diferentes ferramentas informáticas.
Serán tratados diferentes aspectos da informática para dar unha visión global dassúas posibilidades: creación de todo tipo de documentos, tratamento de datos paraa súa posterior análise e traducción a gráficos estatísticos de forma inmediata,resolución de ecuacións, comunicacións entre ordenadores, teletraballo, acceso áinformación a través da rede Internet, busca de información, correo electrónico,programas de deseño gráfico etc.
Así mesmo, proporciónanse unhas nocións básicas sobre os diferentescompoñentes físicos e lóxicos dos ordenadores e sobre as novas tendencias e asúa evolución. Tamén lles ensinaremos a valorar a importancia, tanto actual comofutura, para a vida das empresas e dos particulares da utilización das ferramentasinformáticas para o seu desenvolvemento.
Tratarase de darlle á Internet a importancia que ten, e de comprobar que, graciasó seu espectacular desenvolvemento, se converteu nun descubrimento tanimportante como a invención da imprenta; cómo nos aproxima á información, ácultura, ás relacións e a converter o mundo no que xa se coñece como a aldeaglobal.

4
Páxina
UNIDADE DIDÁCTICA 1 . . . . . . . . . . . . . . . . . . . . . . . . . . . . . . . . . . . . . . . 12
1. Conceptos xerais . . . . . . . . . . . . . . . . . . . . . . . . . . . . . . . . . . . . . . . . . . . 14- Un pouco de historia . . . . . . . . . . . . . . . . . . . . . . . . . . . . . . . . . . . . . . . 14- Unidades de medida . . . . . . . . . . . . . . . . . . . . . . . . . . . . . . . . . . . . . . . 16
2. Periféricos de entrada. . . . . . . . . . . . . . . . . . . . . . . . . . . . . . . . . . . . . . . . 18- Teclado . . . . . . . . . . . . . . . . . . . . . . . . . . . . . . . . . . . . . . . . . . . . . . . . . 18- O rato . . . . . . . . . . . . . . . . . . . . . . . . . . . . . . . . . . . . . . . . . . . . . . . . . . 20- O joystick . . . . . . . . . . . . . . . . . . . . . . . . . . . . . . . . . . . . . . . . . . . . . . . . 21- O escáner . . . . . . . . . . . . . . . . . . . . . . . . . . . . . . . . . . . . . . . . . . . . . . . 21- O módem. . . . . . . . . . . . . . . . . . . . . . . . . . . . . . . . . . . . . . . . . . . . . . . . 22- Tarxetas de son . . . . . . . . . . . . . . . . . . . . . . . . . . . . . . . . . . . . . . . . . . . 22- Tarxetas dixitalizadoras de vídeo/TV. . . . . . . . . . . . . . . . . . . . . . . . . . . . 22- Lector de código de barras. . . . . . . . . . . . . . . . . . . . . . . . . . . . . . . . . . . 23- Cámaras de fotos e vídeo dixital. . . . . . . . . . . . . . . . . . . . . . . . . . . . . . . 23
3. A unidade central de proceso . . . . . . . . . . . . . . . . . . . . . . . . . . . . . . . . . . 23- Microprocesador . . . . . . . . . . . . . . . . . . . . . . . . . . . . . . . . . . . . . . . . . . 24- A memoria . . . . . . . . . . . . . . . . . . . . . . . . . . . . . . . . . . . . . . . . . . . . . . . 25
• A memoria RAM . . . . . . . . . . . . . . . . . . . . . . . . . . . . . . . . . . . . . . . 25• A memoria ROM . . . . . . . . . . . . . . . . . . . . . . . . . . . . . . . . . . . . . . . 25
- Zócolos de expansión . . . . . . . . . . . . . . . . . . . . . . . . . . . . . . . . . . . . . . 26- Portos . . . . . . . . . . . . . . . . . . . . . . . . . . . . . . . . . . . . . . . . . . . . . . . . . . 26
4. Periféricos de saída . . . . . . . . . . . . . . . . . . . . . . . . . . . . . . . . . . . . . . . . . 27- O monitor . . . . . . . . . . . . . . . . . . . . . . . . . . . . . . . . . . . . . . . . . . . . . . . . 27- As impresoras . . . . . . . . . . . . . . . . . . . . . . . . . . . . . . . . . . . . . . . . . . . . 28
• Matriciais . . . . . . . . . . . . . . . . . . . . . . . . . . . . . . . . . . . . . . . . . . . . 28• De inxección . . . . . . . . . . . . . . . . . . . . . . . . . . . . . . . . . . . . . . . . . . 28• Láser . . . . . . . . . . . . . . . . . . . . . . . . . . . . . . . . . . . . . . . . . . . . . . . 29
- O plotter . . . . . . . . . . . . . . . . . . . . . . . . . . . . . . . . . . . . . . . . . . . . . . . . . 29
5. Dispositivos de almacenamento . . . . . . . . . . . . . . . . . . . . . . . . . . . . . . . . 30- As unidades de discos magnéticos. . . . . . . . . . . . . . . . . . . . . . . . . . . . . 30
• Unidades de disco flexible . . . . . . . . . . . . . . . . . . . . . . . . . . . . . . . . 30• Magneto-ópticos . . . . . . . . . . . . . . . . . . . . . . . . . . . . . . . . . . . . . . . 31• Unidades de disco duro. . . . . . . . . . . . . . . . . . . . . . . . . . . . . . . . . . 31• As unidades de CD-ROM . . . . . . . . . . . . . . . . . . . . . . . . . . . . . . . . 31• DVD . . . . . . . . . . . . . . . . . . . . . . . . . . . . . . . . . . . . . . . . . . . . . . . . 32
6. O software . . . . . . . . . . . . . . . . . . . . . . . . . . . . . . . . . . . . . . . . . . . . . . . . 33- O software de aplicación . . . . . . . . . . . . . . . . . . . . . . . . . . . . . . . . . . . . 33
• Propósito xeral . . . . . . . . . . . . . . . . . . . . . . . . . . . . . . . . . . . . . . . . 33• Sistemas operativos . . . . . . . . . . . . . . . . . . . . . . . . . . . . . . . . . . . . 33• Paquetes integrados . . . . . . . . . . . . . . . . . . . . . . . . . . . . . . . . . . . . 34
ÍNDICE

5
Páxina
• Procesadores de texto . . . . . . . . . . . . . . . . . . . . . . . . . . . . . . . . . . . 34• Follas de cálculo . . . . . . . . . . . . . . . . . . . . . . . . . . . . . . . . . . . . . . . 35• Bases de datos . . . . . . . . . . . . . . . . . . . . . . . . . . . . . . . . . . . . . . . . 35
- Linguaxes de programación . . . . . . . . . . . . . . . . . . . . . . . . . . . . . . . . . . 35- Deseño gráfico . . . . . . . . . . . . . . . . . . . . . . . . . . . . . . . . . . . . . . . . . . . . 35- Autoedición . . . . . . . . . . . . . . . . . . . . . . . . . . . . . . . . . . . . . . . . . . . . . . 36- Xestión . . . . . . . . . . . . . . . . . . . . . . . . . . . . . . . . . . . . . . . . . . . . . . . . . 36- Antivirus. . . . . . . . . . . . . . . . . . . . . . . . . . . . . . . . . . . . . . . . . . . . . . . . . 36- Software educativo . . . . . . . . . . . . . . . . . . . . . . . . . . . . . . . . . . . . . . . . . 36
Actividades. . . . . . . . . . . . . . . . . . . . . . . . . . . . . . . . . . . . . . . . . . . . . . . . . . 37

6
Páxina
UNIDADE DIDÁCTICA 2 . . . . . . . . . . . . . . . . . . . . . . . . . . . . . . . . . . . . . . . 38
1. O contorno operativo Windows 98. . . . . . . . . . . . . . . . . . . . . . . . . . . . . . . 40- Características xerais . . . . . . . . . . . . . . . . . . . . . . . . . . . . . . . . . . . . . . . 40- Uso do rato . . . . . . . . . . . . . . . . . . . . . . . . . . . . . . . . . . . . . . . . . . . . . . 41
2. Elementos de Windows. . . . . . . . . . . . . . . . . . . . . . . . . . . . . . . . . . . . . . . 42- O escritorio . . . . . . . . . . . . . . . . . . . . . . . . . . . . . . . . . . . . . . . . . . . . . . 42- A barra de tarefas . . . . . . . . . . . . . . . . . . . . . . . . . . . . . . . . . . . . . . . . . 43
• O botón Inicio . . . . . . . . . . . . . . . . . . . . . . . . . . . . . . . . . . . . . . . . . 44• Elementos interactivos. As ventás . . . . . . . . . . . . . . . . . . . . . . . . . . 45
3. O Explorador de Windows. . . . . . . . . . . . . . . . . . . . . . . . . . . . . . . . . . . . . 46- Formatear un disquete . . . . . . . . . . . . . . . . . . . . . . . . . . . . . . . . . . . . . 47- Copiar un disquete . . . . . . . . . . . . . . . . . . . . . . . . . . . . . . . . . . . . . . . . . 48- Crear carpetas . . . . . . . . . . . . . . . . . . . . . . . . . . . . . . . . . . . . . . . . . . . . 48- Recuperar ficheiros borrados . . . . . . . . . . . . . . . . . . . . . . . . . . . . . . . . . 49- Copiar ficheiros . . . . . . . . . . . . . . . . . . . . . . . . . . . . . . . . . . . . . . . . . . . 49- Personalizar Windows . . . . . . . . . . . . . . . . . . . . . . . . . . . . . . . . . . . . . . 49
4. Ferramentas de Windows 98. . . . . . . . . . . . . . . . . . . . . . . . . . . . . . . . . . . 51
5. Programas de ilustración gráfica. Paint . . . . . . . . . . . . . . . . . . . . . . . . . . . 54- Caixa de ferramentas . . . . . . . . . . . . . . . . . . . . . . . . . . . . . . . . . . . . . . . 55- Comenzar a debuxar . . . . . . . . . . . . . . . . . . . . . . . . . . . . . . . . . . . . . . . 55
• Debuxar rectas, curvas... . . . . . . . . . . . . . . . . . . . . . . . . . . . . . . . . 55• Engadir un texto a un gráfico. . . . . . . . . . . . . . . . . . . . . . . . . . . . . . 57• Pintar con Paint. . . . . . . . . . . . . . . . . . . . . . . . . . . . . . . . . . . . . . . . 57• Correxir erros . . . . . . . . . . . . . . . . . . . . . . . . . . . . . . . . . . . . . . . . . 58• Copiar e pegar imaxes . . . . . . . . . . . . . . . . . . . . . . . . . . . . . . . . . . 59• Visualización con zoom e simetrías . . . . . . . . . . . . . . . . . . . . . . . . . 60• Gardar e imprimir . . . . . . . . . . . . . . . . . . . . . . . . . . . . . . . . . . . . . . 60• Outras técnicas de manipulación de imaxes . . . . . . . . . . . . . . . . . . 61
6. Calculadora . . . . . . . . . . . . . . . . . . . . . . . . . . . . . . . . . . . . . . . . . . . . . . . 63- Cálculos sinxelos . . . . . . . . . . . . . . . . . . . . . . . . . . . . . . . . . . . . . . . . . . 63- Cálculos estatísticos. . . . . . . . . . . . . . . . . . . . . . . . . . . . . . . . . . . . . . . . 63- Cálculos complexos . . . . . . . . . . . . . . . . . . . . . . . . . . . . . . . . . . . . . . . . 64
7. Multimedia . . . . . . . . . . . . . . . . . . . . . . . . . . . . . . . . . . . . . . . . . . . . . . . . 65- Discos compactos . . . . . . . . . . . . . . . . . . . . . . . . . . . . . . . . . . . . . . . . . 65- Arquivos multimedia . . . . . . . . . . . . . . . . . . . . . . . . . . . . . . . . . . . . . . . . 65
• Reproducir un arquivo multimedia . . . . . . . . . . . . . . . . . . . . . . . . . . 65• O que podes facer cun arquivo multimedia. Utilidades . . . . . . . . . . 66• Gravadora de sons. Manipulación do son. . . . . . . . . . . . . . . . . . . . . 68

7
Páxina
8. As redes de comunicación . . . . . . . . . . . . . . . . . . . . . . . . . . . . . . . . . . . . 69- Redes . . . . . . . . . . . . . . . . . . . . . . . . . . . . . . . . . . . . . . . . . . . . . . . . . . 69- Conexión por módem . . . . . . . . . . . . . . . . . . . . . . . . . . . . . . . . . . . . . . . 70
9. Internet. . . . . . . . . . . . . . . . . . . . . . . . . . . . . . . . . . . . . . . . . . . . . . . . . . . 71- Direccións de Internet . . . . . . . . . . . . . . . . . . . . . . . . . . . . . . . . . . . . . . 72- ¿Que se pode facer en Internet? . . . . . . . . . . . . . . . . . . . . . . . . . . . . . . 73
• World Wide Web (WWW). . . . . . . . . . . . . . . . . . . . . . . . . . . . . . . . . 73- O correo electrónico (e-mail) . . . . . . . . . . . . . . . . . . . . . . . . . . . . . . . . . 74- Transferencia de ficheiros (ftp) . . . . . . . . . . . . . . . . . . . . . . . . . . . . . . . . 75- Os grupos de noticias (News). . . . . . . . . . . . . . . . . . . . . . . . . . . . . . . . . 75- Buscar información. . . . . . . . . . . . . . . . . . . . . . . . . . . . . . . . . . . . . . . . . 75- A linguaxe de Internet . . . . . . . . . . . . . . . . . . . . . . . . . . . . . . . . . . . . . . 76- Microsoft Internet Explorer . . . . . . . . . . . . . . . . . . . . . . . . . . . . . . . . . . . 78
• Barra de menús . . . . . . . . . . . . . . . . . . . . . . . . . . . . . . . . . . . . . . . 79• Barra de ferramentas. . . . . . . . . . . . . . . . . . . . . . . . . . . . . . . . . . . . 79• Navegar por Internet . . . . . . . . . . . . . . . . . . . . . . . . . . . . . . . . . . . 80• Os lugares favoritos. . . . . . . . . . . . . . . . . . . . . . . . . . . . . . . . . . . . . 81
Actividades. . . . . . . . . . . . . . . . . . . . . . . . . . . . . . . . . . . . . . . . . . . . . . . . . . 81

8
Páxina
UNIDADE DIDÁCTICA 3 . . . . . . . . . . . . . . . . . . . . . . . . . . . . . . . . . . . . . . . 84
1. Microsoft Office 97 . . . . . . . . . . . . . . . . . . . . . . . . . . . . . . . . . . . . . . . . . . 86
2. Word 97 . . . . . . . . . . . . . . . . . . . . . . . . . . . . . . . . . . . . . . . . . . . . . . . . . . 86- Cómo cargar WORD . . . . . . . . . . . . . . . . . . . . . . . . . . . . . . . . . . . . . . . 86- Crear un documento novo . . . . . . . . . . . . . . . . . . . . . . . . . . . . . . . . . . . 87- Abrir un documento . . . . . . . . . . . . . . . . . . . . . . . . . . . . . . . . . . . . . . . . 88- Edición dun documento . . . . . . . . . . . . . . . . . . . . . . . . . . . . . . . . . . . . . 88- Gardar un documento . . . . . . . . . . . . . . . . . . . . . . . . . . . . . . . . . . . . . . 90- Cambios na presentación do texto . . . . . . . . . . . . . . . . . . . . . . . . . . . . . 91- Imprimir un documento. . . . . . . . . . . . . . . . . . . . . . . . . . . . . . . . . . . . . . 93- Documentos profesionais . . . . . . . . . . . . . . . . . . . . . . . . . . . . . . . . . . . . 93- Ferramentas de ortografía e gramática . . . . . . . . . . . . . . . . . . . . . . . . . . 94- Columnas . . . . . . . . . . . . . . . . . . . . . . . . . . . . . . . . . . . . . . . . . . . . . . . 94- Insertar táboas. . . . . . . . . . . . . . . . . . . . . . . . . . . . . . . . . . . . . . . . . . . . 94- Inserción de rótulos . . . . . . . . . . . . . . . . . . . . . . . . . . . . . . . . . . . . . . . . 94- Inserción de imaxes . . . . . . . . . . . . . . . . . . . . . . . . . . . . . . . . . . . . . . . . 94- Combinar correspondencia. . . . . . . . . . . . . . . . . . . . . . . . . . . . . . . . . . . 94- Menú de axuda . . . . . . . . . . . . . . . . . . . . . . . . . . . . . . . . . . . . . . . . . . . 95
3. Excel'97 . . . . . . . . . . . . . . . . . . . . . . . . . . . . . . . . . . . . . . . . . . . . . . . . . . 96- Cómo cargar Excel'97 . . . . . . . . . . . . . . . . . . . . . . . . . . . . . . . . . . . . . . 96- Comprensión da folla de cálculo . . . . . . . . . . . . . . . . . . . . . . . . . . . . . . . 97- Xeneralidades . . . . . . . . . . . . . . . . . . . . . . . . . . . . . . . . . . . . . . . . . . . . 99- Cómo seleccionar celas . . . . . . . . . . . . . . . . . . . . . . . . . . . . . . . . . . . . . 99- Cómo crear unha folla de cálculo . . . . . . . . . . . . . . . . . . . . . . . . . . . . . 100- Cómo abrir unha folla de cálculo existente . . . . . . . . . . . . . . . . . . . . . . 101- Introducción de fórmulas . . . . . . . . . . . . . . . . . . . . . . . . . . . . . . . . . . . 102- Valores de erro. . . . . . . . . . . . . . . . . . . . . . . . . . . . . . . . . . . . . . . . . . . 103- Funcións . . . . . . . . . . . . . . . . . . . . . . . . . . . . . . . . . . . . . . . . . . . . . . . 103- Descrición das funcións máis importantes . . . . . . . . . . . . . . . . . . . . . . 104
• Funcións financeiras . . . . . . . . . . . . . . . . . . . . . . . . . . . . . . . . . . . 104• Funcións de data e hora . . . . . . . . . . . . . . . . . . . . . . . . . . . . . . . . 105• Funcións aritméticas e trigonométricas . . . . . . . . . . . . . . . . . . . . . 106• Funcións estatísticas . . . . . . . . . . . . . . . . . . . . . . . . . . . . . . . . . . . 107• Funcións de texto . . . . . . . . . . . . . . . . . . . . . . . . . . . . . . . . . . . . . 109
- Introducción de funcións nunha cela. . . . . . . . . . . . . . . . . . . . . . . . . . . 109- Cómo gardar unha folla de cálculo . . . . . . . . . . . . . . . . . . . . . . . . . . . . 110- Edición de datos nunha folla de cálculo . . . . . . . . . . . . . . . . . . . . . . . . 110- Busca de datos . . . . . . . . . . . . . . . . . . . . . . . . . . . . . . . . . . . . . . . . . . 112- Imprimir unha folla de cálculo . . . . . . . . . . . . . . . . . . . . . . . . . . . . . . . . 112- Gráficos na folla . . . . . . . . . . . . . . . . . . . . . . . . . . . . . . . . . . . . . . . . . . 113
• Creación dun gráfico estatístico. . . . . . . . . . . . . . . . . . . . . . . . . . . 113• Modificación dun gráfico . . . . . . . . . . . . . . . . . . . . . . . . . . . . . . . . 114
- Menú de axuda . . . . . . . . . . . . . . . . . . . . . . . . . . . . . . . . . . . . . . . . . . 114

9
Páxina
4. Access'97 . . . . . . . . . . . . . . . . . . . . . . . . . . . . . . . . . . . . . . . . . . . . . . . . 115- Bases de datos: concepto e funcionamento . . . . . . . . . . . . . . . . . . . . . 115
• Consideracións antes de crear unha base de datos . . . . . . . . . . . . 116• Finalidade da base de datos . . . . . . . . . . . . . . . . . . . . . . . . . . . . . 117• Definir os campos . . . . . . . . . . . . . . . . . . . . . . . . . . . . . . . . . . . . . 117• Elixir e definir o deseño . . . . . . . . . . . . . . . . . . . . . . . . . . . . . . . . . 117• Introducir datos e crear outros obxectos da base de datos. . . . . . . 118
- Especificacións de bases de datos e táboas. . . . . . . . . . . . . . . . . . . . . 118• Tipos de datos . . . . . . . . . . . . . . . . . . . . . . . . . . . . . . . . . . . . . . . 118
- Crear unha base de datos . . . . . . . . . . . . . . . . . . . . . . . . . . . . . . . . . . 120- Crear unha base de datos usando o asistente . . . . . . . . . . . . . . . . . . . 120- Abrir unha base de datos . . . . . . . . . . . . . . . . . . . . . . . . . . . . . . . . . . . 121- Táboas: Cómo funcionan . . . . . . . . . . . . . . . . . . . . . . . . . . . . . . . . . . . 122
• Crear unha táboa nova en branco . . . . . . . . . . . . . . . . . . . . . . . . . 122• Crear unha táboa co asistente para táboas . . . . . . . . . . . . . . . . . . 123• Crear unha táboa desde cero mediante a vista Deseño . . . . . . . . . 123• Cambiar entre as vistas dunha táboa. . . . . . . . . . . . . . . . . . . . . . . 124• Abrir unha táboa . . . . . . . . . . . . . . . . . . . . . . . . . . . . . . . . . . . . . . 124
- Gardar unha táboa, consulta, formulario ou informe . . . . . . . . . . . . . . . 124- Creación de calquera tipo de campo . . . . . . . . . . . . . . . . . . . . . . . . . . 125- Modificar os datos dun campo . . . . . . . . . . . . . . . . . . . . . . . . . . . . . . . 125- Mantemento da base de datos . . . . . . . . . . . . . . . . . . . . . . . . . . . . . . . 125- Ordenar os rexistros dunha táboa, consulta, formulario . . . . . . . . . . . . . 126- Consultas: concepto e funcionamento. . . . . . . . . . . . . . . . . . . . . . . . . . 127
• Crear unha consulta . . . . . . . . . . . . . . . . . . . . . . . . . . . . . . . . . . . 127• Abrir unha consulta na vista Deseño . . . . . . . . . . . . . . . . . . . . . . . 128
- Formularios: concepto e funcionamento . . . . . . . . . . . . . . . . . . . . . . . . 128• Crear un formulario cun asistente . . . . . . . . . . . . . . . . . . . . . . . . . 128• Abrir un formulario . . . . . . . . . . . . . . . . . . . . . . . . . . . . . . . . . . . . . 129• Vistas dun formulario . . . . . . . . . . . . . . . . . . . . . . . . . . . . . . . . . . 129• Ver unha vista preliminar dun formulario . . . . . . . . . . . . . . . . . . . . 129
- Informes: Concepto e funcionamento . . . . . . . . . . . . . . . . . . . . . . . . . . 130• Crear un informe cun asistente . . . . . . . . . . . . . . . . . . . . . . . . . . . 130• Abrir un informe . . . . . . . . . . . . . . . . . . . . . . . . . . . . . . . . . . . . . . 131• Imprimir un informe. . . . . . . . . . . . . . . . . . . . . . . . . . . . . . . . . . . . 131
- Imprimir unha táboa, consulta, formulario ou informe . . . . . . . . . . . . . . 131- Gardar unha táboa, consulta, formulario ou informe . . . . . . . . . . . . . . . 132- Axuda . . . . . . . . . . . . . . . . . . . . . . . . . . . . . . . . . . . . . . . . . . . . . . . . . 132
Actividades. . . . . . . . . . . . . . . . . . . . . . . . . . . . . . . . . . . . . . . . . . . . . . . . . 133

10
Páxina
UNIDADE DIDÁCTICA 4 . . . . . . . . . . . . . . . . . . . . . . . . . . . . . . . . . . . . . . 140
1. Funcións. . . . . . . . . . . . . . . . . . . . . . . . . . . . . . . . . . . . . . . . . . . . . . . . . 142- Definición de función . . . . . . . . . . . . . . . . . . . . . . . . . . . . . . . . . . . . . . 143
2. Funcións cuadráticas . . . . . . . . . . . . . . . . . . . . . . . . . . . . . . . . . . . . . . . 143- Representación da función cuadrática: y = ax2 . . . . . . . . . . . . . . . . . . . 144- Representación gráfica de parábolas do tipo: y = x2 + m . . . . . . . . . . . . 147- Representación gráfica de parábolas do tipo: y = (x - n)2 . . . . . . . . . . . 147- Representación gráfica de parábolas do tipo: y = (x - n)2 + m . . . . . . . . 148- Representación gráfica de funcións do tipo: y = ax2 + bx + c . . . . . . . . 148- Elementos da parábola. . . . . . . . . . . . . . . . . . . . . . . . . . . . . . . . . . . . . 149
3. Función de proporcionalidade inversa . . . . . . . . . . . . . . . . . . . . . . . . . . . 150- Representación gráfica da función de proporcionalidade inversa. . . . . . 152- Características . . . . . . . . . . . . . . . . . . . . . . . . . . . . . . . . . . . . . . . . . . . 152
4. Función exponencial . . . . . . . . . . . . . . . . . . . . . . . . . . . . . . . . . . . . . . . . 154- Propiedades da función exponencial. . . . . . . . . . . . . . . . . . . . . . . . . . . 154- Outras funcións exponenciais . . . . . . . . . . . . . . . . . . . . . . . . . . . . . . . . 155
5. Gráficas. Puntos de corte cos eixes . . . . . . . . . . . . . . . . . . . . . . . . . . . . 156- Puntos de corte co eixe de ordenadas e abscisas . . . . . . . . . . . . . . . . 157- Observacións. Exemplos . . . . . . . . . . . . . . . . . . . . . . . . . . . . . . . . . . . 158
6. Ecuacións de segundo grao . . . . . . . . . . . . . . . . . . . . . . . . . . . . . . . . . . 159- Resolución da ecuación de segundo grao incompleta. . . . . . . . . . . . . . 161- Propiedades das raíces da ecuación de segundo grao . . . . . . . . . . . . . 162
7. Sistemas de ecuacións lineais con dúas incógnitas. . . . . . . . . . . . . . . . . 163- Métodos de resolución de sistemas de ecuacións lineais . . . . . . . . . . . 164
• Método de reducción. . . . . . . . . . . . . . . . . . . . . . . . . . . . . . . . . . . 164• Método de substitución . . . . . . . . . . . . . . . . . . . . . . . . . . . . . . . . . 165• Método de igualación . . . . . . . . . . . . . . . . . . . . . . . . . . . . . . . . . . 166
- Resolución gráfica dun sistema . . . . . . . . . . . . . . . . . . . . . . . . . . . . . . 167
Actividades. . . . . . . . . . . . . . . . . . . . . . . . . . . . . . . . . . . . . . . . . . . . . . . . . 168

11
Páxina
UNIDADE DIDÁCTICA 5 . . . . . . . . . . . . . . . . . . . . . . . . . . . . . . . . . . . . . . 174
1. Estatística. . . . . . . . . . . . . . . . . . . . . . . . . . . . . . . . . . . . . . . . . . . . . . . . 176- Poboación, mostra e variable estatística . . . . . . . . . . . . . . . . . . . . . . . . 177
2. Recollida de datos . . . . . . . . . . . . . . . . . . . . . . . . . . . . . . . . . . . . . . . . . 178- Tabulación e representación gráfica de datos . . . . . . . . . . . . . . . . . . . . 179
• Frecuencia absoluta . . . . . . . . . . . . . . . . . . . . . . . . . . . . . . . . . . . 179• Fecuencia relativa . . . . . . . . . . . . . . . . . . . . . . . . . . . . . . . . . . . . . 179• Frecuencias absolutas acumuladas . . . . . . . . . . . . . . . . . . . . . . . . 179• Frecuencias relativas acumuladas . . . . . . . . . . . . . . . . . . . . . . . . . 179
3. Representación gráfica . . . . . . . . . . . . . . . . . . . . . . . . . . . . . . . . . . . . . . 180- Polígonos de frecuencias . . . . . . . . . . . . . . . . . . . . . . . . . . . . . . . . . . . 180- Diagrama de barras . . . . . . . . . . . . . . . . . . . . . . . . . . . . . . . . . . . . . . . 181- Histogramas. . . . . . . . . . . . . . . . . . . . . . . . . . . . . . . . . . . . . . . . . . . . . 182- Diagramas de sectores . . . . . . . . . . . . . . . . . . . . . . . . . . . . . . . . . . . . . 182- Pictogramas . . . . . . . . . . . . . . . . . . . . . . . . . . . . . . . . . . . . . . . . . . . . . 183- Cartogramas . . . . . . . . . . . . . . . . . . . . . . . . . . . . . . . . . . . . . . . . . . . . 184- Outro tipo de gráficos . . . . . . . . . . . . . . . . . . . . . . . . . . . . . . . . . . . . . . 184
• Series temporais ou cronolóxicas . . . . . . . . . . . . . . . . . . . . . . . . . 184• Pirámides de poboación . . . . . . . . . . . . . . . . . . . . . . . . . . . . . . . . 184
4. Parámetros estatísticos: concepto e clases . . . . . . . . . . . . . . . . . . . . . . . 185- Parámetros centrais . . . . . . . . . . . . . . . . . . . . . . . . . . . . . . . . . . . . . . . 185
• Media aritmética . . . . . . . . . . . . . . . . . . . . . . . . . . . . . . . . . . . . . . 185• Moda. . . . . . . . . . . . . . . . . . . . . . . . . . . . . . . . . . . . . . . . . . . . . . . 186• Mediana . . . . . . . . . . . . . . . . . . . . . . . . . . . . . . . . . . . . . . . . . . . . 187
- Parámetros de dispersión . . . . . . . . . . . . . . . . . . . . . . . . . . . . . . . . . . . 188• O rango ou percorrido . . . . . . . . . . . . . . . . . . . . . . . . . . . . . . . . . . 189• A desviación media . . . . . . . . . . . . . . . . . . . . . . . . . . . . . . . . . . . . 189• A varianza. . . . . . . . . . . . . . . . . . . . . . . . . . . . . . . . . . . . . . . . . . . 190• Desviación típica ou estándar . . . . . . . . . . . . . . . . . . . . . . . . . . . . 190
- Coeficiente de variación . . . . . . . . . . . . . . . . . . . . . . . . . . . . . . . . . . . . 191
5. Probabilidade . . . . . . . . . . . . . . . . . . . . . . . . . . . . . . . . . . . . . . . . . . . . . 192- Operacións con sucesos . . . . . . . . . . . . . . . . . . . . . . . . . . . . . . . . . . . 193
• Unión de sucesos . . . . . . . . . . . . . . . . . . . . . . . . . . . . . . . . . . . . . 193• Intersección de sucesos . . . . . . . . . . . . . . . . . . . . . . . . . . . . . . . . 193• Suceso contrario . . . . . . . . . . . . . . . . . . . . . . . . . . . . . . . . . . . . . . 194
- Experimentos compostos . . . . . . . . . . . . . . . . . . . . . . . . . . . . . . . . . . . 194- Frecuencia e probabilidade. . . . . . . . . . . . . . . . . . . . . . . . . . . . . . . . . . 194- Propiedades da probabilidade . . . . . . . . . . . . . . . . . . . . . . . . . . . . . . . 195- Definición clásica de probabilidade . . . . . . . . . . . . . . . . . . . . . . . . . . . . 195
• Regra de Laplace . . . . . . . . . . . . . . . . . . . . . . . . . . . . . . . . . . . . . 195- Probabilidade en experimentos compostos. Probabilidade condicionada 196- Sucesos dependentes e independentes . . . . . . . . . . . . . . . . . . . . . . . . 197
Actividades. . . . . . . . . . . . . . . . . . . . . . . . . . . . . . . . . . . . . . . . . . . . . . . . . 199

12
ÍNDICE DE CONTIDOS
Páxina
1. Conceptos xerais . . . . . . . . . . . . . . . . . . . . . . . . . . . . . . . . . . . . . . . . . . . 14- Un pouco de historia . . . . . . . . . . . . . . . . . . . . . . . . . . . . . . . . . . . . . . . 14- Unidades de medida . . . . . . . . . . . . . . . . . . . . . . . . . . . . . . . . . . . . . . . 16
2. Periféricos de entrada. . . . . . . . . . . . . . . . . . . . . . . . . . . . . . . . . . . . . . . . 18- Teclado . . . . . . . . . . . . . . . . . . . . . . . . . . . . . . . . . . . . . . . . . . . . . . . . . 18- O rato . . . . . . . . . . . . . . . . . . . . . . . . . . . . . . . . . . . . . . . . . . . . . . . . . . 20- O joystick . . . . . . . . . . . . . . . . . . . . . . . . . . . . . . . . . . . . . . . . . . . . . . . . 21- O escáner . . . . . . . . . . . . . . . . . . . . . . . . . . . . . . . . . . . . . . . . . . . . . . . 21
ORDENADORES: HARDWARE E SOFTWARE
Na unidade que imos estudiar describiremos os diferentes elementosque configuran un sistema informático, desde o punto de vista tanto dosoftware como do hardware. Describiremos as diferentes unidades deentrada: teclados, escáners, módem, etc., e as unidades de saída:monitores, impresoras láser, de tinta, matriciais, plotter, etc.
Centrarémonos tamén na descrición dos diferentes sistemas dealmacenamento, como son os discos magnéticos, magneto-ópticos eópticos, CD-ROM e DVD.
Por último, no relativo ó software faremos unha breve descrición dosdiferentes programas informáticos que se utilizan en diferentes áreas.
Nesta unidade convén que o alumno se esforce por aprender osdiferentes termos que configuran a linguaxe informática, co fin de seexpresar con propiedade e utilizar os termos adecuados en cada caso.
UNIDADE DIDÁCTICA 1

13
- O módem . . . . . . . . . . . . . . . . . . . . . . . . . . . . . . . . . . . . . . . . . . . . . . . . 22- Tarxetas de son . . . . . . . . . . . . . . . . . . . . . . . . . . . . . . . . . . . . . . . . . . . 22- Tarxetas dixitalizadoras de vídeo/TV. . . . . . . . . . . . . . . . . . . . . . . . . . . . 22- Lector de código de barras. . . . . . . . . . . . . . . . . . . . . . . . . . . . . . . . . . . 23- Cámaras de fotos e vídeo dixital. . . . . . . . . . . . . . . . . . . . . . . . . . . . . . . 23
3. A unidade central de proceso . . . . . . . . . . . . . . . . . . . . . . . . . . . . . . . . . . 23- Microprocesador . . . . . . . . . . . . . . . . . . . . . . . . . . . . . . . . . . . . . . . . . . 24- A memoria . . . . . . . . . . . . . . . . . . . . . . . . . . . . . . . . . . . . . . . . . . . . . . . 25
• A memoria RAM . . . . . . . . . . . . . . . . . . . . . . . . . . . . . . . . . . . . . . . 25• A memoria ROM . . . . . . . . . . . . . . . . . . . . . . . . . . . . . . . . . . . . . . . 25
- Zócolos de expansión . . . . . . . . . . . . . . . . . . . . . . . . . . . . . . . . . . . . . . 26- Portos . . . . . . . . . . . . . . . . . . . . . . . . . . . . . . . . . . . . . . . . . . . . . . . . . . 26
4. Periféricos de saída . . . . . . . . . . . . . . . . . . . . . . . . . . . . . . . . . . . . . . . . . 27- O monitor . . . . . . . . . . . . . . . . . . . . . . . . . . . . . . . . . . . . . . . . . . . . . . . . 27- As impresoras . . . . . . . . . . . . . . . . . . . . . . . . . . . . . . . . . . . . . . . . . . . . 28
• Matriciais . . . . . . . . . . . . . . . . . . . . . . . . . . . . . . . . . . . . . . . . . . . . 28• De inxección . . . . . . . . . . . . . . . . . . . . . . . . . . . . . . . . . . . . . . . . . . 28• Láser . . . . . . . . . . . . . . . . . . . . . . . . . . . . . . . . . . . . . . . . . . . . . . . 29
- O plotter. . . . . . . . . . . . . . . . . . . . . . . . . . . . . . . . . . . . . . . . . . . . . . . . . 29
5. Dispositivos de almacenamento . . . . . . . . . . . . . . . . . . . . . . . . . . . . . . . . 30- As unidades de discos magnéticos. . . . . . . . . . . . . . . . . . . . . . . . . . . . . 30
• Unidades de disco flexible . . . . . . . . . . . . . . . . . . . . . . . . . . . . . . . . 30• Magneto-ópticos . . . . . . . . . . . . . . . . . . . . . . . . . . . . . . . . . . . . . . . 31• Unidades de disco duro. . . . . . . . . . . . . . . . . . . . . . . . . . . . . . . . . . 31• As unidades de CD-ROM . . . . . . . . . . . . . . . . . . . . . . . . . . . . . . . . 31• DVD . . . . . . . . . . . . . . . . . . . . . . . . . . . . . . . . . . . . . . . . . . . . . . . . 32
6. O software . . . . . . . . . . . . . . . . . . . . . . . . . . . . . . . . . . . . . . . . . . . . . . . . 33- O software de aplicación . . . . . . . . . . . . . . . . . . . . . . . . . . . . . . . . . . . . 33
• Propósito xeral . . . . . . . . . . . . . . . . . . . . . . . . . . . . . . . . . . . . . . . . 33• Sistemas operativos . . . . . . . . . . . . . . . . . . . . . . . . . . . . . . . . . . . . 33• Paquetes integrados . . . . . . . . . . . . . . . . . . . . . . . . . . . . . . . . . . . . 34• Procesadores de texto. . . . . . . . . . . . . . . . . . . . . . . . . . . . . . . . . . . 34• Follas de cálculo . . . . . . . . . . . . . . . . . . . . . . . . . . . . . . . . . . . . . . . 35• Bases de datos . . . . . . . . . . . . . . . . . . . . . . . . . . . . . . . . . . . . . . . . 35
- Linguaxes de programación . . . . . . . . . . . . . . . . . . . . . . . . . . . . . . . . . . 35- Deseño gráfico. . . . . . . . . . . . . . . . . . . . . . . . . . . . . . . . . . . . . . . . . . . . 35- Autoedición . . . . . . . . . . . . . . . . . . . . . . . . . . . . . . . . . . . . . . . . . . . . . . 36- Xestión . . . . . . . . . . . . . . . . . . . . . . . . . . . . . . . . . . . . . . . . . . . . . . . . . 36- Antivirus. . . . . . . . . . . . . . . . . . . . . . . . . . . . . . . . . . . . . . . . . . . . . . . . . 36- Software educativo. . . . . . . . . . . . . . . . . . . . . . . . . . . . . . . . . . . . . . . . . 36
Actividades. . . . . . . . . . . . . . . . . . . . . . . . . . . . . . . . . . . . . . . . . . . . . . . . . . 37

APLICACIÓNS DA TECNOLOXÍA INFORMÁTICA
14
1. Conceptos xerais
A palabra informática xorde a partir da unión de doustermos: información e automática. O termo informáticapoderiámolo definir como o tratamento da información pormedio de ordenadores.
A Informática poderiamos dividila en dúas partesfundamentais e básicas: a parte física ou hardware(soporte físico) e a parte lóxica ou software (soportelóxico).
O hardware é o conxunto de elementos físicos,tanxibles, que compoñen o ordenador: o teclado, o rato, asunidades de disco (discos duros, DVD, CD-Rom), omonitor, a impresora e calquera elemento que se lle poidaconectar ó ordenador.
O software (soporte lóxico) é o conxunto deprogramas que permiten que o ordenador faga unhadeterminada tarefa ou cálculo. Gracias ós programaspoderemos realizar todo tipo de traballos co ordenador: dexestión, de cálculo, de lecer, etc.
A simbiose entre Hard e Soft permite que o ordenadorse configure como un dispositivo capaz de realizar as máisdiversas tarefas. De nada serviría un sen o outro.
O ordenador é unha máquina electrónica capaz derealizar millóns de operacións aritméticas e lóxicas agrande velocidade e en breves segundos. Recibe tamén onome de computador.
Un pouco de historia
Un dos primeiros aparellos construídos polo home paralle facilitar o cálculo recibiu o nome de ábaco, e un dosmáis antigos coñecíase xa no século IV a.C. O ábaco quepermaneceu en uso durante o Renacemento era oTaboleiro de reconto. Era un auténtico utensilio de cálculo.O taboleiro estaba gravado con liñas paralelas querepresentaban os lugares de valor relativo dun sistema denumeración, xeralmente, de base 10. Estas liñas podíanestar trazadas sobre pergameo, gravadas en mármore ou
Ordenador actual.
Ábaco.

UNIDADE 1
15
en madeira e mesmo bordadas. Desprazando adiante eatrás sobre as liñas doas soltas podían executarsecálculos sinxelos. Os gregos chamárono abakion e osromanos abacus.
No ano 1642, Pascal, fillo dun contable do rei francés,deseñou unha máquina para axudar ó seu pai noscálculos. Esta máquina recibiu o nome de Pascalina, eratotalmente mecánica e utilizaba engrenaxes e rodasdentadas.
En 1822, Charles Babbage crea a máquina analítica,máquina de calcular da que as limitacións técnicas daépoca impiden a súa realización. Estivo subvencionadopolo goberno inglés para levar adiante o proxecto, peroeste xamais se puido rematar. Non obstante, sentou asbases da arquitectura dos ordenadores actuais.
En 1896, Hermann Hollerith deseñou un sistema defichas perforadas para realizar o censo dos EEUUmediante unha máquina lectora de tipo electromecánico.
O último intento de máquina electromecánica foideseñada e construída por Aiken en 1944 e chamouse oMark I.
O primeiro ordenador baseado na electrónica é o ENIAC(Electronic Numerical Integrator And Calculator), construídopor Mauchly e Eckert no ano 1945, que ocupaba toda unhahabitación, pesaba arredor de 30 Tm, e estaba compostopor 18.000 válvulas de baleiro. Desta máquina contase quecando a acendían amortecía as luces da cidade; senembargo, a súa potencia de cálculo era bastante limitada.
Mark 1.

APLICACIÓNS DA TECNOLOXÍA INFORMÁTICA
16
A aportación máis importante nesta época foi arealizada por Von Neumann, que introduciu a teoría demáquinas programadas. As máquinas podían realizardiferentes problemas sen ter que cambiar as conexións:nace a programación de ordenadores.
A partir de 1950 os avances tecnolóxicos e aincorporación dos transistores, descubertos anos antesposibilitan a creación de ordenadores de menor tamaño emaior velocidade. Constitúen os ordenadores de segundaxeración. A terceira xeración aparece como consecuenciada aparición do circuíto integrado, consistente nunhagrande cantidade de condensadores, transistores,resistencias etc., ensamblados nunha pequena oblea desilicio. As memorias son de semiconductores. Ordena-dores desta xeneración son os IBM 360 ou UNIVAC 9030.
Arredor de 1970 aparece o chip, circuíto cunha grandeescala de integración, e comeza a cuarta xeración. Estesprimeiros chips son fabricados por Intel.
No comezo da década dos 80 aparecen os primeirosordenadores persoais con chips cada vez máis potentes erápidos; así, nos anos sucesivos a multinacional Intelsegue investigando e sacando ó mercado os chips 8086,80286, 80386, 80486 e os xa máis coñecidos Pentium,Pentium MMX, Pentium II e, hai só uns meses, o PentiumIII. Cada un dos diferentes modelos anteriores foisuperando sobradamente as prestacións dos anteriores.Se arredor do ano 1984 as velocidades de proceso erande 4 a 8 Mhz. hoxe en día os ordenadores traballan a 500Mhz. e esperase que antes de que remate este ano sepoñan á venda ordenadores a 1000 Mhz. Multiplican a súapotencia de cálculo, de almacenamento de información, deprestacións, con monitores e impresoras en cor, conaplicacións multimedia, con redes de comunicación a nivelmundial, Internet, etc.
Unidades de medida
Cando falamos de magnitudes no mundo dosordenadores, temos que nos referir ó bit, que se definecomo a unidade máis pequena de almacenamento deinformación, e que representa un díxito binario 0 ou 1. O seu

UNIDADE 1
17
nome vén das palabras inglesas Binary Digit. O bit é unhaunidade demasiado pequena, polo que utilizaremos conmáis frecuencia o byte, que está composto por 8 bits(octeto). Cada byte representará un carácter, o P, o F, ou 3,ou o *. Existe un conxunto de caracteres internacionais,denominado código ASCII, Código Americano Estandarpara Intercambio de Información que serve para poderintercambiar información entre ordenadores de diferentespaíses e linguas. Por exemplo o carácter A representaríaseen código binario así:
A = 1001010
A isto haberíalle que engadir un bit máis de control, queadoita ser o 0.
O byte é unha unidade pequena, polo que naactualidade temos que referirnos a outras magnitudes,múltiplos del, que se adaptan mellor ás nosasnecesidades. As máis utilizadas son as siguientes:
Magnitude Símbolo Equivalencia
1 byte B 8 bits
1 quilobyte Kb 1.024 bytes
1 megabyte Mb 1.024 quilobytes
1 gigabyte Gb 1.024 megabytes
1 quilobyte é igual a 210 bytes = 1.024 bytes. Déuselleo nome de quilo pola súa proximidade a 1000 e para nonter a necesidade de inventar un novo nome para a ditaunidade. Así, como no sistema métrico decimal asunidades son múltiplos de 1000 (1 quilovatio son 1000vatios), en informática son múltiplos de 1024.

APLICACIÓNS DA TECNOLOXÍA INFORMÁTICA
18
2. Periféricos de entrada
Son aqueles que lle permiten ó usuario introducirinformación no ordenador: o teclado, o rato, o escáner,lector de código de barras, módem, táboa dixitalizadora,tarxeta de son, tarxeta dixitalizadora de vídeo/TV, joystick,cámaras fotográficas dixitais, etc.
Hardware vén do inglés hard que significa “duro”, aíndaque tamén significa “ferraxería”. Con esta palabradenominamos o conxunto de elementos físicos queconforman e constitúen un sistema informático: o monitor,o teclado, a unidade central, a impresora, as unidades dedisco: disquete, disco duro, CD-ROM ou DVD, bancos dememoria, tarxetas de son, vídeo, dixitalizadoras de TV, etc.
Xa indicamos anteriormente que a parte física (Hard)non pode realizar ningunha operación sen a parte lóxica(Soft), e viceversa.
As operacións básicas que realiza un ordenador e, polotanto, a súa arquitectura, quedan configuradas polasseguintes fases: entrada, procesamento, saída ealmacenamento de datos. Para realizar estas fases,cómpre dotar o ordenador dos elementos necesarios paralevalas a cabo. Estes elementos sóense denominarperiféricos e segundo a fase para a que estean deseñadosserán de entrada, saída, almacenamento, etc.
Teclado
O teclado é o periférico de entrada máis común; permiti-ranos introducir caracteres, palabras e números no ordenador.Ímonos referir ó chamado teclado expandido, que é o máishabitual. No teclado atopamos distintos tipos de teclas:
• Teclado alfanumérico. Está formado polas letras doalfabeto, signos de puntuación e números. Calquerapersoa que estea habituada á máquina de escribir, nonatopará ningunha diferencia na posición das teclas.
• Teclas de función. Son <F1>,<F2> ... <F12>,situadas na parte do teclado; a tarefa que realizandependerá do programa que se estea utilizando.
Hardware (ordenador).
Teclado.

UNIDADE 1
19
• Teclado numérico. Situado na parte dereita doteclado, permite a introducción rápida de númerospara persoas habituadas ás maquinas calculadoras,e é semellante a ese teclado. Este teclado ten dúasformas de actuar: como teclado numérico ou comoteclado de teclas de movimento do cursor. Para usarunha ou outra forma utilízase a tecla <Bloq Num>.Por defecto está activada a súa función numérica.Ten tamén a tecla INTRO, ademais da + (suma), -(resta) , * (multiplicación) e / (división).
Teclas que realizan outras operacións. Adoitan serdoutra cor e están situadas en diversas zonas do teclado.Son as seguintes:
- Esc Varía segundo o programa, pero xeralmentepermite interromper unha tarefa que se estearealizando ou volver á pantalla anterior.
- Bloq Mayús Serve para que tódalas letras que setecleen aparezan en maiúsculas. Para desactivalocómpre premer outra vez a tecla.
- Shíft (⇑) Serve para acceder ós símbolos da partesuperior nas teclas do teclado que teñan doussímbolos. Tamén para pór unha letra en maiúsculas,para o que hai que mantela premida e simultanea-manete premer a tecla da letra desexada.
- Alt e Ctrl Por si mesmas non realizaran ningunhatarefa, pero en combinación con outras teclas doteclado realizarán múltiples funcións (sobre todocoas teclas de función).
- Alt Gr É a abreviatura de alternativa gráfica epermite acceder ó terceiro símbolo das teclas queos teñan como: \, #,] ,{, @, etc.
- Símbolo de Microsoft Serve para acceder e abrir omenú Inicio de Windows 95/98.
- Enter (↵) Introduce no ordenador os datos quetecleamos, acepta unha opción de menú ou cambiade líña ou cela se estamos nun procesador detextos ou unha folla de cálculo, respectivamente.
- Retroceso (←) Borra o carácter que se atopa áesquerda do cursor.

APLICACIÓNS DA TECNOLOXÍA INFORMÁTICA
20
- Cursores Están situados na parte inferior, entre oteclado alfabético e o numérico; están simbolizadospor catro frechas que indican as catro direccións eque nos permitirán mover o cursor pola pantallacara a arriba, abaixo, esquerda e dereita nosprogramas que o permitan.
- Re Pag e Av Pag Serven para avanzar ouretroceder unha páxina, se estamos nun procesadorde textos, ou para avanzar ou retroceder unha fichase estamos nunha base de datos.
- Inicio e Fin Serven para mover o cursor ó comezoe ó final da liña.
- Ins Tecla tipo basculante, activa ou desactiva ainserción de caracteres entre outros dous.
- Supr Borra o carácter en que se atopa o cursor.
- Pausa Serve para deter momentaneamente odesprazamento vertical de información na pantalla.Premendo calquera outra tecla continúa o despra-zamento.
O rato
O rato é un dispositivo de entrada indispensable encalquera contorno gráfico. Está conectado mediante uncable a un dos portos de comunicación do ordenador.Cando o rato está en funcionamento, aparecerá na pantallado monitor unha frecha, se estamos nun contorno gráfico,ou un cadrado, se estamos nun contorno de modo texto. Orato está formado por unha carcasa de plástico que ten naparte inferior unha bóla que xira ó desprazalo sobre unhasuperficie horizontal, movendo no mesmo sentido o punteirona pantalla, e que na parte superior dispón de dous ou tresbotóns que servirán para realizar diferentes cometidos: elixiropcións dun menú, mover obxectos ou debuxar.
Existen no mercado dous modelos principais de rato: otipo Microsoft PC de dous botóns e o Mouse SystemMouse de tres botóns.
Hai múltiples tipos de rato, sen cable por infravermellos,trackball, con forma de pantalla de monitor no que o cursormóvese simplemente movendo o dedo sobre ela, etc.Rato Trackball.

UNIDADE 1
21
O joystick
O joystick é un dispositivo de entrada utilizadofundamentalmente para o control nos programas de xogosde ordenador. Permite transferir o movemento nas tresdireccións do espacio, o que nos da sensación detridimensionalidade.
A forma dos joystick é moi variada, segundo se podeapreciar na ilustración, pero basicamente constan dundispositivo que, mediante unhas ventosas, se pega ámesa; unha panca controlará os movementos e unsbotóns servirán para efectuar disparos, saltos, atacar,etc.
O escáner
O escáner é un dispositivo de entrada que permitedixitalizar fotografías, imaxes e documentos de texto. Aresolución dun escaner mídese en ppp (puntos porpolgada) e determinará a calidade das imaxesescaneadas. Hai diferentes tipos de escáneres: manuais,de sobremesa e de rodete. Actualmente os máis utilizadosson os de sobremesa, tamaño DIN A-4. O proceso dedixitalización consiste en introducir cada un dos puntosque forman unha imaxe ou documento impreso eninformación que poida ser entendida polo ordenador. Istorealízase mediante a captación da intensidade coa que sereflicte a luz en cada un dos puntos, de maneira que asídetermina a cor que ten cada punto. O funcionamento éparecido ó dunha fotocopiadora. Esta imaxe, unha vezdixitalizada, aparece no ordenador en modo gráfico.Entón, con calquera programa de retoque fotográfico,pódese modificar como se queira.
Cando se trata dun documento, é interesante coñecerunha aplicación moi útil para converter o texto gráfico nuntexto editable de maneira que se poida modificar utilizandocalquera procesador de textos. Para poder facelo énecesario utilizar un paquete de software que se chamaOCR (Optical Character Recognition) ou recoñecedor ópticode caracteres que examina o documento letra a letra,carácter a carácter, e dixitaliza todos e cada un doscaracteres que o forman e convérteos en texto.
Joystick para xogos.
Escáner.

APLICACIÓNS DA TECNOLOXÍA INFORMÁTICA
22
Existen no mercado diferentes programas de OCR; dasúa calidade dependerá o factor de recoñecemento dotexto.
O módem
A palabra módem vén da contracción das palabrasmodulador-demodulador (módem) e é un dispositivo tantode entrada como de saída de información que permite ainterconexión de dous ordenadores remotos a través daliña telefónica. Mediante este dispositivo podemos transferirficheiros entre usuarios ou entre un usuario e o ordenadorda empresa ou da Universidade. Pódese facer o que sedeu en chamar teletraballo. Este dispositivo converte o sinaldixital que envía ou recibe o ordenador en sinal analóxico,que é o que transporta a liña telefónica. Este procesorecibe o nome de modulación-demodulación.
Cun módem podemos realizar unha operación que seconverterá nos próximos anos en algo habitual e rutineiro:conectarnos a Internet, a rede mundial, que conectamillóns de ordenadores entre si.
Tarxectas de son
Calquera equipo multimedia a trae de serie; consistenunha tarxeta dixitalizadora de son, xeralmente cunhaentrada para micrófono e unha saída para altofalantes eoutra para auriculares. Mediante este dispositivo é posiblegravar voz e música, e editala para posteriormenteescoitala e producir todo tipo de efectos sonoros. Medianteo software adecuado (recoñecedor de voz) é posible“dictarlle” ó ordenador ordes que executará da mesmamaneira que se se fixera mediante rato ou teclado, igualque utilizar un procesador de textos que irá escribindo ámedida que se lle vai dictando. As tarxectas de sonpódense considerar dispositivos de entrada-saída.
Tarxetas dixitalizadoras de vídeo/TV
Actualmente estase instalando nos ordenadores estetipo de tarxetas que permiten ver calquera canle detelevisión, gravar determinados fotogramas dela ousecuencias de vídeo procedentes dunha videocámara,
Distintos tipos de módem.
Hardware para videoconferencia.

UNIDADE 1
23
para posteriormente editalas e visualizalas de novotransformadas. Poderemos realizar así mesmo videocon-ferencia a través de Internet.
Lector de código de barras
Dispositivo de uso en hipermercados, tendas,farmacias, etc. que permite mediante a iluminación dunraio láser ler o código de barras que traen os productos,levando esta información posteriormente ó programa decontabilidade, stocks de almacén, etc.
Cámaras de fotos e vídeo dixital
Son dispositivos que permiten realizar fotografías,vídeos, etc. en formato dixital, de maneira que posúen xaconexión directa co ordenador, o que nos permiteintroducir fotos ou vídeos sen necesidade de as escanearpreviamente. Mediante este tipo de cámaras xa non seránecesario o proceso de revelado nin a compra de carretesfotográficos, xa que poderemos imprimir nunha impresorade certa calidade e con papel especial tódalas nosasfotografías. Son utilizadas no ramo de seguros deaccidentes de vehículos.
3. A unidade central de proceso
A placa base é a parte máis importante do ordenador,xa que contén a maior parte dos seus compoñenteselectrónicos. Mediante estes compoñentes é posiblerealizar a execución dos programas e a comunicación detódolos elementos que se conectan á unidade central.
A comunicación entre o microprocesador e os diversosperiféricos da placa base realízase a través doschamados buses de datos, que son os camiños polos queflúe a información.
Na placa base os elementos máis importantes son:unidade central de proceso, memoria RAM e zócolos deexpansión. Tamén na unidade central se atopanensambladas as unidades de discos: disco de 3’5”, discosduros, CD-ROM ou DVD.
Cámara dixital.
Placa base.

APLICACIÓNS DA TECNOLOXÍA INFORMÁTICA
24
Microprocesador
A unidade central de proceso CPU (Central ProcessUnit), é o chip principal do ordenador. Poderíase considerarcomo o seu “corazón”, onde se interpretan e executan asinstruccións dos programas. As principais funcións da CPUson: procesar as instruccións, realizar todo tipo de cálculose controlar o fluxo de información e os periféricos. Na CPUestán a unidade de control e a unidade aritmeticolóxica.
Os ordenadores persoais teñen un chip chamadomicroprocesador onde se aloxan a unidade de control ea unidade aritmeticolóxica.
Os microprocesadores foron construídos e deseñadosbasicamente pola multinacional Intel e utilizáronse desdeo ano 1981 por IBM, cando apostou por crea-lo primeiroPC (Personal Computer). A aposta de IBM resultou unéxito; tanto é así que a partir dese momento diferentesempresas deseñaron os seus propios ordenadorescopiándollos a IBM, creando un mercado de ordenadoreschamados clónicos que alcanzaron un desenvolvementoespectacular canto a vendas e prestacións. Se nosremontamos ó primeiro microprocesador, o 8086/8088, onúmero de compoñentes que tiña non chegaba a 30.000 eos Pentium II actuais superan con creces os cuatro millónse medio de compoñentes. Pasamos nos antigos 8086 develocidades de proceso de 4,7 MHz a máis de 500 MHz,nos actuais Pentimu III (espérase chegar antes de fin deano, ós 1000 Mhz), e de procesar instruccións de 8 bits aprocesar instruccións de 64 bits. Os diferentes microproce-sadores que se foron utilizando nos ordenadores persoaise que nos marcaron distintas épocas ou etapas nodesenvolvemento da informática persoal son: 8088, 8086(XT), 80286 (AT), 80386 (386), 80486 (486), Pentium,Pentium Pro, Pentium MMX, Pentium II e Pentium III.Existen outros microprocesadores para PC fabricados poroutras compañías diferentes de Intel, que mesmo teñenmellor rendemento, prestacións e prezo, como poden se-los AMD K5 e AMD K6-3D, AMD K7 e Cyrix.
No mundo da informática persoal existe outra gammade ordenadores, os Apple Macintosh, utilizadosbasicamente nos EEUU, que teñen outro tipo demicroprocesador: o Motorola.
Microprocesador.

UNIDADE 1
25
A memoria principal
A memoria principal é un compoñente imprescindibledentro da CPU. As súas funcións son ter as instrucciónscargadas para que a CPU as poida executar, e almacenartemporalmente os resultados do proceso que estárealizando. A información almacénase nunhas celaschamadas posicións de memoria (1 byte) nas que secolocan instruccións e datos. Cada unha destas celas tenasignada unha dirección de memoria. A memoria dosordenadores fabrícase a base de chips de silicio,semiconductores e circuítos electrónicos.
Un ordenador dispón de dous tipos de memorias: amemoria ROM e a memoria RAM.
Memoria ROM (Read Only Memory). Trátase dunhamemoria de só lectura, non podemos escribir nada nela. Ainformación que contén foi gravada polo fabricante e nonse borra aínda que se apague o ordenador; polo tanto éunha memoria permanente. O contido das memorias ROMadoita estar constituído polas instruccións básicas para ofuncionamento do ordenador: chequeo do sistema,chequeo memoria ram, rutinas de arranque do ordenador,carga do sistema operativo, etc., e para as operacións deentrada/saída, o que se coñece co nome da BIOS.
Memoria RAM (Random Access Memory). A palabraRAM significa “memoria de acceso aleatorio” traducidodirectamente do ingles, pero é máis intuitivo traducilacomo “memoria volátil” xa que é unha memoria queperderá a información que contén ó apagar o ordenadorou ó fallar a corrente eléctrica. Na RAM é onde se cargane almacenan as instruccións dos diferentes programasque se están executando (sistemas operativos, programasde aplicación) xunto cos datos que se están elaborando(calquera documento ou gráfico). A capacidade damemoria RAM do ordenador indícase en megabytes. Aconfiguración actual dun PC é de 64 Mb de RAM.
A memoria RAM instálase nos zócolos ou bancosde memoria que posúe a placa base e actualmente existendous tipos de memorias RAM, módulos SIMM de 72contactos e módulos DIMM de 168 contactos, e é posibleadquirilas en módulos de memoria de 4, 8, 16, 32 Mb ebancos de memoria de 64 Mb e 128 Mb.

APLICACIÓNS DA TECNOLOXÍA INFORMÁTICA
26
Zócolos de expansión
As chamadas controladoras son uns circuítoselectrónicos integrados nunha tarxecta que serven parapoder conectar os diferentes periféricos ó ordenador.Serven de enlace na comunicación entre o periférico e oordenador. As controladoras instálanse nos zócolos deexpansión situados na placa base do mesmo. O tipo decontroladora pode ser ISA, PCI ou AGP. Estas últimasveñen de serie nos actuais Pentium II e III. Os zócalos deexpansión serven para conectar diferentes periféricos óordenador.
A fonte de alimentación e o sistema de ventilación domicroprocesador tamén forman parte da unidade central.
Portos
Os portos son os dispositivos que permiten conecta-loordenador cos periféricos que se van incorporando óequipo. Actualmente existen tres tipos de conexión:
Conexión en serie. A información que se transfire entreo ordenador e o periférico faise bit a bit; é dicir, para enviarun carácter ou byte é necesario enviar os oito bits un a unde forma secuencial; só hai un cable polo que viaxa ainformación. Os portos serie coñécense cos nomes deCOM1, COM2, etc.
Conexión en paralelo. A información que se transfireentre o ordenador e o periférico faise byte a byte; é dicir,dunha vez envíanse oito bits. O cable de conexión ten oitofíos e por cada un viaxa un bit. Este sistema é máis rápidocó da conexión en serie. Os portos paralelos denomínansecomo LPT1, LPT2 ...
Conexión USB. Trátase dun novo porto incorporadonas placas bases a partir do Pentimu II; este portopermitirá conectar ata 128 periféricos a un só ordenador.

UNIDADE 1
27
4. Periféricos de saída
Son aqueles que lle permiten ó usuario visualizar ouescoitar os resultados dos datos procesados poloordenador: o primeiro e principal é o monitor e, se sequeren imprimir os resultados, a impresora. A tarxecta deson conectada a uns pequenos altavoces permite escoita-la información de audio que estivemos procesando. Osdispositivos de saída máis utilizados son o monitor e asimpresoras e en estudios de arquitectura o deseño oplotter.
O monitor
O monitor ou pantalla é un dispositivo imprescindiblepara o uso do ordenador, xa que nos permite visualiza-lasinstruccións e os datos que introducimos, así comoobserva-los resultados que se producen. Os monitoresque se utilizan actualmente son todos de cor; só equiposantigos utilizan aínda os chamados monitores monocromoque podían ser de fósforo verde, ambar ou branco. Ofuncionamento dun monitor é idéntico ó dun televissor,dispón dun tubo de raios catódicos que envía un feixe deelectróns sobre unha superficie de fósforo. Isto fai quesexan moi voluminosos e ocupen un amplo espacio.
Para podermos conectar o monitor ó ordenador cómpredispormos dunha tarxecta gráfica. Esta tarxecta estáinserida nun dos zócolos de expansión da unidade central.As imaxes represéntanse mediante puntos e a calidadedestas depende da resolución do sistema de vídeo. Aresolución é o número de puntos ou pixels que se podenrepresentar na pantalla.
Non tódolos monitores se poden conectar a calqueraordenador; é necesario que o monitor e a tarxecta sexancompatibles. Entre as tarxectas gráficas de prezo asequibleatopámo-la SVGA (Super VGA) que permite resolucións de640x480 e 256 cores, ata 1.024x768, con 16 millóns decores. Con esta calidade, as fotografías pódense ver congrande nitidez. A calidade das tarxectas gráficas véndeterminada pola súa memoria; canto maior sexa estamaior número de cores poderemos visualizar e a maiorserá a velocidade.

APLICACIÓNS DA TECNOLOXÍA INFORMÁTICA
28
Existen na actualidade monitores planos chamadosTFT, como o da ilustración, que melloran a visión dapantalla desde calquera punto de vista, que se estánempezando a comercializar e para os que se prevé unnotable éxito nos vindeiros anos. O seu tamaño e acalidade de imaxe son as claves coas que xoga ó seufavor. En contra temos o prezo, que polo momento non éaccesible para a informática de consumo.
As impresoras
Son as unidades de salída encargadas de obte-losresultados impresos en papel. Xeralmente as impresorasestán conectadas ó porto paralelo do ordenador, que seidentifica como LPT1. Para que o ordenador recoñeza otipo de impresora é necesario e imprescindible un softwareespecífico de cada impresora, chamado driver oucontrolador de impresora. Este controlador adoitaproporcionalo o fabricante de impresoras e é distinto paracada modelo, aínda que sexan do mesmo fabricante.
Existen diferentes tipos de impresoras segundo a formade imprimir: as máis antigas son as matriciais; hoxe en díaas máis habituais son as de chorro de tinta e as láser.
Matriciais. Son impresoras das chamadas de impacto. Aforma de imprimir é a seguinte: unha matriz de agullasgolpea unha cinta entintada sobre o papel marcando nel ocarácter correspondente. A calidade é deficiente e dependedo número de agullas, que pode variar entre 9 e 24. É unhaimpresora lenta e ruidosa; ó seu favor ten o prezo, moiasequible, e permite utilizar papel multicopiativo, utilizadopolas empresas para deixaren copia das súas facturas ealbarás. A súa velocidade mídese en caracteres porsegundo e este oscila entre os 125 c.p.s. e os 300 c.p.s.
Existen impresoras matriciais de liñas, moito máisrápidas cás anteriores, xa que imprimen unha liña cadavez. A súa velocidade é de arredor de 300 liñas por minutoa 3000 l.p.m. Adóitanse utilizar en institucións como oMinisterio de Economía e Facenda ou grandes empresas.
De chorro de tinta ou de inxección.As impresoras deinxección utilizan un cabezal constituído por un númeromoi elevado de pequenos inxectores polos que se lanza a
Monitor TFT.
Impresoras de chorro de tinta.

UNIDADE 1
29
tinta sobre o papel formando o carácter ou o gráficocorrespondente. As impresoras de inxección poden sermonocromas ou de cor. Hoxe en día os usuarios elíxenasbasicamente de cor pola súa maior versatilidade.Dispoñen de catro cores básicas para a tinta, de maneiraque poden xerar mediante mestura milleiros de coresdiferentes. Son silenciosas e poden imprimir variaspáxinas por minuto. Ó imprimir en cores, a súa velocidadedisminúe notablemente.
Láser. As impresoras láser imprimen unha páxinacompleta á vez. Dispoñen dunha memoria RAM, demaneira que estructuran a información que lles chega doordenador, configuran a páxina e imprímena. Son asimpresoras que dan mellor calidade e a súa velocidademídese en páxinas por minuto (p.p.m.), que oscila entre 5p.p.m. das máis lentas ata as 60 p.p.m. das rápidas ecaras. A forma de imprimir baséase na tecnoloxía láser: unraio de luz incide sobre un tambor electrostático no que seplasma a páxina que queremos imprimir. Utilizan, igual cásfotocopiadoras, o tóner, que se pega a certas partes dotambor e, ó facer pasar o papel entre o rodete quente e otambor, a tinta pégase no papel. As láser máis comúns sondo tipo monocromo.
As láser de cor teñen polo momento un uso moirestrinxido debido fundamentalmente ó seu alto prezo.
O plotter
O plotter é un dispositivo formado por unha pluma ouestilógrafo que se move sobre a superficie dun papeldebuxando planos, mapas, esbozos dun deseño, etc.Trátase dun periférico de saída utilizado principalmentepolos estudios de arquitectura ou de deseño gráfico, queutilizan programas chamados CAD (deseño asistido porordenador) para realizar os proxectos. Pode utilizar opapel vexetal en rolos de grande tamaño, de maneira queo mesmo plotter corta o papel á medida desexada. Existetamén o que se coñece co nome de plotters cortadores,que cortan o papel ou o plástico de maneira que sepoidan realizar carteis publicitarios para empresas derotualción.
Impresora láser.

APLICACIÓNS DA TECNOLOXÍA INFORMÁTICA
30
A comunicación entre a unidade central e os periféricospode ser de varios tipos, segundo os dispositivos que seconecten. Os tipos de conexión máis comúns son enserie, en paralelo, USB e SCSI.
5. Dispositivos de almacenamento
A memoria RAM, como dixemos anteriormente é volátil,a súa información desaparece ó apagar o ordenador.Necesitamos, polo tanto, dispor dalgún tipo de periféricoque nos permita gardar a información desexada de formapermanente, de maneira que poidamos recuperala dexeito rápido e integro. Estes dispositivos chámanseunidades de almacenamento masivo e os máis utilizadosson as unidades de discos magnéticos e as unidadesmagneto-ópticas.
As unidades de discos magnéticos
Un disco magnético consta dun disco metálico que sebaña nun producto que o recobre dunha fina películamagnética, similar á das cintas de vídeo ou audio, que llepermiten almacenar información. Estas unidades dispoñendun motor que fai xirar o disco e uns cabezais de lectura eescritura que se colocan na pista e sector onde se debe lerou escribir. Os discos magnéticos almacenan ainformación en pistas e sectores. A información escríbesesó nos sectores de dicso. Cando formateamos un discopara un determinado sistema operativo, o que estamosfacendo é dividir o disco en pistas e sectores. A tódolosdiscos é necesario darlles formato para podermos gravaarinformación neles.
Existen dous tipos de discos: discos flexibles e discosduros.
Discos flexibles (floppy-disk). Están formados porunha lámina circular de poliéster, flexible, recuberta dunóxido magnético e á súa vez protexida por unha carcasade plástico ríxido. Estes discos introdúcense en unidadeschamadas disqueteiras, situadas na parte frontal daunidade central, e permiten ler e escribir información nosdisquetes.
Unidade de disquete.

UNIDADE 1
31
O tamaño dun disquete actualmente é de 3’5 polgadas.Estes discos poden ser á súa vez de alta densidade oude dobre densidade, dependendo do número de pistas esectores que utilicen. En cada sector do disco pódesealmacenar 512 bytes.
Os discos de 3’5” de alta densidade distínguense dos dedobre densidade porque dispoñen de dúas ventás cadradasque perforan a cuberta de plástico. Os disquetes pódenseprotexer para evitar borrados accidentais desprazando unhalingüeta esvarante que posúen nunha das ventáscuadradas. Se está aberta, o disco está protexido. Acapacidade de almacenamento dun disco de alta densidadeé de 1.457.664 bytes (aproximadamente 1,44MB).
Existe no mercado un novo tipo de discos de 3’5”chamados MO (magneto-ópticos) que utilizan unhatecnoloxía láser e que permiten almacenar ata 640 Mb.
As unidades de disco duro, son unidades de grandecapacidade de almacenamento. Están formados por unconxunto de discos concéntricos magnetizables, situadosun enriba do outro cun eixe común, movidossimultaneamente por un motor que os fai xirar a variosmiles de revolucións por segundo e formando parte fixa coordenador. A súa rapidez é moitísimo máis grande cá dosdisquetes ou dos CD-ROM. Neste momento, a capacidadede almacenamento dos discos duros dun ordenadordoméstico soe ser de 4 a 8 Gbs.
A capacidade dos discos duros foi crecendovertixinosamente á vez que o seu tamaño se foi reducindode forma considerable, o mesmo có seu prezo. Así, undisco duro de 5 Mb custaba nos anos 83 e 84 arredor de300.000 ptas. E hoxe en día un disco de 4500 Mb (arredorde 4,3 Gb) custa unhas 30.000 ptas. Existen discos durospara ordenadores portátiles de 500Mb de capacidade queteñen un tamaño dunha moeda de 500 ptas.
As unidades de CD-ROM
O CD-ROM ou disco compacto é un disco, dasmesmas características cós CD musicais, que permitealmacenar grande cantidade de información. Para poderler os CD-ROM é necesario dispor dunha unidade lectora
Unidade magneto-óptica.
Disco duro.

APLICACIÓNS DA TECNOLOXÍA INFORMÁTICA
32
de CD-ROM. Esta unidade é un dispositivo óptico queutiliza un raio láser de pouca potencia que percorre a únicapista do CD para ler a información que contén. Unha dascaracterísticas principais para ter en conta da unidade deCD-ROM é a velocidade de transferencia de información.As primeras unidades de 2X case non podían transferirinformación para visualizar un vídeo, e este víase a saltos.Hoxe en día as unidades son de 32X, 36X e 40X, o quenos dá unha velocidade de transferencia de máis de 4800Kb/s.
Os CD-ROM poden almacenar grande cantidade deinformación; así, nun só CD pódense almacenar ata 640Mb de información. Esta característica fixo que o CD-ROMsexa o soporte ideal para a distribución de todo tipo desoftware: Microsoft Office’97, Corel-Draw8, enciclopedias,diccionarios, xogos, etc.
Hai varios tipos de discos ópticos, e presentancarcterísticas diferentes:
Nos CD-ROM a información xa vén gravada e sópermite que se poida ler a información que conteñen, peronon se pode escribir información neles.
Nos CD-WORM (escribir unha vezr er moitas) só sepode gravar información unha vez. Cómpranse discosvirxes, sen información, e, mediante unha unidade queutiliza un láser de alta potencia, grávase a información.Non poderá gravarse de novo.
Existe actualmente un novo tipo de discos CD,chamados regravables, nos que dispondo da unidadeadecuada se pode gravar varias veces, utilizando para isounha teconoloxía mixta, magneto-óptica. Compórtansecomo discos mágneticos tradicionais, xa que podemosgravar e borrar cantas veces desexemos.
Unidades DVD (Disco Versátil Dixital). Os discos DVDson exteriormente idénticos ós CD convencionais, pero asúa capacidade de almacenamento é espectacular; ata 17Gb. de almacenamento configúranos como oalmacenamento da información do futuro. Estas unidadesde DVD permitirán almacenar películas en vídeo de altacalidade, co son en varios idiomas, subtituladas noutros
Unidades de CD-ROM.

UNIDADE 1
33
tantos, bandas sonoras en estéreo con calidade dixital,etc. As novas unidades de DVD coas que virán equipadosos ordenadores a partir de agora lerán tamén os CD-Romactuais.
6. Software
Software de aplicación
Denomínase software o conxunto de programas queutiliza o ordenador para realizar unha determinada tarefa.
Estes programas foron creados coas diferenteslinguaxes de programación que hai no mercado eexecútanse sobre un determinado sistema operativo.Existen diferentes tipos de software dependendo dodestino para o que foron deseñados. Temos programas deaplicación, que engloban a maior parte do software quehai na actualidade.
Así temos o seguinte tipo de software:
- Chave en man: son programas encargados polosclientes ás empresas productoras de software.Trátase de programas á medida, é dicir, para cubriras necesidades específicas dun cliente. Porexemplo, a xestión dunha notaría, a consulta dunodontólogo, a xestión dun videoclube, etc.
- Propósito xeral. Son os que serven para realizartarefas que realizan a maior parte dos usuarios deordenador. Trátase de programas estándar, quepoden ser clasificados segundo a súa función enpaquetes integrados, que agrupan case tódolosprogramas que se indican a continuación, sistemasoperativos, procesadores de texto, follas de cálculo,bases de datos, multimedia, comunicacións,linguaxes de programación, redes, acceso aInternet e deseño gráfico.
- Sistemas operativos. Os sistemas operativos sonos programas que serven de enlace ou ponte entreo ordenador e o usuario. Un ordenador non pode
Software (enciclopedias).

APLICACIÓNS DA TECNOLOXÍA INFORMÁTICA
34
funcionar sen un sistema operativo que realice astarefas de control e acceso ós diferentes periféricos.Existen diferentes sistemas operativos; nos anos 80o máis coñecido era o CP/M, substituídoposteriormente por MS-DOS, da casa Microsoft.Este SO constituíu un estándar na década dos 80 eparte da dos 90. Posteriormente os sistemasoperativos evolucionaron cara a unha interfazgráfica para facelos máis intuitivos e doados deusar; naceu así Windows 3.0 que, sen ser unverdadeiro SO, facía as súas veces. Este foi o puntode partida do que logo sería Windows 95, e máistarde Windows 98. Este sistema operativo soporta oque se coñece co nome de Plug&Play, tecnoloxíaque permite recoñecer automaticamente calqueradispositivo físico que conectemos ó ordenador.Clasifícanse atendendo ó número de usuarios quepoden traballar simultaneamente (monousuario emultiusuario) e ó número de tarefas que é capaz derealizar simultaneamente (monotarefa e multitarefa).
- Paquetes integrados. Son programas que reúnennunha soa aplicación as características fundamen-tais dos procesadores de textos, as follas de cálculo,as bases de datos e os programas de deseño, xuntocos programas de comunicacións para acceso aInternet. Trátase da tendencia informática máisutilizada ultimamente; así, temos entre os máisutilizados: Microsoft Office’97, Lotus Smartsuite eCorel Perfect Suite’8. A principal vantaxe dospaquetes integrados é que se pode compartirinformación entre os diferentes módulos doprograma de forma moi consistente e con totalcompatibilidade. Por exemplo, pódese crear ungráfico co programa de deseño, utilizalo para facerun pictograma na folla de cálculo e posteriormenteincluílo nun informe que escribiremos co procesadorde textos.
- Procesadores de texto. Trátase de programas quese usan para a elaboración de calquera tipo dedocumento por complexo que este sexa. Hoxe endía permiten realizar funcións moito máiscomplexas que escribir tan só texto, como táboas,
Paquetes integrados(Office 97).

UNIDADE 1
35
texto en columnas, facer correccións ortográficas,buscar sinónimos, colocar gráficos, sons, melodíase vídeos no texto, inserir hiperenlaces, enderezosdirectos a páxinas Web de Internet, etc. Entre elespodemos destacar: Corel Word Perfect, Word’97 eAmi Pro.
- Follas de cálculo. Foron deseñadas para traballarcon grande cantidade de datos numéricos e realizaroperacións de cálculo de todo tipo: matemáticas,estatísticas, financeiras.Permiten obter gráficas estatísticas bidimensionaise tridimensionais e mesmo pictogramas a partir dosdatos introducidos e dos valores calculados. Entreas follas de cálculo destacan Excel’97, Lotus 123 eQuatro Pro.
- Bases de datos. Son programas que permitenmanexar grande cantidade de información e dedistinto tipo mediante fichas que poden serdeseñadas, consultadas, modificadas e actuali-zadas polo usuario. As bases de datos actuaispermiten incorporarlles gráficos, sons, música, etc.,ás fichas. O programa pionero en bases de datos foiDbase. Os programas máis utilizadas son Dbase IVpara Windows, Access’97, Paradox e Oracle.Existen bases de datos relacionais (tipo táboa) edocumentais (campos da extensión que se desexe).
Linguaxes de programación
Software co que os programadores escriben programasque realizarán unha determinada tarefa ou undeterminado cálculo. Os máis coñecidos son, por orde deantiguidade: Fortran, Cobol, Basic, Pascal, Logo, C, VisualBasic e, actualmente, Java. Escribir un programa é utilizarun conxunto de instruccións e unhas regras que escritasde maneira secuencial lle indican ó ordenador o camiñoque debe seguir un determinado proceso.
Deseño gráfico
Son os programas que se utilizan para a creación emanipulación de imaxes. Hainos de dous tipos: tipo Bitmap
Software de utilidade (traductor).

APLICACIÓNS DA TECNOLOXÍA INFORMÁTICA
36
e tipo vectorial. Os de tipo bitmap son utilizados para facerretoques fotográficos (Corel Photopaint, Photoshop, PaintShop Pro) e os de tipo vectorial para crear carteispublicitarios, logotipos, textos adaptados a formasdiversas, en espiral, círculo, etc. (Corel Draw8, AutoCad).
Autoedición
Son programas creados para realizar o deseño ecomposición de revistas e periódicos unindo textos eimaxes que se irán distribuíndo ó longo das páxinas. Enautoedición destacan os programas PageMaker e CorelVentura, así como QuarkXPress.
Xestión
Son os programas creados para levar a xestióneconómica e comercial das empresas, como poden ser osde contabilidade, facturación e nóminas.
Antivirus
Programas detectores e eliminadores de virus infor-máticos. Os máis coñecidos son Antivirus Panda, Scan deMcfee e Anyware.
Sofware educativo
Enciclopedias de todo tipo (xeografía, historia, matemá-ticas, etc.) que axudan os estudinates a complementarene afianzaren coñecementos, sirvíndolles de estímulo noproceso de aprendizaxe. Son en xeral interactivas, demaneira que o alumno vai progresando de formaautónoma e ó ritmo que el desexa.
Software antivirus.

UNIDADE 1
37
1.- Describe o tipo de sistema informático e de programas que deberían adquirirsepara informatizar unha pequena empresa con 3 ou 4 empregados dedicada áimpresión de todo tipo de documentos, folletos, trípticos etc.
2.- ¿Cantas páxinas de texto se poderán almacenar nun disquette de 1'4 Mb se cadapáxina consta de 54 líñas de 64 caracteres por liña?
3.- Describe brevemente tres periféricos de entrada
4.- ¿Que é un OCR? ¿Con que periférico do ordenador traballa?
5.- Describe as funcións das teclas: ESC, CTRL, INTRO e SUPR.
6.- ¿Que tipo de impresora cómpre se se quere imprimir nun papel multicopiativo?
7.- Describe un DVD.
8.- A partir de bibliografía que procures nalgunha biblioteca ou en Internet, escribe undocumento con información sobre as caraterísticas e antecedentes do primeiroordenador electrónico (ENIAC).
9.- ¿Para que serve un sistema operativo?. Cita algún que coñezas.

38
ÍNDICE DE CONTIDOS
Páxina
1. O contorno operativo Windows 98. . . . . . . . . . . . . . . . . . . . . . . . . . . . . . . 40- Características xerais . . . . . . . . . . . . . . . . . . . . . . . . . . . . . . . . . . . . . . . 40- Uso do rato . . . . . . . . . . . . . . . . . . . . . . . . . . . . . . . . . . . . . . . . . . . . . . 41
2. Elementos de Windows. . . . . . . . . . . . . . . . . . . . . . . . . . . . . . . . . . . . . . . 42- O escritorio . . . . . . . . . . . . . . . . . . . . . . . . . . . . . . . . . . . . . . . . . . . . . . 42- A barra de tarefas . . . . . . . . . . . . . . . . . . . . . . . . . . . . . . . . . . . . . . . . . 43
• O botón Inicio . . . . . . . . . . . . . . . . . . . . . . . . . . . . . . . . . . . . . . . . . 44• Elementos interactivos. As ventás . . . . . . . . . . . . . . . . . . . . . . . . . . 45
O CONTORNO OPERATIVO WINDOWS´98.
PROGRAMAS DE ILUSTRACIÓN. REDES. INTERNET
Nesta unidade aprenderemos o manexo e funcionamento dun contorno operativográfico, chamado Windows’98 que se converteu practicamente en estándar nosordenadores persoais. As tarefas con Windows’98 simplifícanse de forma notable,o acceso ós programas redúcese a un “click” e copiar documentos, eliminalos oucambiarlles o nome pasa a ser un xogo. Imos aprender nesta unidade un grannúmero de utilidades que podemos realizar con el.
O paquete de ilustración gráfica Paint, que vén co Windows’98, vainos permitircrear todo tipo de ilustracións e debuxos, así como manipular fotografías paraincluílas posteriormente nos traballos que realicemos co procesador de textos oucoa folla de cálculo.
No apartado de Redes, veremos como os ordenadores poden estar interconectadosentre si, de maneira que a información flúa entre eles de forma continua e comoestas redes de ordenadores permiten compartir periféricos, tranvasar información eacceder a diferentes servicios.
Por último, no apartado dedicado a Internet centrarémonos nos servicios queofrece: páxinas Web, correo electrónico, noticias, transferencia de ficheiros, etc., eno coñecemento elemental dun navegador, neste caso de Internet Explorer, quenos permitirá percorrer as páxinas Web que desexemos así como buscar ainformación que nun determinado momento precisemos.
UNIDADE DIDÁCTICA 2

39
3. O Explorador de Windows. . . . . . . . . . . . . . . . . . . . . . . . . . . . . . . . . . . . . 46- Formatear un disquete . . . . . . . . . . . . . . . . . . . . . . . . . . . . . . . . . . . . . 47- Copiar un disquete . . . . . . . . . . . . . . . . . . . . . . . . . . . . . . . . . . . . . . . . . 48- Crear carpetas . . . . . . . . . . . . . . . . . . . . . . . . . . . . . . . . . . . . . . . . . . . . 48- Recuperar ficheiros borrados . . . . . . . . . . . . . . . . . . . . . . . . . . . . . . . . . 49- Copiar ficheiros . . . . . . . . . . . . . . . . . . . . . . . . . . . . . . . . . . . . . . . . . . . 49- Personalizar Windows . . . . . . . . . . . . . . . . . . . . . . . . . . . . . . . . . . . . . . 49
4. Ferramentas de Windows 98. . . . . . . . . . . . . . . . . . . . . . . . . . . . . . . . . . . 51
5. Programas de ilustración gráfica. Paint . . . . . . . . . . . . . . . . . . . . . . . . . . . 54- Caixa de ferramentas . . . . . . . . . . . . . . . . . . . . . . . . . . . . . . . . . . . . . . . 55- Comenzar a debuxar . . . . . . . . . . . . . . . . . . . . . . . . . . . . . . . . . . . . . . . 55
• Debuxar rectas, curvas... . . . . . . . . . . . . . . . . . . . . . . . . . . . . . . . . 55• Engadir un texto a un gráfico. . . . . . . . . . . . . . . . . . . . . . . . . . . . . . 57• Pintar con Paint. . . . . . . . . . . . . . . . . . . . . . . . . . . . . . . . . . . . . . . . 57• Correxir erros . . . . . . . . . . . . . . . . . . . . . . . . . . . . . . . . . . . . . . . . . 58• Copiar e pegar imaxes . . . . . . . . . . . . . . . . . . . . . . . . . . . . . . . . . . 59• Visualización con zoom e simetrías . . . . . . . . . . . . . . . . . . . . . . . . . 60• Gardar e imprimir . . . . . . . . . . . . . . . . . . . . . . . . . . . . . . . . . . . . . . 60• Outras técnicas de manipulación de imaxes . . . . . . . . . . . . . . . . . . 61
6. Calculadora . . . . . . . . . . . . . . . . . . . . . . . . . . . . . . . . . . . . . . . . . . . . . . . 63- Cálculos sinxelos . . . . . . . . . . . . . . . . . . . . . . . . . . . . . . . . . . . . . . . . . . 63- Cálculos estatísticos. . . . . . . . . . . . . . . . . . . . . . . . . . . . . . . . . . . . . . . . 63- Cálculos complexos . . . . . . . . . . . . . . . . . . . . . . . . . . . . . . . . . . . . . . . . 64
7. Multimedia . . . . . . . . . . . . . . . . . . . . . . . . . . . . . . . . . . . . . . . . . . . . . . . . 65- Discos compactos . . . . . . . . . . . . . . . . . . . . . . . . . . . . . . . . . . . . . . . . . 65- Arquivos multimedia . . . . . . . . . . . . . . . . . . . . . . . . . . . . . . . . . . . . . . . . 65
• Reproducir un arquivo multimedia . . . . . . . . . . . . . . . . . . . . . . . . . . 65• O que podes facer cun arquivo multimedia. Utilidades . . . . . . . . . . 66• Gravadora de sons. Manipulación do son. . . . . . . . . . . . . . . . . . . . . 68
8. As redes de comunicación . . . . . . . . . . . . . . . . . . . . . . . . . . . . . . . . . . . . 69- Redes . . . . . . . . . . . . . . . . . . . . . . . . . . . . . . . . . . . . . . . . . . . . . . . . . . 69- Conexión por módem . . . . . . . . . . . . . . . . . . . . . . . . . . . . . . . . . . . . . . . 70
9. Internet . . . . . . . . . . . . . . . . . . . . . . . . . . . . . . . . . . . . . . . . . . . . . . . . . . . 71- Direccións de Internet . . . . . . . . . . . . . . . . . . . . . . . . . . . . . . . . . . . . . . 72- ¿Que se pode facer en Internet? . . . . . . . . . . . . . . . . . . . . . . . . . . . . . . 73
• World Wide Web (WWW). . . . . . . . . . . . . . . . . . . . . . . . . . . . . . . . . 73- O correo electrónico (e-mail) . . . . . . . . . . . . . . . . . . . . . . . . . . . . . . . . . 74- Transferencia de ficheiros (ftp) . . . . . . . . . . . . . . . . . . . . . . . . . . . . . . . . 75- Os grupos de noticias (News). . . . . . . . . . . . . . . . . . . . . . . . . . . . . . . . . 75- Buscar información. . . . . . . . . . . . . . . . . . . . . . . . . . . . . . . . . . . . . . . . . 75- A linguaxe de Internet . . . . . . . . . . . . . . . . . . . . . . . . . . . . . . . . . . . . . . 76- Microsoft Internet Explorer . . . . . . . . . . . . . . . . . . . . . . . . . . . . . . . . . . . 78
• Barra de menús . . . . . . . . . . . . . . . . . . . . . . . . . . . . . . . . . . . . . . . 79• Barra de ferramentas. . . . . . . . . . . . . . . . . . . . . . . . . . . . . . . . . . . . 79• Navegar por Internet . . . . . . . . . . . . . . . . . . . . . . . . . . . . . . . . . . . 80• Os lugares favoritos. . . . . . . . . . . . . . . . . . . . . . . . . . . . . . . . . . . . . 81
Actividades. . . . . . . . . . . . . . . . . . . . . . . . . . . . . . . . . . . . . . . . . . . . . . . . . . 81

APLICACIÓNS DA TECNOLOXÍA INFORMÁTICA
40
1. O contorno operativo Windows 98
Características xerais
Windows 98 é o novo sistema operativo gráfico deMicrosoft que substituíu o xa coñecido Windows 95. Estesistema operativo servirá de ponte ata a aparición do novoWindows 2000 que será o que instalaremos nos nososordenadores nos próximos anos. Este novo programa é moidoado de utilizar e incorpora algunhas melloras útiles paraos usuarios. Non presenta demasiadas innovaciónsrespecto ó seu antecesor, Windows 95, e as característicasmáis importantes deste contorno gráfico son:
a) Está desenvolvido con tecnoloxía de 32 bits, o que o faiser máis rápido nas aplicacións deseñadas para estatecnoloxía.
b) É un auténtico sistema operativo cunha interfazgráfica baseada en iconos e ventás, igual có seuantecesor, Windows’95.
c) Dispón da tecnoloxía que se coñece como plug&play(enchufar e xogar), que elimina os molestos procesosde instalar os controladores dos diferentes dispositivos,xa que recoñece e configura adecuadamente tódolosperiféricos que soporten esta tecnoloxía.
d) Pódense executar tódolos programas existentes nomercado, xa que mantén a compatibilidade con MS-DOS, Windows 3.11 e, por suposto, Windows 95.
e) Foi deseñado para aproveitar totalmente as capaci-dades multimedia do ordenador.
f) É un sistema operativo dos coñecidos como multita-refa, polo que se poden executar simultaneamentevarios programas. Para pasar dun a outro basta confacer un “clic” na ventá correspondente.
g) Incorpora o navegador Internet Explorer, o lector decorreo e noticias Outlook Express, ademais doutrasmoitas ferramentas para usar en Internet.
Gráfico de Microsoft Windows 98.
Escritorio de Windows 98.

UNIDADE 2
41
h) Dispón, como os seus antecesores, dunha serie deferramentas para escribir documentos, debuxar,calcular, conectar o ordenador a outros ordenadoresmediante un cable serie, etc.
i) Permite nomes longos nos arquivos de ata 255caracteres, lonxe dos escasos oito caracteres de MS-DOS.
Windows 98 é un contorno gráfico pensado para sermanexado fundamentalmente co rato. O rato apórtanosunha grande flexibilidade e rapidez nas operacións. Istonon significa que Windows non poida manexarse coteclado, pero a base de perder velocidade e operatividadenas diferentes accións. É conveniente que coñezamos asoperacións máis importantes que podemos realizar co ratoe cómo usalo adecuadamente.
Uso do rato
Co rato efectuaremos unha serie de accións, como son:
- Apuntar. Colocaremos o punteiro do rato sobre unobxecto, de forma que a punta da frecha quedesituada enriba del.
- Facer un “clic”. Colocamos o punteiro do rato sobreun obxecto ou menú e prememos unha vez o botónesquerdo do rato. Cun “clic” seleccionamos obxectos,eliximos opcións dun menú despregado, etc.
- Facer un “clic-clic” (dobre clic). Situaremos opunteiro do rato sobre unha carpeta, ficheiro ou iconoe premeremos dúas veces consecutivas rapidamenteo botón esquerdo do rato. Sóese usar para executaraplicacións.
- Arrastrar. Prémese o botón esquerdo do rato sobreun obxecto e, sen soltalo, desprazamos o ratomantendo presionado o botón ata completar aacción; despois soltamos. Sóese utilizar paradesplazar obxectos.
- Facer un “clic” co botón dereito. Situaremos opunteiro do rato sobre un obxecto e faremos “clic”

APLICACIÓNS DA TECNOLOXÍA INFORMÁTICA
42
unha vez co botón dereito do rato. Úsase paradespregar menús contextuais, que son menús máisdoadamente accesibles.
Unha recomendación para tódolos usuarios quemostren certa torpeza no manexo do rato: arrancar o xogoSolitario e xogar. Aprenderán a arrastrar e soltar, “clic” edobre “clic” dunha forma amena e divertida.
2. Elementos de Windows
Cuando arrancámos o ordenador e se cargou Windows98 aparece o Escritorio e na parte inferior, xeralmente, aBarra de tarefas.
O Escritorio
O Escritorio, denominado así pola súa similitude coamesa de traballo na que imos depositando os diferentesdocumentos, carpetas e ferramentas que utilizamos nonoso labor diario, é a área de traballo. Sobre el pódensecolocar iconos, carpetas, ventás, documentos, programasen execución e cadros de diálogo e podemos persona-lizalo cambiándolle o fondo e as colores.
O escritorio, como xa indicamos é a mesa de traballodo usuario; polo tanto, é interesante que non esteademasiado cheo de iconos, carpetas e documentos, xaque entón sería bastante dificultoso localizar un obxectodeterminado, polo que se perdería operatividade.
No escritorio podemos atopar iconos de acceso directo,carpetas e documentos.
Carpetas. Serven para gardar todo tipo de ficheiros.Indicaremos máis adiante como se crean. Forman partefundamental da estructura e organización de calquerasistema informático. Dentro das carpetas podemos crear ásúa vez outras carpetas.
Documentos. Para Windows, un documento é calqueratipo de fichero ou arquivo.
Ventá con carpetas.

UNIDADE 2
43
Iconos de acceso directo. Os iconos de accesodirecto son pequenos debuxos que representan xeral-mente programas situados sobre o escritorio e que nospermiten cargar dunha forma rápida calquera programaque teñamos instalado no ordenador. Crear un icono deacceso directo é moi sinxelo: basta arrastrar desde oExplorador, por exemplo, o ficheiro executable dunhaaplicación e depositalo no Escritorio; automaticamenteWindows xerará o icono para cargar a citada aplicación.
A Barra de tarefas
A Barra de tarefas adoita estar situada na parteinferior da pantalla, aínda que o usuario pode situala ondedesexe. É posible cambiar a súa anchura.
Fundamentalmente contén o botón Inicio, que servirápara abrir o menú que dá acceso a tódolos programas eutilidades de Windows 98. Nesta barra aparecerá un botónpor cada un dos programas que se estean executandonese momento ou cada unha das carpetas abertas. Taménse visualizará a hora dos sistema, o control de colume dosaltofalantes do equipo multimedia e, se se ten instaladoalgún antivirus, o icono do programa residente. O pequenoicono de cara de oso correspóndelle ó antivirus Panda.
A través da barra de tarefas podemos cambiardoadamente dunha aplicación a outra. Para iso bastapulsar o botón do programa ou documento que queiramosactivar.
Cando teñamos varias ventás abertas no escritorio equeiramos que estean visibles simultaneamente, bastafacer “clic” co botón secundario do rato nunha zona libre dabarra de tarefas e seleccionar o tipo de organizacióndesexado: en cascada, en mosaico horizontal ou enmosaico vertical.
Se tiveramos varias ventás abertas e quixeramospehalas todas, basta facer “clic” sobre o botón Cerrar daparte superior dereita da última ventá aberta mentresmantemos presionada a tecla Shift.
Iconos no escritorio.
Barra de tarefas.

APLICACIÓNS DA TECNOLOXÍA INFORMÁTICA
44
O botón Inicio
O botón Inicio está na parte esquerda da Barra deTarefas. Será a porta de entrada ós programas, adocumentos, á configuración de Windows 98, á axuda, etc.Para activar o dito botón podemos utilizar diferentesmétodos, mediante un “clic” de rato no botón Inicio,mediante o teclado, utilizando as combinaciónes de teclas,ALT + I, ou CTRL + ESC, ou por último a tecla deWindows do teclado.
Unha vez despregado este menú podemos elixir aopción programas, que nos abrirá outro menú despregablecon tódolos programas que teñamos instalados noordenador. Situándonos en calquera deles e, facendo“clic”, cargarao a continuación.
Se despois de aberto o menú non se desexa executarningún programa e se quere pechar o menú Inicio bastarácon que fagamos “clic” sobre o escritorio.
As opcións do menú Inicio son:
• Programas. A través desta opción entraremos nosdiferentes programas instalados no ordenador.
• Favoritos. Permite manter a serie de carpetas edocumentos máis utilizados.
• Documentos. Historial dos últimos documentosabertos.
• Configuración. Acceso ós diferentes controladorese opcións de configuaración de Windows.
• Buscar. Sistema de busca de ficheiros utilizado porWindows.
• Axuda. Cando teñamos algún problema ouqueiramos realizar algún proceso a axuda seránecesaria.
• Executar. Executa os programas indicándollespreviamente a súa ubicación.
• Apagar sistema. Mediante esta opción indicaré-moslle a Windows 98 que queremos rematar atarefa. Pediranos confirmación, agardaremos uns
Menú inicio.

UNIDADE 2
45
instantes e despois de pechar tódalas aplicaciónsabertas e tódolos ficheiros Windows confirmaranosque podemos apagar o equipo.
Elementos interactivos. As ventás
As ventás son os obxectos máis característicos deWindows 98, xa que nelas se realizan tódalas operaciónse tarefas. Non hai que esquecer que Windows significaprecisamente ventás. Os programas execútanse en ventáse tódolos documentos, gráficos, sons, etc. que fagamosestarán sempre nunha ventá.
Os elementos que compoñen unha ventá de Windows95 son os seguintes, aínda que non tódalas ventás teñentódolos elementos:
A Icono de Control B Barra de Título
C Barra de Menús D Botón Minimizar
E Botón Maximizar F Botón Pechar
G Área de Traballo H Barra de Estado
I Bordo Ventá J Vértice Ventá
K Barras de esvaramento
• Barra de título. Situada na parte superior da ventá,indica o nome do programa ou documento que seestá utilizando. Facendo “clic” sobre a barra de títulopoderemos desprazar a ventá sobre o escritorio.
• Botón Minimizar. A ventá convértese nun botónsobre a barra de tarefas. Non se pecha, senón que seoculta e desaparece do escritorio.
• Botón Maximizar. Ó facer “clic” sobre el a ventápasará a ocupar toda a pantalla.
• Botón Restaurar. Ó facer “clic” a ventá volve ter otamaño que tiña antes de a maximizar. Este botónRestaurar aparece cando Maximizar está activo.
• Botón Pechar. Este botón serve para pechar a ventáterminando o programa ou pechando o documentono que se estivese traballando.
• Icono de control. Aparece un menú que lle permitiráó usuario elixir entre as opcións seguintes: restaurar,minimizar, maximizar, mover, pechar.
Elementos dunha ventá.

APLICACIÓNS DA TECNOLOXÍA INFORMÁTICA
46
3. O Explorador de Windows
O Explorador de Windows é un dos programas máisinteresantes e útiles que acompañan a Windows’98, xaque nos vai permitir realizar tódalas operacións que naInformática se coñecen co nome de mantemento deficheiros, carpetas e discos.
Podemos arrancar o Explorador de distintas formas; amáis inmediata é desde o botón Inicio, pulsar co botóndereito do rato e seleccionar no menú contextual,Explorador. Outra é desde a opción Inicio → Programas→ Explorador de Windows.
Cando abrimos o Explorador aparece unha ventádividida en dúas partes, a da esquerda contén asunidades de discos (3’5”, disco duro, CD-ROM, Escritorioe Papeleira de Reciclaxe), mostrando as carpetas do discoactivo, xeralmente o disco C; e na parte da dereita,mostranos o contido da carpeta aberta neste momento; édicir, os ficheiros almacenados nesa carpeta. Osdiferentes iconos que nos mostra indícannos o tipo deficheiro de que se trata e a aplicación que o xerou.
As carpetas de Windows van conter os diferentesficheros que nós imos creando, servirán como as carpetasdun arquivador de oficina, nas que gardaremosdocumentos, gráficos, sons, etc.
Explorador de windows.

UNIDADE 2
47
Os arquivos conteñen diferente información: texto,música, gráficos, etc., e é necesario gardalos no disco doordenador para podelos recuperar posteriormente. Deberánter un nome para poder recoñecelos.
Desde o Explorador basta facer un “clic” na carpetadesexada para que esta se abra e nos mostre o seu contido.
Na parte inferior da ventá do Explorador, está a barrade estado, que nos mostra en cada momento o número deobxectos (ficheiros ou carpetas) seleccionados, así comoo espacio que ocupan no disco. Tamén aparece o númerode Kb dispoñibles no disco, é dicir, o espacio libre.
Desde a barra de ferrramentas é posible seleccionardiferentes modos de visualizar a información das carpetas:iconos grandes, pequenos, lista e detalles.
As tarefas de mantemento realízanse con grandefacilidade desde o Explorador. Para iso abonda conseleccionar o obxecto sobre o que queiramos aplicar a ditatarefa.
As tarefas que imos realizar son: darlle formato a undisquete, copiar un disquete, crear carpetas, borrarficheiros e carpetas, recuperar ficheiros borrados ecopiar ficheiros.
Formatear un disquete
Introducimos un disquete na unidade e facemos “clic” cobotón dereito sobre o icono representativo da unidade de3’5” na parte esquerda da ventá do Explorador. No menúcontextual que se abre, seleccionamos a opción: Darformato...
Se se trata dun disco novo, que non foi formateadonunca, cómpre seleccionar a opción.
Completo. Se se lle quere pór unha etiqueta,escribimos na barra da etiqueta. Unha vez seleccionadasas opcións desexadas, facemos “clic” sobre Iniciar.
Se o disco xa estaba formateado eliximos o botónRápido e Iniciar. Cadro de diálogo (formatear).

APLICACIÓNS DA TECNOLOXÍA INFORMÁTICA
48
Se queremos crear un disco de arranque, selecio-namos: Copiar só arquivos de sistema.
Observación importante: Para podermos gravarinformación nos disquetes é necesario que esteanformateados.
Copiar un disquete
Hai que realizar os primeiros pasos do apartadoanterior, introducindo previamente o disco que se querecopiar. Como medida de precaución convén que o discoestea protexido contra escritura e seleccionar CopiarDisco... do menú contextual; entón aparece un cadro dediálogo no que faremos “clic” sobre Iniciar. Primeiro lerá odisco orixinal e, cando termine, pedirá que introduzamos odisco de destino. Este disco non é necesario que esteapreviamente formateado.
Crear carpetas
As carpetas servirán para gardar os ficheiros. Unha boaestructura na creación das carpetas permitirá terorganizado correctamente o disco duro e a informaciónserá doadamente accesible.
Ó crearmos unha carpeta, esta queda incluída dentroda carpeta activa. Os pasos son os seguintes:
Facer “clic” sobre a carpeta da que se quere colgaroutra, seleccionar no menú Arquivo, a opción Novo,aparecerá unha carpeta co nome Nova Carpeta,escribimos o nome desexado sobre o anterior e prememosINTRO. A carpeta foi creada. Na árbore da esquerda doexplorador aparecerá unha nova rama coa dita carpetacolgando da anterior.
Borrar ficheiros ou carpetas: Para borrar un ficheiroou carpeta podemos facelo de varias formas. Unha delasé a seguinte: selecciona o ficheiro ou carpeta que quereseliminar e preme posteriormente a tecla Supr; fai “clic”sobre o botón Si do cadro que aparece.
Outra maneira: unha vez seleccionado, menú Arquivo,opción Eliminar.

UNIDADE 2
49
E outra máis... Botón dereito do rato sobre o ficheiro quese queira eliminar, elixir a opción Eliminar.
Recuperar ficheiros borrados
Os ficheiros borrados, Windows non os eliminafisicamente do disco, senón que os deixa nun dispositivoque se chama Papeleira de Reciclaxe. Mentres osficheros están na papeleira poderanse recuperardoadamente.
Facemos “clic” sobre Papeleira de Reciclaxe na parteesquerda do Explorador; aparecerán tódolos ficheiroseliminados que nela se encontren. Seleccionarémos osficheiros que queiramos recuperar, e desde a opciónArquivo, Restaurar. Os ficheiros desaparecen dapapeleira e se volven situar nas carpetas en que estabanantes de seren borrados.
Cada certo tempo convén baldeirar a papeleira eeliminar os ficheiros definitivamente. Para iso, desde apapeleira, teclearemos Arquivo, Baldeirar papeleira.
Copiar ficheiros desde o disco duro ó disquete
Seleccionaremos os ficheiros desexados, co botóndereito, faremos “clic” sobre calquera deles; do menúcontextual, seleccionamos Enviar a... e eliximos Disco de3’5”.
Personalizar Windows
Windows permite personalizar a configuración doprograma e o seu aspecto mediante o Panel de Control.
Para abrir o Panel de Control: Inicio → Configuración→ Panel de Control.

APLICACIÓNS DA TECNOLOXÍA INFORMÁTICA
50
Desde este cadro podemos configurar data e hora, orato (podemos intercambiar os botóns, para persoaszurdas), os controladores, etc.
A apariencia de Windows (fondo, cores do escritorio,protector de pantalla) podémola cambiar desde a opciónPantalla, que nos permitirá pór un fondo cun tapiz elixidopolo usuario ou creado por el, activar un protector depantalla e cambiar a apariencia de Windows.
Panel de control.

UNIDADE 2
51
4. Ferramentas de Windows 98
WordPad
Windows inclúe un novo editor de textos quepoderemos utilizar para crear e modificar documentos.WordPad dispón dunha barra de ferramentas que nospermitirá acceder doadamente ás tarefas máis comúns,así como unha grande variedade de fontes entre as quepoderemos elixir.
Para atopar WordPad, fai “clic” no botón “Inicio” e elixeProgramas e Accesorios.
Paint
Poderemos crear, modificar ou ver imaxes utilizandoPaint, o programa que substitúe a Paintbrush, de Windowsversión 3.1. Paint contén moitas e novidosas funcións,incluíndo unha caixa de ferramentas móbil e unha caixa decores, así como presentación preliminar.
Para atopar Paint, fai “clic” no botón “Inicio” e elixeProgramas e Accesorios.
Marcador de teléfono
Poderá utilizar o Marcador de teléfono para efectuarchamadas desde o seu PC utilizando un módem e outrodispositivo de telefonía de Windows. É posible gardar unhalistaxe dos números telefónicos que se utilizan con maiorfrecuencia e marcar rapidamente o número desde oequipo. Para encontrar o Marcador de teléfono, fai “clic” nobotón “Inicio” e elixe Programas e Accesorios.
HyperTerminal
HyperTerminal é un novo programa que poderemosutilizar para nos conectar doadamente cun equipo remoto,un boletín electrónico ou un servicio en liña. Para buscarHyperTerminal, elixe sucesivamente Programas eAccesorios.

APLICACIÓNS DA TECNOLOXÍA INFORMÁTICA
52
Reproductor de CD
Co Reproductor de CD poderemos reproducir un CD deson na unidade de CD-ROM do noso equipo. Para atoparo Reproductor de CD fai “clic” no botón “Inicio”, elixesucesivamente Programas, Accesorios e, a continuación,Multimedia.
Control de volume
Se dispomos dunha tarxecta de son no equipio,poderemos utilizar Control de volume para aumentar oudiminuír os sons procedentes dos altavoces, o micrófonoou a unidade de CD-ROM do ordenador. Para atoparControl de volume, fai “clic” no botón Inicio, elixesucesivamente Programas, Accesorios e, a continuación,Multimedia.
MS-DOS
MS-DOS dentro de Windows foi modificado e mellorado.Poderemos iniciar programas baseados en Windowsdesde o símbolo do sistema, así como pechar a ventá deMS-DOS facendo “clic” no botón Pechar da barra detítulos. Para encontrar o símbolo de MS-DOS, fai “clic” nobotón Inicio e, a continuación, elixe Programas.
Defragmentador de disco
Poderemos utilizar o defragmentador de disco paradefragmentar o disco, de maneira que os arquivos e oespacio non utilizado queden organizados de maneiraeficaz. Isto permitirá que os programas funcionen a maiorvelocidade e abrir rapidamente os arquivos.
Para buscar o Defragmentador de disco, fai “clic” nobotón Inicio, elixe sucesivamente Programas, Accesorios eFerramentas do sistema.
ScanDisk
Poderemos utilizar ScanDisk para verificar a presenciade erros no disco duro e solucionar os problemas que sedetecten. Para atopar ScanDisk, fai “clic” no botón “Inicio”,elixe sucesivamente Programas, Accesorios e Ferra-mentas do sistema.

UNIDADE 2
53
DriveSpace
Se necesitamos máis espacio no disco duro,poderemos utilizar DriveSpace para comprimir o disco eliberar máis espacio. Para atopar DriveSpace, fai “clic” nobotón Inicio, elixe sucesivamente Programas, Accesorios eFerramentas do sistema.
Backup
Windows inclúe un programa que poderemos utilizarpara facer copias de seguridade dos arquivos do discoduro nun disquete, unidade, unidade de cinta ou outroequipo da rede.
Para buscar Backup, fai “clic” no botón Inicio, elixesucesivamente Programas, Accesorios e Ferramentas dosistemas.
Xogar cos xogos de Windows
O feito de que utilicemos Windows para facer o nosotraballo, non significa que non poidamos divertirnos tamén.
Para iniciar un xogo:
• Fai “clic” no botón Inicio.
• Elixe Programas, logo Accesorios e, despois, Xogos.
• Fai “clic” nun xogo.
Para máis información sobre como xogar, fai “clic” nomenú Axuda do xogo.

APLICACIÓNS DA TECNOLOXÍA INFORMÁTICA
54
5. Programas de ilustración gráfica. Paint
Unha das ferramentas máis utilizadas en Windows ésen lugar a dúbidas este coñecido programa de deseñográfico que, sen ser demasiado potente, permiteaventurarnos no mundo do deseño dunha maneira sinxelae sen complicacións. As ferramentas son doadas deidentificar e usar. Practicamente tódolos iconos da barrade ferramentas son comúns á maioría dos programas dedeseño profesional que existen no mercado, polo quePaint se converte na porta de entrada para calquerausuario sen experiencia no deseño asistido por ordenador.Este programa permitiranos realizar debuxos a manalzada ou con regra, retocar fotografías, crear logotipos,etc. Describiremos brevemente todas e cada unha dasferramentas da barra de ferramentas, así como asdiferentes opcións dos menús.
Os gráficos creados con Paint son do tipo chamadoBitmap, e ocupan moito espacio no disco, pero é posiblegravar as imaxes gráficas noutros formatos que ocupenmenos espacio.
Pantalla de Paint.

UNIDADE 2
55
Con Paint podemos pegar unha imaxe nun documentoque temos creado cun procesador de textos, ou utilizalacomo fondo do escritorio. Mesmo podemos usar Paint paraver e modificar fotos lidas co escáner.
Observamos ó cargar Paint os elementos seguintes: abarra de ferramentas á esquerda, e a caixa de grosores outamaños inmediatamente debaixo e na parte inferior acaixa ou paleta de cores. Estes son os elementos máiscaracterísticos de Paint.
Poderemos elixir a cor e debuxar ou encher con el, senmáis que facer “clic” na cor desexada, da mesma maneiraque se queremos elixir un tamaño de liña ou de grosor depincel, seleccionándoo na caixa de grosores cun simple “clic”.
Caixa de ferramentas
Para activar calquera ferramenta é necesario facer “clic”no botón correspondente do cadro de ferramentas.
Comezar a debuxar
Debuxar rectas, curvas, elipses ou círculos, rectán-gulos ou cadrados e polígonos.
Debuxar unha liña recta
• Fai “clic” en

APLICACIÓNS DA TECNOLOXÍA INFORMÁTICA
56
• Para elixir o ancho da liña, fai “clic” no ancho de liñada caixa de ferrmentas. Para elixir a cor da liña, fai“clic” nunha cor.
• Para debuxar a liña, arrastra o punteiro de rato ataonde desexes que chegue.
Ideas: Para debuxar unha liña completamente hori-zontal, vertical ou inclinada 45 graos, presiona a teclaMAIÚSCULA e, sen soltala, arrastra o punteiro do rato.
Debuxar unha curva
Fai “clic” en
• Debuxa unha liña recta arrastrando o punteiro dorato.
• Fai “clic” no punto onde desexes que apareza un arcoda curva e, despois, arrastra o punteiro do rato paraaxustar a curva. Cada curva debe ter polo menos unarco, pero non máis de dous. Repite este paso paradebuxar un segundo arco.
Debuxar unha elipse ou un círculo
• Fai “clic” en
• Para encher a forma, fai “clic” nunha cor utilizando obotón secundario do rato e, logo, elixe un estilo derecheo na parte inferior do cadro de ferramentas.
• Para debuxar unha elipse, arrastra diagonalmente opunteiro do rato. Para debuxar un círculo perfecto,presiona a tecla MAIÚSCULA e, sen soltala, arrastrao punteiro do rato.
Debuxar un rectángulo ou un cuadrado
Fai “clic” en
• Para encher a forma con cor, fai “clic” nunha corutilizando o botón secundario do rato e, logo, elixe unestilo de recheo na parte inferior do cadro deferramentas.

UNIDADE 2
57
• Para debuxar un rectángulo, arrastra diagonalmenteo punteiro do rato na dirección que desexes. Paradebuxar un cadrado, presiona a tecla MAIÚSCULA e,sen soltala, arrastra o punteiro do rato.
Debuxar un polígono
• Fai “clic” en
• Para debuxar o polígono, arrastra o punteiro do rato e fai“clic” en cada vértice. Cando termines, fai dobre “clic”.Para utilizar só ángulos de 45º e 90º, presiona a teclaMAIÚSCULA e, sen soltala, arrastra do punteiro do rato.
Engadir un texto a un gráfico
Escribir e dar formato a un texto
• Fai “clic” en
• Crea un marco de texto arrastrando diagonalmente opunteiro do rato e, logo, facendo “clic” na fonte, otamaño e o estilo que desexes.
• Fai “clic” dentro do marco de texto e, despois, escribeo texto. Se seleccionas unha nova cor, o texto cambiade color; se seleccionas outro tipo de fonte, cambia afonte. Se fas “clic” fóra da selección, xa non teráscontrol sobre o dito texto.
Pintar con Paint
Encher con cor unha área ou un obxecto
• Fai “clic” en
• Fai “clic” na área ou obxecto que desexes encher:
Para encher coa color de primeiro plano, fai “clic” naárea co botón primario do rato. Para encher coa color desegundo plano, fai “clic” na área co botón secundario dorato.

APLICACIÓNS DA TECNOLOXÍA INFORMÁTICA
58
Pintar cun pincel
• Fai “clic” en
• Fai “clic” no botón do cadro de ferramentas e, logo,elixe unha forma de pincel na parte inferior do cadrode ferramentas. Fai “clic” nunha cor.
• Para pintar, arrastra o punteiro do rato.
Crear un efecto de aerógrafo
• Fai “clic” en
Para cambiar o tamaño da área de pulverización, fai“clic” nun tamaño na parte inferior do cadro deferramentas. Para elixir a cor de pulverización, fai “clic”nunha cor.
• Para pulverizar, arrastra o punteiro do rato. Usa obotón primario do rato para pulverizar coa cor deprimeiro plano, ou usa o botón secundario do ratopara pulverizar coa cor de segundo plano.
Corrixir erros
Borrar unha área pequena
• Fai “clic” en
• Fai “clic” no botón do cadro de ferramentas.
Para utilizar un borrador máis pequeno ou máis grande,fai clic” nunha forma na parte inferior do cadro deferramentas. A cor de segundo plano mostra a color quedeixará o borrador.
• Arrastra o punteiro do rato sobre a área que desexesborrar.
Desfacer os cambios
No menú Edición, fai “clic” en Desfacer. Para desfacercambios anteriores, volve a facer “clic” en Desfacer. Podesdesfacer ata tres cambios.

UNIDADE 2
59
Copiar e pegar imaxes
Seleccionar parte dunha imaxe
• Para seleccionar unha área rectangular, fai “clic” endo cadro de ferramentas e, despois, arrastra ocursor diagonalmente a través da área.
• Para seleccionar unha área de forma irregular, fai“clic” en do cadro de ferramentas e, logo,
arrastra o cursor arredor da área.
Copiar parte dunha imaxe
• Selecciona a área que desexes copiar
• No menú Edición, elixe Copiar.
• No menú Edición, elixe Pegar.
• Arrastra a selección ata o punto que desexes.
• Para eliminar o cadro de selección, fai “clic” fóra del.
Paint con liñas e aerógrafo

APLICACIÓNS DA TECNOLOXÍA INFORMÁTICA
60
Ideas: Para pegar varias copias dun obxecto, presionaa tecla CTRL e, sen soltala, arrastra o obxecto pegado aoutro lugar. Repite a operación as veces necesarias.
Cambiar o tamaño da imaxe
• No menú Imaxe, fai “clic” en Atributos.
• Fai “clic” na unidade de medida que desexes utilizarpara o ancho e o alto.
• Escribe o ancho e o alto.
Nota: A imaxe actual será redimensionada. Se a imaxeactual é maior có novo tamaño, a imaxe será cortada polosextremos dereito e inferior para axustala ó novo tamaño.
Visualización con zoom e simetrías
Zoom para achegar ou afastar unha imaxe
• No menú Ver, elixe Zoom e, logo, elixe Tamañonormal, Tamaño grande ou Personalizar.
• No menú Ver, elixe Zoom e, despois, fai “clic” enPersonalizar.
• Fai “clic” nun tamaño de 400%, 600% ou 800% enZoom e, logo, elixe Aceptar.
• No menú Ver, elixe Zoom e, logo, fai “clic” en Mostrarcuadrícula.
Voltear ou rotar unha imaxe ou obxecto
• Fai “clic” no botón debaixo do cadro de ferramentaspara voltear ou rotar en modo transparente.
• No menú Imaxe, fai “clic” no menú Voltear/rotar.
• Elixe a opción que desexes.
Gardar e imprimir
Gardar parte dunha imaxe noutro arquivo de mapa de bits
• Selecciona unha área que desexes gardar e logoarrastra o cursor para definila.
• No menú Edición, elixe Copiar a.

UNIDADE 2
61
• Especifica un nome de arquivo e unha localización.
Imprimir unha imaxe
• No menú Archivo, fai “clic” en Imprimir.
Ideas: Para ver o aspecto que terá a imaxe impresaantes de imprimila, fai “clic” no menú Arquivo e, logo, elixePresentación preliminar. Para establecer as marxes oucambiar a orientación, fai “clic” no menú Arquivo e, logo,elixe Preparar páxina.
Outras técnicas de manipulación de imaxes
Copiar información noutro documento
• No documento que conteña a información que se vaicopiar, selecciona a información resaltándoa. Nomenú Edición, fai “clic” en Copiar.
• No documento no que desexes que apareza ainformación, fai “clic” no punto onde desexes situala.No menú Edición, fai “clic” en Pegar.
Insertar un mapa de bits na imaxe actual
• Selecciona unha área na que poñer a imaxe facendo“clic” no botón correspondente do cadro deferramentas e, logo, arrastra o cursor para a definir.
• No menú Edición, fai “clic” en Pegar desde.
• Especifica o nome do arquivo de mapa de bits quedesexes insertar.
• Arrastra a selección ata onde desexes situala e,despois, fai “clic” fóra dela.
Utilizar unha imaxe como fondo do escritorio
• Para cubrir a pantalla con repeticións do mapa debits, fai “clic” no menú Arquivo e, despois, elixeEstablecer como papel tapiz (mosaico).
• Para situar o mapa mapa de bits no centro dapantalla, fai “clic” no menú Arquivo e, despois, elixeEstablecer como papel tapiz (centrado).

APLICACIÓNS DA TECNOLOXÍA INFORMÁTICA
62
Nota: Para poder utilizar unha imaxe como papel tapiz,cómpre gardala antes.
Exercicio: Crea unha imaxe similar á da figura: Campode tenis
Dibuxo de Paint: campo de tenis.
Paint con simetrías.
Iconos dalgunhasferramentas

UNIDADE 2
63
6. Calculadora
Existen dous tipos de calculadora: Estándar e Científica(Menú Ver)
Calculadora.
Cálculos sinxelos
Realizar un cálculo simple
• Escribe o primeiro número de cálculo.
• Elixe + para sumar, - para restar, * para multiplicar, ou /para dividir.
• Escribe o seguinte número de cálculo.
• Escribe os restantes operadores e números.
• Fai “clic” en =.
Cálculos estatísticos
Realizar un cálculo estatístico
• No menú Ver, fai “clic” en Científica.
• Escribe o teu primeiro dato.
• Fai “clic” en “Sta” e, logo, elixe “Dat”.
• Escribe o resto dos datos, facendo “clic” en “Dat”despois de cada entrada.
• Fai “clic” en “Sta”.

APLICACIÓNS DA TECNOLOXÍA INFORMÁTICA
64
• Fai “clic” no botón de estatísticas que desexes utilizar.
Ideas: Para presentar o número seleccionado no cadrode estatísticas da área de presentación da calculadora, fai“clic” en “LOAD”.
Cálculos complexos
Realizar un cálculo científico
• No menú Ver, fai “clic” en “Científica”.
• Fai “clic” nun sistema numérico.
• Escribe o primeiro número.
• Fai “clic” nun operador.
• Escribe o seguinte número de cálculo.
• Escribe os restantes operadores e números.
• Fai “clic” en =.
Traballar con números almacenados na memoria
• Fai “clic” en “MS” para almacenar un número. Candose almacena un número na memoria, no cadriñosituada sobre as opcións de memoria aparece un M.
• Para volver a chamar un número presentado, fai “clic”en “MR”.
• Se se almacena outro número en memoria, estesubstitúe o número existente.
• Para borrar a memoria, fai “clic” en “MC”.
• Para agregar o número presentado ó número que xaestá na memoria, fai “clic” en “M+”.
Convertir un valor a outro sistema numérico
• No menú Ver, fai “clic” en Científica.
• Escribe o número.
• Fai “clic” no sistema numérico ó que se desexaconverter.
• Fai “clic” na unidade de medida en que terá que serpresentado o resultado.

UNIDADE 2
65
Axuda
Pescudar a función dun botón da calculadora
• Utilizando o botón secundario do rato, fai “clic” nobotón ou control da calculadora.
• Fai “clic” no comando ¿Que é isto?
7. Multimedia
Discos compactos
Utilizar o Reproductor de CD para reproducir discoscompactos
Podes utilizar o Reproductor de CD para reproducirdiscos compactos de audio dunha unidade de CD-ROMconectada ó teu PC. Para poder utilizar o Reproductor deCD, tamén se necesita unha tarxecta de son.
Reproducir un CD de audio
• Inicio, Accesorios, Entretemento, Reproductor de CD.
• Asegúrate de que insertas un CD na unidade de CD-ROM.
Arquivos multimedia
Reproducir un arquivo multimedia
Un arquivo multimedia é un tipo de arquivo que podeconter son (wav), música (mid) ou vídeo (avi). Dispomosen Windows dunha ferramenta que nos permite reproducircalquera destes tipos de arquivos: o reproductor multi-media. Para cargalo:
En Accesorios, Entretemento, elixe ReproductorMultimedia e logo:
• No menú Dispositivo, fai “clic” no dispositivo quedesexes utilizar.
• Fai dobre “clic” no arquivo que desexes reproducir.
Reproductor de CD.

APLICACIÓNS DA TECNOLOXÍA INFORMÁTICA
66
• Fai “clic” en para reproducir o arquivo multimedia.
O que podes facer cun arquivo multimedia
Rebobinar un arquivo
• Arrastra o control esvarante cara á esquerda, ou fai“clic” nun dos seguintes botóns para rebobinar unpunto específico.
Avance rápido dun archivo
• Arrastra o control esvarante cara á dereita, ou fai“clic” nun dos seguintes botóns para avanzarrapidamente cara a un punto específico.
Rebobinar ou repetir automaticamente un arquivo
• No menú Archivo, elixe Abrir e, despois, fai dobre“clic” no arquivo que desexes reproducir.
• No menú Edición, elixe Opcións.
• Fai “clic” en “Rebobinado automático” ou en“Repetición automática”.
Cambiar a escala na ventá do Reproductor multimedia
• No menú Archivo, elixe Abrir e, logo, fai dobre “clic”no arquivo que desexes reproducir.
• No menú Escala, fai “clic” no tipo de escala quedesexes presentar.
En función do tipo de arquivo que esteas reproducindo,poderás elixir unha escala que represente o tempo ensegundos, cadros do arquivo de vídeo ou animación, oupistas do CD.
Copiar un arquivo multimedia nun documento
• No menú Arquivo, fai “clic” en Abrir e dobre “clic” noarquivo que desexes copiar.
• No menú Edición, elixe Opcións e, logo, especifica asopcións que desexes.
• No menú Edición, fai “clic” en Copiar obxecto.

UNIDADE 2
67
• Abre o documento no que desexes copiar o arquivoe, despois, fai “clic” no lugar onde desexes queapareza.
• No menú Edición, elixe Pegar.
Ideas: Unha vez que teñas copiado un arquivo nodocumento, poderás reproducilo desde dentro dodocumento facendo dobre “clic” no icono ou cadro.
Vincular un arquivo multimedia a un documento
• No menú Arquivo, elixe Abrir e, logo, fai dobre “clic”no arquivo que desexes vincular.
• No menú Edición, elixe Opcións e, despois,especifica as opcións que desexes.
• No menú Edición, fai “clic” en Copiar obxecto.
• Abre o documento ó que desexes vincular o arquivoe, despois, fai “clic” no punto onde desexes que estaapareza.
• No menú Edición, elixe Pegado especial.
• Fai “clic” no formato que desexes utilizar e, logo, elixePegar vínculo.
Reproducir un arquivo multimedia dentro dundocumento
• No documento, fai dobre “clic” no icono ou cadro doarquivo.
En función do programa que esteas executando e daconfiguración do Reproductor multimedia, pode sernecesario facer “clic” no botón Avance para reproducir oarquivo.
Se o Reproductor multimedia se inicia ó reproducir oarquivo, podes utilizar os menús da ventá do Reproductormultimedia para cambiar a configuración do arquivo. Senon están dispoñibles os controis do Reproductormultimedia cando executes un arquivo multimedia, fai “clic”no icono ou cadro do arquivo no documento e, logo, elixeso menú Edición. Neste menú, fai “clic” en Obxecto de clipmultimedia e, logo, elixe Editar.

APLICACIÓNS DA TECNOLOXÍA INFORMÁTICA
68
Gravadora de sons. Manipulación do son
Utilízase a Gravadora de sons para gravar, reproducir eeditar arquivos de son.
Para poder utilizar a Gravadora de sons, debes terinstalados no teu PC unha tarxecta de son e altofalantes.Se desexas gravar un son directo, tamén necesitarás unmicrófono.
Gravar un son
• Asegúrate de que tes un dispositivo de entrada deaudio conectado ó teu PC.
• No menú Arquivo, elixe Novo.
• Para empezar a gravar, fai “clic” no botón vermello.
• Para deter a gravación, fai “clic” no mesmo botón.
• No menú Arquivo, elixe Gardar como.
Ideas: Antes de gravar un son, podes especificar acalidade de son dunha maneira predeterminada. No menúEdición, fai “clic” en Propiedades de audio e, despois, nacalidade que desexes das que se presentan.
Insertar son nun documento
• Abre o arquivo de son que desexas insertar.
• No menú Edición, elixe Copiar.
• Abre o documento no que desexes copiar o son e,despois, fai “clic” na posición na que desexes queapareza.
• No menú Edición, elixe Pegar.
Desactivar o son
Na área de Control de volume, activa Silencio total.
Grabadora de sons.

UNIDADE 2
69
8. As redes de comunicación
A revolución nas comunicacións e na informática, oespectacular desenvolvemento conseguido nos últimosanos en ámbolos campos creou unha nova filosofía dotraballo. A combinación de informática e de telecomu-nicacións deu lugar a novas tecnoloxías na cmunicaciónque reciben o nome de teleinformática ou telemática. Aimpresionante mellora nas comunicacións, mediante ainstalación de liñas dixitais e de fibra óptica, e o concursodos ordenadores persoais abriron a toda a humanidade unabano de posibilidades como nunca antes deste momentose dera en multitude de campos. Encontrámonos ante aposibilidade de localizar información que se atope encalquera lugar do mundo e acceder a ela desde oordenador do noso fogar.
A informática, coa creación de ordenadores cada vezmáis potentes e baratos, conseguiu o obxectivo deachegar a cultura e a información a tódolos usuarios.
Os ordenadores pódense conectar entre si de diversasformas: mediante redes ou por conexión mediantemódem.
Redes
Unha rede é un conxunto de ordenadores conectadosentre si, que permiten compartir información e recursos.Así, distintos ordenadores dunha empresa poden
Ordenadores en rede.

APLICACIÓNS DA TECNOLOXÍA INFORMÁTICA
70
compartir periféricos caros como impresoras láser,unidades de discos CD regrabables ou escáneres ouinformación, como poden ser bases de datos ouprogramas.
Atendendo ó ámbito en que está implantada unha rede,podemos falar de redes de área local (LAN - Local AreaNetwork) ou redes de área extensa (WAN - Wide AreaNetwork). As primeiras serven para conectar ordenadoresnun mesmo edificio ou local; conéctanse a través dunscables especiais e unhas tarxetas (Ethernet son as máiscoñecidas) que se instalan nos zócolos de expansión doordenador e a través dun dispositivo chamado Hub queune tódolos ordenadores. Mediante este sistema é posiblecompartir todo tipo de periféricos, discos duros e mesmomódem, que permitirán conectalo ó mundo exterior.
As segundas utilízanse para transmitir información agrandes distancias, conectando ordenadores situados endistintas cidades ou países. O sistema de cableado adoitaser fibra óptica ou satélites.
Topoloxía de rede é a forma física en que se conectanos ordenadores na rede, e soe ser de tres tipos:
• Rede en estrela ou centralizada: os ordenadoresestán conectados entre si, a través dun central(Host). É a mellor cando se quere que variosordenadores compartan a información e os recursosdun ordenador central.
• Rede en bus ou árbore: consiste nun cable central, óque se van conectando tódolos terminais. É unharede moi sinxela de montar e moi barata de custo.Poden compartir dispositivos.
• Rede en anel: É un caso particular da rede en bus,no que se unen os extremos do cable. Polo tanto,cada ordenador está conectado a outros dous.
Conexión por módem
A liña telefónica é o sistema máis sinxelo decomunicación entre dous ordenadores. Ten a vantaxe deque xa está montada a rede telefónica e que o dispositivoque fai que a conexión sexa posible, o módem, sexa moi
Redes en estrela, bus e anel.

UNIDADE 2
71
barato. É necesario que os dous ordenadores que seconectan dispoñan de modem conectado á liña telefónicae inserido nun dos zócolos de expansión do ordenador, seé interno, ou conectado ó porto serie, se é externo. Cunmódem podemos realizar unha operación que seconverterá nos próximos anos en algo habitual e rutineiro:conectarnos a Internet, a rede mundial, que conectamillóns de ordenadores entre si, realizar compras de todotipo, investir na bolsa, xogar con ducias de persoassimultaneamente, etc. Actualmente Telefónica puxo enmarcha a chamada RDSI (Rede dixital de sistemasintegrados), unha liña dixital de alta velocidade, quepermite a comunicación de datos a grande velocidade.Mediante estas liñas, a conexión entre ordenadores émoito máis fluída e rápida.
9. Internet
Internet é unha rede de redes de todo o mundo queestán interconectadas entre si. Cada unha dos milleiros deredes que a constitúen é independente e funciona demaneira autoónoma. O único que ten en común é que estáninterconectadas entre si. O nome de Internet provén daspalabras Interconected Networks (redes interconectadas).
Cuando accedemos a un determinado enderezo non seintroduce un número de teléfono senón enderezosformados por números, letras e símbolos extraños. Porexemplo, se se escribe o enderezo http://www.elpais.escomunicaremos co xornal El País e comezaremos a ler assúas páxinas. Unha diferencia fundamental de Internet coteléfono é que se pode transmitir case calquera tipo deinformación. Pode ser tanto un texto como o que estamoslendo como unha fotografía, un son ou un vídeo.
Cando falamos de redes estamos facendo referencia áposibilidade de que un ordenador se comunique con outro,e este á súa vez con outro máis, e así practicamente ata oinfinito.
Tódalas redes que forman Internet ofrecen a súainformación ós usuarios, que desta maneira rompen unhasbarreiras físicas de illamento e permitan consultar
Esfera WEB.

APLICACIÓNS DA TECNOLOXÍA INFORMÁTICA
72
información en calquera parte do mundo. Nun instantepoderemos estar conectados a un ordenador da Nasa, nosEE.UU, e cun simple “click” noutro instante accedemos aoutra información que está nun ordenador en Brasil, HongKong ou Sidney.
As conexións realízanse en Internet con gran rapidez, oque permitiu bautizar a rede de redes como autopista dainformación, aínda que esta velocidade deixa moito quedesexar en determinados momentos del día.
Tódalas redes que forman Internet se comunican comesmo protocolo de comunicacións, o que permite enviare recibir información sen ningún problema. Este protocolorecibe o nome de TCP/IP (Transmission ControlProtocol/Internet Protocol) que en galego significaProtocolo de Control de Transmisión / Protocolo deInternet. O primeiro encárgase de dividir a información enpaquetes en orixe, para logo recompoñelos no destino. Osegundo responsabilízase de dirixila adecuadamente através da rede.
Enderezos de Internet
Cada un dos ordenadores que están conectados aInternet identifícase por un enderezo, denominado IPAddress, que é exclusivo. Este enderezo está formadopor catro números separados por puntos; cada númeropode tomar valores entre 0 e 255.
Exemplo: 123.45.65.156
O NIC (Networks Information Center ou Centro deInformación da Rede), é o organismo encargado de llesasar enderezos ós ordenadores co fin de evitar que osenderezos se poidan repetir.
O sistema de dominios (DNS) asígnalles nomes ósordenadores (cada nome correspóndese cun enderezo IP)de xeito que sexa máis doado lembralos. O nome podeestar formado por varias palabras separadas por puntos.
A maioría da xente utiliza o sistema de dominios, xa queé máis doado de usar e ademais nos aporta informaciónsobre o contido da información, entre outras cousas.

UNIDADE 2
73
Cando tecleamos un enderezo de Internet, como porexemplo http://www.boe.es , é o chamado enderezo URLque significa Universal Resource Locator (LocalizadorUniversal de Recursos), sistema unificado deidentificación de recursos na rede. A primeira parte http://trátase do protocolo de acceso; a segunda partewww.boe.es é o enderezo do ordenador ou do servidor óque se quere acceder.
O significado de http é o seguinte: hipertext transferprotocol (protocolo de transferencia de información).
Cada páxina Web soe ser un documento de hipertextoque contén texto, imaxes, elementos multimedia ehiperenlaces, que son vínculos que enlazan diferentespartes do documento ou diferentes documentos entre siestean onde estean.
¿Que se pode facer en Internet?
Entre os principais servicios que se ofrecen en Internetpodemos destacar: páxinas Web (WWW), o correoelectrónico (e-mail), transferencia de ficheiros (ftp) e osgrupos de noticias (News)
World Wide Web (WWW)
Significa algo así como “ancha tea de araña mundial”. OWorld Wide Web é o máis utilizado. A informaciónorganízase en documentos de hipertexto chamadospáxinas Web; é dicir, páxinas que permiten combinar texto,imaxes, son, vídeo e animacións, e mesmo sereninteractivas.
Accédese a elas escribindo unha enderezo, porexemplo http://www.boe.es . A través delas pódese “navegar”,isto é, percorrer o contido a través de vínculos que levan adiferentes partes do documento. Os vínculos de texto,hipertexto, aparecen en cores e subliñados. Ó pasar sobreeles a frecha do rato transfórmase nunha man. Realizandoun “click” aquí aparece outra parte do documento.
Tamén hai vínculos que están en imaxes e outroselementos. Son os hipervínculos. Por exemplo os da barraque están na parte superior do documento.
Arañeira.

APLICACIÓNS DA TECNOLOXÍA INFORMÁTICA
74
Para navegar pola web necesitamos un navegador(browser en inglés). Os máis coñecidos son os deNetscape, Netscape Navigator, e Microsoft, InternetExplorer. Pódense obter gratuitamente nestes enderezos:www.netscape.com/es/ e www.microsoft.com.
Son moi doados de usar; abonda con sabermos oenderezo da páxina que desexamos consultar. Tecléaseese enderezo na barra de entrada de información e,automaticamente, accédese á nova paxina. Unha vezsituados nunha determinada páxina poderemos acceder aoutras facendo “clic” co rato sobre os hiperenlaces que nosmostre e que reciben o nome de links.
O enderezo das páxinas coñécese co nome de URL(Universal Resource Identifier), que é un sistema unificadode identificación de recursos na rede. Estes enderezocompóñense de protocolo, FQDN e enderezo local dodocumento dentro do servidor. Neste caso a URL dunhapáxina web levará o prefixo http:// para indicar que é unservicio World Wide Web, outras permitirán identificarobxectos Gopher, FTP, News, etc.
O correo electrónico (e-mail)
Funciona exactamente como un apartado de correos.No lugar dun enderezo postal posúe un electrónico, porexemplo [email protected] . Cando alguén lle envía unhamensaxe, esta queda gardada no apartado do seuprovedor. Logo nós comunicámonos co noso provedor,que nos transmitirá a mensaxe ó noso ordenador.
O correo electrónico foi un dos primeiros servicios deInternet, e quizás sexa un dos máis útiles. Tempo atrás sóse podía enviar texto. Agora pódense incorporar imaxes,sons, vídeos, etc.
Para utilizar o servicio de correo electrónico necesítase:
Unha conta de correo electrónico: tódolos provedoresofrecen unha conta de correo electrónico. Se non sedispón dunha existen páxinas web que ofrecen contas decorreo de balde. Entre as máis coñecidas están yahoowww.yahoo.com e hotmail www.hotmail.com.

UNIDADE 2
75
Un programa para enviar/recibir correo electrónico:existen varios no mercado. Algúns deles son gratuítos oupoden utilizarse en forma libre por algúns días. Por outrosterá que pagar. Algúns destes programas son Outlook eOutlook Express de Microsoft www.microsoft.com, Eudora,da compañía Qualcomm www.eudora.com e Communi-cator, da firma Netscape www.netscape.com/es/.
Transferencia de ficheiros (ftp)
Quere dicir “protocolo de transferencia de arquivos” (filetransfer protocol). Como o seu nome suxire, a súafinalidade é a posibilidade de transferir ou mover arquivosde Internet a un ordenador persoal. O seu deseño é moitomenos atractivo có de unha páxina web, xa quexeneralmente só se inclúe texto, pero é un servicio máisrápido e eficaz.
Existe un programa que simula unha navegación poloFTP. Chámase FTPvoyager e está dispoñible no enderezowww.ftpvoyager.com.
O prefixo utilizado nunha URL deste servicio é ftp://
Os grupos de noticias (News)
É moi similar ó correo electrónico. A diferencia radica enque unha mesma mensaxe se lles distribúe a un grupo deusuarios. Os grupos de noticias son lugares onde sepoden consultar artigos de todo tipo enviados polosusuarios da rede. Calquera usuario pode enviar un artigoou carta expondo o que se desexe, por moi peregrino queese asunto poida parecer. Os artigos que deixa un usuariopoden ser lidos e respondidos por outros usuarios, e esasrespostas son á súa vez lidas e respondidas por outros, easí sucesivamente, creándose unha cadea de artigosrelacionados entre si. O prefixo utilizado neste servicio énews://
Buscar información
A cantidade de información que ten Internet éverdadeiramente impresionante. Buscar un dato específicopode ser pouco máis que encontrar unha agulla nunpalleiro.

APLICACIÓNS DA TECNOLOXÍA INFORMÁTICA
76
Para procurar información específica na web existen osque se denomina propiamente buscadores. Entre elesestán:
www.yahoo.com: É un dos buscadores máis utilizadosno mundo. Posúe unha versión en inglés e outra encastelán www.espanol.yahoo.com. Traballa sobre a basedunha listaxe de páxinas rexistrada nel, que se clasificansegundo o tema.
www.altavista.com: É outro dos máis utilizados. A súaversión en español está no enderezo www.magallanes.net. A diferencia de Yahoo, non traballa sobre un conxunto depáxinas clasificadas, senón que segue o rastro da palabraque se ingresa en tódolos documentos da rede. Por iso éalgo máis lento. Permite a opción de realizar unhapregunta (en inglés) e devolve posibles respostas.
www.lycos.com: Tamén é moi utilizado. As súascaracterísticas non difiren dos anteriores.
www.hotbot.com: Dise deste buscador que constrúe osmellores índices. Isto quere dicir que despois de ingresarunha palabra aparecen as páxinas referidas a este temaagrupadas segundo un criterio. Pertence á prestixiosarevista norteamericana Wired, dedicada á informática.
A linguaxe de Internet
Recóllese eiqui unha relación dalgúns termos que seutilizan ó falar de Internet:
ActiveX. Son unha serie de ordes que posúen algunhaspáxinas de Internet para permitir accións específicassobre vídeos, sons, arquivos, etc.
Ancho de banda. Para entender isto poremos unexemplo doado de entender: supoñamos que imos porunha autoestrada con tres carris con moitos coches; desúpeto a autoestrada termina e comeza unha estrada consó un carril. Evidentemente, alí prodúcese unatascamento. En Internet a información viaxa igual cóscoches, de maneira que canto máis ancho sexa o carril (abanda) máis veloz será a transmisión.

UNIDADE 2
77
Chat. Moitas persoas utilizan Internet para “conversar”.Conversar entre comiñas, xa que se comunican escribindoas súas mensaxes polo teclado e visualizando o contidona pantalla. Isto dáse case en tempo real, polo que acomunicación pode levarse a cabo en forma bastantefluída. Para soster unha comunicación por chat soerequirirse de programas específicos para iso; un dos máiscoñecidos é o mIRC (¡escríbese así!).
Dominio. As páxinas de Internet adoitan terminar contres letras que sinalan o tipo de páxina de que se trata. Porexemplo, a terminación, .com indica que a páxina écomercial, .edu que se refiere a unha institución educativa,.net con relación a recursos da propia Internet. Outrosdominios son: .mil, militar, .gov, organizaciónsgobernamentais. Tamén hai dúas letras que identifican opaís ó que pertence cada páxina: .es para España, .it paraItalia, .fr para Francia, etc. Un caso especial é o dosEstados Unidos, xa que a maioría das páxinas deste paísnon utiliza o dominio asignado que é .us.
Download ou descargar. Denomínase así o procesopolo que un usuario copia un arquivo que está en Internetó seu propio ordenador. Esta tarefa pode durar máis oumenos tempo dependendo do ancho de banda.
HTML. En inglés “Hipertext Mark Lenguage”, é dicirLinguaxe de Marcación Hipertextual. É o modo en que ocontido das páxinas de Internet se codifican.
Java. É o nome dunha linguaxe de programacióndesenvolvida pola empresa Sun Microsystem destinada aofrecer contidos interactivos en Internet. Moitas páxinasposúen pequenos códigos en Java denominados appletspara ofrecer presentacións máis atractivas.
Navegar. É unha metáfora moi utilizada polos usuariosda rede. Os usuarios de Internet, os internautas, naveganpola rede, procurando información, etc. Os programas quese utilizan para acceder a Internet denomínansenavegadores.
Servidor. Supoñamos que vostede desexa publicardeterminada información en Internet. ¿Como fai? Debealmacenala nun lugar onde estea dispoñible permanen-

APLICACIÓNS DA TECNOLOXÍA INFORMÁTICA
78
temente. Ademais este lugar debe administrar o accesoque os demais realicen á súa páxina para evitar cousastales como que lle modifiquen a información, que llaborren, etc. Este lugar é un servidor. Trátase dunhasupercomputadora (non polo tamaño senón pola potencia)na que se garda moita información e se controla o acceseoa ela. Na realidade trátase de varias computadoras moipotentes interconectadas entre si. Algúns servidoresofrecen publicar de balde información en Internet. Entre osmáis coñecidos está Geocities.
TCP/IP. Estas siglas constitúen a alma de Internet. Sonprotocolos; é dicir, convencións establecidas entre tódolosordenadores conectados a Internet. IP son as iniciais de“Identify Protocol” ou Protocolo de Identidade. Todoordenador conectado a Internet ten un IP, é dicir, unhaidentificación única ante o resto dos usuarios de Internet.Esta identificación consiste nunha serie de números moidifícil de memorizar, polo que se traducen en letras quepoidan ser un pouco máis significativas. TCP son asiniciais de “Transfer Control Protocol” ou Protocolo deControl de Transferencia. A información repártese enpequenos paquetes. Cando estes paquetes chegan ó seudestino ordénanse e volven a formar a información orixinal(como un crebacabezas). Todo este proceso contrólao oprotocolo TCP.
URL. Cando enviamos unha carta escribimos unenderezo postal. Cando queremos acceder a unha páxinade Internet debemos escribir un enderezo URL, isto é, onome que identifica a páxina. As letras URL refírense a“Uniform Resource Locator” ou Localizador Unificado deRecursos.
Microsoft Internet Explorer
Microsoft Internet Explorer Suite 4.0 é un conxunto deferramentas e programas que lle permiten ó usuario unhacompleta integración do seu ordenador dentro do mundode Internet.
O programa Microsoft Internet Explorer permítenosacceder á maior rede mundial de comunicacións, Internet.Con el, ademais de traballar coas páxinas web, podemosenviar e recibir correo electrónico, buscar información

UNIDADE 2
79
sobre calquera tema, intervir en grupos de debate, facerchat, ver a televisión, realizar conferencias telefónicas evídeo-conferencias, etc.
Cando se executa Microsoft Internet Explorer apareceunha ventá na que podemos distinguir as seguintes partes:
Barra de menús
Igual que tódalas aplicacións Windows, o programaorganiza nunha barra de menús, situada na parte superiorda ventá, tódalas funcións que o usuario poderá executar.
Barra de ferramentas
A barra de ferramentas contén un conxunto de botónsque representan as funcións máis utilizadas do programa.A barra de ferramentas constitúe un sistema tan sinxelo deusar que é posible que o usuario non necesite consultar osmenús.
Botóns Atrás e Adiante. Unha vez que esteamosconectados a unha páxina web utilizaremos os enlacespara introducirnos en novas páxinas que nos proporcionena información que procuramos. O problema xorde candoqueremos volver a algunha páxina anterior. ¿Como facelo?Microsoft Internet Explorer proporciona o botón Atrás, quenos permitirá retroceder á páxina anterior.
Pantalla de Internet Explorer.
Barra de menús Explorer.

APLICACIÓNS DA TECNOLOXÍA INFORMÁTICA
80
Se unha vez que temos retrocedido queremos volver ápáxina en que estabmos, abondará con facer “clic” nobotón Adiante para chegar a ela.
Botón Deter. En numerosas ocasións a conexión aunhas determinadas páxinas faise imposible; a saturacióndas liñas é o maior problema co que nos encontramos ónavegarmos pola rede. Cando a transmisión dainformación se prolonga demasiado o máis sinxelo éinterrompela e probar noutro momento. A interrupcióndesa transmisión efectúase co botón Deter.
Botón Actualizar. Serve para actualizar unha páxinacargada e que está almacenada no caché.
Botón Inicio. Microsoft Internet Explorer permiteestablecer unha páxina inicial que aparecerá cada vez quese execute o programa. Por defecto, esta página será a deMicrosoft Internet Explorer ou a do servidor que teñamoscontratado para conectarnos; cada vez que fagamos “clic”sobre o botón Inicio volveremos a ela.
Botón Imprimir. Este botón permite imprimir o contidoda páxina web que se está visualizando nese momento.
Navegar por Internet
Navegar par Internet é unha operación moi sinxela; sóé necesario coñecermos o enderezo do lugar ondequeremos acceder. Por exemplo, podemos acceder ahttp://www.elpais.es, que é a páxina web do periódico ElPaís. Para iso teclearemos a URL indicada no cadroDirección e pulsaremos <Enter> .
O logotipo de Microsoft Internet Explorer do recantosuperior dereito comezará a moverse cando que intentarealizar a conexión. Tamén na barra de estado apareceráinformación sobre as operacións que está realizando oprograma Unha vez conseguida a conexión aparecerá napantalla a páxina web á que accedemos. Para navegarmosa partir desta páxina utilizaremos os enlaces, pasandodunha páxina a outra sen ningún problema.
Os enlaces poden ser cadeas de texto ou imaxes.Xeralmente os enlaces de tipo texto aparecen subliñados

UNIDADE 2
81
e en cor azul. Cando situamos o rato sobre un enlace ocursor do rato cambia de aspecto, substituíndo o punteiroen forma de frecha por unha man que sinala co dedoíndice.
Cando se accede a un enlace e se retorna á páxinadesde a que se accedeu, o enlace cambia de cor paraindicar que xa foi visitado; xeralmente toma un aspectopúrpura. Se se deixa o cursor sobre un enlace na liña deestado aparecerá o enderezo ó que nos conectaremos;faremos “clic” sobre dito enlace.
Os lugares favoritos
Favoritos é unha listaxe onde podemos ir gardando osenderezo que nos parecen interesantes por se nalgúnmomento, ben nesta sesión ou bennoutra diferente,desexamos volver a elas. Cando estamos nunha páxinainteresante e desexamos anotala na lista de favoritos sótemos que elixir a opción Agregar a favoritos do menúFavoritos da barra de menús.
Windows
1.- Executa o programa Calculadora.
2.- ¿Cal é o efecto dun protector de pantalla? Pon o protector de pantalla chamadoFiguras no 3D é configurao na forma cilindro e que se active ós 10 minutos de nonutiliza-lo ordenador.
3.- Cambia a cor da apariencia de Windows e pono en "Día Lluvioso".
4.- Describe o uso dos tres botóns que aparecen na esquina superior dereita dasventás de Windows.
5.- Organiza automaticamente os iconos do escritorio.
6.- Busca o ficheiro chamado Sol.exe e crea un acceso directo no escritorio.
7.- En Windows, indica as diferentes formas de pechar un programa.
8.- Abre simultaneamente tres ventás, mantenas abertas simultaneamente e traballaalternativamente nunha ou outra.
9.- Abre o explorador e expande completamente a árbore de carpetas e subcarpetas.
10.- Describe diferentes formas de eliminar definitivamente un ficheiro. ¿Como sebaleira a papeleira?
11.- Indica as formas de seleccionar simultaneamente ficheiros consecutivos e ficherosalternos.

APLICACIÓNS DA TECNOLOXÍA INFORMÁTICA
82
12.- ¿Que é formatear un disquete?. Formatéao e polle de nome: CURSO.
13.- Cambia o nome a un icono de acceso directo.
14.- Indica distintas formas para cambiarlle o nome a un ficheiro.
15.- Fai que a Barra de Tareas non apareza no Escritorio.
16.- ¿Que significa o signo + que aparece á esquerda das carpetas no explorador deWindows?
17.- Cambia a data e hora do sistema.
18.- Fai unha copia dun disquete que conteña unha información valiosa e da quequeres unha copia de seguridade.
19.- Reproduce automáticamente un arquivo con extensión .MID.
Programa Paint
20.- Carga o programa de deseño PAINT e crea un logotipo para empresa deferrocarrís.
21.- Debuxa o Pelegrín, mascota do Xacobeo.
22.- Debuxa un cadro estilo Miró coas ferramentas do Paint.
Internet
23.- Describe dous dos servicios máis utilizados de Internet.
24.- Realiza unha descrición do proceso para definir un acceso telefónico a redes quenos permita conectar a Internet, utilizando un modem de 56.600 baudios.
Servidor: Tarrakis
DNS Primario: 192.65.34.6
DNS Secundario: 192.65.34.2
Tfno. Infovía Plus: 981165000
Usuario: Eumesmo
Password: k45nms
25.- Mediante o programa Internet Explorer, conéctate coa página da Xunta de Galicia:http://www.xunta.es
26.- ¿Cómo buscarías información en Internet sobre o tema do chamado Efecto 2000?
27.- ¿Que é FTP?
28.- Escribe un e-mail pedindo información sobre os productos que ofrece a empresaTeleline á dirección electrónica seguinte [email protected].
29.- Conéctate coa página Web da Nasa e captura a fotografía do Teide, nas illasCanarias.


84
ÍNDICE DE CONTIDOSPáxina
1. Microsoft Office 97 . . . . . . . . . . . . . . . . . . . . . . . . . . . . . . . . . . . . . . . . . . . . . . . . . . . . . . 862. Word 97 . . . . . . . . . . . . . . . . . . . . . . . . . . . . . . . . . . . . . . . . . . . . . . . . . . . . . . . . . . . . . . 86
- Cómo cargar WORD . . . . . . . . . . . . . . . . . . . . . . . . . . . . . . . . . . . . . . . . . . . . . . . . . . . 86- Crear un documento novo . . . . . . . . . . . . . . . . . . . . . . . . . . . . . . . . . . . . . . . . . . . . . . . 87- Abrir un documento . . . . . . . . . . . . . . . . . . . . . . . . . . . . . . . . . . . . . . . . . . . . . . . . . . . . 88- Edición dun documento . . . . . . . . . . . . . . . . . . . . . . . . . . . . . . . . . . . . . . . . . . . . . . . . 88- Gardar un documento . . . . . . . . . . . . . . . . . . . . . . . . . . . . . . . . . . . . . . . . . . . . . . . . . . 90- Cambios na presentación do texto . . . . . . . . . . . . . . . . . . . . . . . . . . . . . . . . . . . . . . . . . 91- Imprimir un documento . . . . . . . . . . . . . . . . . . . . . . . . . . . . . . . . . . . . . . . . . . . . . . . . . 93- Documentos profesionais. . . . . . . . . . . . . . . . . . . . . . . . . . . . . . . . . . . . . . . . . . . . . . . . 93- Ferramentas de ortografía e gramática . . . . . . . . . . . . . . . . . . . . . . . . . . . . . . . . . . . . . 94- Columnas . . . . . . . . . . . . . . . . . . . . . . . . . . . . . . . . . . . . . . . . . . . . . . . . . . . . . . . . . . . 94- Insertar táboas . . . . . . . . . . . . . . . . . . . . . . . . . . . . . . . . . . . . . . . . . . . . . . . . . . . . . . . 94- Inserción de rótulos . . . . . . . . . . . . . . . . . . . . . . . . . . . . . . . . . . . . . . . . . . . . . . . . . . . . 94- Inserción de imaxes . . . . . . . . . . . . . . . . . . . . . . . . . . . . . . . . . . . . . . . . . . . . . . . . . . . . 94- Combinar correspondencia . . . . . . . . . . . . . . . . . . . . . . . . . . . . . . . . . . . . . . . . . . . . . . 94- Menú de axuda . . . . . . . . . . . . . . . . . . . . . . . . . . . . . . . . . . . . . . . . . . . . . . . . . . . . . . . 95
3. Excel'97 . . . . . . . . . . . . . . . . . . . . . . . . . . . . . . . . . . . . . . . . . . . . . . . . . . . . . . . . . . . . . . 96- Cómo cargar Excel'97 . . . . . . . . . . . . . . . . . . . . . . . . . . . . . . . . . . . . . . . . . . . . . . . . . . 96
OFIMÁTICA. PAQUETES INTEGRADOS
A ofimática, a oficina informática, é un conxunto de ferramentas informáticas quenos permiten realizar adecuada e rapidamente todo o traballo que actualmente sedesenvolve en calquera oficina.
O procesador de textos Word vainos permitir crear calquera tipo de documento.Aprenderemos a almacenar un documento, cambiar o seu formato e tipo de fonte,insertar gráficos e imprimirlo. Desta maneira poderemos dotar os nososdocumentos dun aspecto coidado e profesional.
Mediante a folla de cálculo Excel, poderemos introducir datos numéricos e efectuaros cálculos convenientes, realizando os gráficos estatísticos apropiados.Aprenderemos a introducir fórmulas que realicen determinados cálculos, e taménnos poderemos axudar das funcións de librería para calcular a media, a desviaciónmedia, o rango, etc.
Poderemos crear as nosas bases de datos, para almacenar libros, discos, alumnosdun centro, etc., coa axuda de Access. Aprenderemos a crear unha base de datos,almacenar a información, crear os formularios cun deseño para a introducción dedatos, editar a información introducida, buscar unha determinada información, obterlistaxes, etc.
UNIDADE DIDÁCTICA 3

85
- Comprensión da folla de cálculo . . . . . . . . . . . . . . . . . . . . . . . . . . . . . . . . . . . . . . . . . . 97- Xeneralidades . . . . . . . . . . . . . . . . . . . . . . . . . . . . . . . . . . . . . . . . . . . . . . . . . . . . . . . . 99- Cómo seleccionar celas . . . . . . . . . . . . . . . . . . . . . . . . . . . . . . . . . . . . . . . . . . . . . . . . . 99- Cómo crear unha folla de cálculo . . . . . . . . . . . . . . . . . . . . . . . . . . . . . . . . . . . . . . . . . 100- Cómo abrir unha folla de cálculo existente . . . . . . . . . . . . . . . . . . . . . . . . . . . . . . . . . . 101- Introducción de fórmulas . . . . . . . . . . . . . . . . . . . . . . . . . . . . . . . . . . . . . . . . . . . . . . . 102- Valores de erro . . . . . . . . . . . . . . . . . . . . . . . . . . . . . . . . . . . . . . . . . . . . . . . . . . . . . . 103- Funcións . . . . . . . . . . . . . . . . . . . . . . . . . . . . . . . . . . . . . . . . . . . . . . . . . . . . . . . . . . . 103- Descrición das funcións máis importantes . . . . . . . . . . . . . . . . . . . . . . . . . . . . . . . . . . 104
• Funcións financeiras . . . . . . . . . . . . . . . . . . . . . . . . . . . . . . . . . . . . . . . . . . . . . . 104• Funcións de data e hora . . . . . . . . . . . . . . . . . . . . . . . . . . . . . . . . . . . . . . . . . . . 105• Funcións aritméticas e trigonométricas . . . . . . . . . . . . . . . . . . . . . . . . . . . . . . . . 106• Funcións estatísticas . . . . . . . . . . . . . . . . . . . . . . . . . . . . . . . . . . . . . . . . . . . . . . 107• Funcións de texto . . . . . . . . . . . . . . . . . . . . . . . . . . . . . . . . . . . . . . . . . . . . . . . . 109
- Introducción de funcións nunha cela . . . . . . . . . . . . . . . . . . . . . . . . . . . . . . . . . . . . . . 109- Cómo gardar unha folla de cálculo . . . . . . . . . . . . . . . . . . . . . . . . . . . . . . . . . . . . . . . . 110- Edición de datos nunha folla de cálculo . . . . . . . . . . . . . . . . . . . . . . . . . . . . . . . . . . . . 110- Busca de datos . . . . . . . . . . . . . . . . . . . . . . . . . . . . . . . . . . . . . . . . . . . . . . . . . . . . . . 112- Imprimir unha folla de cálculo. . . . . . . . . . . . . . . . . . . . . . . . . . . . . . . . . . . . . . . . . . . . 112- Gráficos na folla. . . . . . . . . . . . . . . . . . . . . . . . . . . . . . . . . . . . . . . . . . . . . . . . . . . . . . 113
• Creación dun gráfico estatístico. . . . . . . . . . . . . . . . . . . . . . . . . . . . . . . . . . . . . . 113• Modificación dun gráfico . . . . . . . . . . . . . . . . . . . . . . . . . . . . . . . . . . . . . . . . . . . 114
- Menú de axuda . . . . . . . . . . . . . . . . . . . . . . . . . . . . . . . . . . . . . . . . . . . . . . . . . . . . . . 1144. Access'97 . . . . . . . . . . . . . . . . . . . . . . . . . . . . . . . . . . . . . . . . . . . . . . . . . . . . . . . . . . . . 115
- Bases de datos: concepto e funcionamento . . . . . . . . . . . . . . . . . . . . . . . . . . . . . . . . . 115• Consideracións antes de crear unha base de datos . . . . . . . . . . . . . . . . . . . . . . . 116• Finalidade da base de datos . . . . . . . . . . . . . . . . . . . . . . . . . . . . . . . . . . . . . . . . 117• Definir os campos . . . . . . . . . . . . . . . . . . . . . . . . . . . . . . . . . . . . . . . . . . . . . . . . 117• Elixir e definir o deseño . . . . . . . . . . . . . . . . . . . . . . . . . . . . . . . . . . . . . . . . . . . . 117• Introducir datos e crear outros obxectos da base de datos . . . . . . . . . . . . . . . . . . 118
- Especificacións de bases de datos e táboas . . . . . . . . . . . . . . . . . . . . . . . . . . . . . . . . 118• Tipos de datos . . . . . . . . . . . . . . . . . . . . . . . . . . . . . . . . . . . . . . . . . . . . . . . . . . . 118
- Crear unha base de datos . . . . . . . . . . . . . . . . . . . . . . . . . . . . . . . . . . . . . . . . . . . . . . 120- Crear unha base de datos usando o asistente . . . . . . . . . . . . . . . . . . . . . . . . . . . . . . . 120- Abrir unha base de datos . . . . . . . . . . . . . . . . . . . . . . . . . . . . . . . . . . . . . . . . . . . . . . . 121- Táboas: Cómo funcionan . . . . . . . . . . . . . . . . . . . . . . . . . . . . . . . . . . . . . . . . . . . . . . . 122
• Crear unha táboa nova en branco . . . . . . . . . . . . . . . . . . . . . . . . . . . . . . . . . . . . 122• Crear unha táboa co asistente para táboas . . . . . . . . . . . . . . . . . . . . . . . . . . . . . 123• Crear unha táboa desde cero mediante a vista Deseño . . . . . . . . . . . . . . . . . . . . 123• Cambiar entre as vistas dunha táboa. . . . . . . . . . . . . . . . . . . . . . . . . . . . . . . . . . 124• Abrir unha táboa . . . . . . . . . . . . . . . . . . . . . . . . . . . . . . . . . . . . . . . . . . . . . . . . . 124
- Gardar unha táboa, consulta, formulario ou informe . . . . . . . . . . . . . . . . . . . . . . . . . . . 124- Creación de calquera tipo de campo . . . . . . . . . . . . . . . . . . . . . . . . . . . . . . . . . . . . . . 125- Modificar os datos dun campo . . . . . . . . . . . . . . . . . . . . . . . . . . . . . . . . . . . . . . . . . . . 125- Mantemento da base de datos . . . . . . . . . . . . . . . . . . . . . . . . . . . . . . . . . . . . . . . . . . . 125- Ordenar os rexistros dunha táboa, consulta, formulario . . . . . . . . . . . . . . . . . . . . . . . . 126- Consultas: concepto e funcionamento . . . . . . . . . . . . . . . . . . . . . . . . . . . . . . . . . . . . . 127
• Crear unha consulta . . . . . . . . . . . . . . . . . . . . . . . . . . . . . . . . . . . . . . . . . . . . . . 127• Abrir unha consulta na vista Deseño . . . . . . . . . . . . . . . . . . . . . . . . . . . . . . . . . . 128
- Formularios: concepto e funcionamento . . . . . . . . . . . . . . . . . . . . . . . . . . . . . . . . . . . . 128• Crear un formulario cun asistente . . . . . . . . . . . . . . . . . . . . . . . . . . . . . . . . . . . . 128• Abrir un formulario . . . . . . . . . . . . . . . . . . . . . . . . . . . . . . . . . . . . . . . . . . . . . . . . 129• Vistas dun formulario . . . . . . . . . . . . . . . . . . . . . . . . . . . . . . . . . . . . . . . . . . . . . 129• Ver unha vista preliminar dun formulario . . . . . . . . . . . . . . . . . . . . . . . . . . . . . . . 129
- Informes: Concepto e funcionamento . . . . . . . . . . . . . . . . . . . . . . . . . . . . . . . . . . . . . . 130• Crear un informe cun asistente . . . . . . . . . . . . . . . . . . . . . . . . . . . . . . . . . . . . . . 130• Abrir un informe. . . . . . . . . . . . . . . . . . . . . . . . . . . . . . . . . . . . . . . . . . . . . . . . . . 131• Imprimir un informe . . . . . . . . . . . . . . . . . . . . . . . . . . . . . . . . . . . . . . . . . . . . . . . 131
- Imprimir unha táboa, consulta, formulario ou informe . . . . . . . . . . . . . . . . . . . . . . . . . 131- Gardar unha táboa, consulta, formulario ou informe . . . . . . . . . . . . . . . . . . . . . . . . . . . 132- Axuda . . . . . . . . . . . . . . . . . . . . . . . . . . . . . . . . . . . . . . . . . . . . . . . . . . . . . . . . . . . . . 132
Actividades . . . . . . . . . . . . . . . . . . . . . . . . . . . . . . . . . . . . . . . . . . . . . . . . . . . . . . . . . . . . . 133

APLICACIÓNS DA TECNOLOXÍA INFORMÁTICA
86
1. Microsoft Office 97
O paquete integrado OFFICE 97 componse basica-mente das ferramentas seguintes: un potente procesadorde textos (WORD), unha folla de cálculo (EXCEL) e unsistema xerador de bases de datos (ACCESS). Aintegración destes tres elementos é extraordinaria;poderemos intercambiar información entre os diferentesmódulos con total transparencia e sen perda deinformación.
2. Word’97
Imos describir brevemente os coñecementos básicosimprescindibles para manexar dunha maneira elementalun procesador de textos das características de WORD 97.
Fai algúns anos un procesador de textos limitábase aemular simplemente unha máquina de escribir, pero hoxeen día, dada a potencia dos ordenadores persoais, o seupapel cambiou radicalmente, ofrecendo opciónsimpensables fai só uns anos: múltiples tipos de letras etamaños, inserción de todo tipo de formatos gráficos,táboas, inserción de son, correctores ortográficos egramaticais, diccionario de sinónimos, etc.
Cómo cargar Word
Para executalo, se temos un acceso directo noEscritorio de Windows 98, que será o máis conveniente,cumprirá facer un dobre “clic” sobre el para que nosapareza xa cargada a pantalla básica de Word, na que seabre un documento novo e baleiro, que como opciónspredeterminadas usa papel tamaño DIN A4 (21x29,7 cm),con marxes esquerda e dereita de 3 cm., e superior einferior de 2,5 cm. Evidentemente, tódalas opcións sonconfigurables polo usuario. Xa podemos empezar aescribir no documento.
A pantalla de Word ten o aspecto seguinte; nela queestán descritos algúns dos seus elementos importantes:
Paquete integrado Office 97.

UNIDADE 3
87
A Punto de inserción G Barra de selección
B Barra de título H Marxe lateral
C Barra de menús I Punteiro
D Barra ferramentas J Barra de estado
E Cinta K Barras esvaramento
F Regra L Área de texto
Traballar cun procesador de textos é máis doado quecunha máquina de escribir, xa que nada queda impresoata que non se envía á impresora. Pódense facer, polotanto, tantas correccións como se estime conveniente.
Antes de comenzar a escribir, cómpre colocar o puntode inserción onde se desexe comezar a insertar texto. Sese trata dun documento novo o punto de inserción apareceautomaticamente colocado ó principio do documento.
Crear un documento novo
Elixa Novo do menú Arquivo no cadro de diálogo queaparece; está seleccionada a pestana Xeral e Documentoen branco; aceptaremos inicialmente as configuraciónspredeterminadas, facendo “clic” en Aceptar.
Pantalla deentrada Word

APLICACIÓNS DA TECNOLOXÍA INFORMÁTICA
88
Abrir un documento
Polo que respecta ós documentos que se atopen nodisco duro do equipo ou nunha unidade de rede á que teñaacceso, pode abrir un documento como copia sempre quedesexe crear e traballar unha copia do documento en lugardun documento orixinal. Independentemente do lugar enque se atope o documento, pode abrilo como só lectura sedesexa asegurarse de non cambiar o documento orixinal.Para iso elixa Abrir do menú Arquivo; no cadro de diálogoque presenta WORD faremos dobre “clic” sobre o nome doficheiro que queiramos abrir.
Edición dun documento
Nun documento podemos buscar, eliminar, reemplazar,revisar ou reorganizar o texto escrito. Para realizarcalquera cambio é necesario seleccionar primeiro o texto;este aparecerá en vídeo inverso. Pódese seleccionar textode moitas formas diferentes, palabras, parágrafos oudocumento completo utilizando o rato: unha palabra (dobre“clic” sobre ela), unha liña (“clic” sobre a barra de seleccióná altura da liña), un parágrafo (dobre “clic” sobre a barra deselección).
Tamén podemos seleccionar unha palabra, oración,párrafo, sección ou documento completo presionandorepetidamente a tecla de función F8.
Cadro dediálogo abrir.

UNIDADE 3
89
Eliminar texto: Seleccionalo da forma anterior e logopremer RETROCESO ou SUPR.
Mover texto: Seleccionar o texto desexado, premer emanter premido o botón esquerdo do rato, arrastrar aselección á súa nova localización e liberar a tecla do rato:o texto aparecerá no seu novo lugar.
Copiar texto: Cómpre realizar o mesmo proceso doapartado anterior pero mantendo premida simultanea-mente a tecla CTRL.
Desfacer: Sempre poderemos desfacer o paso ou erroque cometeramos máis recentemente mediante ocomando do menú Edición: Desfacer.
Buscar e reemprazar palabras: Realízase mediante aopción Buscar ou Reemprazar do menú Edición.Consiste na busca ou substitución dunha palabra por outraó longo de todo o documento. Poderemos elixir calessubstituímos e cales non.
Vexamos a descrición dalgúns iconos da Barra deFerramentas para unha utilización máis rápida de certasopcións:
A Arquivo novo E Cortar selección
B Abrir arquivo F Copiar selección
C Gardar arquivo G Pegar selección
D Imprimir documento H Copiar formato
Cadro reemplazar.
Barra deferramentas.

APLICACIÓNS DA TECNOLOXÍA INFORMÁTICA
90
Gardar un documento
Unha vez realizado o documento, este está realmentegardado temporalmente na memoria RAM do ordenadorpolo que, se se apaga ou se interrompe o subministro deluz, o documento se perde sen posibilidade de recupe-ración. Para poder gardar o traballo dunha maneirapermanente para o seu uso futuro, débeselle dar un nomeó documento e almacenalo no disco duro ou nun disquete.Para facelo segue estes pasos:
Elixe Gardar do menú Arquivo e abrirase o cadro dediálogo seguinte:
Escribiremos un Nome de arquivo (como máximo 255caracteres no lugar correspondente), gardarémolo coformato desexado en Gardar como tipo e elixiremos acarpeta en que desexemos gardarlo, en Gardar en. Se talcarpeta non existe, pódese crear no mesmo momento.
Se desexaramos gardarlo noutro disco ou carpetaposteriormente, elixiremos a opción: Gardar como.
Cadro gardar.

UNIDADE 3
91
Cambios na presentación do texto
A forma en que aparece un documento de formadefinitiva contrólase mediante os formatos que se lleapliquen. Comezaremos cos formatos máis sinxelos quepermiten darlle realce ó texto: cursiva, negriña, axustar otexto, sangrías, tipos de letra, etc.
Algúns formatos como negriña, cursiva, subliñado,etc.pódenselle aplicar a calquera cantidade de texto, a un sócarácter ou a todo o documento. Este tipo de formatorecibe o nome de formato de carácter. Outros tipos deformato, como a sangría ou interliñado, afectan a todo opárrafo. Outros formatos afectan a unha sección dodocumento, como as marxes ou o número de páxina.
Desde algúns botóns da Barra de Ferramentas,podemos facer todo o expresado anteriormente:
A Cadro de Estilos F Subliñado
B Cadro de Fontes G Aliñación esquerda
C Tamaño de fonte (puntos) H Aliñación centrada
D Negriña I Aliñación dereita
E Cursiva J Aliñación xustificada
Desde a opción de menú Formato (Párrafo), podemoscambiar, entre outras cousas, o aspecto dun párrafo comosangrías, espacio entre liñas, espaciado de párrafos,control de liñas viuvas e orfas, contribuíndo a darlle unaspecto máis profesional e coidado ó texto.
Desde esta opción é posible establecer, borrar ou definirnovos tabuladores. Un tabulador é unha marca queaparece na regra do procesador de textos de tal maneiraque nos servirá para aliñar texto arredor ou a partir desaposición predefinida sen máis que premer a tecla <Tab>,permitíndonos encolumnar tanto texto como números. Ostabuladores hainos de diferentes tipos: esquerdo, dereito,centrado, decimal, recheo con puntos ou liñas, etc.
Barra deferramentas formato.

APLICACIÓNS DA TECNOLOXÍA INFORMÁTICA
92
Outra das opcións importantes á hora de cambiar oaspecto dun documento é a do menú Formato (Fonte),que nos permitirá elixir tipo e tamaño da letra, cor,subíndices e superíndices, espaciado entre caracteres ealgunha opción bastante novidosa como a de animación.
Se queremos que calquera cambio que realicemos nundocumento se manteña de forma permanente, é necesarioque utilicemos a opción Gardar.
Cadro de diálogoformato-párrafo.
Cadro de diálogoformato-fonte.

UNIDADE 3
93
Imprimir un documento
É evidente que a principal función dun procesador detextos é imprimir o documento que temos creado para,posteriormente, envialo ó seu destinatario e que o lea. Unconsello fundamental é que antes de imprimir calqueradocumento o gardemos previamente no disco, xa sexadisco duro ou un disquete.
Unha das características que ten este procesador detextos é que permite visualizar unha vista previa dodocumento que imos imprimir. Desta maneira podemosapreciar se o formato do documento se adapta ó que nósdesexamos ou se é necesario realizar algúns cambios.Para iso elíxese a opción Vista preliminar, do menúArquivo. Una vez que comprobemos esta vista previa eesteamos satisfeitos do resultado final poderemosimprimilo con total seguridade.
Para Imprimir un documento elixiremos a opciónImprimir do menú Arquivo, que nos mostrará unhapantalla como a que segue:
Desde as diferentes opcións poderemos elixir imprimirunha páxina, todas ou só algunhas, o número de copias quedesexemos, cambiar a impresora, imprimir en arquivo, etc.
Documentos profesionais
A un documento pódeselle dar un tratamento desde opunto de vista estético tan vistoso e sofisticado comodesexemos. Para iso dispomos dunha serie de ferra-
Cadro imprimir.

APLICACIÓNS DA TECNOLOXÍA INFORMÁTICA
94
mentas que describiremos sen demasiada profundidade,dada a limitación do espacio que se lle pretende dar a estaunidade, pero co obxecto de que o usuario saiba queexisten e que en calquera momento e cun pequeñoesforzo pola súa parte poderá utilizalas.
Ferramenta, ortografía e gramática(Ferramentas-Ortografía)
É unha ferramenta que nos permitirá corrixir os erroscometidos no documento, tanto ortográficos comomecanográficos. Permitiranos, así mesmo, crear diccio-narios personalizados coas palabras que non posúa opropio. Corrixe tamén erros gramatiacias e de estilo.
Columnas (Formato-Columnas)
Permite escribir en columnas o texto que desexemos,ata 12 columnas, do mesmo ou diferente ancho. Pódesedesactivar en calquera momento e o texto volve ó seuformato orixinal.
Insertar táboas (Menú-Táboa)
As táboas permítennos organizar determinados tiposde documentos dunha forma máis flexible e cómoda,dándolle un aspecto máis profesional ó documento. Astáboas pódense modificar segundo a vontade do usiario:ancho, alto, tipos de letra, bordes, fondos, unir cadros,sombreados, insertar novas filas ou columnas ...
Inserción de rótulos (Menú Insertar-Imaxe-WordArt) eimaxes (Menú Insertar-Imaxe)
Estas ferramentas permitirannos insertar todo tipo deimaxes, predeseñadas ou creadas cun programa dedeseño, nos nosos documentos. O texto adaptarase deforma perfecta e tal e como nós desexemos ó recadrográfico que forme a imaxe.
Combinar correspondencia
Potente utilidade que nos permitirá crear o que secoñece como correo personalizado ou “mailing”. Partindo
Texto con gráficos.

UNIDADE 3
95
dunha base de datos, creada co propio WORD ou outroprograma calquera de bases de datos, e un documento oupatrón, poderemos xerar múltiples documentos persona-lizados cos datos procedentes da base de datos.
Axuda
Esta é unha das opcións máis útiles de calqueraprograma informático, xa que de forma autónoma eautodidacta poderemos ir aprendendo pouco a pouco oseu funcionamento e saír de calquera dificultade en quenos atopemos, á vez que nos ensinará a realizardeterminadas tarefas.
Para abrir a Axuda temos que premer no símbolo ? domenú de Word; apareceranos un cadro de como oseguinte:
En Axuda de Microsoft, pódenos aparecer unpersonaxe (Einstein) ou un dibuxo animado (un clip) quenos pregunta o que queremos facer, para posteriormenteguiarnos no proceso e abrirnos sucesivos cadros dediálogo que nos van indicando os pasos que cómprerealizar.
Se seleccionamos a opción Contido e índice, aparece-ranos un cadro de diálogo no que poderemos buscar porconceptos ou por temas (un libro con varios temas que seirán abrindo á medida que o usuario o solicite).
A opción ¿Qu é isto? converte o punteiro do rato nunsigno de interrogación, de maneira que ó premer con elsobre un texto de menú, un botón, etc., explícanos o quefai.
En Acerca de Microsoft Word aparécenos o númerode serie da licencia de usuario, así como se desexamosinformación técnica sobre os recursos do sistema.
Cadro de axuda.

APLICACIÓNS DA TECNOLOXÍA INFORMÁTICA
96
3. Excel’97
Unha folla de cálculo é unha aplicación que permitealmacenar, manipular, calcular e analizar datos tales comonúmeros, texto, datas e fórmulas. Así mesmo, unha folla decálculo como Excel 97 permite crear elementos gráficos,tales como liñas, segmentos de arco, rectángulos, óvalos,cadros de texto, botóns, etc., e insertar fotografías oudebuxos realizados cun programa de deseño gráfico.
Hoxe en día as follas de cálculo deberían chamarselibros de cálculo, xa que calquera delas ó abrilasmóstranos varias follas simultaneamente, podéndose facerreferencia a calquera cela de calquera folla.
Os gráficos pódense crear rapidamente a partir dos datosnuméricos almacenados na folla. O dito gráfico pódesecrear directamente na propia folla ou como un documentoindependente nunha ventá separada. Poderemos elixir unhadas moitas variedades incorporadas dos tipos de gráficosbidimensionais e tridimensionais, personalizándoos paraque apareza do modo desexado. Poderemos así mismocrear pictogramas con debuxos realizados con calqueraprograma de deseño, como PaintBrush.
Como cargar Excel´97
Cómpre facer un dobre “clic” sobre o icono de Excel 97creado no escritorio como un acceso directo ou benmediante a opción Inicio - Programas - Microsoft Excel,e apareceranos a folla co aspecto seguinte:
Folla de cálculo Excel.

UNIDADE 3
97
Os comandos de Excel agrúpanse en menús. Osnomes dos menús aparecen na barra de menús que sepresenta ó ancho da parte superior da ventá da aplicación.
De acordo co tipo de documento no que se traballepreséntase unha barra de menús diferente. Para elixir uncomando co rato ou co teclado selecciónase primeiro omenú e logo elíxese o comando desexado.
Algúns nomes de comandos aparecen inicialmenteatenuados, o que indica que o comando non se lle podeaplicar á situación actual. Se se cambia de idea ou secomete un erro ó traballar cun documento, pódese elixir ocomando Edición Desfacer para contrarrestar certoscomandos e accións inmediatamente despois de realizalos.
Comprensión da folla de cálculo
Unha soa folla de cálculo Excel 97 ten 65536 filas e 256columnas. As columnas rotúlanse de esquerda a dereita,desde o A ó Z; logo continúa co AA ata chegar á columnaIV. A referencia a unha cela é unha combinación da letrada columna e do número da fila: así, H7 refírese á celasituada na columna H fila 7. A ventá só mostra unhapequena parte da folla; para ver o resto da folla deberasedesprazar por ela, mediante as barras de desprazamento.A cela é a unidade básica dunha folla de cálculo na que sepoden introducir e almacenar datos.
Gráfico descripción da folla.

APLICACIÓNS DA TECNOLOXÍA INFORMÁTICA
98
A Barra de menús G Barras de ferramentas
B Área referencia H Encabezado de fila
C Cela activa I Folla de cálculo activa
D Barra de fórmulas J Cela
E Nome da folla de cálculo K Barra de esvaramento folla
F Encabezado de columna L Barra de estado
No modo texto pódense introducir ata 32.000 carac-teres. As frechas deberán estar comprendidas entre o 1 dexaneiro de 1900 e o 31 de decembro de 2078. Os númerospódense presentar cos díxitos decimais que desexemos;sen embargo durante o cálculo Excel utilizará a súamáxima precisión, 15 díxitos.
Importante: Para poder introducir fórmulas ou funciónsque realicen un determinado cálculo é necesario precedera dita entrada dun signo =. Por exemplo: =SUMA(A1:B7),dará como resultado a suma de tódolos númerosalmacenados no rango de celas A1:B7.
Para introducir texto, números ou fórmulas nunha celada folla, cómpre situarse na cela en que se desexa facelo,teclear os valores que se queira e premer INTRO.
Normalmente Excel presenta as seguintes barras deferramentas: estándar, formato, autotexto, debuxo,formularios, imaxe, bases de datos, táboas e bordos, etc.Calquera delas pódese visualizar/ocultar na pantallasegundo a votande do usuario. Para iso elíxese o comandoVer-Barras de ferramentas e actívase/desactívase abarra desexada. Tamén se poden personalizar a gusto dousuario e das súas preferencias de utilización.
A seguinte ilustración mostra os botóns e ferramentasque aparecen na Barra de ferramentas de formato:
A Fonte C Negriña
B Tamaño fonte D Cursiva
Barra de ferramentas formato.

UNIDADE 3
99
E Subliñado L Estilo millares
F Aliñar á esquerda M Aumentar decimais
G Aliñar ó centro N Diminuír decimais
H Aliñar á dereita O Bordos
I Combinar e centrar P Cor de recheo
J Estilo moeda Q Cor de fonte
K Estilo porcentual
A barra estándar ten o aspecto seguinte:
A Novo M Insertar Hipervínculo
B Abrir N Barra ferramentas
C Gardar O Autosuma
D Imprimir P Pegar función
E Vista preliminar Q Orde ascendente
F Ortografía R Orde descendente
G Cortar S Asistente para gráficos
H Copiar T Mapa
I Pegar U Debuxo WEB
J Copiar formato V Zoom
K Desfacer X Axudante de Office
L Refacer
As barras de ferramentas pódense situar en calqueraposición dentro da ventá.
Xeneralidades
Cómo seleccionar celas
En Excel selecciónanse primeiro as celas sobre as quese desexa traballar e posteriormente elíxese o comandoou acción que se desexa executar.
Barra de ferramentas estándar.

APLICACIÓNS DA TECNOLOXÍA INFORMÁTICA
100
É posible seleccionar unha cela única, un rango decelas consecutivas ou facer unha selección múltiplecomposta por varias celas únicas ou de rangos.
Para seleccionar unha cela colócase o punteiro do ratona cela na que se desexe introducir un valor e facer “clic”.
Para seleccionar unha columna ou unha fila colócase opunteiro do rato na cabeceira da columna ou da filadesexada e faise “clic”.
Para seleccionar un rango de celas colócase o punteirodo rato nun dos recantos do dito rango e faise “clic”. Acontinuación mantense premida a tecla SHIFT, lévase opunteiro do rato ó recanto oposto e faise “clic” de novo.
Para facer unha selección múltiple procédese como nocaso anterior para seleccionar un rango simple, acontinuación mantendo premida a tecla CTRL (Control)selecciónase un novo rango; unha vez seleccionadoprémese novamente CTRL para proceder de novo, e asísucesivamente.
Para seleccionar a folla de cálculo enteira lévase opunteiro do rato ó cadro intersección das cabeceiras de filae columna e faise “clic”.
Para deseleccionar un rango faise “clic” nunha celacalquera.
Cómo crear unha folla de cálculo
Escolle o comando Arquivo Novo. Na ventá queaparece selecciona coas frechas de dirección ou copunteiro do rato Libro e pulsa INTRO.
Para introducir os datos selecciona as celas en quedesexes introducir a información e escribe os datos. Secometes erros na introducción dos datos presiona a teclaRETROCESO, mentres o texto estea na barra defórmulas. Teclea INTRO e o texto pasa da barra defórmulas á cela.
Se queres modificar o contido de calquera cela,selecciónaa e preme a tecla F2; entón actívase a barra de

UNIDADE 3
101
fórmulas e corríxese coas teclas de cursor. Unha vezrealizada a modificación púlsase INTRO.
Para borrar o contido dunha cela selecciona Edición,Borrar e elixe do cadro de opcións o que desexes borrar:todo, formatos, contido ou comentarios. Para eliminar ocontido preme a tecla SUPR.
Cómo abrir unha folla de cálculo existente
Escóllese o comando Arquivo Abrir e preséntasenos oseguinte cadro de diálogo:
Selecciona o nome do documento no cadro de lista e faiun dobre “clic”.
Co comando Arquivo Abrir tamén se pode abrir unarquivo doutra aplicación aínda que estea cun formatodiferente; así é posible abrir unha base de datos deDBASE III + ou DBASE IV, ficheiros de LOTUS 1-2-3, etc.É suficiente con procurar o tipo de arquivo en Tipo dearquivo.
Excel presenta unha listaxe ó final do menú Arquivocos catro últimos arquivos abertos. Se fas un dobre “clic”sobre calquera deles, abrirao.
Cadro de diálogo abrir.

APLICACIÓNS DA TECNOLOXÍA INFORMÁTICA
102
Introducción de fórmulas
A introducción de fórmulas é a técnica básica utilizadapara analizar datos na folla de cálculo. Coa fórmulapódense realizar operacións tales como adición,multiplicación e comparación dos valores da folla decálculo. Unha fórmula úsase cando se desexa introducirvalores calculados nunha folla de cálculo.
Unha fórmula pode incluír un dos seguintes elementos:operadores, referencias de celas, valores, funcións parafollas de cálculo ou nomes. Ó introducir unha fórmulanunha de cálculo introdúcese unha combinación doscitados elementos na barra de fórmulas.
A lonxitude máxima dunha fórmula é de 4096 caracteres.
Unha fórmula combina nunha cela valores conoperadores para producir un novo valor baseado nosvalores xa existentes. Unha fórmula podémola considerarcomo un dos termos dunha ecuación en que o seuresultado se mostra nunha cela. Unha fórmula debecomezar sempre co signo igual (=).
Exemplos :
= (C3/7)* 42
= Vendas - IVE*Vendas
= SUMA(B2:C8;E5:G7)
Os operadores úsanse para especificar operaciónstales como suma, resta ou multiplicación e para actuarsobre os operandos.
Excel utiliza catro tipos de operadores:
a) Aritmético: realiza operacións matemáticas básicas.
+ suma, - resta, * multiplicación, / división,^ potenciación, % porcentaxe.
b) Texto: une dous ou máis valores de texto nun textoúnico.
O operador utilizado é o & .

UNIDADE 3
103
c) Comparación: Compara dous valores e produceverdadeiro/falso.
Utiliza os símbolos: =, >, <, <= , >= e <> .
d) Referencia: Unha referencia identifica unha cela ouun grupo de celas nunha folla de cálculo. Combinadúas referencias de cela nunha referenciaindividual.
Exemplo: A1:A5 fai referencia ás celas A1, A5 e atódalas que se atopan entre elas A3 e A4.
Valores de erro
Excel presenta un valor de erro nunha cela cando nonpode calcular apropiadamente unha fórmula para a ditacela. Os valores de erro sempre comezan co signonumérico # e son os seguintes:
#¡DIV/0! Valor de erro que indica que unhafórmula intenta dividir por 0.
#N/A Non hai valor dispoñible.
#¿NOMBRE? Cando utilizamos un nome que Excelnon recoñece.
#¡NULO! Especificouse unha intersección derangos que non se intersecan.
#¡NUM! Indica un problema cun número(exemplo: raíz (-1)).
#¡REF! Cando se fai referencia a unha celanon válida.
#¡VALOR! Cando se usa un tipo equivocado deargumento ou operando.
Unha función é unha fórmula escrita con anticipaciónque toma un valor ou valores, realiza unha operación edevolve un valor ou valores. O uso de funcións simplifica eacurta as fórmulas nas follas de cálculo. Por exemplo, enlugar de escribimos a fórmula =A1+A2+A3+A4+A5+A6podemos utilizar a función incorporada SUMA para creara fórmula: =SUMA(A1:A6).

APLICACIÓNS DA TECNOLOXÍA INFORMÁTICA
104
Os valores que se lle dan á función para que realiceoperacións chámanse argumentos. Os valores devoltospola función chámanse resultados da función. Osargumentos hai que especificalos entre parénteses. Estesargumentos poden ser números, texto, valores lóxicos,referencias, etc.
En Excel existen os seguintes tipos de funcións:
- Funcións financeiras.- Funcións de data e hora.- Funcións de información.- Funcións aritméticas e trigonométricas.- Funcións estatísticas.- Funcións de busca e referencia.- Funcións de base de datos.- Funcións de texto.- Funcións lóxicas.
Descrición dalgunhas das funcións máis importantes
Funcións financeiras
Costo é o custo inicial do ben.
Período é o período para o que se desexa calcular afunción.
Pago é o pagamento efectuado cada período (cte.anualidade).
Tipo é o número 0 ou 1 e indica o vencemento dopagamento. Se se omite suporá 0. (0 Final;1 Principio)
Va é o valor actual.
Vf é o valor futuro ou saldo que se desexa lograr nofuturo. Se se omite é 0.
Nper é o número total de períodos de pagamentonunha anualidade.
Tasa é a taxa de interese por período.
NPER (tasa;pago;va;vf;tipo)
Devolve o número de períodos dun investimento enbase a pagamentos periódicos e constantes e a unhataxa de interese constante.

UNIDADE 3
105
EXEMPLO :
NPER(12%/12;-100;-1000;10000;1) igual a 60 .
PAGO (tasa;nper;va;vf;tipo)
Devolve o pagamento periódico total dunha anuali-dade en base a pagamentos constantes e a unhataxa de xuro constante.
EXEMPLO : Pagamento mensual para realizar sobreun préstamo de 100.000 ptas. cunha taxa de xuroanual do 8% para pagar en 10 meses.
PAGO(8%/12;10;100000) igual a -10370,3 ptas.
PAGOINT (tasa;período;nper;va;vf;tipo)
Devolve o pagamento de xuros dun período espe-cífico para un investimento en base a pagamentosconstantes e a unha taxa de xuro constante.
EXEMPLO: Cálculo dos xuros para o derradeiro anodun préstamo de 80.000 ptas. a tres anos, cunhataxa de xuros anual do 10%.
PAGOINT(0,1;3;3;80000) igual a -2924,5 Ptas.
PAGOPRIN (tasa;período;nper;va;vf;tipo)
Devolve o pagamento sobre o capital dun períodoespecífico para un investimento en base apagamentos constantes e a unha taxa de xurosconstante.
EXEMPLO: Cálculo do pagamento sobre o capitalpara o derradeiro ano dun préstamo de 200.000 ptas.a 10 anos, cunha taxa de xuros anual do 8%.
PAGOPRIN(8%;10;10;200000) igual a 23598,10ptas.
Funcións de data e hora
AHORA()
Devolve o número de serie da data e hora actual.

APLICACIÓNS DA TECNOLOXÍA INFORMÁTICA
106
FECHA(ano;mes;día)
Devolve o número de serie dunha data especificada.
HORA(nº de serie)
Converte un número de serie a unha hora.
HOY()
Devolve o número de serie da data de hoxe.
Funcións aritméticas e trigonométricas
ABS(número)
Devolve o valor absoluto dun número.
ALEATORIO()
Devolve un número aleatorio entre 0 e 1.
COS(número)
Devolve o coseno dun número.
ENTERO(número)
Redondea un número cara a abaixo ou enteiro máispróximo.
FACT(número)
Devolve o factorial dun número.
LOG(numero;base)
Devolve o logaritmo dun número na base especi-ficada.
PI()
Devolve o valor do número π.
RAIZ(número)
Devolve a raíz cadrada dun número positivo.

UNIDADE 3
107
SUMA(número1;número2; ...)
Suma tódolos argumentos.
SENO(número)
Devolve o seno dun número.
TAN(número)
Devolve a tanxente dun número.
Funcións estatísticas
CONTAR(valor1,valor2;....)
Conta cántos números hai na lista de argumentos.
Pode levar ata 14 argumentos.
EXEMPLO :
CONTAR(A2:B7;C3:D9)
CONTARA(valor1,valor2;....)
Conta o número de valores que non están en brancona listaxe de argumentos.
Pode levar ata 14 argumentos.
EXEMPLO :
CONTAR(H2:K7;G3:I9)
DESVEST(número1;número2;....)
Devolve unha estimación da desviación estándardunha poboación en base a unha mostra introducidacomo argumento. Trátase dun indicador da dispersióndos valores respecto á media.
EXEMPLO: DESVEST(A2:E5), sendo A2:E5 o rangode celas que contén o conxunto de números.
DESVESTP(número1;número2;....)
Devolve a desviación estándar dunha poboacióncando a poboación completa é introducida como

APLICACIÓNS DA TECNOLOXÍA INFORMÁTICA
108
argumento. Trátase dun indicador da dispersión dosvalores respecto á media.
EXEMPLO: DESVESTP(A2:E5), sendo A2:E5 orango de celas que contén o conxunto de números.
MAX(número1;número2;....)
Devolve o maior número na lista de argumentos.
EXEMPLO : Se A1:A5 contén 10,7,9,27 e 2 entón:
MAX(A1:A5) igual a 27.
MEDIANA(número1;número2;....)
Devolve a mediana dos números dados. A mediana éo número que se atopa no medio dun conxunto denúmeros.
EXEMPLO : MEDIANA(1;3;5;7;9) igual a 5
MIN(número1;número2;....)
Devolve o menor número da listaxe de argumentos.
EXEMPLO: Se A1:A3 contén os números: 3,-5, 7 :
MIN(A1:A3) igual -5
PROMEDIO((número1;número2;....)
Devolve o promedio (media aritmética) dosargumentos.
EXEMPLO: Se A1:A5 contén os números:10, 7, 9, 27e 2, entón:
PROMEDIO(A1:A5) igual a 11.
VAR(número1;número2;....)
Devolve unha estimación da varianza da poboaciónen base a unha mostra introducida como argumentos.
EXEMPLO: VAR(A2:A6) igual á varianza da mostraalmacenada en A2:A6.

UNIDADE 3
109
VARP(número1;número2;....)
Devolve a varianza dunha poboación cando apoboación completa é introducida como argumento.
EXEMPLO: DESVESTP(A2:E5), sendo A2:E5 orango de celas que contén o conxunto de números.
Funcións de texto
MAYUSC(texto)
Converte o texto en maiúsculas.
MINUSC(texto)
Converte o texto a minúsculas.
NOMPROPIO(texto)
Converte a maiúsculas a primeira letra de cadapalabra.
Introducción de funcións nunha cela
Para introducir unha función nunha cela o mellor éutilizar o comando Inserir, Función, despregándose omenú de pegar función, xa que aforra tempo, evita erros enon se necesita ter que memorizar a sintaxe da función eos seus argumentos, posto que nolos mostra óseleccionala. Aparécenos un cadro de diálogo dividido endúas partes: seleccionamos do cadro da esquerda o tipode función que desexamos e do cadro da lista de funciónsa función desexada, e facemos un “clic” sobre o botón SI.A función aparecerá na barra de fórmulas, completamos afunción cos argumentos adecuados e prememos INTRO.
Se os argumentos non foran correctos aparecerá uncadro coa conseguinte mensaxe de erro. Se ó escribirunha fórmula en minúsculas, Excel non a converteautomaticamente a maiúsculas é sinal inequívoco de quea función non é válida e debe comprobarse se está benescrita.

APLICACIÓNS DA TECNOLOXÍA INFORMÁTICA
110
Cómo gardar unha folla de cálculo
Para Gardar unha folla de cálculo elíxese a opciónArquivo - Gardar e apareceranos un cadro de diálogocomo o que se mostra a continuación:
Permitiranos pór un nome de arquivo, gardalo coformato desexado (Gardar como tipo) e seleccionar acarpeta na que desexamos arquivalo.
Edición de datos nunha folla de cálculo
Excel proporciona moitos comandos para facer aedición de datos da folla de cálculo dunha maneira sinxelae rápida. Pódense copiar ou mover datos e formatos dunlugar a outro da folla. Pódense insertar e eliminar datos,atopar e substituír datos e ordenar filas e columnas.
Para realizar algunha das operacións descritasanteriormente selecciónase o rango de celas desexado eprémese o botón dereito do rato; entón aparecerá uncadro de opcións posibles para realizar como o seguinte:
Coas opcións da parte superior da ventá poderemoscopiar e mover celas ou rangos de celas, inserir oueliminar celas e suprimir o seu contido.
Cada vez que desde Excel cortemos ou copiemos unrango de celas, este pasa ó Portapapeis de Windows,para posteriormente poder pegalo na área de destino quedesignemos mediante a opción Pegar.
Coas opcións da parte inferior, Excel proporcionaráunha grande variedade de maneiras de controlar o
Cadro dediálogo gardar.
Cadro de diálogo menúcontextual.

UNIDADE 3
111
aspecto da folla de cálculo, permitindo darlles formato áscelas, asignar e crear formatos númericos, aliñar, crearbordos e sombras, etc.
Se temos seleccionado un grupo de celas e facemos un“clic” en Formato de celas poderemos cambiar o formato doTipo de dato mediante a pestana Número da ventá anterior;e poderemos cambiar o tipo de número que vai conter: xeral,número, data, moeda, científica, porcentaxe, etc. medianteun cadro de diálogo como o mostrado a continuación:
Se prememos sobre a pestana Alineación poderemossituar o valor almacenado nunha cela ou no rangoseleccionado na posición que desexemos.
Mediante a opción Fontes podemos cambiar o tipo e otamaño dos caracteres almacenados nunha cela.
A opción Bordos vainos permitir definir o tipo de bordosque vai ter a cela ou celas seleccionadas, podendo modificarcada un dos catro bordos independentemente xunto co tipo ougrosor de liña de acordo co cadro de diálogo mostrado.
Por último, a opción Tramas permitiranos o deseño daárea seleccionada.
Tamén podemos cambiar a anchura e o alto de calqueracolumna ou fila da folla. Para iso só temos que seleccionaro comando Formato columna ou Formato fila.
Todas estas opcións contribúen a mellorar dunhamaneira notable o deseño estético da folla de cálculo,
Cadro de formato de celdas.

APLICACIÓNS DA TECNOLOXÍA INFORMÁTICA
112
permitindo que a súa comprensión e a súa lectura sevexan facilitadas.
Busca de datos
Cuando desexe seleccionar celas específicas ou buscarcelas que conteñan algún dato determinado, non énecesario desprazarse a través de toda a folla de cálculoen busca das celas ou dos datos desexados. É suficientecon usar o comando do menú Fórmula Buscar pararealizar esta tarefa. Buscará por toda a folla ou só na áreaou rango seleccionado. No cadro de diálogo presentadopara o efecto teclearemos os caracteres que desexemosbuscar, activando os botóns que estimemos convenientessegundo o tipo de buca que se realice.
Imprimir unha folla de cálculo
Unha vez elaborada a folla e realizados tódoloscambios e cálculos que se estimen pertinentes pasaremosa imprimila. Para iso, previamente seleccionarémor aopción Arquivo e logo Vista preliminar , que nos ofreceráunha visualización de cómo nos vai quedar a folla cando asaquemos pola impresora.
Unha vez que a folla queda definitivamente rematada,seleccionamos a opción Arquivo e logo Imprimir; entónapareceranos o seguinte cadro de diálogo no que figura onome da impresora, páxinas que se desexan imprimir,número de copias e unha vista previa por se aínda nonutilizaramos a citada opción.
Prememos Aceptar e comeza a impresión dodocumento.
Cadro imprimir.

UNIDADE 3
113
Gráficos na folla
Creación dun gráfico estatístico
A folla de cálculo vainos proporcionar unha ferramentaimportantísima para a análise de datos: a opción Gráficos.Mediante unha serie de poucas pulsacións de ratopoderemos conseguir converter unha grande cantidade denúmeros nunha serie estatística gráfica que nos permitiráanalizar con maior facilidade o dito conxunto numérico.
Os gráficos da folla van ser de diferentes tipos:bidimensionais e tridimensionais, e, dentro destes, debarras, de áreas, de liñas, de torta e mesmo pictogramas.
Denomínase serie cada un dos grupos de datosnuméricos que queremos representar. ¿Como podemosconverter un rango de celas numéricas en datos gráficos?Mediante os pasos seguintes:
a) Deberemos seleccionar previamente o rango decelas das que desexemos o gráfico, incluídas ascelas que conteñen os rótulos de fila e columna.
b) Elixir a opción Inserir - Gráfico, que nos faráaparecer o cadro de diálogo Asistente para gráficos.
Asistente para gráficos.

APLICACIÓNS DA TECNOLOXÍA INFORMÁTICA
114
c) Seguiremos a continuación elixindo as opciónsdesexadas polo usuario; no seguinte preguntaranosse a serie a consideramos como filas ou comocolumnas.
d) No seguinte paso definiremos títulos, rótulos deeixes, escalas, eixes de división, etc.
e) E xa neste derradeiro paso pregúntasenos se ográfico o queremos como un documento indepen-dente ou como un gráfico incrustado na propia folla.Eliximos a opción Terminar e o gráfico aparecerá xacreado na forma que elixiramos.
Modificación dun gráfico
Para modificar un gráfico faremos un “clic” sobre ográfico co botón esquerdo e logo “clic” co botón dereito, exa estamos en condicións de editalo e modificar todas ecada unha das características que desexemos. Aparece-ranos un cadro de diálogo como o seguinte:
A partir del poderemos seleccionar entre outras cousaso Tipo de gráfico, e cambialo por outro con todafacilidade.
Calquera destes gráficos creados coa folla poderémolocopiar no portapapeis, para posteriormente insertalo nundocumento creado con Word mediante a opción Pegar .
Menu Axuda
O menú de axuda de Excel é moi potente e completo,gual có de Word. Para utilizalo faise “clic” no signo ? eapareceranos o xa coñecido cadro de dialogo do menúaxuda. Dentro deste menú, unha das opcións máiscompletas é a de Contido e Indice que nos ofrece o cadrode diálogo seguinte:
Menú axuda.
Cadro de modificación gráfico.

UNIDADE 3
115
4. Access´97
Bases de datos: concepto e funcionamento
Unha base de datos é un conxunto de informaciónrelacionada cun determinado tema ou cunha finalidade, talcomo o control de artigos nun almacén ou o de libros dunabiblioteca. Access é un Sistema de Xestión de Bases deDatos (SXDB) que nos axudará a organizar, seleccionar exestionar os datos almacenados nunha base de datosgardados nun ordenador.
Se utilizamos Access, podemos administrar toda ainformación desde un único arquivo de base de datos quecontén tódolos obxectos da aplicación, como son: táboas,formularios, informes, consultas, etc. Dentro deste arquivo,os datos estarán dividos en contedores de almacenamentoindependentes denominados táboas; poderemos ver,agregar e actualizar os datos nas táboas medianteformularios en liña; buscaremos e recuperaremos só osdatos que necesitemos mediante consultas; e analizaremosou imprimiremos os datos co esquema desexado medianteos chamados informes.
Nunha base de datos hai, pois, máis ca datos; a basede datos pode conter tamén obxectos que nos axudarána manexar estes datos adecuadamente. Unha base dedatos de Access pode conter os seguintes obxectos:
Táboas: As táboas son as estructuras fundamentaisnunha base de datos de Access, e gardan osdatos que posteriormente se van xestionar.Dentro da táboa, os datos organízanse encampos (datos dun determinado tipo–columnas-) e rexistros ou fichas (filas).
Consultas: As consultas son ferramentas que se utilizanpara realizar preguntas sobre os datosalmacenados nas táboas, e mesmo pararealizar accións sobre os datos, como podenser cambiar, borrar ou engadir grandescantidades de datos dunha soa vez.

APLICACIÓNS DA TECNOLOXÍA INFORMÁTICA
116
Formularios: Os formularios permiten ver e escribir datosnun formato de ficha similar ós que servenpara cubrir os cadros baleiros nunhamáscara de entrada de datos. Estesformularios poden ser sinxelos ou moielaborados, con gráficos, liñas, fondos ecores diversas.
Informes: Os informes vannos permitir imprimir ou,previamente, visualizar a saída da informa-ción no formato que nós desexemos.
Para almacenar os datos crearemos unha táboa paracada tipo de datos de información. E definiremos relaciónsentre as táboas para recuperar datos de varias táboassimultaneamente nunha consulta, formulario ou informe.
Para procurar datos crearemos unha consulta erecuperaremos exactamente aqueles que cumpren unhasdeterminadas condicións que nós mesmos especifi-caremos. Unha consulta tamén pode actualizar ou eliminarmúltiples rexistros ó mesmo tempo, así como realizarsobre os datos diversos cálculos incorporados oupersonalizados.
Crearemos un formulario para ver, introducir ou cambiardatos directamente nunha táboa dunha maneira sinxela.Cando abramos un formulario, Access recupera os datosdunha ou máis táboas e móstraos na pantalla, usando oesquema que elixiu no Asistente para formularios, ouusando un esquema que teñamos creado desde o principio.
Deseñaremos un informe para analizar os datos oupresentalos dunha determinada maneira ó imprimilos. Porexemplo, poderiamos imprimir un informe que agrupedatos dun determinado departamento ou sección e quecalcule totais, e outro informe cos datos persoaisnecesarios para imprimir etiquetas de correo.
Consideracións antes de crear unha base de datos
Antes de deseñar a base de datos, é importante pasaralgún tempo deseñando bases de datos. Un bo deseño éa peza clave para crear unha base de datos que realice asoperacións que desexemos dunha forma eficaz e precisa.

UNIDADE 3
117
Aquí recollemos algunhas suxestións para deseñarunha base de datos:
A) Determinar a súa finalidade.
B) Definir os campos que se precisan nas táboas.
C) Elixir e definir o deseño.
D) Introducir datos e crear outros obxectos da base dedatos
A) Determinar a súa finalidade
O primeiro paso para deseñar unha base de datos concalqura SXDB é determinar a súa finalidade e o modo enque se vai a usar. Debemos saber qué informaciónqueremos obter da base de datos e qué informacióndesexamos gardar nela. Cómpre conseguirmos infor-mación dos demais usuarios que utilizarán a base dedatos.
B) Definir os campos que se necesitan
As táboas de Access conteñen información sobre omesmo tema, e cada campo dunha táboa de alumnospode incluír os campos de nome de alumno, o enderezo, acidade, o nome do pai ou titor e o seu teléfono. Ó realizaro borrador dos campos para cada táboa, teñamos enconta o seguinte:
•Relacionar cada campo directamente co asunto datáboa.
• Incluír toda a información que vaiamos precisar.
•Non inclír datos derivados nin calculados.
•Almacenar a información nas súas partes lóxicasmáis pequenas; por exemplo, rúa, número e andar,en lugar de enderezo completo.
C) Elixir e definir o deseño
Necesitamos estudiar o deseño e buscar os posiblesfallos que poidamos ter cometido. É bastante menoscustoso cambiar o deseño da base de datos nestemomento que unha vez que teñamos cubertas as táboascon información.

APLICACIÓNS DA TECNOLOXÍA INFORMÁTICA
118
d) Introducir datos e crear outros obxectos da base dedatos
Cando teñamos depurados os posibles erros dedeseño, e cando estea comprobado que a estructura dastáboas cumpre os obxectivos marcados, é o momento decomezar a introducir os datos nas táboas. A continuaciónxa podemos crear consultas, formularios e informes.
Especificacións das bases de datos de Access
O tamaño dun arquivo de base de datos (.mdb) é de 1 Gb.
Especificacións de táboas
Número de caracteres nun nóme de táboa: 64
Número de caracteres nun nome de campo: 64
Número de campos nunha táboa: 255
Número de caracteres nun campo de texto: 255
Número de caracteres nun campo memo: 65.535 candose introducen datos desde opción de usuario.
Tamaño dun campo Obxecto OLE (gráficos, son, vídeo):1 Gb.
Tipos de datos que se poden utilizar nun campo datáboa da base de datos.
O tipo de datos que utilizaremos para un campodecidirémolo tendo en conta as consideracións seguintes:
• O tipo de operacións que desexamos levar a cabocos valores de campo.
• O tipo de valores que desexamos permitir nocampo. Por exemplo, non se pode gardar texto nuncampo en que o tipo de datos sexa unha data.
• O noso desexo, ou non, de ordenarmos ouindexarmos un campo. Os campos Memo,Hipervínculo e Obxecto OLE non se poden ordenarnin indexar.
• A cantidade de información que desexamos gardaren cada un dos campos.

UNIDADE 3
119
•O noso desexo, ou non, de utilizarmos un campoúnico para agrupar rexistros en consultas ouinformes.
•O modo de ordenar os valores dun campo, xa quenun campo Texto os números ordénanse comocadeas de caracteres (1, 10, 100, 2, 20, 200, etc.),non como valores numéricos. Algúns formatos dedata tampouco se ordenan correctamente se seintroducen nun campo Texto.
De seguido, resumimos tódolos tipos de datos decampos dispoñibles en Access, a súa utilización e oespacio de almacenamento que se precisa.
Texto: Texto ou texto alfanumérico, como enderezos.Tamén números que non precisen cálculos, comonúmeros de D.N.I., códigos postais. Ata 255 caracteres.Para controlar o número máximo de caracteres que sepoden introducir, establece a propiedade Tamaño docampo.
Memo: Texto e números longos, como notas oudescricións. Pode gardar ata 64.000 caracteres.
Numérico: Datos numéricos para cálculos matemá-ticos, excepto cálculos de diñeiro (para este tipo decálculos, utilice o tipo Moneda). Establece a propiedadeTamaño do campo para definir o tipo numéricoespecífico.
Data/Hora: Datas e horas. Ocupa 8 bytes.
Moeda: Valores de moeda. Utiliza o tipo de datosMoeda para evitar que se redondeen os cálculos. Tenunha precisión de 15 díxitos á esquerda da comadecimal e 4 díxitos á dereita. Ocupa 8 bytes.
Autonumérico: Números secuenciais exclusivos (enincrementos de 1) ou números aleatorios insertadosautomaticamente cando se engade rexistro.
Sí/No: Campos que só contenrán un dos valores, comoSi/Non, Verdadeiro/Falso, Activado/Desactivado. Ocupa1 bit.
Obxecto OLE: Obxectos: imaxes, fotografías,documentos de Word, follas de cálculo Excel, sons ououtros datos binarios, creados noutros programas

APLICACIÓNS DA TECNOLOXÍA INFORMÁTICA
120
mediante o protocolo OLE e que poden ser vinculadosou incrustados nunha táboa de Access.
Hipervínculo: Campo que almacena hipervínculos. Unhipervínculo pode ser unha dirección URL (Internet).Pode conter ata 64.000 caracteres.
Asistente para búsquedas: Crea un campo quepermite elixir un valor doutra táboa ou dunha lista devalores mediante un cadro combinado. Ó elixir estaopción na lista de tipos de datos, iníciase un asistenteque permite definilo automaticamente. Ten o mesmotamaño có campo de clave principal, que tamén é ocampo Asistente para buscar; normalmente 4 bytes.
Nota: Os tipos de datos Numérico, Data/Hora, Moeda eSi/Non dispoñen de formatos de visualización predefinidos.
Crear unha base de datos
Access bríndanos dous métodos para crear unha basede datos: un método consiste en usar un asistente que creanun único proceso as táboas, formularios e informesnecesarios para o tipo de base de datos que queiramos;este é o método máis simple para empezar a crear unhabase de datos. Podemos mediante o outro método crearunha base de datos en branco e agregarlle máis tarde astáboas, formularios ou informes; este método é máis flexiblepero require que cada elemento da base de datos sexadefinido de forma separada e nos poida complicar o deseño.En calquera caso, despois de ter creada a nosa base dedatos poderemos modificala e ampliala canto desexemos.
Crear unha base de datos usando o asistente parabases de datos
a) Ó iniciar Access aparece automaticamente un cadrode diálogo con opcións para crear unha nova basede datos ou abrir unha base de datos existente.Neste cadro de diálogo, elixe Asistente para basesde datos e logo selecciona Aceptar.
Se xa temos unha base de datos aberta ou se temospechado o cadro de inicio, faremos “clic” en Nova Base dedatos na barra de ferramentas.
Crear base de datos Acces.

UNIDADE 3
121
b) Na ficha Xeral faremos dobre “clic” no iconocorrespondente ó tipo de base de datos quedesexamos crear.
c) Especificaremos un nome e unha localización para abase de datos.
d) Faremos “clic” en Crear para empezar a definir anova base de datos.
Abrir unha base de datos
a) Faremos “clic” en Abrir base de datos no menú daparte superior ou no icono da barra de ferramentas.
b) No cadro Buscar en, seleccionaremos a unidadeque contén o documento.
c) Na listaxe de carpetas, faremos dobre “clic” nascarpetas ata abrir a que contén a base de datos.
Se non atopamos a base de datos que desexamosabrir, podemos buscala. Introduciremos informaciónespecífica acerca do arquivo nos cadros situados na parteinferior do cadro de diálogo e, a continuación, elixiremosBuscar agora.
Para abrir a base de datos para o acceso de só lectura,faremos “clic” en Comandos configuración e, acontinuación, elixiremos Abrir como de só lectura.
Para obter máis información acerca dos elementos docadro de diálogo, faremos “clic” no signo de interrogaciónde peche situado na parte superior do cadro de diálogo e,de seguido, faremos “clic” no elemento.
Observacións:
Podemos abrir algunha das últimas bases de datos queutilizaramos; no menú Arquivo, fagamos “clic” no nomede arquivo. Abrirase a base de datos coa mesmaconfiguración de opcións que tiña a última vez que seabriu.

APLICACIÓNS DA TECNOLOXÍA INFORMÁTICA
122
Táboas: cómo funcionan
Unha táboa é un conxunto de datos sobre un temadeterminado. Na vista folla de datos dunha táboa podesagregar, modificar ou ver os seus datos. Tamén podesrevisar a ortografía dos datos da táboa, imprimirlos,ordenar ou filtrar rexistros, cambiar a apariencia da folla dedatos ou cambiar a estructura da táboa agregando oueliminando columnas.
Crear unha táboa nova en branco
Temos varias opcións para crear unha táboa:
• Utilizando o Asistente para bases de datos. Destamaneira crearemos nunha soa operación tódolosobxectos necesarios para a base de datos.
• Utilizando o Asistente para táboas; así eliximos oscampos da táboa entre unha grande variedade detáboas predefinidas, como libros dunha biblioteca,empresas dun país, inventarios dun almacén, etc.
• Introducindo os datos directamente nunha folla dedatos en branco. Cando gardemos a folla de datos,Access asignará automáticamente o tipo de datose o formato apropiados para cada campo.
Con independencia da forma utilizada para crear atáboa, pódese utilizar a vista Deseño en calqueramomento para personalizala, como por exemplo paraengadirlle máis campos, cambiar o tipo de campo ouestablecer valores predeterminados para algúns campos.
Táboa dabase de
datos.

UNIDADE 3
123
Crear unha táboa co Asistente para táboas
a) Se nos atopamos nunha ventá, cambiarémonos áventá Base de datos. Presionando F11 cambiaremosá ventá Base de datos desde calquera outraposición.
b) Faremos “clic” na ficha Táboas e, logo, en Novo.
c) Dobre “clic” en Asistente para táboas.
d) Seguiremos as indicacións dos cadros de diálogo doAsistente.
Nota: Desde a vista Deseño poderemos modificar ouampliar a táboa.
Crear unha táboa desde cero mediante a vista Deseño
a) Cambiarémonos á ventá Base de datos.
b) “Clic” sobre a ficha Táboas e, “clic” en Novo.
c) Dobre “clic” en Vista Deseño.
d) Agora definiremos cada un dos campos da táboa.
e) Convén definirmos un campo de clave principa, valorque identifica dunha maneira única cada un dosrexistros dunha táboa.
f) Unha vez rematado o proceso, faremos “clic” enArquivo-Gardar. Pedirásenos un nome para a táboa.
Observación:
Se non tiveramos definido un campo como claveprincipal, Access preguntaranos se desexamos crear unhaclave principal de forma automática ó gardar a táboa.
Cadro definición de campos.

APLICACIÓNS DA TECNOLOXÍA INFORMÁTICA
124
Cambiar entre as vistas dunha táboa
As táboas teñen dúas vistas: a vista Deseño e a vistaFolla de datos. A vista Deseño utilízase para crear emodificar a estructura dunha táboa. A vista Folla de datosutilízase para ver, engadir, eliminar e modificar datosdunha táboa.
• “Clic” no botón Vista da barra de ferramentas.
• O botón Vista é un botón dos chamadosbasculante. Cando a táboa está mostrada na vistaFolla de datos, só aparece o botón para cambiar ávista Deseño, e viceversa.
Abrir unha táboa
a) Partimos da ventá Base de datos, eliximos a fichaTáboas.
b) Seleccionarémor o nome da táboa que desexamosabrir.
c) Se queremos abrir a táboa na vista Deseño, eliximosDeseño.
Se quixeramos abrir a táboa na vista Folla de datos,“clic” en Abrir.
Observación:
Para alternarmos entre as dúas vistas con facilidadebasta cun “clic” no botón Vista da barra de ferramentas.
Gardar unha táboa, consulta, formulario ou informe
Para gardar calquera obxecto, é suficiente conseleccionar Arquivo: Gardar do menú de Access.
Se gardamos un obxecto da base de datos por primeiravez, teremos que escribir un nome que siga as regras deAccess para nomes, no cadro de diálogo Gardar como, e,a continuación, “clic” en Aceptar.
Access garda automaticamente un rexistro cando serealiza unha das operacións seguintes: mover o punteiro aoutro rexistro, pechar o formulario ou a folla de datos activaou saír de Access.

UNIDADE 3
125
Creación de calquera tipo de campo
a) Abrindo a táboa na vista Deseño.
b) Facendo “clic” na fila situada debaixo do lugar ondedesexas agregar o campo. A continuación, “clic” nobotón Insertar filas da barra de ferramentas. Sequeremos agregar o campo ó final da táboa, faremos“clic” na primeira fila en branco.
c) Na columna Nome do campo, escribiremos unnome de campo seguindo as regras para denominarobxectos.
d) Na columna Tipo de datos, “clic” na frecha eseleccionaremos o tipo de campo que desexemos:Numérico,Texto, Memo, Si/non, etc.
e) E a continuación as demais propiedades do campo.
Modificar os datos dun campo
a) Abrimos unha folla de datos ou un formulario na vistaFormulario.
b) Para editarmos os datos dun campo, faremos “clic”no campo que desexamos editar.
c) Escribiremos o texto que desexamos insertar.
Observacións:
•Se ó escribir cometemos algún erro, premeremosRETROCESO. Para cancelar os cambios nocampo actual, presionaremos ESC; se o quedesexamos é cancelar os cambios en todo orexistro, premeremos ESC de novo antes de saírdo campo.
•Ó desprazármonos a outro rexistro, grdaranse oscambios.
Mantemento da base de datos
Algunhas das tarefas de mantemento das bases dedatos son engadir e borrar rexistros nela.
Imos primeiro agregar novos datos na vista Folla dedatos ou Formulario:

APLICACIÓNS DA TECNOLOXÍA INFORMÁTICA
126
a) Abrimos un formulario na vista Folla de datos ou navista Formulario
b) “Clic” en Insertar: Novo rexistro ou no botón da barrade ferramentas
c) Escribimos os datos desexados e presionamos TABpara situármonos no seguinte campo
d) Ó final do rexistro, presionaremos TAB para situár-monos no seguinte rexistro
Vexamos cómo podemos eliminar un rexistro na vistaFolla de datos ou Formulario:
a) Abrimos unha folla de datos, ou un formulario naVista formulario.
b) Facemos “clic” no rexistro que desexemos eliminar.
c) “Clic” no menú Edición: Eliminar Rexistro ou no botónda barra de ferramentas.
Ordenar os rexistros dunha táboa, consulta ou formulario
Podemos ordenar rexistros ben na vista Formulario ouben na vista Folla de datos dunha táboa, consulta ouformulario, aínda que teñamos aplicado un filtro. Os datosfiltrados tamén se poden ordenar especificando unha ordena ventá Filtro, e ordenar os resultados dunha consultaespecificando unha orde na vista Deseño da consulta.
Podemos levar a cabo ordenacións simples, candoespecificamos unha orde na vista Formulario ou na vistaFolla de datos; isto significa que podemos ordenartódolos rexistros en orde ascendente ou descendente. Navista Deseño da consulta ou na ventá Filtro, podemos levara cabo ordeacións máis complexas: poderemos ordenarrexistros en orde ascendente segundo algúns campos een orde descendente segundo outros.
Con independencia da orde, Access gardará a ordecando almacene o formulario ou a folla de datos, e volveráa aplicalo de maneira automática cuando abramos oobxecto de novo.
Para realizarmos unha ordeación simple procede-remos así:

UNIDADE 3
127
a) Na vista Formulario ou na vista Folla de datos,seleccionaremos o campo que desexamos utilizarpara ordenar os rexistros.
b) Elixiremos unha orde:
Para ordenar en orde ascendente, faremos “clic”no botón Orde ascendente.
Para ordenar en orde descendente, faremos “clic”en Orde descendente.
Observación:
Ó ordenar un campo en orde ascendente, tódolosrexistros nos que ese campo estea en branco colocaranseó principio.
Consultas: concepto e funcionamento
As consultas úsanse para ver, cambiar e analizar datosde diferentes maneiras. O tipo de consulta máis común éa consulta de selección. Unha consulta de selecciónpermitiranos recuperar os datos dunha ou máis táboasusando os criterios que especifiquemos e mostrándonolosna orde desexada.
Crear unha consulta
Con Access podemos crear automaticamente unhaconsulta de maneira que o usuario non teña que deseñaladesde o principio.
É conveniente utilizar os asistentes para formularios ouinformes se queremos crear unha consulta, co fin deutilizala como base dun formulario ou informe. Estesasistentes creanos o formulario ou o informe.
Para crearmos de forma sinxela consultas quedesexamos executar de forma independente ou nas quedesexemos basear varios formularios e informes,utilizaremos un dos asistentes para consultas. Osasistentes para consultas realizan todo o traballo básicode maneira automática unha vez obtidas as respuestas aunha serie de preguntas. A continuación, podemoscambiar a vista Deseño para a personalizar.

APLICACIÓNS DA TECNOLOXÍA INFORMÁTICA
128
O Asistente para consultas sinxelas serve para crearconsultas que recuperan datos dos campos especificadosnunha ou máis táboas. O asistente tamén pode sumar,contar e obter a media dos valores de varios rexistros oude tódolos rexistros, e pode calcular o valor mínimo oumáximo dun campo. Para crear unha consulta seguiremosos pasos seguintes:
a) Na ventá Base de datos, “clic” na ficha Consultas, acontinuación, “clic” en Novo.
b) No cadro de diálogo Nova consulta, “clic” enAsistente para consultas sinxelas. SeguidamenteAceptar.
c) “Clic” no nome da táboa na que desexamos basear aconsulta e, a continuación, seleccionaremos oscampos nos que queiramos recuperar datos.
d) Seguiremos as instruccións dos cadros de diálogo doasistente. No último cadro de diálogo, podemosseleccionar se desexamos executar a consulta ou vera estructura da consulta na vista Deseño.
No caso de que a consulta resultante non sexa tal ecomo desexabamos, podemos volver a executar oasistente ou a cambiar a consulta na vista Deseño.
Abrir unha consulta na vista Deseño
a) Na ventá Base de datos, faremos “clic” na fichaConsultas.
b) Seleccionaremos a consulta que desexamos abrir e,de seguido, elixiremos Deseño.
Formularios: concepto e funcionamento
Un formulario é o deseño gráfico dunha ficha realizadopara diferentes propósitos pero fundamentalmente paraintroducir datos ou visualizalos dunha maneira agradable eestética.
Crear un formulario cun asistente
É sempre o procedemento máis cómodo, xa que oasistente accelera o proceso de creación ó realizar demaneira automática todo o proceso básico.Cadro de formulario.

UNIDADE 3
129
a) Na ventá Base de datos, “clic” na ficha Formularios.
b) “Clic” no botón Novo. No cadro de diálogo Nuevoformulario, seleccionaremos o asistente quedesexamos utilizar. Na parte esquerda do cadro dediálogo aparecerá unha descrición do asistente.
c) Seleccionaremos o nome da táboa ou consulta quecontén os datos nos que desexamos basear oformulario. “Clic” en Aceptar.
d) Se seleccionamos Asistente para formularios,seguiremos as instruccións dos cadros de diálogo doasistente. Se seleccionaramos ben columnas, bentabular ou ben folla de datos, en Autoformulario,Access creará o formulario de forma automática.
Abrir un formulario
a) Na ventá Base de datos, “clic” na ficha Formularios.
b) Seleccionamos o formulario que desexamos abrir.
c) Eliximos o botón Abrir para abrir o formulario navista Formulario ou o botón Deseño para abrir oformulario na vista Deseño.
Unha vez aberto o formulario, podemos alternar confacilidade entre as tres vistas do formulario facendo “clic”no botón Vista da barra de ferramentas.
Vistas dun formulario
Os formularios teñen tres vistas: vista Diseño, vistaFormulario e vista Folla de datos.
Para crear un formulario utilizar a vista Deseño. Avisualización dun formulario na vista Deseño é equivalentea traballar nun taller rodeado de útiles e ferramentas.
Ver unha vista preliminar dun formulario
Para visualizar unha vista preliminar dun formulario navista Deseño, vista Formulario ou vista Folla de datosrealizaremos os pasos seguintes:
a) “Clic” en Vista preliminar da barra de ferramentas.

APLICACIÓNS DA TECNOLOXÍA INFORMÁTICA
130
b) Para volver á vista Deseño, á vista Formulario ou ávista Folla de datos, faremos “clic” no botón Vista nabarra de ferrramentas.
Informes: concepto e funcionamento
Un informe é unha forma adecuada de presentar os datosnun formato impreso. Ó ter control sobre o tamaño e oaspecto de tódolos elementos que aparecen nel, podemospresentar a información no formato que desexemos vela.
Crear un informe cun asistente
Tódalas accións que realizamos axudados por unasistente sempre resultan moito máis cómodas, xa quetodo o proceso básico é realizado polo asistente.
Procederemos así:
a) Na ventá Base de datos, “clic” na ficha Informes.Elixe Novo.
b) No cadro de diálogo Novo Informe, elixe o asistenteque desexas utilizar.
c) Selecciona a táboa ou consultaque contén os datosnos que desexamos basear o informe. “Clic” enAceptar.
d) Se fixeramos “clic” en Asistente para informes,seguiriamos as instruccións dos cadros de diálogodo asistente. Se seleccionaramos Autoinforme:tabular ou Autoinforme: en columnas, Access crearíade forma automática o informe.
Cadro informes.

UNIDADE 3
131
Se o informe obtido non ten o aspecto desexado,podemos cambialo na vista Diseño.
Abrir un informe
Para abrir un informe procederemos do modo seguinte:
a) Na ventá Base de datos, “clic” na ficha Informes.
b) Eliximos o informe que desexamos abrir.
c) “Clic” no botón Deseño para abrir o informe na vistaDeseño, ou ben un “clic” no botón Vista preliminarpara abrir o informe en Vista preliminar.
Imprimir un informe
É recomendable que comprobemos as marxes, aorientación da páxina e outras opcións de configuración dapáxina antes de imprimir un informe por primeira vez.
Para imprimir un informe realizaremos os pasos seguintes:
a) Seleccionaremos o informe na ventá Base de datosou abriremos o informe na vista Deseño, Vistapreliminar ou Vista previa do deseño.
b) Elixiremos Imprimir no menú Arquivo.
c) Escribiremos os valores que desexamos no cadro dodiálogo Imprimir.
En Impresora, selecionaremos unha impresora.En Copias, especificaremos o número de copias.En Intervalo de impresión, especificaremos tódalaspáxinas ou as páxinas desexadas.E para rematar Aceptar.
Se queremos imprimir un informe sen pasar polo cadrode diálogo, faremos “clic” en Imprimir na barra deferramentas.
Imprimir unha táboa, consulta, formulario ou informemediante un acceso directo
Unha vez creado un acceso directo para un obxecto dabase de datos, podes imprimir o obxecto directamentedesde o icono do acceso directo.

APLICACIÓNS DA TECNOLOXÍA INFORMÁTICA
132
a) Co botón secundario do mouse (rato), fai “clic” noacceso directo.
b) Elixe Imprimir.
Desde Windows, pódese imprimir rapidamente desdeun acceso directo arrastrando o seu icono a un icono deimpresora do escritorio ou da carpeta Impresoras.
Gardar unha táboa, consulta, formulario ou informe
Basta con facer “clic” no botón Gardar da barra deferramentas.
Se estás gardando un obxecto da base de datos porprimeira vez, escribe un nome no cadro de diálogo Gardarcomo e, de seguido, elixe Aceptar.
Axuda
En tódolos programas informáticos a axuda é de grandeutilidade. Accedemos a ela a traves do simbolo ? do menúda parte superior. Aparecerá un cadro de diálogo dascaracterísticas do seguinte:
Cadro axuda.
No dito cadro poderemos seleccionar a solapa Contidoou a solapa Índice. En Contido a axuda está estructuradapor temas. En Índice por orde alfabética das diferentesoperacións que pode realizar Access. Na liña da partesuperior podemos teclear os primeiros caracteres do queestamos buscando.

UNIDADE 3
133
Word
1.- Crea un documento co procesador de texto Word co texto seguinte:
SUSO DE TOROA cultura no museo
“A sociedade tradicional, agraria e mariñeira, cunha economía de autoconsumodesapareceu hai décadas e con ela as formas artísticas tradicionais. As cantigas desega, dos maios, de apañar o liño ... hai moitos anos que xa non acompañan esteslabores e perviven malamente nas masas corais ben afinadas ou nos orfeónsinfantís dos grupos escolares.Os gaiteiros xa non aprenden de oído doutro gaiteiro mais vello, que lles transmite unoficio que lles permitirá gañar cartos nas festas. Agora a tocar a gaita apréndesesolfexando e os rapaces e rapazas que o fan, fano por afección e non por gañarencartos. E xa ninguén baila con gaita porque xa case ninguén sabe, así que todoscontemplamos os esforzos aéreos do gaiteiro con simpatia e aplaudimos despoisemocionados”.
Gárdao e ponlle de nome: SUSO
2.- Crea un novo documento co texto correspondente a un diálogo entre dúaspersoas. O nome das persoas que falan debería ir en negriña e o diálogo encursiva.
Acto I - Escena IFruela: Deséxame sorte, Elvira.Elvira: ¿Xa chegou a hora?Fruela: Debo partir, Elvira. Desta vez derrocarémor o Conde Oveco. Abaterémosllea fortaleza. Eu mesmo prendereino pola barba. Verase corrido de Galicia e obrigadoa voltar a Castela, da que nunca debeu saír. Chegará alá co rabo entre as pernaspara contarlle a El-Rei de Castela que a nobreza galega non se rende facilmente.Elvira: Levas ínfulas, irmanciño...Fruela: Levo comigo oitenta lanzas e douscentos peóns. Liberaremos a El-Rei DonGarcía, o noso Rei. Non pode haber terra libre cando El-Rei está encadeado.Elvira: Desde que prenderon a El-Rei Don García non choveu máis neste país. Osfroitos non medran, os pozos secan, as xentes pérdense desorientadas nasencrucilladas. As conciencias tamén se están resecando.Gárdao co nome Diálogo e posteriormente imprímeo.
3.-Escribe o texto que segue a continuación:

APLICACIÓNS DA TECNOLOXÍA INFORMÁTICA
134
Un millón de vacas“ Preguntoumo coma se realmente non houbese outro sitio a onde poder ir. Gracias,neniño, déchesme a vida, dixo despois de acomodarse no asento e retocar o pelocoas mans. Na radio daban os sinais horarios das cinco da tarde e logo soou asintonía do informativo. Allea ó son intruso que se interpuña entre os dous, explicoude seguida que perdera o coche de liña e que tiña vez no médico. A ista idade nonche temos máis que achaques, neniño, ser vello éche unha desgracia. En Galicia,dicía o locutor, hai aproximadamente un millón de vacas. Que va, señora, dixenllepor cortesía, non diga iso. Parvadas, dixo ela, pensan que somos parvos, ¡un millónde vacas! , pasan o día dicindo parvadas. Apaguei a radio e virouse cara min conrostro satisfeito. Nada do que din é certo, neniño, nada do que din é certo.”
Un millón de vacas, de Manuel Rivas.
Agora realiza as modificacións seguintes:
a) Pon o título centrado e co tipo de letra Times New Roman de 16 puntos.b) Establece as marxes seguintes: esquerda e dereita a 3’5 cms. c) Pon unha sangría de primeira liña a 1’5 cms.
4.- Escribe o texto que segue establecendo os tabuladores en 3 cms, 8 cms e 13 cms.
O turismo no mundo en 1996
Nº País Turistas (milleiros) %1 Francia 62.406 10,492 EEUU 46.325 7,793 España 41.295 6,944 Italia 32.853 5,525 Reino Unido 25.293 4,256 China 22.765 3,837 México 21.405 3,608 Hungría 20.674 3,489 Polonia 19.410 3,26
10 Canadá 17.286 2,91
Fonte: Anuario El País 1998

UNIDADE 3
135
5.- Crea un documento coas características do que segue a continuación:
6.- Escribe o documento seguinte tal e como está, coas faltas e erros que nel figuran.Gárdao. Activa o corrector ortográfico e corrixe o texto. Arquívao de novo. Cambiaas palabras “avaricia” e “capellán” por outras sinónimas.
“Luisiño Parrulo esta ya ciego pero aun no le dio la pulmonia, cuando murio DoroteaExposito, la madre de Policarpo, tuvo que intervenr el cura Furelo porque el maridono quería que lo enterrasen en sagrado.- A esa puta que la quemen con serrin y despues que la entierren fuera delcementerio, no se merece otra cosa.El cura Ceferino Furelo no le izo caso, el cura Ceferino Furelo siempre demostrobuenas inclinaciones, tanbien dá de lo que tiene y mira para el que no tiene, la

APLICACIÓNS DA TECNOLOXÍA INFORMÁTICA
136
abaricia es pecado mortal. Mi tio Claudio Montenegro, el pariente de la Virgen Maria,quizo contemplar su serbicio domestico y conboco las dos plazas vacantes, capellany barragana, se apmiten recomendaciones, cuando a mi tio le digeron que Leitonhabia ido a Orense a que le pegran ladillas, lo encontro muy razonable. “
Mazurca para dos muertosCamilo José Cela
7.- Crea o documento seguinte.
Word
8.- Crea unha folla de cálculo que realice as operacións necesarias para obter:
Estado de contas do primeiro trimestre de 2000
Ventas Coca Cola / Importe Fanta / Importe Sprite / ImporteXaneiro 250 175 95Febreiro 210 150 65Marzo 325 225 120
Total importeTotal caixas
Papelerías Reunidas S.L.
Factura a:
Factura Nº: Albarán:
Cantidade Descrición Prezo IVE Total
Total
Sede Comercial: Gran Vía, 47 A Coruña

UNIDADE 3
137
a) O importe de cada unha das bebidas, sabendo que as unidades que figuran soncaixas e que cada caixa vale: a de Coca Cola 750 pts., a de Fanta 600 pts. e ade Sprite, 650.
b) O número total de caixas e a suma do importe por bebidas e total de vendas.
c) Gárdea co nombre Vendas99
9.- Cambiar o aspecto da folla anterior, da seguinte maneira:
a) Centrar os valores numéricos
b) O importe total con formato de Pts. e separación de milleiros.
c) Pór en negriña os rótulos de Coca Cola, Fanta e Sprite.
10.- Engadirlle á folla anterior dúas novas columnas, para auga mineral (315 Pts.) ezume (680 Pts.), coas vendas de 314 e 180 caixas respectivamente en xaneiro, 200e 310 en febreiro e 410 e 235 en marzo. Recalcula de novo todo. Gárdaa co nomeVendas99Plus.
11.- Realiza un gráfico circular cos datos seguintes:
12.- Realiza as gráficas das funcións seguintes utilizando a folla de cálculo.
a) y = x2 –3x + 2 b) y = 3x + 4
Arquívaa e imprime o resultado.
13.- Crea a táboa de multiplicar do 7 e do 5.
Cualificación Frecuencias
MD 14
INS 10
SUF 30
BEN 10
NOT 18
SOBR 2

APLICACIÓNS DA TECNOLOXÍA INFORMÁTICA
138
Acess
14.- Crea una base de datos para almacenar os datos correspondentes ós alumnos duncentro. Cada rexistro estará formado polos campos seguintes:
15.- Crea unha base de datos para informatizar unha Biblioteca. Para iso pregunta nabiblioteca do teu centro e fotocopia unha ficha dun libro. Analiza os campos, o tipo ea súa lonxitude para posteriormente definir a estructura da base de datos.Almacénaa co nome BIBLOS.
16.- Introduce na base de datos anterior a información correspondente a vinte libros.
a) Ordénaa e saca unha listaxe por orde alfabética de títulos.
b) Ordénaa e saca unha listaxe por orde alfabética de autores.
c) Procura a ficha ou fichas dos libros que traten dun determinado tema.
Nome Campo Tipo Lonxitude
Nome Carácter 25
Enderezo Carácter 30
Poboación Carácter 15
Data de nacemento Data
Importe matrícula Numérico 6
Fotografía Imaxe


140
FUNCIÓNS CUADRÁTICAS.
ECUACIÓNS DE 2º GRAO E SISTEMAS.
Nesta unidade desenvolveremos o estudio das funcións cuadrática,inversa e exponencial, as súas propiedades e características máisdestacadas, e a súa relación con outros campos como o da xenética, ademografía, a física ou o deporte.
Ne segunda parte imos abordar a resolución das ecuacións de segundograo xunto coa proposta de problemas da vida real que nos levan aecuacións deste tipo.
A última parte dedicarémola ó estudio, proposta e resolución, tantoanalítica como graficamente dos sistemas de ecuacións lineais. Aproposta dos problemas será tamén un aspecto importante para termosen conta, xa que como consumidores se nos van presentar numerososproblemas na vida real que poderemos resolver mediante estastécnicas.
En toda a unidade, aproveitaremos as capacidades da folla de cálculopara realizar as gráficas das diferentes funcións que se vaianpropoñendo.
UNIDADE DIDÁCTICA 4

141
ÍNDICE DE CONTIDOS
Páxina
1. Funcións. . . . . . . . . . . . . . . . . . . . . . . . . . . . . . . . . . . . . . . . . . . . . . . . . 142- Definición de función . . . . . . . . . . . . . . . . . . . . . . . . . . . . . . . . . . . . . . 143
2. Funcións cuadráticas . . . . . . . . . . . . . . . . . . . . . . . . . . . . . . . . . . . . . . . 143- Representación da función cuadrática: y = ax2 . . . . . . . . . . . . . . . . . . . 144- Representación gráfica de parábolas do tipo: y = x2 + m . . . . . . . . . . . . 147- Representación gráfica de parábolas do tipo: y = (x - n)2 . . . . . . . . . . . 147- Representación gráfica de parábolas do tipo: y = (x - n)2 + m . . . . . . . . 148- Representación gráfica de funcións do tipo: y = ax2 + bx + c . . . . . . . . 148- Elementos da parábola. . . . . . . . . . . . . . . . . . . . . . . . . . . . . . . . . . . . . 149
3. Función de proporcionalidade inversa . . . . . . . . . . . . . . . . . . . . . . . . . . . 150- Representación gráfica da función de proporcionalidade inversa. . . . . . 152- Características . . . . . . . . . . . . . . . . . . . . . . . . . . . . . . . . . . . . . . . . . . . 152
4. Función exponencial . . . . . . . . . . . . . . . . . . . . . . . . . . . . . . . . . . . . . . . . 154- Propiedades da función exponencial. . . . . . . . . . . . . . . . . . . . . . . . . . . 154- Outras funcións exponenciais . . . . . . . . . . . . . . . . . . . . . . . . . . . . . . . . 155
5. Gráficas. Puntos de corte cos eixes . . . . . . . . . . . . . . . . . . . . . . . . . . . . 156- Puntos de corte co eixe de ordenadas e abscisas . . . . . . . . . . . . . . . . 157- Observacións. Exemplos . . . . . . . . . . . . . . . . . . . . . . . . . . . . . . . . . . . 158
6. Ecuacións de segundo grao . . . . . . . . . . . . . . . . . . . . . . . . . . . . . . . . . . 159- Resolución da ecuación de segundo grao incompleta . . . . . . . . . . . . . . 161- Propiedades das raíces da ecuación de segundo grao . . . . . . . . . . . . . 162
7. Sistemas de ecuacións lineais con dúas incógnitas. . . . . . . . . . . . . . . . . 163- Métodos de resolución de sistemas de ecuacións lineais . . . . . . . . . . . 164
• Método de reducción. . . . . . . . . . . . . . . . . . . . . . . . . . . . . . . . . . . 164• Método de substitución . . . . . . . . . . . . . . . . . . . . . . . . . . . . . . . . . 165• Método de igualación . . . . . . . . . . . . . . . . . . . . . . . . . . . . . . . . . . 166
- Resolución gráfica dun sistema . . . . . . . . . . . . . . . . . . . . . . . . . . . . . . 167
Actividades. . . . . . . . . . . . . . . . . . . . . . . . . . . . . . . . . . . . . . . . . . . . . . . . . 168

APLICACIÓNS DA TECNOLOXÍA INFORMÁTICA
142
1. Funcións
Exemplo 1:
Cando o noso vehículo precisa gasolina e paramosnunha gasolineira para repostar, o importe que pagamosdepende da cantidade de litros que lle botemos, o importeestá en función do número de litros pedido. Supoñendoque o prezo da gasolina sen chumbo (eurosúper) sexa 112Ptas./litro a táboa seguinte danos a relación entre litros eprezo:
Exemplo 2:
Unha expresión como A=Πr2 permítenos calcular a áreadun círculo de radio r. A cada valor do radio correspóndelleunha área diferente que depende do radio ou tamén se dique está en función do radio.
Estes dous exemplos permiten ver e intuír que tanto ovalor “importe” como o valor “área” (variables depen-dentes ou funcións) dependen do número de litros ou doradio (variables dependentes). A un determinado númerode litros ou un radio concreto correspóndelle un únicoimporte ou área. Unha relación destas característicasrecibe o nome de relación funcional e, ás expresións quematematicamente as definen, funcións.
Unha función ten a expresión matemática seguinte:
y = f(x)
O x denomínase variable independente
O y variable dependente ou función.
O conxunto de valores que pode tomar x recibe o nomede dominio: D(f)
O conxunto de valores que toma y recibe o nome deimaxe ou percorrido: I(f)
Nos exemplos anteriores:
Litros 1 2 3 4 5 6 7 8 9 10 11 12 13 14 15Prezo 112 224 336 448 560 672 784 896 1008 1120 1232 1344 1456 1568 1680

UNIDADE 4
143
Número de litros e radio serían a variable dependente.
Importe e área, a variable dependente ou función.
O dominio en ámbalas dúas serían os números reaispositivos.
O percorrido sería tamén o conxunto dos números reaispositivos.
Concepto de función
Unha función é unha relación entre dúas magnitudes talque a cada valor da variable independente lle correspondeun único valor da variable dependente.
2. Funcións cuadráticas
Cando nun partido de fútbol un xogador lanza unha faltadirecta con barreira, o balón describe unha traxectoria,inicialmente ascendente, para salvar a barreira, eposteriormente descendente para intentar entrar entre ostres paos e facer gol. Este tipo de traxectoria recibe onome de parabólica, e todo o mundo fala da magníficaparábola que describiu o balón nun determinado partidode fútbol.
Existen infinidade de exemplos coma este, xa quecalquera obxecto lanzado dentro do campo gravitatoriodescribe unha parábola. Así, ó lanzar unha pedra, ódisparar mediante un canón un proxectil, ó regar o xardíncunha manga, facer un globo ó xogar ó tenis, etc., entódolos casos atopamos traxectorias parabólicas.
As gráficas das traxectorias parabólicas reciben o nomede parábolas, e, a expresión matemática que as define,función cuadrática.
Unha función é cuadrática cando a variableindependente x, aparece elevada ó cadrado. Así, temosdiferentes expresións que determinan unha funcióncuadrática:

APLICACIÓNS DA TECNOLOXÍA INFORMÁTICA
144
Representación da función cuadrática: y = ax2
Imos representar funcións cuadráticas para diferentesvalores de a:
Farémolo mediante unha táboa de valores:
a) y = x2
b) y = 2x2
Y −3 −2 −1 0 1 2 3
X 18 8 2 0 2 8 18
Y −3 −2 −1 0 1 2 3
X 9 4 1 0 1 4 9

UNIDADE 4
145
c) y = 1/2x2
Agora representaremos as funcións anteriores, pero cosigno oposto; é dicir:
y = −x2 y = −2x2 y = −1/2 x2
Y −3 −2 −1 0 1 2 3
X 18 8 2 0 2 8 18

APLICACIÓNS DA TECNOLOXÍA INFORMÁTICA
146
Nas táboas anteriores, basta con cambiar de signo osvalores do y. A representación gráfica é como segue:
Se observamos a serie de gráficas veremos doada-mente a tendencia que seguen e cómo varían en funcióndo valor do parámetro a:
• Se o valor de a > 0, a parábola dise que estáaberta cara a arriba.Se o valor de a < 0, a parábola dise que estáaberta cara a abaixo.
• Se |a| > 1, a parábola estréitase máis á medida queo valor é maior.Se |a| < 1, a parábola faise máis ancha á medidaque o valor é menor e se aproxima a 0.
• Tódalas parábolas pasan polo punto (0,0); é dicir,pola orixe de coordenadas. Neste punto dise queexiste un vértice. Cando a é positivo dise que nodito punto presenta un mínimo e, se é negativo, unmáximo.
• Esta parábola é unha curva simétrica respecto óeixe, e dise que é unha función par, xa que f(x) =f(−x).
• Cando a é positivo, a función é decrecente parax<0 e crecente para x>0.Cando a é negativo, a función é decrecente parax>0 e crecente para x<0.
y = −x2 y = −2x2 y = −1/2 x2

UNIDADE 4
147
Representación gráfica de parábolas do tipo:y = x2 + m
Para representar este tipo de parábolas, abonda confixarnos en que os valores do x na táboa son os mesmos,e os valores que toma o y veranse incrementados en munidades, se m é positivo, ou diminuidos en m unidades,se m é negativo. Isto equivale a desprazar a gráfica daparábola m unidades cara a arriba, se m é positivo, ou munidades cara a abaixo, se m é negativo. O vérticedesprázase verticalmente cara a arriba ou cara abaixo,segundo o valor de m.
y = x2 + 1 y = x2 − 3
Representación gráfica de parábolas do tipo:y = (x − n)2
y = (x−2)2 y = (x+1)2
Observamos que nas parábolas deste tipo o vérticeaparece desprazado cara á dereita ou á esquerda nunidades, dependendo de se n é positivo ou negativo,

APLICACIÓNS DA TECNOLOXÍA INFORMÁTICA
148
respectivamente. Estas parábolas experimentan unhatraslación horizontal da súa gráfica en n unidades, cara ádereita ou cara á esquerda, en función do valor de n.
Representación gráfica de parábolas do tipo:y = (x − n)2 + m
Despois de representar as gráficas das parábolasanteriores, basta aplicar un razoamento lóxico: ó sumar unm, a parábola experimenta unha traslación vertical do seuvértice en m unidades; ó engadirlle o valor n, a parábolaexperimenta unha traslación horizontal de n unidades.Logo, a parábola experimentou unha dobre traslación,horizontal e vertical, situando o seu vértice no punto decoordenadas (n,m).
y = (x − 1)2 + 2 y = (x +2)2 − 1
Vértice (1, 2) Vértice (−2, −1)
Representación gráfica de funcións do tipo:y = ax2 + bx + c
Para representar unha función cuadrática deste tipoimos proceder a transformarla nunha expresión da formadas estudiadas anteriormente: y = a(x − n)2 + m
Sacamos a factor común nos termos nos que está x :
y = a (x2 + b/a x) + c
Intentamos completar cadrados, para o que sumamos erestamos b2/4a
y = a (x2 + b/a x+ b2/4a) + c−b2/4ay = a (x2 + b/2a)2 + (c−b2/4a)

UNIDADE 4
149
Xa o temos expresado na forma desexada; o vérticeestá no punto:
V (−b/2a, (4ac − b2)/4a)
A coordenada x do vértice é independente doparámetro a, xa que este inflúe na parábola só se é abertacara a arriba ou cara abaixo, e na súa anchura ouestreiteza.
Elementos da parábola
Vértice: V (−b/2a, (4ac − b2)/4a)
Eixe da parábola: x = −b/2a
Puntos de corte cos eixes: Obtense facendox = 0 (Eixe OY)y = 0 (Eixe OX)
Exemplo resolto
Representar graficamente a parábola:
Paso 1º: Sacamos factor común o coeficiente de x, 1/2
y = −1/2 (x2 −6x +5)
Paso 2º: Descompoñemos en cadrado dun binomio:
y = x2 −6x +5 => y = (x − n)2 + m => y =x2 −2nx + n2 + m
Igualando coeficientes:
−2n = −6 => n = 3; n2 + m = 5 => m = 5 − 9 = −4
Vértice (3, -4)
Paso 3º: Representamos a parábola y = x2 −6x +5
Paso 4º: A gráfica da parábola inicial é a da parábola covértice en (3, −4), na que multiplicamos as súasordenadas por −1/2.

APLICACIÓNS DA TECNOLOXÍA INFORMÁTICA
150
Exemplo: O seu vértice será (3, 2), resultado de deixar amesma abscisa e multiplicar a súa ordenada, −4, por 1/2.
3. Función de proporcionalidade inversa
Exemplo: Se un automóbil leva unha velocidade de 60Km/h tardará 2 horas en percorrer 120 Km. Seaumentamos a velocidade a 90 Km/h tardará 1’5 horas. Sea velocidade alcanzase os 120 Km/h só tardaría 1 hora enpercorrer eses 120 Km.
Se observamos o tempo en función da velocidade,vemos que ó aumentala diminúe o tempo do percorrido namesma proporción; é dicir, se a velocidade se duplica, otempo redúcese á metade. Unha función deste tipochámase proporcionalidade inversa.
Dise que unha función é de proporcionalidade inversa, seó aumentar a variable independente x, a variable dependentey diminúe na mesma proporción, ou ben, se a variable xdiminúe, a variable y aumenta na mesma proporción.
Matematicamente, a expresión dunha función deproporcionalidade inversa vén dada por:
ky = — na que k representa un valor real constante.x
Vexamos algunha característica das funcións deproporcionalidade inversa a partir dunha táboa:

UNIDADE 4
151
A función de proporcionalidade inversa non é unhafunción de variación constante, pero prodúcese un feitoque se deduce da súa expresión matemática: k = x·y. Istoé, que o producto da variable dependente polaindependente é constante.
Se observamos a táboa, tódolos productos dan omesmo resultado:
40 · 0,125 = 25 · 0,2 = 10 · 0,5 = 5 · 1 = 1 · 5 = 5
Exemplos de funcións de proporcionalidade inversa:
•y = 8/x , xa que o producto x·y = 8 •y = −3/x , expresión do mesmo tipo anterior, xa que
x·y = −3•Dez xornaleiros tardan 20 días en recoller a colleita
de uva dunha explotación agrícola. ¿Cantotardarán se o patrón contrata 10 obreiros máis? ¿Ese despedira a 5?
•Nun cumpreanos hai 2 botellas de cola para cadaunha das 10 persoas que se supón que van asistir.Ó final só asisten 5. ¿Cantas botellas poderá bebercada un?
Y 40 25 10 5 1
X 0,125 0,2 0,5 1 5

APLICACIÓNS DA TECNOLOXÍA INFORMÁTICA
152
Representación gráfica da función deproporcionalidade inversa
Imos partir da táboa anterior, pero asignando taménvalores negativos á variable x:
Nesta gráfica de proporcionalidade inversa observamoso seguinte:
• Son curvas discontinuas, formadas por dúasramas.
• Á medida que crece o x, o y diminúe; polo tanto arama aproxímase cada vez máis á parte positiva doeixe dos X. Se o x diminúe, aproximadamente a 0,o y aumenta aproximándose cada vez máis á partepositiva do eixe y.
• A curva presenta unha simetría respecto á orixe decoordenadas. É doado observalo na táboa, xa queos puntos (5,1) e (−5,−1) pertencen á curva.
• A constante de proporcionalidade é 5 (positiva). Afunción é decrecente e as ramas da curva están noscuadrantes primeiro e terceiro. Se a constante fose
Y 40 25 10 5 1 −1 −5 −25 −40
X 0,125 0,2 0,5 1 5 −5 −1 −0,2 −0,125

UNIDADE 4
153
negativa, a función sería crecente e as ramas dacurva estarían nos cuadrantes segundo e cuarto.
•A curva non ten puntos de corte cos eixes e o ceronon pertence ó dominio.
Este tipo de función recibe o nome de hipérbole.
Nas seguintes representacións gráficas podemos veralgunha das características enunciadas anteriormente:
y = 8/x y = −3/x

APLICACIÓNS DA TECNOLOXÍA INFORMÁTICA
154
4. Función exponencial
Unha función exponencial é unha función do tipo y = ag(x)
onde a é un número real positivo e distinto de 1 e g(x) unhafunción real.
É dicir, unha función é exponencial cando a variableindependente x, aparece no expoñente.
Exemplos de funcións exponenciais:
y = 5x ; y = 2x2+5 ; y = (1/3)2x +1
Cómpre non confundirmos as funcións exponenciaiscoas potenciais, que son do tipo:
y = x4 ; y = (x+1)2; y = (2x + 1)1/3
Propiedades da función exponencial
A función y = ax cumpre as seguintes propiedades:
• O seu dominio é todo R.
• É sempre positiva, xa que ax > 0; polo tanto o seupercorrido será R+.
• Pasa sempre polos puntos (1,a) e (0,1) xa que a1=ae a0 = 1
• É contínua.
• Se a >1 a función é monótona crecente.
• Se a <1 a función é monótona decrecente.
Imos representar graficamente as funcións seguintes:
Lembra:
Potencias de expoñente natural:
5 · 5 · 5 = 53
Potencias de expoñente enteiro:
3−3 = 1/ 33
Potencias de expoñentefraccionario:
5 = 35
Propiedades das potencias:
an · am = an+m
an : am = an-m
(an) m = an·m
am · bm = (a · b) m
am : bm = (a : b) m
13

UNIDADE 4
155
Nelas podemos observar as propiedades enunciadasanteriormente.
Outras funcións exponenciais
Existen algunhas actividades económicas moi presentesna nosa sociedade, que se rexen por funcións exponenciais:
a) Un capital colocado nun banco produce uns xuros quese rexen pola expresión exponencial C = C0(1+ r)t , ondeC é o capital no que se converterá C0 pesetas ó cabo det anos se o banco nos paga uns xuros de r (en tanto porun). É a fórmula dos xuros compostos, lei de capitaliza-ción pola que os xuros obtidos ó final de cada períodose acumulan ó capital para, á súa vez, producir novosxuros nos períodos seguintes.
b) O crecemento vexetativo dunha poboación (diferenciaentre o número de nacementos e o de defuncións)tamén segue unha lei ou función exponencial:P=P0(1+ i)t, sendo i o índice de crecemento anual (entanto por un), P0 a poboación que existe ó comezo dunperíodo (ano, por exemplo) e t o número de anos; Pserá a poboación ó final dos t anos.
y = 2x y = (1/2)x

APLICACIÓNS DA TECNOLOXÍA INFORMÁTICA
156
5. Gráficas. Puntos de corte cos eixes
Actualmente, un dos sistemas de comunicación máisimpactante, intuitivo e doado de entender, é a linguaxegráfica. En tódolos medios de comunicación (prensa, TV,libros, etc.) aparecen continuamente gráficas que nosinforman de todo tipo de fenómenos: ecolóxicos,económicos, físicos, meteorolóxicos, deportivos,demográficos, etc. Unha simple ollada a unha gráficapermítenos deducir unha grande cantidade deinformación, cómo unha variable depende doutra e en quéforma o fai.
Para podermos debuxar unha gráfica é necesario ter enconta os seguintes elementos:
• As variables que imos relacionar.
• As unidades que utilizaremos para cada unha dasvariables.
• A escala para as ditas variables.
• Que na gráfica dunha función non existen dousvalores de y para un mesmo valor de x.
Debuxaremos inicialmente un sistema de coordenadascartesianas que, como xa é sabido, consta de dúas rectasperpendiculares, que se cortan nun punto O, quechamamos orixe de coordenadas.
A recta horizontal recibe o nome de eixe de abscisas(eixe x), e o vertical eixe de ordenadas (eixe y).
A escala é a unidade de división que utilizaremos paraos dous eixes; pode ser diferente en ámbolos dous.
Xeralmente, a variable independente, x, sitúase no eixede abscisas, e a variable dependente, y, no eixe deordenadas.
As gráficas adoitan representarse punto a punto; é dicir,dámoslle un valor á variable x en función e obtemos unvalor para a variable y; este par de valores (x, y) constitúenun punto da gráfica da función que situaremos no sistemade coordenadas. Así, punto a punto iremos debuxando a

UNIDADE 4
157
gráfica. Hoxe en día, como se dispón xeralmente deordenador e dun programa como a folla de cálculo Excel,é moi doado representarmos unha función, xa que podecalcular decenas de puntos nun instante e situalosautomaticamente nun sistema cartesiano.
Exemplo:
Imos representar graficamente a evolución do IPC(índice de prezos de consumo) ó longo dos últimos anos,dado pola táboa seguinte:
Coa análise desta gráfica podemos deducir a tendenciado IPC e observar en qué ano se produciu unha notablediminución, en qué ano se mantivo, en qué ano subiu, etc.Observamos que en xeral se trata dunha gráficadecrecente. Isto é o que nos permitiu a converxencia conEuropa e á fin estar no grupo do euro.
Puntos de corte co eixe de ordenadas
No estudio das funcións existen uns puntos notablesdela entre os que se atopan os puntos de corte cos eixes.
Ano 78 79 80 81 82 83 84 85 86 87 88 89 90 91 92 93 94 95 96 97
IPC 24 17 17 14 14 13 12 9 9 6 4,5 6,5 6,8 7 6 4,5 5 4 3,5 2,1

APLICACIÓNS DA TECNOLOXÍA INFORMÁTICA
158
Para determinar os puntos de corte co eixe OY(ordenadas), abonda con facer 0 a variable independentee calcular o valor de y. O punto (0, y) será o punto de corteco eixe OY.
Eixe OY: x = 0 => Despexamos y
Exemplo 1: Dada a función y = 2x − 1
Se facemos x = 0 => y = 2·0 - 1 = > y = −1 => O puntode corte será: (0, −1) (Eixe OY)
Para o punto de corte co eixe OX (abscisas),abondará con que fagamos y = 0 e despexemos x: 0 = 2x −1 => 2x = 1 => x = 1/2 ; o punto de corte coeixe OX será: (1/2, 0).
Exemplo 2: Dada a función y = 3x −6
Se facemos y = 0 => 0 = 3x −6 => 3x = 6 => x = 6/3= 2 , o punto de corte é (2, 0)
Se facemos x = 0 => y = 3·0 − 6 => y = −6, o puntode corte é (0,−6)
Exemplo 3: Dada a función y = x2 −9. Calcular os seuspuntos de corte cos eixes.
Eixe OY: Facemos x = 0 => y = −9
Eixe OX: Facemos y = 0 => 0 = x2 −9 => x2 = 9 =>x = 3 e x = −3
Os puntos de corte serían dous: (3,0) e (−3,0)
Exemplo 4: Dada a función y = x2 + 1. Calcular ospuntos de corte cos eixes.
Eixe OY: Facemos x = 0 => y = 1
Eixe OX: Facemos y = 0 => 0 = x2 +1 => x2 = −1 =>Non ten solución real, logo non corta o eixe OX.
Observacións
Unha función pode non cortar os eixes; por exemplo,a función de proporcionalidade inversa, a hipérbole,non corta a ningún dos eixes.Unha función pode cortar só un eixe, o OX ou o OY;por exemplo, a función exponencial só corta o eixeOY.

UNIDADE 4
159
Unha función corta o eixe OY como máximo nun sópunto, pero o eixe OX pode cortalo en varios puntos.Verémolo máis adiante cando estudiemos a ecuaciónde segundo grao e a súa resolución e interpretacióngráfica. Á medida que aumenta o grao dunha funciónpolinómica aumenta o posible número de puntos decorte co eixe das x.
Existen funcións que teñen infinitos puntos de corteco eixe OX: as funcións trigonométricas son unexemplo diso, xa que se trata de funcións periódicase, por tanto, repítense indefinidamente.
6. Ecuacións de segundo grao
As ecuacións de segundo grao son da forma:
ax2 + bx + c = 0 con a≠ 0
Imos demostrar a fórmula xeral de resolución dunhaecuación de segundo grao, partindo da idea de completarcadrados.
A partir da nosa ecuación inicial: ax2 + bx + c = 0,multiplicamos por 4a os dous membros da ecuación:
4a2 x2 + 4abx + 4ac = 0
Sumarémoslle e restarémoslle b2 ó primeiro membro daecuación:
4a2 x2 + 4abx + b2 − b2 + 4ac = 0
Os tres primeiros termos do primeiro membro daecuación constitúen o desenvolvemento dun cadradoperfecto, polo que podemos escribir a ecuación daseguinte maneira:
(2a x + b)2 − (b2 − 4ac) = 0
Traspoñendo o segundo termo da expresión ó segundomembro da ecuación:

APLICACIÓNS DA TECNOLOXÍA INFORMÁTICA
160
(2a x + b)2 = (b2 − 4ac)
Aquí preséntansenos dous posibles casos:
a) Que (b2 − 4ac) < 0. Como (2a x + b)2 > 0, por ser uncadrado, esta igualdade non é posible e polo tanto aecuación non ten solución.
b) Que (b2 − 4ac) > 0. Neste caso, para despexar xabonda con extraer a raíz cadrada de ámbolos dousmembros:
Agora é doado deducirmos o valor de x:
A ecuación ten dúas solucións:
En resumo:
• Se (b2 - 4ac) < 0 a ecuación non ten solución.
• Se (b2 - 4ac) = 0 a ecuación ten unha soluciónúnica: x = -b/2a
• Se (b2 - 4ac) > 0 a ecuación ten dúas solucións:
Esta fórmula xeral serviranos para resolver as ecua-cións de segundo grao en que tódolos seus coeficientes

UNIDADE 4
161
sexan distintos de cero. Se b, c ou ámbolos dous sonnulos, dise que a ecuación é incompleta, e a súaresolución é máis sinxela:
Resolución da ecuación de segundo grao incompleta
a) Sexa a ecuación: ax2 + bx = 0, c = 0.
Sacaremos factor común x: x (ax + b) = 0 => x = 0 e x= − b/a
b) Sexa a ecuación: ax2 + c = 0, b = 0.
Despexamos directamente x: ax2 = − c => x2 = − c/a =>x = q − c/a
Esta ecuación terá dúas raíces reais opostas cando − c/a sexa maior que cero e non terá raíces reais se − c/aé menor que cero.
c) Sexa a ecuación ax2 = 0, b = 0 y c = 0
A única solución será x = 0 ( raíz dobre)
Exemplos:
Resolver as ecuacións seguintes:
a) x2 + 10x - 39 = 0; b) 3 x2 + 27 x = 0;
c) x2 − 25 = 0 ; d) 3 x2 + 1 = 0 ; e) 4 x2 =0
a) Como é unha ecuación completa utilizarémor a fórmulaxeral:
a = 1 ; b = 10 ; c = 39 =>
x1 = 3 e x2 = −13
b) 3 x2 + 27 x = 0, ecuación incompleta, xa que c = 0.
Sacamos factor común a 3x: 3x ( x + 9) = 0 => x=0
x = −9

APLICACIÓNS DA TECNOLOXÍA INFORMÁTICA
162
c) x2 − 25 = 0, ecuación incompleta, xa que b = 0.
Despexamos x2: x2 = 25 => x = 5 e x = −5
d) 3 x2 + 1 = 0, ecuación incompleta, xa que b = 0.
Despexamos x2 : 3x2 = −1 => x2 = − 1/3 => x = q−1/3=> Non ten solución real
e) 4 x2 =0 , ecuación incompleta, xa que b = 0 e c = 0.
Solución x = 0
Propiedades das raíces da ecuación de segundo grao
a) A suma das dúas raíces da ecuación de segundo graoé igual a: s = −b/a
b) O producto das raíces da ecuación de segundo grao éigual a : p = c/a
Demostración
a) Se sumamos as raíces da ecuación obtemos:
b) Se multiplicamos as raíces teremos (pola propiedade deque suma por diferencia é igual a diferencia de cadrados):
Se na ecuación ax2 + bx + c = 0, dividimos toda aecuación por a quédanos:
a/a x2 + b/a x + c/a = 0 => Tendo en conta o resultadoanterior a ecuación queda escrita da maneira seguinte:
x2 −s·x + p = 0 con s e p, suma e producto da súasraíces.

UNIDADE 4
163
Exemplo: Calcular as raíces dunha ecuación desegundo grao, sabendo que a suma delas é 5 e o seuproducto 6.
Solución:
s = 5 e p = 6 => x2 − 5x + 6 = 0. Resolvemos estaecuación utilizando a fórmula xeral:
7. Sistemas de ecuacións lineais con dúasincógnitas
Dadas as ecuacións ax + by + c = 0 e a’ x + b’ y + c’ = 0,recibe o nome de sistema de ecuacións lineais o conxuntoformado por dúas destas ecuacións:
Chámaselle solución deste sistema a todo par devalores que sexa solución común de ámbalas dúasecuacións.
Desde o punto de vista xeométrico, a solución dunsistema de dúas ecuacións é todo punto común ás rectasque representan.
Por tanto, desde o punto de vista xeométrico, pódensedar os casos seguintes:
•Se as rectas se cortan, existe unha única solución:o sistema é compatible.
•Se as rectas son paralelas, non existe punto decorte, polo que non hai solución: o sistema éincompatible.
•Se as rectas son coincidentes, hai infinitassolucións: o sistema é indeterminado.

APLICACIÓNS DA TECNOLOXÍA INFORMÁTICA
164
Métodos de resolución de sistemas de ecuaciónslineais
Imos dar un concepto importante que nos servirá comobase para a resolución posterior dos sistemas:
Dous sistemas de ecuacións chámanse equivalentescando teñen a mesma solución.
Sumando membro a membro as dúas ecuacións dunsistema obtemos outra ecuación que xunto cunha dasanteriores, forma un sistema equivalente ó proposto.
Método de reducción
Para resolver un sistema por este método procede-remos así:
• Preparamos as ecuacións multiplicándoas oudividíndoas polo número adecuado, de modo queunha das incógnitas (non importa cal) teña omesmo coeficiente, ou o oposto, en ámbalas dúas.
• Réstanse ou se suman membro a membro as dúasecuacións de maneira que desapareza unha dasincógnitas e resólvese a ecuación resultante.
• Substitúese o valor obtido en calquera dasecuacións e despéxase a outra, ou ben seprocédese como nos pasos anteriores, pero para aoutra incógnita.
O método de reducción consegue resolver sistemas,obtendo outro equivalente, nos que unha das ecuaciónsteñen unha soa incógnita.
Exemplo: Resolver o sistema seguinte:
Solución: Multiplicando os dous membros dasegunda ecuación por 2, a ecuación non varía econseguiremos unha ecuación na que o coeficiente de y éoposto en ámbalas dúas:

UNIDADE 4
165
Sumamos ambas ecuacións e quédanos
un sistema equivalente ó anterior.
Resolvemos a ecuación que ten a incógnita x: 16x = 48=> x = 48/16 = 3
Para calcular o y substituímos x=3 na primeiraecuación: 6 · 3 + 4y −10 = 0 => 4y = 8
⇒ y = 8/4 = 2. A solución do sistema é o par (3, 2).
Método de substitución
Consiste en despexar unha incógnita nunha dasecuacións e substituír o seu valor na outra ecuación; destamaneira quédanos unha ecuación con só unha incógnita,que é doado de resolver. Unha vez determinada unhasolución, substitúese na expresión despexada anterior paracalcular a outra incógnita ou en calquera das ecuacións.
• Despexamos unha das incógnitas na primeiraecuación, por exemplo.
• Substituímos a citada incógnita na segunda ecuación erealizamos tódalas operacións necesarias parasimplificas ó máximo as expresións obtidas.
• Despexámor a única incógnita da ecuación anterior.
• Substituímos a incógnita calculada na expresióndespexada no primeiro paso ou en calquera dasecuacións.
Exemplo: Resolver o sistema seguinte:

APLICACIÓNS DA TECNOLOXÍA INFORMÁTICA
166
Solución: Despexamos x na primeira ecuación:
2x = 3y -7 =>
Este valor substituímolo na segunda ecuación daseguinte maneira:
=>
Substituímos y = 43/19 na primeira ecuación:
A solución é: (-2/19, 43/19)
Método de igualación
Para utilizarmos este método, procederemos do xeitoseguinte:
• Despexaremos a mesma incógnita en ámbalasecuacións.
• Logo igualaremos ámbalas dúas expresións entresi para formar unha soa ecuación cunha incógnita.
• Resólvese esta ecuación calculando o valor da súaincógnita.
• Substitúese este valor nunha ecuación calqueracoa variable despexada, e calcúlase a outraincógnita.
Exemplo: Resolver o sistema seguinte:
Solución:
a) Primeiro despexamos y en ámbalas dúasecuacións:

UNIDADE 4
167
=>
b) Igualamos ámbalas expresións:
c) Substituímos x en calquera dos valoresdespexados de y :
Solución do sistema (2, -1)
Resolución gráfica dun sistema
Para resolver un sistema de ecuacións lineais demaneira gráfica, temos que representar gráficamenteámbalas dúas ecuacións (que representan rectas, comoxa se sabe), nun sistema de referencia cartesiano.
Unha vez representadas graficamente analízanse osresultados:
• Se se cortan nun punto o sistema é compatible, tensolución e esta é o punto de corte.
• Se son paralelas o sistema non ten solución, éincompatible.
• Se ámbalas dúas rectas son coincidentes, o sistematen infinitas solucións, é indeterminado.

APLICACIÓNS DA TECNOLOXÍA INFORMÁTICA
168
Gráficas de funcións de 2º grao.
1.-Calcula o eixe de simetría e as coordenadas do vértice das parábolas seguintes:
f(x) = 3 x2 + 6x −1 ; b) g(x) = − x2 − 2x + 4
2.- Representa graficamente as funcións seguintes:
f(x) = x2 − 9x; b) g(x) = 1/2 x2 − 3/2 x + 1
3.-Determina o vértice e os puntos de corte cos eixes, das parábolas definidas por:
a) y = x2 −6x + 1 b) y = x2 − 2x + 3
Proporcionalidade inversa.
4.-Representa gráficamente as funciones seguintes:
a) y = 5/x b) x·y = −2 c) y = − 1/(3x)
Solución: (2,−1) Solución: Non ten (paralelas)

UNIDADE 4
169
5.-Una piscina tarda en encherse 9 horas se temos abertas 2 billas. ¿Canto tardará enencherse se temos 6 billas? ¿E se temos 3 billas?
6.-Nunha granxa de 40 vacas dispoñen de pasto para alimentalas durante 10 días. Semercan 10 vacas máis, ¿para cantos días terán pasto?
7.-10 obreiros están a realizar a construcción dunha casa e esperan rematala en 45días. Se tiveramos que rematala nun mes, ¿cantos obreiros deberían traballar nela?
Exponencial.
8.-Representa mediante unha táboa de valores no mesmo sistema de eixes decoordenadas e aplicando as propiedades da función exponencial que xa coñeces ásfuncións seguintes:
y = (1/3)x b) y = 3 x
¿Que deduccións podes facer da súa representación gráfica?
9.-Utilizando a calculadora representa a gráfica da función y = ex.
e = 2’ 7182 .....
10.- Constrúe utilizando a calculadora as gráficas das funcións seguintes:y = 2x, y = x2 e y = 2x
¿Cal das tres funcións crece máis rapidamente?
11.- A desintegración radiactiva dunha substancia segue unha lei de crecementoexpoñencial da forma At = A0 · 8t, onde:
At = Cantidade de substancia ó cabo dun tempo t.
A0 = Cantidade de substancia inicial.
λ = constante de desintegración.t = tempo.
Sabendo que 5 gramos de substancia se reducen a 3 gramos ó cabo de 10 días,¿que cantidade quedará ó cabo de 20 días?
12.- Resolve as ecuacións seguintes:
a) 2x = 8 b) 3x+1 = 27 c) 5x-1 = 125

APLICACIÓNS DA TECNOLOXÍA INFORMÁTICA
170
Gráficas de funcións. Cortes cos eixes.
13.- Calcula os puntos de corte das gráficas seguintes cos eixes de coordenadas:
a) y = 2x b) y = 3x + 2 c) y = x2 -x - 6 d) y = 1/x e) y = 5x
14.- Asocia cada unha das funcións do exercicio anterior co tipo de gráficas que figurana continuación.
d)
a)
c)
b)

UNIDADE 4
171
e)
Ecuacións de 2º grao
15.- Resolve as seguintes ecuacións incompletas de segundo grao:
a) 4 x2 − 32 x = 0; b) 2 x2 −2x = 0; c) 4 x2 = 0
d) 2 x2 −1 = 0; e) 3(x2 + 5) = x2 + 40 f) 6x = 4 x2
16.- Resolve as seguintes ecuacións de segundo grao completas:
a) 6x2 − 5x + 6 = 0 b) 16 x2 − 40x + 9 = 0
c) x2 + 4x + 3 = 0 d)
17.- Encontra dous números impares consecutivos tales que o seu producto sexa 80.
18.- Sen resolver as ecuacións, determina o signo das raíces das ecuacións seguintes:
a) 3 x2 − 7x + 2 = 0 b) x2 + 6x + 8 = 0
19.- Escribe unha ecuación de segundo grao que teña por raíces 2 e −3.
20.- Sen resolver a ecuación, calcula as raíces da ecuación de 2º grao seguinte:
21.- O producto dun número natural polo seguinte é 272. Calcula este número.

APLICACIÓNS DA TECNOLOXÍA INFORMÁTICA
172
22.- Se ó cadrado dun número lle quitas o seu dobre, obtés o quíntuplo. ¿Que número é?
23- Calcula as dimensións dun rectángulo en que a base mide 3 cm menos cá altura ea diagonal mide 15 cm.
24.- Ó aumentar en 5 m o lado dun cadrado, a súa superficie aumenta en 75 m2. Calculao lado do cadrado.
Resolución de sistemas
25.- Resolve os sistemas seguintes polo método que consideres máis doado:
26.- Nun aparcamento hai 400 vehículos entre coches e motos. Calcula cantos coches emotos hai sabendo que en total hai 1300 rodas (non se contan as de reposto).
27.- Nunha tenda de froitas merquei 3 Kg de peras e 5 Kg de laranxas pagando en total1084 ptas. Un veciño mercou na mesma tenda 7 Kg de peras e 2 de laranxaspagando 1176 ptas.Calcula o prezo do quilo de laranxas e do quilo de peras.
28.- Determinar dous números sabendo que suman 300 e que a súa diferencia é 200.
29.- Un fabricante de cerámica gaña 50 ptas. por cada peza que sae sen defectos eperde 70 ptas. por cada peza defectuosa. Nun determinado día fabricáronse 2.000pezas, obtendo un beneficio de 76.000 ptas. ¿Cantas pezas saíron defectuosas?¿Cantas sen defectos? Expresa o resultado en porcentaxes.
30.- Nun test de 40 preguntas obtéñense 0,75 puntos por cada resultado correcto eréstanse 0,25 puntos por cada resposta errónea. Sacamos 18 puntos, ¿cantaspreguntas correctas e erróneas obtivemos?

UNIDADE 4

174
ESTATÍSTICA E PROBABILIDADE
Nesta derradeira unidade abordaremos unha parte que o seudescoñecemento faría imposible hoxe en día o desenvolvemento daeconomía, a demografía, a planificación das empresas e do Estado, ena que o seu contido abrangue un amplo abano de campos eactividades. Desde a óptica persoal, non é posible interpretar un gráficode barras ou de torta, analizar unhas táboas de datos, interpretar osalario medio, etc., que aparecen con profusión en tódolos medios decomunicación, sen uns mínimos coñecementos de Estatística.
O noso obxectivo será a comprensión e o coñecemento das técnicaselementais de realización de enquisas, tabulación de datos, cálculo dosdiferentes parámetros que nos axuden a resumilos, e realización dasgráficas adecuadas. Para o que pretendemos é fundamental quesaibamos analizar criticamente un gráfico estatístico. "A Estatísticaminte", díxose nalgunhas ocasións, pero isto non é certo; minte quenpresenta os datos dunha forma que induce ó erro ou a interpretalosdesacertadamente.
O final da unidade está dedicado ó estudio doutra parte dasmatemáticas moi relacionada coa xente e ás súas aficións: aprobabilidade, moi ligada ós xogos de azar, ós que somos tanafeccionados. Unha gran maioría de persoas xogan no noso país áPrimitiva, pero poucos saben a probabilidade que teñen de acertar osseis números. Este e outros moitos problemas do mesmo tipo serán osque abordaremos ó longo do estudio e coñecemento da probabilidade,que se desenvolveu fundamentalmente en Francia nos séculos XVII eXVIII gracias precisamente ó grande pulo dos xogos de azar na cortefrancesa.
No desenvolvemento e realización dos problemas de Estatística xogaráun papel fundamental a folla de cálculo, xa que unha vez introducidos osdatos, a realización de calquera gráfico estatístico será cuestión dunspoucos "clicks" do rato.
UNIDADE DIDÁCTICA 5

175
ÍNDICE DE CONTIDOS
Páxina
1. Estatística. . . . . . . . . . . . . . . . . . . . . . . . . . . . . . . . . . . . . . . . . . . . . . . . 176- Poboación, mostra e variable estatística . . . . . . . . . . . . . . . . . . . . . . . . 177
2. Recollida de datos . . . . . . . . . . . . . . . . . . . . . . . . . . . . . . . . . . . . . . . . . 178- Tabulación e representación gráfica de datos . . . . . . . . . . . . . . . . . . . . 179
• Frecuencia absoluta . . . . . . . . . . . . . . . . . . . . . . . . . . . . . . . . . . . 179• Fecuencia relativa . . . . . . . . . . . . . . . . . . . . . . . . . . . . . . . . . . . . . 179• Frecuencias absolutas acumuladas . . . . . . . . . . . . . . . . . . . . . . . . 179• Frecuencias relativas acumuladas . . . . . . . . . . . . . . . . . . . . . . . . . 179
3. Representación gráfica . . . . . . . . . . . . . . . . . . . . . . . . . . . . . . . . . . . . . . 180- Polígonos de frecuencias . . . . . . . . . . . . . . . . . . . . . . . . . . . . . . . . . . . 180- Diagrama de barras . . . . . . . . . . . . . . . . . . . . . . . . . . . . . . . . . . . . . . . 181- Histogramas. . . . . . . . . . . . . . . . . . . . . . . . . . . . . . . . . . . . . . . . . . . . . 182- Diagramas de sectores. . . . . . . . . . . . . . . . . . . . . . . . . . . . . . . . . . . . . 182- Pictogramas . . . . . . . . . . . . . . . . . . . . . . . . . . . . . . . . . . . . . . . . . . . . . 183- Cartogramas . . . . . . . . . . . . . . . . . . . . . . . . . . . . . . . . . . . . . . . . . . . . 184- Outro tipo de gráficos . . . . . . . . . . . . . . . . . . . . . . . . . . . . . . . . . . . . . . 184
• Series temporais ou cronolóxicas . . . . . . . . . . . . . . . . . . . . . . . . . 184• Pirámides de poboación . . . . . . . . . . . . . . . . . . . . . . . . . . . . . . . . 184
4. Parámetros estatísticos: concepto e clases . . . . . . . . . . . . . . . . . . . . . . . 185- Parámetros centrais . . . . . . . . . . . . . . . . . . . . . . . . . . . . . . . . . . . . . . . 185
• Media aritmética . . . . . . . . . . . . . . . . . . . . . . . . . . . . . . . . . . . . . . 185• Moda. . . . . . . . . . . . . . . . . . . . . . . . . . . . . . . . . . . . . . . . . . . . . . . 186• Mediana . . . . . . . . . . . . . . . . . . . . . . . . . . . . . . . . . . . . . . . . . . . . 187
- Parámetros de dispersión. . . . . . . . . . . . . . . . . . . . . . . . . . . . . . . . . . . 188• O rango ou percorrido . . . . . . . . . . . . . . . . . . . . . . . . . . . . . . . . . . 189• A desviación media . . . . . . . . . . . . . . . . . . . . . . . . . . . . . . . . . . . . 189• A varianza . . . . . . . . . . . . . . . . . . . . . . . . . . . . . . . . . . . . . . . . . . . 190• Desviación típica ou estándar . . . . . . . . . . . . . . . . . . . . . . . . . . . . 190
- Coeficiente de variación . . . . . . . . . . . . . . . . . . . . . . . . . . . . . . . . . . . . 191
5. Probabilidade . . . . . . . . . . . . . . . . . . . . . . . . . . . . . . . . . . . . . . . . . . . . . 192- Operacións con sucesos . . . . . . . . . . . . . . . . . . . . . . . . . . . . . . . . . . . 193
• Unión de sucesos . . . . . . . . . . . . . . . . . . . . . . . . . . . . . . . . . . . . . 193• Intersección de sucesos . . . . . . . . . . . . . . . . . . . . . . . . . . . . . . . . 193• Suceso contrario . . . . . . . . . . . . . . . . . . . . . . . . . . . . . . . . . . . . . . 194
- Experimentos compostos . . . . . . . . . . . . . . . . . . . . . . . . . . . . . . . . . . . 194- Frecuencia e probabilidade. . . . . . . . . . . . . . . . . . . . . . . . . . . . . . . . . . 194- Propiedades da probabilidade . . . . . . . . . . . . . . . . . . . . . . . . . . . . . . . 195- Definición clásica de probabilidade . . . . . . . . . . . . . . . . . . . . . . . . . . . . 195
• Regra de Laplace . . . . . . . . . . . . . . . . . . . . . . . . . . . . . . . . . . . . . 195- Probabilidade en experimentos compostos. Probabilidade condicionada . 196- Sucesos dependentes e independentes . . . . . . . . . . . . . . . . . . . . . . . . 197
Actividades. . . . . . . . . . . . . . . . . . . . . . . . . . . . . . . . . . . . . . . . . . . . . . . . . 199

APLICACIÓNS DA TECNOLOXÍA INFORMÁTICA
176
1. Estatística
A Estatística é unha ciencia que se remonta a variosmiles de anos. Os primeiros datos que temos refírenseaproximadamente a uns 2000 anos a.C. na antigacivilización chinesa, cando o emperador Yao mandou facerun censo de todo o seu imperio. No milenario Exipto taménse encontran determinados escritos relacionados coaEstatística. Na época do esplendor romano, realizábansecensos sobre bens e persoas para posteriormente llespoder cobrar os impostos ós cidadáns.
A palabra estatística adoitaba designar o conxunto deestudios realizados polo Estado para elaborar un censo depoboación.
A Estatística utilizouse case sempre con finsrecadatorios e non foi senón a partir do século XVII candose desenvolveu por outra vía moi diferente da utilizada ataese momento: os xogos de azar. Foi na corte francesa,principalmente, onde o xogo se puxo de moda. Grandesmatemáticos como Pascal, Fermat ou De Moïvre déronlleun gran pulo, tanto á Estatística coma ó cálculo deprobabilidades, ó intentaren resolver problemas sobrexogos que, en xeral, os seus ricos clientes lles propoñían.
O enorme crecemento da Estatística débese sen lugara dúbidas á súa necesidade para poder avanzar noutrasciencias dunha forma eficaz, como na Economía,Socioloxía, Bioloxía, Meteoroloxía, Xenética, etc.
A linguaxe estatística é utilizada con asiduidade entódolos medios de comunicación para mostrar tendenciasde votos, IPC, grao de confianza dun determinadogoberno ou personaxe político, evolución de vendas detodo tipo, etc.
A estatística ten moitas e moi diferentes ramas, bendistintas tanto no que se pretende como nos métodos decálculo utilizados.
A estatística é a ciencia que proporciona os métodospara o tratamento e a observación de datos que nosserven para a toma de decisións.

UNIDADE 5
177
Neste nivel, só abordaremos parte da chamadaEstatística Descritiva.
Esta rama da estatística encárgase de:
•Recollida de datos.•Tabulación e representación gráfica de datos.•Tratamento da información, reducíndoa ós
chamados parámetros estatísticos.
Xeralmente, o estudio estatístico dun determinadocolectivo ou poboación realízase a partir de mostras, queterán que ser aleatorias e representativas.
Chamaremos carácter a unha propiedade cuantificableque posúen tódolos individuos do colectivo que sepretende estudiar. Pode ser cualitativo (se non se podemedir) ou cuantitativo (se se pode medir).
Exemplos:
⇒ Caracteres cualitativos: Cor do pelo, sexo,afeccións literarias, deportes que practica.
⇒ Caracteres cuantitativos: Estatura, número defillos, notas de física, peso.
Poboación, mostra e variable estatística
Denomínase poboación o conxunto de tódolosindividuos ou obxectos nos que se desexa estudiar unhadeterminada característica, xa sexa cualitativa (cor dopelo) ou xa cuantitativa (peso). As poboacións poden serfinitas ou infinitas.
Chamaremos mostra a todo subconxunto dunhapoboación, que sexa unha auténtica representación dela ena que os individuos ou obxectos teñan a mesmaprobabilidade de estaren nela.
As razóns para iso fanse evidentes, xa que un estudioglobal sobre a totalidade dunha poboación se fai inviabletanto desde o punto de vista económico como desde opunto de vista dos medios utilizados para o realizar.
Denomínanse variable estatística os valores numéricosque se obteñen ó estudiar o carácter cuantitativo dunha

APLICACIÓNS DA TECNOLOXÍA INFORMÁTICA
178
poboación ou mostra. Pode ser discreta (só toma valoresillados: nº de fillos) ou continua (toma tódolos valoresposibles dun intervalo: velocidade dun vehículo).
2. Recollida de datos
O método estatístico básease na realización deenquisas, é dicir, preguntas formuladas a moitas persoassobre un feito determinado ou unha característica quequeremos avaliar. Unha enquisa pódese referir ás súaspreferencias electorais, ó consumo de alcohol dos rapacesdunha determinada cidade, ó número de horas quededican a ver a televisión...
Os aspectos para ter en conta de cara á elaboracióndunha enquisa son os seguintes:
a) O obxectivo da enquisa debe ser o de obter unha infor-mación expresable mediante números ou táboas.
b) O seu tema debe ser claro e concreto, e obter a infor-mación mediante un número reducido de preguntas cunnúmero limitado de respostas.
c) Redactar as preguntas nunha linguaxe clara e sinxelasen ambigüidades. O enquisador debe ser imparcial efacer as preguntas de maneira impersoal, sen tratar deinfluír na resposta do enquisado.
d) Vixiar a orde das preguntas de maneira que unha noncondicione a resposta doutra posterior.
e) A selección da mostra sobre a que se realizará aenquisa, que deberá ser representativa (tanto respectoó tamaño como á súa composición; é dicir, se nunhadeterminada poboación hai un 30% de mulleres, amostra deberá conter un 30% delas) e aleatoria(calquera muller debe poder ser elixida para a mostra).
f) Unha vez recollidos os datos é necesario tabulalos eagrupalos de maneira que a súa lectura resulte sinxelae directa. Isto lográmolo mediante o proceso chamadotabulación ou disposición en táboas. Posteriormenteasignaranse os chamados parámetros estatísticos quenos resumirán os datos.

UNIDADE 5
179
Tabulación e representación gráfica de datos
Táboas estatísticas
Se nunha enquisa se observou un número reducido devalores (variable discreta), é posible analizar os resultadosa partir dunha táboa estatística. Nunha táboa destascaracterísticas aparecen os valores observados, presen-tados xeralmente en orde crecente de magnitude eacompañados do número de veces que aparece o ditovalor no estudio. O número de veces que aparece o valorrecibe o nome de frecuencia absoluta.
Chámase frecuencia relativa a frecuencia absolutadividida polo número total de observacións.
Chámase frecuencias absolutas acumuladas, Fi, dunvalor xi da variable aleatoria, a suma de tódalasfrecuencias absolutas correspondentes ós valoresanteriores ou iguais a xi; é dicir: Fi = f1 + f2+ .....+ fi.
Chámase frecuencias relativas acumuladas, Hi, dunvalor xi da variable aleatoria, o cociente entre a frecuenciaabsoluta acumulada do dito valor dividido polo númerototal de datos: Hi = Fi/N (N = número total de datos).
Esta forma de presentar os datos acompañados dassúas frecuencias constitúe o primeiro método paraagrupar os resultados da enquisa. A partir de aquípodemos facer unha representación gráfica ou calcular osdiferentes parámetros estatísticos que caracterizarán apoboación estudiada.
Cando o carácter que se estudia dunha determinadapoboación é continuo (variable continua), é dicir, o númerode valores observado pode ser calquera número realdentro dun intervalo (estatura, temperatura, cantidade dechuvia caída) é moi laborioso elaborar unha táboaestatística na que se fagan constar tódolos valoresobservados, polo que resulta conveniente dividir o intervalode variación da variable nos chamados intervalos declase. Agrúpanse e cóntanse tódolos valores observadosque pertencen á mesma clase; o número resultante é afrecuencia de clase. Chámase marca de clase ó puntomedio de cada intervalo. A diferencia entre o maior valor

APLICACIÓNS DA TECNOLOXÍA INFORMÁTICA
180
que toma a varable e o menor recibe o nome de rango oupercorrido. Nun determinado intervalo de clase, o maiorvalor da variable recibe o nome de límite superior, e omenor, límite inferior. A amplitude de intervalo obtenserestando ámbolos límites. A táboa estatística resultanteconstruirase coa primeira columna cos intervalos de clase,a segunda coas marcas de clase e a terceira coas súasfrecuencias respectivas.
3. Representación gráfica
Aínda que as táboas estatísticas son útiles para apresentación dos resultados dunha enquisa e o posteriorcálculo de parámetros, resultan máis expresivas e delectura e interpretación máis directa as representaciónsgráficas, sobre todo cando se trata de realizar compa-racións.
Os gráficos máis utilizados para a representación devariables cuantitativas son os que seguen.
Polígonos de frecuencias
Para debuxar un diagrama deste tipo lévanse sobre oeixe de abscisas os valores da variable, e sobre o eixe deordenadas as frecuencias absolutas ou relativas.Debuxamos os puntos (xi,fi) e a continuación unimos estespuntos mediante segmentos. Resulta así unha liñapoligonal, chamada polígono de frecuencias.
Exemplo:
xi
1 2 3 4 5 6
fi 7 8 6 10 5 4

UNIDADE 5
181
Diagrama de barras
Utilízase este tipo de representación gráfica paradistribucións de frecuencias nas que a variable toma unnúmero discreto de valores. Procédese como no caso dopolígono de freceuncias representando (xi,fi); por elestrázanse barras verticais de trazos grosos e apoiados noeixe de abscisas.

APLICACIÓNS DA TECNOLOXÍA INFORMÁTICA
182
Histogramas
Os histogramas sérvennos en xeral para representarvariables nas que os seus valores están agrupados enintervalos. Os intervalos represéntanse sobre o eixe deabscisas e as frecuencias no eixe de ordenadas mediantebarras de anchura igual ós ditos intervalos.
Exemplo:
Os gráficos máis utilizados para a representación devariables cualitativas son:
Diagramas de sectores
Esta representación consiste en repartir os 3600 docírculo en partes proporcionais ás frecuencias absolutasde cada valor ou característica.
Exemplo : Cualificacións en Matemáticas nundeterminado curso.
Cualificacións MD I S B N SobFrecuencias 7 8 6 10 5 4
xi 157-163 163-167 167-173 173-177 177-183 183-187
fi
7 8 6 10 5 4

UNIDADE 5
183
Para obter este gráfico procederiamos así:
Para MD: Se 40 alumnos equivalen a ..........3600
7 “ “ ........... x0
Mediante esta regra de tres é posible obtermostódolos demais resultados.
Pictogramas
Consiste en representar mediante debuxos alusivos ócarácter que se queira representar de tamaño proporcionalás súas frecuencias respectivas, ou ben mediante arepetición de debuxos do mesmo tamaño en númeroproporcional ás súas frecuencias respectivas.

APLICACIÓNS DA TECNOLOXÍA INFORMÁTICA
184
Cartogramas
Os cartogramas son mapas nos que as súas diversaspartes (provincias, comunidades autónomas, etc.) sesombrean ou raian con máis ou menos intensidade,segundo a frecuencia do carácter que queiramosrepresentar (pluviosidade, producción de cereais,densidade de poboación, etc.).
Outro tipo de gráficos
Series temporais ou cronolóxicas
Serven para mostrar as variacións dunha ou variasvariables estatísticas en relación ó tempo. Interesaranosresaltar a altura da liña con respecto ó eixe de abscisas.Exemplo: variación do IPC ó longo do ano.
Pirámides de poboación
Son gráficos utilizados xeralmente en estudiosdemográficos e consisten en representar a poboación dundeterminado país ou rexión clasificada por idade e sexo. Avariable idade adóitase representar no eixe de ordenadas,e as frecuencias de homes (esquerda) e mulleres(dereita), sobre o eixe de abscisas. En definitiva, unhapirámide de poboación consiste en dous histogramas, talque a variable estatística se representa no eixe vertical eas súas frecuencias no horizontal.

UNIDADE 5
185
4. Parámetros estatísticos:concepto e clases
Un dos máis importantes fins da estatística descritiva époder resumir e sintetizar grande cantidade de datos nuspoucos números que nos proporcionen unha idea o máisaproximada posible do comportamento dunha determinadapoboación sobre a que se fixo o estudio. Estes númerosreciben o nome de parámetros e están clasificados en dousgrupos: parámetros de tendencia central e parámetros dedispersión.
Parámetros centrais
Estos parámetros teñen como obxectivo agrupar oucentralizar nuns números os datos correspondentes a todaa poboación, e van ser de grande utilidade para o manexoda citada poboación.
Os parámetros que estudiaremos serán: a mediaaritmética, a moda e a mediana.
Media aritmética
É o parámetro central que imos utilizar con máisfrecuencia xa que, á parte do seu valor comorepresentante do valor promedio da poboación, será útilpara o cálculo doutros parámetros.
Media aritmética dunha variable estatística é oresultado de dividir a suma de tódolos valores que tomaa dita variable entre o número deles. Represéntase porx−.
Dado un conxunto de n datos numéricos, x1, x2, x3 ... xn
calcularemos a media aritmética mediante a fórmula:
No caso de que os diferentes datos numéricos xi tiverande frecuencias respectivas fi, o cálculo da media faríase daseguinte maneira:

APLICACIÓNS DA TECNOLOXÍA INFORMÁTICA
186
Se utilizamos unha nova notación mediante o símbolo ∑(Sumatorio) as fórmulas quedarían expresadas daseguinte maneira:
Exemplo:
Calcular a media da distribución seguinte:
No caso de datos agrupados, para o cálculo da mediautilizaremos a marca de clase xunto coa súa frecuenciarespectiva.
Unha das características máis importantes da mediaaritmética é que no seu cálculo interveñen tódolos valoresda variable estatística e o seu cálculo é sinxelo. Uninconveniente dela é que se ve moi influenciada porvalores extremos que poden ser pouco significativos ouexcepcionais.
Moda
Chámase moda dunha variable estatística discreta oucualitativa o valor ou característica que posúe maiorfrecuencia absoluta. Represéntase por M0.
A moda pode non ser única, e así falamos dedistribucións bimodais, trimodais, etc.
No caso de que os datos se atopen agrupados enintervalos, denominarase clase modal a clase que posúe
xi 5 7 9 11 13 15
fi 3 5 10 2 4 1

UNIDADE 5
187
maior frecuencia absoluta. Pódese utilizar tanto envariables cualitativas como cuantitativas, e na súadeterminación non se teñen en conta tódolos datos.
Exemplo:
A moda é o valor correspondente a xi = 7, xa que a súafrecuencia é 12, a maior de tódalas frecuencias.
Mediana
Chámase mediana dunha variable estatística o valordela que, supondo que están ordeados os valores davariable, ocupa o lugar central; é dicir, divide adistribución en dúas partes iguais, deixándolle áesquerda o mesmo número de valores da variable ca ásúa dereita. Se o número de datos fose par, a medianasería o promedio dos dous valores centrais.
Cando os datos están agrupados en intervalos,denominaremos clase mediana a primeira clase ouintervalo no que a súa frecuencia acumulada sobrepase ametade do número de valores.
O proceso para calcular a mediana é sinxelo cando onúmero de datos é pequeno, pero cando o número devalores é moi grande resulta moi laborioso, e é necesarioelaborar unha táboa estatística con frecuencias absolutasacumuladas.
Para saber cál é a mediana calcúlanse, como dixemos,as frecuencias absolutas acumuladas (Fi). A mediana é oprimeiro valor da variable xi, que corresponde á frecuenciaabsoluta acumulada, inmediatamente superior á metadedo número de datos.
Exemplo: calcula a mediana da distribución seguinte:
xi
3 5 7 9 11 13
fi 2 6 12 5 7 3
xi
3 5 7 9 11 13
fi 2 6 12 5 7 3

APLICACIÓNS DA TECNOLOXÍA INFORMÁTICA
188
Número de datos: 35 => N/2 = 35/2 = 17’ 5 . A medianaserá o valor da variable que ocupe o lugar 18, xa que é oprimeiro valor maior ca 17’5. Este valor é o 7, xa que asfrecuencias absolutas acumuladas serían, 2 para o 3, 8para o 6 e 20 para o 7; logo, o lugar 18 ocúpao o 7.
Se os datos están agrupados en intervalos, chámaseclase mediana a primeira clase en que a frecuenciaabsoluta acumulada sobrepase a metade do número devalores da variable.
Características da mediana: deixa o 50% dos valoresá súa esquerda e o outro 50% á súa dereita; ten en contaos datos; depende da orde dos datos e non do seu valor;non se pode considerar nas variables cualitativas e nondepende dos valores extremos.
Relación entre os tres parámetros centrais:
En determinadas distribucións que non sexan simétri-cas verifícase a relación seguinte:
Media − Moda = 3(Media − Mediana)
Parámetros de dispersión
Ó intentarmos resumir nun só parámetro central un granconxunto de datos, perdemos gran cantidade de informa-ción, xa que o valor obtido como medida central non nos dinada sobre cómo están distribuídos os valores da variableestatística.
Vexámolo cun sinxelo exemplo:
Nunha determinada oficina X o soldo mensual dosempreagados de tipo A é de 900.000 ptas., o de tipo B,é de 500.000 ptas. e o do tipo C é de 100.000 ptas.
Noutra oficina Y, os soldos mensuais son para os de tipoA, 600.000 ptas., para os de tipo B, 500.000 ptas. e paraos de tipo C, 400.000 ptas.
En ámbalas oficinas, o soldo medio é de 500.000 ptas.,pero é doado observar que só con este parámetro noncoñecemos a distribución dos soldos, xa que vemos queestán distribuídos de forma moi distinta; en X os soldosestán moi agrupados e en Y moi dispersos.

UNIDADE 5
189
Cómpre, pois, recorrermos a novos parámetros que nosaxuden a deducir ou coñecer a dispersión dos datosrespecto ós parámetros centrais.
Os parámetros que estudiaremos serán:
O rango ou percorrido.A desviación media.A varianza.A desviación típica.O coeficiente de variación.
O rango ou percorrido
Chámase rango ou percorrido dunha variable estatísticaa diferencia entre o máximo valor que toma a dita variablee o mínimo.
No exemplo anterior o rango na oficina X sería:
Rango = 900.000 − 100.000 = 800.000 ptas
mentres que na oficina Y sería:
Rango = 600.000 − 400.000 = 200.000 ptas
Este parámetro dános unha primeira aproximación daposible dispersión dos datos. Se o rango é moi grandeindicará probablemente que os datos están moi afastadosuns dos outros, polo que os parámetros centrais non seránmoi representativos. En cambio, se o rango é pequeno osdatos pódense atopar máis agrupados e os valorescentrais seren representativos.
O rango ten a vantaxe da facilidade de cálculo, peropresenta un inconveniente, e é que na súa determinaciónsó interveñen valores extremos do conxunto, prescindindode tódolos demais.
A desviación media
Denomínanse desviacións respecto á media asdiferencias entre os valores da variable estatística e a súamedia: di = xi − x−. Estas desviacións poden ser positivas,negativas ou nulas. A suma de tódalas desviacións é nula.

APLICACIÓNS DA TECNOLOXÍA INFORMÁTICA
190
Definición: desviación media é a media aritmética dosvalores absolutos das desviacións respecto á media.
Este parámetro, que nos dá unha boa medida dadispersión dos datos respecto á media, ten oinconveniente de utilizar valores absolutos, o que complicaen ocasións o seu cálculo.
A varianza
Chámase varianza a media aritmética dos cadradosdas desviacións respecto á media.
A varianza pode tamén calcularse mediante unhasinxela fórmula doada de deducir:
“A varianza é igual á media dos cadrados menos ocadrado da media”:
A varianza ten o inconveniente de que as súas unidadesnon son as mesmas cás da variable estatística, senón queestán ó cadrado. Como isto pode traer certos problemas,recorremos a un novo parámetro de dispersión chamadodesviación típica.
Desviación típica ou estándar
A desviación típica dunha variable estatística,representada por σ, é a raíz cadrada positiva da varianzada dita variable estatística.

UNIDADE 5
191
As fórmulas para datos simples e datos con frecuenciaserían:
A desviación típica calculámola a partir da mediaaritmética. Pois ben, se elixiramos outro parámetro central,mediana ou moda, a desviación típica sería maior. Istodinos que a desviación típica así calculada é mínima.
Nas distribucións normais cúmprense as relaciónsseguintes:
No intervalo (x− − σ, x− + σ) atópase o 68’27 % dos datos.
No intervalo (x− − 2σ, x− + 2σ) atópase o 95’45 % dos datos.
No intervalo (x− − 3σ, x− + 3σ) atópase o 99’73 % dos datos
Mediante esta propiedade podemos averiguar se osdatos dun conxunto estatístico seguen ou non unhadistribución normal.
O coeficiente de variación
As unidades nas que se expresan a desviación típica ea media son as mesmas que se utilizan para medir osdatos da variable estatística.
Este feito dificulta a comparación de diferentes datosestatísticos que se mediron con distintas unidades, xa queunha desviación típica de 5 non ten o mesmo significadose as unidades son gramos ou quilogramos. Para evitaristo introduciremos un novo parámetro sen dimensións, oque nos permitirá comparar diferentes distribuciónsindependentemente das unidades utilizadas e mesmo dedistintas magnitudes: o coeficiente de variación.
Definición: coeficiente de variación (C.V.) dunhavariable estatística é o cociente entre a súa desviacióntípica e a súa media aritmética (adoita expresarse en %).

APLICACIÓNS DA TECNOLOXÍA INFORMÁTICA
192
5. Probabilidade
Xa desde a primeira antigüidade, os homes sentironunha especial atracción polos chamados xogos de azar.Este feito foi sen lugar a dúbidas a orixe da teoría daprobabilidade. Hoxe en día o cálculo de probabilidadesocúpase non só de problemas asociados ós xogos de azar,senón tamén doutros relacionados coa estatística, como osestudios sobre as expectativas da vida de cara ós segurosde vida, estudios de mercado para o lanzamento de novosproductos, aceptación de programas de televisión, etc.
Cando se realiza un determinado experimento, ásveces, é posible predicir o resultado; por exemplo, ólanzarmos unha pedra desde unha determinada altura,saberemos o tempo que tardará en caer. Este tipo deexperimentos reciben o nome de deterministas.
Polo contrario, existe outro tipo de experimentos en quenon é posible predicir o resultado: ó sacar unha cartadunha baralla, tirar un dado ou acertar o resultado dospartidos dunha xornada de liga non se poden predicir osresultados de antemán. Os experimentos ou fenómenosdeste tipo chámanse aleatorios.
Espacio mostral é o conxunto formado por tódolosposibles resultados dun experimento aleatorio. Sóeserepresentar pola letra E.
Exemplo: Se sacamos unha carta dunha baralla, e sóconsideramos o pao obtido, o espacio mostral será: E ={ouros, copas, espadas, bastos}
Se tiramos un dado e consideramos o valor obtido, oespacio mostral virá dado por:
E = {1, 2, 3, 4, 5, 6 }.
Suceso: Recibe o nome de suceso cada un dossubconxuntos do espacio mostral E.
Sucesos notables:⇒ Suceso elemental: Está formado por un só
resultado do experimento.

UNIDADE 5
193
⇒ Suceso seguro ou certo: É o que sempre severifica. Coincide con E.
⇒ Suceso imposible: É o que nunca se produce.Denótase coa letra φ.
⇒ Sucesos compostos: Están formados por dousou máis sucesos elementais.
Operacións con sucesos
Imos considerar o experimento consistente en lanzar undado e anotar o resultado.
O espacio mostral será: E = {1, 2, 3, 4, 5, 6} econsideramos ademias os sucesos:
A= {1, 2} e B= {2, 4, 6}
Unión de sucesos
Dados os sucesos A e B dun mesmo experimentoaleatorio, chamamos suceso unión de A e B ó suceso quese realiza cando se realiza A ou se realiza B.
A unión de sucesos denotámola por A∪B, este sucesoestará formado polos puntos mostrais de ámbolos dous.
Seguindo o noso exemplo: A∪B = {1, 2, 4, 6}
Intersección de sucesos
Dados os sucesos A e B dun mesmo experimentoaleatorio, denomínase suceso intersección de A e B osuceso que se realiza cando se realizan simultáneamenteA e B.
A intersección de sucesos denotámola por A∩B; estesuceso estará formado polos puntos mostrais comúns aámbolos dous.
No noso exemplo: A∩B ={2}
Cando o suceso intersección é o suceso imposible,diremos que ámbolos sucesos son incompatibles; encaso contrario diremos que son compatibles.
Matemáticamente expresámolo así:

APLICACIÓNS DA TECNOLOXÍA INFORMÁTICA
194
Incompatibles: A∩B = φ Compatibles: A∩B ≠ φ
Suceso contrario
Dado un suceso calquera A, do espacio de sucesos dunexperimento aleatorio, denomínase suceso contrario de A,e represéntase por A’ ou por, o suceso que se realizacando non se realiza A e reciprocamente.
Observación: A∩A’ = φ e A∪A’ = E
Exemplo: sexa o experimento consistente en lanzar undado, e sexa A ={3, 5}. O suceso contrario de A, será:A’ ={1, 2, 4, 6}
Experimentos compostos
Un experimento formado por varios experimentossimples recibe o nome de composto.
Exemplo: lanzar una moeda e de seguido sacar unhacarta dunha baralla e observar o pao.
O espacio mostral sería:
E = {(C,Ouros), (C,Copas), (C,Bastos), (C,Espadas),(X,Ouros), (X,Copas), (X,Bastos), (X,Espadas)}
Frecuencia e probabilidade
Supoñamos que lanzamos unha moeda 25 veces eobtivemos 10 caras e 15 cruces; a frecuencia absolutado suceso cara é 10 e a frecuencia absoluta do sucesocruz é 15.
O coñecemento exclusivo da frecuencia absoluta nonproporciona demasiada información sobre o comportamentodo experimento; é dicir, non podemos asegurar se undeterminado suceso ocurreu moitas veces ou poucas veces.Para determinar este último apartado cómpre relacionar onúmero de veces que se produciu un determinado suceso eo número de veces que realizamos o experimento.
A frecuencia relativa dun suceso obtense dividindo afrecuencia absoluta do dito suceso entre o número deveces que se realizou o experimento.

UNIDADE 5
195
Desta definición dedúcese que a frecuencia relativa dunsuceso será o número comprendido entre 0 e 1.
Se en lugar de lanzarmos a moeda só 25 veces ofixeramos 100, 1.000, ...100.000 veces, observariamosque o valor das frecuencias relativas do suceso cara e dosuceso cruz tenderían a estabilizarse arredor dun númerofixo; neste caso arredor de 0,5.
Estes valores arredor dos que tenden a estabilizarse asfrecuencias relativas dun suceso chámanse probabili-dade do dito suceso. Así pois, a probabilidade de que nolanzamento dunha moeda se obteña cara ou cruz é 1/2.
Propiedades da probabilidade
Dado que a probabilidade dun suceso é o número ó quese achegan as frecuencias relativas do dito suceso candoo experimento se realiza un número cada vez maior deveces, fai que as propiedades da probabilidade sexan asmesmas cás das frecuencias relativas.
1. A probabilidade do suceso seguro é 1: p(E) = 1.
2. A probabilidade de calquera suceso é sempre unnúmero maior ou igual ca 0. p(A) ≥0
3. A probabilidade da unión de dous sucesos incompa-tibles A e B será igual á suma das probabilidades deámbolos dous: p(A∪B) = p(A) + p(B).
4. A probabilidade da unión de dous sucesoscompatibles será: p(A∪B) = p(A) + p(B) − p(A∩B)
5. A probabilidade dun suceso é igual a 1, menos aprobabilidade do seu contrario: p(A) =1 − p(A’)
Definición clásica de probabilidade
Regra de Laplace
Na maioría dos experimentos que vimos obsérvaseunha propiedade característica: Tódolos sucesoselementais teñen a mesma probabilidade de ocorrer.
Ó lanzarmos unha moeda perfecta, a probabiliade decara é a mesma cá de cruz:

APLICACIÓNS DA TECNOLOXÍA INFORMÁTICA
196
Así p(C) + p(X) = 1 , como p(X) = p(Y) resulta que 2p(X)= 1 => p(X)= 1/2 = p(C)
Para o experimento lanzar un dado: E= {1, 2, 3, 4, 5, 6}vexamos que ocorre algo similar:
p(1) + p(2) +p(3) + p(4) + p(5) + p(6) = p(E) = 1.
Como ademais o dado é perfecto verifícase: p(1) = p(2)= p(3) = p(4) = p(5) = p(6)
Logo 6 · p(1) = 1 => p(1)= 1/6 e polo tanto:
p(1) =p(2) =p(3) = p(4) = p(5) = p(6) = 1/6
Nos experimentos aleatorios formados por n sucesoselementais equiprobables, a probabilidade de cada undeles será igual a 1/n .
Dado que para que se verifique un determinado suceso,é necesario que se obteña calquera dos puntos mostraisque o forman e estes teñen todos igual probabilidade deocorrer, podemos entón establecer a seguinte regradebida ó matemático Pierre Simon Laplace (1749-1827).
Regla de Laplace
A probabilidade dun suceso é igual ó cociente entre oscasos favorables a dito suceso e os casos posibles que sepoidan dar no experimento.
Casos Favorablesp(A) = —————————
Casos Posibles
Probabilidade en experimentos compostos.Probabilidade condicionada
Vexamos a forma de calcular a probabilidade enexperimentos compostos, a partir da súa descomposiciónen experimentos simples.
Farémolo partindo da resolución dos problemassinxelos:
1. Lanzamos unha moeda dúas veces. Calcula aprobabilidade de obter dúas caras.

UNIDADE 5
197
Método a): Casos favorables: 1 {CC}Casos posibles: 4 {CC, CX, XC, XX}
p(CC) = C.F./C.P. => p(CC) = 1/4
Método b): p (C en lanzamento 1º) = 1/2p (C en lanzamento 2º) = 1/2p (C en lanzamento 1º e C enlanzamento 2º ) = 1/2 · 1/2 = 1/4
Obtivémola como producto das probabilidades de cadaunha delas nos experimentos simples.
2. Extráense sen devolución dúas cartas da baralla.Calcular a probabilidade de obter dous ases.
Método a): Casos favorables: C4,2 = 4·3/2 = 6 (Combinacións de 4 elementos, tomados de 2 en 2)
Casos posibles : C40,2 = 40·39/2 = 780P(As e As) = C.F./C.P. = (4·3/2)/ (40·39/2)= 4·3/40·39=6/780 = 1/130
Método b): p (As en extracción 1º) = 4/40p (As en extracción 2ª) = 3/39
P(As e As) = p( As en extracción 1º) · p (As enextracción 2ª) = 4/40 · 3/39 = 4·3/40·39 = 1/130
Obsérvese que hai un ás menos e unha carta menosna baralla, por iso a probabilidade de obter ás na segundaextracción será: 3/39.
Sucesos dependentes e independentes
Imos resolver agora un exercicio no que teremos enconta un factor importante.
Dispomos dunha urna na que hai 10 papeletas de corazul e 5 papeletas de cor branca. Calculemos aprobabilidad de que ó extraermos dúas papeletas ámbalasdúas sexan de cor azul:
a) Sen devolver a papeleta.
b) Devolvendo a primera papeleta extraída.
c) p(azul e azul) = p(A∩A) = 10/15 · 9/14 = (10·9)/(15·14)= 3/7

APLICACIÓNS DA TECNOLOXÍA INFORMÁTICA
198
d) p(azul e azul) = p(A∩A) = 10/15 · 10/15 = 4/9
No primeiro caso (a), o resultado obtido na primeraextracción condiciona o resultado da segunda, xa que haiunha papeleta menos e suposta obtida unha azul, haiunha papeleta azul menos; por iso se di que os sucesosson dependentes.
No segundo caso (b) o resultado da primeira extracciónnon inflúe na segunda, xa que se realiza nas mesmascondicións; dise pois, que os sucesos son indepen-dentes.
En resumo:
Se os sucesos A e B son independentes cúmprese:
P(A y B) = p(A∩B) = p(A) · p(B)
Se os sucesos A e B son dependentes cúmprese:
P(A y B) = p(A∩B) = p(A) · p(B/A)
Nota: Esta última expresión p(B/A), lese así:probabilidade de B condicionada a que se verificou osuceso A.
Exemplos:
Unha urna contén 7 bólas amarelas e 4 bolas verdes.Extráense sucesivamente dúas. Calcular a probabilidadede que:
a) Ambas sexan amarelas.
b) Ambas sexan verdes.c) A primeira sexa verde e a segunda amarela.d) Unha sexa verde e a outra amarela.
Solución: As extraccións realízanse sen devolución,polo que os sucesos son dependentes.
a) p(A∩A) = p(amarela)·p(amarela, dado que saiuamarela) = p(A) · p(A/A) = 7/11 · 6/10 = 42/110
b) p(V∩V) = p(verde) · p(verde, dado que saiu verde) =p(V) · p(V/V) = 4/11 · 3/10 = 12/110

UNIDADE 5
199
c) p(V∩A) = p(V) · p(A/V) = p(Verde) · p(amarela, dadoque saiu verde) = 4/11 · 7/10 = 28/110
d) Que unha sexa verde e a outra amarela pódese obterde dúas formas diferentes: que a 1ª sexa verde e a 2ªamarela ou viceversa, que a 1ª sexa amarela e asegunda verde; por tanto
p(unha verde e outra amarela) = p(verde e amarela) oup(amarela e verde)
p(V∩A) = p(V) · p(A/V) = 4/11 · 7/10 = 28/110
p(A∩V) = p(A) · p(V/A) = 7/11 · 4/10 = 28/110
p(unha verde e outra amarela) = 28/110 + 28/110 =56/110
Táboas e gráficas
1.-Di en cada caso, cál é a poboación e a variable que se quere estudiar, e indica seé cuantitativa ou cualitativa, discreta ou continua:
a) Horas que dedican os rapaces de 14-16 años a ver a TV nunha cidade.
b) Número de persoas que len o xornal en cada familia do noso país.
c) Peso da poboación maior de 50 anos en Galicia.
d) Carreiras que desexan seguir os alumnos de COU da Coruña.
e) Accións vendidas un día na Bolsa
2.-Ó realizar unha proba de control dunha asignatura nun curso, o profesor obtén osseguintes resultados:
a) Expresa o resultado en forma de frecuencias relativas e absolutas acumuladas.
b) Representa este resultado nun diagrama de barras e circular.
Alumnos 3 4 2 6 8 4 3 4 2
Erros 0 1 2 3 4 5 6 7 8

APLICACIÓNS DA TECNOLOXÍA INFORMÁTICA
200
3.-Na realización da nosa mostraxe obtéñense os seguintes datos:
3’3, 3’7, 5’6, 4’2, 3’9, 4’0, 5’1, 3’4, 3’0, 4’9, 5’2, 4’7, 3’3, 5´2, 6’1, 3’9, 4’3, 5’7, 4’4,3’9, 5’8, 4’3, 4’1, 5’6, 4’9, 3’2, 6’3, 6’1, 4’7, 3’9, 4’8, 5’6, 6’5, 3’3, 4’5, 5’9
Clasifica os datos en clases, elabora unha táboa de frecuencias e fai o histogramacorrespondente.
4.-Os datos correspondentes á segunda avaliación dun grupo de BUP foron osseguintes no relativo a número de asignaturas suspendidas:
3 1 5 6 5 3 2 1 7 3 0 2
0 0 2 1 4 7 7 5 3 2 1 1
2 1 0 1 3 2 5 7 0 1 0 1
Realica unha táboa de frecuencias absolutas e absolutas acumuladas e odiagrama de barras correspondente.
5.-Preguntado un grupo de persoas sobre a situación da sanidade española, 110contestaron que Moi Boa, 150 Boa, 205 Regular, 85 Mala e 70 Moi Mala.
Fai un diagrama de sectores que nos permita analizar estes resultados e dá estesresultados en porcentaxes.
6.-Elabora un climograma (gráfico de liñas –temperatura- e pluviosidade -histogramaou barras-) correspondente a Shangai (China).
X F M A M X X A S O N D
T 0C 5 5 8 13 18 22 25 25 22 18 12 5
P mm 50 55 90 98 100 180 150 144 136 72 53 40

UNIDADE 5
201
Centralización
7.-Os pesos dos 40 alumnos dun curso veñen dados pola táboa seguinte:
a) Elabore unha nóva táboa con marcas de clase e frecuencias relativas.
b) ¿Cantos alumnos pesan máis de 56 Kgs.?
c) Elabore un histograma con estes datos
d) Calcule a media aritmética desta distribución.
8.-As estaturas dun conxunto de persoas, expresadas en cm son as seguintes:
167, 173, 190, 160, 173, 180, 185, 169, 182, 173, 189, 190, 160, 174, 173
185, 169, 173, 180, 185, 173, 189, 190, 169, 182, 160, 173, 180, 167, 160
Forma unha táboa con intervalos de amplitude de 3 cm.Calcula a media aritmética, a mediana e a moda.Traza a poligonal correspondente ás marcas de clase.
9.-Calcule a media aritmética correspondente ós datos da táboa seguinte:
Altura Frecuencias
[155,160) 7
[160,165) 9
[165,170) 15
[170,175) 12
[175,180) 4
[180,185) 3
Intervalos Nº Alumnos
[36,41) 2
[41,46) 5
[46,51) 12
[51,56) 9
[56,61) 8
[61,66) 4

APLICACIÓNS DA TECNOLOXÍA INFORMÁTICA
202
10.- Calcular a mediana das cualificacións dadas na táboa seguinte:
11.- Calcula a moda da distribución do exercicio anterior.
12.- As idades dos traballadores dunha empresa son as seguintes:
34, 37, 56, 28, 25, 38, 38, 32, 45, 47, 56, 55, 50, 51, 44, 38, 43, 44, 48, 26, 27, 32,30,41, 40, 38, 40, 39, 36, 27, 38, 34, 53, 55, 58, 47, 38, 40, 50, 59, 28, 38, 35, 36,45, 38
a) Elavora unha táboa en que se presenten os valores da variable estatística, asícomo as frecuencias absolutas e relativas.
c) Representa graficamente os valores obtidos nun histograma.
d) Calcula a media aritmética, a mediana e a moda.
Dispersión
13.- Nunha familia A, o salario do pai é de 260.000 ptas. e o da nai de 140.000 ptas.,noutra familia B, o pai gaña 100.000 ptas. e a nai 300.000 ptas.
Calcula o salario medio de cada familia.
Calcula o rango ou percorrido.
14.- Nunha “operación saída” de tráfico realizouse un control de velocidade, eobtivéronse os datos seguintes:
A l t u r a F r e c u e n c i a s
M D 1 4
I N S 1 0
S U F 3 0
B E N 1 0
N O T 1 8
S O B R 2

UNIDADE 5
203
a) Elabora unha táboa coas marcas de clase e as frecuencias.
b) Calcula a media.
c) Calcula a desviación media e a desviación típica.
15.- O número de letras que teñen as 150 palabras dun texto son as seguintes:
a) Calcula a media e a desviación típica.
b) ¿Cantas palabras ten un número de letras comprendido no intervalo ?
c) ¿Que porcentaxe representan?
16.- Conta as letras de cada unha das palabras no texto seguinte:
“Microsoft Internet Explorer 4.0 es un conjunto de herramientas y programas quepermiten al usuario realizar una completa integración de su ordenador dentro delmundo de Internet.
El programa Microsoft Internet Explorer nos permite acceder a la mayor red mundialde comunicaciones, Internet. Con él, además de trabajar con las páginas Web,podemos enviar y recibir correo electrónico, buscar información sobre cualquiertema, intervenir en grupos de debate, hacer Chat, ver la televisión, realizarconferencias telefónicas y videoconferencias, etc.”
a) Realiza a táboa correspondente de número de caracteres, palabras.
b) Calcula a media e a desviación típica.
c) Realiza un gráfico de barras da distribución anterior.
xi 1 2 3 4 5 6 7 8 9 10
fi 9 57 21 15 19 9 7 6 3 4
Velocidade (Km/h) Nº de vehículos
[60-70) 3
[70-80) 17
[80-90) 22
[90-100) 45
[100-110) 18
[110-120) 15

APLICACIÓNS DA TECNOLOXÍA INFORMÁTICA
204
17.- Unha empresa de productos cárnicos envasa os paquetes de salchichas en packsde 100 unidades cada un. Nunha análise de calidade comprobáronse 80 packs,obténdose os datos seguintes:
Calcula:
a) ¿Cales son os individuos da mostra e a variable estatística?
b) A media, mediana e moda.
c) A varianza e a desviación típica.
d) ¿Cantos packs están no intervalo (x− − σ, x− + σ)? ¿E no intervalo (x− − 2σ, x− + 2σ)?¿Trátase dunha distribución normal?
18.- No ano 1998, o cambio da peseta fronte ó dólar e a libra tivo estes valores
Pesetas: x− = 128’7 y σ = 6,3
Libra: x− = 1,72 y σ = 1,1
¿Cal das dúas moedas mantivo maior estabilidade fronte ó dólar?
Compara os seus coeficientes de variación.
Probabilidade
19.- Expresa o espacio mostral e o conxunto de resultados dos seguintes sucesosaleatorios:
a) Ó lanzar un dado sacar un b) Ó lanzar un dado sacar número par. número primo.
c) Ó sacar unha carta d) Ó xogar á ruleta xogarobservar o pao. a vermello ou negro.
20.- Lánzanse ó aire tres moedas iguais. Escribe o espacio mostral. ¿De cantas formaspodemos obter dúas caras?
Nº de Paquetesdefectuosos
0 1 2 3 4 5 6
Nº de packs 43 12 7 10 4 3 1

UNIDADE 5
205
21.- Escribe o espacio mostral do experimento lanzar dous dados e sumar os valoresobtidos.
22.- Lánzanse cinco moedas á vez; escribe o espacio mostral correspondente.
23.- Lánzase un dado de facer quinielas. Escribe o espacio mostral, os sucesoselementais, o suceso seguro, o suceso imposible e algún suceso composto.
24.- Dunha bolsa na que hai 10 bólas numeradas do 1 ó 10, extráese unha bóla,obsérvase o número que sae e anotamos o valor. Calcula a probabilidade de obter:
a) Nº impar.
b) Nº par.
c) Nº par ou primo.
25.- Lánzanse ó aire catro moedas e observamos o resultado obtido. Calcula aprobabilidade de obter:
a) Polo menos unha cara.
b) Só unha cara.
26.- Lánzanse ó aire tres moedas distintas (500 ptas., 200 ptas. e 100 ptas.) eobservamos os resultados obtidos. Calcula:
a) O espacio mostral.b) Os sucesos A, saír unha cara e B, saír algunha cara.c) A∪B e A∩B
d) O contrario de A e de B.
27.- Dunha baralla española, extráese unha carta. Calcula a probabilidade dos sucesosseguintes:
a) Saír bastos.b) Saír figura.c) Saír figura de ouros.d) Non saír figura.
e) Saír figura ou copas.
28.- Nunha moeda trucada, a probabilidade de obter cruz é tres veces a de obter cara.Calcula a probabilidade de obter cara e a de obter cruz.

APLICACIÓNS DA TECNOLOXÍA INFORMÁTICA
206
29.- Nunha urna hai 10 papeletas rosas e 5 verdes. Extráense dúas papeletas de formaconsecutiva. Calcular a probabilidade de que sexan:
a) As dúas rosas.
b) Unha rosa e a outra verde.
30.- Lánzase unha moeda e un dado. Escribe o espacio mostral. Calcula a probabilidadede obter cara e par.

SOLUCIÓNS
207
CLAVE DE CORRECCIÓN

208
1.
Desde o punto de vista do hardware necesitarase:
• Un ordenador con microprocesador Pentium II a 350 Mhz.• Memoria RAM de 64 Mb.• Unidade de DVD.• Tarxeta de son 64 PCI.• Altavoces 60 W e micrófono.• Disco duro 4'3 Gb UDMA.• Monitor color 15" dixital.• Fax-módem 56 K.• Rato.• Impresora de inxección de tinta ou laser de baixo custo.• Escáner de alta resolución.
Desde o punto de vista do software necesitarase:
• Un sistema operativo multitarea: Windows 98.• Un programa de contabilidade.• Un programa de nóminas.• Un programa de deseño e retoque fotográfico: COREL 8.• Un programa de maquetación: Corel Ventura.• Un programa de tratamento de textos: Word 97.
2.
Vexamos cantos caracteres contén unha páxina de texto:
54 liñas x 64 caracteres = 3456 caracteres por páxina.
Como un disquete permite almacenar 1.457.000 caracteres, dividimos entre 3456caracteres por páxina e teremos o número de páxinas:
1.457.000 / 3456 = 421 páxinas.
3.
Escáner:Dispositivo que permite dixitalizar imaxes e texto para o seu posterior tratamento coordenador.
Módem:Dispositivo de entrada e saída que permite comunicar entre si ordenadores remotosa través da liña telefónica.
Unidade 1

SOLUCIÓNS
209
Lector óptico:Dispositivo que le os códigos de barras dos diferentes productos e almacena noordenador automaticamente o seu prezo, nome etc.
4.
É un programa (software) que serve para recoñecer opticamente os caracterespreviamente dixitalizados cun escáner e traducilos a formato texto. Deste xeito noncómpre escribir o texto que está xa escrito nun libro ou revista; basta con escanealoe utilizar un OCR e automaticamente o texto pasará ó noso procesador de textosfavorito.Utilízase cun escáner. De feito, tódolos ecáners traen o seu propio OCR.
5.
<Esc>A súa función varía segundo o programa, pero xeralmente permite interromper unhatarefa ou volver á pantalla anterior.
<Ctrl>Por si só non realiza ningunha tarefa, pero en combinación con outras teclas doteclado realiza múltiples funcións (sobre todo coas teclas de función).
<Enter>Introduce no ordenador os datos que tecleamos, acepta unha opción de menú oucambia de liña ou celda se estamos nun procesador de textos ou nunha folla decálculo.
<Supr>Borra o carácter en que se atopa o cursor.
6.
Cumprirá utilizar unha impresora matricial, xa que son impresoras de impacto e sonas únicas que poden utilizar o papel autocopiativo.
7.
Un DVD (Disco Versátil Dixital), sistema de almacenamento de información contecnoloxía óptica que permite almacenar nun disco do tamaño do CD-ROMconvencional ata 17 Gb de información (uns 26 discos CD). Será o formato estándarde películas nos próximos anos; a resolución das imaxes é dúas veces maior, seiscanles de reproducción acústica, podéndose ademais elixir o idioma en que sequere escoitar ou ver subtitulada, cambiar a perspectiva e ángulo de enfoque...Almacénase con facilidade e non se deteriora co paso do tempo, o po e o usocontinuado.

APLICACIÓNS DA TECNOLOXÍA INFORMÁTICA
210
8.
Traballo Persoal.
9.
Un sistema operativo é un programa indispensable para o funcionamento doordenador, e serve de interfaz entre o usuario e a máquina. Controla distintasfuncións do ordenador, así como tódolos seus periféricos. Os máis coñecidos sonWindows 98 e Windows NT.

211
Windows
1.
Para executar o programa Calculadora desde Windows 98, basta seguir estasecuencia:
Inicio => Programas => Accesorios => Calculadora
2.
Un protector de pantalla é un programa de Windows 98 que serve para evitar queunha imaxe estática estea fixa na pantalla do ordenador un longo tempo (isto a longoprazo faríalle dano á pantalla do monitor). Ó activarse, unha imaxe dinámica ouanimada percorre a pantalla.Para configurar o protector de pantalla hai que seguir os pasos seguintes:
Inicio => Configuración => Panel de control => Pantalla
Unha vez no cadro de diálogo Pantalla, actívase a pestana: Protector de pantalla.En protector de pantalla, mediante a barra despregable, búscase: Forma 3D.En configuración, elíxese Formas: Cilindro.En esperar: póñase 10 minutos.
3.
Cómpre seguir os primeiros pasos do exercicio anterior:
Inicio => Configuración => Panel de control => Pantalla
Una vez no cadro do diálogo Pantalla, actívase a pestana: Apariencia.En Combinación, selecciónese Día lluvioso.
4.
O botón da esquerda, guión baixo, serve para minimizar a ventá, o botón do centro,un cadrado, serve para maximizar a pantalla, o botón da dereita, unha aspa (x), servepara pechar a ventá activa.
5.
Sobre o escritorio, premer o botón dereito do rato, elixir Organizar iconos, e acontinuación marcar Organización automática.
6.
Para buscar un ficheiro séguense os pasos seguintes:
Unidade 2

APLICACIÓNS DA TECNOLOXÍA INFORMÁTICA
212
Inicio => Buscar => Archivos o carpetas Ábrese o cadro de diálogo buscar:
En nome escribimos: Sol.exeEn buscar: Disco CPremémos no botón Buscar ahora
Aparecerá na parte inferior do cadro de diálogo o ficheiro atopado indicando a carpetana que se encontra.Para crear o acceso directo pica co botón esquerdo do rato e arrastra o ficheirosobre o escritorio; automaticamente créase o acceso directo.
7.
a) Pódese facer das formas seguintes:b) Desde o propio programa: Menú Archivo, Salir.c) Mediante o botón (x) da parte superior dereita da ventá.d) Mediante o botón de control, situado na esquina superior esquerda: opción Cerrar.
8.
Co botón secundario do rato, fai “clic” nunha área baleira da Barra de tareas. Fai “clic”en Cascada, en Mosaico horizontal ou en Mosaico vertical. Tódalas ventásdeberán estar abertas; se están pechadas ou minimizadas, non se activará a opción.Unha vez coas ventás en mosaico ou cascada, pica na ventá desexada para traballarcon ela.
9.
Sobre Inicio da Barra de tareas, preme co botón dereito do rato e selecciona Explorar.Xa no explorador, na ventá da dereita, preme sobre o icono do disco C, a continuaciónpreme sobre o asterisco (*) e a árbore expandirase totalmente, deixando ver tódalascarpetas e subcarpetas do disco.
10.
Borrar ou eliminar un ficheiro en Windows 98 pódese facer das formas seguintes:
a) Arrastrar o ficheiro á Papelera de reciclaje.b) Desde o explorador, seleccionalo e premer a tecla SUPR.c) Desde o explorador, seleccionalo e, en Menú Archivo: Eliminar.
Para baleirar a Papelera de reciclaje desde o escritorio: premer o botón dereito do ratosobre o icono da Papelera de reciclaje: elixir a opción Vaciar papelera de reciclaje.

SOLUCIÓNS
213
11.
Para seleccionar no explorador un grupo de ficheiros consecutivos, realiza os pasosseguintes:
a) Pica no primeiro ficheiro que desexas seleccionar co botón esquerdo do rato. Soltao botón do rato e despraza o punteiro do rato ó último ficheiro que desexasseleccionar.
b) Coa man libre pulsa a tecla SHIFT e mantena pulsada; de seguido preme no botónesquerdo do rato.
c) Os ficheiros aparecerán en vídeo inverso; xa están seleccionados.
Para seleccionar no explorador un grupo de ficheiros alternos realiza os pasosseguintes:
a) Preme co botón esquerdo do rato calquera dos ficheiros que desexas seleccionar.
b) Coa man libre mantén pulsada a tecla CTRL
c) Vai picando en cada un dos ficheiros que quieras seleccionar.
12.
Dar formato a un disquete é preparalo para poder gravar información nel. Nesteproceso, o disco queda dividido en pistas e sectores.Para formatear un disquete deberá procederse do seguinte modo:
a) Desde o Icono Mi PC do escritorio, fai un dobre “click” co botón esquerdo.
b) Ábrese unha ventá coas unidades de disco, acceso telefónico, etc.
c) “Click” co botón dereito sobre o icono Disco de 3’5”.
d) Elixe Dar Formato
e) No cadro de diálogo Formatear, selecciona formato Total.
f ) Na etiqueta, escribe o nome: Curso.
g) Preme no botón: Iniciar.
h) Ó acabar de formatear infórmanos do número de bytes dispoñibles e, se é ocaso, dos bytes en sectores defectuosos.
13.
Preme co botón esquerdo unha só vez sobre o icono e, a continuación, outra vez sobreo nome; agora xa podemos escribir e cambiar o nome.

APLICACIÓNS DA TECNOLOXÍA INFORMÁTICA
214
14.
Para cambiar o nome a un ficheiro desde o explorador:a) Selecciónase o ficheiro.
b) Faise “click” sobre o nome do fichero.
c) Aparece un rectángulo no que podemos escribir o novo nome.
Outra forma:
d) Unha vez seleccionado o ficheiro, abrimos o menú Archivo.
e) Neste menú eliximos a opción Cambiar nome.
15.
Para facer desaparecer a Barra de tareas, siga os pasos seguintes:
Inicio => Configuración => Barra de tareas y menú Inicio => Ocultarautomáticamenrte
16.
Significa que a dita carpeta contén á súa vez outras carpetas.
17.
Para cambiar a data e hora do sistema:
Sobre a hora que aparece na parte esquerda da Barra de tareas, faise dobre “click”Aparece o cadro de diálogo Propiedades de fecha y hora; podemos cambiar desdeaquí o mes, o ano e o día na parte esquerda e, na parte dereita, a hora, os minutose os segundos.
18.
Para copiar un disco procédese do modo seguinte:
a) Introduce na disqueteira o disco que desexas copiar.
b) Fai dobre “click” sobre Mi PC.
c) Sobre o icono do disco de 3’5” fai “click” co botón dereito do rato.
d) Elixe a opción Copiar disco do menú despregable.
e) No cadro de diálogo que aparece preme en Iniciar.
f ) Cando termine de ler o disco, pedirá que introduzas o disco de destino, para oque previamente cómpre sacar o orixinal e meter o de destino.

SOLUCIÓNS
215
g) Cando remata o proceso, Windows confírmache se se copiou con éxito ou se seproduciu algún erro.
19.
Para reproducir automaticamente un arquivo con extensión MID basta facer un dobre“click” sobre el para que cargue o programa Reproductor multimedia e comece a soara melodía.
Programa Paint
20.
Un posible modelo podería ser o seguinte:

APLICACIÓNS DA TECNOLOXÍA INFORMÁTICA
216
21.
Un posible deseño sería:
22.
Fai un esbozo similar a este:
Internet
23.
Os dous servicios máis importante de Internet son as páxinas WEB e o correoelectrónico ou e-mail.

SOLUCIÓNS
217
O World Wide Web é o más utilizado. O WWW significa algo así como “ancha tea dearaña mundial”. A información organízase en documentos de hipertexto chamadospáxinas Web, é dicir, en páxinas que permiten combinar texto, imaxes, son, vídeo eanimacións e, mesmo ser interactivas.
O correo electrónico funciona exactamente como un apartado de correos. No lugardun enderezo postal posúese un enderezo electrónico, por exemplohttp://www.altavista.com Cando alguén che envía unha mensaxe, esta queda gardadano apartado do seu provedor. Logo, nós comunicámonos co noso provedor que nostransmitirá a mensaxe ó noso ordenador.
24.
Servidor: TarrakisDNS Primario: 192.65.34.6DNS Secundario: 192.65.34.2Tfno. Infovía Plus: 981165000Usuario: EumesmoPassword: k45nms
Imos definir unha conexión de acceso telefónico a redes. Para iso, desde o icono MiPC do escritorio de Windows, facemos un dobre “click” en Acceso telefónico aredes; na ventá que se abre seleccionamos Realizar conexión, logo, “click” enSiguiente..., escribimos o número de teléfono que nos dará acceso ó servidor (InfovíaPlus), e logo escribimos un nome para a conexión: Tarrakis.
Agora temos que configurar os datos do servidor. Para iso, sobre o icono da conexiónque acabamos de crear, facemos “click” co botón dereito e eliximos Propiedades.
“Click” na pestana Tipo de servidor; en protocolos seleccionamos TCP/IP; acontinuación “click” en Configuración TCP/IP, direccións do servidor asignadas polousuario; aquí teclearemos o DNS primario e DNS secundario; Aceptar. Saímos daventá anterior e de novo Aceptar. Xa temos configurada a conexión a Internet.
25.
Facemos “click” no icono de acceso directo ó programa Internet Explorer. Unha vez que se teña cargado o programa, na barra de entrada de direccións,tecleamos a dirección da páxina Web da Xunta de Galicia: http://www.xunta.es
26.
Para buscar calquera tipo de información en Internet cómpre recorrer ós chamadosbuscadores, que son programas localizados nun servidor que conteñen un índice de

APLICACIÓNS DA TECNOLOXÍA INFORMÁTICA
218
millóns de páxinas, entre os que busca o buscador. En Internet temos moitosbuscadores: Altavista, Lycos, Excite e os españois, Olé, Yahoo, Donde etc.
Tecleamos o nome dun buscador e cando estea cargado na ventá tecleamos apalabra ou frase que desexamos utilizar como elemento de busca. Indícaselle oidioma e logo facemos “click” no botón Buscar. O programa daranos unha listaxe daspáxinas que conteñen a información desexada.
Tecleamos “Efecto 2000” e a tecla Buscar.
27.
FTP (file transfer protocol - protocolo de transferencia de ficheiros). Como o seu nomesuxire a finalidade é a posibilidade de transferir, mover arquivos de Internet a unordenador personal. O seu deseño é moito menos atractivo có dunha páxina web(xeralmente só inclúe texto), pero é un servicio máis rápido e eficaz.O prefixo utilizado nunha URL deste servicio é ftp://
28.
Desde o programa Internet Explorer, nuevo mensaje, abriranos o noso programa decorreo, xeralmente Outlook Express: teclearemos a dirección electrónica en Para, ebaixaremos co punteiro do rato ata a parte inferior da pantalla, onde poderemosescribir o documento; entón seleccionaremos na barra de menú: Enviar mensaje. Oprograma conectará con Internet e enviará o documento.
29.
Unha vez conectado con Internet, escribe a dirección da páxina WEB da Nasa:http://www.nasa.gov . Unha vez que esteas nela busca a opción Gallery e dentrodesta as páxinas de Volcanoes. Na lista que aparece, selecciona Teide (CanaryIslands) e terar a foto na pantalla en breves instantes.
Preme co botón dereito do rato na imaxe e selecciona: Guardar imagen como,ponlle de nome Teide e xa a tés no teu ordenador para utilizar nalgún traballo.

219
Word
1.
Primeiro abriremos o procesador de texto Word, ben facendo un dobre “clic” sobre oIcono de Acceso directo que teñamos no Escritorio ou ben desde o:
Botón Inicio => Programas => Microsoft Word.
Comezamos a escribir o texto:
SUSO DE TORO
A cultura no museo
“A sociedade tradicional, agraria e mariñeira, cunha economía de autoconsumo,desapareceu hai décadas e con ela as formas artísticas tradicionais. As cantigas desega, dos maios, de apañar o liño ... hai moitos anos que xa non acompañan esteslabores e perviven malamente nas masas corais ben afinadas ou nos orfeóns infantísdos grupos escolares.Os gaiteiros xa no aprenden de oído doutro gaiteiro máis vello, que lles transmite unoficio que lles permitirá gañar cartos nas festas. Agora a tocar a gaita apréndesesolfexando e os rapaces e rapazas que o fan, fano por afección e non por gañarencartos. E xa ninguén baila con gaita porque xa case ninguén sabe, así que todoscontemplamos os esforzos aéreos do gaiteiro con simpatia e aplaudimos despoisemocionados. “
Unha vez escrito o documento, gardarémolo desde o menú Arquivo, Gardar.No cadro de diálogo Gardar como pomos o nome SUSO e prememos o botón Gardar.
2.
Para pór o nome en negriña, selecciónase o nome e a continuación CTRL+ N.Para pór en cursiva o diálogo, inmediatamente antes de comezar a escribir tecleasCTRL + K e o texto aparecerá escrito en cursiva. Para deshabilitar a cursivaprememos de novo CTRL + K.
Acto I - Escena I
Fruela: Deséexame sorte, ElviraElvira: ¿Xa chegou a hora?Fruela: Debo partir, Elvira. Desta vez derrocaremos ao Conde Oveco. Abaterémosllea fortaleza. Eu mesmo prendereino pola barba. Verase corrido de Galicia e obrigadoa voltar a Castela, da que nunca debeu saír. Chegará alá co rabo entre as pernas paracontarlle a El Rei de Castela que a nobreza galega non se rende facilmente.Elvira: Levas ínfulas, irmanciño...
Unidade 3

APLICACIÓNS DA TECNOLOXÍA INFORMÁTICA
220
Fruela: Levo conmigo oitenta lanzas e douscentos peóns. Liberaremos a El Rei DonGarcía, o noso Rei. Non pode haber terra libre cando El Rei está encadeado.Elvira: Desde que prenderon a El Rei Don García non choveu máis neste país. Osfroitos non medran, os pozos secan, as xentes pérdense desorientadas nasencrucilladas. As conciencias tamén se están resecando.
Para gardar, elixes Menú Arquivo e logo Gardar, no cadro de diálogo que apareceescribes o nome pedido: Diálogo.
3.
Un millón de vacas
“Preguntoumo coma se realmente non houbese outro sitio a onde poder ir. Gracias,neniño, déchesme a vida, dixo despois de acomodarse no asento e retocar o pelocoas mans. Na radio daban os sinais horarios das cinco da tarde e logo soou asintonía do informativo. Allea ó son intruso que se interpuña entre os dous, explicoude seguida que perdera o coche de liña e que tiña vez no médico. A ista idade nonche temos máis que achaques, neniño, ser vello éche unha desgracia. En Galicia,dicía o locutor, hai aproximadamente un millón de vacas. Que va, señora, díxenlle porcortesía, non diga iso. Parvadas, dixo ela, pensan que somos parvos, ¡un millón devacas! , pasan o día dicindo parvadas. Apaguei a radio e virouse cara min con rostrosatisfeito. Nada do que din é certo, neniño, nada do que din é certo.”
Un millón de vacas de Manuel Rivas.
a) Para pores título centrado e con tipo de letra Times New Roman de 16 puntos,fai o seguinte:
Selecciona o texto do título e preme no botón Centrar da Barra Formato.
b) Para establecer as marxes basta seleccionar todo o texto. A continuación, nomenú Arquivo elixe Configurar páxina; neste cadro de diálogo, en Marxes,establece esquerda e dereita en 3’5 cms.
c) Para pór sangría de primeira liña, selecciona o texto, fai dobre “clic” sobre opunteiro de sangría na regreta da parte superior da páxina. En Especial, elixePrimeira Liña; á dereita, onde di En pon 1’5 e preme Aceptar.
4.
Pomos nun novo documento as tabulacións da maneira seguinte:
Formato => Tabulacións => Posición: 3 cms. ; Fixar.Repetímor o último paso: Posición: 5; Fixar, etc.

SOLUCIÓNS
221
Unha vez fixados, comezamos a escribir utilizando para desprázarmonos de columnaen columna a tecla Tabulación.
O turismo no mundo en 1996
Nº País Turistas(miles) %1 Francia 62.406 10,492 EEUU 46.325 7,793 España 41.295 6,944 Italia 32.853 5,525 Reino Unido 25.293 4,256 China 22.765 3,837 México 21.405 3,608 Hungría 20.674 3,489 Polonia 19.410 3,2610 Canadá 17.286 2,91
Fonte: Anuario El País 1998

APLICACIÓNS DA TECNOLOXÍA INFORMÁTICA
222
5.
Para realizar este exercicio lemos o propio documento; nel indica o xeito de o realizar.

SOLUCIÓNS
223
6.
“Luisiño Parrulo esta ya ciego pero aun no le dio la pulmonía, cuando murrioDorotea Expósito, la madre de Policarpo, tuvo que intervenir el cura Furelo porque elmarido no quería que lo enterrasen en sagrado.
- A esa puta que la quemen con serrín y después que la entierren fuera delcementerio, no se merece otra cosa.
El cura Ceferino Furelo no le hizo caso, el cura Ceferino Furelo siempre demostróbuenas inclinaciones, también da de lo que tiene y mira para el que no tiene, laavaricia es pecado mortal. Mi tío Claudio Montenegro, el pariente de la Virgen María,quiso contemplar su servicio domestico y convoco las dos plazas vacantes, capellány barragana, se admiten recomendaciones, cuando a mi tío le dijeron que Leitonhabía ido a Ourense a que le pegaran ladillas, lo encontró muy razonable. “
Mazurca para dos muertos,Camilo José Cela.
Despois de escribilo, eliximos a opción Ferramentas, Ortografía e comezamos acorreción do documento, cambiando as palabras polas que nos suxire o programa, osnomes propios omitímolos. Despois Arquivo, Gardar.Situámonos co cursor en calquera punto da palabra avaricia, e para obter ossinónimos, eliximos Ferramentas, Idioma, Sinónimos. Seleccionamos na ventá dadereita algún dos sinónimos que nos ofrece. Unha vez substituído volvemos a gardaro documento.
7.
Creamos unha táboamediante a opción domenú Táboa, InsertarTáboa; no cadro dediálogo especificamoso número de filas (6) eo de columnas (5).Despois seleccionamostódalas columnas daprimeira fila, e menúTáboa, Combinar.Logo escribiremos orótulo. Mediante asopcións combinar edividir iremos creandoun deseño igual cóexemplo proposto.
Papelerías Reunidas S.L.
Factura a:
Factura Nº: Albarán:
Cantidade Descrición Prezo IVE Total
Total
Sede Comercial: Gran Vía, 47 A Coruña

APLICACIÓNS DA TECNOLOXÍA INFORMÁTICA
224
8.
a) Introduce na columna Importe de Coca Cola a fórmula seguinte:= 750 * C4 ; arrastra co punteiro do rato o botón inferior dereito de dita cela eestenda a fórmula ata a C6.
b) Repite o procedemento nas columnas de importe correspondentes a E e G.c) Sitúate na cela B7, e fai “clic-clic” no botón Σ (Sumatorio), así sumarase automa-
ticamente a columna que hai enriba. Repite este proceso nas columnas seguintesC7, D7, E7 F7 e G7.
d) Para coñecer o importe total, situámonos na cela G9 e tecleamos =C7+E7+G7 ; epara coñecer o total de caixas = B7+D7+F7
e) Agora, para gardala: Arquivo, Gardar e no cadro de diálogo ponlle o nome:Vendas99
9.
a) Para centrar os valores numéricos, selecciónanse as diferentes áreas onde figuranos importes, consecutivamente; logo, na barra de botóns, selecciónase o botóncentrado de texto.
b) Sitúa o cursor na cela G9 e no menú formato elixes Cela. No cadro de diálogo quese abre, selecciona Moeda. Para o formato de millares, preme no botón da barrade botóns · (o punto) e xa nos queda con formato millares.
c) Selecciona o rango B3:G3 e preme CTRL+N.

SOLUCIÓNS
225
10.
De forma similar a como creaches a folla, engades as novas columnas e defines enC8 a suma das celas C7, E7, G7, I7 e K7.Do mesmo xeito defines Total de caixas na cela C9 como suma de B7, D7, F7, H7 eJ7.
11.
Nunha zona da folla de cálculo, enchemos os valores de fila e columna que figuran natáboa anterior. Para realizarmos o gráfico estatístico de sectores seleccionaremos aárea completa, desde a cela B2 ata a C8. Facemos “clic” no botón Asistente paragráficos que figura na barra de ferramentas. Seleccionamos Gráfico de sectores elogo as opcións que nos vaia mostrando o asistente, ata obter o que figura acontinuación.
Cualificación Frecuencias
MD 14
INS 10
SUF 30
BEN 10
NOT 18
SOBR 2

APLICACIÓNS DA TECNOLOXÍA INFORMÁTICA
226
12.
a) y = x2 –3x + 2 b) y = 3x + 4

SOLUCIÓNS
227
Basta introducir nunha columna os valores para x; por exemplo desde –2’5 ata 3’75,en intervalos de 0’25. Para iso tecleamos o primeiro valor –2’5 e, na fila seguinte, –2’25. Logo seleccionamos ámbolos dous valores e desde o botón inferior dereito queaparece no recanto da cela seleccionada, arrastramos ata chegar ó valor 3’75.Na cela B2, introducimos a fórmula que calculará o valor do polinomio para cada valorde x; para iso tecleamos = A3*A3 – 3*A3 + 2, e na celda C3 tecleamos o cálculo daoutra función: = 3*A3 + 4.Agora seleccionamos ámbalas dúas celas B3 e C3 e arrastramos cara a abaixo ataencher o rango determinado polos valores da columna A.Énchense as celas cos valores que toman as ditas funcións.Eliximos Asistente para gráficos e seleccionamos Gráfico de dispersión e, dentrodeste, formato de liñas. Prememos terminar e xa está o gráfico de ámbalas funciónssimultanemente.Para imprimirlo, Arquivo, Imprimir.
13.
Para crear a táboa de multiplicar por 7 e por 5, situamos primeiro nun cadrodeterminado, por exemplo, o B3, o número 1, e en B4, o número 2. Logoseleccionamos ámbolos cadros e arrastramos a seleccion tirando do botonciñoinferior dereito cara a abaixo ata chegar ó 10.Logo, na cela C3 escribimos a fórmula: =5*B3 e prememos Intro. Agora arrastramosesta cela tirando do botonciño inferior dereito (estendendo a selección) ata o 10.Encheranse automaticamente as celdas co resultado dos productos desexados.Procederemos do mesmo xeito para o caso do 7.
Access
14.
Imos comezar creando unha base de datos en branco que podería servir paraxestionar un centro escolar. Esta primeira base de datos servirá como exemplo paracomezar a ver moi por riba os pasos necesarios para traballar con ela. Colocarémoslleo nome á nosa base de datos, Centro de estudios, e aceptaremos o cadro dediálogo. Access colocaralle automaticamente ó arquivo a extensión MDB.Seguidamente, aparecerá ante os nosos ollos a pantalla inicial para empezar a creara nosa base de datos.
Unha base de datos comeza co deseño dunha táboa. Para iso, cómpre proporseprimeiro os datos que necesitamos. No noso exemplo, necesitaremos osespecificados na táboa:

APLICACIÓNS DA TECNOLOXÍA INFORMÁTICA
228
Para creares unha táboa segue estes pasos: • Preme “clic” no botón Novo situado á dereita da ventá. Aparece unha ventá con
varias opcións:• Escolle a opción Vista deseño.
Agora aparece a ventá principal do deseño dos campos da BD. Desde aquí podemosdefinir os tipos de campos que aparecerán na BD. Observamos tres columnas: Nomede campo, Tipo de datos e Descrición. Para comezar:
• Escribe Nome como nome de campo e pasa á columna seguinte premendo Intro,coa frecha de desplazamento ou con simple “clic” do rato.
Na segunda columna aparece unha listaxe despregable. Podes despregala e observarque aparecen varias opcións correspondentes ós diferentes tipos de campo quepodemos crear. Por exemplo, o noso primeiro campo (Nome) servirá para introducir onome dunha persoa; é dicir, introduciremos simples caracteres como letras ounúmeros. Polo tanto, será do tipo Texto.
• Agora imos gardar a táboa. Para gardar a táboa, podes pechar a ventádirectamente ou ben escoller a opción Arquivo - Gardar. Sexa como sexa,pedirache un nome para a táboa. Ponlle Alumnos como nome e acepta.
Introducir datos
A forma de introducir datos é sumamente sinxela: • Pulsa “clic” no botón dereito Abrir.
Aparece unha pantalla en forma de táboas de columnas (ó estilo de Excel) ondepodemos introducir os datos dos campos. Para desprazarnos, premeremos a tecla detabulación ou un “clic” no seguinte cadriño. Para o primeiro campo non fai falla escribirnada, xa que é autonumérico. Para pasar dun rexistro a outro, simplemente pulsaIntro.
Nome Campo Tipo Lonxitude
Nome Carácter 25
Enderezo Carácter 30
Poboación Carácter 15
Data de nacemento Data
Importe matrícula Numérico 6
Fotografía Imaxe

SOLUCIÓNS
229
Para saíres da táboa, utiliza algún dos dous métodos anteriormente descritos (pechaa ventá ou accede a Arquivo - Gardar). Unha vez gardada a táboa podemosmodificar o contido dos campos premendo de novo o botón Abrir para engadir máisrexistros ou modificar os xa existentes.
Ordenar os datos da táboa
Esta opción é moi útil, xa que ás veces nos interesará unha listaxe da táboa Alumnosordenada polo nome ou por calquera outro campo. Simplemente temos que situar ocursor dentro dun campo polo que queiramos ordenar a táboa. Seguidamentepodemos premer os botóns Orde ascendente ou Orde descendente, segundoqueiramos oredenar. Tamén podemos acceder desde o menú Rexistros - Ordenar.Access ordenará a táboa por ese campo. Ordenar a táboa por un campo en concretonon significa que Access cambie a posición dos campos da táboa. De feito, se despoisde ordenar intentamos pechar a táboa, Access avisaranos por se queremos gardar oscambios, é dicir, se queremos que a táboa se garde coa nova orde.
15.
Os campos que se poderían utilizar serían os seguintes
Procederiamos como no exercicio anterior para crear a base de datos.
16.
Introduce na base de datos anterior a información correspondente a 20 libros.Ordénaa e saca unha listaxe por orde alfabética de títulos.Ordénaa e saca unha listaxe por orde alfabética de autores.Procura a ficha ou fichas dos libros que traten dun determinado tema.
Nome Tipo Lonxitude
Título Carácter 30
Autor Carácter 30
Referencia Carácter 10
Data entrada Data 10
Tema Caracter 20
Prestado Si/non 2

APLICACIÓNS DA TECNOLOXÍA INFORMÁTICA
230
Introducir datos
Para introducir datos cómpre realizar o seguinte: fai “clic” no botón dereito Abrir.Aparece unha pantalla en forma de táboas de columnas (ó estilo de Excel) ondepodemos introducir os datos dos campos. Para desprazármonos, premeremos a teclade tabulación ou faremos un “clic” no seguinte cadriño. Para o primeiro campo non faifalla escribir nada, xa que é autonumérico. Para pasar dun rexistro a outro,simplemente preme Intro.
Engadir rexistros
Para engadir novos rexistros podemos:
- Acceder á opción do menú Insertar - Novo rexistro.- Pulsar un “clic” directamente baixo o último rexistro.
A) Para ordenar a base de datos polo campo desexado (neste caso o título), simple-mente temos que situar o cursor dentro do campo polo que queiramos ordenar atáboa. Seguidamente podemos premer os botóns Orde ascendente ou Ordedescendente, segundo queiramos ordenar. Tamén podemos acceder desde omenú Rexistros - Ordenar. Access ordenará a táboa por ese campo.
B) Eliximos a solapa Informe e Vista deseño.
C) Buscar datos na táboa.
Existe un botón na barra de ferramentas, e tamén podemos acceder ó menú Edición -Buscar. Apareceranos a típica ventá para buscar unha frase. Podémoslle dicir aAccess que busque no rexistro, en toda a táboa, de arriba a abaixo, etc., o tema, títuloe autor que desexemos.

231
Solucións gráficas
1.
a) Para encontrar o eixe de simetría, calculamos a coordenada x do vértice,mediante a fórmula x = −b/2a => a = 3 ; b = 6 => x = −6 /2·3 = −1
Logo, o eixe de simetría é a recta vertical que pasa pola abcisa x = − 1, e calculámolo
substituíndo x = −1 na función 3 x2 + 6x − 1 => 3 · (−1) 2 + 6 · (−1) − 1 = 8As coordenadas do vértice V(−1, 8)
b) Analogamente para a función g(x) = −x2 − 2x +4
x = −b/2a=> a = −1 ; b = −2 => x = −(−2)/2 · (−1) = −1; o eixe de simetría é a rectax= −1, agora substituíndo x= −1 na función −x2 −2x +4 =>=> − (−1)2 − 2 · (−1) + 4 = 5, obtémor o valor de y, sendo as coordenadas do
vértice V(−1, 5)
2.
Para representar graficamente unha función cuadrática, calculamos o vértice, o eixede simetría, os puntos de corte cos eixes de coordenadas e logo facemos unhapequena táboa de valores.
a) f(x) = x2 − 9x; Vértice: x = −b/2a => x = 9/2 ; y = 81/4 − 81/2 = − 81/4V(9/2, −81/4) e eixe de simetría: x = 9/2
Corte eixe OY: facemos x = 0 => y = 0Corte eixe OX: resolvémor a ecuación x2 − 9x = 0 =>
x(x –9)=0 => x = 0 y x = 9
Unidade 4

APLICACIÓNS DA TECNOLOXÍA INFORMÁTICA
232
Táboa de Valores
Outra alternativa: Imos resolver este exercicio utilizando unha das ferramentasinformáticas estudiadas na unidade anterior: a folla de cálculo. Mediante estemétodo imos facer que a folla realice a táboa de valores automaticamente e logofaremos unha representación gráfica dos ditos valores:
Paso 1º: Unha vez aberta a folla de cálculo, situámonos na cela B3, por exemplo, eintroducimos o valor x como cabeciera de cela, −5, na cela B4 e −4’5 na B5;seleccionamos as celas e arrastramos a selección ata obtermos 40 valores destaserie aproximadamente.
Paso 2º: Na cela C3, introducimos o valor y como cabeceira e en C4, a ecuación daparábola da seguinte maneira: =B4^2−9*B4, é dicir x2 − 9x, pero facendo referenciaós valores de x. Seleccionamos a cela B4 e arrastramos a selección tirando dobotonciño inferior dereito da cela ata o valor do paso 1º. Automaticamente calcularáos valores da función cuadrática para todos eses valores de x. Xa temos elaborada átáboa de valores.
Paso 3º: Seleccionamos o rango B3:C43 e facemos “click” no asistente para gráficos.Eliximos Graficos de dispersión e sen marcadores e Terminar. Apareceranos a curvamostrada no gráfico seguinte:
x y
−5 70
−4 52
−3 36
−2 22
−1 10
0 0
1 −8
2 −14
3 −18
4 −20
5 −20
6 −18
7 −14
8 −8
9 0
10 10
11 22
12 36
13 52
14 70
15 90

SOLUCIÓNS
233
b) g(x) = 1/2 x2 − 3/2 x + 1
Vértice: x = −b/2a => x = −(−3/2)/2 ·1/2 = 3/2 ;
y =1/2 · (1/2)2 –3/2 ·1 / 2 + 1 = 0,375V(1,5 , 0,375 ) e eixe de simetría: x = 1,5Corte eixe OY : facemos x = 0 => y = 1Corte eixe OX: resolvemos a ecuación 1/2 x2 − 3/2 x + 1 = 0 =>
Utilizando a fórmula xa coñecida
Solución: = > x1 = 2 e x2 = 1

APLICACIÓNS DA TECNOLOXÍA INFORMÁTICA
234
Táboa de valores Gráfica da función
3.
Mediante a forma anterior calculamos o vértice e os puntos de corte cos eixes:
y = x2 − 6x + 1
x = −b/2a => −(−6)/2 = 3 ; y = (−3)2 − 6 · 3 +1 = 8 => V(3, 8)Eixe OY: facemos x=0 => y = 1Eixe OX: resolvemos a ecuación de 2º grao: x1 = 5,8284 ; x2 = 0,1716
Outra alternativa: Imos resolver as ecuacións de 2º grao mediante a folla de cálculo.Para iso facemos os pasos seguintes:
Paso 1º: Nas celas A2, B2 e C2 introducimos como cabeceiras as letras a, b e c doscoeficientes da ecuación de 2º grao. Nas celas A3, B3 e C3 introducimos os valoresdos ditos coeficientes no noso exercicio, é dicir 1, −6 e 1. Nas celas B5 e C5introducimos as letras das solucións x1 e x2.
Paso 2º : Debaixo das celas de x1 e x2 introducimos as fórulas seguintes:
=(−B3+RAIZ(B3^2−4*A3*C3))/(2*A3) e =(−B3−RAIZ(B3^2−4*A3*C3))/(2*A3)
Automaticamente obteremos as solucións da ecuación.
x y
−3 10
−2 6
−1 3
0 1
1 0
2 0
3 1
4 3
5 6
6 10

SOLUCIÓNS
235
Para resolvermos calquera outra ecuación abonda con cambiar os coeficientes nascelas A3, B3 e C3.
y = x2 − 4x + 3Vértice: x = −b/2a => −(−4)/2 = 2; y = (2)2 – 6 · 2 +1 = 7 => V(2, 7)Eixe OY: facemos x=0 => y = 3Eixe OX: resolvémor a ecuación de 2º grao: x1 = 3 ; x2 = 1
4.
Para representar estas funcións utilizamos a táboa valores:
x y
−3 −1,7
−2,75 −1,8
−2,5 −2,0
−2,25 −2,2
−2 −2,5
−1,75 −2,9
−1,5 −3,3
−1,25 −4,0
−1 −5,0
−0,75 −6,7
−0,5 −10,0
−0,25 −20,0
0,25 20,0
0,5 10,0
0,75 6,7
1 5,0
1,25 4,0
1,5 3,3
1,75 2,9
2 2,5
2,25 2,2
2,5 2,0
2,75 1,8
3 1,7
a) y= 5/x
Táboa deValores
Gráfico de y= 5/x

APLICACIÓNS DA TECNOLOXÍA INFORMÁTICA
236
Alternativa: Utiliza a folla de cálculo e resolve o exercicio polo mesmo método cóutilizado en exercicios anteriores. É dicir, realiza a táboa de valores e logo fai arepresentación gráfica mediante o Asistente para gráficos; elixe Dispersión.
b) x·y = −2
x y
−3 0,7
−2,75 0,7
−2,5 0,8
−2,25 0,9
−2 1,0
−1,75 1,1
−1,5 1,3
−1,25 1,6
−1 2,0
−0,75 2,7
−0,5 4,0
−0,25 8,0
0,25 −8,0
0,5 −4,0
0,75 −2,7
1 −2,0
1,25 −1,6
1,5 −1,3
1,75 −1,1
2 −1,0
2,25 −0,9
2,5 −0,8
2,75 −0,7
3 −0,7
Táboa deValores
Gráfico de x·y = −2

SOLUCIÓNS
237
b) y = −1/(3x)
5.
Trátase dun exercicio de proporcionalidade inversa, que resolveremos mediante aregra de tres simple inversa:
Se 2 billas enchen a piscina en 9 horas6 “ encherana x “ => x = 2 · 9/6 = 3 horas
No caso de tres billas:
Se 2 billas enchen a psicina en 9 horas3 “ encherana x “ => x = 2 · 9/3 = 6 horas
Solución: 3 horas e 6 horas
6.
Igual que no caso do exercicio anterior trátase dunha proporcionalidade inversa queresolveremos así:
x y
−3 0,11
−2,75 0,12
−2,5 0,13
−2,25 0,15
−2 0,17
−1,75 0,19
−1,5 0,22
−1,25 0,27
−1 0,33
−0,75 0,44
−0,5 0,67
−0,25 1,33
0,25 −1,33
0,5 −0,67
0,75 −0,44
1 −0,33
1,25 −0,27
1,5 −0,22
1,75 −0,19
2 −0,17
2,25 −0,15
2,5 −0,13
2,75 −0,12
3 −0,11
Táboa deValores
Gráfico de y = −1/(3x)

APLICACIÓNS DA TECNOLOXÍA INFORMÁTICA
238
40 vacas dispoñen de pasto para 10 días50 “ disporán para x “
x = 40 · 10/50 = 400/50 = 8 díasSolución: 8 días
7.
Realizamos o razoamento seguinte: se queremos terminala en menos tempo necesi-taremos contratar máis obreros.
Se 10 obreiros a rematan en 45 díasx “ rematarana 30 días => x = 10 · 45/30 = 15 obreiros
Solución: 15 obreiros
Exponencial
8.
a) y = (1/3)x b)y = 3x
Representamos as funcións facendo unha táboa de valores:
x y=(1/3)x y=3x
−4.0 81 0.01
−3.0 27 0.03
−2.0 9 0.11
−1.0 3 0.33
0.0 1 1.00
1.0 0,33 3.00
2.0 0,11 9.00
3.0 0,04 27.00
Táboa de ValoresGráfico de y = −1/(3x)

SOLUCIÓNS
239
A deducción inmediata que podemos facer daa representación gráfica é que sonsimétricas respecto ó eixe OY, que pasan polo punto (0,1), que a gráfica a) édecrecente e a b) é crecente, e que só toman valores positivos, xa que a gráfica sóaparece por riba do eixe OX.
Observación: Tódolos exercicios de representación gráfica poden ser resoltosmediante a folla de cálculo, facendo as táboas de valores e posteriormente elixindoAsistente para gráficos - Dispersión.
9.
Representación gráfica da función y = e x (e = 2’ 7182 .....)
Construímos coa calculadora unha táboa de valores:
Agora, nun sistema de eixes cartesianos representamos os puntos:
x −3 −2 −1 0 1 2 3 4 5
ex 0,05 0,14 0,37 1,00 2,72 7,39 20,09 54,60 148,41

APLICACIÓNS DA TECNOLOXÍA INFORMÁTICA
240
10.
Imos crear unha táboa de valores para as tres gráficas das funcións seguintes:
y = 2x, y = x2 e y = 2x,
Agora, nun sistema de eixes cartesianos representamos os puntos:
¿Cal das tres funcións crece máis rapidamente?
A función que crece máis rapidamente é a exponencial, como podemos observardoadamente na táboa e no gráfico, logo a potencial e por último a de primeiro grao.
11.
Utilizaremos a lei de crecemento exponencial dada no problema At = A0 ·λt,
At = cantidade de substancia ó cabo dun tempo t
A0 = cantidade de substancia inicial
λ = constante de desintegración t = tempo
x −3 −2 −1 0 1 2 3 4 5 6 7
y=2x −6,00 −4,00 −2,00 0,00 2,00 4,00 6,00 8,00 10,00 12,00 14,00
y=x2 9 4 1 0 1 4 9 16 25 36 49
y=2x 0,125 0,25 0,5 1 2 4 8 16 32 64 128

SOLUCIÓNS
241
Imos calcular primeiro a constante de desintegración da substancia:
3 = 5 · λ10 => λ10 = 3/5 => λ = (3/5)1/10
Agora, coa constante calculada, teremos que saber cál é a cantidade que quedará ócabo de 20 días:
A20 = 5 · ((3/5)1/10)20 = 5 · (3/5)2 = 9/5 = 1’8 gramos
12.
a) 2x = 8 Para resolver esta ecuación basta simplemente escribir o número 8 dosegundo membro como potencia de 2, así 8 = 23
Escribimos 2x = 23 => deducimos que x = 3, xa que son potencias da mesma base
b) Analogamente para a ecuación 3x+1 = 27 => 3x+1 = 33 => x +1= 3 => x = 2
Do mesmo xeito para 5x−1 = 125 ; 125 = 53 => 5x−1 = 53 => x−1 = 3 => x = 4
13.
Os puntos de corte das gráficas seguintes cos eixes de coordenadas calcúlansefacendo (se se trata do eixe OY) x = 0 e despexando y; ou facendo y = 0 e depexandox se é o eixe OX:
a) y = 2x => x=0 => y = 0e y = 0 => x = 0. O único punto de corte é o (0, 0)b) y = 3x + 2 => x = 0 => y = 2 e y = 0 => 3x = −2 => x = −2/3
Os puntos de corte son (0, 2 ) e (−2/3, 0)
c) y = x2 −x + 6 ; co eixe OY => x = 0 => y = 6 => (0, 6)
Co eixe OX, resolvemos a ecuación:
x2 −x − 6 = 0 => os puntos son (−2, 0) e (3, 0)
d) y = 1/x => x·y = 1 => Si x=0, o seu producto por e nunca poderá dar 1 eviceversa; polo tanto esta función non corta os eixes.
e) y = 5x => Se facemos y = 0, vemos que non existe ningún número real tal que 5elevado a ese número dé 0. Polo tanto, non corta o eixe OX.
Se facemos x = 0 => 50 = 1 => y=1 => O punto de corte con OY é (0, 1)

APLICACIÓNS DA TECNOLOXÍA INFORMÁTICA
242
14.
As gráficas correspóndense da maneira seguinte:
y = 2x y = 3x + 2
y = x2 −x − 6 y = 1/x

SOLUCIÓNS
243
y = 5x
Ecuacións de 2º grao
Outra alternativa: Imos resolver as ecuacións de 2º grao mediante a folla de cálculo.Para iso realizaremos os pasos seguintes.
Paso 1º: Nas celas A2, B2 e C2 introducimos como cabeceiras as letras a, b e c doscoeficientes da ecuación de 2º grao. Nas celas A3, B3 e C3 introducimos os valoresdos ditos coeficientes no noso exercicio, é dicir 1, −6 e 1. Nas celas B5 e C5introducimos as letras das solucións x1 e x2.
Paso 2º : Debaixo das celas de x1 e x2 introducimos as fórmulas seguintes:=(−B3+RAIZ(B3^2−4*A3*C3))/(2*A3) y =(−B3−RAIZ(B3^2−4*A3*C3))/(2*A3)
Automaticamente obteremos as solucións da ecuación.
Para resolver calquera outra ecuación abonda con cambiar os coeficientes nas celasA3, B3 e C3.

APLICACIÓNS DA TECNOLOXÍA INFORMÁTICA
244
15.
Resolver as seguintes ecuacións incompletas de segundo grao:
a) 4 x2 − 32 x = 0;Sacamos factor común a x: x(4x−32) = 0 => x = 0 y 4x –32 = 0 => 4x = 32 =>x = 8Solución: 8 e 0
b) 2 x2 −2x = 0;
Seguimos o mesmo proceso anteriorx(2x−2) = 0 => x = 0 y 2x –2 = 0 => 2x = 2 => x = 1Solución: 1 e 0
c) 4 x2 = 0 => x = 0Solución: 0
d) 2 x2 −1 = 0 ;2x2 = 1 => x2 = 1 / 2 => x = 1 / 2
Solucións: ±1 / 2
e) 3(x2 + 5) = x2 + 40 => 3 x2 +15 = x2 + 40 => 2 x2 = 40 –15 = 25 => x2 =25/2
x = 25/2 = ±5 / 2
Solucións: ±5 / 2
f) 6x = 4 x2 => x =0 e 6 =4x => x =6/4 = 3/2
Solucións: 3/2 e 0
16.
Para resolver as ecuacións de segundo grao utilizaremos a fórmula explicada na teoría:
a) 6x2 − 5x − 6 = 0a = 6 ; b = −5 ; c = 6

SOLUCIÓNS
245
Solucións: 3/2 e –2/3
b) 15 x2 − 14x + 3 = 0
a = 15 ; b = 14; c = 3
Solucións: 3/5 e 1/3
c) x2 + 4x + 3 = 0a = 1 ; b = 4; c = 3
Solucións: −1 e –3
d) Imos transformar esta ecuación á forma xeral:
x(x+1)·3 – x(x−1)·2 = 6 => 3 x2 + 3x − 2 x2 + 2x –6 = 0
x2 + 5x – 6 = 0 e esta é a ecuación que resolveremos:
a = 1 ; b = 5; c = −6
Solucións:1 e −6

APLICACIÓNS DA TECNOLOXÍA INFORMÁTICA
246
17.
Formulamos o exercicio chamado (2x +1) ó primeiro impar e (2x +3) ó seguinte,
(2x + 1) · (2x + 3) = 35 => 4x2 + 6x +2x + 3 = 35 => 4x2 + 8x + 32 = 0
Os números impares son 5 e 7
Solución: 5 e 7
18.
As raíces da ecuación de 2º grao cumpren: x1 + x2 = −b e x1 · x2 = c
a) 3x2 − 7x + 2 = 0 => Ó ser termo independente positivo, as raíces teñen que tero mesmo signo, ámbalas dúas positivas ou negativas, e ó ser o coeficiente de xnegativo, as raíces serán positivas.
b) x2 + 6x + 8 = 0 => Polo mesmo razoamento anterior, ó ser o termo independentepositivo, as raíces teñen que ter o mesmo signo, ámbalas dúas positivas ounegativas, e ó ser o coeficiente de x positivo, as raíces serán negativas.
19.
Para escribir unha ecuación de segundo grao que teña por raíces 2 e –3 baseámonosno exercicio anterior: x1 + x2 = −b e x1 · x2 = c => 2+(−3)= −1 = −b => b=1
2 · −(3) = −6 = c => a ecuación será: x2 + x − 6 = 0
Solución: x2 + x − 6 = 0
20.
As raíces da ecuación de 2º grao:
x2 − ( 2 + 3) x + 2 · 3 = 0, baseándonos nos dous exercicios anteriores serán:
x1 + x2 = e x1 · x2 = => x1 = e x2 = ( 2 + 3) e x1 · x2 2 · 3 => x1 = 2 e x2 = 3
Solucións: x1 = 2 e x2 = 3

SOLUCIÓNS
247
21.
Chamámoslle x a un número natural e x + 1 ó seguinte => x · (x+1) = 272
x2 + x = 272 => x2 + x –272 = 0 =>
das raíces, tomamos 16 porque se trata de números naturais.
Solución: 16 e 17
22.
Se ó cadrado dun número lle quitas o seu dobre, obter o seu quíntuplo. ¿Que número é?.
Chamamoslle x ó número e propomos a ecuación da maneira seguinte:
x2 – 2x = 5x => x2 – 7x = 0 => x (x – 7) = 0 => x = 0 e x = 7
Comprobación: 72 – 2 ·7 = 49 –14 = 35 = 5 · 7
Solución: 0 e 7
23.
Base = b = h − 3
Altura = h => Fórmase un triángulo rectángulo entre a base, a altura e adiagonal, e aplicando o teorema de Pitágoras temos: h2 + (h –3)2 = 15 2
=> h2 + h2 –6h + 9 = 225 => 2 h2 –6h –216 = 0
Resolvemos esta ecuación:, o resultado é h = 12 e b = 9
Solución: altura:12 m , base: 9 m
24.
O lado inicial do cadrado é x e a súa superficie x2
Se o lado aumenta en 5 unidades, x + 5, a superficie x2, aumenta en 75; polo tanto (x
+ 5) 2 = x2 + 75 => x2 + 10x +25 = x2 + 75 => 10x = 75 – 25 = 50 =>10x = 50 => x = 5 . Logo, o lado do cadrado é 5 metros.Comprobación: área do cadrado de 5 m = 25 m2. Aumentamos o lado en 5 m.E o lado vale 10 m e a súa área 100 m2, é dicir, 75 m2 máis.
Solución: 5 m.
−1 ± 33———— = x1 = 16, x2 = −17
h
b = (h−3)

APLICACIÓNS DA TECNOLOXÍA INFORMÁTICA
248
Resolución de sistemas
Os sistemas resolverémolos polos métodos utilizados na teoría, pero temos outraalternativa, realizándoo mediante a folla de cálculo. Para iso procederemos así:
Paso 1º: Construiremos unhas táboas de valores; como se trata de dúas rectas,abondará con unha columna para os valores de x e outras dúas columnas para osvalores de y en ámbalas dúas rectas. Temos que despexar previamente o y enámbalas dúas ecuacións.
Paso 2º: A columna B enchémola definindo previamente a ecuación explícita da recta:y = (4x +2)/3 e na columna C a outra recta: y = (−3x −16)/5. Para iso introduciremos afórmula da maneira seguinte: =(4*A3+2)/3 e =(−3*B3−16)/5 e estenderemos ámbalasdúas columnas ata obter 10 ou 12 valores.
Paso 3º: Seleccionamos o rango A2:C15 e facemos “click” no Asistente para gráficos;eliximos Dispersión e Terminar. Automaticamente obtemos o gráfico de ámbalasrectas. O seu punto de intersección será a solución do sistema. Neste casoobservamos o punto de corte en (−2,2).
Tódolos exercicios que seguen a continuación poderían resolverse deste modo.

SOLUCIÓNS
249
25.
a)
Imos resolverlo polo método de igualación; para iso despexaremos a mesma incógnitaen ámbalas dúas ecuacións:
4x = −2 + 3y => x = (−2 +3y)/4
3x = −16 –5y => x = (−16 –5y)/3 agora igualamos ámbalas expresións:
(−2 +3y)/4 = (−16 –5y)/3 => (−2 +3y)·3 =(−16 –5y)·4 =>
−6 + 9y = −64 – 20y => 29y = −58 => y = −58/29 = −2
Agora substituímos y = 2 na expresión na que está x despexado:
x = (−2 + 3·(−2))/4 = −8/4 = −2 ;
Solución (−2,−2)
b)
Facemos primeiro as operacións en ámbalas dúas ecuacións:
3x – 3y – y = 2=> 3x –2y = 2
2x – 3y = 4 +3=> 2x –3y = 7
Imos resolver este sistema polo método de substitución: para iso despexamos unhadas incógnitas na primeira ecuación e substituímola na segunda:
3x = 2 +2y => x = (2 +2y )/3 agora substituímos o valor de x na segundaecuación:
2 · (2 +2y )/3 –3y = 7 => (4 + 4y)/3 – 3y = 7 => 4 + 4y – 3 · 3y = 3 ·7 =>
4y –9y = 21 –4 => − 5y = 17 => y = − 17/5
Substituíndo o y na expresión despexada do x calculamos o valor deste:
x = (2 + 2 · (−17/5))/3 = (2 – 34/5)/3 = (−24/5)/3 =−8/5
Solución: (−8/5, − 17/5)

APLICACIÓNS DA TECNOLOXÍA INFORMÁTICA
250
c)
Resolveremos este por reducción. Para iso é preciso que os coeficientes dunha dasincógnitas sexan opostos. Multiplicando a primeira ecuación por 3 (coeficiente de y nasegunda ecuación) e a segunda por 2 (coeficiente de y na primeira), xa temos aincógnita como queriamos:
3 · (5x +2y) = 3·4 => 15x +6y =12
2 · (4x –3y) = 2·(−6) => 8x – 6y=−12 => agora sumamos ámbalas ecuacións:15x + 8x = 0 => 23x=0 => x = 0 . Sustituíndo en calquera das ecuaciónsdespexamos y: 5 · 0 + 2y = 4 => y = 4/2 = 2
Solución: (0,2)
d)
Polo método de reducción, se restamos ámbalas ecuacións quédanos:
(x – y) – (x +3y) = 1 –5 => x –y –x –3y = −4 => −4y = −4 => y = 1
Substituíndo este valor na primeira, obtemos: x−1=1=> x = 2
Solución (2,1)
e)
Polo método de reducción é o máis inmediato, xa que basta multiplicar a primieraecuación por dous para termos ámbalas dúas co mesmo coeficiente en x.Restaremos posteriormente as dúas e teremos eliminada a dita incógnita.
2 · (2x + 3y) = 9·2 => 4x + 6y = 18
4x – 5y = 7 => Ó restarmos ámbalas dúas ecuacións =>
6y – (−5y) = 18 –7 => 11y = 11 => y = 1. Substituíndo y= 1 na primeira ecuación:2x + 3 · 1 = 9 => 2x = 6 => x = 3
Solución: (3, 1)

SOLUCIÓNS
251
f)
Polo método de substitución, despexando x na primeira ecuación e substituíndoo nasegunda:x = 6y/4 = 3y/2 => Substituímolo na segunda:
5 · 3y/2 – 3y = 36 => 15y/2 – 3y = 36 => 15 y – 6y = 72 => 9 y = 72 => y = 8
Substituíndo na ecuación despexada do x: x = 3 · 8 /2 = 12 ;
Solución : (12, 8)
g)
Realizamos as operacións necesarias para quitar denominadores:
(x +y) · 2 + (x –y)·5 = 3 ·10 => 2x + 2y +5x – 5y = 30 => 3x – 3y = 30 ;
2x – 3y/2 = 6 => 4x –3y = 12 => o sistema queda así:
3x – 3y = 30
4x – 3y = 12 => Restamos ámbalas ecuacións: 3x – 4x = 30 –12 => −x = 18 =>x = −18 . Sustituíndo na primeira ecuación: 3 · (−18) – 3y = 30 =>
−54 – 3y = 30 => − 3y = 30 + 54 = 84 => 3y = −84 => y –84/3 = −28
Solución : (− 18, −28)
h)
Para calcularmos os valores de x e y neste sistema imos utilizar un cambio deincógnitas: a 1/x chamarémolo a e a 1/y chamarémolo b.

APLICACIÓNS DA TECNOLOXÍA INFORMÁTICA
252
O sistema con este cambio queda como segue:
e resolverémolo dunha forma sinxela polo método de reducción, para o que bastasumar ámbalas ecuacións e logo restalas:
Sumamos: 2a = 7/15 + 13/15 = 20 /15 => a = 10/15 = 2/3 => a = 2/3
Restamos: 2b = 7/15 – 13/15 = − 6/15 => b = −3/15 = −1/5 =>b = −1/5
Como a = 1/x = 2/3 => x = 3/2
Como b = 1/y = −1/5 => y = −5
Solución (3/2, −5)
26.
Como os coches teñen 4 rodas e as motos 2 establecemos o seguinte sistema deecuacións: x = nº de vehículos de 4 rodas; y = nº vehículos de 2 rodas.
x + y = 4004x + 2y = 1300
Multiplicando a primeira por 2:
2x + 2y = 800 restámoslle a segunda: 2x + 2y – 4x – 2y = 800 – 1300 =>−2x = −500 => x = 250 coches; polo tanto hai 150 motos.
Solución: 250 coches e 150 motos.
27.
Chamámoslle x ó prezo do quilo de peras e y ó prezo do quilo de laranxas.
O sistema proponse da seguinte maneira:
3 · x + 5 · y = 1084
7 · x + 2 · y = 1176 e resolvémolo multiplicando a primeira ecuación por 7 e asegunda por 3; desta maneira logramos que o coeficiente de x sexa o mesmo:
7 · (3x +5y) = 7 · 1084 => 21x + 35y = 75883 · (7x + 2y) = 3 · 1176 =>21x + 6y = 3528

SOLUCIÓNS
253
Restamos ámbalas ecucacións:
21x –21x + 35y – 6y = 7588 – 3528 = > 29y = 4060 => y = 4060/29 = 140
Substituíndo na primeira ecuación:
3x + 5 · 140 = 1084 => 3x = 1084 – 700 => 3x = 384 => x = 384/3 => 128
Solución: O quilo de peras custa 128 ptas e o de laranxas 140 ptas.
28.
Sexan x e y ámbolos dous números:
x + y = 300x – y = 200 Resolvemos polo método de reducción:
Sumamos ámbalas dúas ecuacións: 2x = 500 => x = 500/2 = 250 => x = 250Restamos ámbalas dúas ecuacións: 2y = 100 => y = 100/2 = 50 => y = 50
Solución: 250 e 50
29.
Para propor o sistema chamámoslles x ó número de pezas sen defectos e y ás pezascon defecto. Temos, pois, o seguinte sistema:
x + y = 2.00050 · x – 70 · y = 76.000 Despexamos x na primeira ecuación e substituímos nasegunda:x = 2000 – y => 50 · (2000 – y) – 70y = 76000 => 100000 – 50y – 70y = 76000
= >− 120 y = 76000 – 100000 = −24000 => y = 24000/120 = 200 pezas
Nº de pezas sen defectos: 2000 – 200 = 1800 pezasPezas defectuosas: 200 pezasPezas sen defectos: 1800 pezasPara calcular a porcentaxe basta facer a regra de tres seguinte:Se 2000 pezas representan o 100%
200 “ “ x % => x = 200 · 100/2000 = 10 %
Solución : Pezas defectuosas: 10 %Pezas sen defectos: 90 %

APLICACIÓNS DA TECNOLOXÍA INFORMÁTICA
254
30.
De maneira análoga ó caso anterior, para propor o sistema chamámoslle x ó númerode resultados correctos e y ás respostas erróneas. Temos, pois, o seguinte sistema:
x + y = 40 0’75 · x – 0’25 · y = 18
Despexamos x na primeira ecuación: x = 40 – y, substituímos na segunda:
0’75 · (40−y) – 0’25y = 18 => 0’75 · 40 – 0’75y – 0’25y = 18 =>
−1 · y + 30 = 18 => −y = 18 −30 = −12 => y = 12
Respostas erróneas: 12, respostas correctas: 40 – 12 = 28
Solución: 28 respostas correctas e 12 erróneas.

255
Solucións de estatística
Observación: Podemos realizar a totalidade dos problemas de estatísticautilizando a folla de cálculo, e aproveitarémonos das súas características pararealizar os gráficos estatísticos.
1.
2.
a) Facemos unha táboa en que figuren o número de erros, as frecuencias relativas decada erro e as frecuencias absolutas acumuladas. Para calcularmos a frecuenciarelativa de cada erro dividimos as frecuencias absolutas entre o número total dealumnos. Para calcularmos as acumuladas imos sumando para cada erro asfrecuencias relativas anteriores ou iguais a ese erro; así, para un erro sumamos 3 +4 = 7, para dous erros, 3 + 4 + 2 = 9 ou ben a acumulada anterior máis a absoluta dosdous erros: 7 + 2 = 9
Nº total alumnos: 36
Observación: Para realizarmos a táboa anterior de forma automática, introducimosos valores dos erros en B3:J3, nas celas B4:J4, as frecuencias absolutas (alumnos),e as relativas obtéñense escribindo a fórmula siguiente: =B4/36. Estenderemos a
Erros 0 1 2 3 4 5 6 7 8
F. relativa 0,08 0,11 0,06 0,17 0,22 0,11 0,08 0,11 0,06
F. acumulada 3 7 9 15 23 27 30 34 36
Poboación Variable Tipo
a Xoves de cidade Horas en ver TV Cuantitativa contínua
b Familias de España Nº de persoas quelen Prensa
Cuantitativa discreta
c Poboación maior de50 anos en Galicia
Peso Cuantitativa contínua
d Alumnos COU daCoruña
Carreira elixida Cualitativa
e Accións da bolsa Nº accións vendidas Cuantitativa discreta
Unidade 5

APLICACIÓNS DA TECNOLOXÍA INFORMÁTICA
256
selección para completarmos todo o rango. Para calcular as frecuencias acumuladasfarémolo do xeito seguinte: introduciremos na cela B6 o valor 3, na cela C6 escribimosa fórmula: =B6+C4 e estenderemos a selección ata completar o rango.
b) Representaremos, nun gráfico cartesiano, o número de erros en abcisas e a súafrecuencia absoluta en ordenadas, e obtemos o seguinte gráfico de barras:
Gráfico coa folla: Seleccionaremos o rango B3:J4 e faremos “click” no Asistente paragráficos; eliximos XY (Dispersión), e logo terminar. Facemos “click” co botón dereitodo rato e eliximos tipo de gráfico, de columnas, e automaticamente obteremos odiagrama de barras.
O gráfico de sectores obtense tamén de forma automática: botón dereito - tipo degráfico => circular e aceptar.
Alumnos 3 4 2 6 8 4 3 4 2
Erros 0 1 2 3 4 5 6 7 8

SOLUCIÓNS
257
Para obtermos o gráfico de sectores, dividiremos os 360 graos do círculo en partesproporcionais ás frecuencias absolutas:
Se a 36 alumnos lles corresponden 360º
a 3 “ corresponderanlle x => x = 3 · 360 / 36 = 30º
Mediante esta regra de tres obtense o número de graos para cada frecuenciaabsoluta.
Os resultados son:
F absolutas 3 4 2 6 8 4 3 4 2Nº graos 30 40 20 60 80 40 30 40 20
3.
Buscamos o maior e o menor valor da variable: 3’0 e 6’5 . Dividimos o rango enintervalos de 0’5 de amplitude e contamos os valores que se atopan nos ditosintervalos:
Elaboramos o histograma pondo en abcisas as marcas de clase:
[3´0-3´5) [3´5-4´0) [4´0-4´5) [4´5-5´0) [5´0-5´5) [5´5-6´0) [6´0-6´5)
6 5 6 6 3 6 4

APLICACIÓNS DA TECNOLOXÍA INFORMÁTICA
258
4.
Nº. de suspensos 0 1 2 3 4 5 6
Frec. absolutas 6 9 6 5 1 4 1 4
Frec. acumuladas 6 15 21 26 27 31 32 36
Diagrama de barras

SOLUCIÓNS
259
5.
Trátase de dividir, como no exercicio 2, o círculo en sectores proporcionais ós valoresdados:
Nº. total de valores = 620
Se 620 enquisados equivalen a 360º110 “ “ a xº = > x = 110 · 360/620 = 63’ 8º
Se 620 enquisados equivalen ó 100 %110 “ “ a x x = 110 · 100/620 = 18 %
6.
Para debuxarmos un climograma necesitamos debuxar un sistema de eixes deordenadas cunha dobre escala, a da esquerda en graos e a da dereita en milímetros.

APLICACIÓNS DA TECNOLOXÍA INFORMÁTICA
260
Observación: Para realizarmos o climograma coa folla de cálculo, abonda conseleccionar o rango de datos, Asistente para gráficos, Tipos personalizados e, porúltimo, Liñas e columnas 2. Desta maneira obtense o climograma da figura. Oprograma xera automaticamente ámbalas dúas escalas.
Parámetros de centralización
7.
a) Para calcular as marcas de clase, calcúlase a metade de cada intervalo, e paracalcular as frecuencias relativas divídese as frecuencias absolutas polo número totalde datos, que neste caso é 40:
b) Contamos os alumnos que están nos intervalos [56,61) e [61,66):
8 + 4 = 12
Logo hai 12 alumnos que pesan máis de 56 Kg.
Intervalos Marca de Clase Nº Alumnos Fr. relativas
[36,41) 38,5 2 0,05
[41,46) 43,5 5 0,125
[46,51) 48,5 12 0,3
[51,56) 53,5 9 0,225
[56,61) 58,5 8 0,2
[61,66) 63,5 4 0,1

SOLUCIÓNS
261
c)
d) Cálculo da media aritmética. Facemos unha táboa como a que segue:
Marca de clase Frecuencias xi · fi
8,5 2 7743,5 5 217,548,5 12 58253,5 9 481,558,5 8 46863,5 4 254
N= 40 Σxi · fi = 2080x−
=528.
A táboa con intervalos de 5 cm é a seguinte:
Intervalos Marcas de clase Frecuencias
[160-165) 162,5 3[165-170) 167,5 5[170-175) 172,5 8[175-180) 177,5 2[180-185) 182,5 5[185-190] 187,5 7

APLICACIÓNS DA TECNOLOXÍA INFORMÁTICA
262
Para calcular a media opérase así:
Marca de clase Frecuencias xi · fi
162,5 3 487,5167,5 5 837,5172,5 8 1380177,5 2 355182,5 5 912,5187,5 7 1312,5
N = 30 Σxi · fi = 5285x−
= 176,17
Para o cálculo da mediana, necesitamos as frecuencias acumuladas, dividimos onúmero de datos entre 2; a mediana será o valor central ou a media dos dous centrais.
30/2 = 15, a mediana será a media dos dous valores centrais, o 15 e o 16; ámbolosdous son do intervalo [170, 175), chamado clase mediana. A mediana sería a marcade clase, é dicir 172,5 cm.
Intervalos Marcas de clase Frecuencias Fr. acumuladas
[160-165) 162,5 3 3[165-170) 167,5 5 8[170-175) 172,5 8 16[175-180) 177,5 2 18[180-185) 182,5 5 23[185-190] 187,5 7 30
A moda é o valor de máxima frecuencia; polo tanto o intervalo modal será ocorrespondente á frecuencia 8, é dicir [170,175). A moda sería 172,5 cm.
Para a poligonal debuxamos unha liña que una os valores das frecuenciascorrespondentes a cada marca de clase:

SOLUCIÓNS
263
9.
Facemos a táboa seguinte:
Altura (cms.) Marcas de clase (xi) Frecuencias xi · fi
[155,160) 157,5 7 1102,5[160,165) 162,5 9 1462,5[165,170) 167,5 15 2512,5[170,175) 172,5 12 2070[175,180) 177,5 4 710[180,185) 182,5 3 547,5
Σxi = N = 50 Σxi · fi = 8405
Media 168,1
A media aritmética calcúlase aplicando a fórmula: Σxi · fi/ N = 8405/50 = 168,1
Exercio resolto coa folla de cálculo:
Situamos nas columnas A e B as marcas de clase e as súas frecuencias respectivas,na columna C introducimos a fórmula: =B7*A7 e estendemos a fórmula ata completartódolos valores. Seleccionamos as celas B9 e C9 e facemos dobre “click” no botón(suma rápida). Na cela C11, definímor a fórmula = C9/B9 obtendo o resultado damedia aritmetica.

APLICACIÓNS DA TECNOLOXÍA INFORMÁTICA
264
10.
Ampliamos a táboa coas frecuencias absolutas acumuladas:
Calculamos a metade do total dos datos: 80/2 = 40.
A frecuencia absoluta acumulada inmediatamente superior a 40 é F3 = 54
que corresponde á cualificación de SUF.
11.
A moda é o valor de máxima frecuencia. O dito valor está representado polacualificación de SUFICIENTE, xa que a súa frecuencia absoluta é 30, o maior valorde tódalas frecuencias.
12.
a) A táboa coas frecuencias relativas é a seguinte:
Intervalos Marcas de clase f fr
[25-30) 27,5 6 0,13[30-35) 32,5 5 0,11[35-40) 37,5 13 0,28[40-45) 42,5 7 0,15[45-50) 47,5 5 0,11[50-55) 52,5 4 0,09[55-60) 57,5 6 0,13
b) O pictograma fixémolo da maneira seguinte:
Altura FrecuenciasFrecuenciasabsolutas
acumuladas
MD 14 14
INS 10 24
SUF 30 54
BEN 10 62
NOT 18 78
SOBR 2 80

SOLUCIÓNS
265
Mediante a folla de cálculo xérase un gráfico de barras cos datos da distribución; nunprograma de deseño elabórase un debuxo das características que desexes. Noprograma de deseño, selecciónase mediante a ferramenta Selección o obxecto quese debuxou e tecléase CTRL+C (Copiar). Volvemos á folla e facemos “click” sobrecalquera das barras do gráfico: aparecerá un cuadradiño negro en tódalas barras,pulsarase CTRL+V (Pegar) e aparecerá automaticamente o obxecto como marcadorde datos.
c) Para calcularmos a media operamos como nos exercicios anteriores:
Intervalos Marcas de clase f fi · xi
[25-30) 27,5 6 165[30-35) 32,5 5 162,5[35-40) 37,5 13 487,5[40-45) 42,5 7 297,5[45-50) 47,5 5 237,5[50-55) 52,5 4 210[55-60) 57,5 6 345
Σxi = N = 46 Σxi · fi = 1905
x−= 41,4
A media dos traballadores é de 41,4 anos
A mediana ocupa o lugar 46/2 e 46/2 +1; é dicir, o lugar 23 e 24

APLICACIÓNS DA TECNOLOXÍA INFORMÁTICA
266
Intervalos Marcas de clase f f acumuladas
[25-30) 27,5 6 6[30-35) 32,5 5 11[35-40) 37,5 13 24[40-45) 42,5 7 31[45-50) 47,5 5 36[50-55) 52,5 4 40[55-60) 57,5 6 46
O intervalo mediano é o de [35,40), a mediana sería o valor marca da clase: 37,5 .
A moda é o valor de máxima frecuencia; o intervalo modal é o correspondente áfrecuencia 13, é dicir 37,5.
Parámetros de dispersión
Observación: Os exercicios sobre parametros de dispersión pódense realizarutilizando a folla de cálculo dunha maneira moi sinxela. Basta dispor os datosadecudamente e introducir as fórmulas de cálculo nas cabeceiras das columnas, logoestendemos a selección a todo o rango de forma similar a como están dispostas nasolución do exercicio. Por último, sumaremos co botón suma rápida as columnasnecesarias e realizaremos as operacións que nos conducen a calcular a varianza e adesviación típica.
13.
Soldo medio familia A: (260.000 + 140.000)/2 = 200.000 Pts.
Soldo medio familia B: (100.000 + 300.000)/2 = 200.000 Pts.
Rango familia A: 260.000 − 140.000 = 120.000 Pts.
Rango familia B: 300.000 − 100.000 = 200.000 Pts.

SOLUCIÓNS
267
14.
a)
Para calcular a desviación media e a desviación típica, procederemos a realizar unhatáboa como a seguinte:
Marcas de Clase Nº de vehículos fi · xi |xi − xm| fi · |xi − xm| fi · ( xi − xm)2
65 3 195 28,6 85,8 2453,8875 17 1275 18,6 316,2 5881,3285 22 1870 8,6 189,2 1627,1295 45 4275 1,4 63 88,2
105 18 1890 11,4 205,2 2339,28115 15 1725 21,4 321 6869,4
120 Σxi · fi = 11230 Σ fi · |xi −x−
|=1180,4 Σ fi · (xi −x−
)2 = 125495,2
x− = 93,6 Σ fi · |xi −x−| / N = 9,8 Σ fi · (xi −x−)2 /N = σ2 = 160,5
σ = 12,7
A media é x− = 93,6 Km/h, a desviación media, Dm = 9,8 e a desviación típica σ = 12,7.
Velocidade (Km/h) Nº de vehículos
65 3
75 17
85 22
95 45
105 18
115 15

APLICACIÓNS DA TECNOLOXÍA INFORMÁTICA
268
15.
Para o dito cálculo procederemos da mesma maneira que no exercicio anterior:
xi fi fi · xi (xi − xm) (xi − xm)2 fi · ( xi − xm)2
1 9 9 −2,7 7,29 65,612 57 114 −1,7 2,89 164,733 21 63 −0,7 0,49 10,29
4 15 60 0,3 0,09 1,355 19 95 1,3 1,69 32,116 9 54 2,3 5,29 47,617 7 49 3,3 10,89 76,238 6 48 4,3 18,49 110,949 3 27 5,3 28,09 84,2710 4 40 6,3 39,69 158,76
150 Σxi · fi = 559 Σ fi · (xi −x−)2 = 751,9
x−
= 3,7 Σ fi · (xi −xx−
)2 /N = σ2 = 5,01
σ = 2,24Logo, a media é 3,7 palabras e a desviación típica, 2,24 palabras.
b) No intervalo (3’7 -2’24, 3’7 + 2’24) = (1’49, 5’97), é dicir máis de 1 letra e menos de6 letras existen: 57 + 21 + 15 + 19 = 112 palabras.
c) Se 150 palabras representan o 100 %
112 “ representarán x = > x = 112 · 100/150 = 74’ 7 %
16.
No texto seguinte conta as letras de cada unha das palabras:
“Microsoft Internet Explorer 4.0 es un conjunto de herramientas y programas quepermiten al usuario realizar una completa integración de su ordenador dentro delmundo de Internet.
El programa Microsoft Internet Explorer nos permite acceder a la mayor red mundialde comunicaciones, Internet. Con él, además de trabajar con las páginas Web,podemos enviar y recibir correo electrónico, buscar información sobre cualquier tema,intervenir en grupos de debate, hacer Chat, ver la televisión, realizar conferenciastelefónicas y videoconferencias etc.”

SOLUCIÓNS
269
a)
b)
xi fi xi · fi xi−xm (xi−xm)2 fi(xi−xm)2
1 4 4 −4,79 22,9441 91,77642 15 30 −3,79 14,3641 215,4615
3 12 36 −2,79 7,7841 93,40924 2 8 −1,79 3,2041 6,40825 4 20 −0,79 0,6241 2,49646 7 42 0,21 0,0441 0,30877 6 42 1,21 1,4641 8,78468 14 112 2,21 4,8841 68,37749 5 45 3,21 10,3041 51,5205
10 2 20 4,21 17,7241 35,448211 4 44 5,21 27,1441 108,576412 2 24 6,21 38,5641 77,128213 0 0 7,21 51,9841 014 1 14 8,21 67,4041 67,404115 0 0 9,21 84,8241 016 0 0 10,21 104,2441 017 1 17 11,21 125,6641 125,6641
79 458 952,7639xm= 5,8 σ2 = 12,1
σ = 3,5A media é de 5,8 palabras e a desviación típica de 3,5 palabras
c) O gráfico de barras da dita distribución é o seguinte:
Nº Caracteres 1 2 3 4 5 6 7 8 9 10 11 12 13 14 15 16 17
Nº Palabras 4 15 12 2 4 7 6 14 5 2 4 2 0 1 0 0 1

APLICACIÓNS DA TECNOLOXÍA INFORMÁTICA
270
17.
a) Os individuos da mostra son os packs de salchichas e a variable estatística é onúmero de paquetes defectuosos por pack.
b) A media calcúlase na táboa seguinte e é 1,16 paquetes; a mediana atópasedividindo o número de paquetes defectuosos entre 2, 80/2 = 40, logo o número depaquetes defectuosos ocupará o lugar 40 e 41, e como hai 43 con 0 paquetesdefectuosos, a mediana é 0; a moda é o valor de máxima frecuencia, que é tamén 0.
c) A varianza e a desviación típica calcúlanse mediante unha táboa da forma anterior:
xi fi fi · xi (xi − xm) (xi − xm)2 fi · ( xi − xm)2
0 43 0 −1,16 1,3456 57,86081 12 12 −0,16 0,0256 0,3072
2 7 14 0,84 0,7056 4,93923 10 30 1,84 3,3856 33,8564 4 16 2,84 8,0656 32,26245 3 15 3,84 14,7456 44,23686 1 6 4,84 23,4256 23,4256
80 Σxi · fi = 93 Σ fi · (xi − x−)2 = 196,888
x−
= 1,16 Σ fi · (xi −x−
)2 /N = σ2 = 2,46σ = 1,57
d) No intervalo (1’16-1’57, 1’16+1,57), é dicir (-0’41, 2’73), entre 0 paquetesdefectuosos e menos de 3, existen 62 paquetes defectuosos; é dicir, un 77’5 %.

SOLUCIÓNS
271
No intervalo (1’16-2 · 1’57, 1’16+2 · 1’57), é dicir (-1’98, 4’30), existen 76 paquetesdefectuosos, o que representa un 95 %.
Para que unha distribución sexa normal, no primeiro intervalo debe estaraproximadamente o 68’26 % e no segundo o 95’44%; logo poderiamos afirmar que setrata dunha distribución normal.
18.
Pesetas: x− = 128’7 y σ = 6,3
Libra: x−
= 1,72 y σ = 1,1
Para comparar ámbalas dúas distribucións recorremos ó coeficiente de variación,que é o cociente entre a media e a desviación típica:
C.V. (ptas.) = 128’7/6’3 = 20’43
C.V. (libras) = 1’72 / 1,1 = 1’56
Logo a libra mantivo maior estabilidade fronte ó dólar.
Probabilidade
19.
a) E = {1,2, 3, 4, 5, 6} e A = {2, 4, 6}
b) E = {1,2,3,4,5,6} e B= {1, 2, 3, 5}
c) E = {Cada unha das cartas da baralla} e C = {ouros, copas, espadas, bastos}
d) E = {Cada un dos 36 números da ruleta} e D = {vermello, negro}
20.
O espacio mostral sería:1ª Moeda 2ª Moeda 3ª Moeda Resultados
C
CC CCC
X CCX
XC CXC
X CXX
X
CC XCC
X XCX
XC XXC
X XXX

APLICACIÓNS DA TECNOLOXÍA INFORMÁTICA
272
21.
Ó lanzarmos dous dados e sumar os valores obteriamos o seguinte espacio mostral:
E = {2,3,4,5,6,7,8,9,10,11,12}
22.
Ó lanzarmos cinco moedas o conxunto de resultados sería o descrito pola táboaseguinte:
1ª Moeda 2ª Moeda 3ª Moeda 4ª Moeda 5ª Moeda Resultados
C
C
C
CC CCCCC
X CCCCX
XC CCCXC
X CCCXX
X
CC CCXCC
X CCXCX
XC CCXXC
X CCXXX
X
C
CC CXCCC
X CXCCX
XC CXCXC
X CXCXX
X
CC CXXCC
X CXXCX
XC CXXXC
X CXXXX
X
C
C
CC XCCCC
X XCCCX
XC XCCXC
X XCCXX
X
CC XCXCC
X XCXCX
XC XCXXC
X XCXXX
X
C
CC XXCCC
X XXCCX
XC XXCXC
X XXCXX
X
CC XXXCC
X XXXCX
XC XXXXC
X XXXXX

SOLUCIÓNS
273
23.
O espacio mostral sería:
E = {1, X, 2}
Os sucesos elementais:
A = {1}, B = {X}, C = {2}
Suceso seguro: E = {1,X, 2}. Suceso imposible: {obter valor maior ca 3}
Obter empate ou perder = {X, 2}
24.
a) O suceso obter impar sería: I = {1, 3, 5, 7, 9 }
Casos favorables: 5; casos posibles: 10 . Aplicamos a lei de probabilidade deLaplace:
P(I) = C.F. /C. P. = 5/ 10 = 1/2 = 0’5
b) Obter par: P = {2, 4, 6, 8, 10}. Igual ca no caso anterior:
P(P) = C.F. /C. P. = 5/ 10 = 1/2 = 0’5
Obter primo: Q = {1, 2, 3, 4, 5, 6, 7, 8, 10}.
Casos favorables: 9; casos posibles: 10
P(Q) = 9/10
25.
a) A probabilidade de obter polo menos unha cara, significa obter unha, duas, tres oucatro caras. Ou o que é o mesmo: 1 - probabilidade de obter 0 caras.
Probabilidade de 0 caras: Casos favorables = { XXXX } só 1
Casos posibles: 24 casos = 16
P(0 caras) = 1/16 => P(polo menos 1 cara) = 1 - 1/16 = 15/16
b) Probabilidade dunha soa cara:
Casos favorables = > {CXXX, XCXX, XXCX, XXXC }=> 4 casos
Casos posibles = 16 casos
P(1 cara) = 4/16 = 1/4 = 0’ 25

APLICACIÓNS DA TECNOLOXÍA INFORMÁTICA
274
26.
a) Espacio mostral
E = { C5C2C1, C5C2X5, C5C2X2, C5C2X1, C5C1X5, C5C1X3 C5C1X1,C2C1X5, C2C1X3, C2C1X1,C1X1X2, C2X1X2, C5X1X2, C1X1X5, C2X1X5,C5X1X5, C1X2X5, C2X2X5, C5X2X5, X1X2X5}
Onde C5 é unha cara na moeda de 500 ptas.; C2 na de 200 e C1 na de 100; X5, cruzna de 500; X2 na de 200 e X1 na de 100 ptas.
A = { C1X1X2, C2X1X2, C5X1X2, C1X1X5, C2X1X5, C5X1X5, C1X2X5, C2X2X5,C5X2X5}
B = { C5C2C1, C5C2X5, C5C2X2, C5C2X1, C5C1X5, C5C1X3 C5C1X1, C2C1X5,C2C1X3, C2C1X1,C1X1X2, C2X1X2, C5X1X2, C1X1X5, C2X1X5, C5X1X5, C1X2X5,C2X2X5, C5X2X5}
AUB = { C5C2C1, C5C2X5, C5C2X2, C5C2X1, C5C1X5, C5C1X3 C5C1X1,C2C1X5, C2C1X3, C2C1X1,C1X1X2, C2X1X2, C5X1X2, C1X1X5, C2X1X5,C5X1X5, C1X2X5, C2X2X5, C5X2X5}
A1B = { C1X1X2, C2X1X2, C5X1X2, C1X1X5, C2X1X5, C5X1X5, C1X2X5,C2X2X5, C5X2X5}
Contrario de A: non saír unha cara : {C5C2C1, C5C2X5, C5C2X2, C5C2X1, C5C1X5,C5C1X3 C5C1X1, C2C1X5, C2C1X3, C2C1X1, X1X2X5}
Contario de B: non saír ningunha cara : {X5X2X1}
27.
a) Casos favorables = 10 cartas de bastos; casos posibles = 40 cartas
P(bastos) = 10/40 = 1/4
b) Casos favorables = 12 cartas figuras; casos posibles = 40
P(figura) = 12/40 = 3/10
c) Casos favorables = 3 cartas figuras de ouros; casos posibles = 40
P(figura de ouros) = 3/40
d) Casos favorables = 28 cartas non figuras; casos posibles = 40
P (Non figura) = 28/40 = 7/10

SOLUCIÓNS
275
e) Casos favorables = 19 cartas figuras ou copas; casos posibles = 40
P(figuras ou copas) = 19/40
28.
P(X) = 3 P(C) => P(C) + P(X) = 1 => P(C ) + 3 P(C ) = 1 => 4 · P (C ) = 1 =>
⇒ P(C ) = 1/4, polo tanto P(X) = 3 · 1/4 = 3/4 .
29.
P ( R ) = 10/15 ; P (V ) = 5 /15
a) P (R e R) = P(R ) · P( R /R) = 10/15 · 9/14
b) P( R e V) = P( R e V) ó P( V e R)
P(R e V) = P(R ) · P(V/R) = 10/15 · 5/14 = 5/21
P(V e R) = P(V) · P(R/V) = 5/15 · 10/14 = 5/21
P(rosas e verdes ou verdes e rosas) = 10/21
30.
O espacio mostral será :
E = {C1, C2,C3,C4,C5,C6, X1,X2,X3,X4,X5,X6}
Onde C1 representa cara e o 1, C2 cara e o 2 etc.
A probabilidade de obtermos cara e par calcúlase así:
Casos favorables: {C2, C4, C6}, total 3 casos
Casos posibles: 12 casos.
P(C e par) = 3/12 = 1/4