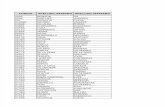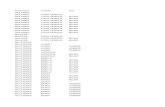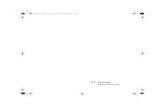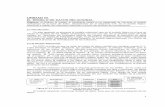Datos
-
Upload
andres-vinueza -
Category
Documents
-
view
104 -
download
0
Transcript of Datos

2013
ESPOCH Andrés Vinueza
[INTRODUCCION A MS EXCEL] Introduccion al manejo de Ms Excel

1
T I P O S D E D A T O S
En una Hoja de cálculo, los distintos tipos de datos que podemos introducir
son:
VALORES CONSTANTES
Es decir, un dato que se introduce directamente en una celda. Puede ser un
número, una fecha u hora, o un texto.
Es un dato que se introduce directamente en una celda. Puede ser un número,
una fecha u hora, o un texto.
· NÚMEROS
Para introducir números puedes incluir los caracteres 0,1,2,3,4,5,6,7,8,9 y los
signos especiales + - ( ) / % E e . €.
Los signos (+) delante de los números se ignoran, y para escribir un
número negativo éste tiene que ir precedido por el signo (-).
Al escribir un número entre paréntesis, Excel lo interpreta como un
número negativo, lo cual es típico en contabilidad.
El carácter E o e es interpretado como notación científica. Por ejemplo,
3E5 equivale a 300000 (3 por 10 elevado a 5).
Se pueden incluir los puntos de miles en los números introducidos como
constantes.
Cuando un número tiene una sola coma se trata como una coma
decimal.
Si al finalizar un número se escribe €, Excel asigna formato Moneda al
número y así se verá en la celda, pero en la barra de fórmulas
desaparecerá dicho símbolo.

2
Si introducimos el símbolo % al final de un número, Excel lo considera
como símbolo de porcentaje.
Si introduces fracciones tales como 1/4 , 6/89 , debes escribir primero un
cero para que no se confundan con números de fecha.
Si un número no cabe en su celda como primera medida se pasa
automáticamente a anotación científica.
Por defecto los números aparecen alineados a la derecha en la celda.
FECHA U HORA
Para introducir una fecha u hora, no tienes más que escribirla de la forma en
que deseas que aparezca.
Al igual que los números (ya que realmente lo son), las fechas y las horas
también aparecen alineados a la derecha en la celda.
Cuando introduzcas una fecha comprendida entre los años 1929 y 2029, sólo
será necesario introducir los dos últimos dígitos del año, sin embargo para
aquellas fechas que no estén comprendidas entre dicho rango, necesariamente
deberemos introducir el año completo.
EJEMPLOS:
1/12/99 1-12-99 2:30 PM
14:30 1/12/99 14:30 12/07/2031

3
TEXTO
Para introducir texto como una constante, selecciona una celda y escribe el
texto. El texto puede contener letras, dígitos y otros caracteres especiales que
se puedan reproducir en la impresora.
Una celda puede contener hasta 16.000 caracteres de texto.
Si un texto no cabe en la celda puedes utilizar todas las adyacentes que están
en blanco a su derecha para visualizarlo, no obstante el texto se almacena
únicamente en la primera celda.
El texto aparece, por defecto, alineado a la izquierda en la celda.

4
BIBLIOGRAFIA
http://www.aulaclic.es/excel2000/t_2b_2.htm
http://conociendoexcel2003.blogspot.com/2011/02/tipos-de-datos.html
http://office.microsoft.com/es-es/excel-help/tipos-de-datos-en-los-modelos-de-datos-HA102836946.aspx
CONTENIDO
VALORES CONSTANTES ..................................................................................................................................... 1
· NÚMEROS ......................................................................................................................................................... 1
FECHA U HORA ................................................................................................................................................. 2
Ejemplos: ........................................................................................................................................................ 2
TEXTO ................................................................................................................................................................... 3
bibliografia .............................................................................................................................................................. 4