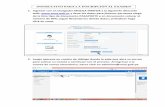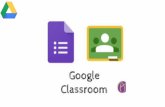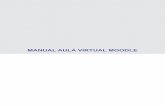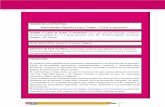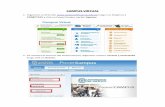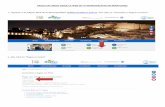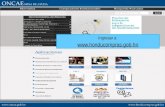Descripción General: Inicio del programa 8 ENDODigi · videos. La cantidad de Imágenes y Videos...
Transcript of Descripción General: Inicio del programa 8 ENDODigi · videos. La cantidad de Imágenes y Videos...

ENDODigi
Sistema de captura de Imágenes, Video y Sonido
100
Manual de Uso
ENDODigi
Manual del Usuario - 1 - V16.02.07
Índice
Nota al lector 3 Listado de componentes y elementos 4 Especificaciones técnicas 5 Rótulo y signos gráficos 6 Introducción 7 Descripción General: Inicio del programa 8 Funciones Especificas Trabajo con Imágenes y Videos 11 Menús Barras de Herramientas
13 14
Carpetas: Trabajo con Imágenes y Video 15 Captura y manejo de Imágenes y Videos 16
Trabajo con Videos 17 Captura de Videos 18 Trabajo con Imágenes 20 Captura de Imágenes 22 Uso del Pedal 24
Trabajo con Videos y/o Imágenes almacenados 25 A Imprimir (Imágenes) 26 Comparar (Imágenes) 27
Borde (Imágenes) 30 Herramientas comunes Modo Imagen/Video Resumen: Importar-Exportar-Eliminar-Editar-Impresión-Salir
32
Importar (Imágenes) 33 Editar (Imágenes) 35 Editar (Video) 36
Funciones Complementarias: 37 Guardar paciente en la base de datos 38 Completar un informe 38 Impresión 40 Opciones de Impresión 41 Barra de Herramientas 43 Base de datos: Cargar Pacientes 44

ENDODigi
Manual del Usuario - 2 - V16.02.07
Trabajo con Sonidos 47 Crear un Informe predeterminado 50 Realizar estadísticas sobre patologías 51 Crear un Listado Predeterminado de Patologías 52 Asociar Patologías a la Ficha Paciente 52 Realizar Estadísticas sobre Patologías 52 Apéndices 54 I) Instalación ENDODigi 55 II) Configuración de Video 66 III) Recomendaciones para el uso del equipo 68 IV) Configuración Digital 70 V) Solución de Problemas 72 VI) Cuidados y Mantenimiento 74 VII) Características Técnicas 75
ENDODigi
Manual del Usuario - 3 - V16.02.07
Nota al Lector
El sistema de digitalización y almacenamiento ENDODigi ha sido diseñado para capturar video, imágenes y sonidos.
El contenido del manual describe los procedimientos recomendados para instalar y usar el ENDODigi. Posee toda la información necesaria acerca del cuidado y manejo apropiado del equipo.
Por favor, lea cuidadosamente el manual antes de usar el equipo.
Ante cualquier duda sobre el contenido de este manual, la
operación o seguridad del equipo, rogamos comunicarse con su distribuidor local o con la oficina de Ecleris más cercana. Fabricante: ECLERIS S.R.L.
Av. Bartolomé Mitre 3690 (B1605BUS) • Munro • Buenos Aires • República Argentina Tel +5411 4721 9111 • Fax +5411 4721 0888 Web: www.ecleris.com E-Mail: [email protected]
Representante en la Comunidad Europea: MEDES LIMITED
9 Beaumont Gate • Shenley Hill • Radlett Herts • WD7 7AR • England
Tel/Fax +44 1923859810
Este símbolo gráfico será utilizado en el manual para indicar
información que contenga advertencias o precauciones importantes.

ENDODigi
Manual del Usuario - 4 - V16.02.07
Listado de componentes y elementos
El sistema de digitalización de imágenes ENDODigi incluye los siguientes componentes y elementos necesarios para su instalación.
Se recomienda identificar y comprobar su existencia antes de proceder a la instalación del equipo.
ENDODigi
♦ Unidad principal
con cable USB
♦ Micrófono
♦ Pedal
♦ Manual de usuario
♦ CD de instalación
ENDODigi
Manual del Usuario - 5 - V16.02.07
Especificaciones técnicas Equipo: Sistema de digitalización de imágenes. Modelo: ENDODigi • Equipo Clase I
• Condiciones de servicio +10 - +40 ºC 30-75% (humedad relativa en aire) 700-1060 hPa
• Condición de almacenamiento y transporte
-30 - +45 ºC 10-95% (humedad relativa en aire) 500-1060 hPa
• Peso (gabinete) 1.5 Kg
• Dimensiones (gabinete) 12 X 4 X 25 cm (ancho X alto X prof.)
Equipo no adecuado para ser usado en presencia de mezcla anestésica inflamable con aire, con oxígeno o
con óxido nitroso.

ENDODigi
Manual del Usuario - 6 - V16.02.07
Rótulo y signos gráficos
Rótulos El rótulo indicado en la siguiente figura está fijado a la unidad
principal del equipo. El profesional médico y todo el personal deben estar familiarizados con la ubicación y significado del rótulo.
Rótulo ENDODigi
Signos gráficos
Equipo de tipo B
¡Atención! Observar los documentos de acompañamiento.
Arriba – Abajo
Proteger contra el agua
Frágil
ENDODigi
Manual del Usuario - 7 - V16.02.07
Introducción
Las técnicas de diagnóstico por imágenes se han convertido en una importante herramienta en distintas áreas de la medicina.
ENDODigi es un sistema que permite capturar video en tiempo real, tomar imágenes estáticas (fotos) y almacenar sonidos.
El equipo es de fácil instalación y manejo, el programa es amigable, y su exclusivo sistema de manejo remoto por pedal, permite que el ENDODigi sea operado sin ayuda.
La base de datos almacena imágenes, videos y sonidos junto con la historia clínica del paciente. Además, permite importar y exportar imágenes, exportar video y sonido para su posterior edición y análisis en otros entornos.
Varias opciones de impresión son presentadas por el equipo, permitiendo seleccionar las imágenes a imprimir, la cantidad de imágenes por página, tamaño, etc., ofreciéndole al usuario la posibilidad de generar elegantes reportes. ENDODigi permite imprimir con cualquier tipo de impresora.

ENDODigi
Manual del Usuario - 8 - V16.02.07
Descripción General: Inicio del programa
Antes de iniciar el programa conecte el equipo a un puerto USB de computador. Se recomienda enfáticamente que utilice los puertos posteriores y no los del panel frontal del computador.
Las opciones al iniciar el programa o un nuevo paciente son: -Crear un archivo (ficha del paciente). Complete los datos y
presione Guardar -Ingresar a la base de datos para abrir un archivo que ya ha sido
creado. Es importante generar una nueva ficha para cada paciente y
guardarla, ya que si presiona Demo se cargará automáticamente el paciente muestra y tanto las imágenes como el video que se capture serán asociados a la ficha demo no pudiendo ser almacenados en otra ficha.
ENDODigi
Manual del Usuario - 9 - V16.02.07
Nota: Para el correcto funcionamiento del programa deberá
configurar la resolución de la pantalla en 1024 x 768 pixeles. Si se solicita la actualización del Windows Media Encoder, siga los pasos del asistente desinstalación.
Las ventanas del programa han sido específicamente diseñadas siguiendo un formato intuitivo y fácil de operar. Las mismas se están divididas en:
Un Menú (arriba). Una barra de herramientas (izquierda) cuyos botones
permiten realizar distintas funciones. Un área principal (centro) donde se pueden encontrar botones,
etiquetas controles de edición, gráficos, etc, para realizar el estudio propiamente dicho.

ENDODigi
Manual del Usuario - 10 - V16.02.07
Un área a la derecha con controles específicos de cada ventana.
Esta pantalla puede observarse seleccionando Demo desde la
pantalla de arranque o luego de ingresar un paciente.
ENDODigi
Manual del Usuario - 11 - V16.02.07
B a r r a
H e r r a m i e n t as
Área Central
Menú Controles Auxiliares

ENDODigi
Manual del Usuario - 12 - V16.02.07
Funciones específicas: Trabajo con Imágenes y
Videos
ENDODigi
Manual del Usuario - 13 - V16.02.07
Esta sección describe el uso de ENDODigi para la captura de video e imágenes. A continuación se aprecia una imagen de la pantalla principal del equipo.
Esta pantalla puede observarse seleccionando Demo desde la
pantalla de arranque o luego de ingresar un paciente.
B a r r a
H e r r a m i e n t as
Datos Paciente
Bancos

ENDODigi
Manual del Usuario - 14 - V16.02.07
Menús Menú Archivo ♦ Nuevo: Para ingresar un paciente nuevo es necesario crear una ficha paciente, pulsando Nuevo. En la nueva ficha podrá ingresar el nombre del paciente y demás datos del estudio (optativo). La fecha actual aparecerá como predeterminada. Una vez completada guarde los datos para continuar realizando el estudio. Para volver a la pantalla de inicio sin cargar al paciente a la base de datos seleccione Cancelar. ♦ Base de Datos: Permite recuperar una ficha almacenada en la base de datos, para su análisis, revisión o impresión del estudio realizado (Ver: Base de Datos). ♦ Estadísticas: Permite generar estadísticas para distintas patologías. (Ver: Estadísticas sobre patologías). ♦ Guardar: Almacena en la base de datos la ficha del paciente actual. ♦ Vista Preliminar/Impresión: Accede a la Sección de Impresión del programa. (Ver: Impresión). ♦ Salir: Cierra el programa. Menú Editar ♦ Editar informe: Esta función permite realizar uno o varios informes predeterminados. Los cuales estarán disponibles para ser cargados en la ficha paciente cada vez que se desee. Esta opción le permitirá tener un informe tipo para todos sus pacientes.(Ver: Crear Informe predeterminado)
Menú Opciones ♦ Idioma: Permite seleccionar el idioma del programa (Español e Inglés). Cada vez que reconfigure el idioma deberá cerrar el programa y volver a ingresar al mismo. ♦ Base de Datos: Patología: En la base de datos podrá personalizar una lista que le permitirá identificar distintas patologías. Permite agregar o
ENDODigi
Manual del Usuario - 15 - V16.02.07
eliminar nuevas patologías en cualquier momento. (Ver: Estadísticas sobre patologías ) ♦ Configuración Digital: La configuración digital permite seleccionar el modo de funcionamiento del equipo. Las opciones aumentan la compatibilidad del equipo, escogiendo entre rendimiento o compatibilidad. (Ver Apéndice IV: Configuración Digital) Menú Ayuda ♦ Acerca de ENDODigi: Informa la versión del software. Barra de herramientas
Nuevo: Permite cargar los datos de un nuevo paciente.
Informe: Permite completar o modificar los datos paciente y el informe de los resultados obtenidos (Ver crear un Informe). Base Datos: Ídem menú Base de Datos Impresión: Ídem menú Impresión
Sonido: Permite capturar y manipular sonidos (Ver: Capturar Sonido)
Salir: Cierra el programa

ENDODigi
Manual del Usuario - 16 - V16.02.07
Carpetas: Trabajo con Imágenes y Video
Las carpetas, ubicadas a la derecha de la pantalla principal, permiten un almacenamiento ordenado de Imágenes y videos. La cantidad de Imágenes y Videos se muestra en la parte inferior de cada carpeta. Para ingresar haga un solo click sobre la carpeta.
Para capturar Videos y/o Imágenes cliquear sobre una carpeta (banco). Si el banco se encuentra vacío aparecerá un dialogo que permite identificarlo con nombre y fecha, facilitando la identificación de videos y/o Imágenes almacenados y conocer la fecha en la cual fueron realizados. Se facilita la comparación de imágenes tomadas en distinto momento y permite evaluar la evolución de un tratamiento. (Por Ej. Puede identificar un banco con el nombre: Cuerdas Vocales, Oído, Estómago, etc.).
Luego de creada una carpeta pueden agregarse imágenes o videos a la misma en cualquier momento.
Para aceptar presione √ o X para salir sin guardar.
ENDODigi
Manual del Usuario - 17 - V16.02.07
Captura y manejo de Imágenes y Video
Para la captura y manipulación de imágenes y video debe seleccionarse la carpeta donde se los almacenará o donde ya se encuentren. Esta pantalla cuenta con una barra de herramientas, cuyos botones permiten actuar sobre las imágenes y/o videos según la opción activada (opción en color blanco).
A la derecha se muestran las imágenes y Videos grabados (Recuadros pequeños) y en el centro se encuentran la reproductora de Video o Imágenes con sus respectivos controles. El programa ingresa siempre con la opción video activado, por lo que los controles visualizados serán los correspondientes al video.
Para activar el modo imágenes cliquee sobre la pestaña Imagen o sobre una imagen previamente almacenada. Del mismo modo para activar la opción video cliquee sobre la pestaña Video o sobre un video previamente almacenado.
Pantalla Video
Controles del video
B a r r a
H e r r a m i e n t a

ENDODigi
Manual del Usuario - 18 - V16.02.07
Trabajo con Videos
Para capturar y trabajar con videos deberá activar el modo Video
en la carpeta en la que se encuentre actualmente.
Controles de la sección Video Reproducir: Reproduce el video seleccionado previamente.
Pausa: Detiene la reproducción del video.
Grabar: Abre la ventana donde se ve el video en tiempo real y se captura. Avance Cuadro a Cuadro: Permite avanzar el video imagen por imagen para seleccionar el mejor cuadro para crear una imagen desde el video mediante Tomar Foto (es necesario pausar el video para utilizar este control). Retroceso Cuadro a Cuadro: Permite retroceder el video imagen para seleccionar el mejor cuadro para crear una imagen desde el video mediante Tomar Foto (es necesario pausar el video para utilizar este control).
Tomar Foto desde el Video: Toma una imagen del video grabado. Es decir congela el video y lo convierte en una foto (imagen). Es conveniente pausar el video y seleccionar la imagen con los controles de avance cuadro a cuadro.
ENDODigi
Manual del Usuario - 19 - V16.02.07
Captura de Videos: Presionando el botón Capturar (en modo Video) se accederá a la ventana de grabación de video. Esta ventana cuenta con un menú y una barra de herramientas donde se encuentran las funciones para configurar y capturar videos.
B a r r a
H e r r a m i e n t as
Menú

ENDODigi
Manual del Usuario - 20 - V16.02.07
Barra de Herramientas / Menú
Input: Permite seleccionar entre la entrada de S-Video (panel posterior del equipo) y la entrada de Video Compuesto (conector RCA en el frente del equipo) (Menú: Configurar Video Input).
Controles: Configura características o propiedades de la cámara. Desde aquí se puede configurar el modo de Video (NTSC-PAL) y los controles específicos para aprovechar al máximo las características de su cámara tales como brillo, contraste, definición, etc. Para detalles sobre la configuración del programa diríjase al Apéndice II: Configuración de Video (Menú: Configurar Control).
Grabar: En esta ventana podrá ver el video en tiempo real, para almacenar el video presione el botón grabar. En el menú desplegable ubicado debajo del botón grabar, se selecciona el tiempo de grabación al cabo del cual automáticamente terminara la captura. Para parar la captura antes del tiempo predeterminado utilice el botón Parar. Cada video que capture será almacenado como un nuevo video en la carpeta desde la que acceda a la ventana de captura (Menú: Grabar).
Parar: Este botón permite finalizar la grabación del video en el momento que se desee (Menú: Parar).
Salir: regresa a la ventada de Videos e Imágenes de la carpeta actual. (Menú: Salir).
ENDODigi
Manual del Usuario - 21 - V16.02.07
Trabajo con Imágenes Para capturar y trabajar con imágenes deberá activar el modo
Imagen.
Controles de Imágenes
B a r r a
H e r r a m i e n t as
Pantalla Imágenes

ENDODigi
Manual del Usuario - 22 - V16.02.07
Controles de captura de Imágenes: Capturar: Abre la ventana para capturar Imágenes estáticas. A imprimir1: Agrega la imagen previamente seleccionada a la lista de imágenes a imprimir. Comparar1: Abre la ventana comparar imágenes que permite comparar imágenes de distintos bancos y distintos pacientes (Ver: Comparar Imágenes). Borde1: Abre La ventana para marcar el borde de la imagen seleccionada permitiendo eliminar los sectores mudos (bordes negros) que se producen al utilizar un endoscopio o fibroscopio (Ver: Marcar Borde).
*1: Se explican detalladamente en Trabajo con imágenes y videos almacenados.
ENDODigi
Manual del Usuario - 23 - V16.02.07
Captura de Imágenes: La forma más sencilla y eficiente de capturar Imágenes es desde cualquier video almacenado en el banco. Vea Trabajando con Videos: Tomar Foto en Pág. 17. Para capturar imágenes sin capturar video presione el botón Capturar (En el modo Imagen) se accederá a la ventana de grabación de imágenes. Esta ventana cuenta con un menú y una barra de herramientas donde se encuentran las funciones para configurar y capturar imágenes.
B a r r a
H e r r a m i e n t
Menú

ENDODigi
Manual del Usuario - 24 - V16.02.07
Barra de Herramientas / Menú
Input: Permite seleccionar entre la entrada de S-Video (panel posterior del equipo) y la entrada de Video Compuesto (conector RCA en el frente del equipo) (Menú: Configurar Video Input).
Control: Configura características o propiedades de la cámara. Desde aquí se puede configurar el modo de Video (NTSC-PAL) y los controles específicos para aprovechar al máximo las características de su cámara tales como brillo, contraste, definición, etc. Para detalles sobre la configuración del programa diríjase al Apéndice II: Configuración de Video (Menú: Configurar Control).
Congela: Congela las imágenes, para permitir previsualizarlas antes de que sean almacenadas en la carpeta (Menú: Congelar).
Descongela: Descongela las imágenes (Menú: Descongelar).
Guardar: Graba las imágenes en la capeta actual (Menú: Guardar).
Foto: Capturar una foto del paciente la cual se adosara a la base de datos, pudiendo ser impresa con el informe (Menú: Foto).
Salir: regresa a la ventada de Videos e Imágenes de la carpeta actual (Menú: Salir).
ENDODigi
Manual del Usuario - 25 - V16.02.07
Uso del Pedal Con el pedal es posible controlar la captura de imágenes y videos,
de esta forma una sola persona podrá operar el equipo.
Uso del Pedal para Capturar Imágenes
Para congelar (Congela) imágenes, pise el pedal y manténgalo presionado hasta que la imagen se congele. Si suelta el pedal, al término de dos segundos, la imagen se descongela (Descongela) sin ser almacenada. Si en esos dos segundos suelta y vuelve a pisar el pedal, la imagen se guarda en el banco de imágenes. Por lo tanto, para grabar una imagen con el pedal siempre debe congelarla primero. 1- Oprima el pedal al menos medio segundo para congelar una imagen en pantalla. 2- Se escuchará un sonido cuando la imagen haya sido congelada. Libere el pedal. 3- Cuando se escuche nuevamente el sonido vuelva a presionar el pedal para capturar la imagen congelada. Escuchará otro sonido cuando la imagen haya sido capturada y pueda liberar el pedal. En la barra superior de la pantalla podrá visualizar qué número de imagen se ha grabado, y qué espacio queda libre en ese banco. Uso del Pedal para Captura de Videos
Para comenzar la captura presione durante al menos un segundo el pedal (escuchara un sonido cuando el pedal sea detectado), libere el pedal y comenzara a almacenarse el video. Para finalizar la captura vuelva a presionar el pedal al menos un segundo (escuchara un sonido cuando el pedal sea detectado), suéltelo y finalizara la captura. Nota: Para saber si el equipo esta capturando puede observar que el tiempo capturado se incrementara y se deshabilitaran algunos controles.

ENDODigi
Manual del Usuario - 26 - V16.02.07
Trabajo con Videos y/o imágenes almacenados
Las Imágenes almacenadas se pueden observar en los recuadros pequeños arriba a la derecha y los videos, en los recuadros abajo a la derecha.
Seleccione el video (o imagen) con el que desea trabajar haciendo click sobre el mismo, se mostrara en el centro de la ventana. También es
Video o Imagen seleccionada Imágenes
Videos
ENDODigi
Manual del Usuario - 27 - V16.02.07
posible agregarle un comentario en la parte inferior central. En el caso de las imágenes este comentario se puede imprimir.

ENDODigi
Manual del Usuario - 28 - V16.02.07
A imprimir: la imagen seleccionada (activa) se puede enviar a la sección de impresión presionando el botón A imprimir. En el visor de imágenes (recuadros pequeños) aparecerá el icono de una impresora, lo que indica que esa imagen ha sido agregada al listado de imágenes a imprimir. Si ha seleccionado una imagen para imprimir y posteriormente desea quitarla de la página a imprimir, debe seleccionarla nuevamente y volver a pulsar A Imprimir, al desaparecer el icono de la impresora se indica que la imagen ha sido quitada de la página de impresión.
Importante: Las imágenes que se envían a imprimir pueden pertenecer a distintos bancos. Por ejemplo: Se envían dos imágenes del banco #1 capturadas el 1/05/2006 y tres imágenes del banco #2 capturadas el 12/10/2006.
Icono Impresora
ENDODigi
Manual del Usuario - 29 - V16.02.07
Comparar: Abre la ventana comparar imágenes. La imagen activa que se encuentra en la pantalla central puede ser arrastrada y soltada (Drag and Drop) hacia un campo libre de la ventana Comparar. Podrá enviar a la ventana de comparación hasta 6 imágenes, las cuales pueden pertenecer a distintos bancos y a distintos pacientes. Para comparar las imágenes maximice las ventana, pude seleccionar una imagen, cambiarle el tamaño y moverla arrastrándola con el Mouse. También puede trabajar con las imágenes desde la barra de herramientas de la ventana Comparar Imágenes.
Ventana Comparar
Imagen enviada a compararÁrea de imagen

ENDODigi
Manual del Usuario - 30 - V16.02.07
Barra de herramientas de la ventana Comparar Imágenes
Ordenar: Ordena las imágenes a la izquierda de la ventana en el orden original.
X1/2: Disminuye el tamaño de la imagen seleccionada a la mitad.
X1: Restituye las dimensiones reales a la imagen seleccionada.
X2: Amplia la imagen seleccionada al doble del tamaño.
Limpia: Borra la imagen seleccionada liberando el área de imagen. Limpiar todo: Borra todas las imagen de la ventana, liberándola para realizar otras comparaciones. Salir: Sale de la ventana Comparar Imágenes.
ENDODigi
Manual del Usuario - 31 - V16.02.07
Con la ventana maximizada puede mover las imágenes a otras posiciones y modificar sus tamaños con los botones de la barra de herramientas.
Para seleccionar una imagen simplemente haga clic sobre el centro de la imagen. Para desplazar las imágenes arrástrelas haciendo clic sobre el centro de la misma y sin soltar el Mouse arrástrela a la posición deseada.
Luego presione el botón de la barra de herramientas que desee para poder modificar el estado de la misma (Limpiar, Ampliar, etc.).
Si desea cambiar el tamaño a valores no estándar (no contemplados) por los botones de la barra de herramientas pude hacerlo seleccionando la imagen y cliqueando en la posición a la que desee mover cualquiera de los cuatro bordes de la imagen actualmente seleccionada.

ENDODigi
Manual del Usuario - 32 - V16.02.07
Borde: Esta función sólo presenta utilidad a la hora de imprimir imágenes, permitiendo ahorrar tiempo de impresión y tinta, debido a que en general las imágenes capturadas se ven con un borde oscuro importante (Ver Impresión). Presionando el botón Borde se abre una ventana donde se puede eliminar el borde oscuro de la imagen activa.
Para marcar el borde se debe hacer clic sobre el borde externo de la imagen y sobre el centro de la misma de modo que la zona de interés quede completamente encerrada dentro de un círculo. Al liberar el botón del Mouse, el programa regresa automáticamente a la ventana anterior. Para cancelar la marca que se está realizando, simplemente no realice el segundo clic, y salga de la ventana cancelando la marca.
ENDODigi
Manual del Usuario - 33 - V16.02.07
Importante: Realice este procedimiento sólo cuando cambie de óptica o luego de recién instalado el programa. Solo necesita marcar el borde si cambian las características ópticas del sistema conectado al ENDODigi es decir que el área de sombra se modifica. Si al momento de imprimir Borde no se realizo de la manera indicada, y se selecciona la opción Eliminar Borde, el programa eliminará los bordes pero puede suceder que la imagen no resulte centrada y se pierdan detalles de importancia. (Ver el apartado Impresión de Estudios).

ENDODigi
Manual del Usuario - 34 - V16.02.07
Herramientas comunes Modo Video/Imagen:
ENDODigi
Manual del Usuario - 35 - V16.02.07
Resumen:
Importar Imágenes: Permite agregar imágenes de otros programas imágenes (bmp o jpg) o que se encuentran en otras unidades (carpetas, disquete, etc)al banco de imágenes del paciente actual. (No se permite importar videos). Al presionar Importar se abrirá la ventana que permite explorar distintas unidades y archivos.
Exportar: Permite exportar el video o Imagen activo a otras unidades (Carpetas, CD, etc.) Los video se exportan en formato wmv (Windows Media Video) y las imágenes en jpg.
Eliminar: Elimina el video o Imagen activo (seleccionado).
Editar: abre la ventana de Edición de Video o Imagen según corresponda (ver Edición de Video). Imprimir: Lleva a la ventana de Impresión. Salir: Regresa a la ventana principal.

ENDODigi
Manual del Usuario - 36 - V16.02.07
Es posible explorar distintas unidades de la PC. A la derecha se
debe indicar el directorio y archivo a explorar. Debajo de estos aparecerá la lista de imágenes que contiene y en la parte central de la ventana podrá observar las imágenes que contiene. Si la opción automática esta activa, el visor de imágenes se actualiza cada vez que cambie el directorio o carpeta. En cambio, si no está activa esta opción, deberá presionar actualizar cada vez que cambie de directorio o archivo. Para agregar imágenes al banco que se esta utilizando se debe seleccionar la imagen cliqueando sobre la misma, y luego presionando el botón Importar.
Haciendo doble clic sobre una imagen podrá verla ampliada y cliqueando nuevamente sobre la misma esta se restaurara.
B a r r a
H e r r a m i e n t as
Directorio ArchivosImágenes a Importar
ENDODigi
Manual del Usuario - 37 - V16.02.07
Regrese a la pantalla de Captura de imágenes y video presionando Salir.
Editar (Imagen): La imagen que se desea editar podrá ser modificada, es decir recortar, cambiar colores, agregar alguna marca, comentario dentro de la misma, etc. desde el editor
instalado como predeterminado del sistema (Ej . Paint). Estos cambios podrán quedar en forma permanente almacenados en el banco de imágenes.
Nota: Si esta trabajando e Windows XP, sin editor personalizado, al mandar una imagen a editarse se abrirá el visor de imágenes, para poder editarla debe cliquear sobre el botón editar del Visor de imágenes de Windows.

ENDODigi
Manual del Usuario - 38 - V16.02.07
Editar (Video): Esta ventana permite eliminar el principio y/ o fin del video seleccionado. Realizando marcas con el Mouse la porción a eliminar se mostrara de color rojo. Cuando se considere que las marcas corresponden a la zona del video que se desea eliminar
presione el botón Eliminar. Una vez completada la operación automáticamente regresara a la ventana anterior.
ENDODigi
Manual del Usuario - 39 - V16.02.07
Funciones complementarias

ENDODigi
Manual del Usuario - 40 - V16.02.07
Guardar un paciente en la base de datos Completar un informe
El botón Informe (Base de Datos Abrir) le permitirá acceder
a la Ficha del paciente donde podrá cambiar o agregar datos, y generar un reporte para luego imprimirlo.
El menú desplegable que se encuentra sobre el área de escritura
del reporte, permite cargar un informe predeterminado (Ver Generar informes predeterminados).
B a r r a
H e r r a m i e n t as
Datos Paciente
Reporte
ENDODigi
Manual del Usuario - 41 - V16.02.07
Barra de herramientas
Guardar: Guarda el reporte y datos del paciente en la base de datos.
Limpiar: Borra la ficha de paciente.
Cancelar: cancela los cambios que se hicieron en la ficha del paciente.

ENDODigi
Manual del Usuario - 42 - V16.02.07
Impresión Imprimir imágenes:
Para imprimir un estudio, debe acceder primero a la ventana de Impresión. A la misma se accede desde el menú principal del programa, pulsando el botón A Imprimir, o bien desde alguno de los Bancos de Video e Imágenes, con el botón Impresión.
Aquí podrá observar el documento a imprimir y trabajar con las opciones de impresión para crear informes a gusto del usuario.
B a r r a
H e r r a m i e n t as
Documento a imprimir
Opciones de impresión
ENDODigi
Manual del Usuario - 43 - V16.02.07
Opciones de Impresión Logo: Permite cargar una imagen para imprimirla en el encabezado del
informe. Esta puede ser un logotipo que identifique la institución o la especialidad del profesional, etc. Informe: Permite imprimir el Informe del estudio realizado. Si la
opción se encuentra tildada, aparecerá en la primera página el informe previamente realizado en la ficha de paciente. Foto Paciente: Al activar esta opción se imprimirá la imagen que haya
sido seleccionada como tal, en la esquina superior derecha de todas las páginas. Opciones para imprimir Imágenes:
Imágenes: Imprime las imágenes que han sido enviadas a imprimir desde los bancos. Respecto a la impresión de imágenes se cuenta con las siguientes opciones:
Nota: Para poder imprimir imágenes debe seleccionar previamente las que desea imprimir desde los diferentes Bancos de Imágenes.

ENDODigi
Manual del Usuario - 44 - V16.02.07
Eliminar el Borde: Permite eliminar el borde negro de las imágenes, como se ve en las Figuras inferiores. Esta opción ahorra tiempo de impresión y tinta. Para que esta opción tenga el efecto
deseado primero deberá marcar el borde alguna de las imágenes almacenada en un Banco de Imágenes (Ver Marcar Borde ).
Imagen con Borde Imagen sin Borde
Comentario: Anexa en el margen inferior de la página de imágenes el comentario correspondiente si lo tuviere (Ver Captura y Manejo de Imágenes y Video).
Imágenes por Hoja: Esta opción permite organizar las imágenes
en la página según la distribución seleccionada en el esquema: 1, 2, 4, 6, 12 ó 20 imágenes por página. Por ejemplo: si se han enviado 20 imágenes a imprimir, es posible distribuirlas una por página, o sea, que se obtendran 20 páginas con imágenes, o bien una página con 20 imágenes. Por supuesto que el tamaño de las mismas varia según el esquema seleccionado.
ENDODigi
Manual del Usuario - 45 - V16.02.07
Barra de herramientas
Imp Pag: Pulsando este botón se imprimirá solamente la pagina actual del documento.
Imp Todo: Permite imprimir todas las páginas del documento de impresión que se ha creado.
Configurar: Se activa la ventana para configurar los márgenes de la hoja a imprimir y también es posible configurar la impresora. (Tamaño del papel, orientación del papel, calidad de impresión,
etc.) .
Salir: Regresa a la ventana anterior.

ENDODigi
Manual del Usuario - 46 - V16.02.07
Base de datos: Cargar Pacientes
Para recuperar una Ficha-Paciente almacenada pulse el botón Base de Datos en la pantalla principal y accederá a la ventana de la Base de Datos.
El programa permite ordenar las fichas por Fecha, Nombre del
paciente o N° de Historia clínica, haciendo clic sobre el correspondiente campo de la lista de Pacientes.
La ficha seleccionada estará marcada a la izquierda de la correspondiente casilla con una pequeña flecha negra. Los principales datos del paciente se pueden ver en la parte central superior.
Lista de Pacientes
Datos Paciente
Controles de búsqueda
B a r r a
H e r r a m i e n t as
ENDODigi
Manual del Usuario - 47 - V16.02.07
Para desplazarse en la lista de pacientes utilice la barra de desplazamientos que se encuentra a la derecha de la misma.
Una vez seleccionado el archivo que desea recuperar, pulse el botón Abrir y se mostrará toda la información guardada (Datos del paciente, imágenes, videos, etc.).
Para buscar un paciente en la lista también puede usar los controles de búsqueda. Complete el correspondiente campo con el Nombre (Apellido) o Nº de Historia Clínica del paciente y pulsar Filtrar. El programa filtra la base de datos y sólo muestra aquellos estudios que contengan la cadena de caracteres buscada. Por ejemplo, si coloca en nombre paciente “ma” (sin las comillas) la base de datos solo mostrará los apellidos que contienen esa sílaba, por ejemplo Martínez, Camargo, etc. Como se ve, no es necesario que la sigla a buscar esté en el comienzo, puede estar en cualquier parte del apellido. De igual manera sucede con la historia clínica. La búsqueda no distingue entre mayúsculas y minúsculas, pero sí diferencia las vocales acentuadas de las que no lo están.

ENDODigi
Manual del Usuario - 48 - V16.02.07
Barra de herramientas
Abrir: Abre el archivo del paciente previamente seleccionado.
Eliminar: Borra de la base de datos el paciente previamente seleccionado (Elimina videos, imágenes y demás datos asociados al paciente).
Backup: Permite hacer un backup (guardar) en otras unidades/directorios del paciente seleccionado junto con los videos, imágenes, etc. Si durante este procedo decide liberar el espacio ocupado por el paciente y dejar solo una referencia en el directorio de trabajo del equipo, solo quedara una referencia a los datos del paciente y se eliminaran los videos, imágenes, etc. luego de copiarlos. La próxima vez que intente abrir el paciente del cual hizo Backup y se libero el espacio ocupado (elimino los videos, imágenes, etc.), el programa le pedirá que indique la carpeta o disco donde están almacenados los datos, de otro modo no podrá cargar el paciente. Por ejemplo: Si realiza una copia de un paciente en un CDRom y decide liberar el espacio ocupado por el paciente durante el proceso de Backup debe colocar el CD en la lectora para que el paciente sea restaurado y de esta forma poder trabajar con el mismo. Si realiza backup y no libera el espacio ocupado por el paciente puede cargarlo en cualquier momento sin necesidad de tener acceso a los datos de backup, ya que los mimos se conservan en el directorio de trabajo del equipo. Importante: Si tiene dudas sobre el procedimiento consulte al servicio técnico. Nota: Si deseara realizar un backup de todos los pacientes de manera simultánea, simplemente almacene todo el contenido de la carpeta ENDODigiSUSBNV.
ENDODigi
Manual del Usuario - 49 - V16.02.07
Trabajo con sonidos
Desde la pantalla principal del programa, ingrese a la sección Sonido. Esta ventana de manera análoga a la de captura de imágenes y video, cuenta con: una barra de herramientas a la izquierda, los bancos de sonido a la derecha y en la zona central los controles de la grabadora de sonido.
B a r r a
H e r r a m i e n t as
Bancos
Controles del grabadora de sonido

ENDODigi
Manual del Usuario - 50 - V16.02.07
Controles de grabadora de sonidos:
Capturar: Graba sonido durante el tiempo desde el combo tiempo. Parar: Detiene la grabación o reproducción de sonido.
Reproducir: Reproduce el sonido seleccionado.
En la pantalla central se puede ver el espectro del sonido. En el
momento de la grabación este se genera en tiempo real. Los archivos de sonido se guardan automáticamente en el primer banco que se encuentre disponible, al cual puede ser identificado con un nombre.
ENDODigi
Manual del Usuario - 51 - V16.02.07
Barra de herramientas Exportar: Permite extraer a otras unidades el sonido (wav.) guardado en el banco seleccionado Eliminar: Elimina el sonido guardado en el banco seleccionado Lab. Voz: Comuníquese con su representante para activar la opción laboratorio de la voz. Salir: Regresa a la ventana principal.
Nota: El número del menú desplegable ubicado en la parte superior derecha de la ventana corresponde al banco de sonido seleccionado. También se puede seleccionar un banco haciendo clic sobre el mismo.

ENDODigi
Manual del Usuario - 52 - V16.02.07
Crear un Informe Predeterminado
Si desea crear un Informe Predeterminado, que se encuentre siempre disponible y no sea necesario reescribirlo nuevamente cada vez que se requiera. En la ventana principal del programa, seleccione el menú Editar Informe. Se mostrara la ventana de Informe Predeterminado.
Escriba el informe que desea en área central e identifíquelo con un nombre en el menú desplegable que se encuentra arriba a la izquierda, luego guárdelo. Aquí podrá escribir todos los informes predeterminados que desee repitiendo la misma operación.
El listado que los identifica se encontrara siempre disponible en la ventana informe para ser cargado cuando se desee.
ENDODigi
Manual del Usuario - 53 - V16.02.07
Realizar Estadísticas sobre patologías
El programa permite calcular estadísticas de las patologías que se presentan en los pacientes. A esta opción se accede a través del menú Opciones Base de Datos: Patología. Para utilizar esta herramienta deberá: 1- Crear un listado predeterminado de patologías. 2- Cargar en la ficha del paciente la patología correspondiente (si esta no se encontrara en el listado, deberá completar el paso 1). 3- Realizar la estadística de pacientes con las distintas patologías.
Agregar: Agrega una patología a la lista.
Eliminar: Elimina la patología seleccionada de la lista.
Aceptar: Sale de la ventana y guarda los cambios
Cancelar: Cancela los cambios que se hicieron en el listado de patologías.

ENDODigi
Manual del Usuario - 54 - V16.02.07
1- Crear un Listado Predeterminado de Patologías Desde el menú de la ventana principal Opciones Base de datos: Patología, se accede a la ventana Patologías. Aquí podrá personalizar un listado de patologías. Ingrese la descripción de la a patología en el campo Patología y pulse el botón Agregar, esta se adicionara automáticamente en la lista inferior. Si desea eliminar alguna patología del listado, selecciónela en el listado y presione el botón Eliminar. 2- Asociar a un Paciente una Patología del Listado Las patologías podrán ser asociadas a los pacientes desde la ventana ficha paciente, es decir, en el formulario donde se cargan los datos del paciente. Simplemente ingrese a la pantalla de Ficha Paciente y seleccione la patología desde la lista desplegable. Si no se encontrara la patología en la lista deberá seguir los pasos del punto 1. 3- Realizar la Estadística de Pacientes con las distintas Patologías
Desde el menú Archivo en la pantalla principal del programa acceda a Estadísticas. Aquí podrá generar las estadísticas según la patología seleccionada. Para realizar la estadística, seleccione la Patología en el menú desplegable - en la parte inferior de la pantalla - y pulse el botón Generar. En la figura, se generaron las estadísticas para la patología pat5. Se puede observar que sobre un total de 101 pacientes se
ENDODigi
Manual del Usuario - 55 - V16.02.07
encontraron 4 que padecen la patología pat5 y éstos representan el 3.96 % del total de pacientes. En la lista de arriba se pueden observar los nombres de los Pacientes y la Fecha en que fueron realizados los correspondientes estudios.

ENDODigi
Manual del Usuario - 56 - V16.02.07
Apéndices
ENDODigi
Manual del Usuario - 57 - V16.02.07
Apéndice I: Instalación ENDODigi Consideraciones Generales
Es necesario instalar el Software y los Drivers del equipo. Ambos se instalan automáticamente.
Es recomendable que instalación sea realizada por un técnico con conocimientos en computación. Es posible que la PC necesite los discos del sistema operativo (Windows XP) durante la instalación, por lo que es recomendable que los mismos se encuentren copiados en el disco rígido. Requerimientos mínimos:
• P IV 2.4Ghz • 2 GB libres • Resolución 1024x768 24 o 32 bits • Puerto USB 2.0 (Con drivers correctamente instalados) • Windows XP SP2 • Windows Media 9 (En caso de necesitar actualizarlo) • CDRom:\Drivers\ENDODigiHSUSB\WinMedia\wmfdist.exe • Windows Media Encoder (Se actualiza automáticamente al ejecutar
por primera vez el programa).

ENDODigi
Manual del Usuario - 58 - V16.02.07
1- Pasos para instalar el Equipo (Hardware) Durante este proceso el equipo debe estar desconectado de la PC. 1) Conecte el micrófono al Conector de Audio situado al frente del equipo. 2) Conecte el pedal al Conector Foot Switch situado al frente del equipo. 3) Conecte la fuente de video (Endocámara, Video Cámara, etc. – Video
Out) al conector de Video situada al frente del equipo (en caso de utilizar S-Video – Y/C Out - la entrada se encuentra en la parte posterior del equipo).
4) Instale el software y los drivers siguiendo los pasos de la sección siguiente.
5) Finalmente conecte el cable USB que se encuentra en la parte posterior del ENDODigi, a un puerto USB libre de su PC. Se recomienda enfáticamente la utilización de los puestos USB del panel posterior del computador y observar cuidadosamente la posición de ingreso del conector USB.
ENDODigi
Manual del Usuario - 59 - V16.02.07
2-Instalación del Software y Drivers:
Con el equipo desconectado introduzca el CD Ecleris en la lectora de CDROM de su PC. Si no se ejecuta automáticamente luego de algunos segundos, diríjase a Inicio Ejecutar y seleccione la unidad de CD:/Ecleris.exe.
Seleccione el idioma deseado.
Seleccione Instalar los Programas.

ENDODigi
Manual del Usuario - 60 - V16.02.07
Confirme la
instalación seleccionando
ENDODigiHSUSB Sistema de Video y Sonido.
Se recomienda seguir las opciones por defecto, oprimiendo
Siguiente en cada una de las pantallas.
Importante: Es recomendable instalar el software en el disco C: de otro modo pueden producirse demoras al capturar video.
ENDODigi
Manual del Usuario - 61 - V16.02.07
Se recomienda aceptar las opciones por defecto.

ENDODigi
Manual del Usuario - 62 - V16.02.07
En este punto el asistente de instalación puede solicitar la actualización de Windows Media Player9. La encontrará en CDEcleris:\Drivers\WinMedia\wmfdist.exe.
ENDODigi
Manual del Usuario - 63 - V16.02.07
Al pulsar Finalizar comenzará la aplicación encargada de instalar los drivers.
Espere unos segundos hasta que aparezca la primera pantalla de la siguiente figura.

ENDODigi
Manual del Usuario - 64 - V16.02.07
Al finalizar esta instalación conecte el equipo al puerto USB.
Aparecerá el mensaje Su nuevo Hardware está instalado y listo para usarse. Si esto no ocurriera, aparecerá un mensaje indicando que la
ENDODigi
Manual del Usuario - 65 - V16.02.07
instalación debe realizarse en forma manual siguiendo las indicaciones de la sección 2-1 Instalación Manual de Drivers.
Es posible que durante la instalación necesite reiniciar la PC. actualizar DirectX, Windows Media 9 y Windows XP. Podrá acceder al programa desde Inicio Programas ENDODigiHSUSBNV o desde el acceso directo ENDODigiHSUSBNV que se generó en el escritorio. Es importante configurar la barra de tareas de Windows para que se oculte automáticamente y le permita visualizar el sector inferior del programa. Importante: En caso que Windows le informe que se ha encontrado un Dispositivo Desconocido debe conectar el equipo en otro puerto especialmente seleccione los puertos posteriores en una PC de escritorio. Esto se debe a que algunos puertos USB 2.0 no funcionan correctamente con dispositivos de video masivo Hi-Speed, se observan PC con los puertos frontales incorrectamente armados o con un inadecuado blindaje.

ENDODigi
Manual del Usuario - 66 - V16.02.07
2-1 Instalación Manual de Drivers
Con el hardware desconectado deberá
ejecutar: CDROM:\Drivers\ENDODigiHSUSB\Installshiled\SetUp.exe
Se abrirá el dialogo instalar Driver. Si el dialogo visualizado indica Modificar, Reparar o Eliminar por favor siga las instrucciones que se detallan a continuación.
ENDODigi
Manual del Usuario - 67 - V16.02.07
Importante: En caso de tener los drivers previamente instalados dañados o instalados incorrectamente se abrirá el dialogo Modificar, Reparar o Eliminar. En general las opciones Reparar o Modificar no serán suficientes para restaurar los drivers. Primero remuévalos mediante el botón Eliminar antes de proceder a la nueva instalación y luego ejecute CDROM:\Drivers\ENDODigiHSUSB\Installshiled\SetUp.exe para recomenzar la carga de los drivers. Es importante verificar en el Administrador de Dispositivos los drivers instalados: Video: Dispositivos de Imágenes USB 2821 Video Audio: Dispositivos de Sonido, Video y Juegos: que el driver de audio sea USB EMP Audio Device. Muy Importante: En caso de haberse instalado el driver: USB Audio Device, en lugar del driver correcto: USB EMP Audio Device deberá cambiarlo.

ENDODigi
Manual del Usuario - 68 - V16.02.07
Apéndice II: Configuración de Video
Para realizar la configuración de la entrada de video debe ingresar a alguna carpeta de imágenes y Videos, seleccionar Capturar y oprimir el botón Input.
En Output debe estar seleccionada 0-Video Decoder Out, en tanto
que en Input debe optar por la entrada de S-Video o la de Video Compuesto.
Para realizar la configuración de la norma y el control de las propiedades de video debe ingresar a alguna carpeta de imágenes y Videos, seleccionar Capturar y oprimir el botón Control.
ENDODigi
Manual del Usuario - 69 - V16.02.07
Seleccione el modo de video de su cámara desde el diálogo de configuración: Decodificador de Video.
Para configurar las opciones de video, brillo, contraste, saturación y hue diríjase a Amplificador Procesador de Video.
En el diálogo Video Image podrá hacer un flip horizontal o vertical de la imagen, es decir, podrá ver la misma espejada en el sentido que desee.

ENDODigi
Manual del Usuario - 70 - V16.02.07
APÉNDICE III: Recomendaciones para el uso del equipo Hardware: * No debe conectarse el equipo a un HUB USB y/o compartir el BUS USB
con otros dispositivos activos. Esto puede provocar la pérdida de datos. * No deben utilizarse, en lo posible, los puertos frontales de las PC de
escritorio, debido a que normalmente no son ensamblados correctamente.
* Pueden utilizarse prolongadores USB, siempre que los mismos sean USB 2.0 compatibles (Deben tener el logo HISpeed). Si a pesar de esto, se producen errores al cargar los drivers, baja la calidad del video, el mismo se entrecorta o no aparece video en la pantalla; retírelo.
Software: * Leer detenidamente la sección instalación antes de instalar el Equipo. * En caso de producirse un error en la comunicación, guardar el estudio,
salir del programa, y reiniciar la PC. * Debe verificar en Panel de Control/Configuración
regional/Número que el Símbolo Decimal sea el punto “.” y no la coma “,”.
* No se debe desconectar el equipo si el software está monitoreando; esto hará que Windows descargue los drivers mientras son usados y dará un error. Si esto sucede reinicie la PC.
La captura de video en tiempo real es una operación en tiempo real
que exige a su computador. Para mejorar la captura de video siga las siguientes recomendaciones:
• Ejecute el programa sin otros programas activos para evitar interrupciones y/o pérdidas de datos durante la Captura de
ENDODigi
Manual del Usuario - 71 - V16.02.07
imágenes o video. Las aplicaciones a las que debe prestar especial atención y deshabilitar temporariamente son:
o Antivirus o Defragmentadores de disco o Buscadores de índice, especialmente Microsoft Indexing
Service (anteriormente Microsoft Office Fast Find Index) o Planificadores de tareas o Indicadores de estado en pantalla
El uso del CPU constituye un problema, pero la competencia por el
uso del disco rígido es generalmente un problema más importante: cualquier intento de acceder al disco rígido por otra aplicación hará que disminuya el ancho de banda de la escritura.
Evite por completo la utilización del CD-ROM durante la captura de video, ya que el disco rígido podría estar off-line por más de un segundo.
No se recomienda el uso de otras aplicaciones durante la captura de video. Aunque las otras aplicaciones utilicen poco al CPU pueden causar la pérdida de cuadros o anomalías de tiempo durante la captura. Cuanto menos esté ocurriendo en el sistema, mejor podrán sincronizarse audio y video.
Mantenga al disco rígido limpio. Los discos rígidos alcanzan su pico de performance cuando escriben de manera secuencia, cuanto más tengan que buscar espacios libres para poder escribir, menor será el ancho de banda disponible. Cuando los archivos se guardan distribuidos a lo largo del disco se produce la fragmentación. Para mejorar la performance de escritura en su disco:
• Ejecute el defragmentador de disco y revise que el espacio libre no se encuentre fragmentado. La fragmentación de los archivos existentes no es importante, pero sí la del espacio libre.
• Tenga espacio libre extra en el disco. La fragmentación empeora mucho cuando solo se dispone de un 5-10% del disco rígido libre.

ENDODigi
Manual del Usuario - 72 - V16.02.07
Apéndice IV: Configuración Digital
La configuración digital permite seleccionar el modo de funcionamiento del equipo. Las opciones aumentan la compatibilidad del equipo, escogiendo entre rendimiento o compatibilidad. Para acceder al menú de Configuración digital, pulse Opciones/Configuración Digital en la pantalla principal del programa.
Se mostrará el diálogo Setup. Las opciones de configuración son las siguientes: - Capturar Sonido: Indica si se captura o no sonido con el video. Esta opción permite capturar video en computadores más lentos, con problemas en la placa de sonido o cuando se generan inconvenientes al intentar capturar, debidos al módulo de sonido. Si se deshabilita el sonido también será deshabilitado el pedal.
- Compresor de Video: Determina qué Codecs de video se utilizarán para la compresión. En la versión básica del equipo solo es posible la utilización de Codecs de Windows Media, consulte con su proveedor sobre la disponibilidad de otros Codecs.
ENDODigi
Manual del Usuario - 73 - V16.02.07
- Corregir entrelazado del Video: Reduce las resolución de las imágenes capturadas. Elimina el entrelazado y permite la utilización del equipo en computadores lentos.
- No utilizar el pedal para la captura: Deshabilita el uso del pedal durante la captura. Utilizar en caso de error al intentar conectar la sección de captura.
- Carga Paso a Paso de filtros: Habilita la información de progreso durante cada función que utiliza el hardware del equipo. Por ejemplo, durante la comunicación entre el ENDODigi y el programa, al activar la captura de video, informará -mediante mensajes- del progreso de la tarea. Utilizar para verificar un proceso en caso de errores de bajo nivel, sin mensaje específico donde el error fuerza a cerrar el programa. Activar la opción e informar del código del último paso realizado con éxito al servicio técnico.

ENDODigi
Manual del Usuario - 74 - V16.02.07
APÉNDICE V: Solución de problemas Consideraciones Generales
Verifique que el equipo esté encendido, controlando que la luz de encendido del panel frontal se encuentre iluminada.
Si está utilizando prolongadores para el cable USB o tiene el equipo conectado mediante un HUBs USB es posible que esto origine los inconvenientes. Pruebe conectando directamente el equipo a los puertos originales en el mother de la PC.
También pueden originar inconvenientes los puertos frontales de la PC, debido al cableado interno hasta el mother -que en general no cumple con lo indicado para dispositivos USB Hi-Speed-. Por lo tanto, se recomienda enfáticamente conectar el equipo en los puertos posteriores de la PC.
No aparece video en la pantalla o el video es defectuoso Verifique todas las conexiones. Compruebe que la norma de video seleccionada sea la correcta y las opciones de configuración del dispositivo sean las óptimas para su cámara. Verifique que esté seleccionada la entrada que está utilizando (Composite Video o S-Video). Vea el Apéndice II: Configuración de Video para obtener más información. Existe interferencia con otros equipos
En caso de interferencia con otros equipos, contáctese con el servicio técnico más cercano.
El Equipo no se detecta al intentar capturar
Verifique que el equipo esté encendido. Controle los cables de conexión. Verifique que el driver se encuentra correctamente instalado: Video: Dispositivos de Imágenes USB 2821 Video
ENDODigi
Manual del Usuario - 75 - V16.02.07
Audio: Dispositivos de Sonido Video y Juegos que el driver de audio sea USB EMP Audio Device.
Si es un problema de software consulte el Apéndice IV:
Configuración Digital para más información.

ENDODigi
Manual del Usuario - 76 - V16.02.07
APÉNDICE VI: Cuidados y mantenimiento El mantenimiento y cuidado ocasional de la unidad y del software
resultarán necesarios para optimizar las prestaciones de su equipo. Para limpiar el gabinete
Utilice un paño blando y seco. Si las superficies están muy sucias, utilice un paño suave
levemente humedecido en alcohol. No permita el ingreso de líquidos a la unidad.
Cuidado del CD
Límpielo pasando un paño suave que no deje pelusas para quitarle las manchas, el polvo o las huella digitales. Limpie siempre desde el centro hacia fuera.
Después de su uso, guárdelo, recuerde que el software es parte del equipo. No deje el disco en lugares húmedos o con altas temperaturas y no lo exponga a la luz solar en forma directa.
ENDODigi
Manual del Usuario - 77 - V16.02.07
APÉNDICE VII: Características Técnicas - Entradas: Audio: Entrada para micrófono. Conector Equipo: Plug Hembra mono. Video: Video en banda base. Conector Equipo: RCA Hembra. S-Video. Conector Posterior S-Video Hembra. - Normas Soportadas: NTSC y PAL - Interfase: USB 2.0 - Resolución: 24 bits (RGB). - Definición: Preview 1024-768 Still Image 640H – 480V - Formatos de captura: JPEG (Imágenes) – WMV9 MPEG4 Encoder (Video)
El fabricante proporcionará, a petición del usuario, esquemas de circuitos, listado de componentes, descripciones técnicas y demás documentos relacionados con aquellas partes del equipo que sean reparables por personal técnico adecuadamente calificado.