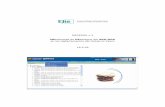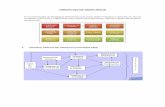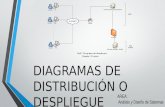Despliegue de CONTRIBUTE CS 4 · Despliegue de Adobe® Contribute® CS4 para Windows® y Mac OS Si...
Transcript of Despliegue de CONTRIBUTE CS 4 · Despliegue de Adobe® Contribute® CS4 para Windows® y Mac OS Si...

Despliegue de
ADOBE® CONTRIBUTE® CS4

Copyright© 2008 Adobe Systems Incorporated. Todos los derechos reservados.
Despliegue de Adobe® Contribute® CS4 para Windows® y Mac OS
Si se distribuye con software que incluye un acuerdo de licencia para usuarios finales, esta guía, al igual que el software descrito en ella, se suministra bajo licencia
y sólo se puede utilizar o copiar de acuerdo con los términos de la misma. Con la excepción de lo permitido por la licencia, ninguna parte de esta guía puede ser
reproducida, almacenada en un sistema de recuperación de datos ni transmitida de ninguna forma ni por ningún medio, ya sea electrónico, mecánico, de
grabación o de otro tipo, sin el consentimiento previo por escrito de Adobe Systems Incorporated. El contenido de esta guía está protegido por las leyes de
copyright aunque no se distribuya con software que incluya un acuerdo de licencia para usuarios finales. Es posible que esta versión preliminar del software no
contenga avisos de marcas comerciales y copyright que sí aparecerán en la versión del software que se comercializará. El contenido de esta guía se proporciona
exclusivamente con fines informativos, está sujeto a cambios sin previo aviso y no debe interpretarse como un compromiso de Adobe Systems Incorporated.
Adobe Systems Incorporated no asume ninguna responsabilidad por los errores o imprecisiones que puedan existir en el contenido informativo de esta guía.
Adobe, the Adobe logo, Contribute, Dreamweaver, Flash, and JRun are either registered trademarks or trademarks of Adobe Systems Incorporated in the United
States and/or other countries.
Java is a trademark or registered trademark of Sun Microsystems, Inc. in the United States and other countries. Microsoft and Windows are either registered
trademarks or trademarks of Microsoft Corporation in the United States and/or other countries. UNIX is a registered trademark of The Open Group in the US
and other countries. IBM is a trademark of International Business Machines Corporation in the United States, other countries, or both. Mac, Macintosh, and
Mac OS are trademarks of Apple Inc., registered in the United States and other countries. Solaris is a trademark or registered trademark of Sun Microsystems,
Inc. in the United States and other countries. All other trademarks are the property of their respective owners.
Updated Information/Additional Third Party Code Information available at http://www.adobe.com/go/thirdparty.
Portions include software under the following terms:
This product contains either BISAFE and/or TIPEM software by RSA Data Security, Inc.
Portions Copyright © 1998 Gilles Vollant
This product includes software developed by the Apache Software Foundation (http://www.apache.org/).
Flash 9 video is powered by On2 TrueMotion video technology. © 1992-2005 On2 Technologies, Inc. All Rights Reserved. http://www.on2.com.
This product includes software developed by the OpenSymphony Group (http://www.opensymphony.com/).
Portions of this code are licensed from Nellymoser (www.nellymoser.com).
Sorenson Spark™ video compression and decompression technology licensed from Sorenson Media, Inc.
MPEG Layer-3 audio compression technology licensed by Fraunhofer IIS and THOMSON multimedia (http://www.iis.fhg.de/amm/).
Certain Spelling portions of this product is based on Proximity Linguistic Technology. ©Copyright 1990 Merriam-Webster Inc. ©Copyright 1990 All rights
reserved. Proximity Technology A Division of Franklin Electronic Publishers, Inc. Burlington, New Jersey USA. ©Copyright 2003 Franklin Electronic
Publishers Inc.©Copyright 2003 All rights reserved. Proximity Technology A Division of Franklin Electronic Publishers, Inc. Burlington, New Jersey USA. Legal
Supplement ©Copyright 1990/1994 Merriam-Webster Inc./Franklin Electronic Publishers Inc. ©Copyright 1994 All rights reserved. Proximity Technology A
Division of Franklin Electronic Publishers, Inc. Burlington, New Jersey USA. ©Copyright 1990/1994 Merriam-Webster Inc./Franklin Electronic Publishers Inc.
©Copyright 1997All rights reserved. Proximity Technology A Division of Franklin Electronic Publishers, Inc. Burlington, New Jersey USA ©Copyright 1990
Merriam-Webster Inc. ©Copyright 1993 All rights reserved. Proximity Technology A Division of Franklin Electronic Publishers, Inc. Burlington, New Jersey
USA. ©Copyright 2004 Franklin Electronic Publishers Inc. ©Copyright 2004 All rights reserved. Proximity Technology A Division of Franklin Electronic
Publishers, Inc. Burlington, New Jersey USA. ©Copyright 1991 Dr. Lluis de Yzaguirre I Maura ©Copyright 1991 All rights reserved. Proximity Technology A
Division of Franklin Electronic Publishers, Inc. Burlington, New Jersey USA. ©Copyright 1990 Munksgaard International Publishers Ltd. ©Copyright 1990 All
rights reserved. Proximity Technology A Division of Franklin Electronic Publishers, Inc. Burlington, New Jersey USA. ©Copyright 1990 Van Dale Lexicografie
bv ©Copyright 1990 All rights reserved. Proximity Technology A Division of Franklin Electronic Publishers, Inc. Burlington, New Jersey USA. ©Copyright 1995
Van Dale Lexicografie bv ©Copyright 1996 All rights reserved. Proximity Technology A Division of Franklin Electronic Publishers, Inc. Burlington, New Jersey
USA. ©Copyright 1990 IDE a.s. ©Copyright 1990 All rights reserved. Proximity Technology A Division of Franklin Electronic Publishers, Inc. Burlington, New
Jersey USA. ©Copyright 1992 Hachette/Franklin Electronic Publishers Inc. ©Copyright 2004 All rights reserved. Proximity Technology A Division of Franklin
Electronic Publishers, Inc. Burlington, New Jersey USA. ©Copyright 1991 Text & Satz Datentechnik ©Copyright 1991 All rights reserved. Proximity Technology
A Division of Franklin Electronic Publishers, Inc. Burlington, New Jersey USA. ©Copyright 2004 Bertelsmann Lexikon Verlag ©Copyright 2004 All rights
reserved. Proximity Technology A Division of Franklin Electronic Publishers, Inc. Burlington, New Jersey USA. ©Copyright 2004 MorphoLogic Inc.
©Copyright 2004 All rights reserved. Proximity Technology A Division of Franklin Electronic Publishers, Inc. Burlington, New Jersey USA. ©Copyright 1990
William Collins Sons & Co. Ltd. ©Copyright 1990 All rights reserved. Proximity Technology A Division of Franklin Electronic Publishers, Inc. Burlington, New
Jersey USA. ©Copyright 1993-95 Russicon Company Ltd. ©Copyright 1995 All rights reserved. Proximity Technology A Division of Franklin Electronic
Publishers, Inc. Burlington, New Jersey USA. ©Copyright 2004 IDE a.s. ©Copyright 2004 All rights reserved. Proximity Technology A Division of Franklin
Electronic Publishers, Inc. Burlington, New Jersey USA. The Hyphenation portion of this product is based on Proximity Linguistic Technology. ©Copyright
2003 Franklin Electronic Publishers Inc.©Copyright 2003 All rights reserved. Proximity Technology A Division of Franklin Electronic Publishers, Inc.
Burlington, New Jersey USA. ©Copyright 1984 William Collins Sons & Co. Ltd. ©Copyright 1988 All rights reserved. Proximity Technology A Division of
Franklin Electronic Publishers, Inc. Burlington, New Jersey USA. ©Copyright 1990 Munksgaard International Publishers Ltd. ©Copyright 1990 All rights
reserved. Proximity Technology A Division of Franklin Electronic Publishers, Inc. Burlington, New Jersey USA. ©Copyright 1997 Van Dale Lexicografie bv
©Copyright 1997 All rights reserved. Proximity Technology A Division of Franklin Electronic Publishers, Inc. Burlington, New Jersey USA. ©Copyright 1984
Editions Fernand Nathan ©Copyright 1989 All rights reserved. Proximity Technology A Division of Franklin Electronic Publishers, Inc. Burlington, New Jersey
USA. ©Copyright 1983 S Fischer Verlag ©Copyright 1997 All rights reserved. Proximity Technology A Division of Franklin Electronic Publishers, Inc.
Burlington, New Jersey USA. ©Copyright 1989 Zanichelli ©Copyright 1989 All rights reserved. Proximity Technology A Division of Franklin Electronic
Publishers, Inc. Burlington, New Jersey USA. ©Copyright 1989 IDE a.s. ©Copyright 1989 All rights reserved. Proximity Technology A Division of Franklin
Electronic Publishers, Inc. Burlington, New Jersey USA. ©Copyright 1990 Espasa-Calpe ©Copyright 1990 All rights reserved. Proximity Technology A Division
of Franklin Electronic Publishers, Inc. Burlington, New Jersey USA. ©Copyright 1989 C.A. Stromberg AB. ©Copyright 1989 All rights reserved. Proximity
Technology A Division of Franklin Electronic Publishers, Inc. Burlington, New Jersey USA.
Adobe Systems Incorporated, 345 Park Avenue, San Jose, California 95110, USA.

Notice to U.S. Government End Users: The Software and Documentation are "Commercial Items," as that term is defined at 48 C.F.R. §2.101, consisting of
"Commercial Computer Software" and "Commercial Computer Software Documentation," as such terms are used in 48 C.F.R. §12.212 or 48 C.F.R. §227.7202,
as applicable. Consistent with 48 C.F.R. §12.212 or 48 C.F.R. §§227.7202-1 through 227.7202-4, as applicable, the Commercial Computer Software and
Commercial Computer Software Documentation are being licensed to U.S. Government end users (a) only as Commercial Items and (b) with only those rights
as are granted to all other end users pursuant to the terms and conditions herein. Unpublished-rights reserved under the copyright laws of the United States.
Adobe agrees to comply with all applicable equal opportunity laws including, if appropriate, the provisions of Executive Order 11246, as amended, Section 402
of the Vietnam Era Veterans Readjustment Assistance Act of 1974 (38 USC 4212), and Section 503 of the Rehabilitation Act of 1973, as amended, and the
regulations at 41 CFR Parts 60-1 through 60-60, 60-250, and 60-741. The affirmative action clause and regulations contained in the preceding sentence shall be
incorporated by reference.

iv
Contenido
Capítulo 1: Introducción
Aspectos básicos de los modelos de administración de usuarios de Contribute . . . . . . . . . . . . . . . . . . . . . . . . . . . . . . . . . . . . . . . . . . 1
Configuraciones de sitio Web comunes . . . . . . . . . . . . . . . . . . . . . . . . . . . . . . . . . . . . . . . . . . . . . . . . . . . . . . . . . . . . . . . . . . . . . . . . . . . . . . . . 4
Despliegue de roles y responsabilidades . . . . . . . . . . . . . . . . . . . . . . . . . . . . . . . . . . . . . . . . . . . . . . . . . . . . . . . . . . . . . . . . . . . . . . . . . . . . . . . 9
Lista de comprobación de tareas de despliegue . . . . . . . . . . . . . . . . . . . . . . . . . . . . . . . . . . . . . . . . . . . . . . . . . . . . . . . . . . . . . . . . . . . . . . . 10
Capítulo 2: Configuración del entorno de servidor de Contribute
Preparación del servidor Web antes del despliegue . . . . . . . . . . . . . . . . . . . . . . . . . . . . . . . . . . . . . . . . . . . . . . . . . . . . . . . . . . . . . . . . . . . . 12
Planificación de la estructura de sitio y la ruta de conexión de Contribute . . . . . . . . . . . . . . . . . . . . . . . . . . . . . . . . . . . . . . . . . . . . . . 16
Instalación de Contribute y creación de una conexión administrativa . . . . . . . . . . . . . . . . . . . . . . . . . . . . . . . . . . . . . . . . . . . . . . . . . . 23
Instalación de Contribute Publishing Server (opcional) . . . . . . . . . . . . . . . . . . . . . . . . . . . . . . . . . . . . . . . . . . . . . . . . . . . . . . . . . . . . . . . . 25
Capítulo 3: Configuración de Contribute
Configuración de Contribute . . . . . . . . . . . . . . . . . . . . . . . . . . . . . . . . . . . . . . . . . . . . . . . . . . . . . . . . . . . . . . . . . . . . . . . . . . . . . . . . . . . . . . . . . 33
Configuración de Contribute Publishing Server (sólo CPS) . . . . . . . . . . . . . . . . . . . . . . . . . . . . . . . . . . . . . . . . . . . . . . . . . . . . . . . . . . . . . 39
Configuración de sitios Web de Contribute para que trabajen con CPS (sólo CPS) . . . . . . . . . . . . . . . . . . . . . . . . . . . . . . . . . . . . . . . 45
Adición de usuarios al sitio Web (sólo CPS) . . . . . . . . . . . . . . . . . . . . . . . . . . . . . . . . . . . . . . . . . . . . . . . . . . . . . . . . . . . . . . . . . . . . . . . . . . . . 47
Despliegue de Contribute y conexiones de sitio Web . . . . . . . . . . . . . . . . . . . . . . . . . . . . . . . . . . . . . . . . . . . . . . . . . . . . . . . . . . . . . . . . . . 49
Despliegue de Contribute en una organización . . . . . . . . . . . . . . . . . . . . . . . . . . . . . . . . . . . . . . . . . . . . . . . . . . . . . . . . . . . . . . . . . . . . . . . . 52
Índice . . . . . . . . . . . . . . . . . . . . . . . . . . . . . . . . . . . . . . . . . . . . . . . . . . . . . . . . . . . . . . . . . . . . . . . . . . . . . . . . . . . . . . . . . . . . . . . . . . . . . . . . . . . . . . . 57

1
Capítulo 1: Introducción
Adobe® Contribute® es un editor de sitios Web que permite a los usuarios conectarse a los sitios Web de los
departamentos u otros sitios para actualizar el contenido de las páginas Web. Los ayudantes de administración, jefes
de proyectos, jefes de recursos humanos y otros empleados pueden utilizar Contribute para actualizar el sitio Web de
su equipo sin necesidad de acudir a un equipo Web o a recursos de otros departamentos.
Para organizaciones más grandes existe la opción de utilizar Adobe® Contribute® Publishing Server (CPS) con
Contribute. CPS es una solución de publicación y administración de usuarios que permite a los administradores de
Contribute administrar grandes grupos de usuarios de Contribute y controlar las acciones de los usuarios en el sitio Web.
Este capítulo, destinado a administradores de sitios Web y profesionales de TI, proporciona valiosa información que
hay que conocer antes de desplegar Contribute y, opcionalmente, CPS, en una organización. Explica los modelos de
administración de usuarios de Contribute para utilizar Contribute solo o con CPS, muestra escenarios de
configuración de Contribute en diversos entornos de TI y muestra las personas y las diversas tareas implicadas en el
correcto despliegue de Contribute.
Aspectos básicos de los modelos de administración de usuarios de Contribute
La administración de usuarios permite añadir y quitar el acceso de los usuarios a los sitios Web y crear roles de usuario
que restrinjan los privilegios de edición en un sitio. La administración de usuarios también proporciona un mecanismo
que permite a los usuarios conectarse fácilmente con un sitio Web.
Contribute dispone de dos modelos de administración de usuarios: conexiones manuales con sitios mediante
Contribute únicamente y conexiones administradas con sitios mediante Contribute y el servicio Directorio de usuarios
de CPS.
Conexiones manuales Permiten comunicar la información de conexión a los usuarios, quienes crean sus propias
conexiones introduciendo la información de conexión en el Asistente de conexión o importando un archivo de clave
de conexión proporcionado por usted.
Este modelo de usuario funciona mejor en grupos de trabajo y organizaciones de menor tamaño. Permite configurar
rápidamente Contribute, crear una conexión con el sitio Web, definir los roles de usuario necesarios, generar la
información de conexión para la conexión con el sitio Web y el rol de usuario, y enviarla a los usuarios en forma de
archivo de clave de conexión.
Conexiones administradas Permiten utilizar CPS para integrar Contribute con los servicios de Active Directory o
LDAP de la organización, otorgándole la capacidad de añadir y quitar el acceso de usuarios a un sitio Web y de
modificar los roles de usuario sin tener que volver a enviar los archivos de clave de conexión a los usuarios. También
puede crear una base de datos basada en archivos utilizando un archivo XML para introducir manualmente los
nombres de usuario y las contraseñas.
CPS va dirigido a organizaciones de mayor tamaño que deben administrar varios usuarios de Contribute. CPS permite
añadir y quitar usuarios de los sitios Web y los roles sin tener que volver a enviar la información de conexión. Cuando
se crea una conexión con un sitio Web que utiliza CPS, se añaden usuarios a una lista que concede acceso a un
determinado sitio Web y rol de usuario. Cuando los usuarios acceden al sitio Web, CPS les pide el nombre de usuario
y la contraseña. Después de que hayan introducido su nombre de usuario y contraseña, se les concede acceso al sitio
Web y al rol que usted les haya asignado.

2DESPLIEGUE DE CONTRIBUTE CS4
Introducción
Para utilizar CPS, debe tener instalado un servidor de aplicaciones J2EE como Adobe® JRun™ 4. Para más información
sobre la funcionalidad de CPS, consulte “Utilización de Contribute Publishing Server con Contribute” en la página 2.
Para más información sobre cómo obtener CPS para su organización, visite el sitio Web de CPS en
http://www.adobe.com/es/products/contribute/server.
Adición de una imagen a un tema
Para poder insertar una imagen, es necesario configurar la estructura apropiada.
Utilización de Contribute Publishing Server con Contribute
La utilización de Contribute Publishing Server (CPS) con Contribute constituye una eficaz solución para administrar
y mantener el sitio Web.
CPS es una aplicación de servidor basada en J2EE que permite administrar de forma centralizada grandes grupos de
usuarios de Contribute. CPS incluye los siguientes servicios:
Servicio Directorio de usuarios Es una solución de administración de usuarios que permite integrar Contribute con el
directorio de usuarios de la organización para facilitar la administración y autenticación de usuarios.
Servicio Notificación de correo electrónico Permite notificar automáticamente a los usuarios los cambios realizados
en páginas Web en el proceso de revisión de borradores.
Servicio Registro Permite controlar la actividad del sitio Web para solucionar problemas fácilmente.
CPS también incluye otros dos servicios que puede ampliar si es necesario o utilizarlos tal cual:
Servicio Simple File Deployment (despliegue sencillo de archivos) Permite mover archivos fácilmente desde un
servidor de realización de pruebas a un servidor activo.
Servicio RSS Activity Feed (canal de actividad RSS) Produce un canal de sindicación que muestra los cambios
realizados en cualquier carpeta del sitio Web.
La mayor ventaja de utilizar CPS es la capacidad de integrar los servicios de directorio de usuarios de la organización
(como LDAP o Active Directory) con Contribute. De esta forma puede controlar a qué usuarios se les concede acceso
a un determinado sitio Web y el rol al que están asignados.
Piense en una organización grande con varios sitios Web descentralizados. Además de un sitio público que
proporciona información sobre la organización, hay varios sitios internos que utilizan los distintos departamentos y
grupos de trabajo. La organización utiliza LDAP como servicio de directorio que permite a los usuarios consultar la
información de otros empleados y como servicio de autenticación a través del cual los administradores establecen
permisos para limitar el acceso de los usuarios a servidores de archivos compartidos y a otros recursos de la red.
A diferencia de los sitios que no utilizan CPS para administrar usuarios, cuando un usuario se conecta a un sitio Web
con CPS, el servicio Directorio de usuarios recupera la información de conexión asociada con el usuario y proporciona
acceso a los sitios asignados por el administrador. Gracias al mantenimiento de la información de conexión con el sitio
en el Directorio de usuarios, los administradores pueden añadir o quitar el acceso a los sitios Web sin tener que volver
a enviar la información de conexión.
Elemento Descripción
Rojo Color rojo
Azul Color azul
Naranja Color naranja

3DESPLIEGUE DE CONTRIBUTE CS4
Introducción
En este ejemplo se ofrece una lista parcial de empleados del directorio de usuarios de una organización. En la siguiente
tabla se enumeran los empleados, su pertenencia a grupos de trabajo y los sitios a los que tienen acceso:
A pesar de la simplificación de esta lista de usuarios, se muestra un posible escenario de la asignación de acceso a sitios
Web para los usuarios de una organización. En este escenario, los usuarios se dividen según el rol que tienen asignado
en la organización y se supone que tienen privilegios completos de edición y publicación en sus respectivos sitios.
Algunos usuarios tienen acceso a todos los sitios. Por ejemplo, los directores de producto, John Lydon y Malcolm
McClaren, trabajan con todos los equipos en el desarrollo y lanzamiento de los productos y necesitan contribuir en
todos los sitios.
Del mismo modo, la diseñadora Web Laura Logic y el administrador de Contribute Jah Wobble tienen acceso a todos
los sitios. Como diseñadora Web, Laura proporciona plantillas a las que se puede añadir contenido fácilmente y que
satisfacen las necesidades de los usuarios que colaboran internamente. Algunas de las plantillas que mantiene son
aquellas que se usan para anotar la duración de las reuniones, para realizar programaciones y para proporcionar
especificaciones de producto, planes de lanzamiento de marketing y previsiones de ventas. Laura también colabora con
Usuario Grupo de trabajo Sitios Web
John Lydon Directores de Producto Ventas, Producción, Marketing
Malcolm McClaren Directores de Producto Ventas, Producción, Marketing
Martin Atkins Marketing Marketing
Keith Levine Ventas (Sales) Ventas
John Savage Producción (Manufacturing) Producción
Laura Logic Diseño Web Ventas, Producción, Marketing
Jah Wobble Administrador de Contribute Ventas, Producción, Marketing

4DESPLIEGUE DE CONTRIBUTE CS4
Introducción
Jah Wobble, el administrador de Contribute, en la determinación de privilegios de edición y publicación de cada uno
de los usuarios y roles.
CPS se integra con el servicio LDAP de la organización, que autentica el acceso de los usuarios a los distintos recursos
de red. En este caso la autenticación LDAP es el primer paso para conceder acceso a los sitios Web alojados en distintos
servidores de la organización. Los roles de Contribute permiten definir mejor los privilegios de usuario en un sitio Web
y determinan el grado en el que los usuarios pueden modificar las páginas del sitio.
Configuraciones de sitio Web comunes
Antes de desplegar Contribute, considere varios escenarios para configurar Contribute en organizaciones grandes o
con varios equipos.
Entrada de lista de usuarios del
servicio de directorio (LDAP, Active Directory)
Sales Marketing Manufacturing
El directorio de usuarios administra los
usuarios y sus conexiones
SERVIDOR DEL SERVICIO
DE PUBLICACIÓN
Usuarios... John Lydon, Martin
Atkins, Keith Levine, Laura...
SERVICIO DE DIRECTORIO

5DESPLIEGUE DE CONTRIBUTE CS4
Introducción
En esta sección se describen las tres configuraciones principales que debe tener en cuenta al configurar un sitio de
Contribute.
Un solo sitio Web en un servidor Web Normalmente se trata de un sitio Web donde los usuarios tienen acceso de
lectura a la raíz del sitio y acceso de lectura y escritura a carpetas específicas del sitio, según lo establecido por los
permisos de la red o del servidor de archivos. Hay una única carpeta raíz y todos los usuarios acceden al sitio mediante
la misma conexión de Contribute. Si ésta es la estructura de su sitio, consulte “Despliegue de Contribute para un solo
sitio Web con un servidor Web” en la página 5.
Varios sitios Web en un servidor Web Esta estructura tiene una sola carpeta raíz. La carpeta raíz contiene carpetas de
cada sección o función de organización en el sitio Web. Se utilizan los roles de Contribute para controlar el acceso de
los usuarios a determinadas carpetas del sitio y para asignar un subconjunto de las plantillas comunes que se utilizan
en el sitio. Aunque no es necesario, se suelen utilizar los permisos del servidor de archivos, además de los roles de
Contribute, para restringir el acceso de los usuarios a las secciones de un sitio. Si ésta es la estructura de su sitio,
consulte “Despliegue de Contribute para varios sitios Web en un servidor Web” en la página 6.
Sitio Web en un servidor de realización de pruebas y en un servidor activo Muchos sitios Web utilizan un servidor
Web de realización de pruebas con su servidor Web de producción. Los servidores de realización de pruebas permiten
crear y probar contenido sin necesidad de hacerlo público en el sitio Web. Sólo se copian las páginas Web y sus
archivos asociados del servidor de realización de pruebas en el servidor Web de producción cuando se ha autorizado
el contenido. Cuando se utiliza con Contribute, un servidor de realización de pruebas añade una medida de seguridad
adicional porque dicho servidor puede configurarse para que determinados archivos de Contribute (por ejemplo, las
carpetas administrativas, los archivos de versiones anteriores y los borradores provisionales) no se copien en el sitio
Web de acceso público fuera del cortafuegos de la red. Para obtener más información, consulte “Despliegue de
Contribute en un servidor de realización de pruebas y en un servidor activo” en la página 7.
En función de cómo esté estructurado el sitio Web, deberá utilizar distintas estrategias para configurar correctamente
Contribute para varios usuarios y grupos. En concreto, debe pensar dónde se debe almacenar el archivo de
configuración compartido de Contribute, cómo evitar el solapamiento de rutas de conexión y cómo enviar conexiones
a los usuarios.
Despliegue de Contribute para un solo sitio Web con un servidor Web
En este ejemplo se despliega Contribute en una intranet sencilla formada por un único servidor Web que aloja el sitio
Web de un departamento. El sitio Web tiene una sola carpeta raíz común, con subcarpetas para cada uno de los
departamentos. El sitio utiliza las plantillas de Dreamweaver® y los estilos CSS para aplicar el aspecto y el
funcionamiento del sitio Web y los SSI para mantener elementos de página como menús de navegación, encabezados
y pies de página.
La clave de esta estructura es que todos los usuarios tengan la misma conexión de Contribute con el sitio. En otras
palabras, que exista un solo punto de conexión para todos los usuarios que controle el comportamiento de Contribute
durante la edición del sitio Web. Para restringir el acceso de los usuarios a la edición de contenido en la carpeta de su
grupo de trabajo, necesita crear un rol que limite el acceso a una carpeta específica.
Una de las ventajas de este tipo de despliegue de Contribute es que los usuarios de todos los departamentos pueden
colaborar enviándose unos a otros páginas para revisar. Si se hubieran creado conexiones independientes para cada
departamento, (como en el ejemplo “Despliegue de Contribute para varios sitios Web en un servidor Web” en la
página 6), sólo los usuarios con acceso a dicha carpeta podrían recibir y editar los borradores que les hubieran enviado
para revisar.

6DESPLIEGUE DE CONTRIBUTE CS4
Introducción
Es importante que la carpeta Templates, que se encuentra en el mismo nivel que la carpeta de configuración
compartida de Contribute (_mm), sea accesible para todos los usuarios y que la hoja de estilos en cascada del sitio
(carpeta CSS) y las instrucciones server-side includes (carpeta SSI) estén protegidos por la configuración de roles que
restringe el acceso a dichas carpetas. Las páginas Web y los archivos asociados almacenados en estas carpetas no
pueden editarse mediante Contribute, lo que impide que se modifiquen o dañen por error. Para restringir el acceso de
los usuarios a la edición de contenido en la carpeta de su grupo de trabajo, cree un rol que limite el acceso a una carpeta
específica.
Despliegue de Contribute para varios sitios Web en un servidor Web
Este escenario tiene varios sitios de intranet de departamentos, cada uno de los cuales requiere tener el acceso
restringido a los miembros de cada uno de los departamentos. Para que esto sea posible, el administrador crea una
conexión de Contribute independiente para cada carpeta de departamento en el sitio Web (para crear sitios
secundarios). Además, cada departamento tiene su propio conjunto de plantillas de Dreamweaver en las que se basan
las nuevas páginas.
Al conectar los usuarios con sus sitios respectivos, el administrador crea y distribuye una clave de conexión para cada
conexión con un sitio Web.
En este escenario se crean tres conexiones de administrador. Los administradores del sitio crean una conexión con su
sección de departamento del sitio Web (por ejemplo, /myIntranet/sales). Pueden crearse roles adicionales para definir
las restricciones de los usuarios en el sitio (por ejemplo, el acceso a subcarpetas específicas de la carpeta Sales o la
configuración de opciones de edición).
Team Sites _mm(Shared settings) TemplatesSSICSS
SERVIDOR WEB QUE
ALOJA SITIOS INTERNOS
Sales Manufacturing Marketing

7DESPLIEGUE DE CONTRIBUTE CS4
Introducción
Los usuarios pueden navegar por todo el sitio pero sólo pueden editar en la carpeta de su departamento. De esta forma,
cada uno de los grupos puede mantener el control de su contenido Web y actuar con mayor independencia con
respecto al contenido que pone a disposición de toda la organización. Un posible inconveniente de esta estructura es
que los usuarios de distintos departamentos no pueden colaborar en las páginas. Cada departamento debe trabajar de
forma independiente.
Despliegue de Contribute en un servidor de realización de pruebas y en un
servidor activo
Muchas organizaciones utilizan un servidor Web de realización de pruebas con su servidor Web de producción. Un
servidor de realización de pruebas permite crear sitios Web en un servidor Web que no sea de producción, de forma que
se pueda generar y probar contenido sin hacerlo público en el sitio Web de la organización. El uso de un servidor de
realización de pruebas también permite mantener una copia de seguridad automática de todo el contenido del sitio Web.
En lo relativo a Contribute, el uso de un servidor de realización de pruebas permite copiar únicamente las carpetas y
archivos que se especifiquen como necesarios para el sitio Web. Esto permite utilizar Contribute para actualizar
contenido Web en el servidor de realización de pruebas, publicando únicamente las páginas Web necesarias en el
servidor Web de producción para acceso público.
SERVIDOR WEB QUE
ALOJA SITIOS INTERNOS
Manufacturing MarketingSales
_mm_mm (Shared settings) _mm
TemplatesTemplates Templates
index.htmlindex.htmlindex.html

8DESPLIEGUE DE CONTRIBUTE CS4
Introducción
Mediante la configuración de Contribute para trabajar con el contenido del servidor de realización de pruebas, puede
proporcionar una medida de seguridad adicional, pues no se copian en el servidor de producción las carpetas y los
archivos administrativos de Contribute. Esto también permite eliminar los archivos innecesarios de un servidor de
acceso público.
Para utilizar Contribute con un servidor de realización de pruebas, cree una conexión con el sitio Web del servidor de
realización de pruebas. Los usuarios pueden actualizar contenido en el servidor de realización de pruebas. Los
borradores temporales que se crean durante el proceso de revisión o los borradores de los archivos que están en
proceso de actualización pero que no se han publicado todavía en el sitio Web permanecen en el servidor de realización
de pruebas, protegidos por el cortafuegos de la red.
Cuando utilice un servidor de realización de pruebas, configure el software que esté utilizando para que copie las
páginas Web y los archivos relacionados del servidor de realización de pruebas al servidor de producción, de forma
que no se copien las siguientes carpetas y archivos incluidos en ellas:
_mm Contiene archivos administrativos de Contribute y carpetas de mensajería que se utilizan para notificar a los
usuarios que hay borradores que requieren su atención.
_baks Almacena las copias de versiones anteriores de los archivos.
_mm (Shared settings)
SERVIDOR DE PRODUCCIÓN
fuera del firewall
SERVIDOR DE PRUEBA
dentro del firewall
Firewall
El contenido Web nuevo y
actualizado se copia del
servidor de prueba al
servidor de producción
Los usuarios de Contribute
crean y actualizan el contenido
en el servidor de prueba
index.html

9DESPLIEGUE DE CONTRIBUTE CS4
Introducción
_notes Contiene notas de diseño. Estos archivos registran información sobre la última persona que publicó una
determinada página y otros datos.
MMWIP Contiene borradores de páginas que se han enviado a revisión pero que todavía no se han publicado en el sitio.
Mantener estas carpetas y los archivos que Contribute almacena en ellas fuera del sitio Web de producción
proporciona un nivel de seguridad adicional. Aunque se ha hecho todo lo posible por garantizar la seguridad de estas
carpetas y sus archivos, la mejor medida de seguridad es mantenerlas en un servidor protegido por el cortafuegos de
la red. Además, debería plantearse el uso de listas de control de acceso (ACL) para aumentar la seguridad de estas
carpetas mediante la restricción del acceso a las direcciones de la red de la organización.
Despliegue de roles y responsabilidades
Además de entender la forma de integrar Contribute en su organización, deberá comprender los diversos roles
implicados en el despliegue de Contribute.
Como administrador de sitio Web o de sistema, desempeña un papel fundamental en el despliegue de Contribute. Las
responsabilidades de despliegue incluyen las siguientes tareas (encontrará una lista completa en “Lista de
comprobación de tareas de despliegue” en la página 10):
• Instalación del software de Contribute.
• Creación de conexiones con sitios Web con acceso para usuarios de Contribute.
• Definición de roles (un conjunto de privilegios asignados a usuarios específicos).
• Instalación de Contribute en equipos individuales en toda la organización.
• (Opcional) Integración de Contribute con Contribute Publishing Server (CPS).
El tamaño de la organización y los roles de trabajo asociados a los sitios Web de la organización determinan quién
asume la responsabilidad del despliegue. Un solo administrador del sistema puede ser responsable de todo el
despliegue o es posible que intervengan otros miembros del equipo Web de la organización o el personal
informático.
Si es usted un administrador del sistema, es posible que sea la primera vez que trabaja con páginas Web y contenido
Web. Su rol de administrador del sistema puede coincidir en algunas tareas con el rol de diseñador Web.
En la siguiente tabla se describe la función de cada uno de los roles relacionados con Contribute:
Rol Función
Administrador de Contribute Responsable de instalar Contribute, configurar los roles y privilegios de usuario, y
determinar el grado en que los usuarios pueden obtener acceso a los sitios Web y
actualizarlos.
Los administradores de Contribute son a menudo miembros del personal informático de
una organización que tienen la responsabilidad de mantener la infraestructura del servidor
y de la red, y administrar los permisos de usuarios y archivos en la red de una organización.
Administrador del sistema Mantiene los servidores Web y el acceso al servidor Web. Este rol a menudo se solapa con el
rol de administrador de Contribute y en organizaciones de menor tamaño una sola persona
puede desempeñar ambos roles.

10DESPLIEGUE DE CONTRIBUTE CS4
Introducción
Estos roles varían de una organización a otra. En organizaciones de menor tamaño y en grupos de trabajo, una sola
persona puede desempeñar el trabajo de administración de Contribute y determinar el diseño de un sitio Web. En
grupos de trabajo y departamentos mayores puede haber un equipo de personas implicadas en el mantenimiento
de su sitio Web.
Lista de comprobación de tareas de despliegue
En la siguiente tabla se describen las tareas necesarias para desplegar Contribute correctamente.
Diseñador Web Diseña sitios Web, determina su aspecto y funcionamiento, y crea y mantiene el contenido
del sitio.
Desarrollador Web Desarrolla aplicaciones basadas en Web, por ejemplo, para comunicar el absentismo o para
crear informes financieros, que se distribuyen a los usuarios a través de Internet.
Usuario de Contribute Los usuarios de Contribute desempeñan tareas muy diversas y pueden tener todo tipo de
experiencia informática. Tienen en común la necesidad de actualizar contenido de páginas
Web de forma rápida y sencilla. Gracias a Contribute, pueden conectar fácilmente con un
sitio Web y actualizar su contenido de forma segura sin riesgo de dañar su funcionamiento
de modo inadvertido.
Tarea Descripción
Configurar permisos de servidor y de
red
Asegúrese de que los permisos de servidor y de red permiten leer, escribir y modificar el acceso
de forma que los usuarios de Contribute puedan conectar con el sitio y actualizar las páginas.
Para obtener más información, consulte “Preparación del servidor Web antes del despliegue” en
la página 12.
Planificar la estructura del sitio y la
ruta de conexión
Planifique la estructura del sitio, teniendo en cuenta los sitios secundarios o múltiples
conexiones, y determine la ruta de conexión.
Para obtener más información, consulte “Planificación de la estructura de sitio y la ruta de
conexión de Contribute” en la página 16.
Instalar Contribute y crear una
conexión administrativa de sitio Web
Instale Contribute en el equipo desde el que administrará el sitio, cree una conexión con el sitio
Web mediante Contribute y asígnese el rol de administrador de Contribute para el sitio.
Para obtener más información sobre la creación de una conexión administrativa, consulte
“Instalación de Contribute y creación de una conexión administrativa” en la página 23.
Instalar Contribute Publishing Server
(CPS) (opcional)
CPS es un conjunto de aplicaciones de servidor Java que permite integrar Contribute con los
servicios de LDAP (Lightweight Directory Access Protocol: Protocolo ligero de acceso a
directorios) o Active Directory, e implementar notificaciones de correo electrónico para
mantener a los usuarios de Contribute informados sobre el estado de sus borradores en curso.
Para utilizar CPS debe instalar y configurar el servidor en un servidor de aplicaciones Java.
Para obtener más información, consulte “Instalación de Contribute Publishing Server
(opcional)” en la página 25.
Configurar opciones y roles de
Contribute
Configure las opciones administrativas de modo que Contribute funcione de forma más eficaz
con el sitio Web y cree roles de Contribute basados en los privilegios y las restricciones que
desee aplicar a la capacidad de un usuario de tener acceso a páginas del sitio y editarlas.
Para obtener más información, consulte “Configuración de Contribute” en la página 33.
Rol Función

11DESPLIEGUE DE CONTRIBUTE CS4
Introducción
Además de las tareas básicas descritas en la tabla anterior, puede utilizar CPS para mejorar el sitio Web diseñándolo
de forma que resulte más sencillo de mantener o añadiendo más funcionalidad.
Configurar el servicio Directorio de
usuarios de CPS (opcional)
Si utiliza CPS, configure el servicio Directorio de usuarios: debe especificar el tipo de directorio
de usuarios y configurar CPS para acceder a su servidor de LDAP o Active Directory, o introducir
los datos de los usuarios en una base de datos basada en archivos. También puede configurar
otros servicios de CPS ahora o dejarlo para más tarde.
Para obtener más información, consulte “Configuración de Contribute Publishing Server (sólo
CPS)” en la página 39.
Configurar los servicios Registro y
Correo electrónico (opcional)
Configure el archivo de registro y las opciones de correo electrónico que debe utilizar CPS.
Puede configurar estos servicios de CPS ahora o dejarlo para más tarde.
Para obtener más información, consulte “Configuración de Contribute Publishing Server (sólo
CPS)” en la página 39.
Activar el sitio Web para que trabaje
con CPS (opcional)
Si utiliza CPS debe habilitar el sitio Web para que trabaje con el servidor.
Para obtener más información, consulte “Configuración de sitios Web de Contribute para que
trabajen con CPS (sólo CPS)” en la página 45.
Añadir usuarios al sitio Web En Contribute, añada usuarios al sitio Web.
Para obtener más información, consulte “Adición de usuarios al sitio Web (sólo CPS)” en la
página 47.
Desplegar Contribute en la base de
usuarios
Despliegue Contribute entre los usuarios y envíeles la información de conexión al sitio Web para
que puedan acceder al mismo.
Para obtener más información sobre la distribución de conexiones con sitios Web, consulte
“Despliegue de Contribute y conexiones de sitio Web” en la página 49.
Tarea Descripción

12
Capítulo 2: Configuración del entorno de servidor de Contribute
Antes de empezar, dedique un momento a pensar en las tareas que requiere el despliegue de Adobe® Contribute® y
Contribute Publishing Server (CPS). Primero debe preparar la red y después podrá instalar el software.
Preparación del servidor Web antes del despliegue
Antes de iniciar la instalación y el despliegue de Contribute debe pensar en cómo afectará Contribute a la red y
prepararse estableciendo los permisos, el acceso y la seguridad de archivos y carpetas especiales en el servidor Web.
Aspectos básicos de los permisos de servidor y de red
Contribute tiene la particularidad de que permite editar páginas Web directamente en el servidor que aloja el sitio
Web. Este nivel de acceso al servidor hace que los permisos de red y el control del acceso adquieran una especial
relevancia.
Existen al menos tres niveles de permisos para cada sitio de Contribute:
• Permisos definidos por el sistema operativo de red (por ejemplo, software de servidor de Windows® o UNIX®)
• Permisos definidos por el software de servidor de Web
• Roles definidos en Contribute
Los permisos de red pueden establecerse de varias maneras a través de diversos sistemas. Contribute se ajusta
siempre a los permisos de red de acceso de lectura y escritura en las carpetas. También observa los permisos
establecidos mediante LDAP y sistemas similares. Contribute nunca puede sobrescribir ningún permiso de
servidor ni de red.
Nota: los permisos del sistema operativo y de la red en el servidor, y los permisos del software de servidor Web, siempre
tienen prioridad sobre los permisos de Contribute.
Cuando proporcione acceso a un servidor Web, debe tomar precauciones para garantizar la seguridad del sistema
operativo del servidor que aloja el sitio y del propio software de servidor Web (así como del servidor FTP en caso
de que utilice FTP). Si desea conocer cuáles son las mejores formas de garantizar la seguridad del sitio Web evitando
manipulaciones accidentales o malintencionadas, consulte la documentación proporcionada con el sistema
operativo del servidor, el FTP y el software de servidor Web.
Nota: puede establecer permisos de carpetas que permitan a un usuario o grupo de usuarios modificar una carpeta y
definir posteriormente otras opciones más restrictivas de edición de archivos o de carpetas cuando defina los roles de
usuario de Contribute.

13DESPLIEGUE DE CONTRIBUTE CS4
Configuración del entorno de servidor de Contribute
Aspectos básicos del acceso de servidor para conectarse a sitios Web
administrados con CPS
Un administrador debe requerir que los usuarios introduzcan su nombre de usuario y su contraseña de cuenta cuando
utilicen FTP, SFTP o WebDAV para conectarse a un sitio Web administrado por CPS. Es una práctica recomendada
y la opción predeterminada. La alternativa es utilizar una cuenta compartida de FTP, SFTP o WebDAV para una
conexión de sitio Web administrada por CPS.
Si exige a los usuarios que se conecten con su nombre de usuario y su contraseña, añade otra capa de seguridad. Si
comparte una conexión de sitio Web que utiliza una cuenta compartida, el nombre de usuario y la contraseña para la
cuenta compartida se almacenan en el equipo en el que está instalado CPS. La contraseña se almacena como un hash
de contraseña en una carpeta que no se puede examinar; puede restringir el acceso a esta carpeta. Sin embargo, la
contraseña podría estar en peligro si no es una contraseña segura. Por tanto, es recomendable no utilizar información
de cuenta compartida para ninguna conexión a sitio Web de CPS, pero eso requiere que los usuarios se conecten con
su propia información de cuenta.
Si exige a los usuarios que se conecten con su propia información de cuenta, CPS les pedirá un nombre de usuario y
una contraseña. Puede mejorar la experiencia del usuario creando cuentas de FTP, SFTP o WebDAV vinculadas al
servicio de directorio de usuarios para que éstos no tengan que saber o recordar otra contraseña. Si la conexión de CPS
también está vinculada al servicio de directorio de usuarios, CPS puede reutilizar automáticamente la información de
conexión de CPS del usuario para abrir la conexión y no pide otra contraseña para la información de conexión. El
usuario también puede elegir que Contribute recuerde el nombre de usuario y la contraseña en el futuro.
El administrador de un sitio Web administrado por CPS puede ver o modificar la configuración de FTP, SFTP y
WebDAV editando la conexión.
Restricción del acceso a carpetas administrativas y a tipos de archivos
especiales
El acceso a las carpetas administrativas y a los tipos de archivos especiales está restringido por seguridad.
Cuando crea una conexión con un sitio, Contribute crea archivos especiales que se almacenan en carpetas con
nombres que comienzan por un guión bajo (por ejemplo: _mm, _baks y _notes). Estas carpetas pueden contener
archivos con nombres de usuario, direcciones de correo electrónico, versiones anteriores de páginas Web y otros tipos
de metainformación que utilice Contribute. El guión bajo permite a Adobe Dreamweaver® y Contribute distinguir
estas carpetas de las demás carpetas del sitio.
Contribute y Dreamweaver utilizan esta convención de asignación de nombres para filtrar estos archivos especiales y
evitar que se muestren en el panel del sitio de Dreamweaver y en el navegador de archivos remotos de Contribute. Los
usuarios pueden navegar por estas carpetas ocultas, sobrescribirlas o modificarlas por error. Además, algunos motores
de búsqueda y programas automatizados están diseñados de forma que no devuelven las páginas que encuentran en
carpetas con nombres que comienzan por un guión bajo.
Para asegurarse de que estas carpetas permanecen protegidas, revise la configuración del software de servidor Web y
asegúrese de que bloquea el acceso HTTP a las carpetas cuyos nombres comienzan por un guión bajo ( _mm, _baks y
_notes), la carpeta MMWIP y los archivos identificados con las extensiones de archivo .lck, .mno, .bak, .lbi, .csi y .dwt.
En concreto, es posible que desee bloquear el acceso HTTP a la carpeta MMWIP. La carpeta MMWIP contiene
borradores provisionales de los archivos (trabajos en curso) que quizás desee proteger. Adobe recomienda restringir
el acceso a la carpeta MMWIP de modo que únicamente los miembros de la organización puedan examinar los
archivos de dicha carpeta.

14DESPLIEGUE DE CONTRIBUTE CS4
Configuración del entorno de servidor de Contribute
Nota: además de utilizar las opciones de configuración del sistema operativo del equipo y del software de servidor Web,
puede plantearse utilizar un escáner de URL de terceros para bloquear el acceso HTTP a fin de garantizar la seguridad
de dichos archivos y carpetas.
Servidores Web Apache
Si su sitio Web utiliza Apache, puede desactivar explícitamente la navegación por carpetas y archivos que comiencen
por un guión bajo. Si sabe cómo modificar el archivo httpd.conf en el servidor Web Apache y dispone de permiso para
hacerlo, puede utilizar la directiva DirectoryMatch para impedir que los visitantes vean los archivos contenidos en una
carpeta que comience por un guión bajo.
Si no está seguro de cómo editar el archivo httpd.conf de Apache o no dispone de permiso para hacerlo, pida al
administrador del sistema o a su proveedor de servicios Internet (ISP) que lo haga. Para obtener más información
sobre la limitación del acceso a carpetas y archivos, y sobre otros temas de seguridad relacionados con el servidor Web
Apache, consulte la documentación suministrada con el material de Apache.
Servidores Web Microsoft IIS
Para impedir el acceso de los usuarios no autorizados a las carpetas administrativas de Contribute en Microsoft® IIS,
utilice listas de control de acceso (ACL) para evitar el acceso de lectura de usuarios no autenticados del sistema
operativo y de clientes que conecten con IIS. Con el uso de ACL para restringir el acceso, sólo los usuarios debidamente
autenticados podrán ver el contenido de la carpeta administrativa de Contribute. Los clientes Web anónimos u otros
usuarios con acceso al servidor no podrán ver las carpetas administrativas ni su contenido.
Nota: al configurar los permisos de las carpetas administrativas de Contribute, asegúrese de que Contribute tiene acceso
de lectura y escritura a las carpetas administrativas y a los archivos que contienen. Contribute utiliza la configuración
de estos archivos para aplicar la configuración de roles de los usuarios que conectan con el sitio.
Además de asegurar las carpetas administrativas mediante los permisos y listas de control del acceso del sistema
operativo, considere la posibilidad de utilizar UrlScan para mejorar la seguridad de los servidores Web IIS. UrlScan es
una herramienta de seguridad proporcionada por Microsoft que filtra las solicitudes de entrada en el servidor
basándose en reglas creadas por usted. Filtrar las solicitudes aumenta la seguridad del servidor, ya que garantiza que
sólo se procesarán las solicitudes válidas.
Para obtener más información sobre la utilidad UrlScan, consulte el sitio Web de Microsoft: www.microsoft.com.
Otros servidores Web
Si utiliza un servidor Web de otro fabricante, consulte la documentación suministrada con el software de servidor Web
para saber cómo impedir el acceso de los usuarios a determinadas carpetas y archivos.
Archivos especiales creados en el proceso de revisión de borradores
El proceso de revisión de borradores permite enviar borradores a los usuarios para su autorización final antes de
publicar las páginas en el sitio. Cuando se activa dicho proceso, Contribute crea una serie de carpetas y archivos que
se utilizan para realizar un seguimiento de las páginas durante el proceso de autorización en colaboración. Aunque la
activación de autorizaciones en el sitio Web no implica el mantenimiento del sitio ni otras tareas de planificación,
tenga en cuenta las carpetas y archivos adicionales que Contribute crea para administrar el flujo de trabajo.

15DESPLIEGUE DE CONTRIBUTE CS4
Configuración del entorno de servidor de Contribute
La siguiente figura muestra un ejemplo del envío de un archivo para su revisión y de la creación de archivos y carpetas
cuando se envía a un usuario del sitio Web una página para que la revise.
_notes encryptedfilename.htm encryptedfilename.ann
index.html
notifyWIP.jr615v2v4p.csi
index.html
index.html
wipMeta.mje1d0lzk4vxc.fre
wipMeta.mje1d0lzk4vxc.csi.chk
wipMetamje1d0lzk4vxc.csi
encryptedfilename.htm.mno
WIPMetaData
ct3
messaging
users
encryptedfoldername
MMWIP
_mm

16DESPLIEGUE DE CONTRIBUTE CS4
Configuración del entorno de servidor de Contribute
La figura anterior muestra las principales carpetas y archivos que se crean cuando se activa el proceso de revisión de
borradores en un sitio determinado y cuando un usuario envía una página a revisar. Se crean las siguientes carpetas:
_mm/ct2004/messaging/users Contiene una carpeta para cada usuario para el que se active el proceso de revisión de
borradores. Cada carpeta de usuario se llena con una serie de archivos XML que identifican los borradores de los
usuarios en el sistema. En el ejemplo anterior, el archivo notifyWIP.jr615v2v4p.csi indica que se ha enviado a uno o
varios usuarios una notificación de una página que requiere revisión.
WIPMetaData Contiene una serie de archivos con el historial de borradores y el estado y la ubicación actuales del
borrador en el proceso de revisión de borradores. Los archivos contenidos en esta carpeta contienen un archivo XML
(wipMeta.mje1d0lzk4vxc.csi en este ejemplo) que señala los archivos en proceso de revisión de borradores y contiene
información de contacto del remitente y el destinatario del borrador. Un archivo correspondiente con la extensión .fre
indica que el archivo está disponible para revisar.
MMWIP Almacena los borradores en curso. Por cada archivo en proceso de revisión de borradores se genera un
nombre de carpeta y un nombre de archivo aleatorios. En el ejemplo anterior, el nombre de archivo real es
myPage.htm. Contribute genera el nombre de carpeta 8eba150d y el nombre de archivo 3629c837.htm.mno para
representar el archivo a medida que va avanzando a través del proceso de revisión de borradores.
Cuando se utiliza el modo de anotación de revisión, se crea un archivo <nombre de archivo>.ann que contiene los
comentarios. El nombre de archivo es el mismo que el del archivo HTML.
Cuando el destinatario de la página que requiere revisión elige visualizar la página, Contribute crea un archivo LCK
de bloqueo de la página en el sitio y un archivo CHK de protección en la carpeta WIPMetaData. Estos archivos indican
que el archivo está siendo utilizado por el destinatario y realizan un seguimiento de los cambios realizados en él.
Las extensiones de nombre de archivo (.mno y .csi) que utiliza el proceso de revisión de borradores ayudan a impedir que
el servidor Web publique los borradores provisionales de las páginas Web y sus archivos de mensajería XML asociados.
De esta forma se impide que los usuarios envíen por error un vínculo a un borrador de un archivo o que utilicen un
navegador Web para ver archivos durante el proceso de revisión de borradores. Además, Contribute coloca una página
de guarda en cada una de las carpetas que se utilizan para almacenar los archivos que deben revisarse. La página de guarda
(denominada index.html en el ejemplo anterior) redirige a los usuarios a la página principal del sitio Web.
Planificación de la estructura de sitio y la ruta de conexión de Contribute
La conexión con un sitio Web que crea mediante Contribute determina el protocolo de red que debe utilizarse para
tener acceso al sitio, la dirección Web (URL) del sitio y el grado de accesibilidad de la estructura del sitio para los
contribuidores de contenido. Antes de crear una conexión con un sitio Web, piense detenidamente el modo en que los
usuarios tendrán acceso al sitio y las áreas del sitio a las que necesitarán acceder.
Aspectos básicos de las rutas de conexión de Contribute
Se define un sitio Web de Contribute al crear una conexión administrativa y seleccionar la carpeta del sitio Web con
la que conectará. Todas las carpetas y subcarpetas de la carpeta a la que se conecta forman el sitio de Contribute.
Como administrador puede establecer una conexión con la carpeta raíz de un sitio Web si necesita tener acceso a todas
las carpetas de dicho sitio. También puede establecer una conexión con una carpeta de nivel inferior, en función del
acceso requerido por usted y sus usuarios.
Adobe recomienda crear una conexión en la raíz del sitio Web (por ejemplo, www.mysite.com/intranet/) y utilizar la
configuración de permisos de Contribute para limitar el acceso de los usuarios a determinadas carpetas del sitio.

17DESPLIEGUE DE CONTRIBUTE CS4
Configuración del entorno de servidor de Contribute
Como alternativa a la creación de una conexión de sitio Web para todos los usuarios, puede crear conexiones
independientes para distintas partes del sitio Web. Por ejemplo:
• conexión1: www.mysite.com/intranet/marketing
• conexión2: www.mysite.com/intranet/finance
También es posible crear rutas de conexión solapadas. Esto ocurre si se crea una conexión de sitio Web a una
carpeta y se crea a continuación otra conexión de sitio Web en un nivel inferior, a una carpeta contenida en la
primera conexión de sitio Web. Por ejemplo:
• conexión1: www.mysite.com/intranet/
• conexión2: www.mysite.com/intranet/marketing
En este caso, las rutas de conexión se solapan y la segunda conexión es un sitio Web secundario de la primera
conexión, que es el sitio Webprincipal.
Si se crean sitios secundarios, Adobe recomienda hacer que los usuarios conectados a un sitio principal también se
conecten a los sitios secundarios.
Al crear conexiones de sitios Web a distintas partes del sitio Web, es importante recordar que cada conexión de
sitio Web representa un sitio Web de Contribute. Así, el sitio Web completo puede constar de varios sitios Web
(tantos como conexiones cree). Los usuarios que se conecten a cada sitio Web sólo pueden editar páginas y enviar
borradores para revisar en su sitio Web.
Esto es una forma válida de configurar conexiones en Contribute. Sólo requiere un análisis minucioso.
Aspectos básicos de los sitios secundarios y las conexiones de sitio Web
solapadas
Se produce una conexión de sitio Web solapada cuando se crea una conexión de sitio Web a una carpeta del sitio Web
y después se crea otra conexión de sitio Web a una carpeta contenida en la conexión de sitio Web original. Por ejemplo:
• conexión1: www.mysite.com/intranet/
• conexión2: www.mysite.com/intranet/marketing
La primera conexión, que está en un nivel superior, es el sitio Web principal, y la segunda conexión, que está en un
nivel inferior, es el sitio Web secundario.
Los sitios Web secundarios no heredan del sitio Web principal. Esto incluye la configuración administrativa, los
roles, las plantillas y otros activos. Cada conexión de sitio Web es su propio sitio Web individual y no está
relacionada con ninguna otra conexión de sitio Web que cree.
Si hay conexiones de sitio Web solapadas, el sitio Web de nivel inferior que contenga la página que un usuario está
editando o viendo tiene prioridad para la configuración administrativa y los roles, el proceso de revisión de
borradores, las plantillas y otros activos.
Por ejemplo, considere el sitio Web de marketing (www.mysite.com/intranet/marketing), que es un sitio
secundario del sitio Web de la intranet (www.mysite.com/intranet/). Cuando un usuario edita una página en el sitio
Web de marketing, se aplican la configuración y los roles para esa conexión y el usuario sólo puede enviar un
borrador para revisión a otros usuarios conectados a ese sitio Web y sólo tiene acceso a las plantillas y los activos
compartidos para ese sitio Web.
Si se crean conexiones de sitio Web solapadas, Adobe recomienda hacer que los usuarios conectados a un sitio
principal también se conecten a los sitios secundarios.

18DESPLIEGUE DE CONTRIBUTE CS4
Configuración del entorno de servidor de Contribute
Aspectos básicos de la configuración administrativa y los roles en sitios Web solapados
Contribute crea una carpeta de administración especial (denominada _mm) que contiene un archivo de configuración
compartida en cada sitio Web con el que cree una conexión. El archivo de configuración compartida contiene
información sobre cada rol que defina, incluido el rol de administrador y cualquier permiso que defina para todo el
sitio.
Al establecer conexiones de sitio Web solapadas, puede tener usuarios con varias conexiones a distintas partes del sitio
Web. Cuando esos usuarios editan una página, se aplica a la página y al usuario el archivo de configuración para la
conexión de sitio Web de nivel inferior.
Por ejemplo, considere un usuario con las siguientes conexiones:
• conexión1: www.mysite.com/intranet/
• conexión2: www.mysite.com/intranet/marketing
Técnicamente, una página en la carpeta marketing (por ejemplo, marketinganalysis.htm), forma parte de los dos
sitios Web a los que el usuario está conectado. Pero como hay dos conexiones independientes y, por tanto, dos sitios
Web independientes, hay dos carpetas administrativas distintas. Cuando el usuario edita el archivo
marketinganalysis.htm, se aplican los roles y la configuración del sitio Web de nivel inferior; en este ejemplo,
www.mysite.com/intranet/marketing.
Ahora suponga que el mismo usuario edita un archivo de la carpeta intranet/marketing/contacts y que no tiene una
conexión de sitio Web a esa carpeta. El usuario puede seguir editando páginas de esa carpeta, ya que forma parte
del sitio Web de marketing, pero no tiene una conexión independiente a esa carpeta, por lo que no es un sitio Web
independiente. En este caso también se aplica la configuración para www.mysite.com/intranet/marketing, ya que
es la conexión de sitio Web de nivel inferior en la ruta a la página que está editando el usuario.
Aspectos básicos del proceso de revisión de borradores en sitios Web solapados
Al enviar borradores a revisión, la lista de posibles revisores está formada por los usuarios conectados al sitio Web. Y
el borrador que envíe a revisión se coloca temporalmente en la raíz del sitio Web (es decir, la raíz de la conexión de
sitio Web de Contribute).
Para evitar posibles problemas con el proceso de revisión de borradores, los usuarios conectados a sitios Web que
tienen sitios Web secundarios también se podrán conectar a todos los sitios Web secundarios.
Si tiene sitios solapados, es posible que el proceso de revisión de borradores no funcione de la manera esperada (en
función de las conexiones de sitio Web):
1 Es posible que no pueda enviar a usuarios a los que esperaba poder enviar.
Por ejemplo, considere las siguientes conexiones de sitio Web:
• Conexión del Usuario 1: www.mysite.com/intranet/
• Conexión del Usuario 2: www.mysite.com/intranet/marketing
Si el Usuario 1 edita una página de la carpeta marketing y después hace clic en Enviar a revisión, la lista de
posibles revisores está formada por los usuarios conectados al mismo sitio Web que el Usuario 1
(www.mysite.com/intranet/). En este caso, el Usuario 1 no podría enviar al Usuario 2, que pertenece al sitio Web
de marketing.

19DESPLIEGUE DE CONTRIBUTE CS4
Configuración del entorno de servidor de Contribute
Ahora suponga que el Usuario 1 tiene conexiones de sitio Web a ambos sitios (www.mysite.com/intranet/ y
www.mysite.com/intranet/marketing) y que el Usuario 2 sólo tiene una conexión al sitio Web de marketing
(www.mysite.com/intranet/marketing). Si el Usuario 1 edita una página de la carpeta marketing y después hace
clic en Enviar a revisión, la lista de posibles revisores está formada por los usuarios conectados al sitio Web de
nivel inferior del Usuario 1 (www.mysite.com/intranet/marketing). En este caso, el Usuario 1 puede enviar el
borrador al Usuario 2.
2 Es posible que los revisores no reciban borradores.
Considere las mismas conexiones de sitio Web del ejemplo anterior:
• Conexión del Usuario 1: www.mysite.com/intranet/
• Conexión del Usuario 2: www.mysite.com/intranet/marketing
Si el Usuario 1 edita una página de la carpeta marketing y después hace clic en Enviar a revisión, la lista de
posibles revisores está formada por los usuarios conectados al mismo sitio Web que el Usuario 1
(www.mysite.com/intranet/).
Si ambos sitios Web tienen un grupo con el mismo nombre, Redactor, el Usuario 1 podría enviar el borrador al
grupo Redactor de www.mysite.com/intranet/ pensando que se lo está enviando al grupo Redactor del sitio Web
de marketing. En este caso, el grupo Redactor de marketing no recibirá el borrador de Usuario 1.
3 Los revisores no podrán realizar ninguna acción en un borrador.
Considere las siguientes conexiones de sitio Web:
• Conexión del Usuario 1: www.mysite.com/intranet/
• Conexiones del Usuario 2: www.mysite.com/intranet/ y www.mysite.com/intranet/marketing
Suponga que el Usuario 1 edita una página de la carpeta marketing y se la envía al Usuario 2 para que la revise.
El borrador para revisión se coloca temporalmente en el sitio Web, en la raíz de la conexión de sitio Web del
Usuario 1 (www.mysite.com/intranet/). (Recuerde, el Usuario 1 no tiene una conexión de sitio Web con el sitio
Web de marketing.) Cuando el Usuario 2 recibe el borrador, hay un conflicto porque el Usuario 2 tiene
conexiones de sitio Web con el sitio en el que se colocó el borrador para revisión y también con el sitio Web que
contiene la página original.
En este caso, Contribute tiene un conflicto sobre cómo procesar el borrador para revisión, ya que espera que
dicho borrador esté en la misma carpeta que la página original. A causa de este conflicto, el Usuario 2 puede
enviar el borrador para revisión o sólo eliminar el borrador. El Usuario 2 no puede editar ni publicar el borrador
para revisión.
Aspectos básicos de las plantillas, los activos compartidos y las imágenes en sitios Web solapados
Las plantillas de Contribute residen en una carpeta denominada Templates en la carpeta raíz de cada conexión de sitio
Web (por ejemplo, /Templates/contactPage.dwt). Los activos compartidos y las imágenes también se almacenan por
separado para cada sitio Web y están disponibles para los usuarios en función del rol que les haya asignado el
administrador del sitio Web.
Si tiene conexiones de sitio Web solapadas en el sitio Web, puede tener usuarios con varias conexiones a distintas
partes del sitio Web. Cuando estos usuarios editan una página, acceden a las plantillas y a los activos compartidos para
la conexión de sitio Web de nivel inferior para la página y el usuario.
Debe pensar dónde va a colocar las plantillas, los activos compartidos y las imágenes. Por ejemplo, si coloca el logotipo
de la compañía en la raíz del sitio Web de la intranet (www.mysite.com/intranet/), los usuarios que sólo tengan
conexiones al sitio Web de marketing (www.mysite.com/intranet/marketing) no podrán acceder al logotipo.

20DESPLIEGUE DE CONTRIBUTE CS4
Configuración del entorno de servidor de Contribute
Aspectos básicos de los tipos de conexión de red de Contribute
Contribute le permite conectarse a sitios Web mediante varios tipos de conexión de red. El tipo de conexión que elija
dependerá de la infraestructura del sitio Web. Por ejemplo, si despliega Contribute para actualizar el sitio de intranet
de un grupo de trabajo, en la mayoría de los casos puede utilizar una conexión de red de área local. Sin embargo, si el
alojamiento del sitio se realiza a través de un ISP u otro recurso externo, quizás sea necesario utilizar una conexión
FTP, SFTP o WebDAV.
Redes de área local
Cuando se utiliza Contribute para conectar con un servidor Web a través de un área local, el servidor Web debe ser
visible para la red local. Contribute puede utilizarse también con servidores de red privada virtual (VPN) para
garantizar que todas las transmisiones de archivos tienen lugar detrás de un cortafuegos. Si el servidor Web no es
visible en la red local, puede crear una conexión FTP con Contribute para trabajar con el sitio Web (si el servidor con
el que está creando una conexión tiene instalado un servidor FTP).
Si desea asegurarse de que está introduciendo la ruta de red correcta, haga clic en Examinar en el Asistente de conexión
para localizar y seleccionar la carpeta de red. Si la ruta a la carpeta es correcta pero Contribute sigue sin poder crear
una conexión, compruebe que la carpeta tiene los permisos adecuados de lectura y escritura.
Dependiendo de la configuración del servidor con el que se conecte, quizás no pueda ver la ruta completa a la carpeta
del sitio Web. Si no puede conectar con el servidor, asegúrese de que está utilizando una ruta completamente válida.
Para aprender a comprobar los permisos de carpetas y de red del servidor, consulte la documentación suministrada
con el sistema operativo del servidor.
Protocolo de transferencia de archivos (FTP)
Si los usuarios acceden al sitio Web mediante FTP, asegúrese de que la carpeta tiene activados los privilegios de
eliminación, sobrescritura y cambio de nombre. Cuando se utiliza FTP anónimo, estas opciones suelen desactivarse de
forma predeterminada para que los usuarios no puedan actualizar páginas ni añadir páginas nuevas al sitio Web.
Si va a utilizar FTP para conectar con un sitio Web, Adobe recomienda utilizar SFTP. Además de proporcionar una
conexión segura durante la transferencia de archivos entre Contribute y el sitio Web, SFTP es un protocolo de
conexión más fiable.
Cuando se crea una conexión FTP, Contribute intenta detectar automáticamente la ruta FTP y comprueba que la
carpeta FTP es la misma que la que contiene los archivos del sitio Web. Si las rutas de carpeta no coinciden, Contribute
no puede escribir en la página que muestra el navegador y le pide que introduzca la ruta correcta.
Si desea asegurarse de que está introduciendo la ruta FTP correcta, haga clic en Examinar en el Asistente de conexión
para localizar y seleccionar la carpeta FTP. Si la ruta a la carpeta es correcta pero Contribute sigue sin poder crear una
conexión, compruebe que la carpeta tiene los permisos adecuados de lectura, escritura y modificación para el usuario.
Si está creando una cuenta FTP anónima, el servidor se debe configurar para admitir permisos de eliminación, cambio
de nombre y sobrescritura para el usuario anónimo. En ocasiones, los permisos de archivos en servidores UNIX
pueden estar configurados de forma que impidan el funcionamiento de Contribute, especialmente si el servidor se
duplica como un servidor de archivos. Para obtener más información, consulte Setting up a site connection in
Contribute (Configuración de una conexión con un sitio en Contribute) en el Centro de soporte de Contribute.
Para comprobar si el FTP se ha configurado correctamente para un usuario final, puede transferir una página Web de
prueba al servidor. A continuación, utilizando la configuración de inicio de sesión que proporciona al usuario, intente
ver la página en un navegador.

21DESPLIEGUE DE CONTRIBUTE CS4
Configuración del entorno de servidor de Contribute
FTP seguro
SFTP es una versión segura del protocolo FTP. Al igual que SSH, SFTP evita que usuarios no autorizados obtengan
acceso a la contraseña y a la información de usuario que se envía sin cifrar a través de Internet.
El FTP estándar envía el ID de usuario y la contraseña como texto no cifrado, de forma que cualquiera puede controlar
sus datos de FTP para ver su ID de usuario y contraseña, así como los datos que se transmiten. Con SFTP, todo lo que
transmita estará cifrado y, por lo tanto, protegido de un posible control por parte de intrusos.
Adobe recomienda utilizar SFTP no sólo porque es más seguro, sino también porque es un protocolo más robusto que
ofrece un rendimiento más fiable. A continuación se describen los motivos por los que SFTP es un protocolo mejor:
• Es un protocolo más estricto que FTP
• Admite funcionalidad que FTP no admite
• Es más eficiente que FTP
• No entra en conflicto con cortafuegos, servidores proxy ni enrutadores
• Proporciona una conexión segura para la transferencia de archivos
Para utilizar SFTP con Contribute, debe tener instalado un servidor SFTP. No puede utilizar un servidor FTP
estándar y seleccionar SFTP como tipo de conexión en Contribute, pues se producirá un error de conexión. Debe
tener además Secure Shell 2 (SSH2) activado en el servidor. Contribute proporciona SFTP únicamente en
conexiones de red protegidas por SSH2.
Para obtener más información sobre SFTP, consulte la documentación suministrada con el sistema operativo del
servidor y el servidor SFTP. Para obtener más información sobre SSH2, consulte el sitio Web de SSH
Communications Security en www.ssh.com.
Nota: Contribute sólo admite la autenticación basada en contraseñas. No se admiten otros métodos de autenticación
como la autenticación basada en certificados, claves públicas y Kerberos.
Permisos de archivos de FTP y SFTP
Normalmente, los servidores FTP se configuran de forma que cuando crean (o escriben) un nuevo archivo, los
permisos creados para el archivo conceden a la persona que carga el archivo permisos de lectura y escritura, y acceso
de sólo lectura a los miembros del grupo de permisos.
En el caso de Contribute, este proceso puede suponer un problema cuando otro usuario intenta editar una página.
Contribute puede leer el archivo, pero cuando intenta copiar el archivo actualizado de nuevo en el servidor Web, los
permisos de archivo del servidor FTP impiden que Contribute escriba el nuevo archivo.
Al configurar el servidor FTP para que funcione con Contribute, asegúrese de que configura los permisos de archivo
que el servidor FTP crea para los nuevos archivos de forma que los miembros del grupo de permisos puedan leer y
escribir el archivo. Este problema suele ocurrir en los servidores UNIX. Establezca los permisos de los archivos en
umask 664, que proporciona acceso de lectura y escritura al propietario del archivo (la persona que lo creó) y al grupo
de permisos (incluidos los usuarios que necesitan conectar con el sitio Web para actualizar el archivo).
WebDAV
Creación y control de versiones distribuidos en Web (WebDAV) consiste en una serie de extensiones del protocolo
HTTP que permite a los usuarios colaborar en la actualización y administración de archivos en un sitio Web. Una de
las principales características del protocolo WebDAV es el bloqueo de archivos. Los usuarios que se conectan a un sitio
activado para WebDAV bloquean los archivos cuando los abren para editarlos. De esta forma se evita que un usuario
del mismo sitio Web sobrescriba los cambios realizados por otro usuario.

22DESPLIEGUE DE CONTRIBUTE CS4
Configuración del entorno de servidor de Contribute
Para utilizar Contribute con un sitio activado para WebDAV, debe utilizar un servidor WebDAV que admita bloqueos
de escritura exclusiva. Los bloqueos de escritura exclusiva garantizan que sólo el propietario del bloqueo (la persona
que ha abierto el archivo para editarlo) puede sobrescribir el archivo.
Nota: algunos servidores WebDAV admiten bloqueos de escritura compartida, que permiten que dos o más usuarios
colaboren simultáneamente en una página Web. Contribute no admite bloqueos de escritura compartida. Si un usuario
abre una página utilizando Contribute en un sitio activado para WebDAV con bloqueos de escritura compartida,
Contribute sólo abre el archivo si puede crear un bloqueo exclusivo. Si hay otro usuario editando el archivo, Contribute
informa al usuario de que el archivo no puede editarse.
Al crear una conexión con un sitio activado para WebDAV, debe proporcionar un URL específico para WebDAV.
Puede ser un número de puerto específico utilizado por el sitio WebDAV.
Por ejemplo, suponga que el URL de su sitio es:
www.mysite.com/
El URL WebDAV podría ser:
www.mysite.com:81/
Al añadir el número de puerto 81 al nombre de dominio del sitio, se especifica la dirección de red que utiliza WebDAV.
Los sitios activados para WebDAV suelen tener sus propios requisitos de nombre de usuario y contraseña. Puede
crearlos de forma individual o crear un nombre de usuario y una contraseña de grupo.
Cuando cree una conexión con un sitio WebDAV, no debe mezclar los tipos de conexión (por ejemplo, FTP con
WebDAV o red de área local con WebDAV). Debe utilizar únicamente el tipo de conexión WebDAV. Cuando crea
una conexión con un sitio Web a través de una red de área local, una conexión FTP o SFTP, Contribute utiliza su
propio mecanismo de bloqueo de archivos para evitar que los usuarios sobrescriban los archivos de los demás usuarios.
Las conexiones de Contribute que utilizan estos tipos de conexión no pueden detectar los archivos bloqueados con
bloqueos WebDAV, por lo que podrían abrir por error un archivo que se estuviera editando a través de una conexión
activada para WebDAV.
Para evitar que los usuarios configuren otros tipos de conexión con un sitio activado para WebDAV, siga uno de estos procedimientos:
• Comunique a los usuarios que están creando conexiones que sólo deberían utilizar el tipo de conexión WebDAV
con sitios activados para WebDAV.
• Envíe una clave de conexión que permita el uso de WebDAV únicamente a los usuarios que conecten con el sitio.
• Restrinja el acceso de red de área local, FTP o SFTP al servidor que aloja el sitio activado para WebDAV.
Para obtener más información sobre WebDAV, consulte el sitio Web de recursos WebDAV, www.webdav.org.
Rutas de red y direcciones Web (URL)
Cuando cree una conexión con el sitio Web, Contribute le pedirá que proporcione la dirección Web (URL) del sitio y
la información de conexión de red del servidor, así como la carpeta donde se almacena el sitio Web. Tanto la dirección
Web como la ruta de red deben dirigir a la misma carpeta del sitio Web.
Por ejemplo, suponga que el sitio Web se encuentra en la siguiente ruta de directorio:
\\MyServer\wwwroot\sites\MySite
Y la dirección Web correspondiente para este sitio es:
www.MyServer.com/sites/MySite

23DESPLIEGUE DE CONTRIBUTE CS4
Configuración del entorno de servidor de Contribute
Cuando cree la conexión, debe introducir estos valores correctamente para que se dirijan a la misma carpeta.
Para garantizar que la carpeta del sitio Web y la carpeta de red (o la carpeta FTP en el caso de FTP y SFTP) son la
misma, Contribute carga un archivo temporal utilizando la información de ruta proporcionada. Contribute intenta
leer el archivo temporal a través de HTTP utilizando la dirección Web que usted facilite. Si Contribute consigue
localizar el archivo temporal, las rutas coincidirán y Contribute creará la conexión. Si las rutas no coinciden,
Contribute le pedirá de nuevo la ruta correcta.
Nota: si los usuarios van a utilizar FTP para conectar con la carpeta de un sitio Web en la carpeta Servidor FTP, debe
proporcionar una ruta absoluta a la carpeta.
Instalación de Contribute y creación de una conexión administrativa
Después de planificar la infraestructura del sitio Web y configurar los permisos adecuados de lectura, escritura y
modificación en el servidor y en la red, debe instalar una copia de Contribute y crear una conexión administrativa de
Contribute con el sitio Web.
Nota: puede crear todas las conexiones administrativas que necesite, en función del número de sitios y sitios secundarios
que tenga que establecer.
Instale Contribute y, a continuación, recopile la información que necesita para conectarse (consulte “Preparación para
conectar con un sitio Web” en la página 23) y establezca la conexión administrativa (consulte “Creación de una
conexión con un sitio Web de Contribute” en la página 24).
Preparación para conectar con un sitio Web
Antes de comenzar, deberá recabar la siguiente información:
1 Su nombre de usuario y dirección de correo electrónico
El nombre de usuario y la dirección de correo electrónico identifican a los usuarios y las páginas Web en las que
trabajan. Contribute impide que varios usuarios editen simultáneamente la misma página Web. (Contribute utiliza
un sistema muy semejante al sistema de desprotección/protección de Dreamweaver para evitar conflictos de
edición.)
Si dispone de varias copias de Contribute, utilice un nombre de usuario distinto para cada copia. Por ejemplo,
Marta(portátil) y Marta(Mac). Si se utiliza el mismo nombre de usuario pueden surgir problemas al anular
protecciones realizadas en el otro equipo.
2 Dirección Web (URL) del sitio Web
Un URL (Uniform Resource Locator: localizador uniforme de recursos) de un sitio Web es su dirección en Internet
o en la intranet de una organización. Los URL de sitios Web normalmente tienen el siguiente formato:
http://www.mysite.com/
3 La ruta de red del sitio Web (para conectar con redes locales)
La ruta de red es la ubicación del sitio Web dentro de la red local de su organización. La ruta de red incluye el
nombre del servidor en el que está almacenado el sitio Web y la ruta de directorios para los archivos del sitio Web
en dicho servidor. Por ejemplo, su ruta de red podría ser \\mycomputer\wwwroot\ (Windows) o
afp://server:volume): (Macintosh).

24DESPLIEGUE DE CONTRIBUTE CS4
Configuración del entorno de servidor de Contribute
Nota: si utiliza Mac OS X® y desea crear una conexión con LAN, compruebe previamente que monta en el escritorio
de su PC el volumen de red del servidor en el que desea crear la conexión. En el Finder, seleccione Ir > Conectar con
servidor para montar la red con la que desea conectarse.
4 La información de conexión de FTP o SFTP
FTP ofrece un modo seguro de transferir archivos a un servidor Web local o remoto. Si va a conectar con el sitio
Web desde una ubicación remota (por ejemplo, mediante telecomunicación desde casa u otra oficina), puede que
tenga que conectar con el sitio Web a través de FTP para transferir archivos desde una ubicación remota a través
de Internet hasta el sitio Web (por ejemplo, si no dispone de conexión de red local con el sitio Web).
Si usted o sus usuarios van a conectar con el sitio Web mediante FTP o SFTP, deberá conocer la dirección del
servidor FTP, además del nombre de usuario y la contraseña para conectar con el servidor FTP. Por ejemplo, la
dirección de su servidor FTP podría ser ftp.mysite.com.
Nota: en el caso de los sitios Web administrados por Contribute Publishing Server (CPS), debe requerir a los usuarios
que utilicen su propia información de cuenta de FTP o SFTP para conectar con el sitio Web. Para obtener más
información, consulte “Aspectos básicos del acceso de servidor para conectarse a sitios Web administrados con CPS”
en la página 13.
Véase también
“Creación de una conexión con un sitio Web de Contribute” en la página 24
Creación de una conexión con un sitio Web de Contribute
El Asistente de conexión de Contribute le guía a través del proceso de creación de una conexión con un sitio Web y le
solicita la información necesaria para establecer dicha conexión.
Nota: si utiliza un Macintosh y tiene una cuenta .Mac, puede crear fácilmente una conexión con dicha cuenta. En el
Asistente de conexión, active la casilla de verificación .Mac. Para obtener información sobre la selección de una carpeta
para conectar con el sitio Web .Mac, consulte la Ayuda de Contribute.
Para crear una conexión con un sitio Web:
1 Inicie Contribute.
2 Seleccione Edición > Mis conexiones (Windows) o Contribute > Mis conexiones (Macintosh).
Aparecerá el cuadro de diálogo Mis conexiones. Las opciones de este cuadro de diálogo le permiten crear y
administrar las conexiones con Contribute.
3 Haga clic en Crear.
Aparecerá el Asistente de conexión.
El asistente de conexión le guía a través del proceso de configuración de una nueva conexión con un sitio Web.
Cuando termine cada pantalla del asistente, haga clic en Siguiente (Windows) o en Continuar (Macintosh) para
pasar a la pantalla siguiente.
4 Si es preciso, haga clic en Atrás para regresar a una pantalla anterior.
Si necesita más información para completar una pantalla, haga clic en el botón Ayuda.
5 En la pantalla Resumen, revise la configuración de conexión para comprobar si es correcta y haga clic en Listo
(Windows) o Finalizar (Macintosh) para completar la conexión.
Contribute creará una conexión con el sitio Web.

25DESPLIEGUE DE CONTRIBUTE CS4
Configuración del entorno de servidor de Contribute
Una vez que Contribute haya creado una conexión con el sitio Web, se cerrará el Asistente de conexión y aparecerá
la página principal del sitio Web en el navegador de Contribute.
Instalación de Contribute Publishing Server (opcional)
Los instaladores de Contribute Publishing Server (CPS) ofrecen dos opciones para instalar CPS, en función del
entorno de servidor:
• La Instalación sencilla es para sistemas que aún no tienen un servidor de aplicaciones Java instalado. Esta
instalación incluye un entorno de tiempo de ejecución Java (JRE) y un servidor JRun 4 para utilizarlos con CPS.
Para obtener más información, consulte “Instalación de Contribute Publishing Server con la opción de Instalación
sencilla” en la página 25.
• La Instalación de archivo WAR es para sistemas que ya tienen un servidor de aplicaciones Java instalado. Para
obtener más información, consulte “Instalación de Contribute Publishing Server con la opción de Instalación de
archivo WAR” en la página 27.
Si la plataforma no tiene un instalador, puede descargar un archivo WAR y los archivos de datos asociados y, a
continuación, seguir el proceso de Instalación de archivo WAR para instalar CPS.
Nota: si la plataforma no tiene un instalador y necesita realizar la instalación de archivo WAR pero no tiene un
servidor de aplicaciones Java, puede descargar una versión de prueba del servidor JRun 4 con una licencia de
capacidades limitadas. Para obtener más información, visite el sitio Web de Adobe en www.adobe.com
Requisitos de software
Contribute Publishing Server (CPS) es una aplicación Web J2EE que puede instalar como un archivo WAR (archivo
de aplicación Web) en cualquier servidor de aplicaciones Java compatible.
Tiene la opción de instalar CPS como un servidor de aplicaciones Java integrado que incluya Adobe® JRun™ 4.0, o como
un archivo WAR desplegado en un servidor de aplicaciones Java existente.
Instale CPS en su propio servidor, en una red protegida por cortafuegos. Cuando se utiliza el servicio Directorio de
usuarios, CPS almacena la información para autenticar el acceso de los usuarios a los servidores Web de su entorno
informático. Por este motivo, siga los procedimientos de seguridad adecuados para cualquier otro servidor de
aplicaciones que instale en su infraestructura.
Para ver una lista de las configuraciones mínimas de hardware y software requeridas para que CPS funcione
correctamente, visite http://www.adobe.com/go/products/contribute_systemreqs_es.
Instalación de Contribute Publishing Server con la opción de Instalación
sencilla
La Instalación sencilla de CPS permite instalar un servidor de aplicaciones Java preconfigurado que incluye CPS. Se
recomienda esta instalación si no hay un servidor de aplicaciones Java instalado.
Para instalar CPS con la opción de Instalación sencilla (Windows):
1 Descargue el archivo de instalación.
2 Haga doble clic en el archivo para iniciar el instalador.
3 Lea y acepte el contrato de licencia para continuar con la instalación.
4 En la pantalla Método de instalación, seleccione la opción Instalación sencilla.

26DESPLIEGUE DE CONTRIBUTE CS4
Configuración del entorno de servidor de Contribute
5 Acepte la ubicación de instalación predeterminada o haga clic en Elegir para seleccionar otra ubicación.
La ubicación predeterminada es: C:/Archivos de programa/Macromedia/Contribute Publishing Server
6 Cuando se le pregunte, introduzca una contraseña administrativa para restringir el acceso a la consola de CPS.
Esta contraseña no es la misma que se utiliza para proteger el rol de administrador de Contribute, por lo que es
recomendable anotarla.
7 Revise la pantalla Resumen y haga clic en Instalar cuando esté preparado para iniciar la instalación.
El instalador escribirá carpetas y archivos en la carpeta de instalación. CPS se instala como un servicio de Windows
y se inicia automáticamente.
Nota: el directorio Contribute Publishing Server/jrun4 contiene el servidor de aplicaciones JRun 4 y una versión
desplegada de CPS.
8 En la pantalla Instalación completada, haga clic en Listo para cerrar la ventana del instalador.
Se inicia la consola de CPS en un navegador. Es probable que el navegador muestre una advertencia de seguridad,
ya que el instalador de CPS creó un certificado con autofirma para el servidor. El certificado se utiliza para crear
una conexión segura; los certificados con autofirma no son comprobados por terceros, por lo que siempre tendrá
que aceptarlos.
Nota: la consola de CPS requiere tener Adobe Flash Player 7 instalado en el equipo.
9 Acepte el certificado.
Es posible que desee aceptar de forma permanente el certificado (si puede). De no hacerlo, se le pedirá que acepte
el certificado cada vez que inicie la consola de CPS.
Aparecerá el cuadro de diálogo de conexión de consola de CPS.
10 Introduzca la contraseña que creó durante el proceso de instalación.
Aparecerá la consola de CPS para que configure CPS. Para obtener más información, consulte “Configuración de
Contribute Publishing Server (sólo CPS)” en la página 39.
En el futuro podrá acceder a la consola de CPS seleccionando Inicio > Programas > Macromedia > Macromedia
Contribute Publishing Server > Administer Macromedia Publishing Server.
Para instalar CPS con la opción de Instalación sencilla (Unix):
1 Descargue el archivo de instalación.
2 En el indicador de comando, introduzca el siguiente comando para establecer permisos de ejecución para el script
de shell de instalación de JRun:
chmod +x cps-linux.bin
Nota: si va a instalar en la plataforma Solaris™, escriba solaris en lugar de linux en el comando.
3 Introduzca el siguiente comando para ejecutar el script de instalación de JRun:
sh ./cps-linux.bin
Nota: si va a instalar en la plataforma Solaris, escriba solaris en lugar de linux en el comando.
El instalador extrae los archivos de instalación y después ejecuta el script de instalación.
4 Lea las pantallas del contrato de licencia y acepte el contrato para continuar con la instalación.
5 En la pantalla Método de instalación, seleccione la opción Instalación sencilla.

27DESPLIEGUE DE CONTRIBUTE CS4
Configuración del entorno de servidor de Contribute
6 En la pantalla Carpeta de instalación, acepte la ubicación de instalación predeterminada o introduzca una ubicación
distinta.
7 En la pantalla Contraseña de administrador, introduzca una contraseña administrativa para restringir el acceso a
la consola de CPS.
Esta contraseña no es la misma que se utiliza para proteger el rol de administrador de Contribute, por lo que es
recomendable anotarla.
8 Revise la pantalla Resumen y presione Intro cuando esté preparado para iniciar la instalación.
Cuando finalice la ejecución del instalador, la pantalla Instalación completada muestra una lista de scripts que
puede utilizar para iniciar y detener CPS.
9 Presione Intro para salir del instalador y vaya a la carpeta de instalación.
10 Introduzca el siguiente comando para iniciar CPS:
sh ./bin/startCPS.sh
Cuando vea el mensaje Server contribute-wps ready, significa que el servidor se ha iniciado.
11 Ya está preparado para conectarse a la consola de CPS y configurar CPS.
Para obtener más información, consulte “Configuración de Contribute Publishing Server (sólo CPS)” en la
página 39.
Instalación de Contribute Publishing Server con la opción de Instalación de
archivo WAR
Use la Instalación de archivo WAR para CPS si su equipo ya ejecuta un servidor de aplicaciones J2EE o si no hay un
instalador de Instalación sencilla para su plataforma.
Nota: si la plataforma no tiene un instalador y necesita realizar la instalación de archivo WAR pero no tiene un servidor
de aplicaciones Java, puede descargar una versión de prueba del servidor JRun 4 con una licencia de capacidades
limitadas. Para obtener más información, visite el sitio Web de Adobe en www.adobe.com.
El proceso de instalación de archivo WAR consta de los siguientes pasos:
1 Generar el archivo WAR.
En este paso se utiliza un instalador para generar el archivo WAR y configurar las ubicaciones de archivos de CPS.
Nota: si no hay un instalador para su plataforma, puede descargar el archivo zip que contiene el archivo WAR y los
archivos de datos asociados. En este caso, puede omitir el paso de generar el archivo WAR y continuar con el siguiente
paso para desplegar el archivo WAR.
2 Desplegar el archivo WAR.
Una vez generado el archivo WAR, puede desplegarlo.
Generación del archivo WAR mediante un instalador
El primer paso en la Instalación de archivo WAR para CPS consiste en utilizar un instalador para generar un archivo
WAR y los archivos de datos asociados en una estructura de directorios. El instalador también configura los archivos
WAR para que hagan referencia a los archivos de datos instalados.
Nota: si desea modificar la ubicación de estos archivos de datos, podrá hacerlo más tarde, después de generar y desplegar
el archivo WAR.

28DESPLIEGUE DE CONTRIBUTE CS4
Configuración del entorno de servidor de Contribute
Para utilizar el instalador de CPS para generar un archivo WAR (Windows):
1 Descargue el instalador.
2 Haga doble clic en el archivo para iniciar el instalador.
3 Lea y acepte el contrato de licencia para continuar con la instalación.
4 En la ventana Método de instalación, seleccione la opción de instalación de archivo WAR.
5 Acepte la ubicación de instalación predeterminada o haga clic en Elegir para seleccionar otra ubicación.
La ubicación predeterminada es: C:/Archivos de programa/Macromedia/Contribute Publishing Server.
6 Cuando se le pregunte, introduzca una contraseña administrativa para restringir el acceso a la consola de CPS.
Esta contraseña no es la misma que se utiliza para proteger el rol de administrador de Contribute, por lo que es
recomendable anotarla.
7 Tras revisar la pantalla Resumen, haga clic en Cerrar.
El instalador crea una estructura de directorios que incluye un archivo WAR y los archivos de datos asociados.
8 Ya está preparado para desplegar el archivo WAR.
Para utilizar el instalador de CPS para generar un archivo WAR (Unix):
1 Descargue el archivo de instalación.
2 En el indicador de comando, introduzca el siguiente comando para establecer permisos de ejecución para el script
de shell de instalación de JRun:
chmod +x pubserver-linux.bin
Nota: si va a instalar en la plataforma Solaris, escriba solaris en lugar de linux en el comando.
3 Introduzca el siguiente comando para ejecutar el script de instalación de JRun:
sh ./pubserver-linux.bin
Nota: si va a instalar en la plataforma Solaris, escriba solaris en lugar de linux en el comando.
El instalador extrae los archivos de instalación y después ejecuta el script de instalación.
4 Lea las pantallas del contrato de licencia y acepte el contrato para continuar con la instalación.
5 En la pantalla Método de instalación, seleccione la opción de instalación de archivo WAR.
6 En la pantalla Carpeta de instalación, acepte la ubicación de instalación predeterminada o introduzca una ubicación
distinta.
7 En la pantalla Contraseña de administrador, introduzca una contraseña administrativa para restringir el acceso a
la consola de CPS.
Esta contraseña no es la misma que se utiliza para proteger el rol de administrador de Contribute, por lo que es
recomendable anotarla.
8 Revise la pantalla Resumen y presione Intro cuando esté preparado para iniciar la instalación.
El instalador crea una estructura de directorios que incluye un archivo WAR y los archivos de datos asociados.
9 Ya está preparado para desplegar el archivo WAR.
Despliegue del archivo WAR.
Una vez generado el archivo WAR, puede desplegarlo en el servidor de aplicaciones J2EE.
Nota: CPS requiere que el servidor de aplicaciones J2EE ejecute JVM (Java Virtual Machine) versión 1.4 o posterior.

29DESPLIEGUE DE CONTRIBUTE CS4
Configuración del entorno de servidor de Contribute
La aplicación CPS debe ejecutarse desde una estructura de directorios expandida. La manera de desplegar el archivo
WAR y de crear la estructura de directorios expandida varía en función del servidor de aplicaciones J2EE.
Normalmente se utilizan dos métodos:
1 Desplegar el archivo WAR comprimido en un directorio de trabajo.
En algunos servidores de aplicaciones J2EE (como IBM® WebSphere®), el proceso de despliegue expande el archivo
WAR en un directorio de trabajo a partir del cual el directorio expandido se considera la aplicación. En estos
servidores de aplicaciones, se despliega el archivo WAR comprimido y el trabajo en la estructura de directorio
resultante.
2 Expanda el archivo WAR y despliegue la estructura expandida como directorio de trabajo.
En otros servidores de aplicaciones (como JRun 4, BEA® WebLogic® y JBoss), se expande manualmente el archivo
WAR y, a continuación, se despliega la estructura de directorio expandida, que se convierte en el directorio de
trabajo.
Nota: la razón por la que debe expandir el archivo WAR y después desplegar la estructura expandida en un directorio
de trabajo en determinados servidores de aplicaciones Java es que hay que evitar que el servidor extraiga el archivo
WAR comprimido en un directorio temporal cada vez que se inicia el servidor. Si esto sucediera, los datos de
aplicación almacenados en el archivo ckm.xml se sobrescriben cada vez que el servidor extraiga el archivo WAR
comprimido en un directorio temporal.
El método de despliegue que utilice dependerá del servidor de aplicaciones.
Para obtener más información sobre cómo desplegar un archivo WAR, consulte la documentación del servidor de
aplicaciones Java.
El procedimiento siguiente ilustra el despliegue de CPS en un servidor JRun 4.
Nota: en el siguiente procedimiento se supone que hay una versión de JRun 4 previamente instalada.
Para desplegar el archivo WAR en un servidor JRun 4:
1 Expanda manualmente el archivo pubserver.war en la carpeta de instalación.
• En el indicador de comando, cambie a la carpeta de instalación de CPS.
2 Cree el directorio de trabajo con el siguiente comando:
mkdir pubserver-war (UNIX)
o
md pubserver-war (Windows)
a Cambie al directorio de trabajo con el siguiente comando:
cd pubserver-war
b Expanda el archivo WAR en el directorio de trabajo con el siguiente comando:
java_home/bin/jar -xvf ../pubserver.war
donde java_home es el directorio raíz del entorno de tiempo de ejecución de Java (JRE).
3 Si el servidor JRun no está ejecutándose, inícielo.
4 Abra un navegador Web e introduzca el URL de la consola de administración de JRun.
Si utiliza la ubicación de instalación predeterminada, el URL es: http://localhost:8000.
Se mostrará en el navegador Web la consola de administración de JRun.

30DESPLIEGUE DE CONTRIBUTE CS4
Configuración del entorno de servidor de Contribute
5 Introduzca el nombre de usuario y la contraseña del administrador de JRun.
6 Expanda el icono Default Server en el panel de la izquierda y después haga clic en el icono J2EE Components.
7 Haga clic en Add en el panel Web Applications.
8 Para ir al directorio de trabajo que creó (pubserver-war), haga clic en Browse o introduzca la ruta en el campo de
texto Source File Path.
9 Haga clic en Deploy.
Se desplegará el directorio de trabajo en JRun y se mostrará la pantalla de resumen de componentes J2EE.
Nota: en la sección General Settings, compruebe que el valor de Context Path está establecido en /contribute.
10 Haga clic en Logging en el panel de la izquierda.
Aparecerá el visor del registro Revise el registro para asegurarse de que el servidor se inició correctamente.
11 Si no utilizó un instalador para generar el archivo WAR y configurar las ubicaciones de archivos de CPS, proceda
a configurar las ubicaciones de archivos de CPS; si utilizó un instalador, puede omitir este paso, a menos que desee
cambiar la ubicación de almacenamiento de los datos de CPS.
12 Ya está preparado para conectarse a la consola de CPS y configurar CPS.
Para obtener más información, consulte “Configuración de Contribute Publishing Server (sólo CPS)” en la
página 39.
Despliegue de CPS en servidores de aplicaciones JBoss (Macintosh)
JBoss es un servidor de aplicaciones Java de código abierto que se suele desplegar en servidores de Macintosh OS X.
Adobe recomienda expandir manualmente el archivo pubserver.war de la carpeta de instalación y copiar el archivo
WAR expandido a la carpeta: <JBoss_home>/server/default/deploy.
Para desplegar CPS en el servidor de aplicaciones JBoss:
1 Detenga el servidor de aplicaciones JBoss abriendo una ventana de terminal y ejecute el script shutdown.sh.
% <JBoss_home>/server/bin/shutdown.sh
2 Expanda manualmente el archivo pubserver.war y copie el archivo WAR expandido a la carpeta
<JBoss_home>/server/default/deploy.
3 Cree una carpeta denominada “database”.
Es aquí donde almacenará la información de usuario y conexión.

31DESPLIEGUE DE CONTRIBUTE CS4
Configuración del entorno de servidor de Contribute
4 Cree el archivo database.xml en la carpeta database. Si utiliza un directorio de usuarios basado en archivo, asegúrese
de que el archivo user_directory.xml también está en la carpeta database. De manera predeterminada, el contenido
del archivo user_directory.xml será similar al siguiente:
<?xml version="1.0" encoding="UTF-8"?> <directory> </directory>
5 En el indicador de comando, cambie a la carpeta WEB-INF/config en el directorio de trabajo de CPS.
6 Abra el archivo ckm.xml en un editor de texto.
Nota: puede cambiar la ubicación de la carpeta database y los archivos de registro de errores en función de sus
necesidades de despliegue.
7 Cambie la ruta a <home_directory> para indicar la carpeta que creó en el paso 3 como carpeta para almacenar la
información de usuario y de conexión.
El ejemplo siguiente cambia la ruta de la carpeta database a: < Macintosh HD>/Contribute Publishing
Server/database.
Nota: si ya añadió la información de usuario y conexión en CPS, mueva esa información desde la ubicación actual a
la nueva ubicación establecida.
Por ejemplo:
<plugin_fileDatabase> <home_directory><Macintosh HD>/Contribute Publishing Server/database </home_directory> </plugin_fileDatabase>
8 Cambie la ruta a <logger_settings> para indicar dónde desea almacenar los registros de errores y salida de CPS.
Por ejemplo:
<out> <file><Macintosh HD>/Contribute Publishing Server/logs/out.log</file>
</out> <err>
<file><Macintosh HD>/Contribute Publishing Server/err.log</file> </err>
9 Guarde y cierre ckm.xml, y después reinicie el servidor de aplicaciones JBoss.
Para reiniciar JBoss, ejecute el script run.sh en una ventana de terminal.
% <JBoss_home>/server/bin/run.sh
10 Ya está preparado para conectarse a la consola de CPS y configurar CPS.
Con un navegador Web, vaya al siguiente URL: https://<server>/8080/cps/<context_root>/admin.
Reemplace las variables <server> y <context_root> por el nombre de dominio (o la dirección IP) del servidor y
el nombre de la raíz del contexto CPS (el nombre del archivo WAR).
Para obtener más información, consulte “Configuración de Contribute Publishing Server (sólo CPS)” en la
página 39.
Configuración de las ubicaciones de archivos de CPS
CPS almacena la información de usuario y de conexión junto con los registros en el sistema de archivos local, e indica
dónde se almacenan dichos archivos.

32DESPLIEGUE DE CONTRIBUTE CS4
Configuración del entorno de servidor de Contribute
Para configurar el archivo WAR:
1 En el indicador de comando, cambie a la carpeta WEB-INF\config en el directorio de trabajo de CPS.
2 Abra el archivo ckm.xml en un editor de texto.
3 Cambie la ruta a <home_directory> para indicar dónde desea almacenar la información de usuario y de conexión.
Nota: si ya añadió la información de usuario y conexión en CPS, mueva esa información desde la ubicación actual a
la nueva ubicación establecida.
4 Cambie la ruta a <logger_settings> para indicar dónde desea almacenar los registros de errores y salida de CPS.
Por ejemplo:
<out> <file>C:\Contribute Publishing Server\logs\out.log</file>
</out> <err>
<file>C:\Contribute Publishing Server\err.log</file> </err>
5 Guarde y cierre ckm.xml, y después reinicie el servidor de aplicaciones JBoss.
6 Ya está preparado para conectarse a la consola de CPS y configurar CPS.
Para obtener más información, consulte “Configuración de Contribute Publishing Server (sólo CPS)” en la
página 39.

33
Capítulo 3: Configuración de Contribute
Tras instalar Adobe® Contribute® y conectarse al sitio Web (consulte “Configuración del entorno de servidor de
Contribute” en la página 12), puede configurar Contribute y Contribute Publishing Server (CPS) según sus
necesidades.
Si utiliza CPS, debe configurar el sitio Web para que trabaje con el servidor y añadir usuarios al servidor. Por último,
puede desplegar Contribute en los equipos de los usuarios y dar a los usuarios información de conexión al sitio Web.
Configuración de Contribute
Tras instalar Contribute y conectarse al sitio Web, puede ajustar la configuración administrativa para el sitio Web y
crear roles con niveles de acceso diferentes para los distintos usuarios.
Configuración administrativa de Contribute
La configuración administrativa de Contribute es un conjunto de parámetros aplicables a todos los usuarios del sitio
Web. Estos parámetros de configuración le permiten refinar Contribute para proporcionar una mejor experiencia de
usuario. Los parámetros de configuración administrativa de Contribute son los siguientes:
Usuarios y roles Permite añadir usuarios al sitio, así como crear, editar y eliminar roles.
Administración Permite especificar un administrador principal para el sitio, establecer una contraseña de
administrador y quitar la administración.
Contribute no requiere el establecimiento de una contraseña de administrador; sin embargo, debe crear una
contraseña para proteger el acceso a las funciones administrativas. Si no asigna un administrador o una contraseña
de administrador, cualquier usuario que tenga una conexión de Contribute con el sitio podrá administrarlo.
Publishing Server Permite configurar la conexión del sitio Web para utilizar CPS, un conjunto de aplicaciones que se
ejecutan en un servidor que permite ampliar las capacidades de Contribute, así como proporcionar a los usuarios
funcionalidad adicional.
Nota: si va a utilizar el servicio Directorio de usuarios de CPS, debe activar CPS y el servicio Directorio de usuarios antes
de añadir usuarios al sitio. Cuando inicie el servicio Directorio de usuarios se eliminarán los usuarios que estén
conectados al sitio y se desactivarán las claves de conexión que se hayan enviado a los usuarios. Para obtener más
información sobre CPS, consulte “Aspectos básicos de los modelos de autenticación de usuarios de Contribute” en la
página 40.
Servidor Web Permite configurar Contribute para que funcione con la configuración de servidor Web específica del
sitio Web. Dado que todos los sitios Web presentan variaciones de configuración, las opciones de configuración del
cuadro de diálogo Servidor Web permiten especificar la configuración específica del sitio Web, que quizás Contribute
no pueda determinar automáticamente.
Para obtener más información sobre los parámetros de configuración del servidor Web que se pueden especificar,
consulte la sección sobre páginas de índice del servidor Web y la sección sobre direcciones de sitios Web alternativos
en la Ayuda de Contribute.
Versiones anteriores Permite activar los archivos de versiones anteriores y especificar el número de dichos archivos
que deben mantenerse en el servidor.

34DESPLIEGUE DE CONTRIBUTE CS4
Configuración de Contribute
Para obtener más información sobre las versiones anteriores, consulte la Ayuda de Contribute.
Caducidad de la página Permite especificar una fecha de caducidad para las páginas. De esta forma, es posible
conservar en el sitio Web únicamente la información actual.
Asociación de flujo de trabajo Permite asociar un flujo de trabajo a una plantilla. Todas las páginas Web creadas a
partir de una plantilla siguen el flujo de trabajo asignado a la plantilla.
Vínculos Permite especificar el formato de los vínculos en el sitio Web. Los vínculos pueden escribirse relativos a la
ruta de la página actual o relativos a la raíz del sitio Web.
Nuevas páginas Permite especificar la codificación que se utiliza para los caracteres en las páginas Web y la extensión
de página predeterminada (.htm, .html, etc.) que se utiliza para crear nuevas páginas.
De forma predeterminada, la codificación de caracteres para las nuevas páginas es Occidental, que se aplica a todos los
idiomas de Europa occidental. La codificación predeterminada se establece a partir de la codificación predeterminada
del sistema operativo instalado en el equipo. Otras opciones posibles son: centroeuropeo, cirílico, griego, japonés,
chino tradicional, chino simplificado y coreano. Si desea crear páginas que muestren caracteres para varios idiomas,
seleccione UTF-8.
Para obtener más información sobre cómo configurar las preferencias para páginas nuevas, consulte la Ayuda de
Contribute.
Compatibilidad Contribute ofrece a los administradores dos opciones de compatibilidad: una que permite a los
usuarios con versiones anteriores trabajar en el sitio Web y otra que no lo permite.
Para obtener más información sobre cómo configurar las preferencias de compatibilidad, consulte la Ayuda de
Contribute.
Activar incrustación de PDF Permite que los usuarios de Contribute inserten documentos como objetos PDF
incrustados en borradores de páginas Web.
Véase también
“Parámetros de configuración administrativa de Contribute” en la página 34
Parámetros de configuración administrativa de Contribute
El cuadro de diálogo Administrar sitio Web permite configurar diversas opciones para especificar el modo en que
Contribute interactúa con el sitio Web y administrar los usuarios.
Puede establecer la configuración que afecta a todo el sitio, como la información de contacto o la contraseña del
administrador, el número de versiones anteriores que se guardan y las convenciones de nombre de archivo para las
páginas principales predeterminadas del sitio Web.
Para obtener más información sobre la configuración administrativa de Contribute, consulte “Configuración
administrativa de Contribute” en la página 33.
Para abrir el cuadro de diálogo Administrar sitio Web:
1 Seleccione Edición > Administrar sitios Web (Windows) o Contribute > Administrar sitios Web (Macintosh) y
seleccione el sitio Web que desea configurar.
2 Si se le solicita, introduzca la contraseña de administrador y haga clic en Aceptar.
La asignación de un administrador a un sitio y la asignación de una contraseña para la cuenta administrativa son
opcionales. Para obtener más información sobre cómo convertirse en un administrador, consulte la Ayuda de
Contribute.

35DESPLIEGUE DE CONTRIBUTE CS4
Configuración de Contribute
Aparecerá el cuadro de diálogo Administrar sitio Web.
3 Seleccione la categoría de configuración de administración que desea modificar en la lista de la izquierda del cuadro
de diálogo.
Haga clic en el botón Ayuda del cuadro de diálogo o consulte Utilización y administración de Contribute para
obtener más información sobre las opciones de este cuadro de diálogo.
Roles y opciones de usuario de Contribute
Contribute permite controlar el acceso al sitio Web mediante la creación de roles. Los roles son conjuntos de opciones
de configuración que crea el administrador del sitio, que puede asignarles privilegios. Los roles que se crean reflejan
distintos niveles de acceso a la creación de páginas, edición y eliminación de contenido, diseño de página y
autorización.
Puede definir cualquier número de roles de Contribute y especificar diversas opciones en cada rol que cree. Los roles
de Contribute no se basan en grupos de usuarios de la red o del sistema. Puede crear un mismo rol para miembros de
diversos grupos de trabajo y enviarles una clave de conexión. Siempre y cuando los destinatarios tengan acceso
adecuado a la red y al servidor, podrán editar el sitio Web.
Roles predeterminados de Contribute
Contribute tiene tres roles predeterminados: Administrador, Publicador y Redactor.
Administrador Identifica al administrador del sitio, quien puede crear nuevos roles y modificar los que ya existen,
añadir usuarios al sitio y enviar conexiones a los nuevos usuarios para que puedan acceder al sitio. Un sitio puede tener
más de una persona asignada al rol administrativo.
Publicador Identifica a los usuarios que pueden crear y editar páginas, así como publicar páginas en el sitio Web.
Redactor Identifica a los usuarios que pueden crear y editar páginas pero no pueden publicar páginas en el sitio Web.
Un usuario con el rol Redactor debe enviar sus páginas a un usuario con el rol Publicador o Administrador para que
éste las revise y las publique en el sitio o las envíe de nuevo al Redactor para que las edite.

36DESPLIEGUE DE CONTRIBUTE CS4
Configuración de Contribute
Dependiendo de las necesidades de publicación de su sitio Web y del número de personas que añadan contenido al
sitio, es posible que sólo necesite utilizar los roles Administrador y Publicador. Si despliega Contribute en una
organización donde el contenido del sitio Web debe autorizarse antes de su publicación, debería utilizar los roles
Administrador, Publicador y Redactor.
Por lo general, no es necesario crear demasiados roles para un sitio Web. Si despliega Contribute en una organización
de gran tamaño que utiliza numerosos sitios Web internos para comunicar la información, plantéese crear conexiones
con Contribute desde cada uno de los sitios Web y enviar los roles apropiados a los usuarios responsables del
contenido de cada sitio.
Opciones para roles de usuarios
Contribute permite definir las siguientes categorías de permisos y configuraciones de sitio Web en el cuadro de diálogo
Editar configuración de nombre de rol:
General Permite seleccionar una página de inicio (principal) que los usuarios del rol seleccionado verán cuando
entren en el sitio Web. Para obtener más información sobre la configuración de rol general, consulte la Ayuda de
Contribute.
Acceso a carpetas/archivos Limita el acceso de un rol a la carpeta o carpetas seleccionadas y a las subcarpetas que
contengan. Para obtener más información sobre la configuración de acceso a archivos y carpetas, consulte la Ayuda
de Contribute.
Edición Permite especificar el contenido que los usuarios pueden modificar y determinar cómo debe procesar
Contribute los párrafos, el espacio entre líneas y las opciones de accesibilidad. Seleccione la opción Permitir inserción
de fragmentos de HTML para que un rol de usuario permita a los usuarios insertar fragmentos de código HTML en
páginas de Contribute. Para obtener más información sobre la configuración de párrafos en la edición de páginas y la
inserción de fragmentos de código HTML, consulte la Ayuda de Contribute.
Estilos y fuentes Especifica el conjunto de fuentes al que tienen acceso los usuarios y qué usuarios pueden aplicar estilo
y formato al texto. Para obtener más información sobre la configuración de estilos y fuentes, consulte la Ayuda de
Contribute.
Nuevas páginas Especifica si los usuarios de Contribute pueden crear páginas en blanco y qué plantillas de
Dreamweaver MX pueden utilizar para crear páginas (en el caso de que se les autorice a utilizar las plantillas). También
puede especificar si se les autoriza a copiar páginas y qué páginas pueden copiar. Las opciones de esta categoría
determinan las opciones que los usuarios ven en el cuadro de diálogo Nueva página. Para obtener más información
sobre cómo configurar las preferencias para páginas Web nuevas, consulte la Ayuda de Contribute.
Ubicación de archivos Permite especificar ubicaciones de carpetas para archivos de acuerdo con la extensión
empleada para identificar el tipo de archivo. También puede especificar que Contribute no permita cargar archivos de
un tamaño determinado en el servidor Web. Para obtener más información sobre la configuración de opciones de
ubicación de archivos, consulte la Ayuda de Contribute.
Activos compartidos Permite crear una biblioteca de activos (como imágenes, contenido de Adobe® Flash® Player 9 o
contenido de Dreamweaver de elementos de bibliotecas de Adobe) que los usuarios pueden añadir a las páginas Web.
Puede restringir el acceso a activos compartidos para usuarios específicos o permitir que cualquier usuario de
Contribute con acceso al sitio Web añada los activos a sus páginas. Para obtener más información sobre la
configuración de opciones de activos compartidos, consulte la Ayuda de Contribute.
Nuevas imágenes Permite especificar el tamaño de archivo, el ancho y el alto máximos de las imágenes. También
permite establecer que los usuarios sólo puedan utilizar imágenes de una biblioteca de activos compartidos que usted
cree o que puedan añadir cualquier imagen a una página Web. Para obtener más información sobre la configuración
de opciones para nuevas imágenes, consulte la Ayuda de Contribute.

37DESPLIEGUE DE CONTRIBUTE CS4
Configuración de Contribute
Ejemplo de la asignación de roles
Un ejemplo de los posibles roles que podría crear serían los establecidos para una revista electrónica. Las funciones de
trabajo asociadas a la creación de una revista son las de publicador, director, jefe de redacción, redactor y diseñador
Web. Además, Contribute añade un administrador para mantener el sitio Web de la revista. Cada rol tiene distinto
acceso a la creación de artículos, autorización, edición y eliminación, diseño de página y mantenimiento del sitio.
En la siguiente tabla se describen los roles y privilegios relacionados con Contribute:
Véase también
“Creación de roles de Contribute” en la página 37
Creación de roles de Contribute
Puede crear roles para que los usuarios determinen su nivel de acceso en un sitio Web.
Para obtener más información sobre los roles y las opciones de usuario predeterminados de Contribute, consulte
“Roles y opciones de usuario de Contribute” en la página 35.
Cuando los usuarios de Contribute conectan con un sitio Web, se les pide que indiquen el rol al que pertenecen (esto
no ocurre en sitio administrados con CPS). Por ejemplo, un usuario de Contribute puede elegir o tener asignado el rol
Redactor. Desde ese momento, mientras dicho usuario esté conectado con el sitio Web, disfrutará de los permisos que
usted haya configurado para el rol Redactor.
Cargo Rol de Contribute Privilegios
Administrador del
sistema
Administrador Instala Contribute, crea conexiones con el sitio Web y define los roles de Contribute
adecuados a las funciones de trabajo de la revista.
El administrador del sistema consulta al diseñador cómo debe configurar los roles
para que otros miembros del personal de la revista tengan los privilegios de edición
apropiados en su área.
Publicador Publicador Da la autorización final a todos los artículos del sitio Web y puede publicar
borradores finales de las páginas o devolverlas para su corrección o edición.
Director Publicador Controla los borradores que pasan de los redactores a los jefes de redacción y realiza
un seguimiento de los redactores que trabajan en cada artículo. El director autoriza
los artículos antes de enviarlos al publicador para su autorización final y publicación
en el sitio Web.
Jefe de redacción Redactor Puede editar cualquier texto desbloqueado en una página. El jefe de redacción no
puede publicar páginas en el sitio, sino que envía los artículos editados al director
para que los autorice.
Redactor Redactor Puede editar cualquier texto desbloqueado en una página, insertar imágenes y
aplicar estilos predefinidos al texto.
Diseñador Web Administrador El diseñador crea nuevos estilos CSS y plantillas de páginas Web para adaptar los
cambios de diseño del sitio, inserta imágenes y contenido Flash en las páginas, y
añade activos a la biblioteca de activos compartidos para que los redactores los
inserten en las páginas.

38DESPLIEGUE DE CONTRIBUTE CS4
Configuración de Contribute
Para crear un rol:
1 Seleccione Edición > Administrar sitios Web (Windows) o Contribute > Administrar sitios Web (Macintosh), y
seleccione el sitio Web que desea administrar desde el submenú.
Si el sitio Web no tiene administrador, aparecerá un cuadro de diálogo que le preguntará si desea convertirse en el
administrador del sitio Web. Haga clic en Sí. A continuación, escriba y confirme una contraseña de administrador
para el sitio Web y haga clic en Aceptar.
Aparecerá el cuadro de diálogo Administrar sitio Web.
2 Seleccione Usuarios y roles.
De manera predeterminada, Contribute crea tres roles: Administrador, Publicador y Redactor.
3 Haga clic en Crear nuevo rol.
Aparecerá el cuadro de diálogo Crear nuevo rol.
4 Seleccione un rol existente en el cuadro de lista Crear nuevo rol a partir de una copia de.

39DESPLIEGUE DE CONTRIBUTE CS4
Configuración de Contribute
Seleccionar un rol existente como base de un nuevo rol permite reutilizar la configuración del rol seleccionado.
Puede modificar la configuración del nuevo rol si es necesario.
5 Introduzca un nombre para el rol que desea crear y, a continuación, haga clic en Aceptar.
El nuevo rol aparecerá en la lista de nombres de roles del panel Usuarios y roles del cuadro de diálogo Administrar
sitio Web.
6 Seleccione el nombre de rol y haga clic en Editar configuración de rol.
Aparecerá el cuadro de diálogo Editar rol. El cuadro de diálogo Editar rol permite modificar la configuración de
usuario asociada a cada rol.
7 Modifique la configuración del rol.
8 Cuando haya completado la definición del rol, haga clic en Aceptar para guardar los cambios.
Se cerrará el cuadro de diálogo Rol y volverá al cuadro de diálogo Administrar sitio Web.
9 Para crear roles adicionales, repita los pasos 4 a 7 para cada rol que desee añadir.
10 Seleccione otra categoría administrativa para modificar o haga clic en Cerrar para aplicar los cambios y salir del
cuadro de diálogo Administrar sitio Web.
Nota: puede modificar la configuración de un rol en cualquier momento, incluso después de haber distribuido una
clave de conexión. La información de conexión y los permisos para el sitio Web se mantienen por separado.
11 Para modificar los roles que ha creado, seleccione el rol cuya configuración desea modificar y haga clic en el botón
Editar configuración de rol. Aparecerá el cuadro de diálogo Rol.
12 Haga clic en Cerrar para cerrar el cuadro de diálogo Definir roles y, a continuación, haga clic en Cerrar para cerrar
el cuadro de diálogo Administrar sitio Web.
A continuación va a configurar CPS. Para obtener más información, consulte “Configuración de Contribute
Publishing Server (sólo CPS)” en la página 39. Si no utiliza CPS para administrar el sitio Web, los usuarios podrán
instalar Contribute y conectarse al sitio Web. Para obtener más información, consulte “Despliegue de Contribute
y conexiones de sitio Web” en la página 49.
Configuración de Contribute Publishing Server (sólo CPS)
Si utiliza Contribute Publishing Server (CPS) con Contribute, es importante configurar el servicio Directorio de
usuarios al desplegar. El servicio Directorio de usuarios es una solución de administración de usuarios que permite
integrar Contribute con el directorio de usuarios de la organización para facilitar la administración y autenticación de
usuarios.
También puede configurar a la vez los servicios Notificación de correo electrónico y Registro, o hacerlo más tarde. Es
probable que más adelante desee configurar los servicios Simple File Deployment (despliegue sencillo de archivos) y
RSS Feed (canal de actividad RSS). Para obtener más información, consulte la Ayuda de Contribute Publishing Server.
Antes de configurar el servicio Directorio de usuarios debe comprender los dos modelos de autenticación disponibles,
cómo funciona Contribute con LDAP y qué es el flujo de autenticación de LDAP.

40DESPLIEGUE DE CONTRIBUTE CS4
Configuración de Contribute
Aspectos básicos de los modelos de autenticación de usuarios de Contribute
Contribute proporciona dos modelos de autenticación de usuarios que puede utilizar:
Autenticación basada en archivos Permite utilizar una contraseña almacenada en un archivo XML (autenticación de
dominio de Windows).
Al utilizar el sistema de autenticación basado en archivos de Contribute, CPS busca las credenciales del usuario en un
archivo XML que se encuentra en el servidor.
Si se utiliza la autenticación de dominio de Windows, CPS valida la identidad del usuario en el dominio de Windows
en el que opera CPS.
Nota: la autenticación de dominio de Windows utiliza la biblioteca winNT.dll. Debe asegurarse de especificar la ruta de
este archivo (normalmente, c:\windows\system32) en la variable de entorno java.library.path.
Autenticación basada en servicio de directorio de usuarios Permite integrar Contribute con servicios de directorio de
usuarios como LDAP (Protocolo ligero de acceso a dominios) o Active Directory.
Contribute con LDAP o Active Directory
LDAP (Protocolo ligero de acceso a dominios) es un protocolo para acceder a directorios de información. Microsoft
Active Directory y LDAP son tipos de servicios de directorio. En el caso de los servicios de directorio, un directorio es
como una libreta de teléfonos y no como una carpeta en el equipo.
Puede integrar el servicio Directorio de usuarios de CPS con el servicio de directorio. El Directorio de usuarios es un
servicio de aplicación que permite administrar los usuarios de forma centralizada.
Al integrarlo con el directorio LDAP, controla el acceso de usuarios al sitio Web y su autenticación.
Ramas de LDAP Con el servicio Directorio de usuarios, puede añadir todo el directorio de usuarios de LDAP para el
sitio Web o indicar ramas específicas en las que se debe buscar.
Tiene las siguientes opciones:
• Añadir el nodo raíz del árbol LDAP al directorio de usuarios y activar la búsqueda de usuarios o grupos en
cualquiera de las ramas.
• Añadir ramas específicas al directorio de usuarios y determinar el ámbito de la búsqueda (si desea buscar sólo en la
rama o en la rama y en sus subramas). De esta manera, puede excluir determinadas ramas del árbol LDAP en las
búsquedas.
Para cada rama que añada, debe definir sólo una búsqueda de usuario o puede definir una búsqueda de usuario y
de grupo.
Por ejemplo, suponga que el directorio LDAP tiene tres ramas: East, Central y West. Desea integrar toda la empresa
en el directorio LDAP, por lo que en el siguiente ejemplo añade una rama para una búsqueda de usuario al
directorio de usuarios:
User branch with baseDN:o=MyCompany, Search Scope:SUBTREE_LEVEL, filter:(objectClass=organizationalPerson)
Ahora suponga que desea incluir únicamente las ramas Central y West, y desea definir búsquedas de usuario y
grupo. Para ello debe añadir las cuatro ramas siguientes al directorio de usuarios:

41DESPLIEGUE DE CONTRIBUTE CS4
Configuración de Contribute
User branch with baseDN:ou=Central,o=MyCompany, Search Scope:SUBTREE_LEVEL, filter:(objectClass=organizationalPerson) User branch with baseDN:ou=West,o=MyCompany, Search Scope:SUBTREE_LEVEL, filter:(objectClass=organizationalPerson) Group branch with baseDN:ou=Central,o=MyCompany, Search Scope:SUBTREE_LEVEL, filter:(objectClass=groupOfNames) Group branch with baseDN:ou=West,o=MyCompany, Search Scope:SUBTREE_LEVEL, filter:(objectClass=groupOfNames)
Permisos de LDAP y permisos de Contribute La integración del directorio LDAP de la empresa con CPS añade otra
capa de permisos. Cuando se conecta con un servidor de LDAP o Active Directory, CPS respeta los permisos de
archivo y carpeta establecidos por el servicio LDAP o Active Directory. Estos permisos de Contribute se sitúan en capas
por encima del servicio de directorio, o de los permisos de red y servidor, y se aplican de forma global.
Los permisos de Contribute, que son opciones de configuración almacenadas en un archivo XML situado en la raíz del
sitio Web, son controles específicos para el entorno de edición de Contribute. Estos permisos no se asignan a cada uno
de los usuarios; son grupos de parámetros de configuración que lee Contribute en su primera conexión con un sitio
Web. Durante el proceso de edición Contribute se ajusta a esta configuración. Los administradores de Contribute
pueden especificar el acceso a determinadas carpetas para distintos roles de usuarios.
Tipos de autenticación de LDAP CPS autentica usuarios en el directorio de LDAP. Para que CPS autentique un
usuario, el servidor de LDAP debe comprobar el nombre visible del usuario. Suele ser un nombre único en el árbol
LDAP que está asociado al usuario. CPS recibe un solo nombre de usuario, por lo que debe recuperar el nombre visible
del usuario, basado en el nombre del usuario, para realizar la autenticación.
En la configuración del servicio Directorio de usuarios puede seleccionar uno de cuatro tipos de autenticación LDAP:
1 Vínculo LDAP autentica los usuarios añadiendo al ID de usuario un prefijo y un sufijo especificados. Con este
método puede especificar un solo prefijo y un solo sufijo.
Utilice este método si todos los DN del directorio LDAP están almacenados como prefijo + <nombre_usuario>
+ sufijo
Si no todos los DN están almacenados con este patrón, este método no permitirá crear una ruta a todos los usuarios
del sistema.
2 Vínculo LDAP (búsqueda automática de DN de usuario) autentica usuarios en un proceso de dos pasos: CPS busca
el ID del usuario que intenta conectarse para determinar el DN del usuario y, a continuación, utiliza el DN para
autenticar el usuario.
Utilice este método si no todos los DN están almacenados con el mismo patrón prefijo + <nombre_usuario>
+ sufijo. Por ejemplo, si ha configurado CPS para buscar en varias ramas (OU) del árbol LDAP y dichas ramas
almacenan DN de distintas formas, debe utilizar este método de autenticación.
Aunque este método requiere una búsqueda LDAP adicional (en comparación con el método Vínculo LDAP), es
más flexible.
3 Contraseña en archivo autentica usuarios mediante contraseñas especificadas al añadir usuarios al Directorio de
usuarios basado en archivo.
Nota: si utiliza la autenticación basada en archivos con un directorio LDAP, en dicho directorio debe haber una
entrada de archivo para cada usuario.
4 El dominio de Windows utiliza la solución de autenticación Microsoft Windows® de su organización.
Si utiliza este método, los ID de usuario del directorio LDAP deben coincidir con los ID de usuario de Windows.

42DESPLIEGUE DE CONTRIBUTE CS4
Configuración de Contribute
Para obtener más información sobre los modelos de administración de usuarios de Contribute y la integración de
Contribute con los servicios de directorio de la organización, consulte “Aspectos básicos de los modelos de
administración de usuarios de Contribute” en la página 1.
Flujo de trabajo de autenticación
Al intentar conectar con un sitio Web administrado por CPS mediante Contribute, el proceso por el que CPS se
comunica con el directorio LDAP de la organización o con otro servicio de directorio de usuarios es el siguiente:
1 Contribute le pedirá las credenciales de autenticación del directorio de usuarios.
2 Contribute genera un mensaje SOAP (Protocolo sencillo de acceso a objetos) de autenticación de usuario y envía
la solicitud a CPS a través de una conexión de red cifrada con SSL.
Nota: al enviar solicitudes SOAP a CPS, Contribute utiliza una conexión de red cifrada SSL y, de manera
predeterminada, utiliza el puerto 8900. El tiempo de espera del mensaje es de 20 segundos.
3 CPS solicita la autenticación al servidor de LDAP con las credenciales especificadas en el mensaje SOAP de
autenticación de usuario.
Nota: al enviar solicitudes al servidor del directorio de usuarios, CPS utiliza una conexión de red LDAP o LDAPS y,
de manera predeterminada, utiliza los puertos 389 y 636. El tiempo de espera del mensaje es de 60 segundos.
4 El servidor de LDAP intenta validar las credenciales y envía la confirmación o el rechazo resultante a CPS.
5 Si la autenticación se realiza correctamente, CPS envía una clave de conexión al cliente de Contribute para cada sitio
Web al que acceda.
6 Para cada conexión que CPS no devuelva, Contribute le pedirá autenticación FTP para el sitio Web
correspondiente.
7 Si se autentica correctamente el acceso a un sitio Web, podrá editar el sitio Web mediante Contribute.

43DESPLIEGUE DE CONTRIBUTE CS4
Configuración de Contribute
Configuración del Directorio de usuarios y otros servicios de CPS
Al desplegar CPS debe configurar lo servicios del Directorio de usuarios de CPS. También puede configurar a la vez
los servicios Notificación de correo electrónico y Registro, o hacerlo más tarde.
Nota: para obtener más información sobre cómo configurar los otros servicios de CPS, consulte la Ayuda de Contribute
Publishing Server.
Una vez configurado el servicio Directorio de usuarios, puede configurar el sitio Web para que utilice CPS.
Para configurar Contribute Publishing Server:
1 En un navegador Web, introduzca el URL de la consola de CPS.
Nota: la consola de CPS requiere tener Flash Player 7 instalado en el equipo.
El URL es https://hostname:port/contribute/admin/server.cfm, y utiliza las siguientes variables:
hostname Es el nombre DNS o la dirección IP del equipo servidor.
port Es el número del puerto de red que utiliza CPS. Si realizó una instalación sencilla, el número de puerto es
8900. Si desplegó CPS como un archivo WAR en un servidor de aplicaciones Java existente, el número de puerto
variará en función de la configuración del servidor de aplicaciones. En la tabla siguiente se muestran los números
de puerto que utiliza CPS en algunos de los servidores de aplicaciones Java más populares:
Si selecciona la Instalación sencilla para instalar CPS (consulte “Instalación de Contribute Publishing Server
(opcional)” en la página 25), el URL para la consola de CPS es
https://localhost:8900/contribute/admin/server.cfm/.
Se inicia la consola de CPS en un navegador.
Si está iniciando la consola por primera vez, es probable que el navegador muestre una advertencia de seguridad,
ya que el instalador de CPS creó un certificado con autofirma para el servidor. El certificado se utiliza para crear
una conexión segura; los certificados con autofirma no son comprobados por terceros, por lo que siempre tendrá
que aceptarlos.
2 Si el navegador muestra una advertencia de seguridad, acepte el certificado.
Es posible que desee aceptar de forma permanente el certificado (si puede). De no hacerlo, se le pedirá que acepte
el certificado cada vez que inicie la consola de CPS.
3 Introduzca la contraseña de administrador de CPS que creó durante el proceso de instalación y, a continuación,
haga clic en Conexión para conectarse a la consola de CPS.
Servidor de aplicaciones Java Número de puerto
BEA WebLogic 7001
IBM WebSphere 9080
Adobe JRUN 8900
JBoss 8080

44DESPLIEGUE DE CONTRIBUTE CS4
Configuración de Contribute
Aparecerá la consola de CPS. Anote la dirección Web de la consola de CPS que aparece en la parte superior del
panel Introducción; necesitará esta dirección más tarde, cuando active CPS en Contribute.
4 Seleccione Directorio de usuarios en la lista Configuración de servicios de la izquierda.
Ahora debe configurar el Directorio de usuarios. También puede configurar ahora los servicios Correo electrónico
y Registro, o dejarlo para más tarde.
Nota: la categoría Configuración de sitio Web muestra la configuración específica para los sitios Web en los que ha
activado CPS. A continuación activará CPS para el sitio Web y después configurará el sitio Web.
5 Introduzca todas las opciones para configurar el servicio Directorio de usuarios.
Para obtener más información sobre cualquiera de las opciones, haga clic en el vínculo Ayuda para mostrar la ayuda
en línea.
6 Haga clic en Guardar configuración para guardar la configuración.
7 (Opcional) Seleccione otro servicio de la lista Configuración de servicios de la izquierda si desea configurar más
servicios ahora.
Ya puede iniciar Contribute y activar el uso de CPS en el sitio Web. Para ello, consulte “Configuración de sitios Web
de Contribute para que trabajen con CPS (sólo CPS)” en la página 45.
Configuración del servicio Directorio de usuarios para utilizar LDAP seguro
La configuración predeterminada del servicio Directorio de usuarios no cifra las comunicaciones con el servidor de
LDAP. Puede configurar el servicio para que utilice LDAP seguro (LDAPS) con el fin de cifrar la información
intercambiada con el servidor de LDAP.
Nota: antes de configurar LDAPS debe configurar el servicio Directorio de usuarios para integrarlo con el servidor de
LDAP o Active Directory.

45DESPLIEGUE DE CONTRIBUTE CS4
Configuración de Contribute
En esta sección se describe un método de configuración del servicio Directorio de usuarios para utilizar LDAPS. Este
método utiliza la herramienta Java keytool para importar el certificado SSL del servidor de LDAP en el almacén de
certificados de confianza de la máquina virtual JVM del servidor J2EE de CPS.
Nota: el siguiente procedimiento es para la Instalación sencilla de CPS (si no hay un servidor de aplicaciones Java instalado
al instalar CPS). Si utilizó la Instalación de archivos WAR de CPS (porque ya tiene un servidor de aplicaciones Java), debe
consultar la documentación del servidor Java para obtener información sobre cómo importar un certificado SSL.
Para importar el certificado SSL de LDAP en el almacén de certificados de CPS a fin de que utilice LDAPS:
1 En un indicador de comando, cambie al directorio de instalación de CPS en la siguiente ubicación predeterminada:
0C:/Program Files/Macromedia/Contribute Publishing Server/jre/bin
2 Introduzca el siguiente comando:
0keytool
En función de su configuración, es posible que tenga que incluir más información. El comando completo es:
0keytool -import -alias serverca -file <certificate filename and path> -keystore {jrun.rootdir}/lib/trustStore -storepass changeit
En este comando, nombre y ruta del certificado es el nombre y la ubicación del certificado SSL de LDAP.
3 Reinicie el servidor que ejecuta CPS.
Ya puede iniciar Contribute y activar el uso de CPS en el sitio Web. Para ello, consulte “Configuración de sitios Web
de Contribute para que trabajen con CPS (sólo CPS)” en la página 45.
Configuración de sitios Web de Contribute para que trabajen con CPS (sólo CPS)
Tras instalar (consulte “Instalación de Contribute Publishing Server (opcional)” en la página 25) y configurar
(consulte “Configuración del Directorio de usuarios y otros servicios de CPS” en la página 43) Contribute Publishing
Server (CPS), puede configurar el acceso a CPS en cualquier sitio Web para el que haya creado una conexión.
Nota: si no ha creado una conexión con el sitio Web, hágalo antes de continuar con estas instrucciones. Para obtener
información, consulte “Creación de una conexión con un sitio Web de Contribute” en la página 24.
Para activar CPS:
1 Inicie Contribute.
2 Seleccione Edición > Administrar sitios Web > Nombre de sitio Web.
Aparecerá el cuadro de diálogo Administrar sitio Web.
3 Seleccione Publishing Server en la lista de categorías administrativas que aparece a la izquierda.
4 Haga clic en Activar Publishing Server.

46DESPLIEGUE DE CONTRIBUTE CS4
Configuración de Contribute
Aparecerá el cuadro de diálogo Activar Publishing Server.
5 Introduzca la dirección Web de Publishing Server en el campo de dirección y desactive la casilla de verificación
Activar Directorio de usuarios si no va a utilizar el servicio Directorio de usuarios para administrar usuarios.
Nota: si tiene previsto utilizar el Directorio de usuarios para administrar usuarios, consulte “Adición de usuarios al
sitio Web (sólo CPS)” en la página 47 para aprender a añadir usuarios al sitio Web.
Para obtener información sobre las opciones de este cuadro de diálogo, haga clic en Ayuda para mostrar la ayuda
en línea.
6 Haga clic en Aceptar.
Contribute establece una conexión con CPS.
7 En el cuadro de diálogo Administrar sitio Web, haga clic en el vínculo Consola de Publishing Server.
Aparecerá el cuadro de diálogo de conexión de CPS.
8 Introduzca la contraseña de administrador de CPS y, a continuación, haga clic en Conexión para conectarse a la
consola de CPS.

47DESPLIEGUE DE CONTRIBUTE CS4
Configuración de Contribute
La consola de CPS se abre en el panel Configuración de sitio Web.
9 Compruebe que desea que estén activados los servicios Registro y Notificación de correo electrónico.
De forma predeterminada, los servicios Registro y Notificación de correo electrónico están activados. Para
desactivar uno o varios de estos servicios, desactive la casilla de verificación correspondiente y haga clic en Guardar
configuración.
Contribute ya está preparado para utilizar Contribute Publishing Server y ya se pueden añadir usuarios al sitio Web.
Para obtener más información, consulte “Adición de usuarios al sitio Web (sólo CPS)” en la página 47.
Adición de usuarios al sitio Web (sólo CPS)
Al configurar Contribute para que trabaje con CPS (consulte “Configuración de sitios Web de Contribute para que
trabajen con CPS (sólo CPS)” en la página 45), debe añadir usuarios al sitio Web desde LDAP, Active Directory o la
base de datos de usuario basada en archivos.
Nota: se eliminarán los usuarios conectados previamente al sitio Web.
Los usuarios no podrán conectarse a un sitio Web administrado por CPS a menos que hayan sido añadidos
específicamente como usuarios. Esto difiere de la utilización de Contribute sin CPS, en la que cualquiera que tenga una
clave de conexión e información de conexión puede conectarse.
1 En Contribute, seleccione Edición > Administrar sitios Web > Nombre de sitio Web.
Aparecerá el cuadro de diálogo Administrar sitio Web.

48DESPLIEGUE DE CONTRIBUTE CS4
Configuración de Contribute
2 Seleccione Usuarios y roles en la lista de categorías administrativas que aparece a la izquierda.
3 Haga clic en Añadir usuarios.
Aparecerá el cuadro de diálogo Añadir usuarios.
4 Seleccione un rol para asignar usuarios desde el menú emergente Rol de los nuevos usuarios.
El rol que les asigne determinará los permisos de edición de los usuarios para modificar las páginas del sitio.
5 Añada usuarios al rol seleccionado. El panel Resultados de la búsqueda permite localizar usuarios en el directorio
de usuarios de la organización y añadirlos a la lista de usuarios del rol seleccionado.

49DESPLIEGUE DE CONTRIBUTE CS4
Configuración de Contribute
Realice lo siguiente para buscar y añadir nombres de usuarios a un rol:
a Introduzca un nombre en el cuadro de texto Buscar y después haga clic en Buscar. Contribute mostrará las
coincidencias más próximas que localice en la lista Resultados de la búsqueda.
b Seleccione el nombre del usuario que desea añadir al rol y haga clic en Añadir para pasarlo a la lista Añadir
usuarios.
Si añade un usuario a un rol por error, puede quitarlo seleccionando su nombre en la lista Añadir usuarios y
haciendo clic en Quitar.
6 (Opcional) Seleccione la opción Enviar clave de conexión a los usuarios por correo electrónico para enviar un
mensaje de correo electrónico a los usuarios que haya añadido al rol.
Contribute crea un mensaje de correo electrónico con un vínculo de conexión que puede enviar a los usuarios. El
mensaje de correo electrónico permite al usuario saber que tiene acceso al sitio Web, mientras que el vínculo de
conexión que le permite importar fácilmente la información de conexión en su copia de Contribute.
7 Haga clic en Aceptar para cerrar el cuadro de diálogo Añadir usuarios.
El panel Usuarios y roles del cuadro de diálogo Administrar sitio Web muestra los nuevos usuarios que han sido
asignados a un rol específico.
8 Para añadir otros usuarios, repita los pasos 4 a 8.
Para obtener más información sobre cómo crear roles de usuario, consulte “Roles y opciones de usuario de
Contribute” en la página 35.
Ya está preparado para instalar Contribute y conectarse al sitio Web. Para obtener más información, consulte
“Despliegue de Contribute y conexiones de sitio Web” en la página 49.
Despliegue de Contribute y conexiones de sitio Web
Para configurar usuarios de Contribute debe asegurarse de que los usuarios tienen Contribute instalado en sus
equipos. A continuación, debe proporcionarles la información básica de conexión con el sitio en el servidor Web. Esta
información se envía mediante una clave de conexión.
Contribute permite compartir información sobre conexiones con sitios Web incrustando información sobre los sitios
en un archivo de claves de conexión. Dado que la clave de conexión está cifrada con contraseña, cualquier información
de acceso a la red o al Protocolo de transferencia de archivos (FTP) que se envíe en el archivo estará segura y sólo se
podrá acceder a ella a través de Contribute. Puede enviar el archivo por correo electrónico a los usuarios o guardarlo
en un equipo para que éstos lo descarguen e importen.
Nota: las claves de conexión con FTP y FTP seguro (SFTP) se pueden utilizar en distintas plataformas, mientras que las
claves de conexión con LAN son específicas de la plataforma.
Tras recibir la clave de conexión, un usuario debe hacer doble clic en ella para iniciar el proceso de conexión. Como el
archivo está cifrado, el usuario debe conocer la contraseña definida por el administrador para la clave. Las claves de
conexión también especifican la configuración de rol aplicable. Cuando el usuario proporciona la contraseña correcta,
Contribute conecta automáticamente con el sitio y permite la edición de páginas según lo definido en el rol de
Contribute asociado.
Si utiliza CPS para administrar usuarios, debe añadir usuarios al sitio Web para que puedan conectarse y empiecen a
utilizar Contribute para editar el sitio Web (consulte “Adición de usuarios al sitio Web (sólo CPS)” en la página 47).
Tras añadir usuarios al sitio Web, puede enviarles una clave de conexión para que se conecten.

50DESPLIEGUE DE CONTRIBUTE CS4
Configuración de Contribute
También puede hacer que los usuarios tengan que escribir connect: nombre dominio servidor (donde nombre dominio
servidor es el nombre del servidor en el que está instalado CPS) en la barra de direcciones del navegador de para
conectar con el sitio Web.
El procedimiento para enviar una clave de conexión varía en función de si se utiliza CPS para administrar el sitio Web
o no. Si no utiliza CPS, consulte “Envío de claves de conexión de sitios Web” en la página 50. Si utiliza CPS para
administrar usuarios, consulte “Envío de conexiones para sitios administrados por CPS” en la página 51.
Envío de claves de conexión de sitios Web
El Asistente de exportación de conexión permite establecer fácilmente conexiones con sitios Web para otros usuarios
mediante el envío de una clave de conexión.
Nota: para enviar una clave de conexión con sitios Web a otros usuarios, deberá crear una o varias conexiones con sitios
Web de Contribute para compartir. Si necesita crear una conexión con un sitio Web de Contribute, consulte “Instalación
de Contribute y creación de una conexión administrativa” en la página 23.
Si se administra el sitio Web con CPS, consulte “Envío de conexiones para sitios administrados por CPS” en la
página 51 para obtener información acerca del envío de claves de conexión.
Para crear una clave de conexión con sitios Web para compartir con otros usuarios:
1 Seleccione Edición > Administrar sitios Web (Windows) o Contribute > Administrar sitios Web (Macintosh), y
seleccione el sitio Web que desea administrar desde el submenú.
2 Si el sitio Web no tiene administrador, aparecerá un cuadro de diálogo que le preguntará si desea convertirse en el
administrador del sitio Web. Haga clic en Sí. A continuación, escriba y confirme una contraseña de administrador
para el sitio Web y haga clic en Aceptar.
Aparecerá el cuadro de diálogo Administrar sitio Web.
3 Seleccione la categoría Usuarios y roles en la parte izquierda del cuadro de diálogo.
Aparece el cuadro de diálogo Usuarios y roles.

51DESPLIEGUE DE CONTRIBUTE CS4
Configuración de Contribute
4 Puede enviar un archivo de clave de conexión a un nuevo usuario o bien puede enviar una clave de conexión a un
usuario que ya se haya conectado al sitio y asignarle un nuevo rol.
• Para enviar una clave de conexión a un nuevo usuario, haga clic en Enviar clave de conexión.
• Para enviar una clave de conexión a un usuario existente, asignándole un nuevo rol, seleccione el nombre de
usuario de la lista de usuarios conectados y haga clic en Enviar clave de conexión.
Aparecerá el Asistente de envío de clave de conexión.
5 Siga las instrucciones del asistente y haga clic en Siguiente (Windows) o en Continuar (Macintosh) para pasar a la
pantalla siguiente.
6 Una vez finalizado el asistente, se creará un nuevo archivo de clave de conexión para el usuario, que será asignado
a un nuevo rol.
Puede enviar por correo electrónico el archivo de clave de conexión al usuario o guardar el archivo en el equipo.
7 Seleccione otra categoría para modificarla o haga clic en Cerrar para salir del cuadro de diálogo Administrar sitio
Web y guardar los cambios.
Véase también
“Despliegue de Contribute y conexiones de sitio Web” en la página 49
Envío de conexiones para sitios administrados por CPS
Si utiliza Contribute Publishing Server (CPS) para administrar el sitio Web, puede enviar a los usuarios una clave de
conexión para conectarse con el servidor.
También puede hacer que los usuarios tengan que escribir connect: nombre dominio servidor (donde nombre dominio
servidor es el nombre del servidor en el que está instalado CPS) en la barra de direcciones del navegador de para
conectar con el sitio Web.
Nota: antes de que los usuarios puedan utilizar una clave de conexión o escribir connect: para conectarse a un sitio Web
administrado por CPS, debe añadir dichos usuarios al sitio Web. Si aún no lo ha hecho, consulte “Adición de usuarios al
sitio Web (sólo CPS)” en la página 47.

52DESPLIEGUE DE CONTRIBUTE CS4
Configuración de Contribute
Si no usa CPS para administrar el sitio Web, consulte “Envío de claves de conexión de sitios Web” en la página 50 para
obtener información acerca del envío de claves de conexión.
Para enviar una clave de conexión de CPS:
1 Seleccione Edición > Administrar sitios Web (Windows) o Contribute > Administrar sitios Web (Macintosh), y
seleccione el sitio Web que desea administrar desde el submenú.
Si el sitio Web no tiene administrador, aparecerá un cuadro de diálogo que le preguntará si desea convertirse en el
administrador del sitio Web. Haga clic en Sí. A continuación, escriba y confirme una contraseña de administrador
para el sitio Web y haga clic en Aceptar.
Aparecerá el cuadro de diálogo Administrar sitio Web.
2 Haga clic en Enviar clave de conexión.
Aparecerá el cuadro de diálogo Enviar clave de conexión.
3 Puede optar entre enviar por correo electrónico el vínculo de conexión al usuario o guardar el archivo en el equipo
local.
4 Seleccione otra categoría para modificarla o haga clic en Cerrar para salir del cuadro de diálogo Administrar sitio
Web y guardar los cambios.
Véase también
“Despliegue de Contribute y conexiones de sitio Web” en la página 49
“Adición de usuarios al sitio Web (sólo CPS)” en la página 47
Despliegue de Contribute en una organización
También puede desplegar Contribute en varios equipos de la organización mediante Microsoft Systems Management
Server (SMS). SMS permite administrar de forma efectiva grandes grupos de sistemas informáticos con sistemas
operativos de Microsoft de la organización mediante servicios como control remoto, administración de revisiones y
distribución de software. La combinación de las funciones de SMS y el instalador de Adobe permite desplegar
Contribute mediante la creación de un paquete en la consola del administrador de SMS. El paquete se envía
automáticamente a todos los equipos cliente de la organización. El cliente de SMS de cada equipo cliente recibe el
paquete y lo ejecuta para instalar la aplicación Contribute. Es posible configurar el proceso de instalación de forma que
no requiera la intervención del usuario.
Requisitos del sistema
• Procesador Intel® Pentium 4, Intel Centrino®, Intel Xeon® o Intel Core™ Duo (o compatible).
• Windows NT, Microsoft® Windows XP con Service Pack 2 o Windows Vista™ Home Premium, Business, Ultimate
o Enterprise (certificado para ediciones de 32 bits).
• 512 MB de RAM
• 1 GB de espacio disponible en el disco duro (se requiere espacio adicional durante la instalación)
Permisos
Debe tener derechos de Administrador local para instalar SMS en equipos que ejecuten Windows NT.

53DESPLIEGUE DE CONTRIBUTE CS4
Configuración de Contribute
Estado del cliente
No es necesario que el usuario haya iniciado sesión en el equipo para instalar o desinstalar Contribute.
Despliegue de Contribute mediante Microsoft Systems Management Server
Para desplegar Contribute mediante SMS, primero debe crear un paquete y añadir un anuncio, que inicia el proceso
de despliegue. El paquete se envía automáticamente a todos los equipos cliente de la organización. El cliente de SMS
de cada equipo cliente recibe el paquete y lo ejecuta para instalar la aplicación Contribute.
Para desplegar Contribute mediante SMS, siga este procedimiento:
1 Desinstale las versiones anteriores de Contribute
2 Personalice el archivo deployment.xml
3 Configure el servidor
4 Cree el paquete de SMS
5 Cree el programa
6 Cree la colección
7 Cree un anuncio
Desinstalación de versiones anteriores
Si tiene alguna versión de Contribute instalada, es recomendable desinstalarla primero. Para desinstalar Contribute,
utilice uno de los siguientes procedimientos:
• Desinstalar mediante Agregar o quitar programas.
• Desinstalar mediante SMS/SCCM. Para quitar Contribute mediante SMS, siga los pasos de instalación para
preparar el paquete antes del despliegue. Utilice el siguiente modificador de línea de comandos de la ficha General
del cuadro de diálogo Propiedades de programa.
etup.exe --deploymentFile=uninstall.xml --mode=silent
Nota: si el proceso de desinstalación le pide que reinicie el equipo, hágalo.
Personalización de archivos de instalación y desinstalación
En las instalaciones silenciosas en las que no se requiere la intervención del usuario durante el proceso de instalación,
debe configurar el archivo AdobeContribute5- mul.install.xml. De manera similar, para desinstalar Contribute de
forma silenciosa, debe configurar el archivo AdobeContribute5-mul.remove.xml.
Especifique el número de serie y la ubicación para la instalación de los archivos del siguiente modo.
• <Property name="serialNumber">xxxxxxxxxxxxxxxxxxxxxxx</Property>
• <Property name="INSTALLDIR">Unidad:\Program Files\Adobe\</Property>

54DESPLIEGUE DE CONTRIBUTE CS4
Configuración de Contribute
Configuración del servidor
SMS 2003 ofrece mayor control y flexibilidad que las versiones anteriores. Con SMS 2003 puede forzar la ejecución de
un paquete mediante una cuenta especificada con derechos administrativos en el equipo de destino. Esto le permite
distribuir el paquete en los equipos cliente que no estén conectados a la red o a un usuario que no tenga derechos de
administrador.
1 En el menú Inicio de Windows, seleccione Inicio > Programas > Systems Management Server > Systems
Management Server Console.
Aparece la consola de Systems Management Server.
2 En el panel de la izquierda de MMC, expanda el árbol Base de datos de sitios y, a continuación, expanda el nodo
Jerarquía de sitios.
3 Seleccione el sitio mediante el botón derecho del ratón y después seleccione Propiedades.
Aparecerá el cuadro de diálogo Propiedades.
4 (Opcional) En la ficha Cuentas del cuadro de diálogo Propiedades, especifique la cuenta de SQL Server.
La cuenta de SQL Server, en ocasiones conocida como la cuenta Base de datos de sitios, proporciona servicios de
SMS que se ejecutan en el servidor de sitios principal con acceso a la base de datos de sitios de SMS. Si configura
SMS para utilizar la autenticación de Windows, la información de la cuenta de SQL Server en las propiedades del
sitio aparece en blanco pero SMS utiliza automáticamente la cuenta de servicio SMS (seguridad estándar) o la
cuenta Computername$ (seguridad avanzada). No se necesita ninguna configuración adicional. Se recomienda
utilizar la seguridad avanzada y la autenticación de Windows porque SMS usa LocalSystem o Computername$ para
conectar con la base de datos de sitios de SMS, de modo que el sistema operativo administra la contraseña y es más
difícil de detectar y manipular.
Creación del paquete
Si va a crear un paquete desde el instalador de SMS, el instalador creará un archivo ejecutable con toda la información
y los comandos necesarios para el despliegue.
1 Abra la consola de Systems Management Server, haga clic con el botón derecho del ratón en Paquetes y, a
continuación, seleccione Nuevo>Paquete.
Aparecerá el cuadro de diálogo Propiedades de paquete.
2 En la ficha General, introduzca el nombre del paquete (50 caracteres como máximo) y, a continuación, proporcione
los siguientes datos adicionales. El campo de nombre es obligatorio, pero los demás son opcionales.
• Nombre del paquete
• Número de versión del paquete
• Nombre del publicador
• Idioma
• Descripción del paquete
3 En la ficha Origen de datos, seleccione Este paquete contiene archivos de origen.
4 Como Directorio de origen, seleccione el tipo de ubicación de los archivos de origen.
5 Haga clic en Examinar para especificar la ubicación del archivo de origen o introduzca la ubicación manualmente.
Haga clic en Aceptar.
6 En la ficha Configuración de distribución, seleccione Media en el menú emergente Prioridad de envío.
7 Haga clic en Aceptar.

55DESPLIEGUE DE CONTRIBUTE CS4
Configuración de Contribute
El paquete aparece bajo el nodo Paquete del árbol Base de datos de sitios de la consola de SMS.
Creación del programa
1 En la consola de SMS, haga clic con el botón derecho del ratón en Paquetes y seleccione Mis paquetes > Programas.
Aparecerá el cuadro de diálogo Propiedades de programa.
2 Introduzca un nombre para el programa.
3 Siga uno de estos procedimientos:
• Para instalar Contribute de forma que la interfaz de instalación sea visible para los usuarios, haga clic en
Examinar, vaya a la carpeta de instalación y seleccione setup.exe.
• Para instalar la interfaz en los equipos de los usuarios sin necesidad de que éstos intervengan, introduzca lo
siguiente en el campo de línea de comandos.
Setup.exe --mode=silent --deploymentFile=AdobeContribute5- mul.install.xml
Nota: asegúrese de que Setup.exe y el archivo AdobeContribute5- mul.install.xml estén en el mismo directorio.
En la ficha Entorno, desactive la opción Se necesita acción de usuario y después seleccione Ejecutar con derechos
administrativos.
4 Haga clic en Aceptar.
5 Vaya a la consola de SMS y siga estos pasos:
a Bajo el nodo Paquetes, expanda el paquete de SMS que creó.
b Haga clic con el botón derecho del ratón en el paquete y seleccione Todas las tareas > Puntos de distribución.
Aparece el cuadro de diálogo Asistente para nuevos puntos de distribución.
6 En el cuadro de diálogo, seleccione los servidores que desea designar como puntos de distribución y haga clic en
Finalizar.
Creación de la colección
1 Abra la consola de Systems Management Server, haga clic con el botón derecho del ratón en Colecciones y, a
continuación, seleccione Nuevo>Colección.
2 Introduzca el nombre de la colección en el campo Nombre.
3 Vaya a la ficha “Regla de pertenencia” y haga clic en el icono del equipo. Aparece el asistente para crear reglas de
pertenencia directa.
4 Haga clic en Siguiente.
5 Seleccione “Recurso del sistema” en el campo Clase de recurso y “Nombre de NetBIOS” en el campo Nombre de
atributo. Escriba el nombre del equipo con el formato %<nombre del sistema>% en el campo de valor.
Nota: '%' es un carácter comodín que puede usarse para realizar búsquedas de equipos basadas en un patrón.
Seleccione la opción para usar una copia comprimida del directorio de origen si los archivos de origen pueden
quitarse de la ruta especificada (por ejemplo, si los archivos de origen están en un CD). Si selecciona esta opción y
especifica Actualizar todos los puntos de distribución en el asistente para administrar puntos de distribución, se
crea una nueva versión de la copia comprimida desde la carpeta de origen especificada.
6 (Opcional) Introduzca el nombre de la colección a la que pertenece el equipo.
7 Seleccione los equipos que desee añadir a la colección y haga clic en Siguiente.
8 Haga clic en Siguiente.

56DESPLIEGUE DE CONTRIBUTE CS4
Configuración de Contribute
Creación del anuncio
El paso final del proceso de despliegue es la creación de un anuncio que lleve el paquete de SMS a los equipos cliente.
1 Expanda Colecciones en el árbol Base de datos de sitios. Haga clic con el botón derecho del ratón en la colección y
seleccione Todas las tareas > Distribuir software.
Se inicia el Asistente para distribución de software.
2 Haga clic en Siguiente.
3 Seleccione un Paquete existente en la pantalla Paquete y haga clic en Siguiente.
4 En la pantalla Puntos de distribución, seleccione el punto de distribución al que desea copiar el paquete y haga clic
en Siguiente. Aparece el nombre del paquete.
5 Haga clic en Siguiente. (Opcional) Especifique un nombre y un comentario para el anuncio.
6 Haga clic en Siguiente
7 En la pantalla Anunciar a colecciones secundarias, seleccione la opción para anunciar el programa solamente a los
miembros de la colección especificada.
8 En la pantalla Programación de anuncios, siga estos pasos:
a Confirme o cambie la hora a la que el anuncio debe llevarse a los equipos clientes.
b Especifique si el anuncio debe caducar y, en caso afirmativo, la fecha y la hora de caducidad.
c Haga clic en Siguiente.
9 Haga clic en Sí para asignar el programa en la pantalla Asignar programa y después haga clic en Siguiente.
10 Compruebe la configuración seleccionada en la pantalla Completando el Asistente para distribución de software y
haga clic en Finalizar.

57
Índice
A
acerca de CPS 2
Activar Publishing Server, cuadro de diálogo 46
administración
configuración para todo el sitio 34
configuración, acerca de 33
administración de usuarios
acerca de 1
conexiones manuales 1
Contribute Publishing Server 1
administrador, responsabilidades 9
Administrar sitio Web, cuadro de diálogo 45, 47
Añadir usuarios, cuadro de diálogo 48
archivo de aplicación Web, véase WAR.
archivo WAR comprimido 29
archivo WAR expandido 29
Asistente de conexión 23
asistentes, Asistente de conexión 23
C
clave de conexión, enviar 49
conectarse a un sitio Web administrado por CPS 50, 51
conexiones
acerca de 20
crear un sitio Web 23
rutas de red 23
SFTP 21
sitios Web secundarios 17
solapadas 17
URL 23
WebDAV 21
conexiones de sitios Web
crear 23
sitios Web secundarios 17
solapadas 17
Configuración para todo el sitio, cuadro de diálogo 34
Contribute 48
Activar Publishing Server, cuadro de diálogo 46
Administrar sitio Web, cuadro de diálogo 45, 47
Directorio de usuarios, activar 46
Publishing Server, activar 45
Registro, servicio 2
Contribute Publishing Server
acerca de 2
caso práctico 2
Instalación de archivo WAR 25, 27
Instalación sencilla 25
utilizar LDAP seguro con Directorio de usuarios 44
CPS
acerca de 2
Instalación de archivo WAR 25, 27
Instalación sencilla 25
utilizar LDAP seguro con Directorio de usuarios 44
D
desplegar
responsabilidades 9
tareas 10
Directorio de usuarios
acerca de 2
activar 46
Directorio de usuarios, servicio, utilizar LDAP seguro (LDAPS) 44
F
FTP, información de conexión 24
I
información de conexión SFTP 21, 24
Instalación de archivo WAR, Contribute Publishing Server 25, 27
Instalación sencilla, Contribute Publishing Server 25
instalar
Contribute Publishing Server, Instalación de archivo WAR 25, 27
Contribute Publishing Server, Instalación sencilla 25
L
LDAP seguro, utilizar con Directorio de usuarios 44
LDAP, utilizar LDAP seguro con Directorio de usuarios 44
N
Notificación de correo electrónico, acerca de 2
P
permisos, acerca de 12
Publishing Server
activar con Contribute 45
consola de Publishing Server 43
dirección Web 46
Instalación de archivo WAR 25, 27
Instalación sencilla 25
requisitos del sistema 25
utilizar LDAP seguro con Directorio de usuarios 44
R
red
acerca de 12
ruta y direcciones Web 22
tipos de conexión, acerca de 20
Registro, acerca del servicio 2
requisitos del sistema 25
roles
acerca de 35
Administrador 35
ejemplo de 37
predeterminados 35
Publicador 35
Redactor 35
S
servicios
Directorio de usuarios 2
Notificación de correo electrónico 2
Registro 2
servidor, permisos de 12
servidores de realización de pruebas, caso práctico 7
sitio Web principal 17
sitio Web secundario 17
sitio Web, dirección (URL) 23
solapadas, conexiones de sitios Web 17

58DESPLIEGUE DE CONTRIBUTE CS4
Índice
U
usuarios, conectarse a un sitio Web administrado por CPS 50, 51
W
WAR
archivo comprimido 29
archivo expandido 29
WebDAV, información de conexión 21