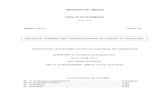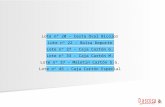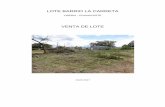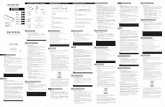DEVOLUCIÓN LATE CHARGE - First Data• Reportes de totales : podrás escoger entre un reporte de...
Transcript of DEVOLUCIÓN LATE CHARGE - First Data• Reportes de totales : podrás escoger entre un reporte de...

LATE CHARGE
Al estar realizando algunas operaciones, tales como una venta regular, check in o check out, la terminal podría mandarte el mensaje “Referida llamar banco”.
En este caso, presiona la tecla roja y cancela la transacción. Este mensaje significa que el tarjetahabiente debe llamar al banco que emitió la tarjeta para confirmar la disponibilidad de saldo. Reinicia la venta, sólo si el banco autoriza un nuevo intento. De lo contrario solicita otra tarjeta. Si continúas el proceso sin tomar en cuenta estas instrucciones, la venta no será válida.
VENTA REGULAR
1. Para realizar una venta regular, utiliza los botones de avance para seleccionar “Venta” y presiona “Enter”.
2. En el siguiente menú, presiona “Enter” para elegir “Venta Regular”.
3. Inserta la tarjeta con chip en la ranura frontal de la terminal. Si no cuenta con éste, deslízala por el lector de banda.
4. Teclea el monto de la venta y al terminar, verifica la cantidad que aparece y oprime la tecla verde.
5. Si la terminal te solicita el NIP del tarjetahabiente, pídele a tu cliente que lo digite finalizando con la tecla verde. Esto sustituye su firma y, en el ticket aparecerá la leyenda “Autorizado con firma electrónica”.
6. En la pantalla verás el número de autorización indicando que la transacción fue aprobada y solicitará que retires la tarjeta.
7. En caso de que no tenga firma electrónica, corta el ticket y pide a tu cliente que lo firme.
8. Siempre imprime su copia presionando la tecla verde.
1. En el menú principal elige “Transacciones” y presiona “Enter”.
2. En la parte inferior de la pantalla verás dos flechas, selecciona la que indica hacia la derecha presionando la tecla gris que se encuentra debajo de ella. Al llegar a “Late Charge” presiona “Enter”.
3. Ingresa los 16 dígitos de la tarjeta y presiona la tecla verde. Enseguida digita la fecha de expiración.
4. La terminal te pedirá la clave de supervisor y preguntará si la tarjeta está presente, elige sí o no.
5. Si la tarjeta no está presente, te solicitará el código de seguridad (3 dígitos) y el monto. Confirma con la tecla verde.
6. Selecciona en el menú el concepto del cargo extra: • Rest (restaurante) • Reg (tienda de regalos) • MBar (mini bar) • Prox (avanzar a siguiente pantalla) • Tel (teléfono) • Otro • Lava (lavandería) • Prev (regresar a pantalla anterior)
7. Se imprimirá el ticket. Tendrás la posibilidad de imprimir la copia del cliente.
Está transacción se refiere a aquellos servicios adicionales que tuvo el huésped y que se cobrarán después del check out, tales como consumos en el mini bar, room service (servicio a la habitación) o llamadas telefónicas extras, por mencionar algunas. Te recomendamos enviar un correo electrónico al tarjetahabiente con la información, desglose de estos cargos adicionales y el ticket impreso por la terminal.
Es una transacción con tarjeta no presente y es considerada como de alto riesgo. En caso de una aclaración, al no contar con la documentación firmada que sustente la aceptación del tarjetahabiente, es muy probable que no proceda a favor de tu comercio. NO SHOW
1. En el menú principal elige “Transacciones” y presiona “Enter”.
2. En la parte inferior de la pantalla verás dos flechas, selecciona la que indica hacia la derecha presionando la tecla gris que se encuentra debajo de ella. Al llegar a “No Show” presiona “Enter”.
3. Ingresa los 16 dígitos de la tarjeta y presiona la tecla verde. Enseguida digita la fecha de expiración.
4. La terminal te pedirá la clave de supervisor y preguntará si la tarjeta está presente, elige sí o no con los botones de avance y presionando “Enter”.
5. Si la tarjeta no está presente, te solicitará el código de seguridad (3 dígitos) y el monto. Confirma con la tecla verde.
6. Se imprimirá el ticket. Tendrás la posibilidad de imprimir la copia del cliente.
Generalmente esta transacción aplica para aquellas ocasiones en las que el cliente no canceló a tiempo, o simplemente no se presentó y se aplican las políticas de cancelación de la empresa. Es una transacción con tarjeta no presente y es considerada como de alto riesgo. En caso de una aclaración, al no contar con la documentación firmada que sustente la aceptación del tarjetahabiente, es muy probable que no proceda a favor de tu comercio. Recuerda no almacenar los dígitos del código de seguridad.
REPORTE DE TOTALES Y DE DETALLES
Al realizar tu cierre de lote diario, la terminal te proporcionará tus reportes de la venta del día. Si deseas obtenerlo antes del cierre, sigue esta rutina:
En el menú principal elige “Lote y reportes” y presiona “Enter”. Podrás elegir entre varios reportes usando los botones de avance, las flechas para ir a la siguiente pantalla y seleccionándolo con la tecla verde:
• Reportes de totales: podrás escoger entre un reporte de “Lote Check In” con el detalle de estas operaciones y un reporte “Lote Cierre” que te muestra el total de operaciones por cada marca de tarjetas, es decir, Visa, MasterCard, Amex, Carnet, etc.
• Un reporte de detalles que te permitirá revisar todas las transacciones realizadas en tu terminal.
• Un reporte histórico en el que podrás ver el historial de tus cierres de lote.
DEVOLUCIÓN
1. Antes de realizar una devolución, llama a Servicio a Comercios a los teléfonos que encontrarás al final de la guía.
2. Para realizar una devolución, en el menú principal elige “Transacciones” y presiona “Enter”.
3. En la parte inferior de la pantalla verás dos flechas, selecciona la que indica hacia la derecha presionando la tecla gris que se encuentra debajo de ella.
4. Con las teclas de avance posiciónate en “Devolución” y presiona “Enter”.
5. Durante la llamada, nuestros operadores te darán la clave que deberás ingresar y te guiarán en el proceso.
Una devolución sólo puede realizarse cuando ya hiciste el cierre de lote del día.
Guía de Consulta RápidaCHECK IN - CHECK OUT / VX675
Comienza tu día vendiendo
Si requieres asistencia o si tienes alguna duda, comunícate las 24 horas, los 365 días del año a First Data a los teléfonos 55 1102 0660 en la Ciudad de México, o al 01 800 215 5733 desde cualquier lugar del país, o bien escríbenos a: [email protected]
Los productos y servicios son responsabilidad de First Data Merchant Services México, S. de R.L. de C.V.
Recomendaciones de cuidado:
• Conéctala donde no haya constantes variaciones de voltaje.
• Resguárdala en un lugar seguro y utilízala sólo en el espacio comercial donde solicitaste su instalación.
• No apagues tu terminal durante la noche, es cuando ocurre el proceso de cierre de lote.
• Protege tu terminal del sol, agua e intemperie.
Recomendaciones operativas:
• Mantenerte atento a la terminal mientras realizas cualquier transacción.
• Verificar las características de seguridad de la tarjeta de tu cliente con las indicaciones de la “Guía de prevención de riesgos para la aceptación de tarjetas”.
• Realizar el cierre de lote diario, de lo contrario las ventas podrían perderse, ya que tienen una vigencia.
• Resguardar en un lugar fresco, seco y lejos de la luz los tickets de tus ventas. Podrías requerirlos en caso de alguna aclaración. 6
-FD
-01-
03
18-V
X6
75 H
TL
Tecla de navegación
Avance hacia abajo
Avance hacia la derecha
Avance hacia la
izquierda
Confirmación o “Enter”
Avance hacia arriba
Tu terminal First Data VX675 tiene una tecla de navegación para que te desplaces fácilmente por el menú de transacciones.
firstdata.com.mx
QRG-Trip-Hotel-FD-675-v2.indd 1 15/01/19 17:43

AUTORIZACIÓN ADICIONAL
REIMPRIMIR
CANCELACIÓN
CHECK OUT
1. Para realizar una autorización adicional, en el menú principal elige “Transacciones” y presiona “Enter”.
2. En el siguiente menú, avanza hasta “Auto Adicional” y presiona “Enter”.
3. Selecciona si quieres buscar la cuenta para la que se solicitará la autorización adicional por:a) Número de folio: aparece en el ticket y está formado por 9 dígitosb) Número de operación: ubícalo en el ticket de la venta bajo la abreviatura “OPER#”c) Número de tarjeta: ingresa los últimos 4 dígitos
4. En la pantalla aparecerán los datos de la transacción: si es la correcta, presiona la tecla verde. Si no es, avanza en las operaciones, eligiendo entre “Ant” (anterior) o “Sig” (siguiente).
5. Ingresa el importe y presiona la tecla verde.
6. Se procesará la transacción e imprimirá el comprobante que tu cliente deberá firmar.
7. Siempre imprime la copia del cliente presionando la tecla verde.
Esta operación modifica el importe original reservado y cambia el código de autorización del check out.
Si la estancia de tu cliente se extiende por más de dos semanas, te recomendamos solicitar una nueva autorización realizando el check out de la primera y haciendo un nuevo check in.
1. Para realizar una reimpresión de un ticket en el menú principal elige “Reimpresión” y presiona “Enter”. Con las teclas de avance y presionando la tecla verde, elige entre:a) Ult Recibo: imprimirá el último ticket b) Cualq Recibo: con las teclas de avance, selecciona y presiona “Enter” entre estas
opciones: • Número de folio: aparece en el ticket y está formado por 9 dígitos• Número de operación: ubícalo en el ticket de la venta bajo la abreviatura “OPER#”• Número de tarjeta: ingresa los últimos 4 dígitos
2. En la pantalla aparecerán los datos de la transacción: si es la correcta, presiona la tecla verde. Si no es, avanza en las operaciones, eligiendo entre “Ant” (anterior) o “Sig” (siguiente).
3. Una vez que encuentres la transacción, confirma con la tecla verde. Se imprimirá el ticket.
4. Siempre imprime la copia del cliente presionando la tecla verde.
1. Para realizar una cancelación, en el menú principal elige “Transacciones” y presiona “Enter”.
2. En la parte inferior de la pantalla verás dos flechas, selecciona la que indica hacia la derecha presionando la tecla gris que se encuentra debajo de ella.
3. Con las teclas de avance posiciónate en “Cancelación” y presiona “Enter”.
4. Selecciona si quieres buscar la transacción a cancelar por:a) Número de Folio: aparece en el ticket y está formado por 9 dígitosb) Número de operación (OPER#): ubícalo en el ticket de la venta bajo la abreviatura “OPER#”c) Número de tarjeta: ingresa los últimos 4 dígitos
5. En la pantalla aparecerán los datos de la transacción: si es la correcta, presiona la tecla verde. Si no es, avanza en las operaciones, eligiendo entre “Ant” (anterior) o “Sig” (siguiente).
6. Una vez que encuentres la transacción, confírmala presionando dos veces la tecla verde.
7. Se procesará la cancelación e imprimirá el comprobante que el tarjetahabiente debe firmar. Siempre imprime la copia del cliente presionando la tecla verde.
Una cancelación sólo puede realizarse si no has hecho el cierre de lote del día.
1. Para realizar un check out, en el menú principal elige “Transacciones” y presiona “Enter”.
2. En el siguiente menú, avanza hasta “Check out” y presiona “Enter”.
3. Selecciona si quieres buscar la cuenta para la que se solicitará el check out por:
a) Número de folio: aparece en el ticket y está formado por 9 dígitosb) Número de operación: ubícalo en el ticket de la venta bajo la abreviatura “OPER#”c) Número de tarjeta: ingresa los últimos 4 dígitos
4. En la pantalla aparecerán los datos de la transacción: si es la correcta, presiona la tecla verde. Si no es, avanza en las operaciones, eligiendo entre “Ant” (anterior) o “Sig” (siguiente).
5. Una vez seleccionada, tendrás la opción de continuar con el cargo a la misma tarjeta a la que se hizo el check in (Sí) o a una diferente (No).
6. Si se utilizará otra tarjeta, deberás insertarla.
7. En ambos casos, en la pantalla verás el monto ingresado en el check in. Confirma presionando la tecla verde.
8. Se procesará la transacción e imprimirá el comprobante que tu cliente deberá firmar. Si tiene firma electrónica, salta este paso.
9. Siempre imprime la copia del cliente presionando la tecla verde.
Esta operación permite que la reserva de disponible (check in) se concrete. No utilices el check out como una cancelación del check in, ya que el emisor podría no liberar los fondos. El tiempo de liberación del importe remanente a un tarjetahabiente por la diferencia entre el check in y el check out, es responsabilidad del banco emisor.
CIERRE DE LOTE
1. Para realizar tu cierre de lote en el menú principal elige “Lote y reportes” y presiona “Enter”.
2. Con los botones de avance, selecciona “Cierre Lote” y presiona la tecla verde.
3. En la pantalla aparecerá la leyenda “Entre para conf.”. Confirma presionando la tecla verde.
4. No oprimas ninguna tecla hasta que imprima el ticket.
5. Al final de éste verás la leyenda “Cierre Completo”.
Una vez concluido el cierre, la terminal realizará un proceso de actualización por aproximadamente 30 segundos. Mientras tanto, no presiones ninguna tecla.
DEPÓSITO ADELANTADO O RESERVA GARANTIZADACHECK IN / PREAUTORIZACIÓN
1. Para realizar un check in, en el menú principal elige “Transacciones” y presiona “Enter”.
2. En el siguiente menú, presiona “Enter” para elegir “Check in”.
3. Inserta la tarjeta con chip en la ranura frontal de la terminal. Si no cuenta con éste, deslízala por el lector de banda magnética.
4. Teclea el monto de la venta y al terminar, verifica la cantidad que aparece y oprime la tecla verde.
5. Si la terminal te solicita el NIP del tarjetahabiente, pídele a tu cliente que lo digite finalizando con la tecla verde. Esto sustituye su firma autógrafa y, en el ticket aparecerá la leyenda “Autorizado con Firma Electrónica”.
6. En la pantalla verás el número de autorización indicando que la transacción fue aprobada y solicitará que retires la tarjeta.
7. En caso de que no tenga firma electrónica, corta el ticket y pide a tu cliente que lo firme.
8. Siempre imprime la copia del cliente presionando la tecla verde.
Esta operación sólo es una reserva de disponible.
Para hacer un check in, siempre solicita una tarjeta de crédito y realiza la operación con la tarjeta presente.
Es cuando se realiza un cobro adelantado al cliente por una estancia o servicio que se realizará a futuro.
1. Para realizar un depósito adelantado, en el menú principal selecciona “Transacciones” y presiona “Enter”.
2. En el siguiente menú, elige “Dep Adelantado”.
3. Ingresa los 16 dígitos de la tarjeta y presiona la tecla verde. Enseguida digita la fecha de expiración.
4. La terminal te pedirá la clave de supervisor y preguntará si la tarjeta está presente, elige sí o no.
5. Si la tarjeta no está presente, te solicitará el código de seguridad (3 dígitos) y el monto. Confirma con la tecla verde.
6. Teclea el monto de la venta y al terminar, verifica la cantidad que aparece y oprime la tecla verde.
7. En la pantalla verás el número de autorización indicando que la transacción fue aprobada.
Te recomendamos enviar un correo electrónico al tarjetahabiente con la información sobre este cargo y el ticket impreso por la terminal.
Es una transacción con tarjeta no presente y es considerada como de alto riesgo. En caso de una aclaración, al no contar con la documentación firmada que sustente la aceptación del tarjetahabiente, es muy probable que no proceda a favor de tu comercio.
Termina tu día haciendo el cierre de lote
QRG-Trip-Hotel-FD-675-v2.indd 2 15/01/19 17:43