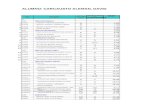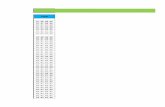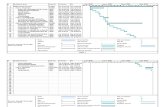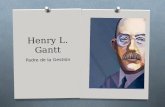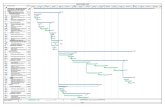Diagrama de Gantt - gestiopolis.comTarea Predec. Duración A - 2 B A 3 C - 2 D C 3 E D II+1 2 F B...
Transcript of Diagrama de Gantt - gestiopolis.comTarea Predec. Duración A - 2 B A 3 C - 2 D C 3 E D II+1 2 F B...
Diagrama de Gantt
Contenido
Introduccioacuten 2
Diagrama de Gantt 3
Caracteriacutesticas 3
Meacutetodo constructivo 4
Caacutelculos 5
Construccioacuten 6
Ventajas y desventajas de los graacuteficos de Gantt 6
Graacutefico de Gantt para seguir la marcha de las actividades 7
Graacutefico de Gantt para el control de la carga de trabajo 7
Teacutecnicas de Programacioacuten 8
PASOS 8
RESULTADOS 8
ESCALA TEMPORAL SIacute - DEPENDENCIAS NO 9
Diagrama de Gantt 9
Graacutefica de hitos 10
ESCALA TEMPORAL NO - DEPENDENCIAS SIacute 11
PERT (Program Evaluation and Review Technique) 11
PDM (Precedence Diagramming Method) 12
ADM (Arrow Diagramming Method) 13
ESCALA TEMPORAL SIacute - DEPENDENCIAS SIacute 14
MEacuteTODO DEL CAMINO CRIacuteTICO CPM 15
PROGRAMACIOacuteN CON RECURSOS LIMITADOS Y PROGRAMACIOacuteN CON COSTE
MIacuteNIMO 17
Ejemplo Aplicacioacuten PERT 18
Creacioacuten de un diagrama de Gantt en Excel 2002 29
Creacioacuten de un diagrama de Gantt en MS Project 33
Controles de visualizacioacuten en Project 33
Vistas 33
Tablas 34
Filtros 34
Ordenacioacuten 35
Controles adicionales de visualizacioacuten 35
Disentildeo para el Gantt 36
Presentacioacuten General del Gantt 37
Personalizacioacuten 39
CONCLUSION 42
BIBLIOGRAFIacuteA 43
Introduccioacuten
Los cronogramas de barras o graacuteficos de Gantt fueron concebidos por el ingeniero
norteamericano Henry L Gantt uno de los precursores de la ingenieriacutea industrial
contemporaacutenea de Taylor Gantt procuroacute resolver el problema de la programacioacuten
de actividades es decir su distribucioacuten conforme a un calendario de manera tal
que se pudiese visualizar el periodo de duracioacuten de cada actividad sus fechas de
iniciacioacuten y terminacioacuten e igualmente el tiempo total requerido para la ejecucioacuten de
un trabajo El instrumento que desarrolloacute permite tambieacuten que se siga el curso de
cada actividad al proporcionar informacioacuten del porcentaje ejecutado de cada una
de ellas asiacute como el grado de adelanto o atraso con respecto al plazo previsto
Este graacutefico consiste simplemente en un sistema de coordenadas en que se
indica
En el eje Horizontal un calendario o escala de tiempo definido en teacuterminos de la
unidad maacutes adecuada al trabajo que se va a ejecutar hora diacutea semana mes etc
En el eje Vertical as actividades que constituyen el trabajo a ejecutar A cada
actividad se hace corresponder una liacutenea horizontal cuya longitud es proporcional
a su duracioacuten en la cual la medicioacuten efectuacutea con relacioacuten a la escala definida en el
eje horizontal conforme se ilustra
Siacutembolos Convencionales
En la elaboracioacuten del graacutefico de Gantt se acostumbra utilizar determinados
siacutembolos aunque pueden disentildearse muchos otros para atender las necesidades
especiacuteficas del usuario los baacutesicos son los siguientes
bull Iniciacioacuten de una actividad
bull Teacutermino de una actividad
bull Liacutenea fina que conecta las dos ldquoLrdquo invertidas Indica la duracioacuten prevista de
la actividad
bull Liacutenea gruesa que indica la fraccioacuten ya realizada de la actividad en
teacuterminos de porcentaje Debe trazarse debajo de la liacutenea fina que
representa el plazo previsto
bull Plazo durante el cual no puede realizarse la actividad Corresponde al
tiempo improductivo puede anotarse encima del siacutembolo utilizando una
abreviatura
bull Indica la fecha en que se procedioacute a la uacuteltima actualizacioacuten del graacutefico es
decir en que se hizo la comparacioacuten entre las actividades previstas y las
efectivamente realizadas
Diagrama de Gantt
El diagrama de Gantt consiste en una representacioacuten graacutefica sobre dos ejes en el
vertical se disponen las tareas del proyecto y en el horizontal se representa el
tiempo
Caracteriacutesticas
bull Cada actividad se representa mediante un bloque rectangular cuya
longitud indica su duracioacuten la altura carece de significado
bull La posicioacuten de cada bloque en el diagrama indica los instantes de inicio y
finalizacioacuten de las tareas a que corresponden
bull Los bloques correspondientes a tareas del camino criacutetico acostumbran a
rellenarse en otro color (en el caso del ejemplo en rojo)
Tarea Predec Duracioacuten
A - 2
B A 3
C - 2
D C 3
E DII+1 2
F BFI-1 3
G D E F 3
H GFF 2
Meacutetodo constructivo
Para construir un diagrama de Gantt se han de seguir los siguientes pasos
bull Dibujar los ejes horizontal y vertical
bull Escribir los nombres de las tareas sobre el eje vertical
bull En primer lugar se dibujan los bloques correspondientes a las tareas que
no tienen predecesoras Se situacutean de manera que el lado izquierdo de
los bloques coincida con el instante cero del proyecto (su inicio)
A continuacioacuten se dibujan los bloques correspondientes a las tareas que soacutelo
dependen de las tareas ya introducidas en el diagrama Se repite este punto hasta
haber dibujado todas las tareas En este proceso se han de tener en cuenta las
consideraciones siguientes
bull Las dependencias fin-inicio se representan alineando el final del bloque
de la tarea predecesora con el inicio del bloque de la tarea dependiente
bull Las dependencias final-final se representan alineando los finales de los
bloques de las tareas predecesora y dependiente
bull Las dependencias inicio-inicio se representan alineando los inicios de
los bloques de las tareas predecesora y dependiente
bull Los retardos se representan desplazando la tarea dependiente hacia la
derecha en el caso de retardos positivos y hacia la izquierda en el caso
de retardos negativos
Caacutelculos
El diagrama de Gantt es un diagrama representativo que permite visualizar
faacutecilmente la distribucioacuten temporal del proyecto pero es poco adecuado para la
realizacioacuten de caacutelculos
Por la forma en que se construye muestra directamente los inicios y finales
miacutenimos de cada tarea
Ejemplo
Construccioacuten
Finalmente una vez realizados los caacutelculos del proyecto utilizando un sistema
adecuado como el diagrama PERT o el Roy resulta conveniente destacar con un
color distinto las tareas con margen total 0 para poder identificar con facilidad los
caminos criacuteticos
Ventajas y desventajas de los graacuteficos de Gantt
La ventaja principal del graacutefico de Gantt radica en que su trazado requiere un nivel
miacutenimo de planificacioacuten es decir es necesario que haya un plan que ha de
representarse en forma de graacutefico
Los graacuteficos de Gantt se revelan muy eficaces en las etapas iniciales de la
planificacioacuten Sin embargo despueacutes de iniciada la ejecucioacuten de la actividad y
cuando comienza a efectuarse modificaciones el graacutefico tiende a volverse
confuso Por eso se utiliza mucho la representacioacuten graacutefica del plan en tanto que
los ajustes (replanificacioacuten) requieren por lo general de la formulacioacuten de un nuevo
graacutefico Para superar esa deficiencia se crearon dispositivos mecaacutenicos tales
como cuadros magneacuteticos fichas cuerdas etc que permite una mayor
flexibilidad en las actualizaciones Auacuten en teacuterminos de planificacioacuten existe todaviacutea
una limitacioacuten bastante grande en lo que se refiere a la representacioacuten de planes
de cierta complejidad
El Graacutefico de Gantt no ofrece condiciones para el anaacutelisis de opciones ni toma en
cuenta factores como el costo Es fundamentalmente una teacutecnica de pruebas y
errores No permite tampoco la visualizacioacuten de la relacioacuten entre las actividades
cuando el nuacutemero de eacutestas es grande
En resumen para la planificacioacuten de actividades relativamente simples el graacutefico
de Gantt representa un instrumento de bajo costo y extrema simplicidad en su
utilizacioacuten Para proyectos complejos sus limitaciones son bastantes serias y
fueron eacutestas las que llevaron a ensayos que dieron como resultado el desarrollo
del CPM el PERT y otras teacutecnicas conexas Estas teacutecnicas introdujeron nuevos
conceptos que asociados maacutes tarde a los de los graacuteficos de Gantt dieron origen a
las denominadas ldquoredes-cronogramasrdquo
Graacutefico de Gantt para seguir la marcha de las actividades
En este tipo de graacutefico se usa el eje vertical para representar actividades en tanto
que los recursos aplicados a cada uno indican por medio de claves sobre la liacutenea
que representan la duracioacuten de la actividad Consiste por lo tanto en una
inversioacuten del caso anterior El eje horizontal permanece como registro de escala de
tiempo
Graacutefico de Gantt para el control de la carga de trabajo
Este graacutefico es semejante al de la distribucioacuten de actividad que tiene por objeto
proporcionar el administrador una posicioacuten de carga total de trabajo aplicada a
cada recurso Indica el periodo durante el cual el recurso estaraacute disponible para el
trabajo (representado por una liacutenea fina) y la carga total de trabajo asignada a
este recurso (representado por una liacutenea gruesa)
Teacutecnicas de Programacioacuten
Las teacutecnicas de planificacioacuten se ocupan de estructurar las tareas a realizar dentro
del proyecto definiendo la duracioacuten y el orden de ejecucioacuten de las mismas
mientras que las teacutecnicas de programacioacuten tratan de ordenar las actividades de
forma que se puedan identificar las relaciones temporales loacutegicas entre ellas
determinando el calendario o los instantes de tiempo en que debe realizarse cada
una La programacioacuten debe ser coherente con los objetivos perseguidos y respetar
las restricciones existentes (recursos costes cargas de trabajo etc)
La programacioacuten consiste por lo tanto en fijar de modo aproximado los instantes
de inicio y terminacioacuten de cada actividad Algunas actividades pueden tener
holgura y otras son las actividades criacuteticas (fijas en el tiempo)
PASOS
bull Construir un diagrama de tiempos (instantes de comienzo y holgura de las
actividades)
bull Establecer los tiempos de cada actividad
bull Analizar los costes del proyecto y ajustar las holguras (proyecto de coste
miacutenimo)
RESULTADOS
bull Disponer de un diagrama de tiempos
bull Conocer actividades criacuteticas y determinar la necesidad de recursos
Para comenzar la programacioacuten se ha de partir de los siguientes datos
bull diagrama de red del proyecto (PDM ADM)
bull estimacioacuten de duracioacuten de actividades
bull recursos asignados a las actividades
bull calendarios de recursos para actividades
bull limitaciones como fechas fijas para resultados o fases del proyecto
Seguacuten los resultados que deseemos conocer podemos hacer uso de unas
determinadas herramientas o de otras En el siguiente cuadro se muestran todas
ellas que pasamos a comentar a continuacioacuten
ESCALA TEMPORAL SIacute - DEPENDENCIAS NO
Diagrama de Gantt
El diagrama de Gantt es un diagrama de barras desarrollado durante la I Guerra
Mundial En eacutel se muestran las fechas de comienzo y finalizacioacuten de las
actividades y las duraciones estimadas como se dijo anteriormente pero no
aparecen dependencias
El graacutefico de Gantt es la forma habitual de presentar el plan de ejecucioacuten de un
proyecto recogiendo en las filas la relacioacuten de actividades a realizar y en las
columnas la escala de tiempos que estamos manejando mientras la duracioacuten y
situacioacuten en el tiempo de cada actividad se representa mediante una liacutenea
dibujada en el lugar correspondiente
La utilidad de un graacutefico de este tipo es mayor cuando se antildeaden los recursos y su
grado de disponibilidad en los momentos oportunos Como ventajas tendriacuteamos la
facilidad de construccioacuten y comprensioacuten y el mantenimiento de la informacioacuten
global del proyecto Y como desventajas que no muestra relaciones entre tareas
ni la dependencia que existe entre ellas y que el concepto de de realizacioacuten es
un concepto subjetivo
Graacutefica de hitos
Un hito es un evento claramente verificable por otra persona y que requiere
verificacioacuten antes de poder proseguir con la ejecucioacuten del proyecto Por ejemplo la
obtencioacuten y formalizacioacuten de los requisitos de usuario constituye un hito en la
realizacioacuten de un proyecto de ingenieriacutea software
La utilidad de los hitos se basa en la buena seleccioacuten de los mismos Pero al igual
que los diagramas de GANTT la programacioacuten con hitos no aporta o refleja
informacioacuten acerca de la interdependencia entre tareas o actividades
ESCALA TEMPORAL NO - DEPENDENCIAS SIacute
Un diagrama de red es cualquiera de las representaciones que vinculan las
actividades y los eventos de un proyecto entre siacute para reflejar las
interdependencias entre las mismas Una actividad o evento puede presentar
interdependencias con actividades o eventos sucesores predecesores o en
paralelo Los maacutes importantes son
PERT (Program Evaluation and Review Technique)
Desarrollado por la Special Projects Office de la Armada de EEUU a finales de
los 50s para el programa de I+D que condujo a la construccioacuten de los misiles
baliacutesticos Polaris Estaacute orientada a los sucesos o eventos y se ha utilizado
tiacutepicamente en proyectos de I+D en los que el tiempo de duracioacuten de las
actividades es una incertidumbre Dado que las estimaciones de duracioacuten
comportan incertidumbre se estudian las distribuciones de probabilidad de las
duraciones Con un diagrama PERT se obtiene un conocimiento preciso de la
secuencia necesaria o planificada para la ejecucioacuten de cada actividad y utilizacioacuten
de diagramas de red
Se trata de un meacutetodo muy orientado al plazo de ejecucioacuten con poca
consideracioacuten hacia al coste Se suponen tres duraciones para cada suceso la
optimista a la pesimista b y la normal m suponiendo una distribucioacuten beta la
duracioacuten maacutes probable t = (a + 4m + b) 6
Generalmente se denominan teacutecnicas PERT al conjunto de modelos abstractos
para la programacioacuten y anaacutelisis de proyectos de ingenieriacutea Estas teacutecnicas nos
ayudan a programar un proyecto con el coste miacutenimo y la duracioacuten maacutes adecuada
Estaacuten especialmente difundidas el PERT y el CPM
Aplicacioacuten de las teacutecnicas PERT
bull Determinar las actividades necesarias y cuando lo son
bull Buscar el plazo miacutenimo de ejecucioacuten del proyecto
bull Buscar las ligaduras temporales entre actividades del proyecto
bull Identificar las actividades criacuteticas es decir aquellas cuyo retraso en la
ejecucioacuten supone un retraso del proyecto completo
bull Identificar el camino criacutetico que es aquel formado por la secuencia de
actividades criacuteticas del proyecto
bull Detectar y cuantificar las holguras de las actividades no criacuteticas es decir el
tiempo que pueden retrasarse (en su comienzo o finalizacioacuten) sin que el
proyecto se vea retrasado por ello
bull Si se estaacute fuera de tiempo durante la ejecucioacuten del proyecto sentildeala las
actividades que hay que forzar
bull Nos da un proyecto de coste miacutenimo
PDM (Precedence Diagramming Method)
Se basa en la utilizacioacuten de una red en la que figuran las actividades en los nodos
y los arcos representan demoras de tiempo entre los puntos (comienzo o fin de
nodo) que unen a la vez que muestran las dependencias Permiten reflejar
distintas relaciones de precedencia entre tareas
Entre las ventajas encontramos que el meacutetodo PDM tiene maacutes flexibilidad que el
meacutetodo PERT ndash ADM para la modelizacioacuten de grandes proyectos la
representacioacuten graacutefica es maacutes sencilla y no hay actividades virtuales
RELACIONES DE PRECEDENCIA
Relacioacuten FINAL-COMIENZO
Relacioacuten COMIENZO-FINAL
Relacioacuten FINAL-FINAL
Relacioacuten COMIENZO-COMIENZO
ADM (Arrow Diagramming Method)
Estaacute orientada a las actividades y se aplica en la industria de la construccioacuten en
la que de forma habitual el tiempo de cada actividad es muy controlable Las
actividades se representan con flechas que se conectan con nodos para mostrar
las dependencias
Graacutefico PDM Esta teacutecnica
tambieacuten se denomina ldquoactividad
sobre nodordquo
Graacutefico ADM Esta teacutecnica
tambieacuten se denomina ldquoactividad
sobre flechardquo
ESCALA TEMPORAL SIacute - DEPENDENCIAS SIacute
Diagrama de tiempos con interdependencias Se trata de un graacutefico de Gantt
en el que aparecen las dependencias entre actividades y los recursos implicados
en cada una de ellas Permite de esta forma tener una idea maacutes real del proyecto
que la que obteniacuteamos con el diagrama de Gantt que mostraacutebamos anteriormente
MEacuteTODO DEL CAMINO CRIacuteTICO CPM
Camino criacutetico
El camino criacutetico en un proyecto es la sucesioacuten de actividades que dan lugar al
maacuteximo tiempo acumulativo Determina el tiempo maacutes corto que podemos tardar
en hacer el proyecto si se dispone de todos los recursos necesarios Es necesario
conocer la duracioacuten de las actividades
Este concepto es utilizado por dos meacutetodos
bull Meacutetodo del tiempo estimado (CPM) La duracioacuten de una actividad es la maacutes
probable de duracioacuten Tiempo que se empleariacutea en condiciones normales (m)
Situacioacuten determinista
bull Meacutetodo del tiempo esperado (PERT) Determinacioacuten probabiliacutestica de los
tiempos esperados (Te) en funcioacuten de los siguientes tiempos
o Duracioacuten maacutes corta (a)
o Duracioacuten maacutes larga (b)
o Duracioacuten maacutes probable (m) (el mismo que en CPM)
o Duracioacuten esperada Te = (a + 4m + b) 6
Caacutelculo del camino criacutetico
1 Calcular Te oacute m seguacuten el meacutetodo empleado para cada actividad Se
coloca en el grafo encima o debajo de cada flecha
2 Calcular las fechas ldquoearlyrdquo -fecha miacutenima de comienzo de la actividad
MIC del suceso anterior- y ldquolastrdquo -fecha miacutenima de comienzo de la
actividad MAC del suceso posterior- de las distintas actividades que
configuran el proyecto (calcular el MIC y el MAC de todos los sucesos
del proyecto)
3 Caacutelculo de las holguras
4 Identificacioacuten del camino criacutetico
Holguras
La holgura de una actividad es el margen suplementario de tiempo que tenemos
para determinar esa actividad Las actividades criacuteticas no tiene holgura
Holgura de un suceso ldquoHsrdquo Hs = MAC del suceso ndash MIC del suceso
Holgura total de una actividad ldquoHtrdquo Ht = MAC del sp ndash MIC del sa ndash duracioacuten tarea
Margen suplementario de tiempo de esa actividad sin que se altere el MIC de ninguna
actividad criacutetica
Holgura libre de unaldquoHirdquo HI = MIC del sp ndash MIC del sa ndash duracioacuten tarea
Margen suplementario de tiempo para esa actividad sin que se altere el MIC de cualquier
actividad
Holgura independiente ldquoHirdquo Hi = MIC del sp ndash MAC del sa ndash duracioacuten tarea
Margen suplementario de tiempo que existe en una actividad si las actividades
precedentes terminaran lo maacutes tarde posible y las actividades posteriores empezaran lo
antes posible
Actividades criacuteticas
Una actividad es criacutetica cuando no se puede cambiar sus instantes de comienzo y
finalizacioacuten sin modificar la duracioacuten total del proyecto La concatenacioacuten de
actividades criacuteticas es el camino criacutetico
En una actividad criacutetica la fecha ldquoearlyrdquo coincide con la maacutes tardiacutea de comienzo y
la fecha maacutes temprana de finalizacioacuten coincide con la fecha ldquolastrdquode la actividad
La holgura total es 0
PROGRAMACIOacuteN CON RECURSOS LIMITADOS Y PROGRAMACIOacuteN CON COSTE MIacuteNIMO
Programacioacuten con recursos limitados
Hasta ahora soacutelo se ha tenido en cuenta el anaacutelisis de relaciones temporales entre
las actividades del proyecto Pero ademaacutes hay que tener en cuenta los recursos
su consumo y sus limitaciones El proceso por lo tanto ante la programacioacuten seriacutea
el siguiente
bull Programacioacuten de duracioacuten miacutenima sin tener en cuenta los recursos
bull Se estudia si moviendo las actividades no criacuteticas dentro del margen que
representan sus holguras se puede conseguir el objetivo perseguido en
relacioacuten con los recursos
bull Si no es posible aplicar alguna de las teacutecnicas para programar bajo
limitacioacuten de recursos
Minimizacioacuten de costes
Se trata de ajustar las holguras de las actividades con la premisa de que la
duracioacuten total esteacute prefijada por las actividades criacuteticas Hay costes que
disminuyen con el tiempo (costes directos) y costes que aumentan con el tiempo
(costes indirectos) Existen dos meacutetodos
bull Hacer variaciones en el grafo hacer actividades en paralelo con lo que se
reducen los costes
bull Variar los recursos asignados los costes que representan las actividades son
costes directos si se consigue alargarlas se reducen sus costes
Proceso de minimizacioacuten de costes
Fase 1 Estimacioacuten de los liacutemites de duracioacuten y coste de cada
actividad
Fase 2 Determinacioacuten de la pendiente de coste para cada
actividad
Fase 3 Alargamiento de todas las tareas no criacuteticas que tengan
pendiente de coste negativa
Fase 4 Determinacioacuten del intercambio de tiempo-coste maacutes
favorable de las posibles en el camino criacutetico
Fase 5 Tantear alargando y acortando actividades criacuteticas hasta
que las pendientes positivas y negativas resultantes sean iguales
Ejemplo Aplicacioacuten PERT
Programacioacuten por camino criacutetico
Un proyecto es un conjunto de tareas relacionadas entre siacute Cada tarea tiene
alguacuten tipo de prioridad respecto de otra Es decir existe antecedencia y
consecuencia entre las tareas
Supongamos el siguiente proyecto
Se debe tender una liacutenea telefoacutenica a lo largo de una ruta Para esto se debe
a) hacer agujeros
b) erguir postes y finalmente
c) tender la liacutenea
Con fines operativos dividimos a la ruta en dos sectores (1 y 2) Tenemos un
equipo capaz de cavar otro de postear y otro de tender la liacutenea
El esquema de prioridades es el que sigue
Donde
A1 Agujereado del sector 1
A2 Agujereado del sector 2
P1 Posteado del sector 1
P2 Posteado del sector 2
T1 Tendido del sector 1
T2 Tendido del sector 2
Aseguacuterese de haber comprendido el esquema
Realizaremos una red con los conocimientos que tenemos sobre grafos con la
siguiente convencioacuten Las tareas seraacuten simbolizadas por medio de arcos y los
sucesos por medio de nodos Los sucesos denotan el comienzo y la finalizacioacuten
de cada tarea
Note que cada nodo tiene un nombre n
Luego nombrar a la tarea AB es lo mismo que referirse a la tarea A1
Una tarea como la CE recibe el nombre de Ficticia (dado que no es real) y se
necesita para mostrar la loacutegica del proyecto Halle el error en el diagrama que
sigue
Exprese que indica cada uno de estos nodos(ninguno indica menos de dos
sucesos)
Trate de mostrar este mismo proyecto mediante otra graacuteficas En todos los casos
verifique que se cumpla la loacutegica del mismo
Fecha temprana
Colocamos las duraciones de cada tarea sobre los arcos correspondientes
Comenzamos el proyecto en el diacutea 0 Comenzamos la tarea AB el diacutea 0 En los
ejemplos dados aquiacute supondremos siempre que la duracioacuten estaacute expresada en
diacuteas
iquestCuaacutel es la fecha maacutes temprana que puedo estar en el suceso B para comenzar
con BC y BE
(El suceso B indica la finalizacioacuten de AB el comienzo de BC y el comienzo de BE)
Obviamente el diacutea 2 que es el tiempo que tardamos en hacer AB
La situacioacuten queda representada asiacute
iquestCuaacutel es la fecha maacutes temprana que puedo estar en el suceso C para comenzar
CD
(El suceso C indica la finalizacioacuten de BC el comienzo de CD y el comienzo de
ED)
Obviamente el diacutea 5 que es el tiempo que tardamos en hacer BC maacutes lo que
tardamos estar en B ( 3 + 2 = 5 )
La situacioacuten queda representada asiacute
iquestCuaacutel es la fecha maacutes temprana que puedo estar en el suceso E para comenzar
ED
(El suceso E indica la finalizacioacuten de y deel comienzo de )
Debemos decidir entre 5 y 6 Determinamos que la fecha maacutes temprana para
comenzar ED es 6
La situacioacuten queda representada asiacute
iquestCuaacutel es la fecha maacutes temprana que puedo estar en el suceso D para comenzar
con DF
Deduacutezcalo convenientemente
La situacioacuten queda representada asiacute
iquestEn queacute fecha llegamos al suceso F terminando el proyecto y la tarea DF
Deduacutezcalo convenientemente
La situacioacuten queda representada asiacute
Nuestro proyecto se puede realizar en 15 diacuteas El menor tiempo que necesitamos
para realizar el proyecto es de 15 diacuteas
Fecha tardiacutea
La uacuteltima fecha que tenemos para finalizar la tarea DF ( y el proyecto ) es el diacutea
15
iquest Cuaacutel es la fecha tardiacutea para comenzar con la tarea DF 9 ( 15 - 4 = 9)
Supongamos que la comienzo el diacutea 12 Entonces 12 (suceso D) maacutes 4 (duracioacuten
DF) hace que e proyecto termine el diacutea 16 es decir un diacutea maacutes tarde
Aplique el mismo criterio para comenzar con la tarea ED
iquestCuaacutel es la fecha tardiacutea para el suceso C Debemos elegir entre ( 11 - 2 = 9) y
( 6 - 0 = 6)Recuerde que la duracioacuten de una tarea ficticia es 0 (no existe como
tarea real)
Aplique el mismo criterio para hallar la FT de las tareas BC y BE
Determine la fecha tardiacutea del suceso A
Analicemos las fechas de la tarea CD
ftc 5
FTC 6
ftf 11
FTF 11
Analice las tareas restantes con este mismo criterio
Sucesos criacuteticos
Un suceso criacutetico es aquel cuyas ft y Ft son iguales
Tareas criacuteticas
Son aquellas cuya duracioacuten es igual a la diferencia entre los sucesos criacuteticos que
la determinan
Se encuentra entonces el camino criacutetico (Subgrafo criacutetico)
Estas son las tareas que hacen que el proyecto dure 15 diacuteas
Luego si se incrementa la duracioacuten de alguna de estas tareas se incrementaraacute la
duracioacuten del proyecto
Hasta ahora calculamos tiempos del proyecto Note que la longitud de los arcos no
es proporcional a la duracioacuten de a tarea
Esta proporcioacuten se puede mostrar en el diagrama calendario
Se construye de la siguiente manera primero se colocan los sucesos criacuteticos en
su fecha correspondiente e inmediatamente se grafican las tareas criacuteticas
Luego se colocan los otros nodos En este caso colocamos el nodo C en su ft El
que sigue se denomina Diagrama calendario de ft
Note el margen de la tarea CD (liacutenea punteada) Indica la cantidad de diacuteas que
podemos atrasarnos en esa tarea sin atrasar el proyecto
El que sigue es el Diagrama calendario de FT
El esquema que sigue se denomina Diagrama de Gantt de ft con prioridad de
Camino Criacutetico
El esquema que sigue se denomina Diagrama de Gantt de ft con prioridad de
fechas
El esquema que sigue se denomina Diagrama de Gantt de FT con prioridad de
fechas
Note que en estos esquemas no aparece la tarea ficticia
Hasta aquiacute se ha visto el algoritmo que permite calcular las fechas para cada tarea
y al asignar estas duraciones se habloacute de tiempo en forma general
Sucede que en particular existen tres tipos de tiempos que se obtienen en base a
la experiencia anterior sobre cada tipo de tarea Son
bull (To) Tiempo oacuteptimo Es la menor duracioacuten histoacuterica de esa tarea
bull (Tm) Tiempo modal Es la duracioacuten de mayor frecuencia histoacuterica de esa
tarea
bull (Tp) Tiempo peacutesimo Es la mayor duracioacuten histoacuterica de esa tarea
Creacioacuten de un diagrama de Gantt en Excel 2002
La forma maacutes faacutecil de crear un diagrama de Gantt es utilizar Microsoft Project en
lugar de Microsoft Excel Project es una programa para planear tareas que facilita
el seguimiento de las escalas de tiempo de los proyectos y la generacioacuten de los
graacuteficos correspondientes Excel no contiene un formato de diagrama de Gantt
integrado pero puede crear un diagrama de Gantt en Excel personalizando un tipo
de graacutefico de barras apiladas
En este artiacuteculo se muestra coacutemo crear un diagrama de Gantt como el que
aparece a continuacioacuten
1 Escriba los datos de ejemplo
1 Abra una nueva hoja de caacutelculo en Excel y escriba los siguientes valores en
las celdas A1 a D6
A B C D
1 Fecha de comienzo Finalizada Restante
2 Tarea 1 010800 205 10
3 Tarea 2 151000 200 120
4 Tarea 3 151200 140 200
5 Tarea 4 060201 44 345
6 Tarea 5 060501 0 380
2 Nota Los valores en las columnas C y D (Finalizada y Restante)
representan nuacutemeros de diacuteas
3 Seleccione la celda B2 y apliacutequele el formato de fecha que desee utilizar
para el graacutefico haciendo clic en Celdas en el menuacute Formato y a
continuacioacuten haciendo clic en la ficha Nuacutemero Haga clic en Fecha en la
lista Categoriacutea y seleccione el formato que desee utilizar en la lista Tipo
2 Cree un graacutefico de barras apiladas
1 Seleccione las celdas A1D6 y haga clic en Asistente para graacuteficos
2 En el paso 1 haga clic en Barras en Tipo de graacutefico y a continuacioacuten
elija el subtipo Barra apilada (puede ver el nombre de cada subtipo de
graacutefico en la parte inferior del cuadro de diaacutelogo)
3 Haga clic en Siguiente Siguiente y a continuacioacuten en Finalizar
3 Haga que el graacutefico tenga el aspecto de un diagrama de Gantt
1 Haga doble clic en la primera serie del graacutefico Eacutesta es la serie para Fecha
de inicio Si estaacuten configurados los colores predeterminados en Excel
2002 esta serie es azul
2 En la ficha Tramas del cuadro de diaacutelogo Formato de serie de datos
haga clic en Ninguno para Borde y en Ninguna para Aacuterea y a
continuacioacuten elija Aceptar
3 Haga doble clic en el eje de categoriacuteas (X) que en un graacutefico de barras
corresponde al eje vertical (En un graacutefico de barras los ejes tradicionales X
e Y estaacuten invertidos) Haga doble clic en la ficha Escala y a continuacioacuten
active la casilla de verificacioacuten Categoriacuteas en orden inverso
4 Haga clic en la ficha Fuente elija 8 en Tamantildeo y a continuacioacuten haga clic
en Aceptar
5 Haga doble clic en el eje de valores (Y) que en un graacutefico de barras
corresponde al eje horizontal Despueacutes de completar el uacuteltimo paso este
eje debe estar situado en la parte superior del aacuterea de trazado del graacutefico
Haga clic en la ficha Escala y escriba los siguientes valores en los cuadros
correspondientes
Miacutenimo 36739
Maacuteximo 37441
Unidad mayor 61
Unidad menor 1
Estos valores son nuacutemeros de serie que representan las fechas que se
utilizaraacuten para el eje de valores (Y) El valor miacutenimo 36739 representa la
fecha 1 de agosto de 2000 El valor maacuteximo 37441 representa la fecha 4 de
julio de 2002 La unidad mayor de 61 representa unos dos meses mientras
que la unidad menor representa un diacutea Para ver el nuacutemero de serie de una
fecha escriba la fecha en una celda y a continuacioacuten aplique el formato a
esa celda con el formato de nuacutemero General
6 Asimismo en la ficha Escala active la casilla de verificacioacuten Eje de
categoriacuteas (X) cruza en maacuteximo valor
7 Haga clic en la ficha Alineacioacuten y en Orientacioacuten escriba 45 en el cuadro
grados
8 Haga clic en la ficha Fuente y en Estilo elija Negrita En Tamantildeo haga
clic en 8 y a continuacioacuten en Aceptar
9 Haga clic con el botoacuten secundario del mouse (ratoacuten) en la leyenda y a
continuacioacuten haga clic en Formato de leyenda en el menuacute contextual
Haga clic en la ficha Ubicacioacuten y elija Abajo
10 Dentro de la leyenda haga clic en Fecha de inicio para seleccionarla y a
continuacioacuten presione SUPRIMIR
Despueacutes de completar los pasos anteriores deberiacutea tener un graacutefico de aspecto
similar al del ejemplo Puede tener que cambiar el tamantildeo del graacutefico con el
mouse (ratoacuten) para ver todos los roacutetulos existentes en el graacutefico Puede agregar
formato adicional seguacuten sea necesario
Diagrama de Gantt en MS Project
Microsoft Project una aplicacioacuten de Microsoft que nos ayuda a crear planes de
proyectos comunicarlos a otros usuarios y adaptarnos a los cambios a medida
que eacutestos se van produciendo Es un sistema de planificacioacuten de proyectos versaacutetil
y faacutecil de utilizar
Controles de visualizacioacuten en Project
La visualizacioacuten de un proyecto se controla dentro de Project asiacute
Vistas
Una vista es la forma como Project muestra el proyecto en la pantalla y por
defecto (cuando el programa inicia su trabajo) es la denominada Gantt Chart o
Diagrama de Gantt que coloca a la izquierda de la pantalla la Tabla de
Actividades y a la derecha el diagrama de Gantt
Para cambiar la forma en que se visualiza el proyecto se escoge la opcioacuten Vermdash
Vista y alliacute pueden escogerse vistas predefinidas como Calendario Diagrama de
Gantt Diagrama de Pert Gantt de Seguimiento Graacutefica de Recursos Tabla de
Recursos y Tabla de Uso de Recursos
El programa trae otro conjunto de Vistas que pueden ponerse en uso mediante
Ver - Maacutes Vistas que activa un cuadro de diaacutelogo donde pueden escogerse
otras muchas vistas mostradas en la lista de escogencia
Tablas
Las tablas controlan lo que Project muestra como columnas en sus despliegues
tabulares y al igual que las vistas se pueden poner en uso en cualquier momento
Use la opcioacuten Ver ndash Tablas para activar un sub menuacute donde aparecen las tablas
disponibles cuyo contenido variaraacute dependiendo del elemento que se esteacute
visualizaacutendose en pantalla (Tarea o Recurso) La uacuteltima opcioacuten del sub menuacute es
Maacutes Tablas que llama un cuadro de diaacutelogo similar al de Vistas donde se
pueden escoger otras tablas que trae predefinidas el programa
Filtros
En ocasiones soacutelo se requiere ver parcialmente la informacioacuten del proyecto y
para ello se utiliza un Filtro que permite escoger la informacioacuten que se desea
aparezca en pantalla tal como las tareas que no han comenzado por ejemplo o
los hitos del proyecto El filtro no elimina informacioacuten del proyecto soacutelo la oculta
Project incluye filtros de tareas para ver aspectos especiacuteficos de las tareas y filtros
de recursos para ver aspectos especiacuteficos de los recursos pero si ninguno de
ellos se ajusta a sus necesidades puede crear un nuevo filtro o modificar uno
existente personalizando los criterios del filtro Puede aplicar filtros a cualquier
vista excepto al Diagrama PERT
Para colocar un filtro utilice la opcioacuten Proyecto- Filtrar para que le
permitiraacute escoger en una lista los elementos maacutes usuales En la Barra de
Herramientas aparece tambieacuten el iacutecono Autofiltro que al oprimirse coloca unas
pequentildeas flechas en cada columna de la lista para hacer selecciones individuales
de informacioacuten dentro de ellas Para cancelar un filtro use nuevamente la opcioacuten
mencionada atraacutes y escoja Todas las Tareas o presione F3
Ordenacioacuten
Para Project la ordenacioacuten normal es la que se da al definir las tareas o
actividades De hecho cuando se define una tarea el programa le adjudica un
nuacutemero interno e inmodificable para su identificacioacuten
Para ordenar el proyecto por otros conceptos se usa la opcioacuten Proyecto - Ordenar
que tiene las siguientes opciones por Fecha de iniciacioacuten por fecha de
Finalizacioacuten por prioridad por costo y por Nuacutemero de tarea Si los anteriores no
son suficientes existe una uacuteltima opcioacuten donde pueden definirse otros criterios de
ordenacioacuten hasta por tres claves consecutivas
El criterio de ordenamiento puede ser cualquiera de los campos de la Base de
Datos disponibles en el menuacute y la ordenacioacuten puede ser Ascendente o
Descendente El segundo campo se usa para decidir empates por el primer criterio
y el tercero desempata criterios iguales del segundo
Tanto la ordenacioacuten como los elementos anteriores (tablas filtro y vistas)
solamente afectan la forma como se ve el proyecto en la pantalla o en la
impresioacuten pero no afectan en forma alguna el contenido del proyecto sus
actividades sus relaciones o la asignacioacuten de recursos
Controles adicionales de visualizacioacuten
Control de la escala de tiempo
El tamantildeo de la escala de tiempo en el diagrama de Gantt se controla con los
iacuteconos de Zoom mostradas en la barra de herramientas pero la presentacioacuten de la
escala puede modificarse colocando el puntero del mouse en cualquier punto
sobre la escala de tiempo y haciendo doble clic para que aparezca el siguiente
cuadro de control
Tanto para la escala mayor como para la menor se pueden definir
bull Las Unidades (meses diacuteas etc)
bull La Etiqueta (tiacutetulo) que debe aparecer en el encabezado
bull Alineacioacuten derecha centrado o izquierda
bull Presencia o no de liacuteneas de divisioacuten
Para el conjunto se determina el tamantildeo total de la escala (en porcentaje) y si se
desea o no divisioacuten entre las dos escalas
Disentildeo para el Gantt
Esta opcioacuten controla la presentacioacuten de las flechas que definen la dependencia
entre dos tareas dentro del diagrama de Gantt y otros paraacutemetros de presentacioacuten
Estando en la vista de Diagrama de Gantt se pide Formato mdashDisentildeo para abrir el
cuadro de diaacutelogo
Dentro de este cuadro se pueden definir
bull La forma de las flechas que indican dependencias
bull El formato de Fechas sobre las barras
bull La altura (ancho) de las barras
bull Si las barras deben redondearse a diacuteas completos (no recomendado)
bull Si se admiten dibujos y texto libre sobre el Gantt
Presentacioacuten General del Gantt
Haciendo doble clic en cualquier lugar vaciacuteo de la pantalla de Gantt o pidiendo
Formato mdashEstilos de barra desde el menuacute aparece un cuadro de diaacutelogo que
controla toda la presentacioacuten del Diagrama de Gantt
Para cada tipo de Barra se pueden definir la forma el relleno y el color de los
extremos el ancho el relleno y el color de la barra Para las tareas por su parte
se pueden definir el intervalo sobre el que se muestra las condiciones bajo las
cuales se muestra y la forma de colocar el texto (adentro encima debajo o a
cualquier lado de la barra)
El formateo del Gantt desde este cuadro es dispendioso y debe experimentarse
bastante para lograr buenas presentaciones Para los que empiezan se
recomienda el uso del Asistente para el Gantt que puede llamarse desde el menuacute
Formato y que ofrece una guiacutea paso a paso para construir Diagramas de Gantt
personalizados
Personalizacioacuten
Personalizacioacuten de Reportes
La opcioacuten Vermdash Informes mdashPersonalizados permite usar los disentildeos existentes
para cambiarlos y crear nuevos tipos de informes Al escogerla aparece un cuadro
de diaacutelogo con la lista alfabeacutetica de todos los reportes de Project y dentro de ella
se escoge uno cualquiera y se presiona el botoacuten Modificar para abrir la ventana
de definiciones de modificacioacuten
En la primera ficha se determinan las siguientes caracteriacutesticas globales del
reporte
bull Nombre Un nuevo nombre que seraacute colocado en el menuacute de reportes
bull Periacuteodo Se define un intervalo entre fechas
bull Nuacutemero Un intervalo de nuacutemeros por ejemplo entre las actividades 10 a la
20
bull Tabla Tabla que define las columnas del reporte Se escoge entre las
disponibles del menuacute
bull Filtro El filtro que se aplica a las filas del reporte Se escoge entre los
disponibles
bull Resaltar Si se marca se muestran todas las actividades o recursos
resaltando los que pasan el filtro Si no hay marca solo se reportan los que
pasan el filtro
bull Mostrar Tareas Resumen Muestra actividades resumen si se marca la
casilla
bull Bandas de Grises traza bandas tramadas para separar los iacutetems del
reporte si se marca
La segunda ficha controla los detalles del reporte y si eacuteste contiene Actividades
por ejemplo cada casilla que se marque en el recuadro Tarea agrega el elemento
correspondiente
bull Notas Anotaciones hechas sobre el campo Notes de las actividades
bull Objetos imprime cualquier objeto adjuntado a la actividad (graacuteficos texto
hojas Excel etc)
bull Predecesoras imprime la lista de actividades predecesoras
bull Sucesoras imprime la lista de actividades sucesoras
La uacuteltima ficha controla los criterios de ordenacioacuten del reporte de acuerdo con los
criterios de ordenacioacuten mencionados en el capiacutetulo anterior
En cada uno de los campos se puede escoger entre los diferentes datos ofrecidos
en el menuacute y decidir si la ordenacioacuten seraacute ascendente o descendente El segundo
campo se usa para desempatar el primero y el tercero para desempatar el
segundo
En cualquiera de las fichas se puede modificar el estilo de texto para el reporte
(tipo de letra tamantildeo estilos etc) oprimiendo el botoacuten Texto
Otros elementos personalizables
Tal como sucede con los reportes las vistas tambieacuten pueden personalizarse
mediante la opcioacuten Ver - Maacutes Vistas escogiendo el nombre de una de ellas que
aparezca en la lista de pantalla y oprimiendo finalmente el botoacuten Modificar
En el ejemplo aparece escogida la vista Diagrama de Gantt cuyos elementos
(incluyendo cualquier filtro) pueden modificarse con el botoacuten del mismo nombre
Las tablas tambieacuten pueden modificarse o crearse nuevas con la opcioacuten Ver -
Tablas - Maacutes tablas que tambieacuten coloca en pantalla la lista de las existentes y
botones para Copiar y para Modificar
Cuando se escoge Modificar aparece un cuadro que permite cambiar eliminar o
crear liacuteneas que representan las columnas de la tabla para cada una de las
cuales se define el nombre del campo que contendraacute la lista de la base de datos
de Project la alineacioacuten de los datos el ancho de la columna su tiacutetulo y la
alineacioacuten del tiacutetulo Una vez definidos los campos se presiona Aceptar y la tabla
quedaraacute disponible tal como se definioacute
CONCLUSION
El graacutefico de Gantt se presta para la programacioacuten de actividades de la maacutes
grandes especie desde la decoracioacuten de una casa hasta la construccioacuten de una
nave Desde su creacioacuten ha sido un instrumento sumamente adaptable y de uso
universal dada su faacutecil construccioacuten
En el desarrollo de un proyecto es comuacuten que se disponga de recursos limitados
para la ejecucioacuten de actividades El graacutefico de Gantt permite identificar la actividad
en que se estaraacute utilizando cada uno de los recursos y la duracioacuten de esa
utilizacioacuten de tal modo que puedan evitarse periodos ociosos innecesarios y se deacute
tambieacuten al administrador una visioacuten completa de la utilizacioacuten de los recursos que
se encuentran bajo su supervisioacuten
BIBLIOGRAFIacuteA
bull REDES y PERT CPM Meacutetodo del camino criacutetico
bull httpwwwgeocitiescomw_peartadd-onshtm
bull httplosconstructorescomBancoConocimientopprojectplantilla10ahtm
bull httpwwwespeedueccursos-ecivilconstruccionconstruc06htm
bull httpwwwchilesatnetuchileapuntes2000m3c1gantdoc
bull httpwwwmonografiascom
bull httpwwwyahoocom
bull httpgestiopoliscom
Por Mariacutea Alejandra Hinojosa
Introduccioacuten
Los cronogramas de barras o graacuteficos de Gantt fueron concebidos por el ingeniero
norteamericano Henry L Gantt uno de los precursores de la ingenieriacutea industrial
contemporaacutenea de Taylor Gantt procuroacute resolver el problema de la programacioacuten
de actividades es decir su distribucioacuten conforme a un calendario de manera tal
que se pudiese visualizar el periodo de duracioacuten de cada actividad sus fechas de
iniciacioacuten y terminacioacuten e igualmente el tiempo total requerido para la ejecucioacuten de
un trabajo El instrumento que desarrolloacute permite tambieacuten que se siga el curso de
cada actividad al proporcionar informacioacuten del porcentaje ejecutado de cada una
de ellas asiacute como el grado de adelanto o atraso con respecto al plazo previsto
Este graacutefico consiste simplemente en un sistema de coordenadas en que se
indica
En el eje Horizontal un calendario o escala de tiempo definido en teacuterminos de la
unidad maacutes adecuada al trabajo que se va a ejecutar hora diacutea semana mes etc
En el eje Vertical as actividades que constituyen el trabajo a ejecutar A cada
actividad se hace corresponder una liacutenea horizontal cuya longitud es proporcional
a su duracioacuten en la cual la medicioacuten efectuacutea con relacioacuten a la escala definida en el
eje horizontal conforme se ilustra
Siacutembolos Convencionales
En la elaboracioacuten del graacutefico de Gantt se acostumbra utilizar determinados
siacutembolos aunque pueden disentildearse muchos otros para atender las necesidades
especiacuteficas del usuario los baacutesicos son los siguientes
bull Iniciacioacuten de una actividad
bull Teacutermino de una actividad
bull Liacutenea fina que conecta las dos ldquoLrdquo invertidas Indica la duracioacuten prevista de
la actividad
bull Liacutenea gruesa que indica la fraccioacuten ya realizada de la actividad en
teacuterminos de porcentaje Debe trazarse debajo de la liacutenea fina que
representa el plazo previsto
bull Plazo durante el cual no puede realizarse la actividad Corresponde al
tiempo improductivo puede anotarse encima del siacutembolo utilizando una
abreviatura
bull Indica la fecha en que se procedioacute a la uacuteltima actualizacioacuten del graacutefico es
decir en que se hizo la comparacioacuten entre las actividades previstas y las
efectivamente realizadas
Diagrama de Gantt
El diagrama de Gantt consiste en una representacioacuten graacutefica sobre dos ejes en el
vertical se disponen las tareas del proyecto y en el horizontal se representa el
tiempo
Caracteriacutesticas
bull Cada actividad se representa mediante un bloque rectangular cuya
longitud indica su duracioacuten la altura carece de significado
bull La posicioacuten de cada bloque en el diagrama indica los instantes de inicio y
finalizacioacuten de las tareas a que corresponden
bull Los bloques correspondientes a tareas del camino criacutetico acostumbran a
rellenarse en otro color (en el caso del ejemplo en rojo)
Tarea Predec Duracioacuten
A - 2
B A 3
C - 2
D C 3
E DII+1 2
F BFI-1 3
G D E F 3
H GFF 2
Meacutetodo constructivo
Para construir un diagrama de Gantt se han de seguir los siguientes pasos
bull Dibujar los ejes horizontal y vertical
bull Escribir los nombres de las tareas sobre el eje vertical
bull En primer lugar se dibujan los bloques correspondientes a las tareas que
no tienen predecesoras Se situacutean de manera que el lado izquierdo de
los bloques coincida con el instante cero del proyecto (su inicio)
A continuacioacuten se dibujan los bloques correspondientes a las tareas que soacutelo
dependen de las tareas ya introducidas en el diagrama Se repite este punto hasta
haber dibujado todas las tareas En este proceso se han de tener en cuenta las
consideraciones siguientes
bull Las dependencias fin-inicio se representan alineando el final del bloque
de la tarea predecesora con el inicio del bloque de la tarea dependiente
bull Las dependencias final-final se representan alineando los finales de los
bloques de las tareas predecesora y dependiente
bull Las dependencias inicio-inicio se representan alineando los inicios de
los bloques de las tareas predecesora y dependiente
bull Los retardos se representan desplazando la tarea dependiente hacia la
derecha en el caso de retardos positivos y hacia la izquierda en el caso
de retardos negativos
Caacutelculos
El diagrama de Gantt es un diagrama representativo que permite visualizar
faacutecilmente la distribucioacuten temporal del proyecto pero es poco adecuado para la
realizacioacuten de caacutelculos
Por la forma en que se construye muestra directamente los inicios y finales
miacutenimos de cada tarea
Ejemplo
Construccioacuten
Finalmente una vez realizados los caacutelculos del proyecto utilizando un sistema
adecuado como el diagrama PERT o el Roy resulta conveniente destacar con un
color distinto las tareas con margen total 0 para poder identificar con facilidad los
caminos criacuteticos
Ventajas y desventajas de los graacuteficos de Gantt
La ventaja principal del graacutefico de Gantt radica en que su trazado requiere un nivel
miacutenimo de planificacioacuten es decir es necesario que haya un plan que ha de
representarse en forma de graacutefico
Los graacuteficos de Gantt se revelan muy eficaces en las etapas iniciales de la
planificacioacuten Sin embargo despueacutes de iniciada la ejecucioacuten de la actividad y
cuando comienza a efectuarse modificaciones el graacutefico tiende a volverse
confuso Por eso se utiliza mucho la representacioacuten graacutefica del plan en tanto que
los ajustes (replanificacioacuten) requieren por lo general de la formulacioacuten de un nuevo
graacutefico Para superar esa deficiencia se crearon dispositivos mecaacutenicos tales
como cuadros magneacuteticos fichas cuerdas etc que permite una mayor
flexibilidad en las actualizaciones Auacuten en teacuterminos de planificacioacuten existe todaviacutea
una limitacioacuten bastante grande en lo que se refiere a la representacioacuten de planes
de cierta complejidad
El Graacutefico de Gantt no ofrece condiciones para el anaacutelisis de opciones ni toma en
cuenta factores como el costo Es fundamentalmente una teacutecnica de pruebas y
errores No permite tampoco la visualizacioacuten de la relacioacuten entre las actividades
cuando el nuacutemero de eacutestas es grande
En resumen para la planificacioacuten de actividades relativamente simples el graacutefico
de Gantt representa un instrumento de bajo costo y extrema simplicidad en su
utilizacioacuten Para proyectos complejos sus limitaciones son bastantes serias y
fueron eacutestas las que llevaron a ensayos que dieron como resultado el desarrollo
del CPM el PERT y otras teacutecnicas conexas Estas teacutecnicas introdujeron nuevos
conceptos que asociados maacutes tarde a los de los graacuteficos de Gantt dieron origen a
las denominadas ldquoredes-cronogramasrdquo
Graacutefico de Gantt para seguir la marcha de las actividades
En este tipo de graacutefico se usa el eje vertical para representar actividades en tanto
que los recursos aplicados a cada uno indican por medio de claves sobre la liacutenea
que representan la duracioacuten de la actividad Consiste por lo tanto en una
inversioacuten del caso anterior El eje horizontal permanece como registro de escala de
tiempo
Graacutefico de Gantt para el control de la carga de trabajo
Este graacutefico es semejante al de la distribucioacuten de actividad que tiene por objeto
proporcionar el administrador una posicioacuten de carga total de trabajo aplicada a
cada recurso Indica el periodo durante el cual el recurso estaraacute disponible para el
trabajo (representado por una liacutenea fina) y la carga total de trabajo asignada a
este recurso (representado por una liacutenea gruesa)
Teacutecnicas de Programacioacuten
Las teacutecnicas de planificacioacuten se ocupan de estructurar las tareas a realizar dentro
del proyecto definiendo la duracioacuten y el orden de ejecucioacuten de las mismas
mientras que las teacutecnicas de programacioacuten tratan de ordenar las actividades de
forma que se puedan identificar las relaciones temporales loacutegicas entre ellas
determinando el calendario o los instantes de tiempo en que debe realizarse cada
una La programacioacuten debe ser coherente con los objetivos perseguidos y respetar
las restricciones existentes (recursos costes cargas de trabajo etc)
La programacioacuten consiste por lo tanto en fijar de modo aproximado los instantes
de inicio y terminacioacuten de cada actividad Algunas actividades pueden tener
holgura y otras son las actividades criacuteticas (fijas en el tiempo)
PASOS
bull Construir un diagrama de tiempos (instantes de comienzo y holgura de las
actividades)
bull Establecer los tiempos de cada actividad
bull Analizar los costes del proyecto y ajustar las holguras (proyecto de coste
miacutenimo)
RESULTADOS
bull Disponer de un diagrama de tiempos
bull Conocer actividades criacuteticas y determinar la necesidad de recursos
Para comenzar la programacioacuten se ha de partir de los siguientes datos
bull diagrama de red del proyecto (PDM ADM)
bull estimacioacuten de duracioacuten de actividades
bull recursos asignados a las actividades
bull calendarios de recursos para actividades
bull limitaciones como fechas fijas para resultados o fases del proyecto
Seguacuten los resultados que deseemos conocer podemos hacer uso de unas
determinadas herramientas o de otras En el siguiente cuadro se muestran todas
ellas que pasamos a comentar a continuacioacuten
ESCALA TEMPORAL SIacute - DEPENDENCIAS NO
Diagrama de Gantt
El diagrama de Gantt es un diagrama de barras desarrollado durante la I Guerra
Mundial En eacutel se muestran las fechas de comienzo y finalizacioacuten de las
actividades y las duraciones estimadas como se dijo anteriormente pero no
aparecen dependencias
El graacutefico de Gantt es la forma habitual de presentar el plan de ejecucioacuten de un
proyecto recogiendo en las filas la relacioacuten de actividades a realizar y en las
columnas la escala de tiempos que estamos manejando mientras la duracioacuten y
situacioacuten en el tiempo de cada actividad se representa mediante una liacutenea
dibujada en el lugar correspondiente
La utilidad de un graacutefico de este tipo es mayor cuando se antildeaden los recursos y su
grado de disponibilidad en los momentos oportunos Como ventajas tendriacuteamos la
facilidad de construccioacuten y comprensioacuten y el mantenimiento de la informacioacuten
global del proyecto Y como desventajas que no muestra relaciones entre tareas
ni la dependencia que existe entre ellas y que el concepto de de realizacioacuten es
un concepto subjetivo
Graacutefica de hitos
Un hito es un evento claramente verificable por otra persona y que requiere
verificacioacuten antes de poder proseguir con la ejecucioacuten del proyecto Por ejemplo la
obtencioacuten y formalizacioacuten de los requisitos de usuario constituye un hito en la
realizacioacuten de un proyecto de ingenieriacutea software
La utilidad de los hitos se basa en la buena seleccioacuten de los mismos Pero al igual
que los diagramas de GANTT la programacioacuten con hitos no aporta o refleja
informacioacuten acerca de la interdependencia entre tareas o actividades
ESCALA TEMPORAL NO - DEPENDENCIAS SIacute
Un diagrama de red es cualquiera de las representaciones que vinculan las
actividades y los eventos de un proyecto entre siacute para reflejar las
interdependencias entre las mismas Una actividad o evento puede presentar
interdependencias con actividades o eventos sucesores predecesores o en
paralelo Los maacutes importantes son
PERT (Program Evaluation and Review Technique)
Desarrollado por la Special Projects Office de la Armada de EEUU a finales de
los 50s para el programa de I+D que condujo a la construccioacuten de los misiles
baliacutesticos Polaris Estaacute orientada a los sucesos o eventos y se ha utilizado
tiacutepicamente en proyectos de I+D en los que el tiempo de duracioacuten de las
actividades es una incertidumbre Dado que las estimaciones de duracioacuten
comportan incertidumbre se estudian las distribuciones de probabilidad de las
duraciones Con un diagrama PERT se obtiene un conocimiento preciso de la
secuencia necesaria o planificada para la ejecucioacuten de cada actividad y utilizacioacuten
de diagramas de red
Se trata de un meacutetodo muy orientado al plazo de ejecucioacuten con poca
consideracioacuten hacia al coste Se suponen tres duraciones para cada suceso la
optimista a la pesimista b y la normal m suponiendo una distribucioacuten beta la
duracioacuten maacutes probable t = (a + 4m + b) 6
Generalmente se denominan teacutecnicas PERT al conjunto de modelos abstractos
para la programacioacuten y anaacutelisis de proyectos de ingenieriacutea Estas teacutecnicas nos
ayudan a programar un proyecto con el coste miacutenimo y la duracioacuten maacutes adecuada
Estaacuten especialmente difundidas el PERT y el CPM
Aplicacioacuten de las teacutecnicas PERT
bull Determinar las actividades necesarias y cuando lo son
bull Buscar el plazo miacutenimo de ejecucioacuten del proyecto
bull Buscar las ligaduras temporales entre actividades del proyecto
bull Identificar las actividades criacuteticas es decir aquellas cuyo retraso en la
ejecucioacuten supone un retraso del proyecto completo
bull Identificar el camino criacutetico que es aquel formado por la secuencia de
actividades criacuteticas del proyecto
bull Detectar y cuantificar las holguras de las actividades no criacuteticas es decir el
tiempo que pueden retrasarse (en su comienzo o finalizacioacuten) sin que el
proyecto se vea retrasado por ello
bull Si se estaacute fuera de tiempo durante la ejecucioacuten del proyecto sentildeala las
actividades que hay que forzar
bull Nos da un proyecto de coste miacutenimo
PDM (Precedence Diagramming Method)
Se basa en la utilizacioacuten de una red en la que figuran las actividades en los nodos
y los arcos representan demoras de tiempo entre los puntos (comienzo o fin de
nodo) que unen a la vez que muestran las dependencias Permiten reflejar
distintas relaciones de precedencia entre tareas
Entre las ventajas encontramos que el meacutetodo PDM tiene maacutes flexibilidad que el
meacutetodo PERT ndash ADM para la modelizacioacuten de grandes proyectos la
representacioacuten graacutefica es maacutes sencilla y no hay actividades virtuales
RELACIONES DE PRECEDENCIA
Relacioacuten FINAL-COMIENZO
Relacioacuten COMIENZO-FINAL
Relacioacuten FINAL-FINAL
Relacioacuten COMIENZO-COMIENZO
ADM (Arrow Diagramming Method)
Estaacute orientada a las actividades y se aplica en la industria de la construccioacuten en
la que de forma habitual el tiempo de cada actividad es muy controlable Las
actividades se representan con flechas que se conectan con nodos para mostrar
las dependencias
Graacutefico PDM Esta teacutecnica
tambieacuten se denomina ldquoactividad
sobre nodordquo
Graacutefico ADM Esta teacutecnica
tambieacuten se denomina ldquoactividad
sobre flechardquo
ESCALA TEMPORAL SIacute - DEPENDENCIAS SIacute
Diagrama de tiempos con interdependencias Se trata de un graacutefico de Gantt
en el que aparecen las dependencias entre actividades y los recursos implicados
en cada una de ellas Permite de esta forma tener una idea maacutes real del proyecto
que la que obteniacuteamos con el diagrama de Gantt que mostraacutebamos anteriormente
MEacuteTODO DEL CAMINO CRIacuteTICO CPM
Camino criacutetico
El camino criacutetico en un proyecto es la sucesioacuten de actividades que dan lugar al
maacuteximo tiempo acumulativo Determina el tiempo maacutes corto que podemos tardar
en hacer el proyecto si se dispone de todos los recursos necesarios Es necesario
conocer la duracioacuten de las actividades
Este concepto es utilizado por dos meacutetodos
bull Meacutetodo del tiempo estimado (CPM) La duracioacuten de una actividad es la maacutes
probable de duracioacuten Tiempo que se empleariacutea en condiciones normales (m)
Situacioacuten determinista
bull Meacutetodo del tiempo esperado (PERT) Determinacioacuten probabiliacutestica de los
tiempos esperados (Te) en funcioacuten de los siguientes tiempos
o Duracioacuten maacutes corta (a)
o Duracioacuten maacutes larga (b)
o Duracioacuten maacutes probable (m) (el mismo que en CPM)
o Duracioacuten esperada Te = (a + 4m + b) 6
Caacutelculo del camino criacutetico
1 Calcular Te oacute m seguacuten el meacutetodo empleado para cada actividad Se
coloca en el grafo encima o debajo de cada flecha
2 Calcular las fechas ldquoearlyrdquo -fecha miacutenima de comienzo de la actividad
MIC del suceso anterior- y ldquolastrdquo -fecha miacutenima de comienzo de la
actividad MAC del suceso posterior- de las distintas actividades que
configuran el proyecto (calcular el MIC y el MAC de todos los sucesos
del proyecto)
3 Caacutelculo de las holguras
4 Identificacioacuten del camino criacutetico
Holguras
La holgura de una actividad es el margen suplementario de tiempo que tenemos
para determinar esa actividad Las actividades criacuteticas no tiene holgura
Holgura de un suceso ldquoHsrdquo Hs = MAC del suceso ndash MIC del suceso
Holgura total de una actividad ldquoHtrdquo Ht = MAC del sp ndash MIC del sa ndash duracioacuten tarea
Margen suplementario de tiempo de esa actividad sin que se altere el MIC de ninguna
actividad criacutetica
Holgura libre de unaldquoHirdquo HI = MIC del sp ndash MIC del sa ndash duracioacuten tarea
Margen suplementario de tiempo para esa actividad sin que se altere el MIC de cualquier
actividad
Holgura independiente ldquoHirdquo Hi = MIC del sp ndash MAC del sa ndash duracioacuten tarea
Margen suplementario de tiempo que existe en una actividad si las actividades
precedentes terminaran lo maacutes tarde posible y las actividades posteriores empezaran lo
antes posible
Actividades criacuteticas
Una actividad es criacutetica cuando no se puede cambiar sus instantes de comienzo y
finalizacioacuten sin modificar la duracioacuten total del proyecto La concatenacioacuten de
actividades criacuteticas es el camino criacutetico
En una actividad criacutetica la fecha ldquoearlyrdquo coincide con la maacutes tardiacutea de comienzo y
la fecha maacutes temprana de finalizacioacuten coincide con la fecha ldquolastrdquode la actividad
La holgura total es 0
PROGRAMACIOacuteN CON RECURSOS LIMITADOS Y PROGRAMACIOacuteN CON COSTE MIacuteNIMO
Programacioacuten con recursos limitados
Hasta ahora soacutelo se ha tenido en cuenta el anaacutelisis de relaciones temporales entre
las actividades del proyecto Pero ademaacutes hay que tener en cuenta los recursos
su consumo y sus limitaciones El proceso por lo tanto ante la programacioacuten seriacutea
el siguiente
bull Programacioacuten de duracioacuten miacutenima sin tener en cuenta los recursos
bull Se estudia si moviendo las actividades no criacuteticas dentro del margen que
representan sus holguras se puede conseguir el objetivo perseguido en
relacioacuten con los recursos
bull Si no es posible aplicar alguna de las teacutecnicas para programar bajo
limitacioacuten de recursos
Minimizacioacuten de costes
Se trata de ajustar las holguras de las actividades con la premisa de que la
duracioacuten total esteacute prefijada por las actividades criacuteticas Hay costes que
disminuyen con el tiempo (costes directos) y costes que aumentan con el tiempo
(costes indirectos) Existen dos meacutetodos
bull Hacer variaciones en el grafo hacer actividades en paralelo con lo que se
reducen los costes
bull Variar los recursos asignados los costes que representan las actividades son
costes directos si se consigue alargarlas se reducen sus costes
Proceso de minimizacioacuten de costes
Fase 1 Estimacioacuten de los liacutemites de duracioacuten y coste de cada
actividad
Fase 2 Determinacioacuten de la pendiente de coste para cada
actividad
Fase 3 Alargamiento de todas las tareas no criacuteticas que tengan
pendiente de coste negativa
Fase 4 Determinacioacuten del intercambio de tiempo-coste maacutes
favorable de las posibles en el camino criacutetico
Fase 5 Tantear alargando y acortando actividades criacuteticas hasta
que las pendientes positivas y negativas resultantes sean iguales
Ejemplo Aplicacioacuten PERT
Programacioacuten por camino criacutetico
Un proyecto es un conjunto de tareas relacionadas entre siacute Cada tarea tiene
alguacuten tipo de prioridad respecto de otra Es decir existe antecedencia y
consecuencia entre las tareas
Supongamos el siguiente proyecto
Se debe tender una liacutenea telefoacutenica a lo largo de una ruta Para esto se debe
a) hacer agujeros
b) erguir postes y finalmente
c) tender la liacutenea
Con fines operativos dividimos a la ruta en dos sectores (1 y 2) Tenemos un
equipo capaz de cavar otro de postear y otro de tender la liacutenea
El esquema de prioridades es el que sigue
Donde
A1 Agujereado del sector 1
A2 Agujereado del sector 2
P1 Posteado del sector 1
P2 Posteado del sector 2
T1 Tendido del sector 1
T2 Tendido del sector 2
Aseguacuterese de haber comprendido el esquema
Realizaremos una red con los conocimientos que tenemos sobre grafos con la
siguiente convencioacuten Las tareas seraacuten simbolizadas por medio de arcos y los
sucesos por medio de nodos Los sucesos denotan el comienzo y la finalizacioacuten
de cada tarea
Note que cada nodo tiene un nombre n
Luego nombrar a la tarea AB es lo mismo que referirse a la tarea A1
Una tarea como la CE recibe el nombre de Ficticia (dado que no es real) y se
necesita para mostrar la loacutegica del proyecto Halle el error en el diagrama que
sigue
Exprese que indica cada uno de estos nodos(ninguno indica menos de dos
sucesos)
Trate de mostrar este mismo proyecto mediante otra graacuteficas En todos los casos
verifique que se cumpla la loacutegica del mismo
Fecha temprana
Colocamos las duraciones de cada tarea sobre los arcos correspondientes
Comenzamos el proyecto en el diacutea 0 Comenzamos la tarea AB el diacutea 0 En los
ejemplos dados aquiacute supondremos siempre que la duracioacuten estaacute expresada en
diacuteas
iquestCuaacutel es la fecha maacutes temprana que puedo estar en el suceso B para comenzar
con BC y BE
(El suceso B indica la finalizacioacuten de AB el comienzo de BC y el comienzo de BE)
Obviamente el diacutea 2 que es el tiempo que tardamos en hacer AB
La situacioacuten queda representada asiacute
iquestCuaacutel es la fecha maacutes temprana que puedo estar en el suceso C para comenzar
CD
(El suceso C indica la finalizacioacuten de BC el comienzo de CD y el comienzo de
ED)
Obviamente el diacutea 5 que es el tiempo que tardamos en hacer BC maacutes lo que
tardamos estar en B ( 3 + 2 = 5 )
La situacioacuten queda representada asiacute
iquestCuaacutel es la fecha maacutes temprana que puedo estar en el suceso E para comenzar
ED
(El suceso E indica la finalizacioacuten de y deel comienzo de )
Debemos decidir entre 5 y 6 Determinamos que la fecha maacutes temprana para
comenzar ED es 6
La situacioacuten queda representada asiacute
iquestCuaacutel es la fecha maacutes temprana que puedo estar en el suceso D para comenzar
con DF
Deduacutezcalo convenientemente
La situacioacuten queda representada asiacute
iquestEn queacute fecha llegamos al suceso F terminando el proyecto y la tarea DF
Deduacutezcalo convenientemente
La situacioacuten queda representada asiacute
Nuestro proyecto se puede realizar en 15 diacuteas El menor tiempo que necesitamos
para realizar el proyecto es de 15 diacuteas
Fecha tardiacutea
La uacuteltima fecha que tenemos para finalizar la tarea DF ( y el proyecto ) es el diacutea
15
iquest Cuaacutel es la fecha tardiacutea para comenzar con la tarea DF 9 ( 15 - 4 = 9)
Supongamos que la comienzo el diacutea 12 Entonces 12 (suceso D) maacutes 4 (duracioacuten
DF) hace que e proyecto termine el diacutea 16 es decir un diacutea maacutes tarde
Aplique el mismo criterio para comenzar con la tarea ED
iquestCuaacutel es la fecha tardiacutea para el suceso C Debemos elegir entre ( 11 - 2 = 9) y
( 6 - 0 = 6)Recuerde que la duracioacuten de una tarea ficticia es 0 (no existe como
tarea real)
Aplique el mismo criterio para hallar la FT de las tareas BC y BE
Determine la fecha tardiacutea del suceso A
Analicemos las fechas de la tarea CD
ftc 5
FTC 6
ftf 11
FTF 11
Analice las tareas restantes con este mismo criterio
Sucesos criacuteticos
Un suceso criacutetico es aquel cuyas ft y Ft son iguales
Tareas criacuteticas
Son aquellas cuya duracioacuten es igual a la diferencia entre los sucesos criacuteticos que
la determinan
Se encuentra entonces el camino criacutetico (Subgrafo criacutetico)
Estas son las tareas que hacen que el proyecto dure 15 diacuteas
Luego si se incrementa la duracioacuten de alguna de estas tareas se incrementaraacute la
duracioacuten del proyecto
Hasta ahora calculamos tiempos del proyecto Note que la longitud de los arcos no
es proporcional a la duracioacuten de a tarea
Esta proporcioacuten se puede mostrar en el diagrama calendario
Se construye de la siguiente manera primero se colocan los sucesos criacuteticos en
su fecha correspondiente e inmediatamente se grafican las tareas criacuteticas
Luego se colocan los otros nodos En este caso colocamos el nodo C en su ft El
que sigue se denomina Diagrama calendario de ft
Note el margen de la tarea CD (liacutenea punteada) Indica la cantidad de diacuteas que
podemos atrasarnos en esa tarea sin atrasar el proyecto
El que sigue es el Diagrama calendario de FT
El esquema que sigue se denomina Diagrama de Gantt de ft con prioridad de
Camino Criacutetico
El esquema que sigue se denomina Diagrama de Gantt de ft con prioridad de
fechas
El esquema que sigue se denomina Diagrama de Gantt de FT con prioridad de
fechas
Note que en estos esquemas no aparece la tarea ficticia
Hasta aquiacute se ha visto el algoritmo que permite calcular las fechas para cada tarea
y al asignar estas duraciones se habloacute de tiempo en forma general
Sucede que en particular existen tres tipos de tiempos que se obtienen en base a
la experiencia anterior sobre cada tipo de tarea Son
bull (To) Tiempo oacuteptimo Es la menor duracioacuten histoacuterica de esa tarea
bull (Tm) Tiempo modal Es la duracioacuten de mayor frecuencia histoacuterica de esa
tarea
bull (Tp) Tiempo peacutesimo Es la mayor duracioacuten histoacuterica de esa tarea
Creacioacuten de un diagrama de Gantt en Excel 2002
La forma maacutes faacutecil de crear un diagrama de Gantt es utilizar Microsoft Project en
lugar de Microsoft Excel Project es una programa para planear tareas que facilita
el seguimiento de las escalas de tiempo de los proyectos y la generacioacuten de los
graacuteficos correspondientes Excel no contiene un formato de diagrama de Gantt
integrado pero puede crear un diagrama de Gantt en Excel personalizando un tipo
de graacutefico de barras apiladas
En este artiacuteculo se muestra coacutemo crear un diagrama de Gantt como el que
aparece a continuacioacuten
1 Escriba los datos de ejemplo
1 Abra una nueva hoja de caacutelculo en Excel y escriba los siguientes valores en
las celdas A1 a D6
A B C D
1 Fecha de comienzo Finalizada Restante
2 Tarea 1 010800 205 10
3 Tarea 2 151000 200 120
4 Tarea 3 151200 140 200
5 Tarea 4 060201 44 345
6 Tarea 5 060501 0 380
2 Nota Los valores en las columnas C y D (Finalizada y Restante)
representan nuacutemeros de diacuteas
3 Seleccione la celda B2 y apliacutequele el formato de fecha que desee utilizar
para el graacutefico haciendo clic en Celdas en el menuacute Formato y a
continuacioacuten haciendo clic en la ficha Nuacutemero Haga clic en Fecha en la
lista Categoriacutea y seleccione el formato que desee utilizar en la lista Tipo
2 Cree un graacutefico de barras apiladas
1 Seleccione las celdas A1D6 y haga clic en Asistente para graacuteficos
2 En el paso 1 haga clic en Barras en Tipo de graacutefico y a continuacioacuten
elija el subtipo Barra apilada (puede ver el nombre de cada subtipo de
graacutefico en la parte inferior del cuadro de diaacutelogo)
3 Haga clic en Siguiente Siguiente y a continuacioacuten en Finalizar
3 Haga que el graacutefico tenga el aspecto de un diagrama de Gantt
1 Haga doble clic en la primera serie del graacutefico Eacutesta es la serie para Fecha
de inicio Si estaacuten configurados los colores predeterminados en Excel
2002 esta serie es azul
2 En la ficha Tramas del cuadro de diaacutelogo Formato de serie de datos
haga clic en Ninguno para Borde y en Ninguna para Aacuterea y a
continuacioacuten elija Aceptar
3 Haga doble clic en el eje de categoriacuteas (X) que en un graacutefico de barras
corresponde al eje vertical (En un graacutefico de barras los ejes tradicionales X
e Y estaacuten invertidos) Haga doble clic en la ficha Escala y a continuacioacuten
active la casilla de verificacioacuten Categoriacuteas en orden inverso
4 Haga clic en la ficha Fuente elija 8 en Tamantildeo y a continuacioacuten haga clic
en Aceptar
5 Haga doble clic en el eje de valores (Y) que en un graacutefico de barras
corresponde al eje horizontal Despueacutes de completar el uacuteltimo paso este
eje debe estar situado en la parte superior del aacuterea de trazado del graacutefico
Haga clic en la ficha Escala y escriba los siguientes valores en los cuadros
correspondientes
Miacutenimo 36739
Maacuteximo 37441
Unidad mayor 61
Unidad menor 1
Estos valores son nuacutemeros de serie que representan las fechas que se
utilizaraacuten para el eje de valores (Y) El valor miacutenimo 36739 representa la
fecha 1 de agosto de 2000 El valor maacuteximo 37441 representa la fecha 4 de
julio de 2002 La unidad mayor de 61 representa unos dos meses mientras
que la unidad menor representa un diacutea Para ver el nuacutemero de serie de una
fecha escriba la fecha en una celda y a continuacioacuten aplique el formato a
esa celda con el formato de nuacutemero General
6 Asimismo en la ficha Escala active la casilla de verificacioacuten Eje de
categoriacuteas (X) cruza en maacuteximo valor
7 Haga clic en la ficha Alineacioacuten y en Orientacioacuten escriba 45 en el cuadro
grados
8 Haga clic en la ficha Fuente y en Estilo elija Negrita En Tamantildeo haga
clic en 8 y a continuacioacuten en Aceptar
9 Haga clic con el botoacuten secundario del mouse (ratoacuten) en la leyenda y a
continuacioacuten haga clic en Formato de leyenda en el menuacute contextual
Haga clic en la ficha Ubicacioacuten y elija Abajo
10 Dentro de la leyenda haga clic en Fecha de inicio para seleccionarla y a
continuacioacuten presione SUPRIMIR
Despueacutes de completar los pasos anteriores deberiacutea tener un graacutefico de aspecto
similar al del ejemplo Puede tener que cambiar el tamantildeo del graacutefico con el
mouse (ratoacuten) para ver todos los roacutetulos existentes en el graacutefico Puede agregar
formato adicional seguacuten sea necesario
Diagrama de Gantt en MS Project
Microsoft Project una aplicacioacuten de Microsoft que nos ayuda a crear planes de
proyectos comunicarlos a otros usuarios y adaptarnos a los cambios a medida
que eacutestos se van produciendo Es un sistema de planificacioacuten de proyectos versaacutetil
y faacutecil de utilizar
Controles de visualizacioacuten en Project
La visualizacioacuten de un proyecto se controla dentro de Project asiacute
Vistas
Una vista es la forma como Project muestra el proyecto en la pantalla y por
defecto (cuando el programa inicia su trabajo) es la denominada Gantt Chart o
Diagrama de Gantt que coloca a la izquierda de la pantalla la Tabla de
Actividades y a la derecha el diagrama de Gantt
Para cambiar la forma en que se visualiza el proyecto se escoge la opcioacuten Vermdash
Vista y alliacute pueden escogerse vistas predefinidas como Calendario Diagrama de
Gantt Diagrama de Pert Gantt de Seguimiento Graacutefica de Recursos Tabla de
Recursos y Tabla de Uso de Recursos
El programa trae otro conjunto de Vistas que pueden ponerse en uso mediante
Ver - Maacutes Vistas que activa un cuadro de diaacutelogo donde pueden escogerse
otras muchas vistas mostradas en la lista de escogencia
Tablas
Las tablas controlan lo que Project muestra como columnas en sus despliegues
tabulares y al igual que las vistas se pueden poner en uso en cualquier momento
Use la opcioacuten Ver ndash Tablas para activar un sub menuacute donde aparecen las tablas
disponibles cuyo contenido variaraacute dependiendo del elemento que se esteacute
visualizaacutendose en pantalla (Tarea o Recurso) La uacuteltima opcioacuten del sub menuacute es
Maacutes Tablas que llama un cuadro de diaacutelogo similar al de Vistas donde se
pueden escoger otras tablas que trae predefinidas el programa
Filtros
En ocasiones soacutelo se requiere ver parcialmente la informacioacuten del proyecto y
para ello se utiliza un Filtro que permite escoger la informacioacuten que se desea
aparezca en pantalla tal como las tareas que no han comenzado por ejemplo o
los hitos del proyecto El filtro no elimina informacioacuten del proyecto soacutelo la oculta
Project incluye filtros de tareas para ver aspectos especiacuteficos de las tareas y filtros
de recursos para ver aspectos especiacuteficos de los recursos pero si ninguno de
ellos se ajusta a sus necesidades puede crear un nuevo filtro o modificar uno
existente personalizando los criterios del filtro Puede aplicar filtros a cualquier
vista excepto al Diagrama PERT
Para colocar un filtro utilice la opcioacuten Proyecto- Filtrar para que le
permitiraacute escoger en una lista los elementos maacutes usuales En la Barra de
Herramientas aparece tambieacuten el iacutecono Autofiltro que al oprimirse coloca unas
pequentildeas flechas en cada columna de la lista para hacer selecciones individuales
de informacioacuten dentro de ellas Para cancelar un filtro use nuevamente la opcioacuten
mencionada atraacutes y escoja Todas las Tareas o presione F3
Ordenacioacuten
Para Project la ordenacioacuten normal es la que se da al definir las tareas o
actividades De hecho cuando se define una tarea el programa le adjudica un
nuacutemero interno e inmodificable para su identificacioacuten
Para ordenar el proyecto por otros conceptos se usa la opcioacuten Proyecto - Ordenar
que tiene las siguientes opciones por Fecha de iniciacioacuten por fecha de
Finalizacioacuten por prioridad por costo y por Nuacutemero de tarea Si los anteriores no
son suficientes existe una uacuteltima opcioacuten donde pueden definirse otros criterios de
ordenacioacuten hasta por tres claves consecutivas
El criterio de ordenamiento puede ser cualquiera de los campos de la Base de
Datos disponibles en el menuacute y la ordenacioacuten puede ser Ascendente o
Descendente El segundo campo se usa para decidir empates por el primer criterio
y el tercero desempata criterios iguales del segundo
Tanto la ordenacioacuten como los elementos anteriores (tablas filtro y vistas)
solamente afectan la forma como se ve el proyecto en la pantalla o en la
impresioacuten pero no afectan en forma alguna el contenido del proyecto sus
actividades sus relaciones o la asignacioacuten de recursos
Controles adicionales de visualizacioacuten
Control de la escala de tiempo
El tamantildeo de la escala de tiempo en el diagrama de Gantt se controla con los
iacuteconos de Zoom mostradas en la barra de herramientas pero la presentacioacuten de la
escala puede modificarse colocando el puntero del mouse en cualquier punto
sobre la escala de tiempo y haciendo doble clic para que aparezca el siguiente
cuadro de control
Tanto para la escala mayor como para la menor se pueden definir
bull Las Unidades (meses diacuteas etc)
bull La Etiqueta (tiacutetulo) que debe aparecer en el encabezado
bull Alineacioacuten derecha centrado o izquierda
bull Presencia o no de liacuteneas de divisioacuten
Para el conjunto se determina el tamantildeo total de la escala (en porcentaje) y si se
desea o no divisioacuten entre las dos escalas
Disentildeo para el Gantt
Esta opcioacuten controla la presentacioacuten de las flechas que definen la dependencia
entre dos tareas dentro del diagrama de Gantt y otros paraacutemetros de presentacioacuten
Estando en la vista de Diagrama de Gantt se pide Formato mdashDisentildeo para abrir el
cuadro de diaacutelogo
Dentro de este cuadro se pueden definir
bull La forma de las flechas que indican dependencias
bull El formato de Fechas sobre las barras
bull La altura (ancho) de las barras
bull Si las barras deben redondearse a diacuteas completos (no recomendado)
bull Si se admiten dibujos y texto libre sobre el Gantt
Presentacioacuten General del Gantt
Haciendo doble clic en cualquier lugar vaciacuteo de la pantalla de Gantt o pidiendo
Formato mdashEstilos de barra desde el menuacute aparece un cuadro de diaacutelogo que
controla toda la presentacioacuten del Diagrama de Gantt
Para cada tipo de Barra se pueden definir la forma el relleno y el color de los
extremos el ancho el relleno y el color de la barra Para las tareas por su parte
se pueden definir el intervalo sobre el que se muestra las condiciones bajo las
cuales se muestra y la forma de colocar el texto (adentro encima debajo o a
cualquier lado de la barra)
El formateo del Gantt desde este cuadro es dispendioso y debe experimentarse
bastante para lograr buenas presentaciones Para los que empiezan se
recomienda el uso del Asistente para el Gantt que puede llamarse desde el menuacute
Formato y que ofrece una guiacutea paso a paso para construir Diagramas de Gantt
personalizados
Personalizacioacuten
Personalizacioacuten de Reportes
La opcioacuten Vermdash Informes mdashPersonalizados permite usar los disentildeos existentes
para cambiarlos y crear nuevos tipos de informes Al escogerla aparece un cuadro
de diaacutelogo con la lista alfabeacutetica de todos los reportes de Project y dentro de ella
se escoge uno cualquiera y se presiona el botoacuten Modificar para abrir la ventana
de definiciones de modificacioacuten
En la primera ficha se determinan las siguientes caracteriacutesticas globales del
reporte
bull Nombre Un nuevo nombre que seraacute colocado en el menuacute de reportes
bull Periacuteodo Se define un intervalo entre fechas
bull Nuacutemero Un intervalo de nuacutemeros por ejemplo entre las actividades 10 a la
20
bull Tabla Tabla que define las columnas del reporte Se escoge entre las
disponibles del menuacute
bull Filtro El filtro que se aplica a las filas del reporte Se escoge entre los
disponibles
bull Resaltar Si se marca se muestran todas las actividades o recursos
resaltando los que pasan el filtro Si no hay marca solo se reportan los que
pasan el filtro
bull Mostrar Tareas Resumen Muestra actividades resumen si se marca la
casilla
bull Bandas de Grises traza bandas tramadas para separar los iacutetems del
reporte si se marca
La segunda ficha controla los detalles del reporte y si eacuteste contiene Actividades
por ejemplo cada casilla que se marque en el recuadro Tarea agrega el elemento
correspondiente
bull Notas Anotaciones hechas sobre el campo Notes de las actividades
bull Objetos imprime cualquier objeto adjuntado a la actividad (graacuteficos texto
hojas Excel etc)
bull Predecesoras imprime la lista de actividades predecesoras
bull Sucesoras imprime la lista de actividades sucesoras
La uacuteltima ficha controla los criterios de ordenacioacuten del reporte de acuerdo con los
criterios de ordenacioacuten mencionados en el capiacutetulo anterior
En cada uno de los campos se puede escoger entre los diferentes datos ofrecidos
en el menuacute y decidir si la ordenacioacuten seraacute ascendente o descendente El segundo
campo se usa para desempatar el primero y el tercero para desempatar el
segundo
En cualquiera de las fichas se puede modificar el estilo de texto para el reporte
(tipo de letra tamantildeo estilos etc) oprimiendo el botoacuten Texto
Otros elementos personalizables
Tal como sucede con los reportes las vistas tambieacuten pueden personalizarse
mediante la opcioacuten Ver - Maacutes Vistas escogiendo el nombre de una de ellas que
aparezca en la lista de pantalla y oprimiendo finalmente el botoacuten Modificar
En el ejemplo aparece escogida la vista Diagrama de Gantt cuyos elementos
(incluyendo cualquier filtro) pueden modificarse con el botoacuten del mismo nombre
Las tablas tambieacuten pueden modificarse o crearse nuevas con la opcioacuten Ver -
Tablas - Maacutes tablas que tambieacuten coloca en pantalla la lista de las existentes y
botones para Copiar y para Modificar
Cuando se escoge Modificar aparece un cuadro que permite cambiar eliminar o
crear liacuteneas que representan las columnas de la tabla para cada una de las
cuales se define el nombre del campo que contendraacute la lista de la base de datos
de Project la alineacioacuten de los datos el ancho de la columna su tiacutetulo y la
alineacioacuten del tiacutetulo Una vez definidos los campos se presiona Aceptar y la tabla
quedaraacute disponible tal como se definioacute
CONCLUSION
El graacutefico de Gantt se presta para la programacioacuten de actividades de la maacutes
grandes especie desde la decoracioacuten de una casa hasta la construccioacuten de una
nave Desde su creacioacuten ha sido un instrumento sumamente adaptable y de uso
universal dada su faacutecil construccioacuten
En el desarrollo de un proyecto es comuacuten que se disponga de recursos limitados
para la ejecucioacuten de actividades El graacutefico de Gantt permite identificar la actividad
en que se estaraacute utilizando cada uno de los recursos y la duracioacuten de esa
utilizacioacuten de tal modo que puedan evitarse periodos ociosos innecesarios y se deacute
tambieacuten al administrador una visioacuten completa de la utilizacioacuten de los recursos que
se encuentran bajo su supervisioacuten
BIBLIOGRAFIacuteA
bull REDES y PERT CPM Meacutetodo del camino criacutetico
bull httpwwwgeocitiescomw_peartadd-onshtm
bull httplosconstructorescomBancoConocimientopprojectplantilla10ahtm
bull httpwwwespeedueccursos-ecivilconstruccionconstruc06htm
bull httpwwwchilesatnetuchileapuntes2000m3c1gantdoc
bull httpwwwmonografiascom
bull httpwwwyahoocom
bull httpgestiopoliscom
Por Mariacutea Alejandra Hinojosa
bull Liacutenea gruesa que indica la fraccioacuten ya realizada de la actividad en
teacuterminos de porcentaje Debe trazarse debajo de la liacutenea fina que
representa el plazo previsto
bull Plazo durante el cual no puede realizarse la actividad Corresponde al
tiempo improductivo puede anotarse encima del siacutembolo utilizando una
abreviatura
bull Indica la fecha en que se procedioacute a la uacuteltima actualizacioacuten del graacutefico es
decir en que se hizo la comparacioacuten entre las actividades previstas y las
efectivamente realizadas
Diagrama de Gantt
El diagrama de Gantt consiste en una representacioacuten graacutefica sobre dos ejes en el
vertical se disponen las tareas del proyecto y en el horizontal se representa el
tiempo
Caracteriacutesticas
bull Cada actividad se representa mediante un bloque rectangular cuya
longitud indica su duracioacuten la altura carece de significado
bull La posicioacuten de cada bloque en el diagrama indica los instantes de inicio y
finalizacioacuten de las tareas a que corresponden
bull Los bloques correspondientes a tareas del camino criacutetico acostumbran a
rellenarse en otro color (en el caso del ejemplo en rojo)
Tarea Predec Duracioacuten
A - 2
B A 3
C - 2
D C 3
E DII+1 2
F BFI-1 3
G D E F 3
H GFF 2
Meacutetodo constructivo
Para construir un diagrama de Gantt se han de seguir los siguientes pasos
bull Dibujar los ejes horizontal y vertical
bull Escribir los nombres de las tareas sobre el eje vertical
bull En primer lugar se dibujan los bloques correspondientes a las tareas que
no tienen predecesoras Se situacutean de manera que el lado izquierdo de
los bloques coincida con el instante cero del proyecto (su inicio)
A continuacioacuten se dibujan los bloques correspondientes a las tareas que soacutelo
dependen de las tareas ya introducidas en el diagrama Se repite este punto hasta
haber dibujado todas las tareas En este proceso se han de tener en cuenta las
consideraciones siguientes
bull Las dependencias fin-inicio se representan alineando el final del bloque
de la tarea predecesora con el inicio del bloque de la tarea dependiente
bull Las dependencias final-final se representan alineando los finales de los
bloques de las tareas predecesora y dependiente
bull Las dependencias inicio-inicio se representan alineando los inicios de
los bloques de las tareas predecesora y dependiente
bull Los retardos se representan desplazando la tarea dependiente hacia la
derecha en el caso de retardos positivos y hacia la izquierda en el caso
de retardos negativos
Caacutelculos
El diagrama de Gantt es un diagrama representativo que permite visualizar
faacutecilmente la distribucioacuten temporal del proyecto pero es poco adecuado para la
realizacioacuten de caacutelculos
Por la forma en que se construye muestra directamente los inicios y finales
miacutenimos de cada tarea
Ejemplo
Construccioacuten
Finalmente una vez realizados los caacutelculos del proyecto utilizando un sistema
adecuado como el diagrama PERT o el Roy resulta conveniente destacar con un
color distinto las tareas con margen total 0 para poder identificar con facilidad los
caminos criacuteticos
Ventajas y desventajas de los graacuteficos de Gantt
La ventaja principal del graacutefico de Gantt radica en que su trazado requiere un nivel
miacutenimo de planificacioacuten es decir es necesario que haya un plan que ha de
representarse en forma de graacutefico
Los graacuteficos de Gantt se revelan muy eficaces en las etapas iniciales de la
planificacioacuten Sin embargo despueacutes de iniciada la ejecucioacuten de la actividad y
cuando comienza a efectuarse modificaciones el graacutefico tiende a volverse
confuso Por eso se utiliza mucho la representacioacuten graacutefica del plan en tanto que
los ajustes (replanificacioacuten) requieren por lo general de la formulacioacuten de un nuevo
graacutefico Para superar esa deficiencia se crearon dispositivos mecaacutenicos tales
como cuadros magneacuteticos fichas cuerdas etc que permite una mayor
flexibilidad en las actualizaciones Auacuten en teacuterminos de planificacioacuten existe todaviacutea
una limitacioacuten bastante grande en lo que se refiere a la representacioacuten de planes
de cierta complejidad
El Graacutefico de Gantt no ofrece condiciones para el anaacutelisis de opciones ni toma en
cuenta factores como el costo Es fundamentalmente una teacutecnica de pruebas y
errores No permite tampoco la visualizacioacuten de la relacioacuten entre las actividades
cuando el nuacutemero de eacutestas es grande
En resumen para la planificacioacuten de actividades relativamente simples el graacutefico
de Gantt representa un instrumento de bajo costo y extrema simplicidad en su
utilizacioacuten Para proyectos complejos sus limitaciones son bastantes serias y
fueron eacutestas las que llevaron a ensayos que dieron como resultado el desarrollo
del CPM el PERT y otras teacutecnicas conexas Estas teacutecnicas introdujeron nuevos
conceptos que asociados maacutes tarde a los de los graacuteficos de Gantt dieron origen a
las denominadas ldquoredes-cronogramasrdquo
Graacutefico de Gantt para seguir la marcha de las actividades
En este tipo de graacutefico se usa el eje vertical para representar actividades en tanto
que los recursos aplicados a cada uno indican por medio de claves sobre la liacutenea
que representan la duracioacuten de la actividad Consiste por lo tanto en una
inversioacuten del caso anterior El eje horizontal permanece como registro de escala de
tiempo
Graacutefico de Gantt para el control de la carga de trabajo
Este graacutefico es semejante al de la distribucioacuten de actividad que tiene por objeto
proporcionar el administrador una posicioacuten de carga total de trabajo aplicada a
cada recurso Indica el periodo durante el cual el recurso estaraacute disponible para el
trabajo (representado por una liacutenea fina) y la carga total de trabajo asignada a
este recurso (representado por una liacutenea gruesa)
Teacutecnicas de Programacioacuten
Las teacutecnicas de planificacioacuten se ocupan de estructurar las tareas a realizar dentro
del proyecto definiendo la duracioacuten y el orden de ejecucioacuten de las mismas
mientras que las teacutecnicas de programacioacuten tratan de ordenar las actividades de
forma que se puedan identificar las relaciones temporales loacutegicas entre ellas
determinando el calendario o los instantes de tiempo en que debe realizarse cada
una La programacioacuten debe ser coherente con los objetivos perseguidos y respetar
las restricciones existentes (recursos costes cargas de trabajo etc)
La programacioacuten consiste por lo tanto en fijar de modo aproximado los instantes
de inicio y terminacioacuten de cada actividad Algunas actividades pueden tener
holgura y otras son las actividades criacuteticas (fijas en el tiempo)
PASOS
bull Construir un diagrama de tiempos (instantes de comienzo y holgura de las
actividades)
bull Establecer los tiempos de cada actividad
bull Analizar los costes del proyecto y ajustar las holguras (proyecto de coste
miacutenimo)
RESULTADOS
bull Disponer de un diagrama de tiempos
bull Conocer actividades criacuteticas y determinar la necesidad de recursos
Para comenzar la programacioacuten se ha de partir de los siguientes datos
bull diagrama de red del proyecto (PDM ADM)
bull estimacioacuten de duracioacuten de actividades
bull recursos asignados a las actividades
bull calendarios de recursos para actividades
bull limitaciones como fechas fijas para resultados o fases del proyecto
Seguacuten los resultados que deseemos conocer podemos hacer uso de unas
determinadas herramientas o de otras En el siguiente cuadro se muestran todas
ellas que pasamos a comentar a continuacioacuten
ESCALA TEMPORAL SIacute - DEPENDENCIAS NO
Diagrama de Gantt
El diagrama de Gantt es un diagrama de barras desarrollado durante la I Guerra
Mundial En eacutel se muestran las fechas de comienzo y finalizacioacuten de las
actividades y las duraciones estimadas como se dijo anteriormente pero no
aparecen dependencias
El graacutefico de Gantt es la forma habitual de presentar el plan de ejecucioacuten de un
proyecto recogiendo en las filas la relacioacuten de actividades a realizar y en las
columnas la escala de tiempos que estamos manejando mientras la duracioacuten y
situacioacuten en el tiempo de cada actividad se representa mediante una liacutenea
dibujada en el lugar correspondiente
La utilidad de un graacutefico de este tipo es mayor cuando se antildeaden los recursos y su
grado de disponibilidad en los momentos oportunos Como ventajas tendriacuteamos la
facilidad de construccioacuten y comprensioacuten y el mantenimiento de la informacioacuten
global del proyecto Y como desventajas que no muestra relaciones entre tareas
ni la dependencia que existe entre ellas y que el concepto de de realizacioacuten es
un concepto subjetivo
Graacutefica de hitos
Un hito es un evento claramente verificable por otra persona y que requiere
verificacioacuten antes de poder proseguir con la ejecucioacuten del proyecto Por ejemplo la
obtencioacuten y formalizacioacuten de los requisitos de usuario constituye un hito en la
realizacioacuten de un proyecto de ingenieriacutea software
La utilidad de los hitos se basa en la buena seleccioacuten de los mismos Pero al igual
que los diagramas de GANTT la programacioacuten con hitos no aporta o refleja
informacioacuten acerca de la interdependencia entre tareas o actividades
ESCALA TEMPORAL NO - DEPENDENCIAS SIacute
Un diagrama de red es cualquiera de las representaciones que vinculan las
actividades y los eventos de un proyecto entre siacute para reflejar las
interdependencias entre las mismas Una actividad o evento puede presentar
interdependencias con actividades o eventos sucesores predecesores o en
paralelo Los maacutes importantes son
PERT (Program Evaluation and Review Technique)
Desarrollado por la Special Projects Office de la Armada de EEUU a finales de
los 50s para el programa de I+D que condujo a la construccioacuten de los misiles
baliacutesticos Polaris Estaacute orientada a los sucesos o eventos y se ha utilizado
tiacutepicamente en proyectos de I+D en los que el tiempo de duracioacuten de las
actividades es una incertidumbre Dado que las estimaciones de duracioacuten
comportan incertidumbre se estudian las distribuciones de probabilidad de las
duraciones Con un diagrama PERT se obtiene un conocimiento preciso de la
secuencia necesaria o planificada para la ejecucioacuten de cada actividad y utilizacioacuten
de diagramas de red
Se trata de un meacutetodo muy orientado al plazo de ejecucioacuten con poca
consideracioacuten hacia al coste Se suponen tres duraciones para cada suceso la
optimista a la pesimista b y la normal m suponiendo una distribucioacuten beta la
duracioacuten maacutes probable t = (a + 4m + b) 6
Generalmente se denominan teacutecnicas PERT al conjunto de modelos abstractos
para la programacioacuten y anaacutelisis de proyectos de ingenieriacutea Estas teacutecnicas nos
ayudan a programar un proyecto con el coste miacutenimo y la duracioacuten maacutes adecuada
Estaacuten especialmente difundidas el PERT y el CPM
Aplicacioacuten de las teacutecnicas PERT
bull Determinar las actividades necesarias y cuando lo son
bull Buscar el plazo miacutenimo de ejecucioacuten del proyecto
bull Buscar las ligaduras temporales entre actividades del proyecto
bull Identificar las actividades criacuteticas es decir aquellas cuyo retraso en la
ejecucioacuten supone un retraso del proyecto completo
bull Identificar el camino criacutetico que es aquel formado por la secuencia de
actividades criacuteticas del proyecto
bull Detectar y cuantificar las holguras de las actividades no criacuteticas es decir el
tiempo que pueden retrasarse (en su comienzo o finalizacioacuten) sin que el
proyecto se vea retrasado por ello
bull Si se estaacute fuera de tiempo durante la ejecucioacuten del proyecto sentildeala las
actividades que hay que forzar
bull Nos da un proyecto de coste miacutenimo
PDM (Precedence Diagramming Method)
Se basa en la utilizacioacuten de una red en la que figuran las actividades en los nodos
y los arcos representan demoras de tiempo entre los puntos (comienzo o fin de
nodo) que unen a la vez que muestran las dependencias Permiten reflejar
distintas relaciones de precedencia entre tareas
Entre las ventajas encontramos que el meacutetodo PDM tiene maacutes flexibilidad que el
meacutetodo PERT ndash ADM para la modelizacioacuten de grandes proyectos la
representacioacuten graacutefica es maacutes sencilla y no hay actividades virtuales
RELACIONES DE PRECEDENCIA
Relacioacuten FINAL-COMIENZO
Relacioacuten COMIENZO-FINAL
Relacioacuten FINAL-FINAL
Relacioacuten COMIENZO-COMIENZO
ADM (Arrow Diagramming Method)
Estaacute orientada a las actividades y se aplica en la industria de la construccioacuten en
la que de forma habitual el tiempo de cada actividad es muy controlable Las
actividades se representan con flechas que se conectan con nodos para mostrar
las dependencias
Graacutefico PDM Esta teacutecnica
tambieacuten se denomina ldquoactividad
sobre nodordquo
Graacutefico ADM Esta teacutecnica
tambieacuten se denomina ldquoactividad
sobre flechardquo
ESCALA TEMPORAL SIacute - DEPENDENCIAS SIacute
Diagrama de tiempos con interdependencias Se trata de un graacutefico de Gantt
en el que aparecen las dependencias entre actividades y los recursos implicados
en cada una de ellas Permite de esta forma tener una idea maacutes real del proyecto
que la que obteniacuteamos con el diagrama de Gantt que mostraacutebamos anteriormente
MEacuteTODO DEL CAMINO CRIacuteTICO CPM
Camino criacutetico
El camino criacutetico en un proyecto es la sucesioacuten de actividades que dan lugar al
maacuteximo tiempo acumulativo Determina el tiempo maacutes corto que podemos tardar
en hacer el proyecto si se dispone de todos los recursos necesarios Es necesario
conocer la duracioacuten de las actividades
Este concepto es utilizado por dos meacutetodos
bull Meacutetodo del tiempo estimado (CPM) La duracioacuten de una actividad es la maacutes
probable de duracioacuten Tiempo que se empleariacutea en condiciones normales (m)
Situacioacuten determinista
bull Meacutetodo del tiempo esperado (PERT) Determinacioacuten probabiliacutestica de los
tiempos esperados (Te) en funcioacuten de los siguientes tiempos
o Duracioacuten maacutes corta (a)
o Duracioacuten maacutes larga (b)
o Duracioacuten maacutes probable (m) (el mismo que en CPM)
o Duracioacuten esperada Te = (a + 4m + b) 6
Caacutelculo del camino criacutetico
1 Calcular Te oacute m seguacuten el meacutetodo empleado para cada actividad Se
coloca en el grafo encima o debajo de cada flecha
2 Calcular las fechas ldquoearlyrdquo -fecha miacutenima de comienzo de la actividad
MIC del suceso anterior- y ldquolastrdquo -fecha miacutenima de comienzo de la
actividad MAC del suceso posterior- de las distintas actividades que
configuran el proyecto (calcular el MIC y el MAC de todos los sucesos
del proyecto)
3 Caacutelculo de las holguras
4 Identificacioacuten del camino criacutetico
Holguras
La holgura de una actividad es el margen suplementario de tiempo que tenemos
para determinar esa actividad Las actividades criacuteticas no tiene holgura
Holgura de un suceso ldquoHsrdquo Hs = MAC del suceso ndash MIC del suceso
Holgura total de una actividad ldquoHtrdquo Ht = MAC del sp ndash MIC del sa ndash duracioacuten tarea
Margen suplementario de tiempo de esa actividad sin que se altere el MIC de ninguna
actividad criacutetica
Holgura libre de unaldquoHirdquo HI = MIC del sp ndash MIC del sa ndash duracioacuten tarea
Margen suplementario de tiempo para esa actividad sin que se altere el MIC de cualquier
actividad
Holgura independiente ldquoHirdquo Hi = MIC del sp ndash MAC del sa ndash duracioacuten tarea
Margen suplementario de tiempo que existe en una actividad si las actividades
precedentes terminaran lo maacutes tarde posible y las actividades posteriores empezaran lo
antes posible
Actividades criacuteticas
Una actividad es criacutetica cuando no se puede cambiar sus instantes de comienzo y
finalizacioacuten sin modificar la duracioacuten total del proyecto La concatenacioacuten de
actividades criacuteticas es el camino criacutetico
En una actividad criacutetica la fecha ldquoearlyrdquo coincide con la maacutes tardiacutea de comienzo y
la fecha maacutes temprana de finalizacioacuten coincide con la fecha ldquolastrdquode la actividad
La holgura total es 0
PROGRAMACIOacuteN CON RECURSOS LIMITADOS Y PROGRAMACIOacuteN CON COSTE MIacuteNIMO
Programacioacuten con recursos limitados
Hasta ahora soacutelo se ha tenido en cuenta el anaacutelisis de relaciones temporales entre
las actividades del proyecto Pero ademaacutes hay que tener en cuenta los recursos
su consumo y sus limitaciones El proceso por lo tanto ante la programacioacuten seriacutea
el siguiente
bull Programacioacuten de duracioacuten miacutenima sin tener en cuenta los recursos
bull Se estudia si moviendo las actividades no criacuteticas dentro del margen que
representan sus holguras se puede conseguir el objetivo perseguido en
relacioacuten con los recursos
bull Si no es posible aplicar alguna de las teacutecnicas para programar bajo
limitacioacuten de recursos
Minimizacioacuten de costes
Se trata de ajustar las holguras de las actividades con la premisa de que la
duracioacuten total esteacute prefijada por las actividades criacuteticas Hay costes que
disminuyen con el tiempo (costes directos) y costes que aumentan con el tiempo
(costes indirectos) Existen dos meacutetodos
bull Hacer variaciones en el grafo hacer actividades en paralelo con lo que se
reducen los costes
bull Variar los recursos asignados los costes que representan las actividades son
costes directos si se consigue alargarlas se reducen sus costes
Proceso de minimizacioacuten de costes
Fase 1 Estimacioacuten de los liacutemites de duracioacuten y coste de cada
actividad
Fase 2 Determinacioacuten de la pendiente de coste para cada
actividad
Fase 3 Alargamiento de todas las tareas no criacuteticas que tengan
pendiente de coste negativa
Fase 4 Determinacioacuten del intercambio de tiempo-coste maacutes
favorable de las posibles en el camino criacutetico
Fase 5 Tantear alargando y acortando actividades criacuteticas hasta
que las pendientes positivas y negativas resultantes sean iguales
Ejemplo Aplicacioacuten PERT
Programacioacuten por camino criacutetico
Un proyecto es un conjunto de tareas relacionadas entre siacute Cada tarea tiene
alguacuten tipo de prioridad respecto de otra Es decir existe antecedencia y
consecuencia entre las tareas
Supongamos el siguiente proyecto
Se debe tender una liacutenea telefoacutenica a lo largo de una ruta Para esto se debe
a) hacer agujeros
b) erguir postes y finalmente
c) tender la liacutenea
Con fines operativos dividimos a la ruta en dos sectores (1 y 2) Tenemos un
equipo capaz de cavar otro de postear y otro de tender la liacutenea
El esquema de prioridades es el que sigue
Donde
A1 Agujereado del sector 1
A2 Agujereado del sector 2
P1 Posteado del sector 1
P2 Posteado del sector 2
T1 Tendido del sector 1
T2 Tendido del sector 2
Aseguacuterese de haber comprendido el esquema
Realizaremos una red con los conocimientos que tenemos sobre grafos con la
siguiente convencioacuten Las tareas seraacuten simbolizadas por medio de arcos y los
sucesos por medio de nodos Los sucesos denotan el comienzo y la finalizacioacuten
de cada tarea
Note que cada nodo tiene un nombre n
Luego nombrar a la tarea AB es lo mismo que referirse a la tarea A1
Una tarea como la CE recibe el nombre de Ficticia (dado que no es real) y se
necesita para mostrar la loacutegica del proyecto Halle el error en el diagrama que
sigue
Exprese que indica cada uno de estos nodos(ninguno indica menos de dos
sucesos)
Trate de mostrar este mismo proyecto mediante otra graacuteficas En todos los casos
verifique que se cumpla la loacutegica del mismo
Fecha temprana
Colocamos las duraciones de cada tarea sobre los arcos correspondientes
Comenzamos el proyecto en el diacutea 0 Comenzamos la tarea AB el diacutea 0 En los
ejemplos dados aquiacute supondremos siempre que la duracioacuten estaacute expresada en
diacuteas
iquestCuaacutel es la fecha maacutes temprana que puedo estar en el suceso B para comenzar
con BC y BE
(El suceso B indica la finalizacioacuten de AB el comienzo de BC y el comienzo de BE)
Obviamente el diacutea 2 que es el tiempo que tardamos en hacer AB
La situacioacuten queda representada asiacute
iquestCuaacutel es la fecha maacutes temprana que puedo estar en el suceso C para comenzar
CD
(El suceso C indica la finalizacioacuten de BC el comienzo de CD y el comienzo de
ED)
Obviamente el diacutea 5 que es el tiempo que tardamos en hacer BC maacutes lo que
tardamos estar en B ( 3 + 2 = 5 )
La situacioacuten queda representada asiacute
iquestCuaacutel es la fecha maacutes temprana que puedo estar en el suceso E para comenzar
ED
(El suceso E indica la finalizacioacuten de y deel comienzo de )
Debemos decidir entre 5 y 6 Determinamos que la fecha maacutes temprana para
comenzar ED es 6
La situacioacuten queda representada asiacute
iquestCuaacutel es la fecha maacutes temprana que puedo estar en el suceso D para comenzar
con DF
Deduacutezcalo convenientemente
La situacioacuten queda representada asiacute
iquestEn queacute fecha llegamos al suceso F terminando el proyecto y la tarea DF
Deduacutezcalo convenientemente
La situacioacuten queda representada asiacute
Nuestro proyecto se puede realizar en 15 diacuteas El menor tiempo que necesitamos
para realizar el proyecto es de 15 diacuteas
Fecha tardiacutea
La uacuteltima fecha que tenemos para finalizar la tarea DF ( y el proyecto ) es el diacutea
15
iquest Cuaacutel es la fecha tardiacutea para comenzar con la tarea DF 9 ( 15 - 4 = 9)
Supongamos que la comienzo el diacutea 12 Entonces 12 (suceso D) maacutes 4 (duracioacuten
DF) hace que e proyecto termine el diacutea 16 es decir un diacutea maacutes tarde
Aplique el mismo criterio para comenzar con la tarea ED
iquestCuaacutel es la fecha tardiacutea para el suceso C Debemos elegir entre ( 11 - 2 = 9) y
( 6 - 0 = 6)Recuerde que la duracioacuten de una tarea ficticia es 0 (no existe como
tarea real)
Aplique el mismo criterio para hallar la FT de las tareas BC y BE
Determine la fecha tardiacutea del suceso A
Analicemos las fechas de la tarea CD
ftc 5
FTC 6
ftf 11
FTF 11
Analice las tareas restantes con este mismo criterio
Sucesos criacuteticos
Un suceso criacutetico es aquel cuyas ft y Ft son iguales
Tareas criacuteticas
Son aquellas cuya duracioacuten es igual a la diferencia entre los sucesos criacuteticos que
la determinan
Se encuentra entonces el camino criacutetico (Subgrafo criacutetico)
Estas son las tareas que hacen que el proyecto dure 15 diacuteas
Luego si se incrementa la duracioacuten de alguna de estas tareas se incrementaraacute la
duracioacuten del proyecto
Hasta ahora calculamos tiempos del proyecto Note que la longitud de los arcos no
es proporcional a la duracioacuten de a tarea
Esta proporcioacuten se puede mostrar en el diagrama calendario
Se construye de la siguiente manera primero se colocan los sucesos criacuteticos en
su fecha correspondiente e inmediatamente se grafican las tareas criacuteticas
Luego se colocan los otros nodos En este caso colocamos el nodo C en su ft El
que sigue se denomina Diagrama calendario de ft
Note el margen de la tarea CD (liacutenea punteada) Indica la cantidad de diacuteas que
podemos atrasarnos en esa tarea sin atrasar el proyecto
El que sigue es el Diagrama calendario de FT
El esquema que sigue se denomina Diagrama de Gantt de ft con prioridad de
Camino Criacutetico
El esquema que sigue se denomina Diagrama de Gantt de ft con prioridad de
fechas
El esquema que sigue se denomina Diagrama de Gantt de FT con prioridad de
fechas
Note que en estos esquemas no aparece la tarea ficticia
Hasta aquiacute se ha visto el algoritmo que permite calcular las fechas para cada tarea
y al asignar estas duraciones se habloacute de tiempo en forma general
Sucede que en particular existen tres tipos de tiempos que se obtienen en base a
la experiencia anterior sobre cada tipo de tarea Son
bull (To) Tiempo oacuteptimo Es la menor duracioacuten histoacuterica de esa tarea
bull (Tm) Tiempo modal Es la duracioacuten de mayor frecuencia histoacuterica de esa
tarea
bull (Tp) Tiempo peacutesimo Es la mayor duracioacuten histoacuterica de esa tarea
Creacioacuten de un diagrama de Gantt en Excel 2002
La forma maacutes faacutecil de crear un diagrama de Gantt es utilizar Microsoft Project en
lugar de Microsoft Excel Project es una programa para planear tareas que facilita
el seguimiento de las escalas de tiempo de los proyectos y la generacioacuten de los
graacuteficos correspondientes Excel no contiene un formato de diagrama de Gantt
integrado pero puede crear un diagrama de Gantt en Excel personalizando un tipo
de graacutefico de barras apiladas
En este artiacuteculo se muestra coacutemo crear un diagrama de Gantt como el que
aparece a continuacioacuten
1 Escriba los datos de ejemplo
1 Abra una nueva hoja de caacutelculo en Excel y escriba los siguientes valores en
las celdas A1 a D6
A B C D
1 Fecha de comienzo Finalizada Restante
2 Tarea 1 010800 205 10
3 Tarea 2 151000 200 120
4 Tarea 3 151200 140 200
5 Tarea 4 060201 44 345
6 Tarea 5 060501 0 380
2 Nota Los valores en las columnas C y D (Finalizada y Restante)
representan nuacutemeros de diacuteas
3 Seleccione la celda B2 y apliacutequele el formato de fecha que desee utilizar
para el graacutefico haciendo clic en Celdas en el menuacute Formato y a
continuacioacuten haciendo clic en la ficha Nuacutemero Haga clic en Fecha en la
lista Categoriacutea y seleccione el formato que desee utilizar en la lista Tipo
2 Cree un graacutefico de barras apiladas
1 Seleccione las celdas A1D6 y haga clic en Asistente para graacuteficos
2 En el paso 1 haga clic en Barras en Tipo de graacutefico y a continuacioacuten
elija el subtipo Barra apilada (puede ver el nombre de cada subtipo de
graacutefico en la parte inferior del cuadro de diaacutelogo)
3 Haga clic en Siguiente Siguiente y a continuacioacuten en Finalizar
3 Haga que el graacutefico tenga el aspecto de un diagrama de Gantt
1 Haga doble clic en la primera serie del graacutefico Eacutesta es la serie para Fecha
de inicio Si estaacuten configurados los colores predeterminados en Excel
2002 esta serie es azul
2 En la ficha Tramas del cuadro de diaacutelogo Formato de serie de datos
haga clic en Ninguno para Borde y en Ninguna para Aacuterea y a
continuacioacuten elija Aceptar
3 Haga doble clic en el eje de categoriacuteas (X) que en un graacutefico de barras
corresponde al eje vertical (En un graacutefico de barras los ejes tradicionales X
e Y estaacuten invertidos) Haga doble clic en la ficha Escala y a continuacioacuten
active la casilla de verificacioacuten Categoriacuteas en orden inverso
4 Haga clic en la ficha Fuente elija 8 en Tamantildeo y a continuacioacuten haga clic
en Aceptar
5 Haga doble clic en el eje de valores (Y) que en un graacutefico de barras
corresponde al eje horizontal Despueacutes de completar el uacuteltimo paso este
eje debe estar situado en la parte superior del aacuterea de trazado del graacutefico
Haga clic en la ficha Escala y escriba los siguientes valores en los cuadros
correspondientes
Miacutenimo 36739
Maacuteximo 37441
Unidad mayor 61
Unidad menor 1
Estos valores son nuacutemeros de serie que representan las fechas que se
utilizaraacuten para el eje de valores (Y) El valor miacutenimo 36739 representa la
fecha 1 de agosto de 2000 El valor maacuteximo 37441 representa la fecha 4 de
julio de 2002 La unidad mayor de 61 representa unos dos meses mientras
que la unidad menor representa un diacutea Para ver el nuacutemero de serie de una
fecha escriba la fecha en una celda y a continuacioacuten aplique el formato a
esa celda con el formato de nuacutemero General
6 Asimismo en la ficha Escala active la casilla de verificacioacuten Eje de
categoriacuteas (X) cruza en maacuteximo valor
7 Haga clic en la ficha Alineacioacuten y en Orientacioacuten escriba 45 en el cuadro
grados
8 Haga clic en la ficha Fuente y en Estilo elija Negrita En Tamantildeo haga
clic en 8 y a continuacioacuten en Aceptar
9 Haga clic con el botoacuten secundario del mouse (ratoacuten) en la leyenda y a
continuacioacuten haga clic en Formato de leyenda en el menuacute contextual
Haga clic en la ficha Ubicacioacuten y elija Abajo
10 Dentro de la leyenda haga clic en Fecha de inicio para seleccionarla y a
continuacioacuten presione SUPRIMIR
Despueacutes de completar los pasos anteriores deberiacutea tener un graacutefico de aspecto
similar al del ejemplo Puede tener que cambiar el tamantildeo del graacutefico con el
mouse (ratoacuten) para ver todos los roacutetulos existentes en el graacutefico Puede agregar
formato adicional seguacuten sea necesario
Diagrama de Gantt en MS Project
Microsoft Project una aplicacioacuten de Microsoft que nos ayuda a crear planes de
proyectos comunicarlos a otros usuarios y adaptarnos a los cambios a medida
que eacutestos se van produciendo Es un sistema de planificacioacuten de proyectos versaacutetil
y faacutecil de utilizar
Controles de visualizacioacuten en Project
La visualizacioacuten de un proyecto se controla dentro de Project asiacute
Vistas
Una vista es la forma como Project muestra el proyecto en la pantalla y por
defecto (cuando el programa inicia su trabajo) es la denominada Gantt Chart o
Diagrama de Gantt que coloca a la izquierda de la pantalla la Tabla de
Actividades y a la derecha el diagrama de Gantt
Para cambiar la forma en que se visualiza el proyecto se escoge la opcioacuten Vermdash
Vista y alliacute pueden escogerse vistas predefinidas como Calendario Diagrama de
Gantt Diagrama de Pert Gantt de Seguimiento Graacutefica de Recursos Tabla de
Recursos y Tabla de Uso de Recursos
El programa trae otro conjunto de Vistas que pueden ponerse en uso mediante
Ver - Maacutes Vistas que activa un cuadro de diaacutelogo donde pueden escogerse
otras muchas vistas mostradas en la lista de escogencia
Tablas
Las tablas controlan lo que Project muestra como columnas en sus despliegues
tabulares y al igual que las vistas se pueden poner en uso en cualquier momento
Use la opcioacuten Ver ndash Tablas para activar un sub menuacute donde aparecen las tablas
disponibles cuyo contenido variaraacute dependiendo del elemento que se esteacute
visualizaacutendose en pantalla (Tarea o Recurso) La uacuteltima opcioacuten del sub menuacute es
Maacutes Tablas que llama un cuadro de diaacutelogo similar al de Vistas donde se
pueden escoger otras tablas que trae predefinidas el programa
Filtros
En ocasiones soacutelo se requiere ver parcialmente la informacioacuten del proyecto y
para ello se utiliza un Filtro que permite escoger la informacioacuten que se desea
aparezca en pantalla tal como las tareas que no han comenzado por ejemplo o
los hitos del proyecto El filtro no elimina informacioacuten del proyecto soacutelo la oculta
Project incluye filtros de tareas para ver aspectos especiacuteficos de las tareas y filtros
de recursos para ver aspectos especiacuteficos de los recursos pero si ninguno de
ellos se ajusta a sus necesidades puede crear un nuevo filtro o modificar uno
existente personalizando los criterios del filtro Puede aplicar filtros a cualquier
vista excepto al Diagrama PERT
Para colocar un filtro utilice la opcioacuten Proyecto- Filtrar para que le
permitiraacute escoger en una lista los elementos maacutes usuales En la Barra de
Herramientas aparece tambieacuten el iacutecono Autofiltro que al oprimirse coloca unas
pequentildeas flechas en cada columna de la lista para hacer selecciones individuales
de informacioacuten dentro de ellas Para cancelar un filtro use nuevamente la opcioacuten
mencionada atraacutes y escoja Todas las Tareas o presione F3
Ordenacioacuten
Para Project la ordenacioacuten normal es la que se da al definir las tareas o
actividades De hecho cuando se define una tarea el programa le adjudica un
nuacutemero interno e inmodificable para su identificacioacuten
Para ordenar el proyecto por otros conceptos se usa la opcioacuten Proyecto - Ordenar
que tiene las siguientes opciones por Fecha de iniciacioacuten por fecha de
Finalizacioacuten por prioridad por costo y por Nuacutemero de tarea Si los anteriores no
son suficientes existe una uacuteltima opcioacuten donde pueden definirse otros criterios de
ordenacioacuten hasta por tres claves consecutivas
El criterio de ordenamiento puede ser cualquiera de los campos de la Base de
Datos disponibles en el menuacute y la ordenacioacuten puede ser Ascendente o
Descendente El segundo campo se usa para decidir empates por el primer criterio
y el tercero desempata criterios iguales del segundo
Tanto la ordenacioacuten como los elementos anteriores (tablas filtro y vistas)
solamente afectan la forma como se ve el proyecto en la pantalla o en la
impresioacuten pero no afectan en forma alguna el contenido del proyecto sus
actividades sus relaciones o la asignacioacuten de recursos
Controles adicionales de visualizacioacuten
Control de la escala de tiempo
El tamantildeo de la escala de tiempo en el diagrama de Gantt se controla con los
iacuteconos de Zoom mostradas en la barra de herramientas pero la presentacioacuten de la
escala puede modificarse colocando el puntero del mouse en cualquier punto
sobre la escala de tiempo y haciendo doble clic para que aparezca el siguiente
cuadro de control
Tanto para la escala mayor como para la menor se pueden definir
bull Las Unidades (meses diacuteas etc)
bull La Etiqueta (tiacutetulo) que debe aparecer en el encabezado
bull Alineacioacuten derecha centrado o izquierda
bull Presencia o no de liacuteneas de divisioacuten
Para el conjunto se determina el tamantildeo total de la escala (en porcentaje) y si se
desea o no divisioacuten entre las dos escalas
Disentildeo para el Gantt
Esta opcioacuten controla la presentacioacuten de las flechas que definen la dependencia
entre dos tareas dentro del diagrama de Gantt y otros paraacutemetros de presentacioacuten
Estando en la vista de Diagrama de Gantt se pide Formato mdashDisentildeo para abrir el
cuadro de diaacutelogo
Dentro de este cuadro se pueden definir
bull La forma de las flechas que indican dependencias
bull El formato de Fechas sobre las barras
bull La altura (ancho) de las barras
bull Si las barras deben redondearse a diacuteas completos (no recomendado)
bull Si se admiten dibujos y texto libre sobre el Gantt
Presentacioacuten General del Gantt
Haciendo doble clic en cualquier lugar vaciacuteo de la pantalla de Gantt o pidiendo
Formato mdashEstilos de barra desde el menuacute aparece un cuadro de diaacutelogo que
controla toda la presentacioacuten del Diagrama de Gantt
Para cada tipo de Barra se pueden definir la forma el relleno y el color de los
extremos el ancho el relleno y el color de la barra Para las tareas por su parte
se pueden definir el intervalo sobre el que se muestra las condiciones bajo las
cuales se muestra y la forma de colocar el texto (adentro encima debajo o a
cualquier lado de la barra)
El formateo del Gantt desde este cuadro es dispendioso y debe experimentarse
bastante para lograr buenas presentaciones Para los que empiezan se
recomienda el uso del Asistente para el Gantt que puede llamarse desde el menuacute
Formato y que ofrece una guiacutea paso a paso para construir Diagramas de Gantt
personalizados
Personalizacioacuten
Personalizacioacuten de Reportes
La opcioacuten Vermdash Informes mdashPersonalizados permite usar los disentildeos existentes
para cambiarlos y crear nuevos tipos de informes Al escogerla aparece un cuadro
de diaacutelogo con la lista alfabeacutetica de todos los reportes de Project y dentro de ella
se escoge uno cualquiera y se presiona el botoacuten Modificar para abrir la ventana
de definiciones de modificacioacuten
En la primera ficha se determinan las siguientes caracteriacutesticas globales del
reporte
bull Nombre Un nuevo nombre que seraacute colocado en el menuacute de reportes
bull Periacuteodo Se define un intervalo entre fechas
bull Nuacutemero Un intervalo de nuacutemeros por ejemplo entre las actividades 10 a la
20
bull Tabla Tabla que define las columnas del reporte Se escoge entre las
disponibles del menuacute
bull Filtro El filtro que se aplica a las filas del reporte Se escoge entre los
disponibles
bull Resaltar Si se marca se muestran todas las actividades o recursos
resaltando los que pasan el filtro Si no hay marca solo se reportan los que
pasan el filtro
bull Mostrar Tareas Resumen Muestra actividades resumen si se marca la
casilla
bull Bandas de Grises traza bandas tramadas para separar los iacutetems del
reporte si se marca
La segunda ficha controla los detalles del reporte y si eacuteste contiene Actividades
por ejemplo cada casilla que se marque en el recuadro Tarea agrega el elemento
correspondiente
bull Notas Anotaciones hechas sobre el campo Notes de las actividades
bull Objetos imprime cualquier objeto adjuntado a la actividad (graacuteficos texto
hojas Excel etc)
bull Predecesoras imprime la lista de actividades predecesoras
bull Sucesoras imprime la lista de actividades sucesoras
La uacuteltima ficha controla los criterios de ordenacioacuten del reporte de acuerdo con los
criterios de ordenacioacuten mencionados en el capiacutetulo anterior
En cada uno de los campos se puede escoger entre los diferentes datos ofrecidos
en el menuacute y decidir si la ordenacioacuten seraacute ascendente o descendente El segundo
campo se usa para desempatar el primero y el tercero para desempatar el
segundo
En cualquiera de las fichas se puede modificar el estilo de texto para el reporte
(tipo de letra tamantildeo estilos etc) oprimiendo el botoacuten Texto
Otros elementos personalizables
Tal como sucede con los reportes las vistas tambieacuten pueden personalizarse
mediante la opcioacuten Ver - Maacutes Vistas escogiendo el nombre de una de ellas que
aparezca en la lista de pantalla y oprimiendo finalmente el botoacuten Modificar
En el ejemplo aparece escogida la vista Diagrama de Gantt cuyos elementos
(incluyendo cualquier filtro) pueden modificarse con el botoacuten del mismo nombre
Las tablas tambieacuten pueden modificarse o crearse nuevas con la opcioacuten Ver -
Tablas - Maacutes tablas que tambieacuten coloca en pantalla la lista de las existentes y
botones para Copiar y para Modificar
Cuando se escoge Modificar aparece un cuadro que permite cambiar eliminar o
crear liacuteneas que representan las columnas de la tabla para cada una de las
cuales se define el nombre del campo que contendraacute la lista de la base de datos
de Project la alineacioacuten de los datos el ancho de la columna su tiacutetulo y la
alineacioacuten del tiacutetulo Una vez definidos los campos se presiona Aceptar y la tabla
quedaraacute disponible tal como se definioacute
CONCLUSION
El graacutefico de Gantt se presta para la programacioacuten de actividades de la maacutes
grandes especie desde la decoracioacuten de una casa hasta la construccioacuten de una
nave Desde su creacioacuten ha sido un instrumento sumamente adaptable y de uso
universal dada su faacutecil construccioacuten
En el desarrollo de un proyecto es comuacuten que se disponga de recursos limitados
para la ejecucioacuten de actividades El graacutefico de Gantt permite identificar la actividad
en que se estaraacute utilizando cada uno de los recursos y la duracioacuten de esa
utilizacioacuten de tal modo que puedan evitarse periodos ociosos innecesarios y se deacute
tambieacuten al administrador una visioacuten completa de la utilizacioacuten de los recursos que
se encuentran bajo su supervisioacuten
BIBLIOGRAFIacuteA
bull REDES y PERT CPM Meacutetodo del camino criacutetico
bull httpwwwgeocitiescomw_peartadd-onshtm
bull httplosconstructorescomBancoConocimientopprojectplantilla10ahtm
bull httpwwwespeedueccursos-ecivilconstruccionconstruc06htm
bull httpwwwchilesatnetuchileapuntes2000m3c1gantdoc
bull httpwwwmonografiascom
bull httpwwwyahoocom
bull httpgestiopoliscom
Por Mariacutea Alejandra Hinojosa
Tarea Predec Duracioacuten
A - 2
B A 3
C - 2
D C 3
E DII+1 2
F BFI-1 3
G D E F 3
H GFF 2
Meacutetodo constructivo
Para construir un diagrama de Gantt se han de seguir los siguientes pasos
bull Dibujar los ejes horizontal y vertical
bull Escribir los nombres de las tareas sobre el eje vertical
bull En primer lugar se dibujan los bloques correspondientes a las tareas que
no tienen predecesoras Se situacutean de manera que el lado izquierdo de
los bloques coincida con el instante cero del proyecto (su inicio)
A continuacioacuten se dibujan los bloques correspondientes a las tareas que soacutelo
dependen de las tareas ya introducidas en el diagrama Se repite este punto hasta
haber dibujado todas las tareas En este proceso se han de tener en cuenta las
consideraciones siguientes
bull Las dependencias fin-inicio se representan alineando el final del bloque
de la tarea predecesora con el inicio del bloque de la tarea dependiente
bull Las dependencias final-final se representan alineando los finales de los
bloques de las tareas predecesora y dependiente
bull Las dependencias inicio-inicio se representan alineando los inicios de
los bloques de las tareas predecesora y dependiente
bull Los retardos se representan desplazando la tarea dependiente hacia la
derecha en el caso de retardos positivos y hacia la izquierda en el caso
de retardos negativos
Caacutelculos
El diagrama de Gantt es un diagrama representativo que permite visualizar
faacutecilmente la distribucioacuten temporal del proyecto pero es poco adecuado para la
realizacioacuten de caacutelculos
Por la forma en que se construye muestra directamente los inicios y finales
miacutenimos de cada tarea
Ejemplo
Construccioacuten
Finalmente una vez realizados los caacutelculos del proyecto utilizando un sistema
adecuado como el diagrama PERT o el Roy resulta conveniente destacar con un
color distinto las tareas con margen total 0 para poder identificar con facilidad los
caminos criacuteticos
Ventajas y desventajas de los graacuteficos de Gantt
La ventaja principal del graacutefico de Gantt radica en que su trazado requiere un nivel
miacutenimo de planificacioacuten es decir es necesario que haya un plan que ha de
representarse en forma de graacutefico
Los graacuteficos de Gantt se revelan muy eficaces en las etapas iniciales de la
planificacioacuten Sin embargo despueacutes de iniciada la ejecucioacuten de la actividad y
cuando comienza a efectuarse modificaciones el graacutefico tiende a volverse
confuso Por eso se utiliza mucho la representacioacuten graacutefica del plan en tanto que
los ajustes (replanificacioacuten) requieren por lo general de la formulacioacuten de un nuevo
graacutefico Para superar esa deficiencia se crearon dispositivos mecaacutenicos tales
como cuadros magneacuteticos fichas cuerdas etc que permite una mayor
flexibilidad en las actualizaciones Auacuten en teacuterminos de planificacioacuten existe todaviacutea
una limitacioacuten bastante grande en lo que se refiere a la representacioacuten de planes
de cierta complejidad
El Graacutefico de Gantt no ofrece condiciones para el anaacutelisis de opciones ni toma en
cuenta factores como el costo Es fundamentalmente una teacutecnica de pruebas y
errores No permite tampoco la visualizacioacuten de la relacioacuten entre las actividades
cuando el nuacutemero de eacutestas es grande
En resumen para la planificacioacuten de actividades relativamente simples el graacutefico
de Gantt representa un instrumento de bajo costo y extrema simplicidad en su
utilizacioacuten Para proyectos complejos sus limitaciones son bastantes serias y
fueron eacutestas las que llevaron a ensayos que dieron como resultado el desarrollo
del CPM el PERT y otras teacutecnicas conexas Estas teacutecnicas introdujeron nuevos
conceptos que asociados maacutes tarde a los de los graacuteficos de Gantt dieron origen a
las denominadas ldquoredes-cronogramasrdquo
Graacutefico de Gantt para seguir la marcha de las actividades
En este tipo de graacutefico se usa el eje vertical para representar actividades en tanto
que los recursos aplicados a cada uno indican por medio de claves sobre la liacutenea
que representan la duracioacuten de la actividad Consiste por lo tanto en una
inversioacuten del caso anterior El eje horizontal permanece como registro de escala de
tiempo
Graacutefico de Gantt para el control de la carga de trabajo
Este graacutefico es semejante al de la distribucioacuten de actividad que tiene por objeto
proporcionar el administrador una posicioacuten de carga total de trabajo aplicada a
cada recurso Indica el periodo durante el cual el recurso estaraacute disponible para el
trabajo (representado por una liacutenea fina) y la carga total de trabajo asignada a
este recurso (representado por una liacutenea gruesa)
Teacutecnicas de Programacioacuten
Las teacutecnicas de planificacioacuten se ocupan de estructurar las tareas a realizar dentro
del proyecto definiendo la duracioacuten y el orden de ejecucioacuten de las mismas
mientras que las teacutecnicas de programacioacuten tratan de ordenar las actividades de
forma que se puedan identificar las relaciones temporales loacutegicas entre ellas
determinando el calendario o los instantes de tiempo en que debe realizarse cada
una La programacioacuten debe ser coherente con los objetivos perseguidos y respetar
las restricciones existentes (recursos costes cargas de trabajo etc)
La programacioacuten consiste por lo tanto en fijar de modo aproximado los instantes
de inicio y terminacioacuten de cada actividad Algunas actividades pueden tener
holgura y otras son las actividades criacuteticas (fijas en el tiempo)
PASOS
bull Construir un diagrama de tiempos (instantes de comienzo y holgura de las
actividades)
bull Establecer los tiempos de cada actividad
bull Analizar los costes del proyecto y ajustar las holguras (proyecto de coste
miacutenimo)
RESULTADOS
bull Disponer de un diagrama de tiempos
bull Conocer actividades criacuteticas y determinar la necesidad de recursos
Para comenzar la programacioacuten se ha de partir de los siguientes datos
bull diagrama de red del proyecto (PDM ADM)
bull estimacioacuten de duracioacuten de actividades
bull recursos asignados a las actividades
bull calendarios de recursos para actividades
bull limitaciones como fechas fijas para resultados o fases del proyecto
Seguacuten los resultados que deseemos conocer podemos hacer uso de unas
determinadas herramientas o de otras En el siguiente cuadro se muestran todas
ellas que pasamos a comentar a continuacioacuten
ESCALA TEMPORAL SIacute - DEPENDENCIAS NO
Diagrama de Gantt
El diagrama de Gantt es un diagrama de barras desarrollado durante la I Guerra
Mundial En eacutel se muestran las fechas de comienzo y finalizacioacuten de las
actividades y las duraciones estimadas como se dijo anteriormente pero no
aparecen dependencias
El graacutefico de Gantt es la forma habitual de presentar el plan de ejecucioacuten de un
proyecto recogiendo en las filas la relacioacuten de actividades a realizar y en las
columnas la escala de tiempos que estamos manejando mientras la duracioacuten y
situacioacuten en el tiempo de cada actividad se representa mediante una liacutenea
dibujada en el lugar correspondiente
La utilidad de un graacutefico de este tipo es mayor cuando se antildeaden los recursos y su
grado de disponibilidad en los momentos oportunos Como ventajas tendriacuteamos la
facilidad de construccioacuten y comprensioacuten y el mantenimiento de la informacioacuten
global del proyecto Y como desventajas que no muestra relaciones entre tareas
ni la dependencia que existe entre ellas y que el concepto de de realizacioacuten es
un concepto subjetivo
Graacutefica de hitos
Un hito es un evento claramente verificable por otra persona y que requiere
verificacioacuten antes de poder proseguir con la ejecucioacuten del proyecto Por ejemplo la
obtencioacuten y formalizacioacuten de los requisitos de usuario constituye un hito en la
realizacioacuten de un proyecto de ingenieriacutea software
La utilidad de los hitos se basa en la buena seleccioacuten de los mismos Pero al igual
que los diagramas de GANTT la programacioacuten con hitos no aporta o refleja
informacioacuten acerca de la interdependencia entre tareas o actividades
ESCALA TEMPORAL NO - DEPENDENCIAS SIacute
Un diagrama de red es cualquiera de las representaciones que vinculan las
actividades y los eventos de un proyecto entre siacute para reflejar las
interdependencias entre las mismas Una actividad o evento puede presentar
interdependencias con actividades o eventos sucesores predecesores o en
paralelo Los maacutes importantes son
PERT (Program Evaluation and Review Technique)
Desarrollado por la Special Projects Office de la Armada de EEUU a finales de
los 50s para el programa de I+D que condujo a la construccioacuten de los misiles
baliacutesticos Polaris Estaacute orientada a los sucesos o eventos y se ha utilizado
tiacutepicamente en proyectos de I+D en los que el tiempo de duracioacuten de las
actividades es una incertidumbre Dado que las estimaciones de duracioacuten
comportan incertidumbre se estudian las distribuciones de probabilidad de las
duraciones Con un diagrama PERT se obtiene un conocimiento preciso de la
secuencia necesaria o planificada para la ejecucioacuten de cada actividad y utilizacioacuten
de diagramas de red
Se trata de un meacutetodo muy orientado al plazo de ejecucioacuten con poca
consideracioacuten hacia al coste Se suponen tres duraciones para cada suceso la
optimista a la pesimista b y la normal m suponiendo una distribucioacuten beta la
duracioacuten maacutes probable t = (a + 4m + b) 6
Generalmente se denominan teacutecnicas PERT al conjunto de modelos abstractos
para la programacioacuten y anaacutelisis de proyectos de ingenieriacutea Estas teacutecnicas nos
ayudan a programar un proyecto con el coste miacutenimo y la duracioacuten maacutes adecuada
Estaacuten especialmente difundidas el PERT y el CPM
Aplicacioacuten de las teacutecnicas PERT
bull Determinar las actividades necesarias y cuando lo son
bull Buscar el plazo miacutenimo de ejecucioacuten del proyecto
bull Buscar las ligaduras temporales entre actividades del proyecto
bull Identificar las actividades criacuteticas es decir aquellas cuyo retraso en la
ejecucioacuten supone un retraso del proyecto completo
bull Identificar el camino criacutetico que es aquel formado por la secuencia de
actividades criacuteticas del proyecto
bull Detectar y cuantificar las holguras de las actividades no criacuteticas es decir el
tiempo que pueden retrasarse (en su comienzo o finalizacioacuten) sin que el
proyecto se vea retrasado por ello
bull Si se estaacute fuera de tiempo durante la ejecucioacuten del proyecto sentildeala las
actividades que hay que forzar
bull Nos da un proyecto de coste miacutenimo
PDM (Precedence Diagramming Method)
Se basa en la utilizacioacuten de una red en la que figuran las actividades en los nodos
y los arcos representan demoras de tiempo entre los puntos (comienzo o fin de
nodo) que unen a la vez que muestran las dependencias Permiten reflejar
distintas relaciones de precedencia entre tareas
Entre las ventajas encontramos que el meacutetodo PDM tiene maacutes flexibilidad que el
meacutetodo PERT ndash ADM para la modelizacioacuten de grandes proyectos la
representacioacuten graacutefica es maacutes sencilla y no hay actividades virtuales
RELACIONES DE PRECEDENCIA
Relacioacuten FINAL-COMIENZO
Relacioacuten COMIENZO-FINAL
Relacioacuten FINAL-FINAL
Relacioacuten COMIENZO-COMIENZO
ADM (Arrow Diagramming Method)
Estaacute orientada a las actividades y se aplica en la industria de la construccioacuten en
la que de forma habitual el tiempo de cada actividad es muy controlable Las
actividades se representan con flechas que se conectan con nodos para mostrar
las dependencias
Graacutefico PDM Esta teacutecnica
tambieacuten se denomina ldquoactividad
sobre nodordquo
Graacutefico ADM Esta teacutecnica
tambieacuten se denomina ldquoactividad
sobre flechardquo
ESCALA TEMPORAL SIacute - DEPENDENCIAS SIacute
Diagrama de tiempos con interdependencias Se trata de un graacutefico de Gantt
en el que aparecen las dependencias entre actividades y los recursos implicados
en cada una de ellas Permite de esta forma tener una idea maacutes real del proyecto
que la que obteniacuteamos con el diagrama de Gantt que mostraacutebamos anteriormente
MEacuteTODO DEL CAMINO CRIacuteTICO CPM
Camino criacutetico
El camino criacutetico en un proyecto es la sucesioacuten de actividades que dan lugar al
maacuteximo tiempo acumulativo Determina el tiempo maacutes corto que podemos tardar
en hacer el proyecto si se dispone de todos los recursos necesarios Es necesario
conocer la duracioacuten de las actividades
Este concepto es utilizado por dos meacutetodos
bull Meacutetodo del tiempo estimado (CPM) La duracioacuten de una actividad es la maacutes
probable de duracioacuten Tiempo que se empleariacutea en condiciones normales (m)
Situacioacuten determinista
bull Meacutetodo del tiempo esperado (PERT) Determinacioacuten probabiliacutestica de los
tiempos esperados (Te) en funcioacuten de los siguientes tiempos
o Duracioacuten maacutes corta (a)
o Duracioacuten maacutes larga (b)
o Duracioacuten maacutes probable (m) (el mismo que en CPM)
o Duracioacuten esperada Te = (a + 4m + b) 6
Caacutelculo del camino criacutetico
1 Calcular Te oacute m seguacuten el meacutetodo empleado para cada actividad Se
coloca en el grafo encima o debajo de cada flecha
2 Calcular las fechas ldquoearlyrdquo -fecha miacutenima de comienzo de la actividad
MIC del suceso anterior- y ldquolastrdquo -fecha miacutenima de comienzo de la
actividad MAC del suceso posterior- de las distintas actividades que
configuran el proyecto (calcular el MIC y el MAC de todos los sucesos
del proyecto)
3 Caacutelculo de las holguras
4 Identificacioacuten del camino criacutetico
Holguras
La holgura de una actividad es el margen suplementario de tiempo que tenemos
para determinar esa actividad Las actividades criacuteticas no tiene holgura
Holgura de un suceso ldquoHsrdquo Hs = MAC del suceso ndash MIC del suceso
Holgura total de una actividad ldquoHtrdquo Ht = MAC del sp ndash MIC del sa ndash duracioacuten tarea
Margen suplementario de tiempo de esa actividad sin que se altere el MIC de ninguna
actividad criacutetica
Holgura libre de unaldquoHirdquo HI = MIC del sp ndash MIC del sa ndash duracioacuten tarea
Margen suplementario de tiempo para esa actividad sin que se altere el MIC de cualquier
actividad
Holgura independiente ldquoHirdquo Hi = MIC del sp ndash MAC del sa ndash duracioacuten tarea
Margen suplementario de tiempo que existe en una actividad si las actividades
precedentes terminaran lo maacutes tarde posible y las actividades posteriores empezaran lo
antes posible
Actividades criacuteticas
Una actividad es criacutetica cuando no se puede cambiar sus instantes de comienzo y
finalizacioacuten sin modificar la duracioacuten total del proyecto La concatenacioacuten de
actividades criacuteticas es el camino criacutetico
En una actividad criacutetica la fecha ldquoearlyrdquo coincide con la maacutes tardiacutea de comienzo y
la fecha maacutes temprana de finalizacioacuten coincide con la fecha ldquolastrdquode la actividad
La holgura total es 0
PROGRAMACIOacuteN CON RECURSOS LIMITADOS Y PROGRAMACIOacuteN CON COSTE MIacuteNIMO
Programacioacuten con recursos limitados
Hasta ahora soacutelo se ha tenido en cuenta el anaacutelisis de relaciones temporales entre
las actividades del proyecto Pero ademaacutes hay que tener en cuenta los recursos
su consumo y sus limitaciones El proceso por lo tanto ante la programacioacuten seriacutea
el siguiente
bull Programacioacuten de duracioacuten miacutenima sin tener en cuenta los recursos
bull Se estudia si moviendo las actividades no criacuteticas dentro del margen que
representan sus holguras se puede conseguir el objetivo perseguido en
relacioacuten con los recursos
bull Si no es posible aplicar alguna de las teacutecnicas para programar bajo
limitacioacuten de recursos
Minimizacioacuten de costes
Se trata de ajustar las holguras de las actividades con la premisa de que la
duracioacuten total esteacute prefijada por las actividades criacuteticas Hay costes que
disminuyen con el tiempo (costes directos) y costes que aumentan con el tiempo
(costes indirectos) Existen dos meacutetodos
bull Hacer variaciones en el grafo hacer actividades en paralelo con lo que se
reducen los costes
bull Variar los recursos asignados los costes que representan las actividades son
costes directos si se consigue alargarlas se reducen sus costes
Proceso de minimizacioacuten de costes
Fase 1 Estimacioacuten de los liacutemites de duracioacuten y coste de cada
actividad
Fase 2 Determinacioacuten de la pendiente de coste para cada
actividad
Fase 3 Alargamiento de todas las tareas no criacuteticas que tengan
pendiente de coste negativa
Fase 4 Determinacioacuten del intercambio de tiempo-coste maacutes
favorable de las posibles en el camino criacutetico
Fase 5 Tantear alargando y acortando actividades criacuteticas hasta
que las pendientes positivas y negativas resultantes sean iguales
Ejemplo Aplicacioacuten PERT
Programacioacuten por camino criacutetico
Un proyecto es un conjunto de tareas relacionadas entre siacute Cada tarea tiene
alguacuten tipo de prioridad respecto de otra Es decir existe antecedencia y
consecuencia entre las tareas
Supongamos el siguiente proyecto
Se debe tender una liacutenea telefoacutenica a lo largo de una ruta Para esto se debe
a) hacer agujeros
b) erguir postes y finalmente
c) tender la liacutenea
Con fines operativos dividimos a la ruta en dos sectores (1 y 2) Tenemos un
equipo capaz de cavar otro de postear y otro de tender la liacutenea
El esquema de prioridades es el que sigue
Donde
A1 Agujereado del sector 1
A2 Agujereado del sector 2
P1 Posteado del sector 1
P2 Posteado del sector 2
T1 Tendido del sector 1
T2 Tendido del sector 2
Aseguacuterese de haber comprendido el esquema
Realizaremos una red con los conocimientos que tenemos sobre grafos con la
siguiente convencioacuten Las tareas seraacuten simbolizadas por medio de arcos y los
sucesos por medio de nodos Los sucesos denotan el comienzo y la finalizacioacuten
de cada tarea
Note que cada nodo tiene un nombre n
Luego nombrar a la tarea AB es lo mismo que referirse a la tarea A1
Una tarea como la CE recibe el nombre de Ficticia (dado que no es real) y se
necesita para mostrar la loacutegica del proyecto Halle el error en el diagrama que
sigue
Exprese que indica cada uno de estos nodos(ninguno indica menos de dos
sucesos)
Trate de mostrar este mismo proyecto mediante otra graacuteficas En todos los casos
verifique que se cumpla la loacutegica del mismo
Fecha temprana
Colocamos las duraciones de cada tarea sobre los arcos correspondientes
Comenzamos el proyecto en el diacutea 0 Comenzamos la tarea AB el diacutea 0 En los
ejemplos dados aquiacute supondremos siempre que la duracioacuten estaacute expresada en
diacuteas
iquestCuaacutel es la fecha maacutes temprana que puedo estar en el suceso B para comenzar
con BC y BE
(El suceso B indica la finalizacioacuten de AB el comienzo de BC y el comienzo de BE)
Obviamente el diacutea 2 que es el tiempo que tardamos en hacer AB
La situacioacuten queda representada asiacute
iquestCuaacutel es la fecha maacutes temprana que puedo estar en el suceso C para comenzar
CD
(El suceso C indica la finalizacioacuten de BC el comienzo de CD y el comienzo de
ED)
Obviamente el diacutea 5 que es el tiempo que tardamos en hacer BC maacutes lo que
tardamos estar en B ( 3 + 2 = 5 )
La situacioacuten queda representada asiacute
iquestCuaacutel es la fecha maacutes temprana que puedo estar en el suceso E para comenzar
ED
(El suceso E indica la finalizacioacuten de y deel comienzo de )
Debemos decidir entre 5 y 6 Determinamos que la fecha maacutes temprana para
comenzar ED es 6
La situacioacuten queda representada asiacute
iquestCuaacutel es la fecha maacutes temprana que puedo estar en el suceso D para comenzar
con DF
Deduacutezcalo convenientemente
La situacioacuten queda representada asiacute
iquestEn queacute fecha llegamos al suceso F terminando el proyecto y la tarea DF
Deduacutezcalo convenientemente
La situacioacuten queda representada asiacute
Nuestro proyecto se puede realizar en 15 diacuteas El menor tiempo que necesitamos
para realizar el proyecto es de 15 diacuteas
Fecha tardiacutea
La uacuteltima fecha que tenemos para finalizar la tarea DF ( y el proyecto ) es el diacutea
15
iquest Cuaacutel es la fecha tardiacutea para comenzar con la tarea DF 9 ( 15 - 4 = 9)
Supongamos que la comienzo el diacutea 12 Entonces 12 (suceso D) maacutes 4 (duracioacuten
DF) hace que e proyecto termine el diacutea 16 es decir un diacutea maacutes tarde
Aplique el mismo criterio para comenzar con la tarea ED
iquestCuaacutel es la fecha tardiacutea para el suceso C Debemos elegir entre ( 11 - 2 = 9) y
( 6 - 0 = 6)Recuerde que la duracioacuten de una tarea ficticia es 0 (no existe como
tarea real)
Aplique el mismo criterio para hallar la FT de las tareas BC y BE
Determine la fecha tardiacutea del suceso A
Analicemos las fechas de la tarea CD
ftc 5
FTC 6
ftf 11
FTF 11
Analice las tareas restantes con este mismo criterio
Sucesos criacuteticos
Un suceso criacutetico es aquel cuyas ft y Ft son iguales
Tareas criacuteticas
Son aquellas cuya duracioacuten es igual a la diferencia entre los sucesos criacuteticos que
la determinan
Se encuentra entonces el camino criacutetico (Subgrafo criacutetico)
Estas son las tareas que hacen que el proyecto dure 15 diacuteas
Luego si se incrementa la duracioacuten de alguna de estas tareas se incrementaraacute la
duracioacuten del proyecto
Hasta ahora calculamos tiempos del proyecto Note que la longitud de los arcos no
es proporcional a la duracioacuten de a tarea
Esta proporcioacuten se puede mostrar en el diagrama calendario
Se construye de la siguiente manera primero se colocan los sucesos criacuteticos en
su fecha correspondiente e inmediatamente se grafican las tareas criacuteticas
Luego se colocan los otros nodos En este caso colocamos el nodo C en su ft El
que sigue se denomina Diagrama calendario de ft
Note el margen de la tarea CD (liacutenea punteada) Indica la cantidad de diacuteas que
podemos atrasarnos en esa tarea sin atrasar el proyecto
El que sigue es el Diagrama calendario de FT
El esquema que sigue se denomina Diagrama de Gantt de ft con prioridad de
Camino Criacutetico
El esquema que sigue se denomina Diagrama de Gantt de ft con prioridad de
fechas
El esquema que sigue se denomina Diagrama de Gantt de FT con prioridad de
fechas
Note que en estos esquemas no aparece la tarea ficticia
Hasta aquiacute se ha visto el algoritmo que permite calcular las fechas para cada tarea
y al asignar estas duraciones se habloacute de tiempo en forma general
Sucede que en particular existen tres tipos de tiempos que se obtienen en base a
la experiencia anterior sobre cada tipo de tarea Son
bull (To) Tiempo oacuteptimo Es la menor duracioacuten histoacuterica de esa tarea
bull (Tm) Tiempo modal Es la duracioacuten de mayor frecuencia histoacuterica de esa
tarea
bull (Tp) Tiempo peacutesimo Es la mayor duracioacuten histoacuterica de esa tarea
Creacioacuten de un diagrama de Gantt en Excel 2002
La forma maacutes faacutecil de crear un diagrama de Gantt es utilizar Microsoft Project en
lugar de Microsoft Excel Project es una programa para planear tareas que facilita
el seguimiento de las escalas de tiempo de los proyectos y la generacioacuten de los
graacuteficos correspondientes Excel no contiene un formato de diagrama de Gantt
integrado pero puede crear un diagrama de Gantt en Excel personalizando un tipo
de graacutefico de barras apiladas
En este artiacuteculo se muestra coacutemo crear un diagrama de Gantt como el que
aparece a continuacioacuten
1 Escriba los datos de ejemplo
1 Abra una nueva hoja de caacutelculo en Excel y escriba los siguientes valores en
las celdas A1 a D6
A B C D
1 Fecha de comienzo Finalizada Restante
2 Tarea 1 010800 205 10
3 Tarea 2 151000 200 120
4 Tarea 3 151200 140 200
5 Tarea 4 060201 44 345
6 Tarea 5 060501 0 380
2 Nota Los valores en las columnas C y D (Finalizada y Restante)
representan nuacutemeros de diacuteas
3 Seleccione la celda B2 y apliacutequele el formato de fecha que desee utilizar
para el graacutefico haciendo clic en Celdas en el menuacute Formato y a
continuacioacuten haciendo clic en la ficha Nuacutemero Haga clic en Fecha en la
lista Categoriacutea y seleccione el formato que desee utilizar en la lista Tipo
2 Cree un graacutefico de barras apiladas
1 Seleccione las celdas A1D6 y haga clic en Asistente para graacuteficos
2 En el paso 1 haga clic en Barras en Tipo de graacutefico y a continuacioacuten
elija el subtipo Barra apilada (puede ver el nombre de cada subtipo de
graacutefico en la parte inferior del cuadro de diaacutelogo)
3 Haga clic en Siguiente Siguiente y a continuacioacuten en Finalizar
3 Haga que el graacutefico tenga el aspecto de un diagrama de Gantt
1 Haga doble clic en la primera serie del graacutefico Eacutesta es la serie para Fecha
de inicio Si estaacuten configurados los colores predeterminados en Excel
2002 esta serie es azul
2 En la ficha Tramas del cuadro de diaacutelogo Formato de serie de datos
haga clic en Ninguno para Borde y en Ninguna para Aacuterea y a
continuacioacuten elija Aceptar
3 Haga doble clic en el eje de categoriacuteas (X) que en un graacutefico de barras
corresponde al eje vertical (En un graacutefico de barras los ejes tradicionales X
e Y estaacuten invertidos) Haga doble clic en la ficha Escala y a continuacioacuten
active la casilla de verificacioacuten Categoriacuteas en orden inverso
4 Haga clic en la ficha Fuente elija 8 en Tamantildeo y a continuacioacuten haga clic
en Aceptar
5 Haga doble clic en el eje de valores (Y) que en un graacutefico de barras
corresponde al eje horizontal Despueacutes de completar el uacuteltimo paso este
eje debe estar situado en la parte superior del aacuterea de trazado del graacutefico
Haga clic en la ficha Escala y escriba los siguientes valores en los cuadros
correspondientes
Miacutenimo 36739
Maacuteximo 37441
Unidad mayor 61
Unidad menor 1
Estos valores son nuacutemeros de serie que representan las fechas que se
utilizaraacuten para el eje de valores (Y) El valor miacutenimo 36739 representa la
fecha 1 de agosto de 2000 El valor maacuteximo 37441 representa la fecha 4 de
julio de 2002 La unidad mayor de 61 representa unos dos meses mientras
que la unidad menor representa un diacutea Para ver el nuacutemero de serie de una
fecha escriba la fecha en una celda y a continuacioacuten aplique el formato a
esa celda con el formato de nuacutemero General
6 Asimismo en la ficha Escala active la casilla de verificacioacuten Eje de
categoriacuteas (X) cruza en maacuteximo valor
7 Haga clic en la ficha Alineacioacuten y en Orientacioacuten escriba 45 en el cuadro
grados
8 Haga clic en la ficha Fuente y en Estilo elija Negrita En Tamantildeo haga
clic en 8 y a continuacioacuten en Aceptar
9 Haga clic con el botoacuten secundario del mouse (ratoacuten) en la leyenda y a
continuacioacuten haga clic en Formato de leyenda en el menuacute contextual
Haga clic en la ficha Ubicacioacuten y elija Abajo
10 Dentro de la leyenda haga clic en Fecha de inicio para seleccionarla y a
continuacioacuten presione SUPRIMIR
Despueacutes de completar los pasos anteriores deberiacutea tener un graacutefico de aspecto
similar al del ejemplo Puede tener que cambiar el tamantildeo del graacutefico con el
mouse (ratoacuten) para ver todos los roacutetulos existentes en el graacutefico Puede agregar
formato adicional seguacuten sea necesario
Diagrama de Gantt en MS Project
Microsoft Project una aplicacioacuten de Microsoft que nos ayuda a crear planes de
proyectos comunicarlos a otros usuarios y adaptarnos a los cambios a medida
que eacutestos se van produciendo Es un sistema de planificacioacuten de proyectos versaacutetil
y faacutecil de utilizar
Controles de visualizacioacuten en Project
La visualizacioacuten de un proyecto se controla dentro de Project asiacute
Vistas
Una vista es la forma como Project muestra el proyecto en la pantalla y por
defecto (cuando el programa inicia su trabajo) es la denominada Gantt Chart o
Diagrama de Gantt que coloca a la izquierda de la pantalla la Tabla de
Actividades y a la derecha el diagrama de Gantt
Para cambiar la forma en que se visualiza el proyecto se escoge la opcioacuten Vermdash
Vista y alliacute pueden escogerse vistas predefinidas como Calendario Diagrama de
Gantt Diagrama de Pert Gantt de Seguimiento Graacutefica de Recursos Tabla de
Recursos y Tabla de Uso de Recursos
El programa trae otro conjunto de Vistas que pueden ponerse en uso mediante
Ver - Maacutes Vistas que activa un cuadro de diaacutelogo donde pueden escogerse
otras muchas vistas mostradas en la lista de escogencia
Tablas
Las tablas controlan lo que Project muestra como columnas en sus despliegues
tabulares y al igual que las vistas se pueden poner en uso en cualquier momento
Use la opcioacuten Ver ndash Tablas para activar un sub menuacute donde aparecen las tablas
disponibles cuyo contenido variaraacute dependiendo del elemento que se esteacute
visualizaacutendose en pantalla (Tarea o Recurso) La uacuteltima opcioacuten del sub menuacute es
Maacutes Tablas que llama un cuadro de diaacutelogo similar al de Vistas donde se
pueden escoger otras tablas que trae predefinidas el programa
Filtros
En ocasiones soacutelo se requiere ver parcialmente la informacioacuten del proyecto y
para ello se utiliza un Filtro que permite escoger la informacioacuten que se desea
aparezca en pantalla tal como las tareas que no han comenzado por ejemplo o
los hitos del proyecto El filtro no elimina informacioacuten del proyecto soacutelo la oculta
Project incluye filtros de tareas para ver aspectos especiacuteficos de las tareas y filtros
de recursos para ver aspectos especiacuteficos de los recursos pero si ninguno de
ellos se ajusta a sus necesidades puede crear un nuevo filtro o modificar uno
existente personalizando los criterios del filtro Puede aplicar filtros a cualquier
vista excepto al Diagrama PERT
Para colocar un filtro utilice la opcioacuten Proyecto- Filtrar para que le
permitiraacute escoger en una lista los elementos maacutes usuales En la Barra de
Herramientas aparece tambieacuten el iacutecono Autofiltro que al oprimirse coloca unas
pequentildeas flechas en cada columna de la lista para hacer selecciones individuales
de informacioacuten dentro de ellas Para cancelar un filtro use nuevamente la opcioacuten
mencionada atraacutes y escoja Todas las Tareas o presione F3
Ordenacioacuten
Para Project la ordenacioacuten normal es la que se da al definir las tareas o
actividades De hecho cuando se define una tarea el programa le adjudica un
nuacutemero interno e inmodificable para su identificacioacuten
Para ordenar el proyecto por otros conceptos se usa la opcioacuten Proyecto - Ordenar
que tiene las siguientes opciones por Fecha de iniciacioacuten por fecha de
Finalizacioacuten por prioridad por costo y por Nuacutemero de tarea Si los anteriores no
son suficientes existe una uacuteltima opcioacuten donde pueden definirse otros criterios de
ordenacioacuten hasta por tres claves consecutivas
El criterio de ordenamiento puede ser cualquiera de los campos de la Base de
Datos disponibles en el menuacute y la ordenacioacuten puede ser Ascendente o
Descendente El segundo campo se usa para decidir empates por el primer criterio
y el tercero desempata criterios iguales del segundo
Tanto la ordenacioacuten como los elementos anteriores (tablas filtro y vistas)
solamente afectan la forma como se ve el proyecto en la pantalla o en la
impresioacuten pero no afectan en forma alguna el contenido del proyecto sus
actividades sus relaciones o la asignacioacuten de recursos
Controles adicionales de visualizacioacuten
Control de la escala de tiempo
El tamantildeo de la escala de tiempo en el diagrama de Gantt se controla con los
iacuteconos de Zoom mostradas en la barra de herramientas pero la presentacioacuten de la
escala puede modificarse colocando el puntero del mouse en cualquier punto
sobre la escala de tiempo y haciendo doble clic para que aparezca el siguiente
cuadro de control
Tanto para la escala mayor como para la menor se pueden definir
bull Las Unidades (meses diacuteas etc)
bull La Etiqueta (tiacutetulo) que debe aparecer en el encabezado
bull Alineacioacuten derecha centrado o izquierda
bull Presencia o no de liacuteneas de divisioacuten
Para el conjunto se determina el tamantildeo total de la escala (en porcentaje) y si se
desea o no divisioacuten entre las dos escalas
Disentildeo para el Gantt
Esta opcioacuten controla la presentacioacuten de las flechas que definen la dependencia
entre dos tareas dentro del diagrama de Gantt y otros paraacutemetros de presentacioacuten
Estando en la vista de Diagrama de Gantt se pide Formato mdashDisentildeo para abrir el
cuadro de diaacutelogo
Dentro de este cuadro se pueden definir
bull La forma de las flechas que indican dependencias
bull El formato de Fechas sobre las barras
bull La altura (ancho) de las barras
bull Si las barras deben redondearse a diacuteas completos (no recomendado)
bull Si se admiten dibujos y texto libre sobre el Gantt
Presentacioacuten General del Gantt
Haciendo doble clic en cualquier lugar vaciacuteo de la pantalla de Gantt o pidiendo
Formato mdashEstilos de barra desde el menuacute aparece un cuadro de diaacutelogo que
controla toda la presentacioacuten del Diagrama de Gantt
Para cada tipo de Barra se pueden definir la forma el relleno y el color de los
extremos el ancho el relleno y el color de la barra Para las tareas por su parte
se pueden definir el intervalo sobre el que se muestra las condiciones bajo las
cuales se muestra y la forma de colocar el texto (adentro encima debajo o a
cualquier lado de la barra)
El formateo del Gantt desde este cuadro es dispendioso y debe experimentarse
bastante para lograr buenas presentaciones Para los que empiezan se
recomienda el uso del Asistente para el Gantt que puede llamarse desde el menuacute
Formato y que ofrece una guiacutea paso a paso para construir Diagramas de Gantt
personalizados
Personalizacioacuten
Personalizacioacuten de Reportes
La opcioacuten Vermdash Informes mdashPersonalizados permite usar los disentildeos existentes
para cambiarlos y crear nuevos tipos de informes Al escogerla aparece un cuadro
de diaacutelogo con la lista alfabeacutetica de todos los reportes de Project y dentro de ella
se escoge uno cualquiera y se presiona el botoacuten Modificar para abrir la ventana
de definiciones de modificacioacuten
En la primera ficha se determinan las siguientes caracteriacutesticas globales del
reporte
bull Nombre Un nuevo nombre que seraacute colocado en el menuacute de reportes
bull Periacuteodo Se define un intervalo entre fechas
bull Nuacutemero Un intervalo de nuacutemeros por ejemplo entre las actividades 10 a la
20
bull Tabla Tabla que define las columnas del reporte Se escoge entre las
disponibles del menuacute
bull Filtro El filtro que se aplica a las filas del reporte Se escoge entre los
disponibles
bull Resaltar Si se marca se muestran todas las actividades o recursos
resaltando los que pasan el filtro Si no hay marca solo se reportan los que
pasan el filtro
bull Mostrar Tareas Resumen Muestra actividades resumen si se marca la
casilla
bull Bandas de Grises traza bandas tramadas para separar los iacutetems del
reporte si se marca
La segunda ficha controla los detalles del reporte y si eacuteste contiene Actividades
por ejemplo cada casilla que se marque en el recuadro Tarea agrega el elemento
correspondiente
bull Notas Anotaciones hechas sobre el campo Notes de las actividades
bull Objetos imprime cualquier objeto adjuntado a la actividad (graacuteficos texto
hojas Excel etc)
bull Predecesoras imprime la lista de actividades predecesoras
bull Sucesoras imprime la lista de actividades sucesoras
La uacuteltima ficha controla los criterios de ordenacioacuten del reporte de acuerdo con los
criterios de ordenacioacuten mencionados en el capiacutetulo anterior
En cada uno de los campos se puede escoger entre los diferentes datos ofrecidos
en el menuacute y decidir si la ordenacioacuten seraacute ascendente o descendente El segundo
campo se usa para desempatar el primero y el tercero para desempatar el
segundo
En cualquiera de las fichas se puede modificar el estilo de texto para el reporte
(tipo de letra tamantildeo estilos etc) oprimiendo el botoacuten Texto
Otros elementos personalizables
Tal como sucede con los reportes las vistas tambieacuten pueden personalizarse
mediante la opcioacuten Ver - Maacutes Vistas escogiendo el nombre de una de ellas que
aparezca en la lista de pantalla y oprimiendo finalmente el botoacuten Modificar
En el ejemplo aparece escogida la vista Diagrama de Gantt cuyos elementos
(incluyendo cualquier filtro) pueden modificarse con el botoacuten del mismo nombre
Las tablas tambieacuten pueden modificarse o crearse nuevas con la opcioacuten Ver -
Tablas - Maacutes tablas que tambieacuten coloca en pantalla la lista de las existentes y
botones para Copiar y para Modificar
Cuando se escoge Modificar aparece un cuadro que permite cambiar eliminar o
crear liacuteneas que representan las columnas de la tabla para cada una de las
cuales se define el nombre del campo que contendraacute la lista de la base de datos
de Project la alineacioacuten de los datos el ancho de la columna su tiacutetulo y la
alineacioacuten del tiacutetulo Una vez definidos los campos se presiona Aceptar y la tabla
quedaraacute disponible tal como se definioacute
CONCLUSION
El graacutefico de Gantt se presta para la programacioacuten de actividades de la maacutes
grandes especie desde la decoracioacuten de una casa hasta la construccioacuten de una
nave Desde su creacioacuten ha sido un instrumento sumamente adaptable y de uso
universal dada su faacutecil construccioacuten
En el desarrollo de un proyecto es comuacuten que se disponga de recursos limitados
para la ejecucioacuten de actividades El graacutefico de Gantt permite identificar la actividad
en que se estaraacute utilizando cada uno de los recursos y la duracioacuten de esa
utilizacioacuten de tal modo que puedan evitarse periodos ociosos innecesarios y se deacute
tambieacuten al administrador una visioacuten completa de la utilizacioacuten de los recursos que
se encuentran bajo su supervisioacuten
BIBLIOGRAFIacuteA
bull REDES y PERT CPM Meacutetodo del camino criacutetico
bull httpwwwgeocitiescomw_peartadd-onshtm
bull httplosconstructorescomBancoConocimientopprojectplantilla10ahtm
bull httpwwwespeedueccursos-ecivilconstruccionconstruc06htm
bull httpwwwchilesatnetuchileapuntes2000m3c1gantdoc
bull httpwwwmonografiascom
bull httpwwwyahoocom
bull httpgestiopoliscom
Por Mariacutea Alejandra Hinojosa
bull Las dependencias final-final se representan alineando los finales de los
bloques de las tareas predecesora y dependiente
bull Las dependencias inicio-inicio se representan alineando los inicios de
los bloques de las tareas predecesora y dependiente
bull Los retardos se representan desplazando la tarea dependiente hacia la
derecha en el caso de retardos positivos y hacia la izquierda en el caso
de retardos negativos
Caacutelculos
El diagrama de Gantt es un diagrama representativo que permite visualizar
faacutecilmente la distribucioacuten temporal del proyecto pero es poco adecuado para la
realizacioacuten de caacutelculos
Por la forma en que se construye muestra directamente los inicios y finales
miacutenimos de cada tarea
Ejemplo
Construccioacuten
Finalmente una vez realizados los caacutelculos del proyecto utilizando un sistema
adecuado como el diagrama PERT o el Roy resulta conveniente destacar con un
color distinto las tareas con margen total 0 para poder identificar con facilidad los
caminos criacuteticos
Ventajas y desventajas de los graacuteficos de Gantt
La ventaja principal del graacutefico de Gantt radica en que su trazado requiere un nivel
miacutenimo de planificacioacuten es decir es necesario que haya un plan que ha de
representarse en forma de graacutefico
Los graacuteficos de Gantt se revelan muy eficaces en las etapas iniciales de la
planificacioacuten Sin embargo despueacutes de iniciada la ejecucioacuten de la actividad y
cuando comienza a efectuarse modificaciones el graacutefico tiende a volverse
confuso Por eso se utiliza mucho la representacioacuten graacutefica del plan en tanto que
los ajustes (replanificacioacuten) requieren por lo general de la formulacioacuten de un nuevo
graacutefico Para superar esa deficiencia se crearon dispositivos mecaacutenicos tales
como cuadros magneacuteticos fichas cuerdas etc que permite una mayor
flexibilidad en las actualizaciones Auacuten en teacuterminos de planificacioacuten existe todaviacutea
una limitacioacuten bastante grande en lo que se refiere a la representacioacuten de planes
de cierta complejidad
El Graacutefico de Gantt no ofrece condiciones para el anaacutelisis de opciones ni toma en
cuenta factores como el costo Es fundamentalmente una teacutecnica de pruebas y
errores No permite tampoco la visualizacioacuten de la relacioacuten entre las actividades
cuando el nuacutemero de eacutestas es grande
En resumen para la planificacioacuten de actividades relativamente simples el graacutefico
de Gantt representa un instrumento de bajo costo y extrema simplicidad en su
utilizacioacuten Para proyectos complejos sus limitaciones son bastantes serias y
fueron eacutestas las que llevaron a ensayos que dieron como resultado el desarrollo
del CPM el PERT y otras teacutecnicas conexas Estas teacutecnicas introdujeron nuevos
conceptos que asociados maacutes tarde a los de los graacuteficos de Gantt dieron origen a
las denominadas ldquoredes-cronogramasrdquo
Graacutefico de Gantt para seguir la marcha de las actividades
En este tipo de graacutefico se usa el eje vertical para representar actividades en tanto
que los recursos aplicados a cada uno indican por medio de claves sobre la liacutenea
que representan la duracioacuten de la actividad Consiste por lo tanto en una
inversioacuten del caso anterior El eje horizontal permanece como registro de escala de
tiempo
Graacutefico de Gantt para el control de la carga de trabajo
Este graacutefico es semejante al de la distribucioacuten de actividad que tiene por objeto
proporcionar el administrador una posicioacuten de carga total de trabajo aplicada a
cada recurso Indica el periodo durante el cual el recurso estaraacute disponible para el
trabajo (representado por una liacutenea fina) y la carga total de trabajo asignada a
este recurso (representado por una liacutenea gruesa)
Teacutecnicas de Programacioacuten
Las teacutecnicas de planificacioacuten se ocupan de estructurar las tareas a realizar dentro
del proyecto definiendo la duracioacuten y el orden de ejecucioacuten de las mismas
mientras que las teacutecnicas de programacioacuten tratan de ordenar las actividades de
forma que se puedan identificar las relaciones temporales loacutegicas entre ellas
determinando el calendario o los instantes de tiempo en que debe realizarse cada
una La programacioacuten debe ser coherente con los objetivos perseguidos y respetar
las restricciones existentes (recursos costes cargas de trabajo etc)
La programacioacuten consiste por lo tanto en fijar de modo aproximado los instantes
de inicio y terminacioacuten de cada actividad Algunas actividades pueden tener
holgura y otras son las actividades criacuteticas (fijas en el tiempo)
PASOS
bull Construir un diagrama de tiempos (instantes de comienzo y holgura de las
actividades)
bull Establecer los tiempos de cada actividad
bull Analizar los costes del proyecto y ajustar las holguras (proyecto de coste
miacutenimo)
RESULTADOS
bull Disponer de un diagrama de tiempos
bull Conocer actividades criacuteticas y determinar la necesidad de recursos
Para comenzar la programacioacuten se ha de partir de los siguientes datos
bull diagrama de red del proyecto (PDM ADM)
bull estimacioacuten de duracioacuten de actividades
bull recursos asignados a las actividades
bull calendarios de recursos para actividades
bull limitaciones como fechas fijas para resultados o fases del proyecto
Seguacuten los resultados que deseemos conocer podemos hacer uso de unas
determinadas herramientas o de otras En el siguiente cuadro se muestran todas
ellas que pasamos a comentar a continuacioacuten
ESCALA TEMPORAL SIacute - DEPENDENCIAS NO
Diagrama de Gantt
El diagrama de Gantt es un diagrama de barras desarrollado durante la I Guerra
Mundial En eacutel se muestran las fechas de comienzo y finalizacioacuten de las
actividades y las duraciones estimadas como se dijo anteriormente pero no
aparecen dependencias
El graacutefico de Gantt es la forma habitual de presentar el plan de ejecucioacuten de un
proyecto recogiendo en las filas la relacioacuten de actividades a realizar y en las
columnas la escala de tiempos que estamos manejando mientras la duracioacuten y
situacioacuten en el tiempo de cada actividad se representa mediante una liacutenea
dibujada en el lugar correspondiente
La utilidad de un graacutefico de este tipo es mayor cuando se antildeaden los recursos y su
grado de disponibilidad en los momentos oportunos Como ventajas tendriacuteamos la
facilidad de construccioacuten y comprensioacuten y el mantenimiento de la informacioacuten
global del proyecto Y como desventajas que no muestra relaciones entre tareas
ni la dependencia que existe entre ellas y que el concepto de de realizacioacuten es
un concepto subjetivo
Graacutefica de hitos
Un hito es un evento claramente verificable por otra persona y que requiere
verificacioacuten antes de poder proseguir con la ejecucioacuten del proyecto Por ejemplo la
obtencioacuten y formalizacioacuten de los requisitos de usuario constituye un hito en la
realizacioacuten de un proyecto de ingenieriacutea software
La utilidad de los hitos se basa en la buena seleccioacuten de los mismos Pero al igual
que los diagramas de GANTT la programacioacuten con hitos no aporta o refleja
informacioacuten acerca de la interdependencia entre tareas o actividades
ESCALA TEMPORAL NO - DEPENDENCIAS SIacute
Un diagrama de red es cualquiera de las representaciones que vinculan las
actividades y los eventos de un proyecto entre siacute para reflejar las
interdependencias entre las mismas Una actividad o evento puede presentar
interdependencias con actividades o eventos sucesores predecesores o en
paralelo Los maacutes importantes son
PERT (Program Evaluation and Review Technique)
Desarrollado por la Special Projects Office de la Armada de EEUU a finales de
los 50s para el programa de I+D que condujo a la construccioacuten de los misiles
baliacutesticos Polaris Estaacute orientada a los sucesos o eventos y se ha utilizado
tiacutepicamente en proyectos de I+D en los que el tiempo de duracioacuten de las
actividades es una incertidumbre Dado que las estimaciones de duracioacuten
comportan incertidumbre se estudian las distribuciones de probabilidad de las
duraciones Con un diagrama PERT se obtiene un conocimiento preciso de la
secuencia necesaria o planificada para la ejecucioacuten de cada actividad y utilizacioacuten
de diagramas de red
Se trata de un meacutetodo muy orientado al plazo de ejecucioacuten con poca
consideracioacuten hacia al coste Se suponen tres duraciones para cada suceso la
optimista a la pesimista b y la normal m suponiendo una distribucioacuten beta la
duracioacuten maacutes probable t = (a + 4m + b) 6
Generalmente se denominan teacutecnicas PERT al conjunto de modelos abstractos
para la programacioacuten y anaacutelisis de proyectos de ingenieriacutea Estas teacutecnicas nos
ayudan a programar un proyecto con el coste miacutenimo y la duracioacuten maacutes adecuada
Estaacuten especialmente difundidas el PERT y el CPM
Aplicacioacuten de las teacutecnicas PERT
bull Determinar las actividades necesarias y cuando lo son
bull Buscar el plazo miacutenimo de ejecucioacuten del proyecto
bull Buscar las ligaduras temporales entre actividades del proyecto
bull Identificar las actividades criacuteticas es decir aquellas cuyo retraso en la
ejecucioacuten supone un retraso del proyecto completo
bull Identificar el camino criacutetico que es aquel formado por la secuencia de
actividades criacuteticas del proyecto
bull Detectar y cuantificar las holguras de las actividades no criacuteticas es decir el
tiempo que pueden retrasarse (en su comienzo o finalizacioacuten) sin que el
proyecto se vea retrasado por ello
bull Si se estaacute fuera de tiempo durante la ejecucioacuten del proyecto sentildeala las
actividades que hay que forzar
bull Nos da un proyecto de coste miacutenimo
PDM (Precedence Diagramming Method)
Se basa en la utilizacioacuten de una red en la que figuran las actividades en los nodos
y los arcos representan demoras de tiempo entre los puntos (comienzo o fin de
nodo) que unen a la vez que muestran las dependencias Permiten reflejar
distintas relaciones de precedencia entre tareas
Entre las ventajas encontramos que el meacutetodo PDM tiene maacutes flexibilidad que el
meacutetodo PERT ndash ADM para la modelizacioacuten de grandes proyectos la
representacioacuten graacutefica es maacutes sencilla y no hay actividades virtuales
RELACIONES DE PRECEDENCIA
Relacioacuten FINAL-COMIENZO
Relacioacuten COMIENZO-FINAL
Relacioacuten FINAL-FINAL
Relacioacuten COMIENZO-COMIENZO
ADM (Arrow Diagramming Method)
Estaacute orientada a las actividades y se aplica en la industria de la construccioacuten en
la que de forma habitual el tiempo de cada actividad es muy controlable Las
actividades se representan con flechas que se conectan con nodos para mostrar
las dependencias
Graacutefico PDM Esta teacutecnica
tambieacuten se denomina ldquoactividad
sobre nodordquo
Graacutefico ADM Esta teacutecnica
tambieacuten se denomina ldquoactividad
sobre flechardquo
ESCALA TEMPORAL SIacute - DEPENDENCIAS SIacute
Diagrama de tiempos con interdependencias Se trata de un graacutefico de Gantt
en el que aparecen las dependencias entre actividades y los recursos implicados
en cada una de ellas Permite de esta forma tener una idea maacutes real del proyecto
que la que obteniacuteamos con el diagrama de Gantt que mostraacutebamos anteriormente
MEacuteTODO DEL CAMINO CRIacuteTICO CPM
Camino criacutetico
El camino criacutetico en un proyecto es la sucesioacuten de actividades que dan lugar al
maacuteximo tiempo acumulativo Determina el tiempo maacutes corto que podemos tardar
en hacer el proyecto si se dispone de todos los recursos necesarios Es necesario
conocer la duracioacuten de las actividades
Este concepto es utilizado por dos meacutetodos
bull Meacutetodo del tiempo estimado (CPM) La duracioacuten de una actividad es la maacutes
probable de duracioacuten Tiempo que se empleariacutea en condiciones normales (m)
Situacioacuten determinista
bull Meacutetodo del tiempo esperado (PERT) Determinacioacuten probabiliacutestica de los
tiempos esperados (Te) en funcioacuten de los siguientes tiempos
o Duracioacuten maacutes corta (a)
o Duracioacuten maacutes larga (b)
o Duracioacuten maacutes probable (m) (el mismo que en CPM)
o Duracioacuten esperada Te = (a + 4m + b) 6
Caacutelculo del camino criacutetico
1 Calcular Te oacute m seguacuten el meacutetodo empleado para cada actividad Se
coloca en el grafo encima o debajo de cada flecha
2 Calcular las fechas ldquoearlyrdquo -fecha miacutenima de comienzo de la actividad
MIC del suceso anterior- y ldquolastrdquo -fecha miacutenima de comienzo de la
actividad MAC del suceso posterior- de las distintas actividades que
configuran el proyecto (calcular el MIC y el MAC de todos los sucesos
del proyecto)
3 Caacutelculo de las holguras
4 Identificacioacuten del camino criacutetico
Holguras
La holgura de una actividad es el margen suplementario de tiempo que tenemos
para determinar esa actividad Las actividades criacuteticas no tiene holgura
Holgura de un suceso ldquoHsrdquo Hs = MAC del suceso ndash MIC del suceso
Holgura total de una actividad ldquoHtrdquo Ht = MAC del sp ndash MIC del sa ndash duracioacuten tarea
Margen suplementario de tiempo de esa actividad sin que se altere el MIC de ninguna
actividad criacutetica
Holgura libre de unaldquoHirdquo HI = MIC del sp ndash MIC del sa ndash duracioacuten tarea
Margen suplementario de tiempo para esa actividad sin que se altere el MIC de cualquier
actividad
Holgura independiente ldquoHirdquo Hi = MIC del sp ndash MAC del sa ndash duracioacuten tarea
Margen suplementario de tiempo que existe en una actividad si las actividades
precedentes terminaran lo maacutes tarde posible y las actividades posteriores empezaran lo
antes posible
Actividades criacuteticas
Una actividad es criacutetica cuando no se puede cambiar sus instantes de comienzo y
finalizacioacuten sin modificar la duracioacuten total del proyecto La concatenacioacuten de
actividades criacuteticas es el camino criacutetico
En una actividad criacutetica la fecha ldquoearlyrdquo coincide con la maacutes tardiacutea de comienzo y
la fecha maacutes temprana de finalizacioacuten coincide con la fecha ldquolastrdquode la actividad
La holgura total es 0
PROGRAMACIOacuteN CON RECURSOS LIMITADOS Y PROGRAMACIOacuteN CON COSTE MIacuteNIMO
Programacioacuten con recursos limitados
Hasta ahora soacutelo se ha tenido en cuenta el anaacutelisis de relaciones temporales entre
las actividades del proyecto Pero ademaacutes hay que tener en cuenta los recursos
su consumo y sus limitaciones El proceso por lo tanto ante la programacioacuten seriacutea
el siguiente
bull Programacioacuten de duracioacuten miacutenima sin tener en cuenta los recursos
bull Se estudia si moviendo las actividades no criacuteticas dentro del margen que
representan sus holguras se puede conseguir el objetivo perseguido en
relacioacuten con los recursos
bull Si no es posible aplicar alguna de las teacutecnicas para programar bajo
limitacioacuten de recursos
Minimizacioacuten de costes
Se trata de ajustar las holguras de las actividades con la premisa de que la
duracioacuten total esteacute prefijada por las actividades criacuteticas Hay costes que
disminuyen con el tiempo (costes directos) y costes que aumentan con el tiempo
(costes indirectos) Existen dos meacutetodos
bull Hacer variaciones en el grafo hacer actividades en paralelo con lo que se
reducen los costes
bull Variar los recursos asignados los costes que representan las actividades son
costes directos si se consigue alargarlas se reducen sus costes
Proceso de minimizacioacuten de costes
Fase 1 Estimacioacuten de los liacutemites de duracioacuten y coste de cada
actividad
Fase 2 Determinacioacuten de la pendiente de coste para cada
actividad
Fase 3 Alargamiento de todas las tareas no criacuteticas que tengan
pendiente de coste negativa
Fase 4 Determinacioacuten del intercambio de tiempo-coste maacutes
favorable de las posibles en el camino criacutetico
Fase 5 Tantear alargando y acortando actividades criacuteticas hasta
que las pendientes positivas y negativas resultantes sean iguales
Ejemplo Aplicacioacuten PERT
Programacioacuten por camino criacutetico
Un proyecto es un conjunto de tareas relacionadas entre siacute Cada tarea tiene
alguacuten tipo de prioridad respecto de otra Es decir existe antecedencia y
consecuencia entre las tareas
Supongamos el siguiente proyecto
Se debe tender una liacutenea telefoacutenica a lo largo de una ruta Para esto se debe
a) hacer agujeros
b) erguir postes y finalmente
c) tender la liacutenea
Con fines operativos dividimos a la ruta en dos sectores (1 y 2) Tenemos un
equipo capaz de cavar otro de postear y otro de tender la liacutenea
El esquema de prioridades es el que sigue
Donde
A1 Agujereado del sector 1
A2 Agujereado del sector 2
P1 Posteado del sector 1
P2 Posteado del sector 2
T1 Tendido del sector 1
T2 Tendido del sector 2
Aseguacuterese de haber comprendido el esquema
Realizaremos una red con los conocimientos que tenemos sobre grafos con la
siguiente convencioacuten Las tareas seraacuten simbolizadas por medio de arcos y los
sucesos por medio de nodos Los sucesos denotan el comienzo y la finalizacioacuten
de cada tarea
Note que cada nodo tiene un nombre n
Luego nombrar a la tarea AB es lo mismo que referirse a la tarea A1
Una tarea como la CE recibe el nombre de Ficticia (dado que no es real) y se
necesita para mostrar la loacutegica del proyecto Halle el error en el diagrama que
sigue
Exprese que indica cada uno de estos nodos(ninguno indica menos de dos
sucesos)
Trate de mostrar este mismo proyecto mediante otra graacuteficas En todos los casos
verifique que se cumpla la loacutegica del mismo
Fecha temprana
Colocamos las duraciones de cada tarea sobre los arcos correspondientes
Comenzamos el proyecto en el diacutea 0 Comenzamos la tarea AB el diacutea 0 En los
ejemplos dados aquiacute supondremos siempre que la duracioacuten estaacute expresada en
diacuteas
iquestCuaacutel es la fecha maacutes temprana que puedo estar en el suceso B para comenzar
con BC y BE
(El suceso B indica la finalizacioacuten de AB el comienzo de BC y el comienzo de BE)
Obviamente el diacutea 2 que es el tiempo que tardamos en hacer AB
La situacioacuten queda representada asiacute
iquestCuaacutel es la fecha maacutes temprana que puedo estar en el suceso C para comenzar
CD
(El suceso C indica la finalizacioacuten de BC el comienzo de CD y el comienzo de
ED)
Obviamente el diacutea 5 que es el tiempo que tardamos en hacer BC maacutes lo que
tardamos estar en B ( 3 + 2 = 5 )
La situacioacuten queda representada asiacute
iquestCuaacutel es la fecha maacutes temprana que puedo estar en el suceso E para comenzar
ED
(El suceso E indica la finalizacioacuten de y deel comienzo de )
Debemos decidir entre 5 y 6 Determinamos que la fecha maacutes temprana para
comenzar ED es 6
La situacioacuten queda representada asiacute
iquestCuaacutel es la fecha maacutes temprana que puedo estar en el suceso D para comenzar
con DF
Deduacutezcalo convenientemente
La situacioacuten queda representada asiacute
iquestEn queacute fecha llegamos al suceso F terminando el proyecto y la tarea DF
Deduacutezcalo convenientemente
La situacioacuten queda representada asiacute
Nuestro proyecto se puede realizar en 15 diacuteas El menor tiempo que necesitamos
para realizar el proyecto es de 15 diacuteas
Fecha tardiacutea
La uacuteltima fecha que tenemos para finalizar la tarea DF ( y el proyecto ) es el diacutea
15
iquest Cuaacutel es la fecha tardiacutea para comenzar con la tarea DF 9 ( 15 - 4 = 9)
Supongamos que la comienzo el diacutea 12 Entonces 12 (suceso D) maacutes 4 (duracioacuten
DF) hace que e proyecto termine el diacutea 16 es decir un diacutea maacutes tarde
Aplique el mismo criterio para comenzar con la tarea ED
iquestCuaacutel es la fecha tardiacutea para el suceso C Debemos elegir entre ( 11 - 2 = 9) y
( 6 - 0 = 6)Recuerde que la duracioacuten de una tarea ficticia es 0 (no existe como
tarea real)
Aplique el mismo criterio para hallar la FT de las tareas BC y BE
Determine la fecha tardiacutea del suceso A
Analicemos las fechas de la tarea CD
ftc 5
FTC 6
ftf 11
FTF 11
Analice las tareas restantes con este mismo criterio
Sucesos criacuteticos
Un suceso criacutetico es aquel cuyas ft y Ft son iguales
Tareas criacuteticas
Son aquellas cuya duracioacuten es igual a la diferencia entre los sucesos criacuteticos que
la determinan
Se encuentra entonces el camino criacutetico (Subgrafo criacutetico)
Estas son las tareas que hacen que el proyecto dure 15 diacuteas
Luego si se incrementa la duracioacuten de alguna de estas tareas se incrementaraacute la
duracioacuten del proyecto
Hasta ahora calculamos tiempos del proyecto Note que la longitud de los arcos no
es proporcional a la duracioacuten de a tarea
Esta proporcioacuten se puede mostrar en el diagrama calendario
Se construye de la siguiente manera primero se colocan los sucesos criacuteticos en
su fecha correspondiente e inmediatamente se grafican las tareas criacuteticas
Luego se colocan los otros nodos En este caso colocamos el nodo C en su ft El
que sigue se denomina Diagrama calendario de ft
Note el margen de la tarea CD (liacutenea punteada) Indica la cantidad de diacuteas que
podemos atrasarnos en esa tarea sin atrasar el proyecto
El que sigue es el Diagrama calendario de FT
El esquema que sigue se denomina Diagrama de Gantt de ft con prioridad de
Camino Criacutetico
El esquema que sigue se denomina Diagrama de Gantt de ft con prioridad de
fechas
El esquema que sigue se denomina Diagrama de Gantt de FT con prioridad de
fechas
Note que en estos esquemas no aparece la tarea ficticia
Hasta aquiacute se ha visto el algoritmo que permite calcular las fechas para cada tarea
y al asignar estas duraciones se habloacute de tiempo en forma general
Sucede que en particular existen tres tipos de tiempos que se obtienen en base a
la experiencia anterior sobre cada tipo de tarea Son
bull (To) Tiempo oacuteptimo Es la menor duracioacuten histoacuterica de esa tarea
bull (Tm) Tiempo modal Es la duracioacuten de mayor frecuencia histoacuterica de esa
tarea
bull (Tp) Tiempo peacutesimo Es la mayor duracioacuten histoacuterica de esa tarea
Creacioacuten de un diagrama de Gantt en Excel 2002
La forma maacutes faacutecil de crear un diagrama de Gantt es utilizar Microsoft Project en
lugar de Microsoft Excel Project es una programa para planear tareas que facilita
el seguimiento de las escalas de tiempo de los proyectos y la generacioacuten de los
graacuteficos correspondientes Excel no contiene un formato de diagrama de Gantt
integrado pero puede crear un diagrama de Gantt en Excel personalizando un tipo
de graacutefico de barras apiladas
En este artiacuteculo se muestra coacutemo crear un diagrama de Gantt como el que
aparece a continuacioacuten
1 Escriba los datos de ejemplo
1 Abra una nueva hoja de caacutelculo en Excel y escriba los siguientes valores en
las celdas A1 a D6
A B C D
1 Fecha de comienzo Finalizada Restante
2 Tarea 1 010800 205 10
3 Tarea 2 151000 200 120
4 Tarea 3 151200 140 200
5 Tarea 4 060201 44 345
6 Tarea 5 060501 0 380
2 Nota Los valores en las columnas C y D (Finalizada y Restante)
representan nuacutemeros de diacuteas
3 Seleccione la celda B2 y apliacutequele el formato de fecha que desee utilizar
para el graacutefico haciendo clic en Celdas en el menuacute Formato y a
continuacioacuten haciendo clic en la ficha Nuacutemero Haga clic en Fecha en la
lista Categoriacutea y seleccione el formato que desee utilizar en la lista Tipo
2 Cree un graacutefico de barras apiladas
1 Seleccione las celdas A1D6 y haga clic en Asistente para graacuteficos
2 En el paso 1 haga clic en Barras en Tipo de graacutefico y a continuacioacuten
elija el subtipo Barra apilada (puede ver el nombre de cada subtipo de
graacutefico en la parte inferior del cuadro de diaacutelogo)
3 Haga clic en Siguiente Siguiente y a continuacioacuten en Finalizar
3 Haga que el graacutefico tenga el aspecto de un diagrama de Gantt
1 Haga doble clic en la primera serie del graacutefico Eacutesta es la serie para Fecha
de inicio Si estaacuten configurados los colores predeterminados en Excel
2002 esta serie es azul
2 En la ficha Tramas del cuadro de diaacutelogo Formato de serie de datos
haga clic en Ninguno para Borde y en Ninguna para Aacuterea y a
continuacioacuten elija Aceptar
3 Haga doble clic en el eje de categoriacuteas (X) que en un graacutefico de barras
corresponde al eje vertical (En un graacutefico de barras los ejes tradicionales X
e Y estaacuten invertidos) Haga doble clic en la ficha Escala y a continuacioacuten
active la casilla de verificacioacuten Categoriacuteas en orden inverso
4 Haga clic en la ficha Fuente elija 8 en Tamantildeo y a continuacioacuten haga clic
en Aceptar
5 Haga doble clic en el eje de valores (Y) que en un graacutefico de barras
corresponde al eje horizontal Despueacutes de completar el uacuteltimo paso este
eje debe estar situado en la parte superior del aacuterea de trazado del graacutefico
Haga clic en la ficha Escala y escriba los siguientes valores en los cuadros
correspondientes
Miacutenimo 36739
Maacuteximo 37441
Unidad mayor 61
Unidad menor 1
Estos valores son nuacutemeros de serie que representan las fechas que se
utilizaraacuten para el eje de valores (Y) El valor miacutenimo 36739 representa la
fecha 1 de agosto de 2000 El valor maacuteximo 37441 representa la fecha 4 de
julio de 2002 La unidad mayor de 61 representa unos dos meses mientras
que la unidad menor representa un diacutea Para ver el nuacutemero de serie de una
fecha escriba la fecha en una celda y a continuacioacuten aplique el formato a
esa celda con el formato de nuacutemero General
6 Asimismo en la ficha Escala active la casilla de verificacioacuten Eje de
categoriacuteas (X) cruza en maacuteximo valor
7 Haga clic en la ficha Alineacioacuten y en Orientacioacuten escriba 45 en el cuadro
grados
8 Haga clic en la ficha Fuente y en Estilo elija Negrita En Tamantildeo haga
clic en 8 y a continuacioacuten en Aceptar
9 Haga clic con el botoacuten secundario del mouse (ratoacuten) en la leyenda y a
continuacioacuten haga clic en Formato de leyenda en el menuacute contextual
Haga clic en la ficha Ubicacioacuten y elija Abajo
10 Dentro de la leyenda haga clic en Fecha de inicio para seleccionarla y a
continuacioacuten presione SUPRIMIR
Despueacutes de completar los pasos anteriores deberiacutea tener un graacutefico de aspecto
similar al del ejemplo Puede tener que cambiar el tamantildeo del graacutefico con el
mouse (ratoacuten) para ver todos los roacutetulos existentes en el graacutefico Puede agregar
formato adicional seguacuten sea necesario
Diagrama de Gantt en MS Project
Microsoft Project una aplicacioacuten de Microsoft que nos ayuda a crear planes de
proyectos comunicarlos a otros usuarios y adaptarnos a los cambios a medida
que eacutestos se van produciendo Es un sistema de planificacioacuten de proyectos versaacutetil
y faacutecil de utilizar
Controles de visualizacioacuten en Project
La visualizacioacuten de un proyecto se controla dentro de Project asiacute
Vistas
Una vista es la forma como Project muestra el proyecto en la pantalla y por
defecto (cuando el programa inicia su trabajo) es la denominada Gantt Chart o
Diagrama de Gantt que coloca a la izquierda de la pantalla la Tabla de
Actividades y a la derecha el diagrama de Gantt
Para cambiar la forma en que se visualiza el proyecto se escoge la opcioacuten Vermdash
Vista y alliacute pueden escogerse vistas predefinidas como Calendario Diagrama de
Gantt Diagrama de Pert Gantt de Seguimiento Graacutefica de Recursos Tabla de
Recursos y Tabla de Uso de Recursos
El programa trae otro conjunto de Vistas que pueden ponerse en uso mediante
Ver - Maacutes Vistas que activa un cuadro de diaacutelogo donde pueden escogerse
otras muchas vistas mostradas en la lista de escogencia
Tablas
Las tablas controlan lo que Project muestra como columnas en sus despliegues
tabulares y al igual que las vistas se pueden poner en uso en cualquier momento
Use la opcioacuten Ver ndash Tablas para activar un sub menuacute donde aparecen las tablas
disponibles cuyo contenido variaraacute dependiendo del elemento que se esteacute
visualizaacutendose en pantalla (Tarea o Recurso) La uacuteltima opcioacuten del sub menuacute es
Maacutes Tablas que llama un cuadro de diaacutelogo similar al de Vistas donde se
pueden escoger otras tablas que trae predefinidas el programa
Filtros
En ocasiones soacutelo se requiere ver parcialmente la informacioacuten del proyecto y
para ello se utiliza un Filtro que permite escoger la informacioacuten que se desea
aparezca en pantalla tal como las tareas que no han comenzado por ejemplo o
los hitos del proyecto El filtro no elimina informacioacuten del proyecto soacutelo la oculta
Project incluye filtros de tareas para ver aspectos especiacuteficos de las tareas y filtros
de recursos para ver aspectos especiacuteficos de los recursos pero si ninguno de
ellos se ajusta a sus necesidades puede crear un nuevo filtro o modificar uno
existente personalizando los criterios del filtro Puede aplicar filtros a cualquier
vista excepto al Diagrama PERT
Para colocar un filtro utilice la opcioacuten Proyecto- Filtrar para que le
permitiraacute escoger en una lista los elementos maacutes usuales En la Barra de
Herramientas aparece tambieacuten el iacutecono Autofiltro que al oprimirse coloca unas
pequentildeas flechas en cada columna de la lista para hacer selecciones individuales
de informacioacuten dentro de ellas Para cancelar un filtro use nuevamente la opcioacuten
mencionada atraacutes y escoja Todas las Tareas o presione F3
Ordenacioacuten
Para Project la ordenacioacuten normal es la que se da al definir las tareas o
actividades De hecho cuando se define una tarea el programa le adjudica un
nuacutemero interno e inmodificable para su identificacioacuten
Para ordenar el proyecto por otros conceptos se usa la opcioacuten Proyecto - Ordenar
que tiene las siguientes opciones por Fecha de iniciacioacuten por fecha de
Finalizacioacuten por prioridad por costo y por Nuacutemero de tarea Si los anteriores no
son suficientes existe una uacuteltima opcioacuten donde pueden definirse otros criterios de
ordenacioacuten hasta por tres claves consecutivas
El criterio de ordenamiento puede ser cualquiera de los campos de la Base de
Datos disponibles en el menuacute y la ordenacioacuten puede ser Ascendente o
Descendente El segundo campo se usa para decidir empates por el primer criterio
y el tercero desempata criterios iguales del segundo
Tanto la ordenacioacuten como los elementos anteriores (tablas filtro y vistas)
solamente afectan la forma como se ve el proyecto en la pantalla o en la
impresioacuten pero no afectan en forma alguna el contenido del proyecto sus
actividades sus relaciones o la asignacioacuten de recursos
Controles adicionales de visualizacioacuten
Control de la escala de tiempo
El tamantildeo de la escala de tiempo en el diagrama de Gantt se controla con los
iacuteconos de Zoom mostradas en la barra de herramientas pero la presentacioacuten de la
escala puede modificarse colocando el puntero del mouse en cualquier punto
sobre la escala de tiempo y haciendo doble clic para que aparezca el siguiente
cuadro de control
Tanto para la escala mayor como para la menor se pueden definir
bull Las Unidades (meses diacuteas etc)
bull La Etiqueta (tiacutetulo) que debe aparecer en el encabezado
bull Alineacioacuten derecha centrado o izquierda
bull Presencia o no de liacuteneas de divisioacuten
Para el conjunto se determina el tamantildeo total de la escala (en porcentaje) y si se
desea o no divisioacuten entre las dos escalas
Disentildeo para el Gantt
Esta opcioacuten controla la presentacioacuten de las flechas que definen la dependencia
entre dos tareas dentro del diagrama de Gantt y otros paraacutemetros de presentacioacuten
Estando en la vista de Diagrama de Gantt se pide Formato mdashDisentildeo para abrir el
cuadro de diaacutelogo
Dentro de este cuadro se pueden definir
bull La forma de las flechas que indican dependencias
bull El formato de Fechas sobre las barras
bull La altura (ancho) de las barras
bull Si las barras deben redondearse a diacuteas completos (no recomendado)
bull Si se admiten dibujos y texto libre sobre el Gantt
Presentacioacuten General del Gantt
Haciendo doble clic en cualquier lugar vaciacuteo de la pantalla de Gantt o pidiendo
Formato mdashEstilos de barra desde el menuacute aparece un cuadro de diaacutelogo que
controla toda la presentacioacuten del Diagrama de Gantt
Para cada tipo de Barra se pueden definir la forma el relleno y el color de los
extremos el ancho el relleno y el color de la barra Para las tareas por su parte
se pueden definir el intervalo sobre el que se muestra las condiciones bajo las
cuales se muestra y la forma de colocar el texto (adentro encima debajo o a
cualquier lado de la barra)
El formateo del Gantt desde este cuadro es dispendioso y debe experimentarse
bastante para lograr buenas presentaciones Para los que empiezan se
recomienda el uso del Asistente para el Gantt que puede llamarse desde el menuacute
Formato y que ofrece una guiacutea paso a paso para construir Diagramas de Gantt
personalizados
Personalizacioacuten
Personalizacioacuten de Reportes
La opcioacuten Vermdash Informes mdashPersonalizados permite usar los disentildeos existentes
para cambiarlos y crear nuevos tipos de informes Al escogerla aparece un cuadro
de diaacutelogo con la lista alfabeacutetica de todos los reportes de Project y dentro de ella
se escoge uno cualquiera y se presiona el botoacuten Modificar para abrir la ventana
de definiciones de modificacioacuten
En la primera ficha se determinan las siguientes caracteriacutesticas globales del
reporte
bull Nombre Un nuevo nombre que seraacute colocado en el menuacute de reportes
bull Periacuteodo Se define un intervalo entre fechas
bull Nuacutemero Un intervalo de nuacutemeros por ejemplo entre las actividades 10 a la
20
bull Tabla Tabla que define las columnas del reporte Se escoge entre las
disponibles del menuacute
bull Filtro El filtro que se aplica a las filas del reporte Se escoge entre los
disponibles
bull Resaltar Si se marca se muestran todas las actividades o recursos
resaltando los que pasan el filtro Si no hay marca solo se reportan los que
pasan el filtro
bull Mostrar Tareas Resumen Muestra actividades resumen si se marca la
casilla
bull Bandas de Grises traza bandas tramadas para separar los iacutetems del
reporte si se marca
La segunda ficha controla los detalles del reporte y si eacuteste contiene Actividades
por ejemplo cada casilla que se marque en el recuadro Tarea agrega el elemento
correspondiente
bull Notas Anotaciones hechas sobre el campo Notes de las actividades
bull Objetos imprime cualquier objeto adjuntado a la actividad (graacuteficos texto
hojas Excel etc)
bull Predecesoras imprime la lista de actividades predecesoras
bull Sucesoras imprime la lista de actividades sucesoras
La uacuteltima ficha controla los criterios de ordenacioacuten del reporte de acuerdo con los
criterios de ordenacioacuten mencionados en el capiacutetulo anterior
En cada uno de los campos se puede escoger entre los diferentes datos ofrecidos
en el menuacute y decidir si la ordenacioacuten seraacute ascendente o descendente El segundo
campo se usa para desempatar el primero y el tercero para desempatar el
segundo
En cualquiera de las fichas se puede modificar el estilo de texto para el reporte
(tipo de letra tamantildeo estilos etc) oprimiendo el botoacuten Texto
Otros elementos personalizables
Tal como sucede con los reportes las vistas tambieacuten pueden personalizarse
mediante la opcioacuten Ver - Maacutes Vistas escogiendo el nombre de una de ellas que
aparezca en la lista de pantalla y oprimiendo finalmente el botoacuten Modificar
En el ejemplo aparece escogida la vista Diagrama de Gantt cuyos elementos
(incluyendo cualquier filtro) pueden modificarse con el botoacuten del mismo nombre
Las tablas tambieacuten pueden modificarse o crearse nuevas con la opcioacuten Ver -
Tablas - Maacutes tablas que tambieacuten coloca en pantalla la lista de las existentes y
botones para Copiar y para Modificar
Cuando se escoge Modificar aparece un cuadro que permite cambiar eliminar o
crear liacuteneas que representan las columnas de la tabla para cada una de las
cuales se define el nombre del campo que contendraacute la lista de la base de datos
de Project la alineacioacuten de los datos el ancho de la columna su tiacutetulo y la
alineacioacuten del tiacutetulo Una vez definidos los campos se presiona Aceptar y la tabla
quedaraacute disponible tal como se definioacute
CONCLUSION
El graacutefico de Gantt se presta para la programacioacuten de actividades de la maacutes
grandes especie desde la decoracioacuten de una casa hasta la construccioacuten de una
nave Desde su creacioacuten ha sido un instrumento sumamente adaptable y de uso
universal dada su faacutecil construccioacuten
En el desarrollo de un proyecto es comuacuten que se disponga de recursos limitados
para la ejecucioacuten de actividades El graacutefico de Gantt permite identificar la actividad
en que se estaraacute utilizando cada uno de los recursos y la duracioacuten de esa
utilizacioacuten de tal modo que puedan evitarse periodos ociosos innecesarios y se deacute
tambieacuten al administrador una visioacuten completa de la utilizacioacuten de los recursos que
se encuentran bajo su supervisioacuten
BIBLIOGRAFIacuteA
bull REDES y PERT CPM Meacutetodo del camino criacutetico
bull httpwwwgeocitiescomw_peartadd-onshtm
bull httplosconstructorescomBancoConocimientopprojectplantilla10ahtm
bull httpwwwespeedueccursos-ecivilconstruccionconstruc06htm
bull httpwwwchilesatnetuchileapuntes2000m3c1gantdoc
bull httpwwwmonografiascom
bull httpwwwyahoocom
bull httpgestiopoliscom
Por Mariacutea Alejandra Hinojosa
Ejemplo
Construccioacuten
Finalmente una vez realizados los caacutelculos del proyecto utilizando un sistema
adecuado como el diagrama PERT o el Roy resulta conveniente destacar con un
color distinto las tareas con margen total 0 para poder identificar con facilidad los
caminos criacuteticos
Ventajas y desventajas de los graacuteficos de Gantt
La ventaja principal del graacutefico de Gantt radica en que su trazado requiere un nivel
miacutenimo de planificacioacuten es decir es necesario que haya un plan que ha de
representarse en forma de graacutefico
Los graacuteficos de Gantt se revelan muy eficaces en las etapas iniciales de la
planificacioacuten Sin embargo despueacutes de iniciada la ejecucioacuten de la actividad y
cuando comienza a efectuarse modificaciones el graacutefico tiende a volverse
confuso Por eso se utiliza mucho la representacioacuten graacutefica del plan en tanto que
los ajustes (replanificacioacuten) requieren por lo general de la formulacioacuten de un nuevo
graacutefico Para superar esa deficiencia se crearon dispositivos mecaacutenicos tales
como cuadros magneacuteticos fichas cuerdas etc que permite una mayor
flexibilidad en las actualizaciones Auacuten en teacuterminos de planificacioacuten existe todaviacutea
una limitacioacuten bastante grande en lo que se refiere a la representacioacuten de planes
de cierta complejidad
El Graacutefico de Gantt no ofrece condiciones para el anaacutelisis de opciones ni toma en
cuenta factores como el costo Es fundamentalmente una teacutecnica de pruebas y
errores No permite tampoco la visualizacioacuten de la relacioacuten entre las actividades
cuando el nuacutemero de eacutestas es grande
En resumen para la planificacioacuten de actividades relativamente simples el graacutefico
de Gantt representa un instrumento de bajo costo y extrema simplicidad en su
utilizacioacuten Para proyectos complejos sus limitaciones son bastantes serias y
fueron eacutestas las que llevaron a ensayos que dieron como resultado el desarrollo
del CPM el PERT y otras teacutecnicas conexas Estas teacutecnicas introdujeron nuevos
conceptos que asociados maacutes tarde a los de los graacuteficos de Gantt dieron origen a
las denominadas ldquoredes-cronogramasrdquo
Graacutefico de Gantt para seguir la marcha de las actividades
En este tipo de graacutefico se usa el eje vertical para representar actividades en tanto
que los recursos aplicados a cada uno indican por medio de claves sobre la liacutenea
que representan la duracioacuten de la actividad Consiste por lo tanto en una
inversioacuten del caso anterior El eje horizontal permanece como registro de escala de
tiempo
Graacutefico de Gantt para el control de la carga de trabajo
Este graacutefico es semejante al de la distribucioacuten de actividad que tiene por objeto
proporcionar el administrador una posicioacuten de carga total de trabajo aplicada a
cada recurso Indica el periodo durante el cual el recurso estaraacute disponible para el
trabajo (representado por una liacutenea fina) y la carga total de trabajo asignada a
este recurso (representado por una liacutenea gruesa)
Teacutecnicas de Programacioacuten
Las teacutecnicas de planificacioacuten se ocupan de estructurar las tareas a realizar dentro
del proyecto definiendo la duracioacuten y el orden de ejecucioacuten de las mismas
mientras que las teacutecnicas de programacioacuten tratan de ordenar las actividades de
forma que se puedan identificar las relaciones temporales loacutegicas entre ellas
determinando el calendario o los instantes de tiempo en que debe realizarse cada
una La programacioacuten debe ser coherente con los objetivos perseguidos y respetar
las restricciones existentes (recursos costes cargas de trabajo etc)
La programacioacuten consiste por lo tanto en fijar de modo aproximado los instantes
de inicio y terminacioacuten de cada actividad Algunas actividades pueden tener
holgura y otras son las actividades criacuteticas (fijas en el tiempo)
PASOS
bull Construir un diagrama de tiempos (instantes de comienzo y holgura de las
actividades)
bull Establecer los tiempos de cada actividad
bull Analizar los costes del proyecto y ajustar las holguras (proyecto de coste
miacutenimo)
RESULTADOS
bull Disponer de un diagrama de tiempos
bull Conocer actividades criacuteticas y determinar la necesidad de recursos
Para comenzar la programacioacuten se ha de partir de los siguientes datos
bull diagrama de red del proyecto (PDM ADM)
bull estimacioacuten de duracioacuten de actividades
bull recursos asignados a las actividades
bull calendarios de recursos para actividades
bull limitaciones como fechas fijas para resultados o fases del proyecto
Seguacuten los resultados que deseemos conocer podemos hacer uso de unas
determinadas herramientas o de otras En el siguiente cuadro se muestran todas
ellas que pasamos a comentar a continuacioacuten
ESCALA TEMPORAL SIacute - DEPENDENCIAS NO
Diagrama de Gantt
El diagrama de Gantt es un diagrama de barras desarrollado durante la I Guerra
Mundial En eacutel se muestran las fechas de comienzo y finalizacioacuten de las
actividades y las duraciones estimadas como se dijo anteriormente pero no
aparecen dependencias
El graacutefico de Gantt es la forma habitual de presentar el plan de ejecucioacuten de un
proyecto recogiendo en las filas la relacioacuten de actividades a realizar y en las
columnas la escala de tiempos que estamos manejando mientras la duracioacuten y
situacioacuten en el tiempo de cada actividad se representa mediante una liacutenea
dibujada en el lugar correspondiente
La utilidad de un graacutefico de este tipo es mayor cuando se antildeaden los recursos y su
grado de disponibilidad en los momentos oportunos Como ventajas tendriacuteamos la
facilidad de construccioacuten y comprensioacuten y el mantenimiento de la informacioacuten
global del proyecto Y como desventajas que no muestra relaciones entre tareas
ni la dependencia que existe entre ellas y que el concepto de de realizacioacuten es
un concepto subjetivo
Graacutefica de hitos
Un hito es un evento claramente verificable por otra persona y que requiere
verificacioacuten antes de poder proseguir con la ejecucioacuten del proyecto Por ejemplo la
obtencioacuten y formalizacioacuten de los requisitos de usuario constituye un hito en la
realizacioacuten de un proyecto de ingenieriacutea software
La utilidad de los hitos se basa en la buena seleccioacuten de los mismos Pero al igual
que los diagramas de GANTT la programacioacuten con hitos no aporta o refleja
informacioacuten acerca de la interdependencia entre tareas o actividades
ESCALA TEMPORAL NO - DEPENDENCIAS SIacute
Un diagrama de red es cualquiera de las representaciones que vinculan las
actividades y los eventos de un proyecto entre siacute para reflejar las
interdependencias entre las mismas Una actividad o evento puede presentar
interdependencias con actividades o eventos sucesores predecesores o en
paralelo Los maacutes importantes son
PERT (Program Evaluation and Review Technique)
Desarrollado por la Special Projects Office de la Armada de EEUU a finales de
los 50s para el programa de I+D que condujo a la construccioacuten de los misiles
baliacutesticos Polaris Estaacute orientada a los sucesos o eventos y se ha utilizado
tiacutepicamente en proyectos de I+D en los que el tiempo de duracioacuten de las
actividades es una incertidumbre Dado que las estimaciones de duracioacuten
comportan incertidumbre se estudian las distribuciones de probabilidad de las
duraciones Con un diagrama PERT se obtiene un conocimiento preciso de la
secuencia necesaria o planificada para la ejecucioacuten de cada actividad y utilizacioacuten
de diagramas de red
Se trata de un meacutetodo muy orientado al plazo de ejecucioacuten con poca
consideracioacuten hacia al coste Se suponen tres duraciones para cada suceso la
optimista a la pesimista b y la normal m suponiendo una distribucioacuten beta la
duracioacuten maacutes probable t = (a + 4m + b) 6
Generalmente se denominan teacutecnicas PERT al conjunto de modelos abstractos
para la programacioacuten y anaacutelisis de proyectos de ingenieriacutea Estas teacutecnicas nos
ayudan a programar un proyecto con el coste miacutenimo y la duracioacuten maacutes adecuada
Estaacuten especialmente difundidas el PERT y el CPM
Aplicacioacuten de las teacutecnicas PERT
bull Determinar las actividades necesarias y cuando lo son
bull Buscar el plazo miacutenimo de ejecucioacuten del proyecto
bull Buscar las ligaduras temporales entre actividades del proyecto
bull Identificar las actividades criacuteticas es decir aquellas cuyo retraso en la
ejecucioacuten supone un retraso del proyecto completo
bull Identificar el camino criacutetico que es aquel formado por la secuencia de
actividades criacuteticas del proyecto
bull Detectar y cuantificar las holguras de las actividades no criacuteticas es decir el
tiempo que pueden retrasarse (en su comienzo o finalizacioacuten) sin que el
proyecto se vea retrasado por ello
bull Si se estaacute fuera de tiempo durante la ejecucioacuten del proyecto sentildeala las
actividades que hay que forzar
bull Nos da un proyecto de coste miacutenimo
PDM (Precedence Diagramming Method)
Se basa en la utilizacioacuten de una red en la que figuran las actividades en los nodos
y los arcos representan demoras de tiempo entre los puntos (comienzo o fin de
nodo) que unen a la vez que muestran las dependencias Permiten reflejar
distintas relaciones de precedencia entre tareas
Entre las ventajas encontramos que el meacutetodo PDM tiene maacutes flexibilidad que el
meacutetodo PERT ndash ADM para la modelizacioacuten de grandes proyectos la
representacioacuten graacutefica es maacutes sencilla y no hay actividades virtuales
RELACIONES DE PRECEDENCIA
Relacioacuten FINAL-COMIENZO
Relacioacuten COMIENZO-FINAL
Relacioacuten FINAL-FINAL
Relacioacuten COMIENZO-COMIENZO
ADM (Arrow Diagramming Method)
Estaacute orientada a las actividades y se aplica en la industria de la construccioacuten en
la que de forma habitual el tiempo de cada actividad es muy controlable Las
actividades se representan con flechas que se conectan con nodos para mostrar
las dependencias
Graacutefico PDM Esta teacutecnica
tambieacuten se denomina ldquoactividad
sobre nodordquo
Graacutefico ADM Esta teacutecnica
tambieacuten se denomina ldquoactividad
sobre flechardquo
ESCALA TEMPORAL SIacute - DEPENDENCIAS SIacute
Diagrama de tiempos con interdependencias Se trata de un graacutefico de Gantt
en el que aparecen las dependencias entre actividades y los recursos implicados
en cada una de ellas Permite de esta forma tener una idea maacutes real del proyecto
que la que obteniacuteamos con el diagrama de Gantt que mostraacutebamos anteriormente
MEacuteTODO DEL CAMINO CRIacuteTICO CPM
Camino criacutetico
El camino criacutetico en un proyecto es la sucesioacuten de actividades que dan lugar al
maacuteximo tiempo acumulativo Determina el tiempo maacutes corto que podemos tardar
en hacer el proyecto si se dispone de todos los recursos necesarios Es necesario
conocer la duracioacuten de las actividades
Este concepto es utilizado por dos meacutetodos
bull Meacutetodo del tiempo estimado (CPM) La duracioacuten de una actividad es la maacutes
probable de duracioacuten Tiempo que se empleariacutea en condiciones normales (m)
Situacioacuten determinista
bull Meacutetodo del tiempo esperado (PERT) Determinacioacuten probabiliacutestica de los
tiempos esperados (Te) en funcioacuten de los siguientes tiempos
o Duracioacuten maacutes corta (a)
o Duracioacuten maacutes larga (b)
o Duracioacuten maacutes probable (m) (el mismo que en CPM)
o Duracioacuten esperada Te = (a + 4m + b) 6
Caacutelculo del camino criacutetico
1 Calcular Te oacute m seguacuten el meacutetodo empleado para cada actividad Se
coloca en el grafo encima o debajo de cada flecha
2 Calcular las fechas ldquoearlyrdquo -fecha miacutenima de comienzo de la actividad
MIC del suceso anterior- y ldquolastrdquo -fecha miacutenima de comienzo de la
actividad MAC del suceso posterior- de las distintas actividades que
configuran el proyecto (calcular el MIC y el MAC de todos los sucesos
del proyecto)
3 Caacutelculo de las holguras
4 Identificacioacuten del camino criacutetico
Holguras
La holgura de una actividad es el margen suplementario de tiempo que tenemos
para determinar esa actividad Las actividades criacuteticas no tiene holgura
Holgura de un suceso ldquoHsrdquo Hs = MAC del suceso ndash MIC del suceso
Holgura total de una actividad ldquoHtrdquo Ht = MAC del sp ndash MIC del sa ndash duracioacuten tarea
Margen suplementario de tiempo de esa actividad sin que se altere el MIC de ninguna
actividad criacutetica
Holgura libre de unaldquoHirdquo HI = MIC del sp ndash MIC del sa ndash duracioacuten tarea
Margen suplementario de tiempo para esa actividad sin que se altere el MIC de cualquier
actividad
Holgura independiente ldquoHirdquo Hi = MIC del sp ndash MAC del sa ndash duracioacuten tarea
Margen suplementario de tiempo que existe en una actividad si las actividades
precedentes terminaran lo maacutes tarde posible y las actividades posteriores empezaran lo
antes posible
Actividades criacuteticas
Una actividad es criacutetica cuando no se puede cambiar sus instantes de comienzo y
finalizacioacuten sin modificar la duracioacuten total del proyecto La concatenacioacuten de
actividades criacuteticas es el camino criacutetico
En una actividad criacutetica la fecha ldquoearlyrdquo coincide con la maacutes tardiacutea de comienzo y
la fecha maacutes temprana de finalizacioacuten coincide con la fecha ldquolastrdquode la actividad
La holgura total es 0
PROGRAMACIOacuteN CON RECURSOS LIMITADOS Y PROGRAMACIOacuteN CON COSTE MIacuteNIMO
Programacioacuten con recursos limitados
Hasta ahora soacutelo se ha tenido en cuenta el anaacutelisis de relaciones temporales entre
las actividades del proyecto Pero ademaacutes hay que tener en cuenta los recursos
su consumo y sus limitaciones El proceso por lo tanto ante la programacioacuten seriacutea
el siguiente
bull Programacioacuten de duracioacuten miacutenima sin tener en cuenta los recursos
bull Se estudia si moviendo las actividades no criacuteticas dentro del margen que
representan sus holguras se puede conseguir el objetivo perseguido en
relacioacuten con los recursos
bull Si no es posible aplicar alguna de las teacutecnicas para programar bajo
limitacioacuten de recursos
Minimizacioacuten de costes
Se trata de ajustar las holguras de las actividades con la premisa de que la
duracioacuten total esteacute prefijada por las actividades criacuteticas Hay costes que
disminuyen con el tiempo (costes directos) y costes que aumentan con el tiempo
(costes indirectos) Existen dos meacutetodos
bull Hacer variaciones en el grafo hacer actividades en paralelo con lo que se
reducen los costes
bull Variar los recursos asignados los costes que representan las actividades son
costes directos si se consigue alargarlas se reducen sus costes
Proceso de minimizacioacuten de costes
Fase 1 Estimacioacuten de los liacutemites de duracioacuten y coste de cada
actividad
Fase 2 Determinacioacuten de la pendiente de coste para cada
actividad
Fase 3 Alargamiento de todas las tareas no criacuteticas que tengan
pendiente de coste negativa
Fase 4 Determinacioacuten del intercambio de tiempo-coste maacutes
favorable de las posibles en el camino criacutetico
Fase 5 Tantear alargando y acortando actividades criacuteticas hasta
que las pendientes positivas y negativas resultantes sean iguales
Ejemplo Aplicacioacuten PERT
Programacioacuten por camino criacutetico
Un proyecto es un conjunto de tareas relacionadas entre siacute Cada tarea tiene
alguacuten tipo de prioridad respecto de otra Es decir existe antecedencia y
consecuencia entre las tareas
Supongamos el siguiente proyecto
Se debe tender una liacutenea telefoacutenica a lo largo de una ruta Para esto se debe
a) hacer agujeros
b) erguir postes y finalmente
c) tender la liacutenea
Con fines operativos dividimos a la ruta en dos sectores (1 y 2) Tenemos un
equipo capaz de cavar otro de postear y otro de tender la liacutenea
El esquema de prioridades es el que sigue
Donde
A1 Agujereado del sector 1
A2 Agujereado del sector 2
P1 Posteado del sector 1
P2 Posteado del sector 2
T1 Tendido del sector 1
T2 Tendido del sector 2
Aseguacuterese de haber comprendido el esquema
Realizaremos una red con los conocimientos que tenemos sobre grafos con la
siguiente convencioacuten Las tareas seraacuten simbolizadas por medio de arcos y los
sucesos por medio de nodos Los sucesos denotan el comienzo y la finalizacioacuten
de cada tarea
Note que cada nodo tiene un nombre n
Luego nombrar a la tarea AB es lo mismo que referirse a la tarea A1
Una tarea como la CE recibe el nombre de Ficticia (dado que no es real) y se
necesita para mostrar la loacutegica del proyecto Halle el error en el diagrama que
sigue
Exprese que indica cada uno de estos nodos(ninguno indica menos de dos
sucesos)
Trate de mostrar este mismo proyecto mediante otra graacuteficas En todos los casos
verifique que se cumpla la loacutegica del mismo
Fecha temprana
Colocamos las duraciones de cada tarea sobre los arcos correspondientes
Comenzamos el proyecto en el diacutea 0 Comenzamos la tarea AB el diacutea 0 En los
ejemplos dados aquiacute supondremos siempre que la duracioacuten estaacute expresada en
diacuteas
iquestCuaacutel es la fecha maacutes temprana que puedo estar en el suceso B para comenzar
con BC y BE
(El suceso B indica la finalizacioacuten de AB el comienzo de BC y el comienzo de BE)
Obviamente el diacutea 2 que es el tiempo que tardamos en hacer AB
La situacioacuten queda representada asiacute
iquestCuaacutel es la fecha maacutes temprana que puedo estar en el suceso C para comenzar
CD
(El suceso C indica la finalizacioacuten de BC el comienzo de CD y el comienzo de
ED)
Obviamente el diacutea 5 que es el tiempo que tardamos en hacer BC maacutes lo que
tardamos estar en B ( 3 + 2 = 5 )
La situacioacuten queda representada asiacute
iquestCuaacutel es la fecha maacutes temprana que puedo estar en el suceso E para comenzar
ED
(El suceso E indica la finalizacioacuten de y deel comienzo de )
Debemos decidir entre 5 y 6 Determinamos que la fecha maacutes temprana para
comenzar ED es 6
La situacioacuten queda representada asiacute
iquestCuaacutel es la fecha maacutes temprana que puedo estar en el suceso D para comenzar
con DF
Deduacutezcalo convenientemente
La situacioacuten queda representada asiacute
iquestEn queacute fecha llegamos al suceso F terminando el proyecto y la tarea DF
Deduacutezcalo convenientemente
La situacioacuten queda representada asiacute
Nuestro proyecto se puede realizar en 15 diacuteas El menor tiempo que necesitamos
para realizar el proyecto es de 15 diacuteas
Fecha tardiacutea
La uacuteltima fecha que tenemos para finalizar la tarea DF ( y el proyecto ) es el diacutea
15
iquest Cuaacutel es la fecha tardiacutea para comenzar con la tarea DF 9 ( 15 - 4 = 9)
Supongamos que la comienzo el diacutea 12 Entonces 12 (suceso D) maacutes 4 (duracioacuten
DF) hace que e proyecto termine el diacutea 16 es decir un diacutea maacutes tarde
Aplique el mismo criterio para comenzar con la tarea ED
iquestCuaacutel es la fecha tardiacutea para el suceso C Debemos elegir entre ( 11 - 2 = 9) y
( 6 - 0 = 6)Recuerde que la duracioacuten de una tarea ficticia es 0 (no existe como
tarea real)
Aplique el mismo criterio para hallar la FT de las tareas BC y BE
Determine la fecha tardiacutea del suceso A
Analicemos las fechas de la tarea CD
ftc 5
FTC 6
ftf 11
FTF 11
Analice las tareas restantes con este mismo criterio
Sucesos criacuteticos
Un suceso criacutetico es aquel cuyas ft y Ft son iguales
Tareas criacuteticas
Son aquellas cuya duracioacuten es igual a la diferencia entre los sucesos criacuteticos que
la determinan
Se encuentra entonces el camino criacutetico (Subgrafo criacutetico)
Estas son las tareas que hacen que el proyecto dure 15 diacuteas
Luego si se incrementa la duracioacuten de alguna de estas tareas se incrementaraacute la
duracioacuten del proyecto
Hasta ahora calculamos tiempos del proyecto Note que la longitud de los arcos no
es proporcional a la duracioacuten de a tarea
Esta proporcioacuten se puede mostrar en el diagrama calendario
Se construye de la siguiente manera primero se colocan los sucesos criacuteticos en
su fecha correspondiente e inmediatamente se grafican las tareas criacuteticas
Luego se colocan los otros nodos En este caso colocamos el nodo C en su ft El
que sigue se denomina Diagrama calendario de ft
Note el margen de la tarea CD (liacutenea punteada) Indica la cantidad de diacuteas que
podemos atrasarnos en esa tarea sin atrasar el proyecto
El que sigue es el Diagrama calendario de FT
El esquema que sigue se denomina Diagrama de Gantt de ft con prioridad de
Camino Criacutetico
El esquema que sigue se denomina Diagrama de Gantt de ft con prioridad de
fechas
El esquema que sigue se denomina Diagrama de Gantt de FT con prioridad de
fechas
Note que en estos esquemas no aparece la tarea ficticia
Hasta aquiacute se ha visto el algoritmo que permite calcular las fechas para cada tarea
y al asignar estas duraciones se habloacute de tiempo en forma general
Sucede que en particular existen tres tipos de tiempos que se obtienen en base a
la experiencia anterior sobre cada tipo de tarea Son
bull (To) Tiempo oacuteptimo Es la menor duracioacuten histoacuterica de esa tarea
bull (Tm) Tiempo modal Es la duracioacuten de mayor frecuencia histoacuterica de esa
tarea
bull (Tp) Tiempo peacutesimo Es la mayor duracioacuten histoacuterica de esa tarea
Creacioacuten de un diagrama de Gantt en Excel 2002
La forma maacutes faacutecil de crear un diagrama de Gantt es utilizar Microsoft Project en
lugar de Microsoft Excel Project es una programa para planear tareas que facilita
el seguimiento de las escalas de tiempo de los proyectos y la generacioacuten de los
graacuteficos correspondientes Excel no contiene un formato de diagrama de Gantt
integrado pero puede crear un diagrama de Gantt en Excel personalizando un tipo
de graacutefico de barras apiladas
En este artiacuteculo se muestra coacutemo crear un diagrama de Gantt como el que
aparece a continuacioacuten
1 Escriba los datos de ejemplo
1 Abra una nueva hoja de caacutelculo en Excel y escriba los siguientes valores en
las celdas A1 a D6
A B C D
1 Fecha de comienzo Finalizada Restante
2 Tarea 1 010800 205 10
3 Tarea 2 151000 200 120
4 Tarea 3 151200 140 200
5 Tarea 4 060201 44 345
6 Tarea 5 060501 0 380
2 Nota Los valores en las columnas C y D (Finalizada y Restante)
representan nuacutemeros de diacuteas
3 Seleccione la celda B2 y apliacutequele el formato de fecha que desee utilizar
para el graacutefico haciendo clic en Celdas en el menuacute Formato y a
continuacioacuten haciendo clic en la ficha Nuacutemero Haga clic en Fecha en la
lista Categoriacutea y seleccione el formato que desee utilizar en la lista Tipo
2 Cree un graacutefico de barras apiladas
1 Seleccione las celdas A1D6 y haga clic en Asistente para graacuteficos
2 En el paso 1 haga clic en Barras en Tipo de graacutefico y a continuacioacuten
elija el subtipo Barra apilada (puede ver el nombre de cada subtipo de
graacutefico en la parte inferior del cuadro de diaacutelogo)
3 Haga clic en Siguiente Siguiente y a continuacioacuten en Finalizar
3 Haga que el graacutefico tenga el aspecto de un diagrama de Gantt
1 Haga doble clic en la primera serie del graacutefico Eacutesta es la serie para Fecha
de inicio Si estaacuten configurados los colores predeterminados en Excel
2002 esta serie es azul
2 En la ficha Tramas del cuadro de diaacutelogo Formato de serie de datos
haga clic en Ninguno para Borde y en Ninguna para Aacuterea y a
continuacioacuten elija Aceptar
3 Haga doble clic en el eje de categoriacuteas (X) que en un graacutefico de barras
corresponde al eje vertical (En un graacutefico de barras los ejes tradicionales X
e Y estaacuten invertidos) Haga doble clic en la ficha Escala y a continuacioacuten
active la casilla de verificacioacuten Categoriacuteas en orden inverso
4 Haga clic en la ficha Fuente elija 8 en Tamantildeo y a continuacioacuten haga clic
en Aceptar
5 Haga doble clic en el eje de valores (Y) que en un graacutefico de barras
corresponde al eje horizontal Despueacutes de completar el uacuteltimo paso este
eje debe estar situado en la parte superior del aacuterea de trazado del graacutefico
Haga clic en la ficha Escala y escriba los siguientes valores en los cuadros
correspondientes
Miacutenimo 36739
Maacuteximo 37441
Unidad mayor 61
Unidad menor 1
Estos valores son nuacutemeros de serie que representan las fechas que se
utilizaraacuten para el eje de valores (Y) El valor miacutenimo 36739 representa la
fecha 1 de agosto de 2000 El valor maacuteximo 37441 representa la fecha 4 de
julio de 2002 La unidad mayor de 61 representa unos dos meses mientras
que la unidad menor representa un diacutea Para ver el nuacutemero de serie de una
fecha escriba la fecha en una celda y a continuacioacuten aplique el formato a
esa celda con el formato de nuacutemero General
6 Asimismo en la ficha Escala active la casilla de verificacioacuten Eje de
categoriacuteas (X) cruza en maacuteximo valor
7 Haga clic en la ficha Alineacioacuten y en Orientacioacuten escriba 45 en el cuadro
grados
8 Haga clic en la ficha Fuente y en Estilo elija Negrita En Tamantildeo haga
clic en 8 y a continuacioacuten en Aceptar
9 Haga clic con el botoacuten secundario del mouse (ratoacuten) en la leyenda y a
continuacioacuten haga clic en Formato de leyenda en el menuacute contextual
Haga clic en la ficha Ubicacioacuten y elija Abajo
10 Dentro de la leyenda haga clic en Fecha de inicio para seleccionarla y a
continuacioacuten presione SUPRIMIR
Despueacutes de completar los pasos anteriores deberiacutea tener un graacutefico de aspecto
similar al del ejemplo Puede tener que cambiar el tamantildeo del graacutefico con el
mouse (ratoacuten) para ver todos los roacutetulos existentes en el graacutefico Puede agregar
formato adicional seguacuten sea necesario
Diagrama de Gantt en MS Project
Microsoft Project una aplicacioacuten de Microsoft que nos ayuda a crear planes de
proyectos comunicarlos a otros usuarios y adaptarnos a los cambios a medida
que eacutestos se van produciendo Es un sistema de planificacioacuten de proyectos versaacutetil
y faacutecil de utilizar
Controles de visualizacioacuten en Project
La visualizacioacuten de un proyecto se controla dentro de Project asiacute
Vistas
Una vista es la forma como Project muestra el proyecto en la pantalla y por
defecto (cuando el programa inicia su trabajo) es la denominada Gantt Chart o
Diagrama de Gantt que coloca a la izquierda de la pantalla la Tabla de
Actividades y a la derecha el diagrama de Gantt
Para cambiar la forma en que se visualiza el proyecto se escoge la opcioacuten Vermdash
Vista y alliacute pueden escogerse vistas predefinidas como Calendario Diagrama de
Gantt Diagrama de Pert Gantt de Seguimiento Graacutefica de Recursos Tabla de
Recursos y Tabla de Uso de Recursos
El programa trae otro conjunto de Vistas que pueden ponerse en uso mediante
Ver - Maacutes Vistas que activa un cuadro de diaacutelogo donde pueden escogerse
otras muchas vistas mostradas en la lista de escogencia
Tablas
Las tablas controlan lo que Project muestra como columnas en sus despliegues
tabulares y al igual que las vistas se pueden poner en uso en cualquier momento
Use la opcioacuten Ver ndash Tablas para activar un sub menuacute donde aparecen las tablas
disponibles cuyo contenido variaraacute dependiendo del elemento que se esteacute
visualizaacutendose en pantalla (Tarea o Recurso) La uacuteltima opcioacuten del sub menuacute es
Maacutes Tablas que llama un cuadro de diaacutelogo similar al de Vistas donde se
pueden escoger otras tablas que trae predefinidas el programa
Filtros
En ocasiones soacutelo se requiere ver parcialmente la informacioacuten del proyecto y
para ello se utiliza un Filtro que permite escoger la informacioacuten que se desea
aparezca en pantalla tal como las tareas que no han comenzado por ejemplo o
los hitos del proyecto El filtro no elimina informacioacuten del proyecto soacutelo la oculta
Project incluye filtros de tareas para ver aspectos especiacuteficos de las tareas y filtros
de recursos para ver aspectos especiacuteficos de los recursos pero si ninguno de
ellos se ajusta a sus necesidades puede crear un nuevo filtro o modificar uno
existente personalizando los criterios del filtro Puede aplicar filtros a cualquier
vista excepto al Diagrama PERT
Para colocar un filtro utilice la opcioacuten Proyecto- Filtrar para que le
permitiraacute escoger en una lista los elementos maacutes usuales En la Barra de
Herramientas aparece tambieacuten el iacutecono Autofiltro que al oprimirse coloca unas
pequentildeas flechas en cada columna de la lista para hacer selecciones individuales
de informacioacuten dentro de ellas Para cancelar un filtro use nuevamente la opcioacuten
mencionada atraacutes y escoja Todas las Tareas o presione F3
Ordenacioacuten
Para Project la ordenacioacuten normal es la que se da al definir las tareas o
actividades De hecho cuando se define una tarea el programa le adjudica un
nuacutemero interno e inmodificable para su identificacioacuten
Para ordenar el proyecto por otros conceptos se usa la opcioacuten Proyecto - Ordenar
que tiene las siguientes opciones por Fecha de iniciacioacuten por fecha de
Finalizacioacuten por prioridad por costo y por Nuacutemero de tarea Si los anteriores no
son suficientes existe una uacuteltima opcioacuten donde pueden definirse otros criterios de
ordenacioacuten hasta por tres claves consecutivas
El criterio de ordenamiento puede ser cualquiera de los campos de la Base de
Datos disponibles en el menuacute y la ordenacioacuten puede ser Ascendente o
Descendente El segundo campo se usa para decidir empates por el primer criterio
y el tercero desempata criterios iguales del segundo
Tanto la ordenacioacuten como los elementos anteriores (tablas filtro y vistas)
solamente afectan la forma como se ve el proyecto en la pantalla o en la
impresioacuten pero no afectan en forma alguna el contenido del proyecto sus
actividades sus relaciones o la asignacioacuten de recursos
Controles adicionales de visualizacioacuten
Control de la escala de tiempo
El tamantildeo de la escala de tiempo en el diagrama de Gantt se controla con los
iacuteconos de Zoom mostradas en la barra de herramientas pero la presentacioacuten de la
escala puede modificarse colocando el puntero del mouse en cualquier punto
sobre la escala de tiempo y haciendo doble clic para que aparezca el siguiente
cuadro de control
Tanto para la escala mayor como para la menor se pueden definir
bull Las Unidades (meses diacuteas etc)
bull La Etiqueta (tiacutetulo) que debe aparecer en el encabezado
bull Alineacioacuten derecha centrado o izquierda
bull Presencia o no de liacuteneas de divisioacuten
Para el conjunto se determina el tamantildeo total de la escala (en porcentaje) y si se
desea o no divisioacuten entre las dos escalas
Disentildeo para el Gantt
Esta opcioacuten controla la presentacioacuten de las flechas que definen la dependencia
entre dos tareas dentro del diagrama de Gantt y otros paraacutemetros de presentacioacuten
Estando en la vista de Diagrama de Gantt se pide Formato mdashDisentildeo para abrir el
cuadro de diaacutelogo
Dentro de este cuadro se pueden definir
bull La forma de las flechas que indican dependencias
bull El formato de Fechas sobre las barras
bull La altura (ancho) de las barras
bull Si las barras deben redondearse a diacuteas completos (no recomendado)
bull Si se admiten dibujos y texto libre sobre el Gantt
Presentacioacuten General del Gantt
Haciendo doble clic en cualquier lugar vaciacuteo de la pantalla de Gantt o pidiendo
Formato mdashEstilos de barra desde el menuacute aparece un cuadro de diaacutelogo que
controla toda la presentacioacuten del Diagrama de Gantt
Para cada tipo de Barra se pueden definir la forma el relleno y el color de los
extremos el ancho el relleno y el color de la barra Para las tareas por su parte
se pueden definir el intervalo sobre el que se muestra las condiciones bajo las
cuales se muestra y la forma de colocar el texto (adentro encima debajo o a
cualquier lado de la barra)
El formateo del Gantt desde este cuadro es dispendioso y debe experimentarse
bastante para lograr buenas presentaciones Para los que empiezan se
recomienda el uso del Asistente para el Gantt que puede llamarse desde el menuacute
Formato y que ofrece una guiacutea paso a paso para construir Diagramas de Gantt
personalizados
Personalizacioacuten
Personalizacioacuten de Reportes
La opcioacuten Vermdash Informes mdashPersonalizados permite usar los disentildeos existentes
para cambiarlos y crear nuevos tipos de informes Al escogerla aparece un cuadro
de diaacutelogo con la lista alfabeacutetica de todos los reportes de Project y dentro de ella
se escoge uno cualquiera y se presiona el botoacuten Modificar para abrir la ventana
de definiciones de modificacioacuten
En la primera ficha se determinan las siguientes caracteriacutesticas globales del
reporte
bull Nombre Un nuevo nombre que seraacute colocado en el menuacute de reportes
bull Periacuteodo Se define un intervalo entre fechas
bull Nuacutemero Un intervalo de nuacutemeros por ejemplo entre las actividades 10 a la
20
bull Tabla Tabla que define las columnas del reporte Se escoge entre las
disponibles del menuacute
bull Filtro El filtro que se aplica a las filas del reporte Se escoge entre los
disponibles
bull Resaltar Si se marca se muestran todas las actividades o recursos
resaltando los que pasan el filtro Si no hay marca solo se reportan los que
pasan el filtro
bull Mostrar Tareas Resumen Muestra actividades resumen si se marca la
casilla
bull Bandas de Grises traza bandas tramadas para separar los iacutetems del
reporte si se marca
La segunda ficha controla los detalles del reporte y si eacuteste contiene Actividades
por ejemplo cada casilla que se marque en el recuadro Tarea agrega el elemento
correspondiente
bull Notas Anotaciones hechas sobre el campo Notes de las actividades
bull Objetos imprime cualquier objeto adjuntado a la actividad (graacuteficos texto
hojas Excel etc)
bull Predecesoras imprime la lista de actividades predecesoras
bull Sucesoras imprime la lista de actividades sucesoras
La uacuteltima ficha controla los criterios de ordenacioacuten del reporte de acuerdo con los
criterios de ordenacioacuten mencionados en el capiacutetulo anterior
En cada uno de los campos se puede escoger entre los diferentes datos ofrecidos
en el menuacute y decidir si la ordenacioacuten seraacute ascendente o descendente El segundo
campo se usa para desempatar el primero y el tercero para desempatar el
segundo
En cualquiera de las fichas se puede modificar el estilo de texto para el reporte
(tipo de letra tamantildeo estilos etc) oprimiendo el botoacuten Texto
Otros elementos personalizables
Tal como sucede con los reportes las vistas tambieacuten pueden personalizarse
mediante la opcioacuten Ver - Maacutes Vistas escogiendo el nombre de una de ellas que
aparezca en la lista de pantalla y oprimiendo finalmente el botoacuten Modificar
En el ejemplo aparece escogida la vista Diagrama de Gantt cuyos elementos
(incluyendo cualquier filtro) pueden modificarse con el botoacuten del mismo nombre
Las tablas tambieacuten pueden modificarse o crearse nuevas con la opcioacuten Ver -
Tablas - Maacutes tablas que tambieacuten coloca en pantalla la lista de las existentes y
botones para Copiar y para Modificar
Cuando se escoge Modificar aparece un cuadro que permite cambiar eliminar o
crear liacuteneas que representan las columnas de la tabla para cada una de las
cuales se define el nombre del campo que contendraacute la lista de la base de datos
de Project la alineacioacuten de los datos el ancho de la columna su tiacutetulo y la
alineacioacuten del tiacutetulo Una vez definidos los campos se presiona Aceptar y la tabla
quedaraacute disponible tal como se definioacute
CONCLUSION
El graacutefico de Gantt se presta para la programacioacuten de actividades de la maacutes
grandes especie desde la decoracioacuten de una casa hasta la construccioacuten de una
nave Desde su creacioacuten ha sido un instrumento sumamente adaptable y de uso
universal dada su faacutecil construccioacuten
En el desarrollo de un proyecto es comuacuten que se disponga de recursos limitados
para la ejecucioacuten de actividades El graacutefico de Gantt permite identificar la actividad
en que se estaraacute utilizando cada uno de los recursos y la duracioacuten de esa
utilizacioacuten de tal modo que puedan evitarse periodos ociosos innecesarios y se deacute
tambieacuten al administrador una visioacuten completa de la utilizacioacuten de los recursos que
se encuentran bajo su supervisioacuten
BIBLIOGRAFIacuteA
bull REDES y PERT CPM Meacutetodo del camino criacutetico
bull httpwwwgeocitiescomw_peartadd-onshtm
bull httplosconstructorescomBancoConocimientopprojectplantilla10ahtm
bull httpwwwespeedueccursos-ecivilconstruccionconstruc06htm
bull httpwwwchilesatnetuchileapuntes2000m3c1gantdoc
bull httpwwwmonografiascom
bull httpwwwyahoocom
bull httpgestiopoliscom
Por Mariacutea Alejandra Hinojosa
confuso Por eso se utiliza mucho la representacioacuten graacutefica del plan en tanto que
los ajustes (replanificacioacuten) requieren por lo general de la formulacioacuten de un nuevo
graacutefico Para superar esa deficiencia se crearon dispositivos mecaacutenicos tales
como cuadros magneacuteticos fichas cuerdas etc que permite una mayor
flexibilidad en las actualizaciones Auacuten en teacuterminos de planificacioacuten existe todaviacutea
una limitacioacuten bastante grande en lo que se refiere a la representacioacuten de planes
de cierta complejidad
El Graacutefico de Gantt no ofrece condiciones para el anaacutelisis de opciones ni toma en
cuenta factores como el costo Es fundamentalmente una teacutecnica de pruebas y
errores No permite tampoco la visualizacioacuten de la relacioacuten entre las actividades
cuando el nuacutemero de eacutestas es grande
En resumen para la planificacioacuten de actividades relativamente simples el graacutefico
de Gantt representa un instrumento de bajo costo y extrema simplicidad en su
utilizacioacuten Para proyectos complejos sus limitaciones son bastantes serias y
fueron eacutestas las que llevaron a ensayos que dieron como resultado el desarrollo
del CPM el PERT y otras teacutecnicas conexas Estas teacutecnicas introdujeron nuevos
conceptos que asociados maacutes tarde a los de los graacuteficos de Gantt dieron origen a
las denominadas ldquoredes-cronogramasrdquo
Graacutefico de Gantt para seguir la marcha de las actividades
En este tipo de graacutefico se usa el eje vertical para representar actividades en tanto
que los recursos aplicados a cada uno indican por medio de claves sobre la liacutenea
que representan la duracioacuten de la actividad Consiste por lo tanto en una
inversioacuten del caso anterior El eje horizontal permanece como registro de escala de
tiempo
Graacutefico de Gantt para el control de la carga de trabajo
Este graacutefico es semejante al de la distribucioacuten de actividad que tiene por objeto
proporcionar el administrador una posicioacuten de carga total de trabajo aplicada a
cada recurso Indica el periodo durante el cual el recurso estaraacute disponible para el
trabajo (representado por una liacutenea fina) y la carga total de trabajo asignada a
este recurso (representado por una liacutenea gruesa)
Teacutecnicas de Programacioacuten
Las teacutecnicas de planificacioacuten se ocupan de estructurar las tareas a realizar dentro
del proyecto definiendo la duracioacuten y el orden de ejecucioacuten de las mismas
mientras que las teacutecnicas de programacioacuten tratan de ordenar las actividades de
forma que se puedan identificar las relaciones temporales loacutegicas entre ellas
determinando el calendario o los instantes de tiempo en que debe realizarse cada
una La programacioacuten debe ser coherente con los objetivos perseguidos y respetar
las restricciones existentes (recursos costes cargas de trabajo etc)
La programacioacuten consiste por lo tanto en fijar de modo aproximado los instantes
de inicio y terminacioacuten de cada actividad Algunas actividades pueden tener
holgura y otras son las actividades criacuteticas (fijas en el tiempo)
PASOS
bull Construir un diagrama de tiempos (instantes de comienzo y holgura de las
actividades)
bull Establecer los tiempos de cada actividad
bull Analizar los costes del proyecto y ajustar las holguras (proyecto de coste
miacutenimo)
RESULTADOS
bull Disponer de un diagrama de tiempos
bull Conocer actividades criacuteticas y determinar la necesidad de recursos
Para comenzar la programacioacuten se ha de partir de los siguientes datos
bull diagrama de red del proyecto (PDM ADM)
bull estimacioacuten de duracioacuten de actividades
bull recursos asignados a las actividades
bull calendarios de recursos para actividades
bull limitaciones como fechas fijas para resultados o fases del proyecto
Seguacuten los resultados que deseemos conocer podemos hacer uso de unas
determinadas herramientas o de otras En el siguiente cuadro se muestran todas
ellas que pasamos a comentar a continuacioacuten
ESCALA TEMPORAL SIacute - DEPENDENCIAS NO
Diagrama de Gantt
El diagrama de Gantt es un diagrama de barras desarrollado durante la I Guerra
Mundial En eacutel se muestran las fechas de comienzo y finalizacioacuten de las
actividades y las duraciones estimadas como se dijo anteriormente pero no
aparecen dependencias
El graacutefico de Gantt es la forma habitual de presentar el plan de ejecucioacuten de un
proyecto recogiendo en las filas la relacioacuten de actividades a realizar y en las
columnas la escala de tiempos que estamos manejando mientras la duracioacuten y
situacioacuten en el tiempo de cada actividad se representa mediante una liacutenea
dibujada en el lugar correspondiente
La utilidad de un graacutefico de este tipo es mayor cuando se antildeaden los recursos y su
grado de disponibilidad en los momentos oportunos Como ventajas tendriacuteamos la
facilidad de construccioacuten y comprensioacuten y el mantenimiento de la informacioacuten
global del proyecto Y como desventajas que no muestra relaciones entre tareas
ni la dependencia que existe entre ellas y que el concepto de de realizacioacuten es
un concepto subjetivo
Graacutefica de hitos
Un hito es un evento claramente verificable por otra persona y que requiere
verificacioacuten antes de poder proseguir con la ejecucioacuten del proyecto Por ejemplo la
obtencioacuten y formalizacioacuten de los requisitos de usuario constituye un hito en la
realizacioacuten de un proyecto de ingenieriacutea software
La utilidad de los hitos se basa en la buena seleccioacuten de los mismos Pero al igual
que los diagramas de GANTT la programacioacuten con hitos no aporta o refleja
informacioacuten acerca de la interdependencia entre tareas o actividades
ESCALA TEMPORAL NO - DEPENDENCIAS SIacute
Un diagrama de red es cualquiera de las representaciones que vinculan las
actividades y los eventos de un proyecto entre siacute para reflejar las
interdependencias entre las mismas Una actividad o evento puede presentar
interdependencias con actividades o eventos sucesores predecesores o en
paralelo Los maacutes importantes son
PERT (Program Evaluation and Review Technique)
Desarrollado por la Special Projects Office de la Armada de EEUU a finales de
los 50s para el programa de I+D que condujo a la construccioacuten de los misiles
baliacutesticos Polaris Estaacute orientada a los sucesos o eventos y se ha utilizado
tiacutepicamente en proyectos de I+D en los que el tiempo de duracioacuten de las
actividades es una incertidumbre Dado que las estimaciones de duracioacuten
comportan incertidumbre se estudian las distribuciones de probabilidad de las
duraciones Con un diagrama PERT se obtiene un conocimiento preciso de la
secuencia necesaria o planificada para la ejecucioacuten de cada actividad y utilizacioacuten
de diagramas de red
Se trata de un meacutetodo muy orientado al plazo de ejecucioacuten con poca
consideracioacuten hacia al coste Se suponen tres duraciones para cada suceso la
optimista a la pesimista b y la normal m suponiendo una distribucioacuten beta la
duracioacuten maacutes probable t = (a + 4m + b) 6
Generalmente se denominan teacutecnicas PERT al conjunto de modelos abstractos
para la programacioacuten y anaacutelisis de proyectos de ingenieriacutea Estas teacutecnicas nos
ayudan a programar un proyecto con el coste miacutenimo y la duracioacuten maacutes adecuada
Estaacuten especialmente difundidas el PERT y el CPM
Aplicacioacuten de las teacutecnicas PERT
bull Determinar las actividades necesarias y cuando lo son
bull Buscar el plazo miacutenimo de ejecucioacuten del proyecto
bull Buscar las ligaduras temporales entre actividades del proyecto
bull Identificar las actividades criacuteticas es decir aquellas cuyo retraso en la
ejecucioacuten supone un retraso del proyecto completo
bull Identificar el camino criacutetico que es aquel formado por la secuencia de
actividades criacuteticas del proyecto
bull Detectar y cuantificar las holguras de las actividades no criacuteticas es decir el
tiempo que pueden retrasarse (en su comienzo o finalizacioacuten) sin que el
proyecto se vea retrasado por ello
bull Si se estaacute fuera de tiempo durante la ejecucioacuten del proyecto sentildeala las
actividades que hay que forzar
bull Nos da un proyecto de coste miacutenimo
PDM (Precedence Diagramming Method)
Se basa en la utilizacioacuten de una red en la que figuran las actividades en los nodos
y los arcos representan demoras de tiempo entre los puntos (comienzo o fin de
nodo) que unen a la vez que muestran las dependencias Permiten reflejar
distintas relaciones de precedencia entre tareas
Entre las ventajas encontramos que el meacutetodo PDM tiene maacutes flexibilidad que el
meacutetodo PERT ndash ADM para la modelizacioacuten de grandes proyectos la
representacioacuten graacutefica es maacutes sencilla y no hay actividades virtuales
RELACIONES DE PRECEDENCIA
Relacioacuten FINAL-COMIENZO
Relacioacuten COMIENZO-FINAL
Relacioacuten FINAL-FINAL
Relacioacuten COMIENZO-COMIENZO
ADM (Arrow Diagramming Method)
Estaacute orientada a las actividades y se aplica en la industria de la construccioacuten en
la que de forma habitual el tiempo de cada actividad es muy controlable Las
actividades se representan con flechas que se conectan con nodos para mostrar
las dependencias
Graacutefico PDM Esta teacutecnica
tambieacuten se denomina ldquoactividad
sobre nodordquo
Graacutefico ADM Esta teacutecnica
tambieacuten se denomina ldquoactividad
sobre flechardquo
ESCALA TEMPORAL SIacute - DEPENDENCIAS SIacute
Diagrama de tiempos con interdependencias Se trata de un graacutefico de Gantt
en el que aparecen las dependencias entre actividades y los recursos implicados
en cada una de ellas Permite de esta forma tener una idea maacutes real del proyecto
que la que obteniacuteamos con el diagrama de Gantt que mostraacutebamos anteriormente
MEacuteTODO DEL CAMINO CRIacuteTICO CPM
Camino criacutetico
El camino criacutetico en un proyecto es la sucesioacuten de actividades que dan lugar al
maacuteximo tiempo acumulativo Determina el tiempo maacutes corto que podemos tardar
en hacer el proyecto si se dispone de todos los recursos necesarios Es necesario
conocer la duracioacuten de las actividades
Este concepto es utilizado por dos meacutetodos
bull Meacutetodo del tiempo estimado (CPM) La duracioacuten de una actividad es la maacutes
probable de duracioacuten Tiempo que se empleariacutea en condiciones normales (m)
Situacioacuten determinista
bull Meacutetodo del tiempo esperado (PERT) Determinacioacuten probabiliacutestica de los
tiempos esperados (Te) en funcioacuten de los siguientes tiempos
o Duracioacuten maacutes corta (a)
o Duracioacuten maacutes larga (b)
o Duracioacuten maacutes probable (m) (el mismo que en CPM)
o Duracioacuten esperada Te = (a + 4m + b) 6
Caacutelculo del camino criacutetico
1 Calcular Te oacute m seguacuten el meacutetodo empleado para cada actividad Se
coloca en el grafo encima o debajo de cada flecha
2 Calcular las fechas ldquoearlyrdquo -fecha miacutenima de comienzo de la actividad
MIC del suceso anterior- y ldquolastrdquo -fecha miacutenima de comienzo de la
actividad MAC del suceso posterior- de las distintas actividades que
configuran el proyecto (calcular el MIC y el MAC de todos los sucesos
del proyecto)
3 Caacutelculo de las holguras
4 Identificacioacuten del camino criacutetico
Holguras
La holgura de una actividad es el margen suplementario de tiempo que tenemos
para determinar esa actividad Las actividades criacuteticas no tiene holgura
Holgura de un suceso ldquoHsrdquo Hs = MAC del suceso ndash MIC del suceso
Holgura total de una actividad ldquoHtrdquo Ht = MAC del sp ndash MIC del sa ndash duracioacuten tarea
Margen suplementario de tiempo de esa actividad sin que se altere el MIC de ninguna
actividad criacutetica
Holgura libre de unaldquoHirdquo HI = MIC del sp ndash MIC del sa ndash duracioacuten tarea
Margen suplementario de tiempo para esa actividad sin que se altere el MIC de cualquier
actividad
Holgura independiente ldquoHirdquo Hi = MIC del sp ndash MAC del sa ndash duracioacuten tarea
Margen suplementario de tiempo que existe en una actividad si las actividades
precedentes terminaran lo maacutes tarde posible y las actividades posteriores empezaran lo
antes posible
Actividades criacuteticas
Una actividad es criacutetica cuando no se puede cambiar sus instantes de comienzo y
finalizacioacuten sin modificar la duracioacuten total del proyecto La concatenacioacuten de
actividades criacuteticas es el camino criacutetico
En una actividad criacutetica la fecha ldquoearlyrdquo coincide con la maacutes tardiacutea de comienzo y
la fecha maacutes temprana de finalizacioacuten coincide con la fecha ldquolastrdquode la actividad
La holgura total es 0
PROGRAMACIOacuteN CON RECURSOS LIMITADOS Y PROGRAMACIOacuteN CON COSTE MIacuteNIMO
Programacioacuten con recursos limitados
Hasta ahora soacutelo se ha tenido en cuenta el anaacutelisis de relaciones temporales entre
las actividades del proyecto Pero ademaacutes hay que tener en cuenta los recursos
su consumo y sus limitaciones El proceso por lo tanto ante la programacioacuten seriacutea
el siguiente
bull Programacioacuten de duracioacuten miacutenima sin tener en cuenta los recursos
bull Se estudia si moviendo las actividades no criacuteticas dentro del margen que
representan sus holguras se puede conseguir el objetivo perseguido en
relacioacuten con los recursos
bull Si no es posible aplicar alguna de las teacutecnicas para programar bajo
limitacioacuten de recursos
Minimizacioacuten de costes
Se trata de ajustar las holguras de las actividades con la premisa de que la
duracioacuten total esteacute prefijada por las actividades criacuteticas Hay costes que
disminuyen con el tiempo (costes directos) y costes que aumentan con el tiempo
(costes indirectos) Existen dos meacutetodos
bull Hacer variaciones en el grafo hacer actividades en paralelo con lo que se
reducen los costes
bull Variar los recursos asignados los costes que representan las actividades son
costes directos si se consigue alargarlas se reducen sus costes
Proceso de minimizacioacuten de costes
Fase 1 Estimacioacuten de los liacutemites de duracioacuten y coste de cada
actividad
Fase 2 Determinacioacuten de la pendiente de coste para cada
actividad
Fase 3 Alargamiento de todas las tareas no criacuteticas que tengan
pendiente de coste negativa
Fase 4 Determinacioacuten del intercambio de tiempo-coste maacutes
favorable de las posibles en el camino criacutetico
Fase 5 Tantear alargando y acortando actividades criacuteticas hasta
que las pendientes positivas y negativas resultantes sean iguales
Ejemplo Aplicacioacuten PERT
Programacioacuten por camino criacutetico
Un proyecto es un conjunto de tareas relacionadas entre siacute Cada tarea tiene
alguacuten tipo de prioridad respecto de otra Es decir existe antecedencia y
consecuencia entre las tareas
Supongamos el siguiente proyecto
Se debe tender una liacutenea telefoacutenica a lo largo de una ruta Para esto se debe
a) hacer agujeros
b) erguir postes y finalmente
c) tender la liacutenea
Con fines operativos dividimos a la ruta en dos sectores (1 y 2) Tenemos un
equipo capaz de cavar otro de postear y otro de tender la liacutenea
El esquema de prioridades es el que sigue
Donde
A1 Agujereado del sector 1
A2 Agujereado del sector 2
P1 Posteado del sector 1
P2 Posteado del sector 2
T1 Tendido del sector 1
T2 Tendido del sector 2
Aseguacuterese de haber comprendido el esquema
Realizaremos una red con los conocimientos que tenemos sobre grafos con la
siguiente convencioacuten Las tareas seraacuten simbolizadas por medio de arcos y los
sucesos por medio de nodos Los sucesos denotan el comienzo y la finalizacioacuten
de cada tarea
Note que cada nodo tiene un nombre n
Luego nombrar a la tarea AB es lo mismo que referirse a la tarea A1
Una tarea como la CE recibe el nombre de Ficticia (dado que no es real) y se
necesita para mostrar la loacutegica del proyecto Halle el error en el diagrama que
sigue
Exprese que indica cada uno de estos nodos(ninguno indica menos de dos
sucesos)
Trate de mostrar este mismo proyecto mediante otra graacuteficas En todos los casos
verifique que se cumpla la loacutegica del mismo
Fecha temprana
Colocamos las duraciones de cada tarea sobre los arcos correspondientes
Comenzamos el proyecto en el diacutea 0 Comenzamos la tarea AB el diacutea 0 En los
ejemplos dados aquiacute supondremos siempre que la duracioacuten estaacute expresada en
diacuteas
iquestCuaacutel es la fecha maacutes temprana que puedo estar en el suceso B para comenzar
con BC y BE
(El suceso B indica la finalizacioacuten de AB el comienzo de BC y el comienzo de BE)
Obviamente el diacutea 2 que es el tiempo que tardamos en hacer AB
La situacioacuten queda representada asiacute
iquestCuaacutel es la fecha maacutes temprana que puedo estar en el suceso C para comenzar
CD
(El suceso C indica la finalizacioacuten de BC el comienzo de CD y el comienzo de
ED)
Obviamente el diacutea 5 que es el tiempo que tardamos en hacer BC maacutes lo que
tardamos estar en B ( 3 + 2 = 5 )
La situacioacuten queda representada asiacute
iquestCuaacutel es la fecha maacutes temprana que puedo estar en el suceso E para comenzar
ED
(El suceso E indica la finalizacioacuten de y deel comienzo de )
Debemos decidir entre 5 y 6 Determinamos que la fecha maacutes temprana para
comenzar ED es 6
La situacioacuten queda representada asiacute
iquestCuaacutel es la fecha maacutes temprana que puedo estar en el suceso D para comenzar
con DF
Deduacutezcalo convenientemente
La situacioacuten queda representada asiacute
iquestEn queacute fecha llegamos al suceso F terminando el proyecto y la tarea DF
Deduacutezcalo convenientemente
La situacioacuten queda representada asiacute
Nuestro proyecto se puede realizar en 15 diacuteas El menor tiempo que necesitamos
para realizar el proyecto es de 15 diacuteas
Fecha tardiacutea
La uacuteltima fecha que tenemos para finalizar la tarea DF ( y el proyecto ) es el diacutea
15
iquest Cuaacutel es la fecha tardiacutea para comenzar con la tarea DF 9 ( 15 - 4 = 9)
Supongamos que la comienzo el diacutea 12 Entonces 12 (suceso D) maacutes 4 (duracioacuten
DF) hace que e proyecto termine el diacutea 16 es decir un diacutea maacutes tarde
Aplique el mismo criterio para comenzar con la tarea ED
iquestCuaacutel es la fecha tardiacutea para el suceso C Debemos elegir entre ( 11 - 2 = 9) y
( 6 - 0 = 6)Recuerde que la duracioacuten de una tarea ficticia es 0 (no existe como
tarea real)
Aplique el mismo criterio para hallar la FT de las tareas BC y BE
Determine la fecha tardiacutea del suceso A
Analicemos las fechas de la tarea CD
ftc 5
FTC 6
ftf 11
FTF 11
Analice las tareas restantes con este mismo criterio
Sucesos criacuteticos
Un suceso criacutetico es aquel cuyas ft y Ft son iguales
Tareas criacuteticas
Son aquellas cuya duracioacuten es igual a la diferencia entre los sucesos criacuteticos que
la determinan
Se encuentra entonces el camino criacutetico (Subgrafo criacutetico)
Estas son las tareas que hacen que el proyecto dure 15 diacuteas
Luego si se incrementa la duracioacuten de alguna de estas tareas se incrementaraacute la
duracioacuten del proyecto
Hasta ahora calculamos tiempos del proyecto Note que la longitud de los arcos no
es proporcional a la duracioacuten de a tarea
Esta proporcioacuten se puede mostrar en el diagrama calendario
Se construye de la siguiente manera primero se colocan los sucesos criacuteticos en
su fecha correspondiente e inmediatamente se grafican las tareas criacuteticas
Luego se colocan los otros nodos En este caso colocamos el nodo C en su ft El
que sigue se denomina Diagrama calendario de ft
Note el margen de la tarea CD (liacutenea punteada) Indica la cantidad de diacuteas que
podemos atrasarnos en esa tarea sin atrasar el proyecto
El que sigue es el Diagrama calendario de FT
El esquema que sigue se denomina Diagrama de Gantt de ft con prioridad de
Camino Criacutetico
El esquema que sigue se denomina Diagrama de Gantt de ft con prioridad de
fechas
El esquema que sigue se denomina Diagrama de Gantt de FT con prioridad de
fechas
Note que en estos esquemas no aparece la tarea ficticia
Hasta aquiacute se ha visto el algoritmo que permite calcular las fechas para cada tarea
y al asignar estas duraciones se habloacute de tiempo en forma general
Sucede que en particular existen tres tipos de tiempos que se obtienen en base a
la experiencia anterior sobre cada tipo de tarea Son
bull (To) Tiempo oacuteptimo Es la menor duracioacuten histoacuterica de esa tarea
bull (Tm) Tiempo modal Es la duracioacuten de mayor frecuencia histoacuterica de esa
tarea
bull (Tp) Tiempo peacutesimo Es la mayor duracioacuten histoacuterica de esa tarea
Creacioacuten de un diagrama de Gantt en Excel 2002
La forma maacutes faacutecil de crear un diagrama de Gantt es utilizar Microsoft Project en
lugar de Microsoft Excel Project es una programa para planear tareas que facilita
el seguimiento de las escalas de tiempo de los proyectos y la generacioacuten de los
graacuteficos correspondientes Excel no contiene un formato de diagrama de Gantt
integrado pero puede crear un diagrama de Gantt en Excel personalizando un tipo
de graacutefico de barras apiladas
En este artiacuteculo se muestra coacutemo crear un diagrama de Gantt como el que
aparece a continuacioacuten
1 Escriba los datos de ejemplo
1 Abra una nueva hoja de caacutelculo en Excel y escriba los siguientes valores en
las celdas A1 a D6
A B C D
1 Fecha de comienzo Finalizada Restante
2 Tarea 1 010800 205 10
3 Tarea 2 151000 200 120
4 Tarea 3 151200 140 200
5 Tarea 4 060201 44 345
6 Tarea 5 060501 0 380
2 Nota Los valores en las columnas C y D (Finalizada y Restante)
representan nuacutemeros de diacuteas
3 Seleccione la celda B2 y apliacutequele el formato de fecha que desee utilizar
para el graacutefico haciendo clic en Celdas en el menuacute Formato y a
continuacioacuten haciendo clic en la ficha Nuacutemero Haga clic en Fecha en la
lista Categoriacutea y seleccione el formato que desee utilizar en la lista Tipo
2 Cree un graacutefico de barras apiladas
1 Seleccione las celdas A1D6 y haga clic en Asistente para graacuteficos
2 En el paso 1 haga clic en Barras en Tipo de graacutefico y a continuacioacuten
elija el subtipo Barra apilada (puede ver el nombre de cada subtipo de
graacutefico en la parte inferior del cuadro de diaacutelogo)
3 Haga clic en Siguiente Siguiente y a continuacioacuten en Finalizar
3 Haga que el graacutefico tenga el aspecto de un diagrama de Gantt
1 Haga doble clic en la primera serie del graacutefico Eacutesta es la serie para Fecha
de inicio Si estaacuten configurados los colores predeterminados en Excel
2002 esta serie es azul
2 En la ficha Tramas del cuadro de diaacutelogo Formato de serie de datos
haga clic en Ninguno para Borde y en Ninguna para Aacuterea y a
continuacioacuten elija Aceptar
3 Haga doble clic en el eje de categoriacuteas (X) que en un graacutefico de barras
corresponde al eje vertical (En un graacutefico de barras los ejes tradicionales X
e Y estaacuten invertidos) Haga doble clic en la ficha Escala y a continuacioacuten
active la casilla de verificacioacuten Categoriacuteas en orden inverso
4 Haga clic en la ficha Fuente elija 8 en Tamantildeo y a continuacioacuten haga clic
en Aceptar
5 Haga doble clic en el eje de valores (Y) que en un graacutefico de barras
corresponde al eje horizontal Despueacutes de completar el uacuteltimo paso este
eje debe estar situado en la parte superior del aacuterea de trazado del graacutefico
Haga clic en la ficha Escala y escriba los siguientes valores en los cuadros
correspondientes
Miacutenimo 36739
Maacuteximo 37441
Unidad mayor 61
Unidad menor 1
Estos valores son nuacutemeros de serie que representan las fechas que se
utilizaraacuten para el eje de valores (Y) El valor miacutenimo 36739 representa la
fecha 1 de agosto de 2000 El valor maacuteximo 37441 representa la fecha 4 de
julio de 2002 La unidad mayor de 61 representa unos dos meses mientras
que la unidad menor representa un diacutea Para ver el nuacutemero de serie de una
fecha escriba la fecha en una celda y a continuacioacuten aplique el formato a
esa celda con el formato de nuacutemero General
6 Asimismo en la ficha Escala active la casilla de verificacioacuten Eje de
categoriacuteas (X) cruza en maacuteximo valor
7 Haga clic en la ficha Alineacioacuten y en Orientacioacuten escriba 45 en el cuadro
grados
8 Haga clic en la ficha Fuente y en Estilo elija Negrita En Tamantildeo haga
clic en 8 y a continuacioacuten en Aceptar
9 Haga clic con el botoacuten secundario del mouse (ratoacuten) en la leyenda y a
continuacioacuten haga clic en Formato de leyenda en el menuacute contextual
Haga clic en la ficha Ubicacioacuten y elija Abajo
10 Dentro de la leyenda haga clic en Fecha de inicio para seleccionarla y a
continuacioacuten presione SUPRIMIR
Despueacutes de completar los pasos anteriores deberiacutea tener un graacutefico de aspecto
similar al del ejemplo Puede tener que cambiar el tamantildeo del graacutefico con el
mouse (ratoacuten) para ver todos los roacutetulos existentes en el graacutefico Puede agregar
formato adicional seguacuten sea necesario
Diagrama de Gantt en MS Project
Microsoft Project una aplicacioacuten de Microsoft que nos ayuda a crear planes de
proyectos comunicarlos a otros usuarios y adaptarnos a los cambios a medida
que eacutestos se van produciendo Es un sistema de planificacioacuten de proyectos versaacutetil
y faacutecil de utilizar
Controles de visualizacioacuten en Project
La visualizacioacuten de un proyecto se controla dentro de Project asiacute
Vistas
Una vista es la forma como Project muestra el proyecto en la pantalla y por
defecto (cuando el programa inicia su trabajo) es la denominada Gantt Chart o
Diagrama de Gantt que coloca a la izquierda de la pantalla la Tabla de
Actividades y a la derecha el diagrama de Gantt
Para cambiar la forma en que se visualiza el proyecto se escoge la opcioacuten Vermdash
Vista y alliacute pueden escogerse vistas predefinidas como Calendario Diagrama de
Gantt Diagrama de Pert Gantt de Seguimiento Graacutefica de Recursos Tabla de
Recursos y Tabla de Uso de Recursos
El programa trae otro conjunto de Vistas que pueden ponerse en uso mediante
Ver - Maacutes Vistas que activa un cuadro de diaacutelogo donde pueden escogerse
otras muchas vistas mostradas en la lista de escogencia
Tablas
Las tablas controlan lo que Project muestra como columnas en sus despliegues
tabulares y al igual que las vistas se pueden poner en uso en cualquier momento
Use la opcioacuten Ver ndash Tablas para activar un sub menuacute donde aparecen las tablas
disponibles cuyo contenido variaraacute dependiendo del elemento que se esteacute
visualizaacutendose en pantalla (Tarea o Recurso) La uacuteltima opcioacuten del sub menuacute es
Maacutes Tablas que llama un cuadro de diaacutelogo similar al de Vistas donde se
pueden escoger otras tablas que trae predefinidas el programa
Filtros
En ocasiones soacutelo se requiere ver parcialmente la informacioacuten del proyecto y
para ello se utiliza un Filtro que permite escoger la informacioacuten que se desea
aparezca en pantalla tal como las tareas que no han comenzado por ejemplo o
los hitos del proyecto El filtro no elimina informacioacuten del proyecto soacutelo la oculta
Project incluye filtros de tareas para ver aspectos especiacuteficos de las tareas y filtros
de recursos para ver aspectos especiacuteficos de los recursos pero si ninguno de
ellos se ajusta a sus necesidades puede crear un nuevo filtro o modificar uno
existente personalizando los criterios del filtro Puede aplicar filtros a cualquier
vista excepto al Diagrama PERT
Para colocar un filtro utilice la opcioacuten Proyecto- Filtrar para que le
permitiraacute escoger en una lista los elementos maacutes usuales En la Barra de
Herramientas aparece tambieacuten el iacutecono Autofiltro que al oprimirse coloca unas
pequentildeas flechas en cada columna de la lista para hacer selecciones individuales
de informacioacuten dentro de ellas Para cancelar un filtro use nuevamente la opcioacuten
mencionada atraacutes y escoja Todas las Tareas o presione F3
Ordenacioacuten
Para Project la ordenacioacuten normal es la que se da al definir las tareas o
actividades De hecho cuando se define una tarea el programa le adjudica un
nuacutemero interno e inmodificable para su identificacioacuten
Para ordenar el proyecto por otros conceptos se usa la opcioacuten Proyecto - Ordenar
que tiene las siguientes opciones por Fecha de iniciacioacuten por fecha de
Finalizacioacuten por prioridad por costo y por Nuacutemero de tarea Si los anteriores no
son suficientes existe una uacuteltima opcioacuten donde pueden definirse otros criterios de
ordenacioacuten hasta por tres claves consecutivas
El criterio de ordenamiento puede ser cualquiera de los campos de la Base de
Datos disponibles en el menuacute y la ordenacioacuten puede ser Ascendente o
Descendente El segundo campo se usa para decidir empates por el primer criterio
y el tercero desempata criterios iguales del segundo
Tanto la ordenacioacuten como los elementos anteriores (tablas filtro y vistas)
solamente afectan la forma como se ve el proyecto en la pantalla o en la
impresioacuten pero no afectan en forma alguna el contenido del proyecto sus
actividades sus relaciones o la asignacioacuten de recursos
Controles adicionales de visualizacioacuten
Control de la escala de tiempo
El tamantildeo de la escala de tiempo en el diagrama de Gantt se controla con los
iacuteconos de Zoom mostradas en la barra de herramientas pero la presentacioacuten de la
escala puede modificarse colocando el puntero del mouse en cualquier punto
sobre la escala de tiempo y haciendo doble clic para que aparezca el siguiente
cuadro de control
Tanto para la escala mayor como para la menor se pueden definir
bull Las Unidades (meses diacuteas etc)
bull La Etiqueta (tiacutetulo) que debe aparecer en el encabezado
bull Alineacioacuten derecha centrado o izquierda
bull Presencia o no de liacuteneas de divisioacuten
Para el conjunto se determina el tamantildeo total de la escala (en porcentaje) y si se
desea o no divisioacuten entre las dos escalas
Disentildeo para el Gantt
Esta opcioacuten controla la presentacioacuten de las flechas que definen la dependencia
entre dos tareas dentro del diagrama de Gantt y otros paraacutemetros de presentacioacuten
Estando en la vista de Diagrama de Gantt se pide Formato mdashDisentildeo para abrir el
cuadro de diaacutelogo
Dentro de este cuadro se pueden definir
bull La forma de las flechas que indican dependencias
bull El formato de Fechas sobre las barras
bull La altura (ancho) de las barras
bull Si las barras deben redondearse a diacuteas completos (no recomendado)
bull Si se admiten dibujos y texto libre sobre el Gantt
Presentacioacuten General del Gantt
Haciendo doble clic en cualquier lugar vaciacuteo de la pantalla de Gantt o pidiendo
Formato mdashEstilos de barra desde el menuacute aparece un cuadro de diaacutelogo que
controla toda la presentacioacuten del Diagrama de Gantt
Para cada tipo de Barra se pueden definir la forma el relleno y el color de los
extremos el ancho el relleno y el color de la barra Para las tareas por su parte
se pueden definir el intervalo sobre el que se muestra las condiciones bajo las
cuales se muestra y la forma de colocar el texto (adentro encima debajo o a
cualquier lado de la barra)
El formateo del Gantt desde este cuadro es dispendioso y debe experimentarse
bastante para lograr buenas presentaciones Para los que empiezan se
recomienda el uso del Asistente para el Gantt que puede llamarse desde el menuacute
Formato y que ofrece una guiacutea paso a paso para construir Diagramas de Gantt
personalizados
Personalizacioacuten
Personalizacioacuten de Reportes
La opcioacuten Vermdash Informes mdashPersonalizados permite usar los disentildeos existentes
para cambiarlos y crear nuevos tipos de informes Al escogerla aparece un cuadro
de diaacutelogo con la lista alfabeacutetica de todos los reportes de Project y dentro de ella
se escoge uno cualquiera y se presiona el botoacuten Modificar para abrir la ventana
de definiciones de modificacioacuten
En la primera ficha se determinan las siguientes caracteriacutesticas globales del
reporte
bull Nombre Un nuevo nombre que seraacute colocado en el menuacute de reportes
bull Periacuteodo Se define un intervalo entre fechas
bull Nuacutemero Un intervalo de nuacutemeros por ejemplo entre las actividades 10 a la
20
bull Tabla Tabla que define las columnas del reporte Se escoge entre las
disponibles del menuacute
bull Filtro El filtro que se aplica a las filas del reporte Se escoge entre los
disponibles
bull Resaltar Si se marca se muestran todas las actividades o recursos
resaltando los que pasan el filtro Si no hay marca solo se reportan los que
pasan el filtro
bull Mostrar Tareas Resumen Muestra actividades resumen si se marca la
casilla
bull Bandas de Grises traza bandas tramadas para separar los iacutetems del
reporte si se marca
La segunda ficha controla los detalles del reporte y si eacuteste contiene Actividades
por ejemplo cada casilla que se marque en el recuadro Tarea agrega el elemento
correspondiente
bull Notas Anotaciones hechas sobre el campo Notes de las actividades
bull Objetos imprime cualquier objeto adjuntado a la actividad (graacuteficos texto
hojas Excel etc)
bull Predecesoras imprime la lista de actividades predecesoras
bull Sucesoras imprime la lista de actividades sucesoras
La uacuteltima ficha controla los criterios de ordenacioacuten del reporte de acuerdo con los
criterios de ordenacioacuten mencionados en el capiacutetulo anterior
En cada uno de los campos se puede escoger entre los diferentes datos ofrecidos
en el menuacute y decidir si la ordenacioacuten seraacute ascendente o descendente El segundo
campo se usa para desempatar el primero y el tercero para desempatar el
segundo
En cualquiera de las fichas se puede modificar el estilo de texto para el reporte
(tipo de letra tamantildeo estilos etc) oprimiendo el botoacuten Texto
Otros elementos personalizables
Tal como sucede con los reportes las vistas tambieacuten pueden personalizarse
mediante la opcioacuten Ver - Maacutes Vistas escogiendo el nombre de una de ellas que
aparezca en la lista de pantalla y oprimiendo finalmente el botoacuten Modificar
En el ejemplo aparece escogida la vista Diagrama de Gantt cuyos elementos
(incluyendo cualquier filtro) pueden modificarse con el botoacuten del mismo nombre
Las tablas tambieacuten pueden modificarse o crearse nuevas con la opcioacuten Ver -
Tablas - Maacutes tablas que tambieacuten coloca en pantalla la lista de las existentes y
botones para Copiar y para Modificar
Cuando se escoge Modificar aparece un cuadro que permite cambiar eliminar o
crear liacuteneas que representan las columnas de la tabla para cada una de las
cuales se define el nombre del campo que contendraacute la lista de la base de datos
de Project la alineacioacuten de los datos el ancho de la columna su tiacutetulo y la
alineacioacuten del tiacutetulo Una vez definidos los campos se presiona Aceptar y la tabla
quedaraacute disponible tal como se definioacute
CONCLUSION
El graacutefico de Gantt se presta para la programacioacuten de actividades de la maacutes
grandes especie desde la decoracioacuten de una casa hasta la construccioacuten de una
nave Desde su creacioacuten ha sido un instrumento sumamente adaptable y de uso
universal dada su faacutecil construccioacuten
En el desarrollo de un proyecto es comuacuten que se disponga de recursos limitados
para la ejecucioacuten de actividades El graacutefico de Gantt permite identificar la actividad
en que se estaraacute utilizando cada uno de los recursos y la duracioacuten de esa
utilizacioacuten de tal modo que puedan evitarse periodos ociosos innecesarios y se deacute
tambieacuten al administrador una visioacuten completa de la utilizacioacuten de los recursos que
se encuentran bajo su supervisioacuten
BIBLIOGRAFIacuteA
bull REDES y PERT CPM Meacutetodo del camino criacutetico
bull httpwwwgeocitiescomw_peartadd-onshtm
bull httplosconstructorescomBancoConocimientopprojectplantilla10ahtm
bull httpwwwespeedueccursos-ecivilconstruccionconstruc06htm
bull httpwwwchilesatnetuchileapuntes2000m3c1gantdoc
bull httpwwwmonografiascom
bull httpwwwyahoocom
bull httpgestiopoliscom
Por Mariacutea Alejandra Hinojosa
Este graacutefico es semejante al de la distribucioacuten de actividad que tiene por objeto
proporcionar el administrador una posicioacuten de carga total de trabajo aplicada a
cada recurso Indica el periodo durante el cual el recurso estaraacute disponible para el
trabajo (representado por una liacutenea fina) y la carga total de trabajo asignada a
este recurso (representado por una liacutenea gruesa)
Teacutecnicas de Programacioacuten
Las teacutecnicas de planificacioacuten se ocupan de estructurar las tareas a realizar dentro
del proyecto definiendo la duracioacuten y el orden de ejecucioacuten de las mismas
mientras que las teacutecnicas de programacioacuten tratan de ordenar las actividades de
forma que se puedan identificar las relaciones temporales loacutegicas entre ellas
determinando el calendario o los instantes de tiempo en que debe realizarse cada
una La programacioacuten debe ser coherente con los objetivos perseguidos y respetar
las restricciones existentes (recursos costes cargas de trabajo etc)
La programacioacuten consiste por lo tanto en fijar de modo aproximado los instantes
de inicio y terminacioacuten de cada actividad Algunas actividades pueden tener
holgura y otras son las actividades criacuteticas (fijas en el tiempo)
PASOS
bull Construir un diagrama de tiempos (instantes de comienzo y holgura de las
actividades)
bull Establecer los tiempos de cada actividad
bull Analizar los costes del proyecto y ajustar las holguras (proyecto de coste
miacutenimo)
RESULTADOS
bull Disponer de un diagrama de tiempos
bull Conocer actividades criacuteticas y determinar la necesidad de recursos
Para comenzar la programacioacuten se ha de partir de los siguientes datos
bull diagrama de red del proyecto (PDM ADM)
bull estimacioacuten de duracioacuten de actividades
bull recursos asignados a las actividades
bull calendarios de recursos para actividades
bull limitaciones como fechas fijas para resultados o fases del proyecto
Seguacuten los resultados que deseemos conocer podemos hacer uso de unas
determinadas herramientas o de otras En el siguiente cuadro se muestran todas
ellas que pasamos a comentar a continuacioacuten
ESCALA TEMPORAL SIacute - DEPENDENCIAS NO
Diagrama de Gantt
El diagrama de Gantt es un diagrama de barras desarrollado durante la I Guerra
Mundial En eacutel se muestran las fechas de comienzo y finalizacioacuten de las
actividades y las duraciones estimadas como se dijo anteriormente pero no
aparecen dependencias
El graacutefico de Gantt es la forma habitual de presentar el plan de ejecucioacuten de un
proyecto recogiendo en las filas la relacioacuten de actividades a realizar y en las
columnas la escala de tiempos que estamos manejando mientras la duracioacuten y
situacioacuten en el tiempo de cada actividad se representa mediante una liacutenea
dibujada en el lugar correspondiente
La utilidad de un graacutefico de este tipo es mayor cuando se antildeaden los recursos y su
grado de disponibilidad en los momentos oportunos Como ventajas tendriacuteamos la
facilidad de construccioacuten y comprensioacuten y el mantenimiento de la informacioacuten
global del proyecto Y como desventajas que no muestra relaciones entre tareas
ni la dependencia que existe entre ellas y que el concepto de de realizacioacuten es
un concepto subjetivo
Graacutefica de hitos
Un hito es un evento claramente verificable por otra persona y que requiere
verificacioacuten antes de poder proseguir con la ejecucioacuten del proyecto Por ejemplo la
obtencioacuten y formalizacioacuten de los requisitos de usuario constituye un hito en la
realizacioacuten de un proyecto de ingenieriacutea software
La utilidad de los hitos se basa en la buena seleccioacuten de los mismos Pero al igual
que los diagramas de GANTT la programacioacuten con hitos no aporta o refleja
informacioacuten acerca de la interdependencia entre tareas o actividades
ESCALA TEMPORAL NO - DEPENDENCIAS SIacute
Un diagrama de red es cualquiera de las representaciones que vinculan las
actividades y los eventos de un proyecto entre siacute para reflejar las
interdependencias entre las mismas Una actividad o evento puede presentar
interdependencias con actividades o eventos sucesores predecesores o en
paralelo Los maacutes importantes son
PERT (Program Evaluation and Review Technique)
Desarrollado por la Special Projects Office de la Armada de EEUU a finales de
los 50s para el programa de I+D que condujo a la construccioacuten de los misiles
baliacutesticos Polaris Estaacute orientada a los sucesos o eventos y se ha utilizado
tiacutepicamente en proyectos de I+D en los que el tiempo de duracioacuten de las
actividades es una incertidumbre Dado que las estimaciones de duracioacuten
comportan incertidumbre se estudian las distribuciones de probabilidad de las
duraciones Con un diagrama PERT se obtiene un conocimiento preciso de la
secuencia necesaria o planificada para la ejecucioacuten de cada actividad y utilizacioacuten
de diagramas de red
Se trata de un meacutetodo muy orientado al plazo de ejecucioacuten con poca
consideracioacuten hacia al coste Se suponen tres duraciones para cada suceso la
optimista a la pesimista b y la normal m suponiendo una distribucioacuten beta la
duracioacuten maacutes probable t = (a + 4m + b) 6
Generalmente se denominan teacutecnicas PERT al conjunto de modelos abstractos
para la programacioacuten y anaacutelisis de proyectos de ingenieriacutea Estas teacutecnicas nos
ayudan a programar un proyecto con el coste miacutenimo y la duracioacuten maacutes adecuada
Estaacuten especialmente difundidas el PERT y el CPM
Aplicacioacuten de las teacutecnicas PERT
bull Determinar las actividades necesarias y cuando lo son
bull Buscar el plazo miacutenimo de ejecucioacuten del proyecto
bull Buscar las ligaduras temporales entre actividades del proyecto
bull Identificar las actividades criacuteticas es decir aquellas cuyo retraso en la
ejecucioacuten supone un retraso del proyecto completo
bull Identificar el camino criacutetico que es aquel formado por la secuencia de
actividades criacuteticas del proyecto
bull Detectar y cuantificar las holguras de las actividades no criacuteticas es decir el
tiempo que pueden retrasarse (en su comienzo o finalizacioacuten) sin que el
proyecto se vea retrasado por ello
bull Si se estaacute fuera de tiempo durante la ejecucioacuten del proyecto sentildeala las
actividades que hay que forzar
bull Nos da un proyecto de coste miacutenimo
PDM (Precedence Diagramming Method)
Se basa en la utilizacioacuten de una red en la que figuran las actividades en los nodos
y los arcos representan demoras de tiempo entre los puntos (comienzo o fin de
nodo) que unen a la vez que muestran las dependencias Permiten reflejar
distintas relaciones de precedencia entre tareas
Entre las ventajas encontramos que el meacutetodo PDM tiene maacutes flexibilidad que el
meacutetodo PERT ndash ADM para la modelizacioacuten de grandes proyectos la
representacioacuten graacutefica es maacutes sencilla y no hay actividades virtuales
RELACIONES DE PRECEDENCIA
Relacioacuten FINAL-COMIENZO
Relacioacuten COMIENZO-FINAL
Relacioacuten FINAL-FINAL
Relacioacuten COMIENZO-COMIENZO
ADM (Arrow Diagramming Method)
Estaacute orientada a las actividades y se aplica en la industria de la construccioacuten en
la que de forma habitual el tiempo de cada actividad es muy controlable Las
actividades se representan con flechas que se conectan con nodos para mostrar
las dependencias
Graacutefico PDM Esta teacutecnica
tambieacuten se denomina ldquoactividad
sobre nodordquo
Graacutefico ADM Esta teacutecnica
tambieacuten se denomina ldquoactividad
sobre flechardquo
ESCALA TEMPORAL SIacute - DEPENDENCIAS SIacute
Diagrama de tiempos con interdependencias Se trata de un graacutefico de Gantt
en el que aparecen las dependencias entre actividades y los recursos implicados
en cada una de ellas Permite de esta forma tener una idea maacutes real del proyecto
que la que obteniacuteamos con el diagrama de Gantt que mostraacutebamos anteriormente
MEacuteTODO DEL CAMINO CRIacuteTICO CPM
Camino criacutetico
El camino criacutetico en un proyecto es la sucesioacuten de actividades que dan lugar al
maacuteximo tiempo acumulativo Determina el tiempo maacutes corto que podemos tardar
en hacer el proyecto si se dispone de todos los recursos necesarios Es necesario
conocer la duracioacuten de las actividades
Este concepto es utilizado por dos meacutetodos
bull Meacutetodo del tiempo estimado (CPM) La duracioacuten de una actividad es la maacutes
probable de duracioacuten Tiempo que se empleariacutea en condiciones normales (m)
Situacioacuten determinista
bull Meacutetodo del tiempo esperado (PERT) Determinacioacuten probabiliacutestica de los
tiempos esperados (Te) en funcioacuten de los siguientes tiempos
o Duracioacuten maacutes corta (a)
o Duracioacuten maacutes larga (b)
o Duracioacuten maacutes probable (m) (el mismo que en CPM)
o Duracioacuten esperada Te = (a + 4m + b) 6
Caacutelculo del camino criacutetico
1 Calcular Te oacute m seguacuten el meacutetodo empleado para cada actividad Se
coloca en el grafo encima o debajo de cada flecha
2 Calcular las fechas ldquoearlyrdquo -fecha miacutenima de comienzo de la actividad
MIC del suceso anterior- y ldquolastrdquo -fecha miacutenima de comienzo de la
actividad MAC del suceso posterior- de las distintas actividades que
configuran el proyecto (calcular el MIC y el MAC de todos los sucesos
del proyecto)
3 Caacutelculo de las holguras
4 Identificacioacuten del camino criacutetico
Holguras
La holgura de una actividad es el margen suplementario de tiempo que tenemos
para determinar esa actividad Las actividades criacuteticas no tiene holgura
Holgura de un suceso ldquoHsrdquo Hs = MAC del suceso ndash MIC del suceso
Holgura total de una actividad ldquoHtrdquo Ht = MAC del sp ndash MIC del sa ndash duracioacuten tarea
Margen suplementario de tiempo de esa actividad sin que se altere el MIC de ninguna
actividad criacutetica
Holgura libre de unaldquoHirdquo HI = MIC del sp ndash MIC del sa ndash duracioacuten tarea
Margen suplementario de tiempo para esa actividad sin que se altere el MIC de cualquier
actividad
Holgura independiente ldquoHirdquo Hi = MIC del sp ndash MAC del sa ndash duracioacuten tarea
Margen suplementario de tiempo que existe en una actividad si las actividades
precedentes terminaran lo maacutes tarde posible y las actividades posteriores empezaran lo
antes posible
Actividades criacuteticas
Una actividad es criacutetica cuando no se puede cambiar sus instantes de comienzo y
finalizacioacuten sin modificar la duracioacuten total del proyecto La concatenacioacuten de
actividades criacuteticas es el camino criacutetico
En una actividad criacutetica la fecha ldquoearlyrdquo coincide con la maacutes tardiacutea de comienzo y
la fecha maacutes temprana de finalizacioacuten coincide con la fecha ldquolastrdquode la actividad
La holgura total es 0
PROGRAMACIOacuteN CON RECURSOS LIMITADOS Y PROGRAMACIOacuteN CON COSTE MIacuteNIMO
Programacioacuten con recursos limitados
Hasta ahora soacutelo se ha tenido en cuenta el anaacutelisis de relaciones temporales entre
las actividades del proyecto Pero ademaacutes hay que tener en cuenta los recursos
su consumo y sus limitaciones El proceso por lo tanto ante la programacioacuten seriacutea
el siguiente
bull Programacioacuten de duracioacuten miacutenima sin tener en cuenta los recursos
bull Se estudia si moviendo las actividades no criacuteticas dentro del margen que
representan sus holguras se puede conseguir el objetivo perseguido en
relacioacuten con los recursos
bull Si no es posible aplicar alguna de las teacutecnicas para programar bajo
limitacioacuten de recursos
Minimizacioacuten de costes
Se trata de ajustar las holguras de las actividades con la premisa de que la
duracioacuten total esteacute prefijada por las actividades criacuteticas Hay costes que
disminuyen con el tiempo (costes directos) y costes que aumentan con el tiempo
(costes indirectos) Existen dos meacutetodos
bull Hacer variaciones en el grafo hacer actividades en paralelo con lo que se
reducen los costes
bull Variar los recursos asignados los costes que representan las actividades son
costes directos si se consigue alargarlas se reducen sus costes
Proceso de minimizacioacuten de costes
Fase 1 Estimacioacuten de los liacutemites de duracioacuten y coste de cada
actividad
Fase 2 Determinacioacuten de la pendiente de coste para cada
actividad
Fase 3 Alargamiento de todas las tareas no criacuteticas que tengan
pendiente de coste negativa
Fase 4 Determinacioacuten del intercambio de tiempo-coste maacutes
favorable de las posibles en el camino criacutetico
Fase 5 Tantear alargando y acortando actividades criacuteticas hasta
que las pendientes positivas y negativas resultantes sean iguales
Ejemplo Aplicacioacuten PERT
Programacioacuten por camino criacutetico
Un proyecto es un conjunto de tareas relacionadas entre siacute Cada tarea tiene
alguacuten tipo de prioridad respecto de otra Es decir existe antecedencia y
consecuencia entre las tareas
Supongamos el siguiente proyecto
Se debe tender una liacutenea telefoacutenica a lo largo de una ruta Para esto se debe
a) hacer agujeros
b) erguir postes y finalmente
c) tender la liacutenea
Con fines operativos dividimos a la ruta en dos sectores (1 y 2) Tenemos un
equipo capaz de cavar otro de postear y otro de tender la liacutenea
El esquema de prioridades es el que sigue
Donde
A1 Agujereado del sector 1
A2 Agujereado del sector 2
P1 Posteado del sector 1
P2 Posteado del sector 2
T1 Tendido del sector 1
T2 Tendido del sector 2
Aseguacuterese de haber comprendido el esquema
Realizaremos una red con los conocimientos que tenemos sobre grafos con la
siguiente convencioacuten Las tareas seraacuten simbolizadas por medio de arcos y los
sucesos por medio de nodos Los sucesos denotan el comienzo y la finalizacioacuten
de cada tarea
Note que cada nodo tiene un nombre n
Luego nombrar a la tarea AB es lo mismo que referirse a la tarea A1
Una tarea como la CE recibe el nombre de Ficticia (dado que no es real) y se
necesita para mostrar la loacutegica del proyecto Halle el error en el diagrama que
sigue
Exprese que indica cada uno de estos nodos(ninguno indica menos de dos
sucesos)
Trate de mostrar este mismo proyecto mediante otra graacuteficas En todos los casos
verifique que se cumpla la loacutegica del mismo
Fecha temprana
Colocamos las duraciones de cada tarea sobre los arcos correspondientes
Comenzamos el proyecto en el diacutea 0 Comenzamos la tarea AB el diacutea 0 En los
ejemplos dados aquiacute supondremos siempre que la duracioacuten estaacute expresada en
diacuteas
iquestCuaacutel es la fecha maacutes temprana que puedo estar en el suceso B para comenzar
con BC y BE
(El suceso B indica la finalizacioacuten de AB el comienzo de BC y el comienzo de BE)
Obviamente el diacutea 2 que es el tiempo que tardamos en hacer AB
La situacioacuten queda representada asiacute
iquestCuaacutel es la fecha maacutes temprana que puedo estar en el suceso C para comenzar
CD
(El suceso C indica la finalizacioacuten de BC el comienzo de CD y el comienzo de
ED)
Obviamente el diacutea 5 que es el tiempo que tardamos en hacer BC maacutes lo que
tardamos estar en B ( 3 + 2 = 5 )
La situacioacuten queda representada asiacute
iquestCuaacutel es la fecha maacutes temprana que puedo estar en el suceso E para comenzar
ED
(El suceso E indica la finalizacioacuten de y deel comienzo de )
Debemos decidir entre 5 y 6 Determinamos que la fecha maacutes temprana para
comenzar ED es 6
La situacioacuten queda representada asiacute
iquestCuaacutel es la fecha maacutes temprana que puedo estar en el suceso D para comenzar
con DF
Deduacutezcalo convenientemente
La situacioacuten queda representada asiacute
iquestEn queacute fecha llegamos al suceso F terminando el proyecto y la tarea DF
Deduacutezcalo convenientemente
La situacioacuten queda representada asiacute
Nuestro proyecto se puede realizar en 15 diacuteas El menor tiempo que necesitamos
para realizar el proyecto es de 15 diacuteas
Fecha tardiacutea
La uacuteltima fecha que tenemos para finalizar la tarea DF ( y el proyecto ) es el diacutea
15
iquest Cuaacutel es la fecha tardiacutea para comenzar con la tarea DF 9 ( 15 - 4 = 9)
Supongamos que la comienzo el diacutea 12 Entonces 12 (suceso D) maacutes 4 (duracioacuten
DF) hace que e proyecto termine el diacutea 16 es decir un diacutea maacutes tarde
Aplique el mismo criterio para comenzar con la tarea ED
iquestCuaacutel es la fecha tardiacutea para el suceso C Debemos elegir entre ( 11 - 2 = 9) y
( 6 - 0 = 6)Recuerde que la duracioacuten de una tarea ficticia es 0 (no existe como
tarea real)
Aplique el mismo criterio para hallar la FT de las tareas BC y BE
Determine la fecha tardiacutea del suceso A
Analicemos las fechas de la tarea CD
ftc 5
FTC 6
ftf 11
FTF 11
Analice las tareas restantes con este mismo criterio
Sucesos criacuteticos
Un suceso criacutetico es aquel cuyas ft y Ft son iguales
Tareas criacuteticas
Son aquellas cuya duracioacuten es igual a la diferencia entre los sucesos criacuteticos que
la determinan
Se encuentra entonces el camino criacutetico (Subgrafo criacutetico)
Estas son las tareas que hacen que el proyecto dure 15 diacuteas
Luego si se incrementa la duracioacuten de alguna de estas tareas se incrementaraacute la
duracioacuten del proyecto
Hasta ahora calculamos tiempos del proyecto Note que la longitud de los arcos no
es proporcional a la duracioacuten de a tarea
Esta proporcioacuten se puede mostrar en el diagrama calendario
Se construye de la siguiente manera primero se colocan los sucesos criacuteticos en
su fecha correspondiente e inmediatamente se grafican las tareas criacuteticas
Luego se colocan los otros nodos En este caso colocamos el nodo C en su ft El
que sigue se denomina Diagrama calendario de ft
Note el margen de la tarea CD (liacutenea punteada) Indica la cantidad de diacuteas que
podemos atrasarnos en esa tarea sin atrasar el proyecto
El que sigue es el Diagrama calendario de FT
El esquema que sigue se denomina Diagrama de Gantt de ft con prioridad de
Camino Criacutetico
El esquema que sigue se denomina Diagrama de Gantt de ft con prioridad de
fechas
El esquema que sigue se denomina Diagrama de Gantt de FT con prioridad de
fechas
Note que en estos esquemas no aparece la tarea ficticia
Hasta aquiacute se ha visto el algoritmo que permite calcular las fechas para cada tarea
y al asignar estas duraciones se habloacute de tiempo en forma general
Sucede que en particular existen tres tipos de tiempos que se obtienen en base a
la experiencia anterior sobre cada tipo de tarea Son
bull (To) Tiempo oacuteptimo Es la menor duracioacuten histoacuterica de esa tarea
bull (Tm) Tiempo modal Es la duracioacuten de mayor frecuencia histoacuterica de esa
tarea
bull (Tp) Tiempo peacutesimo Es la mayor duracioacuten histoacuterica de esa tarea
Creacioacuten de un diagrama de Gantt en Excel 2002
La forma maacutes faacutecil de crear un diagrama de Gantt es utilizar Microsoft Project en
lugar de Microsoft Excel Project es una programa para planear tareas que facilita
el seguimiento de las escalas de tiempo de los proyectos y la generacioacuten de los
graacuteficos correspondientes Excel no contiene un formato de diagrama de Gantt
integrado pero puede crear un diagrama de Gantt en Excel personalizando un tipo
de graacutefico de barras apiladas
En este artiacuteculo se muestra coacutemo crear un diagrama de Gantt como el que
aparece a continuacioacuten
1 Escriba los datos de ejemplo
1 Abra una nueva hoja de caacutelculo en Excel y escriba los siguientes valores en
las celdas A1 a D6
A B C D
1 Fecha de comienzo Finalizada Restante
2 Tarea 1 010800 205 10
3 Tarea 2 151000 200 120
4 Tarea 3 151200 140 200
5 Tarea 4 060201 44 345
6 Tarea 5 060501 0 380
2 Nota Los valores en las columnas C y D (Finalizada y Restante)
representan nuacutemeros de diacuteas
3 Seleccione la celda B2 y apliacutequele el formato de fecha que desee utilizar
para el graacutefico haciendo clic en Celdas en el menuacute Formato y a
continuacioacuten haciendo clic en la ficha Nuacutemero Haga clic en Fecha en la
lista Categoriacutea y seleccione el formato que desee utilizar en la lista Tipo
2 Cree un graacutefico de barras apiladas
1 Seleccione las celdas A1D6 y haga clic en Asistente para graacuteficos
2 En el paso 1 haga clic en Barras en Tipo de graacutefico y a continuacioacuten
elija el subtipo Barra apilada (puede ver el nombre de cada subtipo de
graacutefico en la parte inferior del cuadro de diaacutelogo)
3 Haga clic en Siguiente Siguiente y a continuacioacuten en Finalizar
3 Haga que el graacutefico tenga el aspecto de un diagrama de Gantt
1 Haga doble clic en la primera serie del graacutefico Eacutesta es la serie para Fecha
de inicio Si estaacuten configurados los colores predeterminados en Excel
2002 esta serie es azul
2 En la ficha Tramas del cuadro de diaacutelogo Formato de serie de datos
haga clic en Ninguno para Borde y en Ninguna para Aacuterea y a
continuacioacuten elija Aceptar
3 Haga doble clic en el eje de categoriacuteas (X) que en un graacutefico de barras
corresponde al eje vertical (En un graacutefico de barras los ejes tradicionales X
e Y estaacuten invertidos) Haga doble clic en la ficha Escala y a continuacioacuten
active la casilla de verificacioacuten Categoriacuteas en orden inverso
4 Haga clic en la ficha Fuente elija 8 en Tamantildeo y a continuacioacuten haga clic
en Aceptar
5 Haga doble clic en el eje de valores (Y) que en un graacutefico de barras
corresponde al eje horizontal Despueacutes de completar el uacuteltimo paso este
eje debe estar situado en la parte superior del aacuterea de trazado del graacutefico
Haga clic en la ficha Escala y escriba los siguientes valores en los cuadros
correspondientes
Miacutenimo 36739
Maacuteximo 37441
Unidad mayor 61
Unidad menor 1
Estos valores son nuacutemeros de serie que representan las fechas que se
utilizaraacuten para el eje de valores (Y) El valor miacutenimo 36739 representa la
fecha 1 de agosto de 2000 El valor maacuteximo 37441 representa la fecha 4 de
julio de 2002 La unidad mayor de 61 representa unos dos meses mientras
que la unidad menor representa un diacutea Para ver el nuacutemero de serie de una
fecha escriba la fecha en una celda y a continuacioacuten aplique el formato a
esa celda con el formato de nuacutemero General
6 Asimismo en la ficha Escala active la casilla de verificacioacuten Eje de
categoriacuteas (X) cruza en maacuteximo valor
7 Haga clic en la ficha Alineacioacuten y en Orientacioacuten escriba 45 en el cuadro
grados
8 Haga clic en la ficha Fuente y en Estilo elija Negrita En Tamantildeo haga
clic en 8 y a continuacioacuten en Aceptar
9 Haga clic con el botoacuten secundario del mouse (ratoacuten) en la leyenda y a
continuacioacuten haga clic en Formato de leyenda en el menuacute contextual
Haga clic en la ficha Ubicacioacuten y elija Abajo
10 Dentro de la leyenda haga clic en Fecha de inicio para seleccionarla y a
continuacioacuten presione SUPRIMIR
Despueacutes de completar los pasos anteriores deberiacutea tener un graacutefico de aspecto
similar al del ejemplo Puede tener que cambiar el tamantildeo del graacutefico con el
mouse (ratoacuten) para ver todos los roacutetulos existentes en el graacutefico Puede agregar
formato adicional seguacuten sea necesario
Diagrama de Gantt en MS Project
Microsoft Project una aplicacioacuten de Microsoft que nos ayuda a crear planes de
proyectos comunicarlos a otros usuarios y adaptarnos a los cambios a medida
que eacutestos se van produciendo Es un sistema de planificacioacuten de proyectos versaacutetil
y faacutecil de utilizar
Controles de visualizacioacuten en Project
La visualizacioacuten de un proyecto se controla dentro de Project asiacute
Vistas
Una vista es la forma como Project muestra el proyecto en la pantalla y por
defecto (cuando el programa inicia su trabajo) es la denominada Gantt Chart o
Diagrama de Gantt que coloca a la izquierda de la pantalla la Tabla de
Actividades y a la derecha el diagrama de Gantt
Para cambiar la forma en que se visualiza el proyecto se escoge la opcioacuten Vermdash
Vista y alliacute pueden escogerse vistas predefinidas como Calendario Diagrama de
Gantt Diagrama de Pert Gantt de Seguimiento Graacutefica de Recursos Tabla de
Recursos y Tabla de Uso de Recursos
El programa trae otro conjunto de Vistas que pueden ponerse en uso mediante
Ver - Maacutes Vistas que activa un cuadro de diaacutelogo donde pueden escogerse
otras muchas vistas mostradas en la lista de escogencia
Tablas
Las tablas controlan lo que Project muestra como columnas en sus despliegues
tabulares y al igual que las vistas se pueden poner en uso en cualquier momento
Use la opcioacuten Ver ndash Tablas para activar un sub menuacute donde aparecen las tablas
disponibles cuyo contenido variaraacute dependiendo del elemento que se esteacute
visualizaacutendose en pantalla (Tarea o Recurso) La uacuteltima opcioacuten del sub menuacute es
Maacutes Tablas que llama un cuadro de diaacutelogo similar al de Vistas donde se
pueden escoger otras tablas que trae predefinidas el programa
Filtros
En ocasiones soacutelo se requiere ver parcialmente la informacioacuten del proyecto y
para ello se utiliza un Filtro que permite escoger la informacioacuten que se desea
aparezca en pantalla tal como las tareas que no han comenzado por ejemplo o
los hitos del proyecto El filtro no elimina informacioacuten del proyecto soacutelo la oculta
Project incluye filtros de tareas para ver aspectos especiacuteficos de las tareas y filtros
de recursos para ver aspectos especiacuteficos de los recursos pero si ninguno de
ellos se ajusta a sus necesidades puede crear un nuevo filtro o modificar uno
existente personalizando los criterios del filtro Puede aplicar filtros a cualquier
vista excepto al Diagrama PERT
Para colocar un filtro utilice la opcioacuten Proyecto- Filtrar para que le
permitiraacute escoger en una lista los elementos maacutes usuales En la Barra de
Herramientas aparece tambieacuten el iacutecono Autofiltro que al oprimirse coloca unas
pequentildeas flechas en cada columna de la lista para hacer selecciones individuales
de informacioacuten dentro de ellas Para cancelar un filtro use nuevamente la opcioacuten
mencionada atraacutes y escoja Todas las Tareas o presione F3
Ordenacioacuten
Para Project la ordenacioacuten normal es la que se da al definir las tareas o
actividades De hecho cuando se define una tarea el programa le adjudica un
nuacutemero interno e inmodificable para su identificacioacuten
Para ordenar el proyecto por otros conceptos se usa la opcioacuten Proyecto - Ordenar
que tiene las siguientes opciones por Fecha de iniciacioacuten por fecha de
Finalizacioacuten por prioridad por costo y por Nuacutemero de tarea Si los anteriores no
son suficientes existe una uacuteltima opcioacuten donde pueden definirse otros criterios de
ordenacioacuten hasta por tres claves consecutivas
El criterio de ordenamiento puede ser cualquiera de los campos de la Base de
Datos disponibles en el menuacute y la ordenacioacuten puede ser Ascendente o
Descendente El segundo campo se usa para decidir empates por el primer criterio
y el tercero desempata criterios iguales del segundo
Tanto la ordenacioacuten como los elementos anteriores (tablas filtro y vistas)
solamente afectan la forma como se ve el proyecto en la pantalla o en la
impresioacuten pero no afectan en forma alguna el contenido del proyecto sus
actividades sus relaciones o la asignacioacuten de recursos
Controles adicionales de visualizacioacuten
Control de la escala de tiempo
El tamantildeo de la escala de tiempo en el diagrama de Gantt se controla con los
iacuteconos de Zoom mostradas en la barra de herramientas pero la presentacioacuten de la
escala puede modificarse colocando el puntero del mouse en cualquier punto
sobre la escala de tiempo y haciendo doble clic para que aparezca el siguiente
cuadro de control
Tanto para la escala mayor como para la menor se pueden definir
bull Las Unidades (meses diacuteas etc)
bull La Etiqueta (tiacutetulo) que debe aparecer en el encabezado
bull Alineacioacuten derecha centrado o izquierda
bull Presencia o no de liacuteneas de divisioacuten
Para el conjunto se determina el tamantildeo total de la escala (en porcentaje) y si se
desea o no divisioacuten entre las dos escalas
Disentildeo para el Gantt
Esta opcioacuten controla la presentacioacuten de las flechas que definen la dependencia
entre dos tareas dentro del diagrama de Gantt y otros paraacutemetros de presentacioacuten
Estando en la vista de Diagrama de Gantt se pide Formato mdashDisentildeo para abrir el
cuadro de diaacutelogo
Dentro de este cuadro se pueden definir
bull La forma de las flechas que indican dependencias
bull El formato de Fechas sobre las barras
bull La altura (ancho) de las barras
bull Si las barras deben redondearse a diacuteas completos (no recomendado)
bull Si se admiten dibujos y texto libre sobre el Gantt
Presentacioacuten General del Gantt
Haciendo doble clic en cualquier lugar vaciacuteo de la pantalla de Gantt o pidiendo
Formato mdashEstilos de barra desde el menuacute aparece un cuadro de diaacutelogo que
controla toda la presentacioacuten del Diagrama de Gantt
Para cada tipo de Barra se pueden definir la forma el relleno y el color de los
extremos el ancho el relleno y el color de la barra Para las tareas por su parte
se pueden definir el intervalo sobre el que se muestra las condiciones bajo las
cuales se muestra y la forma de colocar el texto (adentro encima debajo o a
cualquier lado de la barra)
El formateo del Gantt desde este cuadro es dispendioso y debe experimentarse
bastante para lograr buenas presentaciones Para los que empiezan se
recomienda el uso del Asistente para el Gantt que puede llamarse desde el menuacute
Formato y que ofrece una guiacutea paso a paso para construir Diagramas de Gantt
personalizados
Personalizacioacuten
Personalizacioacuten de Reportes
La opcioacuten Vermdash Informes mdashPersonalizados permite usar los disentildeos existentes
para cambiarlos y crear nuevos tipos de informes Al escogerla aparece un cuadro
de diaacutelogo con la lista alfabeacutetica de todos los reportes de Project y dentro de ella
se escoge uno cualquiera y se presiona el botoacuten Modificar para abrir la ventana
de definiciones de modificacioacuten
En la primera ficha se determinan las siguientes caracteriacutesticas globales del
reporte
bull Nombre Un nuevo nombre que seraacute colocado en el menuacute de reportes
bull Periacuteodo Se define un intervalo entre fechas
bull Nuacutemero Un intervalo de nuacutemeros por ejemplo entre las actividades 10 a la
20
bull Tabla Tabla que define las columnas del reporte Se escoge entre las
disponibles del menuacute
bull Filtro El filtro que se aplica a las filas del reporte Se escoge entre los
disponibles
bull Resaltar Si se marca se muestran todas las actividades o recursos
resaltando los que pasan el filtro Si no hay marca solo se reportan los que
pasan el filtro
bull Mostrar Tareas Resumen Muestra actividades resumen si se marca la
casilla
bull Bandas de Grises traza bandas tramadas para separar los iacutetems del
reporte si se marca
La segunda ficha controla los detalles del reporte y si eacuteste contiene Actividades
por ejemplo cada casilla que se marque en el recuadro Tarea agrega el elemento
correspondiente
bull Notas Anotaciones hechas sobre el campo Notes de las actividades
bull Objetos imprime cualquier objeto adjuntado a la actividad (graacuteficos texto
hojas Excel etc)
bull Predecesoras imprime la lista de actividades predecesoras
bull Sucesoras imprime la lista de actividades sucesoras
La uacuteltima ficha controla los criterios de ordenacioacuten del reporte de acuerdo con los
criterios de ordenacioacuten mencionados en el capiacutetulo anterior
En cada uno de los campos se puede escoger entre los diferentes datos ofrecidos
en el menuacute y decidir si la ordenacioacuten seraacute ascendente o descendente El segundo
campo se usa para desempatar el primero y el tercero para desempatar el
segundo
En cualquiera de las fichas se puede modificar el estilo de texto para el reporte
(tipo de letra tamantildeo estilos etc) oprimiendo el botoacuten Texto
Otros elementos personalizables
Tal como sucede con los reportes las vistas tambieacuten pueden personalizarse
mediante la opcioacuten Ver - Maacutes Vistas escogiendo el nombre de una de ellas que
aparezca en la lista de pantalla y oprimiendo finalmente el botoacuten Modificar
En el ejemplo aparece escogida la vista Diagrama de Gantt cuyos elementos
(incluyendo cualquier filtro) pueden modificarse con el botoacuten del mismo nombre
Las tablas tambieacuten pueden modificarse o crearse nuevas con la opcioacuten Ver -
Tablas - Maacutes tablas que tambieacuten coloca en pantalla la lista de las existentes y
botones para Copiar y para Modificar
Cuando se escoge Modificar aparece un cuadro que permite cambiar eliminar o
crear liacuteneas que representan las columnas de la tabla para cada una de las
cuales se define el nombre del campo que contendraacute la lista de la base de datos
de Project la alineacioacuten de los datos el ancho de la columna su tiacutetulo y la
alineacioacuten del tiacutetulo Una vez definidos los campos se presiona Aceptar y la tabla
quedaraacute disponible tal como se definioacute
CONCLUSION
El graacutefico de Gantt se presta para la programacioacuten de actividades de la maacutes
grandes especie desde la decoracioacuten de una casa hasta la construccioacuten de una
nave Desde su creacioacuten ha sido un instrumento sumamente adaptable y de uso
universal dada su faacutecil construccioacuten
En el desarrollo de un proyecto es comuacuten que se disponga de recursos limitados
para la ejecucioacuten de actividades El graacutefico de Gantt permite identificar la actividad
en que se estaraacute utilizando cada uno de los recursos y la duracioacuten de esa
utilizacioacuten de tal modo que puedan evitarse periodos ociosos innecesarios y se deacute
tambieacuten al administrador una visioacuten completa de la utilizacioacuten de los recursos que
se encuentran bajo su supervisioacuten
BIBLIOGRAFIacuteA
bull REDES y PERT CPM Meacutetodo del camino criacutetico
bull httpwwwgeocitiescomw_peartadd-onshtm
bull httplosconstructorescomBancoConocimientopprojectplantilla10ahtm
bull httpwwwespeedueccursos-ecivilconstruccionconstruc06htm
bull httpwwwchilesatnetuchileapuntes2000m3c1gantdoc
bull httpwwwmonografiascom
bull httpwwwyahoocom
bull httpgestiopoliscom
Por Mariacutea Alejandra Hinojosa
Para comenzar la programacioacuten se ha de partir de los siguientes datos
bull diagrama de red del proyecto (PDM ADM)
bull estimacioacuten de duracioacuten de actividades
bull recursos asignados a las actividades
bull calendarios de recursos para actividades
bull limitaciones como fechas fijas para resultados o fases del proyecto
Seguacuten los resultados que deseemos conocer podemos hacer uso de unas
determinadas herramientas o de otras En el siguiente cuadro se muestran todas
ellas que pasamos a comentar a continuacioacuten
ESCALA TEMPORAL SIacute - DEPENDENCIAS NO
Diagrama de Gantt
El diagrama de Gantt es un diagrama de barras desarrollado durante la I Guerra
Mundial En eacutel se muestran las fechas de comienzo y finalizacioacuten de las
actividades y las duraciones estimadas como se dijo anteriormente pero no
aparecen dependencias
El graacutefico de Gantt es la forma habitual de presentar el plan de ejecucioacuten de un
proyecto recogiendo en las filas la relacioacuten de actividades a realizar y en las
columnas la escala de tiempos que estamos manejando mientras la duracioacuten y
situacioacuten en el tiempo de cada actividad se representa mediante una liacutenea
dibujada en el lugar correspondiente
La utilidad de un graacutefico de este tipo es mayor cuando se antildeaden los recursos y su
grado de disponibilidad en los momentos oportunos Como ventajas tendriacuteamos la
facilidad de construccioacuten y comprensioacuten y el mantenimiento de la informacioacuten
global del proyecto Y como desventajas que no muestra relaciones entre tareas
ni la dependencia que existe entre ellas y que el concepto de de realizacioacuten es
un concepto subjetivo
Graacutefica de hitos
Un hito es un evento claramente verificable por otra persona y que requiere
verificacioacuten antes de poder proseguir con la ejecucioacuten del proyecto Por ejemplo la
obtencioacuten y formalizacioacuten de los requisitos de usuario constituye un hito en la
realizacioacuten de un proyecto de ingenieriacutea software
La utilidad de los hitos se basa en la buena seleccioacuten de los mismos Pero al igual
que los diagramas de GANTT la programacioacuten con hitos no aporta o refleja
informacioacuten acerca de la interdependencia entre tareas o actividades
ESCALA TEMPORAL NO - DEPENDENCIAS SIacute
Un diagrama de red es cualquiera de las representaciones que vinculan las
actividades y los eventos de un proyecto entre siacute para reflejar las
interdependencias entre las mismas Una actividad o evento puede presentar
interdependencias con actividades o eventos sucesores predecesores o en
paralelo Los maacutes importantes son
PERT (Program Evaluation and Review Technique)
Desarrollado por la Special Projects Office de la Armada de EEUU a finales de
los 50s para el programa de I+D que condujo a la construccioacuten de los misiles
baliacutesticos Polaris Estaacute orientada a los sucesos o eventos y se ha utilizado
tiacutepicamente en proyectos de I+D en los que el tiempo de duracioacuten de las
actividades es una incertidumbre Dado que las estimaciones de duracioacuten
comportan incertidumbre se estudian las distribuciones de probabilidad de las
duraciones Con un diagrama PERT se obtiene un conocimiento preciso de la
secuencia necesaria o planificada para la ejecucioacuten de cada actividad y utilizacioacuten
de diagramas de red
Se trata de un meacutetodo muy orientado al plazo de ejecucioacuten con poca
consideracioacuten hacia al coste Se suponen tres duraciones para cada suceso la
optimista a la pesimista b y la normal m suponiendo una distribucioacuten beta la
duracioacuten maacutes probable t = (a + 4m + b) 6
Generalmente se denominan teacutecnicas PERT al conjunto de modelos abstractos
para la programacioacuten y anaacutelisis de proyectos de ingenieriacutea Estas teacutecnicas nos
ayudan a programar un proyecto con el coste miacutenimo y la duracioacuten maacutes adecuada
Estaacuten especialmente difundidas el PERT y el CPM
Aplicacioacuten de las teacutecnicas PERT
bull Determinar las actividades necesarias y cuando lo son
bull Buscar el plazo miacutenimo de ejecucioacuten del proyecto
bull Buscar las ligaduras temporales entre actividades del proyecto
bull Identificar las actividades criacuteticas es decir aquellas cuyo retraso en la
ejecucioacuten supone un retraso del proyecto completo
bull Identificar el camino criacutetico que es aquel formado por la secuencia de
actividades criacuteticas del proyecto
bull Detectar y cuantificar las holguras de las actividades no criacuteticas es decir el
tiempo que pueden retrasarse (en su comienzo o finalizacioacuten) sin que el
proyecto se vea retrasado por ello
bull Si se estaacute fuera de tiempo durante la ejecucioacuten del proyecto sentildeala las
actividades que hay que forzar
bull Nos da un proyecto de coste miacutenimo
PDM (Precedence Diagramming Method)
Se basa en la utilizacioacuten de una red en la que figuran las actividades en los nodos
y los arcos representan demoras de tiempo entre los puntos (comienzo o fin de
nodo) que unen a la vez que muestran las dependencias Permiten reflejar
distintas relaciones de precedencia entre tareas
Entre las ventajas encontramos que el meacutetodo PDM tiene maacutes flexibilidad que el
meacutetodo PERT ndash ADM para la modelizacioacuten de grandes proyectos la
representacioacuten graacutefica es maacutes sencilla y no hay actividades virtuales
RELACIONES DE PRECEDENCIA
Relacioacuten FINAL-COMIENZO
Relacioacuten COMIENZO-FINAL
Relacioacuten FINAL-FINAL
Relacioacuten COMIENZO-COMIENZO
ADM (Arrow Diagramming Method)
Estaacute orientada a las actividades y se aplica en la industria de la construccioacuten en
la que de forma habitual el tiempo de cada actividad es muy controlable Las
actividades se representan con flechas que se conectan con nodos para mostrar
las dependencias
Graacutefico PDM Esta teacutecnica
tambieacuten se denomina ldquoactividad
sobre nodordquo
Graacutefico ADM Esta teacutecnica
tambieacuten se denomina ldquoactividad
sobre flechardquo
ESCALA TEMPORAL SIacute - DEPENDENCIAS SIacute
Diagrama de tiempos con interdependencias Se trata de un graacutefico de Gantt
en el que aparecen las dependencias entre actividades y los recursos implicados
en cada una de ellas Permite de esta forma tener una idea maacutes real del proyecto
que la que obteniacuteamos con el diagrama de Gantt que mostraacutebamos anteriormente
MEacuteTODO DEL CAMINO CRIacuteTICO CPM
Camino criacutetico
El camino criacutetico en un proyecto es la sucesioacuten de actividades que dan lugar al
maacuteximo tiempo acumulativo Determina el tiempo maacutes corto que podemos tardar
en hacer el proyecto si se dispone de todos los recursos necesarios Es necesario
conocer la duracioacuten de las actividades
Este concepto es utilizado por dos meacutetodos
bull Meacutetodo del tiempo estimado (CPM) La duracioacuten de una actividad es la maacutes
probable de duracioacuten Tiempo que se empleariacutea en condiciones normales (m)
Situacioacuten determinista
bull Meacutetodo del tiempo esperado (PERT) Determinacioacuten probabiliacutestica de los
tiempos esperados (Te) en funcioacuten de los siguientes tiempos
o Duracioacuten maacutes corta (a)
o Duracioacuten maacutes larga (b)
o Duracioacuten maacutes probable (m) (el mismo que en CPM)
o Duracioacuten esperada Te = (a + 4m + b) 6
Caacutelculo del camino criacutetico
1 Calcular Te oacute m seguacuten el meacutetodo empleado para cada actividad Se
coloca en el grafo encima o debajo de cada flecha
2 Calcular las fechas ldquoearlyrdquo -fecha miacutenima de comienzo de la actividad
MIC del suceso anterior- y ldquolastrdquo -fecha miacutenima de comienzo de la
actividad MAC del suceso posterior- de las distintas actividades que
configuran el proyecto (calcular el MIC y el MAC de todos los sucesos
del proyecto)
3 Caacutelculo de las holguras
4 Identificacioacuten del camino criacutetico
Holguras
La holgura de una actividad es el margen suplementario de tiempo que tenemos
para determinar esa actividad Las actividades criacuteticas no tiene holgura
Holgura de un suceso ldquoHsrdquo Hs = MAC del suceso ndash MIC del suceso
Holgura total de una actividad ldquoHtrdquo Ht = MAC del sp ndash MIC del sa ndash duracioacuten tarea
Margen suplementario de tiempo de esa actividad sin que se altere el MIC de ninguna
actividad criacutetica
Holgura libre de unaldquoHirdquo HI = MIC del sp ndash MIC del sa ndash duracioacuten tarea
Margen suplementario de tiempo para esa actividad sin que se altere el MIC de cualquier
actividad
Holgura independiente ldquoHirdquo Hi = MIC del sp ndash MAC del sa ndash duracioacuten tarea
Margen suplementario de tiempo que existe en una actividad si las actividades
precedentes terminaran lo maacutes tarde posible y las actividades posteriores empezaran lo
antes posible
Actividades criacuteticas
Una actividad es criacutetica cuando no se puede cambiar sus instantes de comienzo y
finalizacioacuten sin modificar la duracioacuten total del proyecto La concatenacioacuten de
actividades criacuteticas es el camino criacutetico
En una actividad criacutetica la fecha ldquoearlyrdquo coincide con la maacutes tardiacutea de comienzo y
la fecha maacutes temprana de finalizacioacuten coincide con la fecha ldquolastrdquode la actividad
La holgura total es 0
PROGRAMACIOacuteN CON RECURSOS LIMITADOS Y PROGRAMACIOacuteN CON COSTE MIacuteNIMO
Programacioacuten con recursos limitados
Hasta ahora soacutelo se ha tenido en cuenta el anaacutelisis de relaciones temporales entre
las actividades del proyecto Pero ademaacutes hay que tener en cuenta los recursos
su consumo y sus limitaciones El proceso por lo tanto ante la programacioacuten seriacutea
el siguiente
bull Programacioacuten de duracioacuten miacutenima sin tener en cuenta los recursos
bull Se estudia si moviendo las actividades no criacuteticas dentro del margen que
representan sus holguras se puede conseguir el objetivo perseguido en
relacioacuten con los recursos
bull Si no es posible aplicar alguna de las teacutecnicas para programar bajo
limitacioacuten de recursos
Minimizacioacuten de costes
Se trata de ajustar las holguras de las actividades con la premisa de que la
duracioacuten total esteacute prefijada por las actividades criacuteticas Hay costes que
disminuyen con el tiempo (costes directos) y costes que aumentan con el tiempo
(costes indirectos) Existen dos meacutetodos
bull Hacer variaciones en el grafo hacer actividades en paralelo con lo que se
reducen los costes
bull Variar los recursos asignados los costes que representan las actividades son
costes directos si se consigue alargarlas se reducen sus costes
Proceso de minimizacioacuten de costes
Fase 1 Estimacioacuten de los liacutemites de duracioacuten y coste de cada
actividad
Fase 2 Determinacioacuten de la pendiente de coste para cada
actividad
Fase 3 Alargamiento de todas las tareas no criacuteticas que tengan
pendiente de coste negativa
Fase 4 Determinacioacuten del intercambio de tiempo-coste maacutes
favorable de las posibles en el camino criacutetico
Fase 5 Tantear alargando y acortando actividades criacuteticas hasta
que las pendientes positivas y negativas resultantes sean iguales
Ejemplo Aplicacioacuten PERT
Programacioacuten por camino criacutetico
Un proyecto es un conjunto de tareas relacionadas entre siacute Cada tarea tiene
alguacuten tipo de prioridad respecto de otra Es decir existe antecedencia y
consecuencia entre las tareas
Supongamos el siguiente proyecto
Se debe tender una liacutenea telefoacutenica a lo largo de una ruta Para esto se debe
a) hacer agujeros
b) erguir postes y finalmente
c) tender la liacutenea
Con fines operativos dividimos a la ruta en dos sectores (1 y 2) Tenemos un
equipo capaz de cavar otro de postear y otro de tender la liacutenea
El esquema de prioridades es el que sigue
Donde
A1 Agujereado del sector 1
A2 Agujereado del sector 2
P1 Posteado del sector 1
P2 Posteado del sector 2
T1 Tendido del sector 1
T2 Tendido del sector 2
Aseguacuterese de haber comprendido el esquema
Realizaremos una red con los conocimientos que tenemos sobre grafos con la
siguiente convencioacuten Las tareas seraacuten simbolizadas por medio de arcos y los
sucesos por medio de nodos Los sucesos denotan el comienzo y la finalizacioacuten
de cada tarea
Note que cada nodo tiene un nombre n
Luego nombrar a la tarea AB es lo mismo que referirse a la tarea A1
Una tarea como la CE recibe el nombre de Ficticia (dado que no es real) y se
necesita para mostrar la loacutegica del proyecto Halle el error en el diagrama que
sigue
Exprese que indica cada uno de estos nodos(ninguno indica menos de dos
sucesos)
Trate de mostrar este mismo proyecto mediante otra graacuteficas En todos los casos
verifique que se cumpla la loacutegica del mismo
Fecha temprana
Colocamos las duraciones de cada tarea sobre los arcos correspondientes
Comenzamos el proyecto en el diacutea 0 Comenzamos la tarea AB el diacutea 0 En los
ejemplos dados aquiacute supondremos siempre que la duracioacuten estaacute expresada en
diacuteas
iquestCuaacutel es la fecha maacutes temprana que puedo estar en el suceso B para comenzar
con BC y BE
(El suceso B indica la finalizacioacuten de AB el comienzo de BC y el comienzo de BE)
Obviamente el diacutea 2 que es el tiempo que tardamos en hacer AB
La situacioacuten queda representada asiacute
iquestCuaacutel es la fecha maacutes temprana que puedo estar en el suceso C para comenzar
CD
(El suceso C indica la finalizacioacuten de BC el comienzo de CD y el comienzo de
ED)
Obviamente el diacutea 5 que es el tiempo que tardamos en hacer BC maacutes lo que
tardamos estar en B ( 3 + 2 = 5 )
La situacioacuten queda representada asiacute
iquestCuaacutel es la fecha maacutes temprana que puedo estar en el suceso E para comenzar
ED
(El suceso E indica la finalizacioacuten de y deel comienzo de )
Debemos decidir entre 5 y 6 Determinamos que la fecha maacutes temprana para
comenzar ED es 6
La situacioacuten queda representada asiacute
iquestCuaacutel es la fecha maacutes temprana que puedo estar en el suceso D para comenzar
con DF
Deduacutezcalo convenientemente
La situacioacuten queda representada asiacute
iquestEn queacute fecha llegamos al suceso F terminando el proyecto y la tarea DF
Deduacutezcalo convenientemente
La situacioacuten queda representada asiacute
Nuestro proyecto se puede realizar en 15 diacuteas El menor tiempo que necesitamos
para realizar el proyecto es de 15 diacuteas
Fecha tardiacutea
La uacuteltima fecha que tenemos para finalizar la tarea DF ( y el proyecto ) es el diacutea
15
iquest Cuaacutel es la fecha tardiacutea para comenzar con la tarea DF 9 ( 15 - 4 = 9)
Supongamos que la comienzo el diacutea 12 Entonces 12 (suceso D) maacutes 4 (duracioacuten
DF) hace que e proyecto termine el diacutea 16 es decir un diacutea maacutes tarde
Aplique el mismo criterio para comenzar con la tarea ED
iquestCuaacutel es la fecha tardiacutea para el suceso C Debemos elegir entre ( 11 - 2 = 9) y
( 6 - 0 = 6)Recuerde que la duracioacuten de una tarea ficticia es 0 (no existe como
tarea real)
Aplique el mismo criterio para hallar la FT de las tareas BC y BE
Determine la fecha tardiacutea del suceso A
Analicemos las fechas de la tarea CD
ftc 5
FTC 6
ftf 11
FTF 11
Analice las tareas restantes con este mismo criterio
Sucesos criacuteticos
Un suceso criacutetico es aquel cuyas ft y Ft son iguales
Tareas criacuteticas
Son aquellas cuya duracioacuten es igual a la diferencia entre los sucesos criacuteticos que
la determinan
Se encuentra entonces el camino criacutetico (Subgrafo criacutetico)
Estas son las tareas que hacen que el proyecto dure 15 diacuteas
Luego si se incrementa la duracioacuten de alguna de estas tareas se incrementaraacute la
duracioacuten del proyecto
Hasta ahora calculamos tiempos del proyecto Note que la longitud de los arcos no
es proporcional a la duracioacuten de a tarea
Esta proporcioacuten se puede mostrar en el diagrama calendario
Se construye de la siguiente manera primero se colocan los sucesos criacuteticos en
su fecha correspondiente e inmediatamente se grafican las tareas criacuteticas
Luego se colocan los otros nodos En este caso colocamos el nodo C en su ft El
que sigue se denomina Diagrama calendario de ft
Note el margen de la tarea CD (liacutenea punteada) Indica la cantidad de diacuteas que
podemos atrasarnos en esa tarea sin atrasar el proyecto
El que sigue es el Diagrama calendario de FT
El esquema que sigue se denomina Diagrama de Gantt de ft con prioridad de
Camino Criacutetico
El esquema que sigue se denomina Diagrama de Gantt de ft con prioridad de
fechas
El esquema que sigue se denomina Diagrama de Gantt de FT con prioridad de
fechas
Note que en estos esquemas no aparece la tarea ficticia
Hasta aquiacute se ha visto el algoritmo que permite calcular las fechas para cada tarea
y al asignar estas duraciones se habloacute de tiempo en forma general
Sucede que en particular existen tres tipos de tiempos que se obtienen en base a
la experiencia anterior sobre cada tipo de tarea Son
bull (To) Tiempo oacuteptimo Es la menor duracioacuten histoacuterica de esa tarea
bull (Tm) Tiempo modal Es la duracioacuten de mayor frecuencia histoacuterica de esa
tarea
bull (Tp) Tiempo peacutesimo Es la mayor duracioacuten histoacuterica de esa tarea
Creacioacuten de un diagrama de Gantt en Excel 2002
La forma maacutes faacutecil de crear un diagrama de Gantt es utilizar Microsoft Project en
lugar de Microsoft Excel Project es una programa para planear tareas que facilita
el seguimiento de las escalas de tiempo de los proyectos y la generacioacuten de los
graacuteficos correspondientes Excel no contiene un formato de diagrama de Gantt
integrado pero puede crear un diagrama de Gantt en Excel personalizando un tipo
de graacutefico de barras apiladas
En este artiacuteculo se muestra coacutemo crear un diagrama de Gantt como el que
aparece a continuacioacuten
1 Escriba los datos de ejemplo
1 Abra una nueva hoja de caacutelculo en Excel y escriba los siguientes valores en
las celdas A1 a D6
A B C D
1 Fecha de comienzo Finalizada Restante
2 Tarea 1 010800 205 10
3 Tarea 2 151000 200 120
4 Tarea 3 151200 140 200
5 Tarea 4 060201 44 345
6 Tarea 5 060501 0 380
2 Nota Los valores en las columnas C y D (Finalizada y Restante)
representan nuacutemeros de diacuteas
3 Seleccione la celda B2 y apliacutequele el formato de fecha que desee utilizar
para el graacutefico haciendo clic en Celdas en el menuacute Formato y a
continuacioacuten haciendo clic en la ficha Nuacutemero Haga clic en Fecha en la
lista Categoriacutea y seleccione el formato que desee utilizar en la lista Tipo
2 Cree un graacutefico de barras apiladas
1 Seleccione las celdas A1D6 y haga clic en Asistente para graacuteficos
2 En el paso 1 haga clic en Barras en Tipo de graacutefico y a continuacioacuten
elija el subtipo Barra apilada (puede ver el nombre de cada subtipo de
graacutefico en la parte inferior del cuadro de diaacutelogo)
3 Haga clic en Siguiente Siguiente y a continuacioacuten en Finalizar
3 Haga que el graacutefico tenga el aspecto de un diagrama de Gantt
1 Haga doble clic en la primera serie del graacutefico Eacutesta es la serie para Fecha
de inicio Si estaacuten configurados los colores predeterminados en Excel
2002 esta serie es azul
2 En la ficha Tramas del cuadro de diaacutelogo Formato de serie de datos
haga clic en Ninguno para Borde y en Ninguna para Aacuterea y a
continuacioacuten elija Aceptar
3 Haga doble clic en el eje de categoriacuteas (X) que en un graacutefico de barras
corresponde al eje vertical (En un graacutefico de barras los ejes tradicionales X
e Y estaacuten invertidos) Haga doble clic en la ficha Escala y a continuacioacuten
active la casilla de verificacioacuten Categoriacuteas en orden inverso
4 Haga clic en la ficha Fuente elija 8 en Tamantildeo y a continuacioacuten haga clic
en Aceptar
5 Haga doble clic en el eje de valores (Y) que en un graacutefico de barras
corresponde al eje horizontal Despueacutes de completar el uacuteltimo paso este
eje debe estar situado en la parte superior del aacuterea de trazado del graacutefico
Haga clic en la ficha Escala y escriba los siguientes valores en los cuadros
correspondientes
Miacutenimo 36739
Maacuteximo 37441
Unidad mayor 61
Unidad menor 1
Estos valores son nuacutemeros de serie que representan las fechas que se
utilizaraacuten para el eje de valores (Y) El valor miacutenimo 36739 representa la
fecha 1 de agosto de 2000 El valor maacuteximo 37441 representa la fecha 4 de
julio de 2002 La unidad mayor de 61 representa unos dos meses mientras
que la unidad menor representa un diacutea Para ver el nuacutemero de serie de una
fecha escriba la fecha en una celda y a continuacioacuten aplique el formato a
esa celda con el formato de nuacutemero General
6 Asimismo en la ficha Escala active la casilla de verificacioacuten Eje de
categoriacuteas (X) cruza en maacuteximo valor
7 Haga clic en la ficha Alineacioacuten y en Orientacioacuten escriba 45 en el cuadro
grados
8 Haga clic en la ficha Fuente y en Estilo elija Negrita En Tamantildeo haga
clic en 8 y a continuacioacuten en Aceptar
9 Haga clic con el botoacuten secundario del mouse (ratoacuten) en la leyenda y a
continuacioacuten haga clic en Formato de leyenda en el menuacute contextual
Haga clic en la ficha Ubicacioacuten y elija Abajo
10 Dentro de la leyenda haga clic en Fecha de inicio para seleccionarla y a
continuacioacuten presione SUPRIMIR
Despueacutes de completar los pasos anteriores deberiacutea tener un graacutefico de aspecto
similar al del ejemplo Puede tener que cambiar el tamantildeo del graacutefico con el
mouse (ratoacuten) para ver todos los roacutetulos existentes en el graacutefico Puede agregar
formato adicional seguacuten sea necesario
Diagrama de Gantt en MS Project
Microsoft Project una aplicacioacuten de Microsoft que nos ayuda a crear planes de
proyectos comunicarlos a otros usuarios y adaptarnos a los cambios a medida
que eacutestos se van produciendo Es un sistema de planificacioacuten de proyectos versaacutetil
y faacutecil de utilizar
Controles de visualizacioacuten en Project
La visualizacioacuten de un proyecto se controla dentro de Project asiacute
Vistas
Una vista es la forma como Project muestra el proyecto en la pantalla y por
defecto (cuando el programa inicia su trabajo) es la denominada Gantt Chart o
Diagrama de Gantt que coloca a la izquierda de la pantalla la Tabla de
Actividades y a la derecha el diagrama de Gantt
Para cambiar la forma en que se visualiza el proyecto se escoge la opcioacuten Vermdash
Vista y alliacute pueden escogerse vistas predefinidas como Calendario Diagrama de
Gantt Diagrama de Pert Gantt de Seguimiento Graacutefica de Recursos Tabla de
Recursos y Tabla de Uso de Recursos
El programa trae otro conjunto de Vistas que pueden ponerse en uso mediante
Ver - Maacutes Vistas que activa un cuadro de diaacutelogo donde pueden escogerse
otras muchas vistas mostradas en la lista de escogencia
Tablas
Las tablas controlan lo que Project muestra como columnas en sus despliegues
tabulares y al igual que las vistas se pueden poner en uso en cualquier momento
Use la opcioacuten Ver ndash Tablas para activar un sub menuacute donde aparecen las tablas
disponibles cuyo contenido variaraacute dependiendo del elemento que se esteacute
visualizaacutendose en pantalla (Tarea o Recurso) La uacuteltima opcioacuten del sub menuacute es
Maacutes Tablas que llama un cuadro de diaacutelogo similar al de Vistas donde se
pueden escoger otras tablas que trae predefinidas el programa
Filtros
En ocasiones soacutelo se requiere ver parcialmente la informacioacuten del proyecto y
para ello se utiliza un Filtro que permite escoger la informacioacuten que se desea
aparezca en pantalla tal como las tareas que no han comenzado por ejemplo o
los hitos del proyecto El filtro no elimina informacioacuten del proyecto soacutelo la oculta
Project incluye filtros de tareas para ver aspectos especiacuteficos de las tareas y filtros
de recursos para ver aspectos especiacuteficos de los recursos pero si ninguno de
ellos se ajusta a sus necesidades puede crear un nuevo filtro o modificar uno
existente personalizando los criterios del filtro Puede aplicar filtros a cualquier
vista excepto al Diagrama PERT
Para colocar un filtro utilice la opcioacuten Proyecto- Filtrar para que le
permitiraacute escoger en una lista los elementos maacutes usuales En la Barra de
Herramientas aparece tambieacuten el iacutecono Autofiltro que al oprimirse coloca unas
pequentildeas flechas en cada columna de la lista para hacer selecciones individuales
de informacioacuten dentro de ellas Para cancelar un filtro use nuevamente la opcioacuten
mencionada atraacutes y escoja Todas las Tareas o presione F3
Ordenacioacuten
Para Project la ordenacioacuten normal es la que se da al definir las tareas o
actividades De hecho cuando se define una tarea el programa le adjudica un
nuacutemero interno e inmodificable para su identificacioacuten
Para ordenar el proyecto por otros conceptos se usa la opcioacuten Proyecto - Ordenar
que tiene las siguientes opciones por Fecha de iniciacioacuten por fecha de
Finalizacioacuten por prioridad por costo y por Nuacutemero de tarea Si los anteriores no
son suficientes existe una uacuteltima opcioacuten donde pueden definirse otros criterios de
ordenacioacuten hasta por tres claves consecutivas
El criterio de ordenamiento puede ser cualquiera de los campos de la Base de
Datos disponibles en el menuacute y la ordenacioacuten puede ser Ascendente o
Descendente El segundo campo se usa para decidir empates por el primer criterio
y el tercero desempata criterios iguales del segundo
Tanto la ordenacioacuten como los elementos anteriores (tablas filtro y vistas)
solamente afectan la forma como se ve el proyecto en la pantalla o en la
impresioacuten pero no afectan en forma alguna el contenido del proyecto sus
actividades sus relaciones o la asignacioacuten de recursos
Controles adicionales de visualizacioacuten
Control de la escala de tiempo
El tamantildeo de la escala de tiempo en el diagrama de Gantt se controla con los
iacuteconos de Zoom mostradas en la barra de herramientas pero la presentacioacuten de la
escala puede modificarse colocando el puntero del mouse en cualquier punto
sobre la escala de tiempo y haciendo doble clic para que aparezca el siguiente
cuadro de control
Tanto para la escala mayor como para la menor se pueden definir
bull Las Unidades (meses diacuteas etc)
bull La Etiqueta (tiacutetulo) que debe aparecer en el encabezado
bull Alineacioacuten derecha centrado o izquierda
bull Presencia o no de liacuteneas de divisioacuten
Para el conjunto se determina el tamantildeo total de la escala (en porcentaje) y si se
desea o no divisioacuten entre las dos escalas
Disentildeo para el Gantt
Esta opcioacuten controla la presentacioacuten de las flechas que definen la dependencia
entre dos tareas dentro del diagrama de Gantt y otros paraacutemetros de presentacioacuten
Estando en la vista de Diagrama de Gantt se pide Formato mdashDisentildeo para abrir el
cuadro de diaacutelogo
Dentro de este cuadro se pueden definir
bull La forma de las flechas que indican dependencias
bull El formato de Fechas sobre las barras
bull La altura (ancho) de las barras
bull Si las barras deben redondearse a diacuteas completos (no recomendado)
bull Si se admiten dibujos y texto libre sobre el Gantt
Presentacioacuten General del Gantt
Haciendo doble clic en cualquier lugar vaciacuteo de la pantalla de Gantt o pidiendo
Formato mdashEstilos de barra desde el menuacute aparece un cuadro de diaacutelogo que
controla toda la presentacioacuten del Diagrama de Gantt
Para cada tipo de Barra se pueden definir la forma el relleno y el color de los
extremos el ancho el relleno y el color de la barra Para las tareas por su parte
se pueden definir el intervalo sobre el que se muestra las condiciones bajo las
cuales se muestra y la forma de colocar el texto (adentro encima debajo o a
cualquier lado de la barra)
El formateo del Gantt desde este cuadro es dispendioso y debe experimentarse
bastante para lograr buenas presentaciones Para los que empiezan se
recomienda el uso del Asistente para el Gantt que puede llamarse desde el menuacute
Formato y que ofrece una guiacutea paso a paso para construir Diagramas de Gantt
personalizados
Personalizacioacuten
Personalizacioacuten de Reportes
La opcioacuten Vermdash Informes mdashPersonalizados permite usar los disentildeos existentes
para cambiarlos y crear nuevos tipos de informes Al escogerla aparece un cuadro
de diaacutelogo con la lista alfabeacutetica de todos los reportes de Project y dentro de ella
se escoge uno cualquiera y se presiona el botoacuten Modificar para abrir la ventana
de definiciones de modificacioacuten
En la primera ficha se determinan las siguientes caracteriacutesticas globales del
reporte
bull Nombre Un nuevo nombre que seraacute colocado en el menuacute de reportes
bull Periacuteodo Se define un intervalo entre fechas
bull Nuacutemero Un intervalo de nuacutemeros por ejemplo entre las actividades 10 a la
20
bull Tabla Tabla que define las columnas del reporte Se escoge entre las
disponibles del menuacute
bull Filtro El filtro que se aplica a las filas del reporte Se escoge entre los
disponibles
bull Resaltar Si se marca se muestran todas las actividades o recursos
resaltando los que pasan el filtro Si no hay marca solo se reportan los que
pasan el filtro
bull Mostrar Tareas Resumen Muestra actividades resumen si se marca la
casilla
bull Bandas de Grises traza bandas tramadas para separar los iacutetems del
reporte si se marca
La segunda ficha controla los detalles del reporte y si eacuteste contiene Actividades
por ejemplo cada casilla que se marque en el recuadro Tarea agrega el elemento
correspondiente
bull Notas Anotaciones hechas sobre el campo Notes de las actividades
bull Objetos imprime cualquier objeto adjuntado a la actividad (graacuteficos texto
hojas Excel etc)
bull Predecesoras imprime la lista de actividades predecesoras
bull Sucesoras imprime la lista de actividades sucesoras
La uacuteltima ficha controla los criterios de ordenacioacuten del reporte de acuerdo con los
criterios de ordenacioacuten mencionados en el capiacutetulo anterior
En cada uno de los campos se puede escoger entre los diferentes datos ofrecidos
en el menuacute y decidir si la ordenacioacuten seraacute ascendente o descendente El segundo
campo se usa para desempatar el primero y el tercero para desempatar el
segundo
En cualquiera de las fichas se puede modificar el estilo de texto para el reporte
(tipo de letra tamantildeo estilos etc) oprimiendo el botoacuten Texto
Otros elementos personalizables
Tal como sucede con los reportes las vistas tambieacuten pueden personalizarse
mediante la opcioacuten Ver - Maacutes Vistas escogiendo el nombre de una de ellas que
aparezca en la lista de pantalla y oprimiendo finalmente el botoacuten Modificar
En el ejemplo aparece escogida la vista Diagrama de Gantt cuyos elementos
(incluyendo cualquier filtro) pueden modificarse con el botoacuten del mismo nombre
Las tablas tambieacuten pueden modificarse o crearse nuevas con la opcioacuten Ver -
Tablas - Maacutes tablas que tambieacuten coloca en pantalla la lista de las existentes y
botones para Copiar y para Modificar
Cuando se escoge Modificar aparece un cuadro que permite cambiar eliminar o
crear liacuteneas que representan las columnas de la tabla para cada una de las
cuales se define el nombre del campo que contendraacute la lista de la base de datos
de Project la alineacioacuten de los datos el ancho de la columna su tiacutetulo y la
alineacioacuten del tiacutetulo Una vez definidos los campos se presiona Aceptar y la tabla
quedaraacute disponible tal como se definioacute
CONCLUSION
El graacutefico de Gantt se presta para la programacioacuten de actividades de la maacutes
grandes especie desde la decoracioacuten de una casa hasta la construccioacuten de una
nave Desde su creacioacuten ha sido un instrumento sumamente adaptable y de uso
universal dada su faacutecil construccioacuten
En el desarrollo de un proyecto es comuacuten que se disponga de recursos limitados
para la ejecucioacuten de actividades El graacutefico de Gantt permite identificar la actividad
en que se estaraacute utilizando cada uno de los recursos y la duracioacuten de esa
utilizacioacuten de tal modo que puedan evitarse periodos ociosos innecesarios y se deacute
tambieacuten al administrador una visioacuten completa de la utilizacioacuten de los recursos que
se encuentran bajo su supervisioacuten
BIBLIOGRAFIacuteA
bull REDES y PERT CPM Meacutetodo del camino criacutetico
bull httpwwwgeocitiescomw_peartadd-onshtm
bull httplosconstructorescomBancoConocimientopprojectplantilla10ahtm
bull httpwwwespeedueccursos-ecivilconstruccionconstruc06htm
bull httpwwwchilesatnetuchileapuntes2000m3c1gantdoc
bull httpwwwmonografiascom
bull httpwwwyahoocom
bull httpgestiopoliscom
Por Mariacutea Alejandra Hinojosa
El graacutefico de Gantt es la forma habitual de presentar el plan de ejecucioacuten de un
proyecto recogiendo en las filas la relacioacuten de actividades a realizar y en las
columnas la escala de tiempos que estamos manejando mientras la duracioacuten y
situacioacuten en el tiempo de cada actividad se representa mediante una liacutenea
dibujada en el lugar correspondiente
La utilidad de un graacutefico de este tipo es mayor cuando se antildeaden los recursos y su
grado de disponibilidad en los momentos oportunos Como ventajas tendriacuteamos la
facilidad de construccioacuten y comprensioacuten y el mantenimiento de la informacioacuten
global del proyecto Y como desventajas que no muestra relaciones entre tareas
ni la dependencia que existe entre ellas y que el concepto de de realizacioacuten es
un concepto subjetivo
Graacutefica de hitos
Un hito es un evento claramente verificable por otra persona y que requiere
verificacioacuten antes de poder proseguir con la ejecucioacuten del proyecto Por ejemplo la
obtencioacuten y formalizacioacuten de los requisitos de usuario constituye un hito en la
realizacioacuten de un proyecto de ingenieriacutea software
La utilidad de los hitos se basa en la buena seleccioacuten de los mismos Pero al igual
que los diagramas de GANTT la programacioacuten con hitos no aporta o refleja
informacioacuten acerca de la interdependencia entre tareas o actividades
ESCALA TEMPORAL NO - DEPENDENCIAS SIacute
Un diagrama de red es cualquiera de las representaciones que vinculan las
actividades y los eventos de un proyecto entre siacute para reflejar las
interdependencias entre las mismas Una actividad o evento puede presentar
interdependencias con actividades o eventos sucesores predecesores o en
paralelo Los maacutes importantes son
PERT (Program Evaluation and Review Technique)
Desarrollado por la Special Projects Office de la Armada de EEUU a finales de
los 50s para el programa de I+D que condujo a la construccioacuten de los misiles
baliacutesticos Polaris Estaacute orientada a los sucesos o eventos y se ha utilizado
tiacutepicamente en proyectos de I+D en los que el tiempo de duracioacuten de las
actividades es una incertidumbre Dado que las estimaciones de duracioacuten
comportan incertidumbre se estudian las distribuciones de probabilidad de las
duraciones Con un diagrama PERT se obtiene un conocimiento preciso de la
secuencia necesaria o planificada para la ejecucioacuten de cada actividad y utilizacioacuten
de diagramas de red
Se trata de un meacutetodo muy orientado al plazo de ejecucioacuten con poca
consideracioacuten hacia al coste Se suponen tres duraciones para cada suceso la
optimista a la pesimista b y la normal m suponiendo una distribucioacuten beta la
duracioacuten maacutes probable t = (a + 4m + b) 6
Generalmente se denominan teacutecnicas PERT al conjunto de modelos abstractos
para la programacioacuten y anaacutelisis de proyectos de ingenieriacutea Estas teacutecnicas nos
ayudan a programar un proyecto con el coste miacutenimo y la duracioacuten maacutes adecuada
Estaacuten especialmente difundidas el PERT y el CPM
Aplicacioacuten de las teacutecnicas PERT
bull Determinar las actividades necesarias y cuando lo son
bull Buscar el plazo miacutenimo de ejecucioacuten del proyecto
bull Buscar las ligaduras temporales entre actividades del proyecto
bull Identificar las actividades criacuteticas es decir aquellas cuyo retraso en la
ejecucioacuten supone un retraso del proyecto completo
bull Identificar el camino criacutetico que es aquel formado por la secuencia de
actividades criacuteticas del proyecto
bull Detectar y cuantificar las holguras de las actividades no criacuteticas es decir el
tiempo que pueden retrasarse (en su comienzo o finalizacioacuten) sin que el
proyecto se vea retrasado por ello
bull Si se estaacute fuera de tiempo durante la ejecucioacuten del proyecto sentildeala las
actividades que hay que forzar
bull Nos da un proyecto de coste miacutenimo
PDM (Precedence Diagramming Method)
Se basa en la utilizacioacuten de una red en la que figuran las actividades en los nodos
y los arcos representan demoras de tiempo entre los puntos (comienzo o fin de
nodo) que unen a la vez que muestran las dependencias Permiten reflejar
distintas relaciones de precedencia entre tareas
Entre las ventajas encontramos que el meacutetodo PDM tiene maacutes flexibilidad que el
meacutetodo PERT ndash ADM para la modelizacioacuten de grandes proyectos la
representacioacuten graacutefica es maacutes sencilla y no hay actividades virtuales
RELACIONES DE PRECEDENCIA
Relacioacuten FINAL-COMIENZO
Relacioacuten COMIENZO-FINAL
Relacioacuten FINAL-FINAL
Relacioacuten COMIENZO-COMIENZO
ADM (Arrow Diagramming Method)
Estaacute orientada a las actividades y se aplica en la industria de la construccioacuten en
la que de forma habitual el tiempo de cada actividad es muy controlable Las
actividades se representan con flechas que se conectan con nodos para mostrar
las dependencias
Graacutefico PDM Esta teacutecnica
tambieacuten se denomina ldquoactividad
sobre nodordquo
Graacutefico ADM Esta teacutecnica
tambieacuten se denomina ldquoactividad
sobre flechardquo
ESCALA TEMPORAL SIacute - DEPENDENCIAS SIacute
Diagrama de tiempos con interdependencias Se trata de un graacutefico de Gantt
en el que aparecen las dependencias entre actividades y los recursos implicados
en cada una de ellas Permite de esta forma tener una idea maacutes real del proyecto
que la que obteniacuteamos con el diagrama de Gantt que mostraacutebamos anteriormente
MEacuteTODO DEL CAMINO CRIacuteTICO CPM
Camino criacutetico
El camino criacutetico en un proyecto es la sucesioacuten de actividades que dan lugar al
maacuteximo tiempo acumulativo Determina el tiempo maacutes corto que podemos tardar
en hacer el proyecto si se dispone de todos los recursos necesarios Es necesario
conocer la duracioacuten de las actividades
Este concepto es utilizado por dos meacutetodos
bull Meacutetodo del tiempo estimado (CPM) La duracioacuten de una actividad es la maacutes
probable de duracioacuten Tiempo que se empleariacutea en condiciones normales (m)
Situacioacuten determinista
bull Meacutetodo del tiempo esperado (PERT) Determinacioacuten probabiliacutestica de los
tiempos esperados (Te) en funcioacuten de los siguientes tiempos
o Duracioacuten maacutes corta (a)
o Duracioacuten maacutes larga (b)
o Duracioacuten maacutes probable (m) (el mismo que en CPM)
o Duracioacuten esperada Te = (a + 4m + b) 6
Caacutelculo del camino criacutetico
1 Calcular Te oacute m seguacuten el meacutetodo empleado para cada actividad Se
coloca en el grafo encima o debajo de cada flecha
2 Calcular las fechas ldquoearlyrdquo -fecha miacutenima de comienzo de la actividad
MIC del suceso anterior- y ldquolastrdquo -fecha miacutenima de comienzo de la
actividad MAC del suceso posterior- de las distintas actividades que
configuran el proyecto (calcular el MIC y el MAC de todos los sucesos
del proyecto)
3 Caacutelculo de las holguras
4 Identificacioacuten del camino criacutetico
Holguras
La holgura de una actividad es el margen suplementario de tiempo que tenemos
para determinar esa actividad Las actividades criacuteticas no tiene holgura
Holgura de un suceso ldquoHsrdquo Hs = MAC del suceso ndash MIC del suceso
Holgura total de una actividad ldquoHtrdquo Ht = MAC del sp ndash MIC del sa ndash duracioacuten tarea
Margen suplementario de tiempo de esa actividad sin que se altere el MIC de ninguna
actividad criacutetica
Holgura libre de unaldquoHirdquo HI = MIC del sp ndash MIC del sa ndash duracioacuten tarea
Margen suplementario de tiempo para esa actividad sin que se altere el MIC de cualquier
actividad
Holgura independiente ldquoHirdquo Hi = MIC del sp ndash MAC del sa ndash duracioacuten tarea
Margen suplementario de tiempo que existe en una actividad si las actividades
precedentes terminaran lo maacutes tarde posible y las actividades posteriores empezaran lo
antes posible
Actividades criacuteticas
Una actividad es criacutetica cuando no se puede cambiar sus instantes de comienzo y
finalizacioacuten sin modificar la duracioacuten total del proyecto La concatenacioacuten de
actividades criacuteticas es el camino criacutetico
En una actividad criacutetica la fecha ldquoearlyrdquo coincide con la maacutes tardiacutea de comienzo y
la fecha maacutes temprana de finalizacioacuten coincide con la fecha ldquolastrdquode la actividad
La holgura total es 0
PROGRAMACIOacuteN CON RECURSOS LIMITADOS Y PROGRAMACIOacuteN CON COSTE MIacuteNIMO
Programacioacuten con recursos limitados
Hasta ahora soacutelo se ha tenido en cuenta el anaacutelisis de relaciones temporales entre
las actividades del proyecto Pero ademaacutes hay que tener en cuenta los recursos
su consumo y sus limitaciones El proceso por lo tanto ante la programacioacuten seriacutea
el siguiente
bull Programacioacuten de duracioacuten miacutenima sin tener en cuenta los recursos
bull Se estudia si moviendo las actividades no criacuteticas dentro del margen que
representan sus holguras se puede conseguir el objetivo perseguido en
relacioacuten con los recursos
bull Si no es posible aplicar alguna de las teacutecnicas para programar bajo
limitacioacuten de recursos
Minimizacioacuten de costes
Se trata de ajustar las holguras de las actividades con la premisa de que la
duracioacuten total esteacute prefijada por las actividades criacuteticas Hay costes que
disminuyen con el tiempo (costes directos) y costes que aumentan con el tiempo
(costes indirectos) Existen dos meacutetodos
bull Hacer variaciones en el grafo hacer actividades en paralelo con lo que se
reducen los costes
bull Variar los recursos asignados los costes que representan las actividades son
costes directos si se consigue alargarlas se reducen sus costes
Proceso de minimizacioacuten de costes
Fase 1 Estimacioacuten de los liacutemites de duracioacuten y coste de cada
actividad
Fase 2 Determinacioacuten de la pendiente de coste para cada
actividad
Fase 3 Alargamiento de todas las tareas no criacuteticas que tengan
pendiente de coste negativa
Fase 4 Determinacioacuten del intercambio de tiempo-coste maacutes
favorable de las posibles en el camino criacutetico
Fase 5 Tantear alargando y acortando actividades criacuteticas hasta
que las pendientes positivas y negativas resultantes sean iguales
Ejemplo Aplicacioacuten PERT
Programacioacuten por camino criacutetico
Un proyecto es un conjunto de tareas relacionadas entre siacute Cada tarea tiene
alguacuten tipo de prioridad respecto de otra Es decir existe antecedencia y
consecuencia entre las tareas
Supongamos el siguiente proyecto
Se debe tender una liacutenea telefoacutenica a lo largo de una ruta Para esto se debe
a) hacer agujeros
b) erguir postes y finalmente
c) tender la liacutenea
Con fines operativos dividimos a la ruta en dos sectores (1 y 2) Tenemos un
equipo capaz de cavar otro de postear y otro de tender la liacutenea
El esquema de prioridades es el que sigue
Donde
A1 Agujereado del sector 1
A2 Agujereado del sector 2
P1 Posteado del sector 1
P2 Posteado del sector 2
T1 Tendido del sector 1
T2 Tendido del sector 2
Aseguacuterese de haber comprendido el esquema
Realizaremos una red con los conocimientos que tenemos sobre grafos con la
siguiente convencioacuten Las tareas seraacuten simbolizadas por medio de arcos y los
sucesos por medio de nodos Los sucesos denotan el comienzo y la finalizacioacuten
de cada tarea
Note que cada nodo tiene un nombre n
Luego nombrar a la tarea AB es lo mismo que referirse a la tarea A1
Una tarea como la CE recibe el nombre de Ficticia (dado que no es real) y se
necesita para mostrar la loacutegica del proyecto Halle el error en el diagrama que
sigue
Exprese que indica cada uno de estos nodos(ninguno indica menos de dos
sucesos)
Trate de mostrar este mismo proyecto mediante otra graacuteficas En todos los casos
verifique que se cumpla la loacutegica del mismo
Fecha temprana
Colocamos las duraciones de cada tarea sobre los arcos correspondientes
Comenzamos el proyecto en el diacutea 0 Comenzamos la tarea AB el diacutea 0 En los
ejemplos dados aquiacute supondremos siempre que la duracioacuten estaacute expresada en
diacuteas
iquestCuaacutel es la fecha maacutes temprana que puedo estar en el suceso B para comenzar
con BC y BE
(El suceso B indica la finalizacioacuten de AB el comienzo de BC y el comienzo de BE)
Obviamente el diacutea 2 que es el tiempo que tardamos en hacer AB
La situacioacuten queda representada asiacute
iquestCuaacutel es la fecha maacutes temprana que puedo estar en el suceso C para comenzar
CD
(El suceso C indica la finalizacioacuten de BC el comienzo de CD y el comienzo de
ED)
Obviamente el diacutea 5 que es el tiempo que tardamos en hacer BC maacutes lo que
tardamos estar en B ( 3 + 2 = 5 )
La situacioacuten queda representada asiacute
iquestCuaacutel es la fecha maacutes temprana que puedo estar en el suceso E para comenzar
ED
(El suceso E indica la finalizacioacuten de y deel comienzo de )
Debemos decidir entre 5 y 6 Determinamos que la fecha maacutes temprana para
comenzar ED es 6
La situacioacuten queda representada asiacute
iquestCuaacutel es la fecha maacutes temprana que puedo estar en el suceso D para comenzar
con DF
Deduacutezcalo convenientemente
La situacioacuten queda representada asiacute
iquestEn queacute fecha llegamos al suceso F terminando el proyecto y la tarea DF
Deduacutezcalo convenientemente
La situacioacuten queda representada asiacute
Nuestro proyecto se puede realizar en 15 diacuteas El menor tiempo que necesitamos
para realizar el proyecto es de 15 diacuteas
Fecha tardiacutea
La uacuteltima fecha que tenemos para finalizar la tarea DF ( y el proyecto ) es el diacutea
15
iquest Cuaacutel es la fecha tardiacutea para comenzar con la tarea DF 9 ( 15 - 4 = 9)
Supongamos que la comienzo el diacutea 12 Entonces 12 (suceso D) maacutes 4 (duracioacuten
DF) hace que e proyecto termine el diacutea 16 es decir un diacutea maacutes tarde
Aplique el mismo criterio para comenzar con la tarea ED
iquestCuaacutel es la fecha tardiacutea para el suceso C Debemos elegir entre ( 11 - 2 = 9) y
( 6 - 0 = 6)Recuerde que la duracioacuten de una tarea ficticia es 0 (no existe como
tarea real)
Aplique el mismo criterio para hallar la FT de las tareas BC y BE
Determine la fecha tardiacutea del suceso A
Analicemos las fechas de la tarea CD
ftc 5
FTC 6
ftf 11
FTF 11
Analice las tareas restantes con este mismo criterio
Sucesos criacuteticos
Un suceso criacutetico es aquel cuyas ft y Ft son iguales
Tareas criacuteticas
Son aquellas cuya duracioacuten es igual a la diferencia entre los sucesos criacuteticos que
la determinan
Se encuentra entonces el camino criacutetico (Subgrafo criacutetico)
Estas son las tareas que hacen que el proyecto dure 15 diacuteas
Luego si se incrementa la duracioacuten de alguna de estas tareas se incrementaraacute la
duracioacuten del proyecto
Hasta ahora calculamos tiempos del proyecto Note que la longitud de los arcos no
es proporcional a la duracioacuten de a tarea
Esta proporcioacuten se puede mostrar en el diagrama calendario
Se construye de la siguiente manera primero se colocan los sucesos criacuteticos en
su fecha correspondiente e inmediatamente se grafican las tareas criacuteticas
Luego se colocan los otros nodos En este caso colocamos el nodo C en su ft El
que sigue se denomina Diagrama calendario de ft
Note el margen de la tarea CD (liacutenea punteada) Indica la cantidad de diacuteas que
podemos atrasarnos en esa tarea sin atrasar el proyecto
El que sigue es el Diagrama calendario de FT
El esquema que sigue se denomina Diagrama de Gantt de ft con prioridad de
Camino Criacutetico
El esquema que sigue se denomina Diagrama de Gantt de ft con prioridad de
fechas
El esquema que sigue se denomina Diagrama de Gantt de FT con prioridad de
fechas
Note que en estos esquemas no aparece la tarea ficticia
Hasta aquiacute se ha visto el algoritmo que permite calcular las fechas para cada tarea
y al asignar estas duraciones se habloacute de tiempo en forma general
Sucede que en particular existen tres tipos de tiempos que se obtienen en base a
la experiencia anterior sobre cada tipo de tarea Son
bull (To) Tiempo oacuteptimo Es la menor duracioacuten histoacuterica de esa tarea
bull (Tm) Tiempo modal Es la duracioacuten de mayor frecuencia histoacuterica de esa
tarea
bull (Tp) Tiempo peacutesimo Es la mayor duracioacuten histoacuterica de esa tarea
Creacioacuten de un diagrama de Gantt en Excel 2002
La forma maacutes faacutecil de crear un diagrama de Gantt es utilizar Microsoft Project en
lugar de Microsoft Excel Project es una programa para planear tareas que facilita
el seguimiento de las escalas de tiempo de los proyectos y la generacioacuten de los
graacuteficos correspondientes Excel no contiene un formato de diagrama de Gantt
integrado pero puede crear un diagrama de Gantt en Excel personalizando un tipo
de graacutefico de barras apiladas
En este artiacuteculo se muestra coacutemo crear un diagrama de Gantt como el que
aparece a continuacioacuten
1 Escriba los datos de ejemplo
1 Abra una nueva hoja de caacutelculo en Excel y escriba los siguientes valores en
las celdas A1 a D6
A B C D
1 Fecha de comienzo Finalizada Restante
2 Tarea 1 010800 205 10
3 Tarea 2 151000 200 120
4 Tarea 3 151200 140 200
5 Tarea 4 060201 44 345
6 Tarea 5 060501 0 380
2 Nota Los valores en las columnas C y D (Finalizada y Restante)
representan nuacutemeros de diacuteas
3 Seleccione la celda B2 y apliacutequele el formato de fecha que desee utilizar
para el graacutefico haciendo clic en Celdas en el menuacute Formato y a
continuacioacuten haciendo clic en la ficha Nuacutemero Haga clic en Fecha en la
lista Categoriacutea y seleccione el formato que desee utilizar en la lista Tipo
2 Cree un graacutefico de barras apiladas
1 Seleccione las celdas A1D6 y haga clic en Asistente para graacuteficos
2 En el paso 1 haga clic en Barras en Tipo de graacutefico y a continuacioacuten
elija el subtipo Barra apilada (puede ver el nombre de cada subtipo de
graacutefico en la parte inferior del cuadro de diaacutelogo)
3 Haga clic en Siguiente Siguiente y a continuacioacuten en Finalizar
3 Haga que el graacutefico tenga el aspecto de un diagrama de Gantt
1 Haga doble clic en la primera serie del graacutefico Eacutesta es la serie para Fecha
de inicio Si estaacuten configurados los colores predeterminados en Excel
2002 esta serie es azul
2 En la ficha Tramas del cuadro de diaacutelogo Formato de serie de datos
haga clic en Ninguno para Borde y en Ninguna para Aacuterea y a
continuacioacuten elija Aceptar
3 Haga doble clic en el eje de categoriacuteas (X) que en un graacutefico de barras
corresponde al eje vertical (En un graacutefico de barras los ejes tradicionales X
e Y estaacuten invertidos) Haga doble clic en la ficha Escala y a continuacioacuten
active la casilla de verificacioacuten Categoriacuteas en orden inverso
4 Haga clic en la ficha Fuente elija 8 en Tamantildeo y a continuacioacuten haga clic
en Aceptar
5 Haga doble clic en el eje de valores (Y) que en un graacutefico de barras
corresponde al eje horizontal Despueacutes de completar el uacuteltimo paso este
eje debe estar situado en la parte superior del aacuterea de trazado del graacutefico
Haga clic en la ficha Escala y escriba los siguientes valores en los cuadros
correspondientes
Miacutenimo 36739
Maacuteximo 37441
Unidad mayor 61
Unidad menor 1
Estos valores son nuacutemeros de serie que representan las fechas que se
utilizaraacuten para el eje de valores (Y) El valor miacutenimo 36739 representa la
fecha 1 de agosto de 2000 El valor maacuteximo 37441 representa la fecha 4 de
julio de 2002 La unidad mayor de 61 representa unos dos meses mientras
que la unidad menor representa un diacutea Para ver el nuacutemero de serie de una
fecha escriba la fecha en una celda y a continuacioacuten aplique el formato a
esa celda con el formato de nuacutemero General
6 Asimismo en la ficha Escala active la casilla de verificacioacuten Eje de
categoriacuteas (X) cruza en maacuteximo valor
7 Haga clic en la ficha Alineacioacuten y en Orientacioacuten escriba 45 en el cuadro
grados
8 Haga clic en la ficha Fuente y en Estilo elija Negrita En Tamantildeo haga
clic en 8 y a continuacioacuten en Aceptar
9 Haga clic con el botoacuten secundario del mouse (ratoacuten) en la leyenda y a
continuacioacuten haga clic en Formato de leyenda en el menuacute contextual
Haga clic en la ficha Ubicacioacuten y elija Abajo
10 Dentro de la leyenda haga clic en Fecha de inicio para seleccionarla y a
continuacioacuten presione SUPRIMIR
Despueacutes de completar los pasos anteriores deberiacutea tener un graacutefico de aspecto
similar al del ejemplo Puede tener que cambiar el tamantildeo del graacutefico con el
mouse (ratoacuten) para ver todos los roacutetulos existentes en el graacutefico Puede agregar
formato adicional seguacuten sea necesario
Diagrama de Gantt en MS Project
Microsoft Project una aplicacioacuten de Microsoft que nos ayuda a crear planes de
proyectos comunicarlos a otros usuarios y adaptarnos a los cambios a medida
que eacutestos se van produciendo Es un sistema de planificacioacuten de proyectos versaacutetil
y faacutecil de utilizar
Controles de visualizacioacuten en Project
La visualizacioacuten de un proyecto se controla dentro de Project asiacute
Vistas
Una vista es la forma como Project muestra el proyecto en la pantalla y por
defecto (cuando el programa inicia su trabajo) es la denominada Gantt Chart o
Diagrama de Gantt que coloca a la izquierda de la pantalla la Tabla de
Actividades y a la derecha el diagrama de Gantt
Para cambiar la forma en que se visualiza el proyecto se escoge la opcioacuten Vermdash
Vista y alliacute pueden escogerse vistas predefinidas como Calendario Diagrama de
Gantt Diagrama de Pert Gantt de Seguimiento Graacutefica de Recursos Tabla de
Recursos y Tabla de Uso de Recursos
El programa trae otro conjunto de Vistas que pueden ponerse en uso mediante
Ver - Maacutes Vistas que activa un cuadro de diaacutelogo donde pueden escogerse
otras muchas vistas mostradas en la lista de escogencia
Tablas
Las tablas controlan lo que Project muestra como columnas en sus despliegues
tabulares y al igual que las vistas se pueden poner en uso en cualquier momento
Use la opcioacuten Ver ndash Tablas para activar un sub menuacute donde aparecen las tablas
disponibles cuyo contenido variaraacute dependiendo del elemento que se esteacute
visualizaacutendose en pantalla (Tarea o Recurso) La uacuteltima opcioacuten del sub menuacute es
Maacutes Tablas que llama un cuadro de diaacutelogo similar al de Vistas donde se
pueden escoger otras tablas que trae predefinidas el programa
Filtros
En ocasiones soacutelo se requiere ver parcialmente la informacioacuten del proyecto y
para ello se utiliza un Filtro que permite escoger la informacioacuten que se desea
aparezca en pantalla tal como las tareas que no han comenzado por ejemplo o
los hitos del proyecto El filtro no elimina informacioacuten del proyecto soacutelo la oculta
Project incluye filtros de tareas para ver aspectos especiacuteficos de las tareas y filtros
de recursos para ver aspectos especiacuteficos de los recursos pero si ninguno de
ellos se ajusta a sus necesidades puede crear un nuevo filtro o modificar uno
existente personalizando los criterios del filtro Puede aplicar filtros a cualquier
vista excepto al Diagrama PERT
Para colocar un filtro utilice la opcioacuten Proyecto- Filtrar para que le
permitiraacute escoger en una lista los elementos maacutes usuales En la Barra de
Herramientas aparece tambieacuten el iacutecono Autofiltro que al oprimirse coloca unas
pequentildeas flechas en cada columna de la lista para hacer selecciones individuales
de informacioacuten dentro de ellas Para cancelar un filtro use nuevamente la opcioacuten
mencionada atraacutes y escoja Todas las Tareas o presione F3
Ordenacioacuten
Para Project la ordenacioacuten normal es la que se da al definir las tareas o
actividades De hecho cuando se define una tarea el programa le adjudica un
nuacutemero interno e inmodificable para su identificacioacuten
Para ordenar el proyecto por otros conceptos se usa la opcioacuten Proyecto - Ordenar
que tiene las siguientes opciones por Fecha de iniciacioacuten por fecha de
Finalizacioacuten por prioridad por costo y por Nuacutemero de tarea Si los anteriores no
son suficientes existe una uacuteltima opcioacuten donde pueden definirse otros criterios de
ordenacioacuten hasta por tres claves consecutivas
El criterio de ordenamiento puede ser cualquiera de los campos de la Base de
Datos disponibles en el menuacute y la ordenacioacuten puede ser Ascendente o
Descendente El segundo campo se usa para decidir empates por el primer criterio
y el tercero desempata criterios iguales del segundo
Tanto la ordenacioacuten como los elementos anteriores (tablas filtro y vistas)
solamente afectan la forma como se ve el proyecto en la pantalla o en la
impresioacuten pero no afectan en forma alguna el contenido del proyecto sus
actividades sus relaciones o la asignacioacuten de recursos
Controles adicionales de visualizacioacuten
Control de la escala de tiempo
El tamantildeo de la escala de tiempo en el diagrama de Gantt se controla con los
iacuteconos de Zoom mostradas en la barra de herramientas pero la presentacioacuten de la
escala puede modificarse colocando el puntero del mouse en cualquier punto
sobre la escala de tiempo y haciendo doble clic para que aparezca el siguiente
cuadro de control
Tanto para la escala mayor como para la menor se pueden definir
bull Las Unidades (meses diacuteas etc)
bull La Etiqueta (tiacutetulo) que debe aparecer en el encabezado
bull Alineacioacuten derecha centrado o izquierda
bull Presencia o no de liacuteneas de divisioacuten
Para el conjunto se determina el tamantildeo total de la escala (en porcentaje) y si se
desea o no divisioacuten entre las dos escalas
Disentildeo para el Gantt
Esta opcioacuten controla la presentacioacuten de las flechas que definen la dependencia
entre dos tareas dentro del diagrama de Gantt y otros paraacutemetros de presentacioacuten
Estando en la vista de Diagrama de Gantt se pide Formato mdashDisentildeo para abrir el
cuadro de diaacutelogo
Dentro de este cuadro se pueden definir
bull La forma de las flechas que indican dependencias
bull El formato de Fechas sobre las barras
bull La altura (ancho) de las barras
bull Si las barras deben redondearse a diacuteas completos (no recomendado)
bull Si se admiten dibujos y texto libre sobre el Gantt
Presentacioacuten General del Gantt
Haciendo doble clic en cualquier lugar vaciacuteo de la pantalla de Gantt o pidiendo
Formato mdashEstilos de barra desde el menuacute aparece un cuadro de diaacutelogo que
controla toda la presentacioacuten del Diagrama de Gantt
Para cada tipo de Barra se pueden definir la forma el relleno y el color de los
extremos el ancho el relleno y el color de la barra Para las tareas por su parte
se pueden definir el intervalo sobre el que se muestra las condiciones bajo las
cuales se muestra y la forma de colocar el texto (adentro encima debajo o a
cualquier lado de la barra)
El formateo del Gantt desde este cuadro es dispendioso y debe experimentarse
bastante para lograr buenas presentaciones Para los que empiezan se
recomienda el uso del Asistente para el Gantt que puede llamarse desde el menuacute
Formato y que ofrece una guiacutea paso a paso para construir Diagramas de Gantt
personalizados
Personalizacioacuten
Personalizacioacuten de Reportes
La opcioacuten Vermdash Informes mdashPersonalizados permite usar los disentildeos existentes
para cambiarlos y crear nuevos tipos de informes Al escogerla aparece un cuadro
de diaacutelogo con la lista alfabeacutetica de todos los reportes de Project y dentro de ella
se escoge uno cualquiera y se presiona el botoacuten Modificar para abrir la ventana
de definiciones de modificacioacuten
En la primera ficha se determinan las siguientes caracteriacutesticas globales del
reporte
bull Nombre Un nuevo nombre que seraacute colocado en el menuacute de reportes
bull Periacuteodo Se define un intervalo entre fechas
bull Nuacutemero Un intervalo de nuacutemeros por ejemplo entre las actividades 10 a la
20
bull Tabla Tabla que define las columnas del reporte Se escoge entre las
disponibles del menuacute
bull Filtro El filtro que se aplica a las filas del reporte Se escoge entre los
disponibles
bull Resaltar Si se marca se muestran todas las actividades o recursos
resaltando los que pasan el filtro Si no hay marca solo se reportan los que
pasan el filtro
bull Mostrar Tareas Resumen Muestra actividades resumen si se marca la
casilla
bull Bandas de Grises traza bandas tramadas para separar los iacutetems del
reporte si se marca
La segunda ficha controla los detalles del reporte y si eacuteste contiene Actividades
por ejemplo cada casilla que se marque en el recuadro Tarea agrega el elemento
correspondiente
bull Notas Anotaciones hechas sobre el campo Notes de las actividades
bull Objetos imprime cualquier objeto adjuntado a la actividad (graacuteficos texto
hojas Excel etc)
bull Predecesoras imprime la lista de actividades predecesoras
bull Sucesoras imprime la lista de actividades sucesoras
La uacuteltima ficha controla los criterios de ordenacioacuten del reporte de acuerdo con los
criterios de ordenacioacuten mencionados en el capiacutetulo anterior
En cada uno de los campos se puede escoger entre los diferentes datos ofrecidos
en el menuacute y decidir si la ordenacioacuten seraacute ascendente o descendente El segundo
campo se usa para desempatar el primero y el tercero para desempatar el
segundo
En cualquiera de las fichas se puede modificar el estilo de texto para el reporte
(tipo de letra tamantildeo estilos etc) oprimiendo el botoacuten Texto
Otros elementos personalizables
Tal como sucede con los reportes las vistas tambieacuten pueden personalizarse
mediante la opcioacuten Ver - Maacutes Vistas escogiendo el nombre de una de ellas que
aparezca en la lista de pantalla y oprimiendo finalmente el botoacuten Modificar
En el ejemplo aparece escogida la vista Diagrama de Gantt cuyos elementos
(incluyendo cualquier filtro) pueden modificarse con el botoacuten del mismo nombre
Las tablas tambieacuten pueden modificarse o crearse nuevas con la opcioacuten Ver -
Tablas - Maacutes tablas que tambieacuten coloca en pantalla la lista de las existentes y
botones para Copiar y para Modificar
Cuando se escoge Modificar aparece un cuadro que permite cambiar eliminar o
crear liacuteneas que representan las columnas de la tabla para cada una de las
cuales se define el nombre del campo que contendraacute la lista de la base de datos
de Project la alineacioacuten de los datos el ancho de la columna su tiacutetulo y la
alineacioacuten del tiacutetulo Una vez definidos los campos se presiona Aceptar y la tabla
quedaraacute disponible tal como se definioacute
CONCLUSION
El graacutefico de Gantt se presta para la programacioacuten de actividades de la maacutes
grandes especie desde la decoracioacuten de una casa hasta la construccioacuten de una
nave Desde su creacioacuten ha sido un instrumento sumamente adaptable y de uso
universal dada su faacutecil construccioacuten
En el desarrollo de un proyecto es comuacuten que se disponga de recursos limitados
para la ejecucioacuten de actividades El graacutefico de Gantt permite identificar la actividad
en que se estaraacute utilizando cada uno de los recursos y la duracioacuten de esa
utilizacioacuten de tal modo que puedan evitarse periodos ociosos innecesarios y se deacute
tambieacuten al administrador una visioacuten completa de la utilizacioacuten de los recursos que
se encuentran bajo su supervisioacuten
BIBLIOGRAFIacuteA
bull REDES y PERT CPM Meacutetodo del camino criacutetico
bull httpwwwgeocitiescomw_peartadd-onshtm
bull httplosconstructorescomBancoConocimientopprojectplantilla10ahtm
bull httpwwwespeedueccursos-ecivilconstruccionconstruc06htm
bull httpwwwchilesatnetuchileapuntes2000m3c1gantdoc
bull httpwwwmonografiascom
bull httpwwwyahoocom
bull httpgestiopoliscom
Por Mariacutea Alejandra Hinojosa
La utilidad de los hitos se basa en la buena seleccioacuten de los mismos Pero al igual
que los diagramas de GANTT la programacioacuten con hitos no aporta o refleja
informacioacuten acerca de la interdependencia entre tareas o actividades
ESCALA TEMPORAL NO - DEPENDENCIAS SIacute
Un diagrama de red es cualquiera de las representaciones que vinculan las
actividades y los eventos de un proyecto entre siacute para reflejar las
interdependencias entre las mismas Una actividad o evento puede presentar
interdependencias con actividades o eventos sucesores predecesores o en
paralelo Los maacutes importantes son
PERT (Program Evaluation and Review Technique)
Desarrollado por la Special Projects Office de la Armada de EEUU a finales de
los 50s para el programa de I+D que condujo a la construccioacuten de los misiles
baliacutesticos Polaris Estaacute orientada a los sucesos o eventos y se ha utilizado
tiacutepicamente en proyectos de I+D en los que el tiempo de duracioacuten de las
actividades es una incertidumbre Dado que las estimaciones de duracioacuten
comportan incertidumbre se estudian las distribuciones de probabilidad de las
duraciones Con un diagrama PERT se obtiene un conocimiento preciso de la
secuencia necesaria o planificada para la ejecucioacuten de cada actividad y utilizacioacuten
de diagramas de red
Se trata de un meacutetodo muy orientado al plazo de ejecucioacuten con poca
consideracioacuten hacia al coste Se suponen tres duraciones para cada suceso la
optimista a la pesimista b y la normal m suponiendo una distribucioacuten beta la
duracioacuten maacutes probable t = (a + 4m + b) 6
Generalmente se denominan teacutecnicas PERT al conjunto de modelos abstractos
para la programacioacuten y anaacutelisis de proyectos de ingenieriacutea Estas teacutecnicas nos
ayudan a programar un proyecto con el coste miacutenimo y la duracioacuten maacutes adecuada
Estaacuten especialmente difundidas el PERT y el CPM
Aplicacioacuten de las teacutecnicas PERT
bull Determinar las actividades necesarias y cuando lo son
bull Buscar el plazo miacutenimo de ejecucioacuten del proyecto
bull Buscar las ligaduras temporales entre actividades del proyecto
bull Identificar las actividades criacuteticas es decir aquellas cuyo retraso en la
ejecucioacuten supone un retraso del proyecto completo
bull Identificar el camino criacutetico que es aquel formado por la secuencia de
actividades criacuteticas del proyecto
bull Detectar y cuantificar las holguras de las actividades no criacuteticas es decir el
tiempo que pueden retrasarse (en su comienzo o finalizacioacuten) sin que el
proyecto se vea retrasado por ello
bull Si se estaacute fuera de tiempo durante la ejecucioacuten del proyecto sentildeala las
actividades que hay que forzar
bull Nos da un proyecto de coste miacutenimo
PDM (Precedence Diagramming Method)
Se basa en la utilizacioacuten de una red en la que figuran las actividades en los nodos
y los arcos representan demoras de tiempo entre los puntos (comienzo o fin de
nodo) que unen a la vez que muestran las dependencias Permiten reflejar
distintas relaciones de precedencia entre tareas
Entre las ventajas encontramos que el meacutetodo PDM tiene maacutes flexibilidad que el
meacutetodo PERT ndash ADM para la modelizacioacuten de grandes proyectos la
representacioacuten graacutefica es maacutes sencilla y no hay actividades virtuales
RELACIONES DE PRECEDENCIA
Relacioacuten FINAL-COMIENZO
Relacioacuten COMIENZO-FINAL
Relacioacuten FINAL-FINAL
Relacioacuten COMIENZO-COMIENZO
ADM (Arrow Diagramming Method)
Estaacute orientada a las actividades y se aplica en la industria de la construccioacuten en
la que de forma habitual el tiempo de cada actividad es muy controlable Las
actividades se representan con flechas que se conectan con nodos para mostrar
las dependencias
Graacutefico PDM Esta teacutecnica
tambieacuten se denomina ldquoactividad
sobre nodordquo
Graacutefico ADM Esta teacutecnica
tambieacuten se denomina ldquoactividad
sobre flechardquo
ESCALA TEMPORAL SIacute - DEPENDENCIAS SIacute
Diagrama de tiempos con interdependencias Se trata de un graacutefico de Gantt
en el que aparecen las dependencias entre actividades y los recursos implicados
en cada una de ellas Permite de esta forma tener una idea maacutes real del proyecto
que la que obteniacuteamos con el diagrama de Gantt que mostraacutebamos anteriormente
MEacuteTODO DEL CAMINO CRIacuteTICO CPM
Camino criacutetico
El camino criacutetico en un proyecto es la sucesioacuten de actividades que dan lugar al
maacuteximo tiempo acumulativo Determina el tiempo maacutes corto que podemos tardar
en hacer el proyecto si se dispone de todos los recursos necesarios Es necesario
conocer la duracioacuten de las actividades
Este concepto es utilizado por dos meacutetodos
bull Meacutetodo del tiempo estimado (CPM) La duracioacuten de una actividad es la maacutes
probable de duracioacuten Tiempo que se empleariacutea en condiciones normales (m)
Situacioacuten determinista
bull Meacutetodo del tiempo esperado (PERT) Determinacioacuten probabiliacutestica de los
tiempos esperados (Te) en funcioacuten de los siguientes tiempos
o Duracioacuten maacutes corta (a)
o Duracioacuten maacutes larga (b)
o Duracioacuten maacutes probable (m) (el mismo que en CPM)
o Duracioacuten esperada Te = (a + 4m + b) 6
Caacutelculo del camino criacutetico
1 Calcular Te oacute m seguacuten el meacutetodo empleado para cada actividad Se
coloca en el grafo encima o debajo de cada flecha
2 Calcular las fechas ldquoearlyrdquo -fecha miacutenima de comienzo de la actividad
MIC del suceso anterior- y ldquolastrdquo -fecha miacutenima de comienzo de la
actividad MAC del suceso posterior- de las distintas actividades que
configuran el proyecto (calcular el MIC y el MAC de todos los sucesos
del proyecto)
3 Caacutelculo de las holguras
4 Identificacioacuten del camino criacutetico
Holguras
La holgura de una actividad es el margen suplementario de tiempo que tenemos
para determinar esa actividad Las actividades criacuteticas no tiene holgura
Holgura de un suceso ldquoHsrdquo Hs = MAC del suceso ndash MIC del suceso
Holgura total de una actividad ldquoHtrdquo Ht = MAC del sp ndash MIC del sa ndash duracioacuten tarea
Margen suplementario de tiempo de esa actividad sin que se altere el MIC de ninguna
actividad criacutetica
Holgura libre de unaldquoHirdquo HI = MIC del sp ndash MIC del sa ndash duracioacuten tarea
Margen suplementario de tiempo para esa actividad sin que se altere el MIC de cualquier
actividad
Holgura independiente ldquoHirdquo Hi = MIC del sp ndash MAC del sa ndash duracioacuten tarea
Margen suplementario de tiempo que existe en una actividad si las actividades
precedentes terminaran lo maacutes tarde posible y las actividades posteriores empezaran lo
antes posible
Actividades criacuteticas
Una actividad es criacutetica cuando no se puede cambiar sus instantes de comienzo y
finalizacioacuten sin modificar la duracioacuten total del proyecto La concatenacioacuten de
actividades criacuteticas es el camino criacutetico
En una actividad criacutetica la fecha ldquoearlyrdquo coincide con la maacutes tardiacutea de comienzo y
la fecha maacutes temprana de finalizacioacuten coincide con la fecha ldquolastrdquode la actividad
La holgura total es 0
PROGRAMACIOacuteN CON RECURSOS LIMITADOS Y PROGRAMACIOacuteN CON COSTE MIacuteNIMO
Programacioacuten con recursos limitados
Hasta ahora soacutelo se ha tenido en cuenta el anaacutelisis de relaciones temporales entre
las actividades del proyecto Pero ademaacutes hay que tener en cuenta los recursos
su consumo y sus limitaciones El proceso por lo tanto ante la programacioacuten seriacutea
el siguiente
bull Programacioacuten de duracioacuten miacutenima sin tener en cuenta los recursos
bull Se estudia si moviendo las actividades no criacuteticas dentro del margen que
representan sus holguras se puede conseguir el objetivo perseguido en
relacioacuten con los recursos
bull Si no es posible aplicar alguna de las teacutecnicas para programar bajo
limitacioacuten de recursos
Minimizacioacuten de costes
Se trata de ajustar las holguras de las actividades con la premisa de que la
duracioacuten total esteacute prefijada por las actividades criacuteticas Hay costes que
disminuyen con el tiempo (costes directos) y costes que aumentan con el tiempo
(costes indirectos) Existen dos meacutetodos
bull Hacer variaciones en el grafo hacer actividades en paralelo con lo que se
reducen los costes
bull Variar los recursos asignados los costes que representan las actividades son
costes directos si se consigue alargarlas se reducen sus costes
Proceso de minimizacioacuten de costes
Fase 1 Estimacioacuten de los liacutemites de duracioacuten y coste de cada
actividad
Fase 2 Determinacioacuten de la pendiente de coste para cada
actividad
Fase 3 Alargamiento de todas las tareas no criacuteticas que tengan
pendiente de coste negativa
Fase 4 Determinacioacuten del intercambio de tiempo-coste maacutes
favorable de las posibles en el camino criacutetico
Fase 5 Tantear alargando y acortando actividades criacuteticas hasta
que las pendientes positivas y negativas resultantes sean iguales
Ejemplo Aplicacioacuten PERT
Programacioacuten por camino criacutetico
Un proyecto es un conjunto de tareas relacionadas entre siacute Cada tarea tiene
alguacuten tipo de prioridad respecto de otra Es decir existe antecedencia y
consecuencia entre las tareas
Supongamos el siguiente proyecto
Se debe tender una liacutenea telefoacutenica a lo largo de una ruta Para esto se debe
a) hacer agujeros
b) erguir postes y finalmente
c) tender la liacutenea
Con fines operativos dividimos a la ruta en dos sectores (1 y 2) Tenemos un
equipo capaz de cavar otro de postear y otro de tender la liacutenea
El esquema de prioridades es el que sigue
Donde
A1 Agujereado del sector 1
A2 Agujereado del sector 2
P1 Posteado del sector 1
P2 Posteado del sector 2
T1 Tendido del sector 1
T2 Tendido del sector 2
Aseguacuterese de haber comprendido el esquema
Realizaremos una red con los conocimientos que tenemos sobre grafos con la
siguiente convencioacuten Las tareas seraacuten simbolizadas por medio de arcos y los
sucesos por medio de nodos Los sucesos denotan el comienzo y la finalizacioacuten
de cada tarea
Note que cada nodo tiene un nombre n
Luego nombrar a la tarea AB es lo mismo que referirse a la tarea A1
Una tarea como la CE recibe el nombre de Ficticia (dado que no es real) y se
necesita para mostrar la loacutegica del proyecto Halle el error en el diagrama que
sigue
Exprese que indica cada uno de estos nodos(ninguno indica menos de dos
sucesos)
Trate de mostrar este mismo proyecto mediante otra graacuteficas En todos los casos
verifique que se cumpla la loacutegica del mismo
Fecha temprana
Colocamos las duraciones de cada tarea sobre los arcos correspondientes
Comenzamos el proyecto en el diacutea 0 Comenzamos la tarea AB el diacutea 0 En los
ejemplos dados aquiacute supondremos siempre que la duracioacuten estaacute expresada en
diacuteas
iquestCuaacutel es la fecha maacutes temprana que puedo estar en el suceso B para comenzar
con BC y BE
(El suceso B indica la finalizacioacuten de AB el comienzo de BC y el comienzo de BE)
Obviamente el diacutea 2 que es el tiempo que tardamos en hacer AB
La situacioacuten queda representada asiacute
iquestCuaacutel es la fecha maacutes temprana que puedo estar en el suceso C para comenzar
CD
(El suceso C indica la finalizacioacuten de BC el comienzo de CD y el comienzo de
ED)
Obviamente el diacutea 5 que es el tiempo que tardamos en hacer BC maacutes lo que
tardamos estar en B ( 3 + 2 = 5 )
La situacioacuten queda representada asiacute
iquestCuaacutel es la fecha maacutes temprana que puedo estar en el suceso E para comenzar
ED
(El suceso E indica la finalizacioacuten de y deel comienzo de )
Debemos decidir entre 5 y 6 Determinamos que la fecha maacutes temprana para
comenzar ED es 6
La situacioacuten queda representada asiacute
iquestCuaacutel es la fecha maacutes temprana que puedo estar en el suceso D para comenzar
con DF
Deduacutezcalo convenientemente
La situacioacuten queda representada asiacute
iquestEn queacute fecha llegamos al suceso F terminando el proyecto y la tarea DF
Deduacutezcalo convenientemente
La situacioacuten queda representada asiacute
Nuestro proyecto se puede realizar en 15 diacuteas El menor tiempo que necesitamos
para realizar el proyecto es de 15 diacuteas
Fecha tardiacutea
La uacuteltima fecha que tenemos para finalizar la tarea DF ( y el proyecto ) es el diacutea
15
iquest Cuaacutel es la fecha tardiacutea para comenzar con la tarea DF 9 ( 15 - 4 = 9)
Supongamos que la comienzo el diacutea 12 Entonces 12 (suceso D) maacutes 4 (duracioacuten
DF) hace que e proyecto termine el diacutea 16 es decir un diacutea maacutes tarde
Aplique el mismo criterio para comenzar con la tarea ED
iquestCuaacutel es la fecha tardiacutea para el suceso C Debemos elegir entre ( 11 - 2 = 9) y
( 6 - 0 = 6)Recuerde que la duracioacuten de una tarea ficticia es 0 (no existe como
tarea real)
Aplique el mismo criterio para hallar la FT de las tareas BC y BE
Determine la fecha tardiacutea del suceso A
Analicemos las fechas de la tarea CD
ftc 5
FTC 6
ftf 11
FTF 11
Analice las tareas restantes con este mismo criterio
Sucesos criacuteticos
Un suceso criacutetico es aquel cuyas ft y Ft son iguales
Tareas criacuteticas
Son aquellas cuya duracioacuten es igual a la diferencia entre los sucesos criacuteticos que
la determinan
Se encuentra entonces el camino criacutetico (Subgrafo criacutetico)
Estas son las tareas que hacen que el proyecto dure 15 diacuteas
Luego si se incrementa la duracioacuten de alguna de estas tareas se incrementaraacute la
duracioacuten del proyecto
Hasta ahora calculamos tiempos del proyecto Note que la longitud de los arcos no
es proporcional a la duracioacuten de a tarea
Esta proporcioacuten se puede mostrar en el diagrama calendario
Se construye de la siguiente manera primero se colocan los sucesos criacuteticos en
su fecha correspondiente e inmediatamente se grafican las tareas criacuteticas
Luego se colocan los otros nodos En este caso colocamos el nodo C en su ft El
que sigue se denomina Diagrama calendario de ft
Note el margen de la tarea CD (liacutenea punteada) Indica la cantidad de diacuteas que
podemos atrasarnos en esa tarea sin atrasar el proyecto
El que sigue es el Diagrama calendario de FT
El esquema que sigue se denomina Diagrama de Gantt de ft con prioridad de
Camino Criacutetico
El esquema que sigue se denomina Diagrama de Gantt de ft con prioridad de
fechas
El esquema que sigue se denomina Diagrama de Gantt de FT con prioridad de
fechas
Note que en estos esquemas no aparece la tarea ficticia
Hasta aquiacute se ha visto el algoritmo que permite calcular las fechas para cada tarea
y al asignar estas duraciones se habloacute de tiempo en forma general
Sucede que en particular existen tres tipos de tiempos que se obtienen en base a
la experiencia anterior sobre cada tipo de tarea Son
bull (To) Tiempo oacuteptimo Es la menor duracioacuten histoacuterica de esa tarea
bull (Tm) Tiempo modal Es la duracioacuten de mayor frecuencia histoacuterica de esa
tarea
bull (Tp) Tiempo peacutesimo Es la mayor duracioacuten histoacuterica de esa tarea
Creacioacuten de un diagrama de Gantt en Excel 2002
La forma maacutes faacutecil de crear un diagrama de Gantt es utilizar Microsoft Project en
lugar de Microsoft Excel Project es una programa para planear tareas que facilita
el seguimiento de las escalas de tiempo de los proyectos y la generacioacuten de los
graacuteficos correspondientes Excel no contiene un formato de diagrama de Gantt
integrado pero puede crear un diagrama de Gantt en Excel personalizando un tipo
de graacutefico de barras apiladas
En este artiacuteculo se muestra coacutemo crear un diagrama de Gantt como el que
aparece a continuacioacuten
1 Escriba los datos de ejemplo
1 Abra una nueva hoja de caacutelculo en Excel y escriba los siguientes valores en
las celdas A1 a D6
A B C D
1 Fecha de comienzo Finalizada Restante
2 Tarea 1 010800 205 10
3 Tarea 2 151000 200 120
4 Tarea 3 151200 140 200
5 Tarea 4 060201 44 345
6 Tarea 5 060501 0 380
2 Nota Los valores en las columnas C y D (Finalizada y Restante)
representan nuacutemeros de diacuteas
3 Seleccione la celda B2 y apliacutequele el formato de fecha que desee utilizar
para el graacutefico haciendo clic en Celdas en el menuacute Formato y a
continuacioacuten haciendo clic en la ficha Nuacutemero Haga clic en Fecha en la
lista Categoriacutea y seleccione el formato que desee utilizar en la lista Tipo
2 Cree un graacutefico de barras apiladas
1 Seleccione las celdas A1D6 y haga clic en Asistente para graacuteficos
2 En el paso 1 haga clic en Barras en Tipo de graacutefico y a continuacioacuten
elija el subtipo Barra apilada (puede ver el nombre de cada subtipo de
graacutefico en la parte inferior del cuadro de diaacutelogo)
3 Haga clic en Siguiente Siguiente y a continuacioacuten en Finalizar
3 Haga que el graacutefico tenga el aspecto de un diagrama de Gantt
1 Haga doble clic en la primera serie del graacutefico Eacutesta es la serie para Fecha
de inicio Si estaacuten configurados los colores predeterminados en Excel
2002 esta serie es azul
2 En la ficha Tramas del cuadro de diaacutelogo Formato de serie de datos
haga clic en Ninguno para Borde y en Ninguna para Aacuterea y a
continuacioacuten elija Aceptar
3 Haga doble clic en el eje de categoriacuteas (X) que en un graacutefico de barras
corresponde al eje vertical (En un graacutefico de barras los ejes tradicionales X
e Y estaacuten invertidos) Haga doble clic en la ficha Escala y a continuacioacuten
active la casilla de verificacioacuten Categoriacuteas en orden inverso
4 Haga clic en la ficha Fuente elija 8 en Tamantildeo y a continuacioacuten haga clic
en Aceptar
5 Haga doble clic en el eje de valores (Y) que en un graacutefico de barras
corresponde al eje horizontal Despueacutes de completar el uacuteltimo paso este
eje debe estar situado en la parte superior del aacuterea de trazado del graacutefico
Haga clic en la ficha Escala y escriba los siguientes valores en los cuadros
correspondientes
Miacutenimo 36739
Maacuteximo 37441
Unidad mayor 61
Unidad menor 1
Estos valores son nuacutemeros de serie que representan las fechas que se
utilizaraacuten para el eje de valores (Y) El valor miacutenimo 36739 representa la
fecha 1 de agosto de 2000 El valor maacuteximo 37441 representa la fecha 4 de
julio de 2002 La unidad mayor de 61 representa unos dos meses mientras
que la unidad menor representa un diacutea Para ver el nuacutemero de serie de una
fecha escriba la fecha en una celda y a continuacioacuten aplique el formato a
esa celda con el formato de nuacutemero General
6 Asimismo en la ficha Escala active la casilla de verificacioacuten Eje de
categoriacuteas (X) cruza en maacuteximo valor
7 Haga clic en la ficha Alineacioacuten y en Orientacioacuten escriba 45 en el cuadro
grados
8 Haga clic en la ficha Fuente y en Estilo elija Negrita En Tamantildeo haga
clic en 8 y a continuacioacuten en Aceptar
9 Haga clic con el botoacuten secundario del mouse (ratoacuten) en la leyenda y a
continuacioacuten haga clic en Formato de leyenda en el menuacute contextual
Haga clic en la ficha Ubicacioacuten y elija Abajo
10 Dentro de la leyenda haga clic en Fecha de inicio para seleccionarla y a
continuacioacuten presione SUPRIMIR
Despueacutes de completar los pasos anteriores deberiacutea tener un graacutefico de aspecto
similar al del ejemplo Puede tener que cambiar el tamantildeo del graacutefico con el
mouse (ratoacuten) para ver todos los roacutetulos existentes en el graacutefico Puede agregar
formato adicional seguacuten sea necesario
Diagrama de Gantt en MS Project
Microsoft Project una aplicacioacuten de Microsoft que nos ayuda a crear planes de
proyectos comunicarlos a otros usuarios y adaptarnos a los cambios a medida
que eacutestos se van produciendo Es un sistema de planificacioacuten de proyectos versaacutetil
y faacutecil de utilizar
Controles de visualizacioacuten en Project
La visualizacioacuten de un proyecto se controla dentro de Project asiacute
Vistas
Una vista es la forma como Project muestra el proyecto en la pantalla y por
defecto (cuando el programa inicia su trabajo) es la denominada Gantt Chart o
Diagrama de Gantt que coloca a la izquierda de la pantalla la Tabla de
Actividades y a la derecha el diagrama de Gantt
Para cambiar la forma en que se visualiza el proyecto se escoge la opcioacuten Vermdash
Vista y alliacute pueden escogerse vistas predefinidas como Calendario Diagrama de
Gantt Diagrama de Pert Gantt de Seguimiento Graacutefica de Recursos Tabla de
Recursos y Tabla de Uso de Recursos
El programa trae otro conjunto de Vistas que pueden ponerse en uso mediante
Ver - Maacutes Vistas que activa un cuadro de diaacutelogo donde pueden escogerse
otras muchas vistas mostradas en la lista de escogencia
Tablas
Las tablas controlan lo que Project muestra como columnas en sus despliegues
tabulares y al igual que las vistas se pueden poner en uso en cualquier momento
Use la opcioacuten Ver ndash Tablas para activar un sub menuacute donde aparecen las tablas
disponibles cuyo contenido variaraacute dependiendo del elemento que se esteacute
visualizaacutendose en pantalla (Tarea o Recurso) La uacuteltima opcioacuten del sub menuacute es
Maacutes Tablas que llama un cuadro de diaacutelogo similar al de Vistas donde se
pueden escoger otras tablas que trae predefinidas el programa
Filtros
En ocasiones soacutelo se requiere ver parcialmente la informacioacuten del proyecto y
para ello se utiliza un Filtro que permite escoger la informacioacuten que se desea
aparezca en pantalla tal como las tareas que no han comenzado por ejemplo o
los hitos del proyecto El filtro no elimina informacioacuten del proyecto soacutelo la oculta
Project incluye filtros de tareas para ver aspectos especiacuteficos de las tareas y filtros
de recursos para ver aspectos especiacuteficos de los recursos pero si ninguno de
ellos se ajusta a sus necesidades puede crear un nuevo filtro o modificar uno
existente personalizando los criterios del filtro Puede aplicar filtros a cualquier
vista excepto al Diagrama PERT
Para colocar un filtro utilice la opcioacuten Proyecto- Filtrar para que le
permitiraacute escoger en una lista los elementos maacutes usuales En la Barra de
Herramientas aparece tambieacuten el iacutecono Autofiltro que al oprimirse coloca unas
pequentildeas flechas en cada columna de la lista para hacer selecciones individuales
de informacioacuten dentro de ellas Para cancelar un filtro use nuevamente la opcioacuten
mencionada atraacutes y escoja Todas las Tareas o presione F3
Ordenacioacuten
Para Project la ordenacioacuten normal es la que se da al definir las tareas o
actividades De hecho cuando se define una tarea el programa le adjudica un
nuacutemero interno e inmodificable para su identificacioacuten
Para ordenar el proyecto por otros conceptos se usa la opcioacuten Proyecto - Ordenar
que tiene las siguientes opciones por Fecha de iniciacioacuten por fecha de
Finalizacioacuten por prioridad por costo y por Nuacutemero de tarea Si los anteriores no
son suficientes existe una uacuteltima opcioacuten donde pueden definirse otros criterios de
ordenacioacuten hasta por tres claves consecutivas
El criterio de ordenamiento puede ser cualquiera de los campos de la Base de
Datos disponibles en el menuacute y la ordenacioacuten puede ser Ascendente o
Descendente El segundo campo se usa para decidir empates por el primer criterio
y el tercero desempata criterios iguales del segundo
Tanto la ordenacioacuten como los elementos anteriores (tablas filtro y vistas)
solamente afectan la forma como se ve el proyecto en la pantalla o en la
impresioacuten pero no afectan en forma alguna el contenido del proyecto sus
actividades sus relaciones o la asignacioacuten de recursos
Controles adicionales de visualizacioacuten
Control de la escala de tiempo
El tamantildeo de la escala de tiempo en el diagrama de Gantt se controla con los
iacuteconos de Zoom mostradas en la barra de herramientas pero la presentacioacuten de la
escala puede modificarse colocando el puntero del mouse en cualquier punto
sobre la escala de tiempo y haciendo doble clic para que aparezca el siguiente
cuadro de control
Tanto para la escala mayor como para la menor se pueden definir
bull Las Unidades (meses diacuteas etc)
bull La Etiqueta (tiacutetulo) que debe aparecer en el encabezado
bull Alineacioacuten derecha centrado o izquierda
bull Presencia o no de liacuteneas de divisioacuten
Para el conjunto se determina el tamantildeo total de la escala (en porcentaje) y si se
desea o no divisioacuten entre las dos escalas
Disentildeo para el Gantt
Esta opcioacuten controla la presentacioacuten de las flechas que definen la dependencia
entre dos tareas dentro del diagrama de Gantt y otros paraacutemetros de presentacioacuten
Estando en la vista de Diagrama de Gantt se pide Formato mdashDisentildeo para abrir el
cuadro de diaacutelogo
Dentro de este cuadro se pueden definir
bull La forma de las flechas que indican dependencias
bull El formato de Fechas sobre las barras
bull La altura (ancho) de las barras
bull Si las barras deben redondearse a diacuteas completos (no recomendado)
bull Si se admiten dibujos y texto libre sobre el Gantt
Presentacioacuten General del Gantt
Haciendo doble clic en cualquier lugar vaciacuteo de la pantalla de Gantt o pidiendo
Formato mdashEstilos de barra desde el menuacute aparece un cuadro de diaacutelogo que
controla toda la presentacioacuten del Diagrama de Gantt
Para cada tipo de Barra se pueden definir la forma el relleno y el color de los
extremos el ancho el relleno y el color de la barra Para las tareas por su parte
se pueden definir el intervalo sobre el que se muestra las condiciones bajo las
cuales se muestra y la forma de colocar el texto (adentro encima debajo o a
cualquier lado de la barra)
El formateo del Gantt desde este cuadro es dispendioso y debe experimentarse
bastante para lograr buenas presentaciones Para los que empiezan se
recomienda el uso del Asistente para el Gantt que puede llamarse desde el menuacute
Formato y que ofrece una guiacutea paso a paso para construir Diagramas de Gantt
personalizados
Personalizacioacuten
Personalizacioacuten de Reportes
La opcioacuten Vermdash Informes mdashPersonalizados permite usar los disentildeos existentes
para cambiarlos y crear nuevos tipos de informes Al escogerla aparece un cuadro
de diaacutelogo con la lista alfabeacutetica de todos los reportes de Project y dentro de ella
se escoge uno cualquiera y se presiona el botoacuten Modificar para abrir la ventana
de definiciones de modificacioacuten
En la primera ficha se determinan las siguientes caracteriacutesticas globales del
reporte
bull Nombre Un nuevo nombre que seraacute colocado en el menuacute de reportes
bull Periacuteodo Se define un intervalo entre fechas
bull Nuacutemero Un intervalo de nuacutemeros por ejemplo entre las actividades 10 a la
20
bull Tabla Tabla que define las columnas del reporte Se escoge entre las
disponibles del menuacute
bull Filtro El filtro que se aplica a las filas del reporte Se escoge entre los
disponibles
bull Resaltar Si se marca se muestran todas las actividades o recursos
resaltando los que pasan el filtro Si no hay marca solo se reportan los que
pasan el filtro
bull Mostrar Tareas Resumen Muestra actividades resumen si se marca la
casilla
bull Bandas de Grises traza bandas tramadas para separar los iacutetems del
reporte si se marca
La segunda ficha controla los detalles del reporte y si eacuteste contiene Actividades
por ejemplo cada casilla que se marque en el recuadro Tarea agrega el elemento
correspondiente
bull Notas Anotaciones hechas sobre el campo Notes de las actividades
bull Objetos imprime cualquier objeto adjuntado a la actividad (graacuteficos texto
hojas Excel etc)
bull Predecesoras imprime la lista de actividades predecesoras
bull Sucesoras imprime la lista de actividades sucesoras
La uacuteltima ficha controla los criterios de ordenacioacuten del reporte de acuerdo con los
criterios de ordenacioacuten mencionados en el capiacutetulo anterior
En cada uno de los campos se puede escoger entre los diferentes datos ofrecidos
en el menuacute y decidir si la ordenacioacuten seraacute ascendente o descendente El segundo
campo se usa para desempatar el primero y el tercero para desempatar el
segundo
En cualquiera de las fichas se puede modificar el estilo de texto para el reporte
(tipo de letra tamantildeo estilos etc) oprimiendo el botoacuten Texto
Otros elementos personalizables
Tal como sucede con los reportes las vistas tambieacuten pueden personalizarse
mediante la opcioacuten Ver - Maacutes Vistas escogiendo el nombre de una de ellas que
aparezca en la lista de pantalla y oprimiendo finalmente el botoacuten Modificar
En el ejemplo aparece escogida la vista Diagrama de Gantt cuyos elementos
(incluyendo cualquier filtro) pueden modificarse con el botoacuten del mismo nombre
Las tablas tambieacuten pueden modificarse o crearse nuevas con la opcioacuten Ver -
Tablas - Maacutes tablas que tambieacuten coloca en pantalla la lista de las existentes y
botones para Copiar y para Modificar
Cuando se escoge Modificar aparece un cuadro que permite cambiar eliminar o
crear liacuteneas que representan las columnas de la tabla para cada una de las
cuales se define el nombre del campo que contendraacute la lista de la base de datos
de Project la alineacioacuten de los datos el ancho de la columna su tiacutetulo y la
alineacioacuten del tiacutetulo Una vez definidos los campos se presiona Aceptar y la tabla
quedaraacute disponible tal como se definioacute
CONCLUSION
El graacutefico de Gantt se presta para la programacioacuten de actividades de la maacutes
grandes especie desde la decoracioacuten de una casa hasta la construccioacuten de una
nave Desde su creacioacuten ha sido un instrumento sumamente adaptable y de uso
universal dada su faacutecil construccioacuten
En el desarrollo de un proyecto es comuacuten que se disponga de recursos limitados
para la ejecucioacuten de actividades El graacutefico de Gantt permite identificar la actividad
en que se estaraacute utilizando cada uno de los recursos y la duracioacuten de esa
utilizacioacuten de tal modo que puedan evitarse periodos ociosos innecesarios y se deacute
tambieacuten al administrador una visioacuten completa de la utilizacioacuten de los recursos que
se encuentran bajo su supervisioacuten
BIBLIOGRAFIacuteA
bull REDES y PERT CPM Meacutetodo del camino criacutetico
bull httpwwwgeocitiescomw_peartadd-onshtm
bull httplosconstructorescomBancoConocimientopprojectplantilla10ahtm
bull httpwwwespeedueccursos-ecivilconstruccionconstruc06htm
bull httpwwwchilesatnetuchileapuntes2000m3c1gantdoc
bull httpwwwmonografiascom
bull httpwwwyahoocom
bull httpgestiopoliscom
Por Mariacutea Alejandra Hinojosa
ayudan a programar un proyecto con el coste miacutenimo y la duracioacuten maacutes adecuada
Estaacuten especialmente difundidas el PERT y el CPM
Aplicacioacuten de las teacutecnicas PERT
bull Determinar las actividades necesarias y cuando lo son
bull Buscar el plazo miacutenimo de ejecucioacuten del proyecto
bull Buscar las ligaduras temporales entre actividades del proyecto
bull Identificar las actividades criacuteticas es decir aquellas cuyo retraso en la
ejecucioacuten supone un retraso del proyecto completo
bull Identificar el camino criacutetico que es aquel formado por la secuencia de
actividades criacuteticas del proyecto
bull Detectar y cuantificar las holguras de las actividades no criacuteticas es decir el
tiempo que pueden retrasarse (en su comienzo o finalizacioacuten) sin que el
proyecto se vea retrasado por ello
bull Si se estaacute fuera de tiempo durante la ejecucioacuten del proyecto sentildeala las
actividades que hay que forzar
bull Nos da un proyecto de coste miacutenimo
PDM (Precedence Diagramming Method)
Se basa en la utilizacioacuten de una red en la que figuran las actividades en los nodos
y los arcos representan demoras de tiempo entre los puntos (comienzo o fin de
nodo) que unen a la vez que muestran las dependencias Permiten reflejar
distintas relaciones de precedencia entre tareas
Entre las ventajas encontramos que el meacutetodo PDM tiene maacutes flexibilidad que el
meacutetodo PERT ndash ADM para la modelizacioacuten de grandes proyectos la
representacioacuten graacutefica es maacutes sencilla y no hay actividades virtuales
RELACIONES DE PRECEDENCIA
Relacioacuten FINAL-COMIENZO
Relacioacuten COMIENZO-FINAL
Relacioacuten FINAL-FINAL
Relacioacuten COMIENZO-COMIENZO
ADM (Arrow Diagramming Method)
Estaacute orientada a las actividades y se aplica en la industria de la construccioacuten en
la que de forma habitual el tiempo de cada actividad es muy controlable Las
actividades se representan con flechas que se conectan con nodos para mostrar
las dependencias
Graacutefico PDM Esta teacutecnica
tambieacuten se denomina ldquoactividad
sobre nodordquo
Graacutefico ADM Esta teacutecnica
tambieacuten se denomina ldquoactividad
sobre flechardquo
ESCALA TEMPORAL SIacute - DEPENDENCIAS SIacute
Diagrama de tiempos con interdependencias Se trata de un graacutefico de Gantt
en el que aparecen las dependencias entre actividades y los recursos implicados
en cada una de ellas Permite de esta forma tener una idea maacutes real del proyecto
que la que obteniacuteamos con el diagrama de Gantt que mostraacutebamos anteriormente
MEacuteTODO DEL CAMINO CRIacuteTICO CPM
Camino criacutetico
El camino criacutetico en un proyecto es la sucesioacuten de actividades que dan lugar al
maacuteximo tiempo acumulativo Determina el tiempo maacutes corto que podemos tardar
en hacer el proyecto si se dispone de todos los recursos necesarios Es necesario
conocer la duracioacuten de las actividades
Este concepto es utilizado por dos meacutetodos
bull Meacutetodo del tiempo estimado (CPM) La duracioacuten de una actividad es la maacutes
probable de duracioacuten Tiempo que se empleariacutea en condiciones normales (m)
Situacioacuten determinista
bull Meacutetodo del tiempo esperado (PERT) Determinacioacuten probabiliacutestica de los
tiempos esperados (Te) en funcioacuten de los siguientes tiempos
o Duracioacuten maacutes corta (a)
o Duracioacuten maacutes larga (b)
o Duracioacuten maacutes probable (m) (el mismo que en CPM)
o Duracioacuten esperada Te = (a + 4m + b) 6
Caacutelculo del camino criacutetico
1 Calcular Te oacute m seguacuten el meacutetodo empleado para cada actividad Se
coloca en el grafo encima o debajo de cada flecha
2 Calcular las fechas ldquoearlyrdquo -fecha miacutenima de comienzo de la actividad
MIC del suceso anterior- y ldquolastrdquo -fecha miacutenima de comienzo de la
actividad MAC del suceso posterior- de las distintas actividades que
configuran el proyecto (calcular el MIC y el MAC de todos los sucesos
del proyecto)
3 Caacutelculo de las holguras
4 Identificacioacuten del camino criacutetico
Holguras
La holgura de una actividad es el margen suplementario de tiempo que tenemos
para determinar esa actividad Las actividades criacuteticas no tiene holgura
Holgura de un suceso ldquoHsrdquo Hs = MAC del suceso ndash MIC del suceso
Holgura total de una actividad ldquoHtrdquo Ht = MAC del sp ndash MIC del sa ndash duracioacuten tarea
Margen suplementario de tiempo de esa actividad sin que se altere el MIC de ninguna
actividad criacutetica
Holgura libre de unaldquoHirdquo HI = MIC del sp ndash MIC del sa ndash duracioacuten tarea
Margen suplementario de tiempo para esa actividad sin que se altere el MIC de cualquier
actividad
Holgura independiente ldquoHirdquo Hi = MIC del sp ndash MAC del sa ndash duracioacuten tarea
Margen suplementario de tiempo que existe en una actividad si las actividades
precedentes terminaran lo maacutes tarde posible y las actividades posteriores empezaran lo
antes posible
Actividades criacuteticas
Una actividad es criacutetica cuando no se puede cambiar sus instantes de comienzo y
finalizacioacuten sin modificar la duracioacuten total del proyecto La concatenacioacuten de
actividades criacuteticas es el camino criacutetico
En una actividad criacutetica la fecha ldquoearlyrdquo coincide con la maacutes tardiacutea de comienzo y
la fecha maacutes temprana de finalizacioacuten coincide con la fecha ldquolastrdquode la actividad
La holgura total es 0
PROGRAMACIOacuteN CON RECURSOS LIMITADOS Y PROGRAMACIOacuteN CON COSTE MIacuteNIMO
Programacioacuten con recursos limitados
Hasta ahora soacutelo se ha tenido en cuenta el anaacutelisis de relaciones temporales entre
las actividades del proyecto Pero ademaacutes hay que tener en cuenta los recursos
su consumo y sus limitaciones El proceso por lo tanto ante la programacioacuten seriacutea
el siguiente
bull Programacioacuten de duracioacuten miacutenima sin tener en cuenta los recursos
bull Se estudia si moviendo las actividades no criacuteticas dentro del margen que
representan sus holguras se puede conseguir el objetivo perseguido en
relacioacuten con los recursos
bull Si no es posible aplicar alguna de las teacutecnicas para programar bajo
limitacioacuten de recursos
Minimizacioacuten de costes
Se trata de ajustar las holguras de las actividades con la premisa de que la
duracioacuten total esteacute prefijada por las actividades criacuteticas Hay costes que
disminuyen con el tiempo (costes directos) y costes que aumentan con el tiempo
(costes indirectos) Existen dos meacutetodos
bull Hacer variaciones en el grafo hacer actividades en paralelo con lo que se
reducen los costes
bull Variar los recursos asignados los costes que representan las actividades son
costes directos si se consigue alargarlas se reducen sus costes
Proceso de minimizacioacuten de costes
Fase 1 Estimacioacuten de los liacutemites de duracioacuten y coste de cada
actividad
Fase 2 Determinacioacuten de la pendiente de coste para cada
actividad
Fase 3 Alargamiento de todas las tareas no criacuteticas que tengan
pendiente de coste negativa
Fase 4 Determinacioacuten del intercambio de tiempo-coste maacutes
favorable de las posibles en el camino criacutetico
Fase 5 Tantear alargando y acortando actividades criacuteticas hasta
que las pendientes positivas y negativas resultantes sean iguales
Ejemplo Aplicacioacuten PERT
Programacioacuten por camino criacutetico
Un proyecto es un conjunto de tareas relacionadas entre siacute Cada tarea tiene
alguacuten tipo de prioridad respecto de otra Es decir existe antecedencia y
consecuencia entre las tareas
Supongamos el siguiente proyecto
Se debe tender una liacutenea telefoacutenica a lo largo de una ruta Para esto se debe
a) hacer agujeros
b) erguir postes y finalmente
c) tender la liacutenea
Con fines operativos dividimos a la ruta en dos sectores (1 y 2) Tenemos un
equipo capaz de cavar otro de postear y otro de tender la liacutenea
El esquema de prioridades es el que sigue
Donde
A1 Agujereado del sector 1
A2 Agujereado del sector 2
P1 Posteado del sector 1
P2 Posteado del sector 2
T1 Tendido del sector 1
T2 Tendido del sector 2
Aseguacuterese de haber comprendido el esquema
Realizaremos una red con los conocimientos que tenemos sobre grafos con la
siguiente convencioacuten Las tareas seraacuten simbolizadas por medio de arcos y los
sucesos por medio de nodos Los sucesos denotan el comienzo y la finalizacioacuten
de cada tarea
Note que cada nodo tiene un nombre n
Luego nombrar a la tarea AB es lo mismo que referirse a la tarea A1
Una tarea como la CE recibe el nombre de Ficticia (dado que no es real) y se
necesita para mostrar la loacutegica del proyecto Halle el error en el diagrama que
sigue
Exprese que indica cada uno de estos nodos(ninguno indica menos de dos
sucesos)
Trate de mostrar este mismo proyecto mediante otra graacuteficas En todos los casos
verifique que se cumpla la loacutegica del mismo
Fecha temprana
Colocamos las duraciones de cada tarea sobre los arcos correspondientes
Comenzamos el proyecto en el diacutea 0 Comenzamos la tarea AB el diacutea 0 En los
ejemplos dados aquiacute supondremos siempre que la duracioacuten estaacute expresada en
diacuteas
iquestCuaacutel es la fecha maacutes temprana que puedo estar en el suceso B para comenzar
con BC y BE
(El suceso B indica la finalizacioacuten de AB el comienzo de BC y el comienzo de BE)
Obviamente el diacutea 2 que es el tiempo que tardamos en hacer AB
La situacioacuten queda representada asiacute
iquestCuaacutel es la fecha maacutes temprana que puedo estar en el suceso C para comenzar
CD
(El suceso C indica la finalizacioacuten de BC el comienzo de CD y el comienzo de
ED)
Obviamente el diacutea 5 que es el tiempo que tardamos en hacer BC maacutes lo que
tardamos estar en B ( 3 + 2 = 5 )
La situacioacuten queda representada asiacute
iquestCuaacutel es la fecha maacutes temprana que puedo estar en el suceso E para comenzar
ED
(El suceso E indica la finalizacioacuten de y deel comienzo de )
Debemos decidir entre 5 y 6 Determinamos que la fecha maacutes temprana para
comenzar ED es 6
La situacioacuten queda representada asiacute
iquestCuaacutel es la fecha maacutes temprana que puedo estar en el suceso D para comenzar
con DF
Deduacutezcalo convenientemente
La situacioacuten queda representada asiacute
iquestEn queacute fecha llegamos al suceso F terminando el proyecto y la tarea DF
Deduacutezcalo convenientemente
La situacioacuten queda representada asiacute
Nuestro proyecto se puede realizar en 15 diacuteas El menor tiempo que necesitamos
para realizar el proyecto es de 15 diacuteas
Fecha tardiacutea
La uacuteltima fecha que tenemos para finalizar la tarea DF ( y el proyecto ) es el diacutea
15
iquest Cuaacutel es la fecha tardiacutea para comenzar con la tarea DF 9 ( 15 - 4 = 9)
Supongamos que la comienzo el diacutea 12 Entonces 12 (suceso D) maacutes 4 (duracioacuten
DF) hace que e proyecto termine el diacutea 16 es decir un diacutea maacutes tarde
Aplique el mismo criterio para comenzar con la tarea ED
iquestCuaacutel es la fecha tardiacutea para el suceso C Debemos elegir entre ( 11 - 2 = 9) y
( 6 - 0 = 6)Recuerde que la duracioacuten de una tarea ficticia es 0 (no existe como
tarea real)
Aplique el mismo criterio para hallar la FT de las tareas BC y BE
Determine la fecha tardiacutea del suceso A
Analicemos las fechas de la tarea CD
ftc 5
FTC 6
ftf 11
FTF 11
Analice las tareas restantes con este mismo criterio
Sucesos criacuteticos
Un suceso criacutetico es aquel cuyas ft y Ft son iguales
Tareas criacuteticas
Son aquellas cuya duracioacuten es igual a la diferencia entre los sucesos criacuteticos que
la determinan
Se encuentra entonces el camino criacutetico (Subgrafo criacutetico)
Estas son las tareas que hacen que el proyecto dure 15 diacuteas
Luego si se incrementa la duracioacuten de alguna de estas tareas se incrementaraacute la
duracioacuten del proyecto
Hasta ahora calculamos tiempos del proyecto Note que la longitud de los arcos no
es proporcional a la duracioacuten de a tarea
Esta proporcioacuten se puede mostrar en el diagrama calendario
Se construye de la siguiente manera primero se colocan los sucesos criacuteticos en
su fecha correspondiente e inmediatamente se grafican las tareas criacuteticas
Luego se colocan los otros nodos En este caso colocamos el nodo C en su ft El
que sigue se denomina Diagrama calendario de ft
Note el margen de la tarea CD (liacutenea punteada) Indica la cantidad de diacuteas que
podemos atrasarnos en esa tarea sin atrasar el proyecto
El que sigue es el Diagrama calendario de FT
El esquema que sigue se denomina Diagrama de Gantt de ft con prioridad de
Camino Criacutetico
El esquema que sigue se denomina Diagrama de Gantt de ft con prioridad de
fechas
El esquema que sigue se denomina Diagrama de Gantt de FT con prioridad de
fechas
Note que en estos esquemas no aparece la tarea ficticia
Hasta aquiacute se ha visto el algoritmo que permite calcular las fechas para cada tarea
y al asignar estas duraciones se habloacute de tiempo en forma general
Sucede que en particular existen tres tipos de tiempos que se obtienen en base a
la experiencia anterior sobre cada tipo de tarea Son
bull (To) Tiempo oacuteptimo Es la menor duracioacuten histoacuterica de esa tarea
bull (Tm) Tiempo modal Es la duracioacuten de mayor frecuencia histoacuterica de esa
tarea
bull (Tp) Tiempo peacutesimo Es la mayor duracioacuten histoacuterica de esa tarea
Creacioacuten de un diagrama de Gantt en Excel 2002
La forma maacutes faacutecil de crear un diagrama de Gantt es utilizar Microsoft Project en
lugar de Microsoft Excel Project es una programa para planear tareas que facilita
el seguimiento de las escalas de tiempo de los proyectos y la generacioacuten de los
graacuteficos correspondientes Excel no contiene un formato de diagrama de Gantt
integrado pero puede crear un diagrama de Gantt en Excel personalizando un tipo
de graacutefico de barras apiladas
En este artiacuteculo se muestra coacutemo crear un diagrama de Gantt como el que
aparece a continuacioacuten
1 Escriba los datos de ejemplo
1 Abra una nueva hoja de caacutelculo en Excel y escriba los siguientes valores en
las celdas A1 a D6
A B C D
1 Fecha de comienzo Finalizada Restante
2 Tarea 1 010800 205 10
3 Tarea 2 151000 200 120
4 Tarea 3 151200 140 200
5 Tarea 4 060201 44 345
6 Tarea 5 060501 0 380
2 Nota Los valores en las columnas C y D (Finalizada y Restante)
representan nuacutemeros de diacuteas
3 Seleccione la celda B2 y apliacutequele el formato de fecha que desee utilizar
para el graacutefico haciendo clic en Celdas en el menuacute Formato y a
continuacioacuten haciendo clic en la ficha Nuacutemero Haga clic en Fecha en la
lista Categoriacutea y seleccione el formato que desee utilizar en la lista Tipo
2 Cree un graacutefico de barras apiladas
1 Seleccione las celdas A1D6 y haga clic en Asistente para graacuteficos
2 En el paso 1 haga clic en Barras en Tipo de graacutefico y a continuacioacuten
elija el subtipo Barra apilada (puede ver el nombre de cada subtipo de
graacutefico en la parte inferior del cuadro de diaacutelogo)
3 Haga clic en Siguiente Siguiente y a continuacioacuten en Finalizar
3 Haga que el graacutefico tenga el aspecto de un diagrama de Gantt
1 Haga doble clic en la primera serie del graacutefico Eacutesta es la serie para Fecha
de inicio Si estaacuten configurados los colores predeterminados en Excel
2002 esta serie es azul
2 En la ficha Tramas del cuadro de diaacutelogo Formato de serie de datos
haga clic en Ninguno para Borde y en Ninguna para Aacuterea y a
continuacioacuten elija Aceptar
3 Haga doble clic en el eje de categoriacuteas (X) que en un graacutefico de barras
corresponde al eje vertical (En un graacutefico de barras los ejes tradicionales X
e Y estaacuten invertidos) Haga doble clic en la ficha Escala y a continuacioacuten
active la casilla de verificacioacuten Categoriacuteas en orden inverso
4 Haga clic en la ficha Fuente elija 8 en Tamantildeo y a continuacioacuten haga clic
en Aceptar
5 Haga doble clic en el eje de valores (Y) que en un graacutefico de barras
corresponde al eje horizontal Despueacutes de completar el uacuteltimo paso este
eje debe estar situado en la parte superior del aacuterea de trazado del graacutefico
Haga clic en la ficha Escala y escriba los siguientes valores en los cuadros
correspondientes
Miacutenimo 36739
Maacuteximo 37441
Unidad mayor 61
Unidad menor 1
Estos valores son nuacutemeros de serie que representan las fechas que se
utilizaraacuten para el eje de valores (Y) El valor miacutenimo 36739 representa la
fecha 1 de agosto de 2000 El valor maacuteximo 37441 representa la fecha 4 de
julio de 2002 La unidad mayor de 61 representa unos dos meses mientras
que la unidad menor representa un diacutea Para ver el nuacutemero de serie de una
fecha escriba la fecha en una celda y a continuacioacuten aplique el formato a
esa celda con el formato de nuacutemero General
6 Asimismo en la ficha Escala active la casilla de verificacioacuten Eje de
categoriacuteas (X) cruza en maacuteximo valor
7 Haga clic en la ficha Alineacioacuten y en Orientacioacuten escriba 45 en el cuadro
grados
8 Haga clic en la ficha Fuente y en Estilo elija Negrita En Tamantildeo haga
clic en 8 y a continuacioacuten en Aceptar
9 Haga clic con el botoacuten secundario del mouse (ratoacuten) en la leyenda y a
continuacioacuten haga clic en Formato de leyenda en el menuacute contextual
Haga clic en la ficha Ubicacioacuten y elija Abajo
10 Dentro de la leyenda haga clic en Fecha de inicio para seleccionarla y a
continuacioacuten presione SUPRIMIR
Despueacutes de completar los pasos anteriores deberiacutea tener un graacutefico de aspecto
similar al del ejemplo Puede tener que cambiar el tamantildeo del graacutefico con el
mouse (ratoacuten) para ver todos los roacutetulos existentes en el graacutefico Puede agregar
formato adicional seguacuten sea necesario
Diagrama de Gantt en MS Project
Microsoft Project una aplicacioacuten de Microsoft que nos ayuda a crear planes de
proyectos comunicarlos a otros usuarios y adaptarnos a los cambios a medida
que eacutestos se van produciendo Es un sistema de planificacioacuten de proyectos versaacutetil
y faacutecil de utilizar
Controles de visualizacioacuten en Project
La visualizacioacuten de un proyecto se controla dentro de Project asiacute
Vistas
Una vista es la forma como Project muestra el proyecto en la pantalla y por
defecto (cuando el programa inicia su trabajo) es la denominada Gantt Chart o
Diagrama de Gantt que coloca a la izquierda de la pantalla la Tabla de
Actividades y a la derecha el diagrama de Gantt
Para cambiar la forma en que se visualiza el proyecto se escoge la opcioacuten Vermdash
Vista y alliacute pueden escogerse vistas predefinidas como Calendario Diagrama de
Gantt Diagrama de Pert Gantt de Seguimiento Graacutefica de Recursos Tabla de
Recursos y Tabla de Uso de Recursos
El programa trae otro conjunto de Vistas que pueden ponerse en uso mediante
Ver - Maacutes Vistas que activa un cuadro de diaacutelogo donde pueden escogerse
otras muchas vistas mostradas en la lista de escogencia
Tablas
Las tablas controlan lo que Project muestra como columnas en sus despliegues
tabulares y al igual que las vistas se pueden poner en uso en cualquier momento
Use la opcioacuten Ver ndash Tablas para activar un sub menuacute donde aparecen las tablas
disponibles cuyo contenido variaraacute dependiendo del elemento que se esteacute
visualizaacutendose en pantalla (Tarea o Recurso) La uacuteltima opcioacuten del sub menuacute es
Maacutes Tablas que llama un cuadro de diaacutelogo similar al de Vistas donde se
pueden escoger otras tablas que trae predefinidas el programa
Filtros
En ocasiones soacutelo se requiere ver parcialmente la informacioacuten del proyecto y
para ello se utiliza un Filtro que permite escoger la informacioacuten que se desea
aparezca en pantalla tal como las tareas que no han comenzado por ejemplo o
los hitos del proyecto El filtro no elimina informacioacuten del proyecto soacutelo la oculta
Project incluye filtros de tareas para ver aspectos especiacuteficos de las tareas y filtros
de recursos para ver aspectos especiacuteficos de los recursos pero si ninguno de
ellos se ajusta a sus necesidades puede crear un nuevo filtro o modificar uno
existente personalizando los criterios del filtro Puede aplicar filtros a cualquier
vista excepto al Diagrama PERT
Para colocar un filtro utilice la opcioacuten Proyecto- Filtrar para que le
permitiraacute escoger en una lista los elementos maacutes usuales En la Barra de
Herramientas aparece tambieacuten el iacutecono Autofiltro que al oprimirse coloca unas
pequentildeas flechas en cada columna de la lista para hacer selecciones individuales
de informacioacuten dentro de ellas Para cancelar un filtro use nuevamente la opcioacuten
mencionada atraacutes y escoja Todas las Tareas o presione F3
Ordenacioacuten
Para Project la ordenacioacuten normal es la que se da al definir las tareas o
actividades De hecho cuando se define una tarea el programa le adjudica un
nuacutemero interno e inmodificable para su identificacioacuten
Para ordenar el proyecto por otros conceptos se usa la opcioacuten Proyecto - Ordenar
que tiene las siguientes opciones por Fecha de iniciacioacuten por fecha de
Finalizacioacuten por prioridad por costo y por Nuacutemero de tarea Si los anteriores no
son suficientes existe una uacuteltima opcioacuten donde pueden definirse otros criterios de
ordenacioacuten hasta por tres claves consecutivas
El criterio de ordenamiento puede ser cualquiera de los campos de la Base de
Datos disponibles en el menuacute y la ordenacioacuten puede ser Ascendente o
Descendente El segundo campo se usa para decidir empates por el primer criterio
y el tercero desempata criterios iguales del segundo
Tanto la ordenacioacuten como los elementos anteriores (tablas filtro y vistas)
solamente afectan la forma como se ve el proyecto en la pantalla o en la
impresioacuten pero no afectan en forma alguna el contenido del proyecto sus
actividades sus relaciones o la asignacioacuten de recursos
Controles adicionales de visualizacioacuten
Control de la escala de tiempo
El tamantildeo de la escala de tiempo en el diagrama de Gantt se controla con los
iacuteconos de Zoom mostradas en la barra de herramientas pero la presentacioacuten de la
escala puede modificarse colocando el puntero del mouse en cualquier punto
sobre la escala de tiempo y haciendo doble clic para que aparezca el siguiente
cuadro de control
Tanto para la escala mayor como para la menor se pueden definir
bull Las Unidades (meses diacuteas etc)
bull La Etiqueta (tiacutetulo) que debe aparecer en el encabezado
bull Alineacioacuten derecha centrado o izquierda
bull Presencia o no de liacuteneas de divisioacuten
Para el conjunto se determina el tamantildeo total de la escala (en porcentaje) y si se
desea o no divisioacuten entre las dos escalas
Disentildeo para el Gantt
Esta opcioacuten controla la presentacioacuten de las flechas que definen la dependencia
entre dos tareas dentro del diagrama de Gantt y otros paraacutemetros de presentacioacuten
Estando en la vista de Diagrama de Gantt se pide Formato mdashDisentildeo para abrir el
cuadro de diaacutelogo
Dentro de este cuadro se pueden definir
bull La forma de las flechas que indican dependencias
bull El formato de Fechas sobre las barras
bull La altura (ancho) de las barras
bull Si las barras deben redondearse a diacuteas completos (no recomendado)
bull Si se admiten dibujos y texto libre sobre el Gantt
Presentacioacuten General del Gantt
Haciendo doble clic en cualquier lugar vaciacuteo de la pantalla de Gantt o pidiendo
Formato mdashEstilos de barra desde el menuacute aparece un cuadro de diaacutelogo que
controla toda la presentacioacuten del Diagrama de Gantt
Para cada tipo de Barra se pueden definir la forma el relleno y el color de los
extremos el ancho el relleno y el color de la barra Para las tareas por su parte
se pueden definir el intervalo sobre el que se muestra las condiciones bajo las
cuales se muestra y la forma de colocar el texto (adentro encima debajo o a
cualquier lado de la barra)
El formateo del Gantt desde este cuadro es dispendioso y debe experimentarse
bastante para lograr buenas presentaciones Para los que empiezan se
recomienda el uso del Asistente para el Gantt que puede llamarse desde el menuacute
Formato y que ofrece una guiacutea paso a paso para construir Diagramas de Gantt
personalizados
Personalizacioacuten
Personalizacioacuten de Reportes
La opcioacuten Vermdash Informes mdashPersonalizados permite usar los disentildeos existentes
para cambiarlos y crear nuevos tipos de informes Al escogerla aparece un cuadro
de diaacutelogo con la lista alfabeacutetica de todos los reportes de Project y dentro de ella
se escoge uno cualquiera y se presiona el botoacuten Modificar para abrir la ventana
de definiciones de modificacioacuten
En la primera ficha se determinan las siguientes caracteriacutesticas globales del
reporte
bull Nombre Un nuevo nombre que seraacute colocado en el menuacute de reportes
bull Periacuteodo Se define un intervalo entre fechas
bull Nuacutemero Un intervalo de nuacutemeros por ejemplo entre las actividades 10 a la
20
bull Tabla Tabla que define las columnas del reporte Se escoge entre las
disponibles del menuacute
bull Filtro El filtro que se aplica a las filas del reporte Se escoge entre los
disponibles
bull Resaltar Si se marca se muestran todas las actividades o recursos
resaltando los que pasan el filtro Si no hay marca solo se reportan los que
pasan el filtro
bull Mostrar Tareas Resumen Muestra actividades resumen si se marca la
casilla
bull Bandas de Grises traza bandas tramadas para separar los iacutetems del
reporte si se marca
La segunda ficha controla los detalles del reporte y si eacuteste contiene Actividades
por ejemplo cada casilla que se marque en el recuadro Tarea agrega el elemento
correspondiente
bull Notas Anotaciones hechas sobre el campo Notes de las actividades
bull Objetos imprime cualquier objeto adjuntado a la actividad (graacuteficos texto
hojas Excel etc)
bull Predecesoras imprime la lista de actividades predecesoras
bull Sucesoras imprime la lista de actividades sucesoras
La uacuteltima ficha controla los criterios de ordenacioacuten del reporte de acuerdo con los
criterios de ordenacioacuten mencionados en el capiacutetulo anterior
En cada uno de los campos se puede escoger entre los diferentes datos ofrecidos
en el menuacute y decidir si la ordenacioacuten seraacute ascendente o descendente El segundo
campo se usa para desempatar el primero y el tercero para desempatar el
segundo
En cualquiera de las fichas se puede modificar el estilo de texto para el reporte
(tipo de letra tamantildeo estilos etc) oprimiendo el botoacuten Texto
Otros elementos personalizables
Tal como sucede con los reportes las vistas tambieacuten pueden personalizarse
mediante la opcioacuten Ver - Maacutes Vistas escogiendo el nombre de una de ellas que
aparezca en la lista de pantalla y oprimiendo finalmente el botoacuten Modificar
En el ejemplo aparece escogida la vista Diagrama de Gantt cuyos elementos
(incluyendo cualquier filtro) pueden modificarse con el botoacuten del mismo nombre
Las tablas tambieacuten pueden modificarse o crearse nuevas con la opcioacuten Ver -
Tablas - Maacutes tablas que tambieacuten coloca en pantalla la lista de las existentes y
botones para Copiar y para Modificar
Cuando se escoge Modificar aparece un cuadro que permite cambiar eliminar o
crear liacuteneas que representan las columnas de la tabla para cada una de las
cuales se define el nombre del campo que contendraacute la lista de la base de datos
de Project la alineacioacuten de los datos el ancho de la columna su tiacutetulo y la
alineacioacuten del tiacutetulo Una vez definidos los campos se presiona Aceptar y la tabla
quedaraacute disponible tal como se definioacute
CONCLUSION
El graacutefico de Gantt se presta para la programacioacuten de actividades de la maacutes
grandes especie desde la decoracioacuten de una casa hasta la construccioacuten de una
nave Desde su creacioacuten ha sido un instrumento sumamente adaptable y de uso
universal dada su faacutecil construccioacuten
En el desarrollo de un proyecto es comuacuten que se disponga de recursos limitados
para la ejecucioacuten de actividades El graacutefico de Gantt permite identificar la actividad
en que se estaraacute utilizando cada uno de los recursos y la duracioacuten de esa
utilizacioacuten de tal modo que puedan evitarse periodos ociosos innecesarios y se deacute
tambieacuten al administrador una visioacuten completa de la utilizacioacuten de los recursos que
se encuentran bajo su supervisioacuten
BIBLIOGRAFIacuteA
bull REDES y PERT CPM Meacutetodo del camino criacutetico
bull httpwwwgeocitiescomw_peartadd-onshtm
bull httplosconstructorescomBancoConocimientopprojectplantilla10ahtm
bull httpwwwespeedueccursos-ecivilconstruccionconstruc06htm
bull httpwwwchilesatnetuchileapuntes2000m3c1gantdoc
bull httpwwwmonografiascom
bull httpwwwyahoocom
bull httpgestiopoliscom
Por Mariacutea Alejandra Hinojosa
RELACIONES DE PRECEDENCIA
Relacioacuten FINAL-COMIENZO
Relacioacuten COMIENZO-FINAL
Relacioacuten FINAL-FINAL
Relacioacuten COMIENZO-COMIENZO
ADM (Arrow Diagramming Method)
Estaacute orientada a las actividades y se aplica en la industria de la construccioacuten en
la que de forma habitual el tiempo de cada actividad es muy controlable Las
actividades se representan con flechas que se conectan con nodos para mostrar
las dependencias
Graacutefico PDM Esta teacutecnica
tambieacuten se denomina ldquoactividad
sobre nodordquo
Graacutefico ADM Esta teacutecnica
tambieacuten se denomina ldquoactividad
sobre flechardquo
ESCALA TEMPORAL SIacute - DEPENDENCIAS SIacute
Diagrama de tiempos con interdependencias Se trata de un graacutefico de Gantt
en el que aparecen las dependencias entre actividades y los recursos implicados
en cada una de ellas Permite de esta forma tener una idea maacutes real del proyecto
que la que obteniacuteamos con el diagrama de Gantt que mostraacutebamos anteriormente
MEacuteTODO DEL CAMINO CRIacuteTICO CPM
Camino criacutetico
El camino criacutetico en un proyecto es la sucesioacuten de actividades que dan lugar al
maacuteximo tiempo acumulativo Determina el tiempo maacutes corto que podemos tardar
en hacer el proyecto si se dispone de todos los recursos necesarios Es necesario
conocer la duracioacuten de las actividades
Este concepto es utilizado por dos meacutetodos
bull Meacutetodo del tiempo estimado (CPM) La duracioacuten de una actividad es la maacutes
probable de duracioacuten Tiempo que se empleariacutea en condiciones normales (m)
Situacioacuten determinista
bull Meacutetodo del tiempo esperado (PERT) Determinacioacuten probabiliacutestica de los
tiempos esperados (Te) en funcioacuten de los siguientes tiempos
o Duracioacuten maacutes corta (a)
o Duracioacuten maacutes larga (b)
o Duracioacuten maacutes probable (m) (el mismo que en CPM)
o Duracioacuten esperada Te = (a + 4m + b) 6
Caacutelculo del camino criacutetico
1 Calcular Te oacute m seguacuten el meacutetodo empleado para cada actividad Se
coloca en el grafo encima o debajo de cada flecha
2 Calcular las fechas ldquoearlyrdquo -fecha miacutenima de comienzo de la actividad
MIC del suceso anterior- y ldquolastrdquo -fecha miacutenima de comienzo de la
actividad MAC del suceso posterior- de las distintas actividades que
configuran el proyecto (calcular el MIC y el MAC de todos los sucesos
del proyecto)
3 Caacutelculo de las holguras
4 Identificacioacuten del camino criacutetico
Holguras
La holgura de una actividad es el margen suplementario de tiempo que tenemos
para determinar esa actividad Las actividades criacuteticas no tiene holgura
Holgura de un suceso ldquoHsrdquo Hs = MAC del suceso ndash MIC del suceso
Holgura total de una actividad ldquoHtrdquo Ht = MAC del sp ndash MIC del sa ndash duracioacuten tarea
Margen suplementario de tiempo de esa actividad sin que se altere el MIC de ninguna
actividad criacutetica
Holgura libre de unaldquoHirdquo HI = MIC del sp ndash MIC del sa ndash duracioacuten tarea
Margen suplementario de tiempo para esa actividad sin que se altere el MIC de cualquier
actividad
Holgura independiente ldquoHirdquo Hi = MIC del sp ndash MAC del sa ndash duracioacuten tarea
Margen suplementario de tiempo que existe en una actividad si las actividades
precedentes terminaran lo maacutes tarde posible y las actividades posteriores empezaran lo
antes posible
Actividades criacuteticas
Una actividad es criacutetica cuando no se puede cambiar sus instantes de comienzo y
finalizacioacuten sin modificar la duracioacuten total del proyecto La concatenacioacuten de
actividades criacuteticas es el camino criacutetico
En una actividad criacutetica la fecha ldquoearlyrdquo coincide con la maacutes tardiacutea de comienzo y
la fecha maacutes temprana de finalizacioacuten coincide con la fecha ldquolastrdquode la actividad
La holgura total es 0
PROGRAMACIOacuteN CON RECURSOS LIMITADOS Y PROGRAMACIOacuteN CON COSTE MIacuteNIMO
Programacioacuten con recursos limitados
Hasta ahora soacutelo se ha tenido en cuenta el anaacutelisis de relaciones temporales entre
las actividades del proyecto Pero ademaacutes hay que tener en cuenta los recursos
su consumo y sus limitaciones El proceso por lo tanto ante la programacioacuten seriacutea
el siguiente
bull Programacioacuten de duracioacuten miacutenima sin tener en cuenta los recursos
bull Se estudia si moviendo las actividades no criacuteticas dentro del margen que
representan sus holguras se puede conseguir el objetivo perseguido en
relacioacuten con los recursos
bull Si no es posible aplicar alguna de las teacutecnicas para programar bajo
limitacioacuten de recursos
Minimizacioacuten de costes
Se trata de ajustar las holguras de las actividades con la premisa de que la
duracioacuten total esteacute prefijada por las actividades criacuteticas Hay costes que
disminuyen con el tiempo (costes directos) y costes que aumentan con el tiempo
(costes indirectos) Existen dos meacutetodos
bull Hacer variaciones en el grafo hacer actividades en paralelo con lo que se
reducen los costes
bull Variar los recursos asignados los costes que representan las actividades son
costes directos si se consigue alargarlas se reducen sus costes
Proceso de minimizacioacuten de costes
Fase 1 Estimacioacuten de los liacutemites de duracioacuten y coste de cada
actividad
Fase 2 Determinacioacuten de la pendiente de coste para cada
actividad
Fase 3 Alargamiento de todas las tareas no criacuteticas que tengan
pendiente de coste negativa
Fase 4 Determinacioacuten del intercambio de tiempo-coste maacutes
favorable de las posibles en el camino criacutetico
Fase 5 Tantear alargando y acortando actividades criacuteticas hasta
que las pendientes positivas y negativas resultantes sean iguales
Ejemplo Aplicacioacuten PERT
Programacioacuten por camino criacutetico
Un proyecto es un conjunto de tareas relacionadas entre siacute Cada tarea tiene
alguacuten tipo de prioridad respecto de otra Es decir existe antecedencia y
consecuencia entre las tareas
Supongamos el siguiente proyecto
Se debe tender una liacutenea telefoacutenica a lo largo de una ruta Para esto se debe
a) hacer agujeros
b) erguir postes y finalmente
c) tender la liacutenea
Con fines operativos dividimos a la ruta en dos sectores (1 y 2) Tenemos un
equipo capaz de cavar otro de postear y otro de tender la liacutenea
El esquema de prioridades es el que sigue
Donde
A1 Agujereado del sector 1
A2 Agujereado del sector 2
P1 Posteado del sector 1
P2 Posteado del sector 2
T1 Tendido del sector 1
T2 Tendido del sector 2
Aseguacuterese de haber comprendido el esquema
Realizaremos una red con los conocimientos que tenemos sobre grafos con la
siguiente convencioacuten Las tareas seraacuten simbolizadas por medio de arcos y los
sucesos por medio de nodos Los sucesos denotan el comienzo y la finalizacioacuten
de cada tarea
Note que cada nodo tiene un nombre n
Luego nombrar a la tarea AB es lo mismo que referirse a la tarea A1
Una tarea como la CE recibe el nombre de Ficticia (dado que no es real) y se
necesita para mostrar la loacutegica del proyecto Halle el error en el diagrama que
sigue
Exprese que indica cada uno de estos nodos(ninguno indica menos de dos
sucesos)
Trate de mostrar este mismo proyecto mediante otra graacuteficas En todos los casos
verifique que se cumpla la loacutegica del mismo
Fecha temprana
Colocamos las duraciones de cada tarea sobre los arcos correspondientes
Comenzamos el proyecto en el diacutea 0 Comenzamos la tarea AB el diacutea 0 En los
ejemplos dados aquiacute supondremos siempre que la duracioacuten estaacute expresada en
diacuteas
iquestCuaacutel es la fecha maacutes temprana que puedo estar en el suceso B para comenzar
con BC y BE
(El suceso B indica la finalizacioacuten de AB el comienzo de BC y el comienzo de BE)
Obviamente el diacutea 2 que es el tiempo que tardamos en hacer AB
La situacioacuten queda representada asiacute
iquestCuaacutel es la fecha maacutes temprana que puedo estar en el suceso C para comenzar
CD
(El suceso C indica la finalizacioacuten de BC el comienzo de CD y el comienzo de
ED)
Obviamente el diacutea 5 que es el tiempo que tardamos en hacer BC maacutes lo que
tardamos estar en B ( 3 + 2 = 5 )
La situacioacuten queda representada asiacute
iquestCuaacutel es la fecha maacutes temprana que puedo estar en el suceso E para comenzar
ED
(El suceso E indica la finalizacioacuten de y deel comienzo de )
Debemos decidir entre 5 y 6 Determinamos que la fecha maacutes temprana para
comenzar ED es 6
La situacioacuten queda representada asiacute
iquestCuaacutel es la fecha maacutes temprana que puedo estar en el suceso D para comenzar
con DF
Deduacutezcalo convenientemente
La situacioacuten queda representada asiacute
iquestEn queacute fecha llegamos al suceso F terminando el proyecto y la tarea DF
Deduacutezcalo convenientemente
La situacioacuten queda representada asiacute
Nuestro proyecto se puede realizar en 15 diacuteas El menor tiempo que necesitamos
para realizar el proyecto es de 15 diacuteas
Fecha tardiacutea
La uacuteltima fecha que tenemos para finalizar la tarea DF ( y el proyecto ) es el diacutea
15
iquest Cuaacutel es la fecha tardiacutea para comenzar con la tarea DF 9 ( 15 - 4 = 9)
Supongamos que la comienzo el diacutea 12 Entonces 12 (suceso D) maacutes 4 (duracioacuten
DF) hace que e proyecto termine el diacutea 16 es decir un diacutea maacutes tarde
Aplique el mismo criterio para comenzar con la tarea ED
iquestCuaacutel es la fecha tardiacutea para el suceso C Debemos elegir entre ( 11 - 2 = 9) y
( 6 - 0 = 6)Recuerde que la duracioacuten de una tarea ficticia es 0 (no existe como
tarea real)
Aplique el mismo criterio para hallar la FT de las tareas BC y BE
Determine la fecha tardiacutea del suceso A
Analicemos las fechas de la tarea CD
ftc 5
FTC 6
ftf 11
FTF 11
Analice las tareas restantes con este mismo criterio
Sucesos criacuteticos
Un suceso criacutetico es aquel cuyas ft y Ft son iguales
Tareas criacuteticas
Son aquellas cuya duracioacuten es igual a la diferencia entre los sucesos criacuteticos que
la determinan
Se encuentra entonces el camino criacutetico (Subgrafo criacutetico)
Estas son las tareas que hacen que el proyecto dure 15 diacuteas
Luego si se incrementa la duracioacuten de alguna de estas tareas se incrementaraacute la
duracioacuten del proyecto
Hasta ahora calculamos tiempos del proyecto Note que la longitud de los arcos no
es proporcional a la duracioacuten de a tarea
Esta proporcioacuten se puede mostrar en el diagrama calendario
Se construye de la siguiente manera primero se colocan los sucesos criacuteticos en
su fecha correspondiente e inmediatamente se grafican las tareas criacuteticas
Luego se colocan los otros nodos En este caso colocamos el nodo C en su ft El
que sigue se denomina Diagrama calendario de ft
Note el margen de la tarea CD (liacutenea punteada) Indica la cantidad de diacuteas que
podemos atrasarnos en esa tarea sin atrasar el proyecto
El que sigue es el Diagrama calendario de FT
El esquema que sigue se denomina Diagrama de Gantt de ft con prioridad de
Camino Criacutetico
El esquema que sigue se denomina Diagrama de Gantt de ft con prioridad de
fechas
El esquema que sigue se denomina Diagrama de Gantt de FT con prioridad de
fechas
Note que en estos esquemas no aparece la tarea ficticia
Hasta aquiacute se ha visto el algoritmo que permite calcular las fechas para cada tarea
y al asignar estas duraciones se habloacute de tiempo en forma general
Sucede que en particular existen tres tipos de tiempos que se obtienen en base a
la experiencia anterior sobre cada tipo de tarea Son
bull (To) Tiempo oacuteptimo Es la menor duracioacuten histoacuterica de esa tarea
bull (Tm) Tiempo modal Es la duracioacuten de mayor frecuencia histoacuterica de esa
tarea
bull (Tp) Tiempo peacutesimo Es la mayor duracioacuten histoacuterica de esa tarea
Creacioacuten de un diagrama de Gantt en Excel 2002
La forma maacutes faacutecil de crear un diagrama de Gantt es utilizar Microsoft Project en
lugar de Microsoft Excel Project es una programa para planear tareas que facilita
el seguimiento de las escalas de tiempo de los proyectos y la generacioacuten de los
graacuteficos correspondientes Excel no contiene un formato de diagrama de Gantt
integrado pero puede crear un diagrama de Gantt en Excel personalizando un tipo
de graacutefico de barras apiladas
En este artiacuteculo se muestra coacutemo crear un diagrama de Gantt como el que
aparece a continuacioacuten
1 Escriba los datos de ejemplo
1 Abra una nueva hoja de caacutelculo en Excel y escriba los siguientes valores en
las celdas A1 a D6
A B C D
1 Fecha de comienzo Finalizada Restante
2 Tarea 1 010800 205 10
3 Tarea 2 151000 200 120
4 Tarea 3 151200 140 200
5 Tarea 4 060201 44 345
6 Tarea 5 060501 0 380
2 Nota Los valores en las columnas C y D (Finalizada y Restante)
representan nuacutemeros de diacuteas
3 Seleccione la celda B2 y apliacutequele el formato de fecha que desee utilizar
para el graacutefico haciendo clic en Celdas en el menuacute Formato y a
continuacioacuten haciendo clic en la ficha Nuacutemero Haga clic en Fecha en la
lista Categoriacutea y seleccione el formato que desee utilizar en la lista Tipo
2 Cree un graacutefico de barras apiladas
1 Seleccione las celdas A1D6 y haga clic en Asistente para graacuteficos
2 En el paso 1 haga clic en Barras en Tipo de graacutefico y a continuacioacuten
elija el subtipo Barra apilada (puede ver el nombre de cada subtipo de
graacutefico en la parte inferior del cuadro de diaacutelogo)
3 Haga clic en Siguiente Siguiente y a continuacioacuten en Finalizar
3 Haga que el graacutefico tenga el aspecto de un diagrama de Gantt
1 Haga doble clic en la primera serie del graacutefico Eacutesta es la serie para Fecha
de inicio Si estaacuten configurados los colores predeterminados en Excel
2002 esta serie es azul
2 En la ficha Tramas del cuadro de diaacutelogo Formato de serie de datos
haga clic en Ninguno para Borde y en Ninguna para Aacuterea y a
continuacioacuten elija Aceptar
3 Haga doble clic en el eje de categoriacuteas (X) que en un graacutefico de barras
corresponde al eje vertical (En un graacutefico de barras los ejes tradicionales X
e Y estaacuten invertidos) Haga doble clic en la ficha Escala y a continuacioacuten
active la casilla de verificacioacuten Categoriacuteas en orden inverso
4 Haga clic en la ficha Fuente elija 8 en Tamantildeo y a continuacioacuten haga clic
en Aceptar
5 Haga doble clic en el eje de valores (Y) que en un graacutefico de barras
corresponde al eje horizontal Despueacutes de completar el uacuteltimo paso este
eje debe estar situado en la parte superior del aacuterea de trazado del graacutefico
Haga clic en la ficha Escala y escriba los siguientes valores en los cuadros
correspondientes
Miacutenimo 36739
Maacuteximo 37441
Unidad mayor 61
Unidad menor 1
Estos valores son nuacutemeros de serie que representan las fechas que se
utilizaraacuten para el eje de valores (Y) El valor miacutenimo 36739 representa la
fecha 1 de agosto de 2000 El valor maacuteximo 37441 representa la fecha 4 de
julio de 2002 La unidad mayor de 61 representa unos dos meses mientras
que la unidad menor representa un diacutea Para ver el nuacutemero de serie de una
fecha escriba la fecha en una celda y a continuacioacuten aplique el formato a
esa celda con el formato de nuacutemero General
6 Asimismo en la ficha Escala active la casilla de verificacioacuten Eje de
categoriacuteas (X) cruza en maacuteximo valor
7 Haga clic en la ficha Alineacioacuten y en Orientacioacuten escriba 45 en el cuadro
grados
8 Haga clic en la ficha Fuente y en Estilo elija Negrita En Tamantildeo haga
clic en 8 y a continuacioacuten en Aceptar
9 Haga clic con el botoacuten secundario del mouse (ratoacuten) en la leyenda y a
continuacioacuten haga clic en Formato de leyenda en el menuacute contextual
Haga clic en la ficha Ubicacioacuten y elija Abajo
10 Dentro de la leyenda haga clic en Fecha de inicio para seleccionarla y a
continuacioacuten presione SUPRIMIR
Despueacutes de completar los pasos anteriores deberiacutea tener un graacutefico de aspecto
similar al del ejemplo Puede tener que cambiar el tamantildeo del graacutefico con el
mouse (ratoacuten) para ver todos los roacutetulos existentes en el graacutefico Puede agregar
formato adicional seguacuten sea necesario
Diagrama de Gantt en MS Project
Microsoft Project una aplicacioacuten de Microsoft que nos ayuda a crear planes de
proyectos comunicarlos a otros usuarios y adaptarnos a los cambios a medida
que eacutestos se van produciendo Es un sistema de planificacioacuten de proyectos versaacutetil
y faacutecil de utilizar
Controles de visualizacioacuten en Project
La visualizacioacuten de un proyecto se controla dentro de Project asiacute
Vistas
Una vista es la forma como Project muestra el proyecto en la pantalla y por
defecto (cuando el programa inicia su trabajo) es la denominada Gantt Chart o
Diagrama de Gantt que coloca a la izquierda de la pantalla la Tabla de
Actividades y a la derecha el diagrama de Gantt
Para cambiar la forma en que se visualiza el proyecto se escoge la opcioacuten Vermdash
Vista y alliacute pueden escogerse vistas predefinidas como Calendario Diagrama de
Gantt Diagrama de Pert Gantt de Seguimiento Graacutefica de Recursos Tabla de
Recursos y Tabla de Uso de Recursos
El programa trae otro conjunto de Vistas que pueden ponerse en uso mediante
Ver - Maacutes Vistas que activa un cuadro de diaacutelogo donde pueden escogerse
otras muchas vistas mostradas en la lista de escogencia
Tablas
Las tablas controlan lo que Project muestra como columnas en sus despliegues
tabulares y al igual que las vistas se pueden poner en uso en cualquier momento
Use la opcioacuten Ver ndash Tablas para activar un sub menuacute donde aparecen las tablas
disponibles cuyo contenido variaraacute dependiendo del elemento que se esteacute
visualizaacutendose en pantalla (Tarea o Recurso) La uacuteltima opcioacuten del sub menuacute es
Maacutes Tablas que llama un cuadro de diaacutelogo similar al de Vistas donde se
pueden escoger otras tablas que trae predefinidas el programa
Filtros
En ocasiones soacutelo se requiere ver parcialmente la informacioacuten del proyecto y
para ello se utiliza un Filtro que permite escoger la informacioacuten que se desea
aparezca en pantalla tal como las tareas que no han comenzado por ejemplo o
los hitos del proyecto El filtro no elimina informacioacuten del proyecto soacutelo la oculta
Project incluye filtros de tareas para ver aspectos especiacuteficos de las tareas y filtros
de recursos para ver aspectos especiacuteficos de los recursos pero si ninguno de
ellos se ajusta a sus necesidades puede crear un nuevo filtro o modificar uno
existente personalizando los criterios del filtro Puede aplicar filtros a cualquier
vista excepto al Diagrama PERT
Para colocar un filtro utilice la opcioacuten Proyecto- Filtrar para que le
permitiraacute escoger en una lista los elementos maacutes usuales En la Barra de
Herramientas aparece tambieacuten el iacutecono Autofiltro que al oprimirse coloca unas
pequentildeas flechas en cada columna de la lista para hacer selecciones individuales
de informacioacuten dentro de ellas Para cancelar un filtro use nuevamente la opcioacuten
mencionada atraacutes y escoja Todas las Tareas o presione F3
Ordenacioacuten
Para Project la ordenacioacuten normal es la que se da al definir las tareas o
actividades De hecho cuando se define una tarea el programa le adjudica un
nuacutemero interno e inmodificable para su identificacioacuten
Para ordenar el proyecto por otros conceptos se usa la opcioacuten Proyecto - Ordenar
que tiene las siguientes opciones por Fecha de iniciacioacuten por fecha de
Finalizacioacuten por prioridad por costo y por Nuacutemero de tarea Si los anteriores no
son suficientes existe una uacuteltima opcioacuten donde pueden definirse otros criterios de
ordenacioacuten hasta por tres claves consecutivas
El criterio de ordenamiento puede ser cualquiera de los campos de la Base de
Datos disponibles en el menuacute y la ordenacioacuten puede ser Ascendente o
Descendente El segundo campo se usa para decidir empates por el primer criterio
y el tercero desempata criterios iguales del segundo
Tanto la ordenacioacuten como los elementos anteriores (tablas filtro y vistas)
solamente afectan la forma como se ve el proyecto en la pantalla o en la
impresioacuten pero no afectan en forma alguna el contenido del proyecto sus
actividades sus relaciones o la asignacioacuten de recursos
Controles adicionales de visualizacioacuten
Control de la escala de tiempo
El tamantildeo de la escala de tiempo en el diagrama de Gantt se controla con los
iacuteconos de Zoom mostradas en la barra de herramientas pero la presentacioacuten de la
escala puede modificarse colocando el puntero del mouse en cualquier punto
sobre la escala de tiempo y haciendo doble clic para que aparezca el siguiente
cuadro de control
Tanto para la escala mayor como para la menor se pueden definir
bull Las Unidades (meses diacuteas etc)
bull La Etiqueta (tiacutetulo) que debe aparecer en el encabezado
bull Alineacioacuten derecha centrado o izquierda
bull Presencia o no de liacuteneas de divisioacuten
Para el conjunto se determina el tamantildeo total de la escala (en porcentaje) y si se
desea o no divisioacuten entre las dos escalas
Disentildeo para el Gantt
Esta opcioacuten controla la presentacioacuten de las flechas que definen la dependencia
entre dos tareas dentro del diagrama de Gantt y otros paraacutemetros de presentacioacuten
Estando en la vista de Diagrama de Gantt se pide Formato mdashDisentildeo para abrir el
cuadro de diaacutelogo
Dentro de este cuadro se pueden definir
bull La forma de las flechas que indican dependencias
bull El formato de Fechas sobre las barras
bull La altura (ancho) de las barras
bull Si las barras deben redondearse a diacuteas completos (no recomendado)
bull Si se admiten dibujos y texto libre sobre el Gantt
Presentacioacuten General del Gantt
Haciendo doble clic en cualquier lugar vaciacuteo de la pantalla de Gantt o pidiendo
Formato mdashEstilos de barra desde el menuacute aparece un cuadro de diaacutelogo que
controla toda la presentacioacuten del Diagrama de Gantt
Para cada tipo de Barra se pueden definir la forma el relleno y el color de los
extremos el ancho el relleno y el color de la barra Para las tareas por su parte
se pueden definir el intervalo sobre el que se muestra las condiciones bajo las
cuales se muestra y la forma de colocar el texto (adentro encima debajo o a
cualquier lado de la barra)
El formateo del Gantt desde este cuadro es dispendioso y debe experimentarse
bastante para lograr buenas presentaciones Para los que empiezan se
recomienda el uso del Asistente para el Gantt que puede llamarse desde el menuacute
Formato y que ofrece una guiacutea paso a paso para construir Diagramas de Gantt
personalizados
Personalizacioacuten
Personalizacioacuten de Reportes
La opcioacuten Vermdash Informes mdashPersonalizados permite usar los disentildeos existentes
para cambiarlos y crear nuevos tipos de informes Al escogerla aparece un cuadro
de diaacutelogo con la lista alfabeacutetica de todos los reportes de Project y dentro de ella
se escoge uno cualquiera y se presiona el botoacuten Modificar para abrir la ventana
de definiciones de modificacioacuten
En la primera ficha se determinan las siguientes caracteriacutesticas globales del
reporte
bull Nombre Un nuevo nombre que seraacute colocado en el menuacute de reportes
bull Periacuteodo Se define un intervalo entre fechas
bull Nuacutemero Un intervalo de nuacutemeros por ejemplo entre las actividades 10 a la
20
bull Tabla Tabla que define las columnas del reporte Se escoge entre las
disponibles del menuacute
bull Filtro El filtro que se aplica a las filas del reporte Se escoge entre los
disponibles
bull Resaltar Si se marca se muestran todas las actividades o recursos
resaltando los que pasan el filtro Si no hay marca solo se reportan los que
pasan el filtro
bull Mostrar Tareas Resumen Muestra actividades resumen si se marca la
casilla
bull Bandas de Grises traza bandas tramadas para separar los iacutetems del
reporte si se marca
La segunda ficha controla los detalles del reporte y si eacuteste contiene Actividades
por ejemplo cada casilla que se marque en el recuadro Tarea agrega el elemento
correspondiente
bull Notas Anotaciones hechas sobre el campo Notes de las actividades
bull Objetos imprime cualquier objeto adjuntado a la actividad (graacuteficos texto
hojas Excel etc)
bull Predecesoras imprime la lista de actividades predecesoras
bull Sucesoras imprime la lista de actividades sucesoras
La uacuteltima ficha controla los criterios de ordenacioacuten del reporte de acuerdo con los
criterios de ordenacioacuten mencionados en el capiacutetulo anterior
En cada uno de los campos se puede escoger entre los diferentes datos ofrecidos
en el menuacute y decidir si la ordenacioacuten seraacute ascendente o descendente El segundo
campo se usa para desempatar el primero y el tercero para desempatar el
segundo
En cualquiera de las fichas se puede modificar el estilo de texto para el reporte
(tipo de letra tamantildeo estilos etc) oprimiendo el botoacuten Texto
Otros elementos personalizables
Tal como sucede con los reportes las vistas tambieacuten pueden personalizarse
mediante la opcioacuten Ver - Maacutes Vistas escogiendo el nombre de una de ellas que
aparezca en la lista de pantalla y oprimiendo finalmente el botoacuten Modificar
En el ejemplo aparece escogida la vista Diagrama de Gantt cuyos elementos
(incluyendo cualquier filtro) pueden modificarse con el botoacuten del mismo nombre
Las tablas tambieacuten pueden modificarse o crearse nuevas con la opcioacuten Ver -
Tablas - Maacutes tablas que tambieacuten coloca en pantalla la lista de las existentes y
botones para Copiar y para Modificar
Cuando se escoge Modificar aparece un cuadro que permite cambiar eliminar o
crear liacuteneas que representan las columnas de la tabla para cada una de las
cuales se define el nombre del campo que contendraacute la lista de la base de datos
de Project la alineacioacuten de los datos el ancho de la columna su tiacutetulo y la
alineacioacuten del tiacutetulo Una vez definidos los campos se presiona Aceptar y la tabla
quedaraacute disponible tal como se definioacute
CONCLUSION
El graacutefico de Gantt se presta para la programacioacuten de actividades de la maacutes
grandes especie desde la decoracioacuten de una casa hasta la construccioacuten de una
nave Desde su creacioacuten ha sido un instrumento sumamente adaptable y de uso
universal dada su faacutecil construccioacuten
En el desarrollo de un proyecto es comuacuten que se disponga de recursos limitados
para la ejecucioacuten de actividades El graacutefico de Gantt permite identificar la actividad
en que se estaraacute utilizando cada uno de los recursos y la duracioacuten de esa
utilizacioacuten de tal modo que puedan evitarse periodos ociosos innecesarios y se deacute
tambieacuten al administrador una visioacuten completa de la utilizacioacuten de los recursos que
se encuentran bajo su supervisioacuten
BIBLIOGRAFIacuteA
bull REDES y PERT CPM Meacutetodo del camino criacutetico
bull httpwwwgeocitiescomw_peartadd-onshtm
bull httplosconstructorescomBancoConocimientopprojectplantilla10ahtm
bull httpwwwespeedueccursos-ecivilconstruccionconstruc06htm
bull httpwwwchilesatnetuchileapuntes2000m3c1gantdoc
bull httpwwwmonografiascom
bull httpwwwyahoocom
bull httpgestiopoliscom
Por Mariacutea Alejandra Hinojosa
Graacutefico ADM Esta teacutecnica
tambieacuten se denomina ldquoactividad
sobre flechardquo
ESCALA TEMPORAL SIacute - DEPENDENCIAS SIacute
Diagrama de tiempos con interdependencias Se trata de un graacutefico de Gantt
en el que aparecen las dependencias entre actividades y los recursos implicados
en cada una de ellas Permite de esta forma tener una idea maacutes real del proyecto
que la que obteniacuteamos con el diagrama de Gantt que mostraacutebamos anteriormente
MEacuteTODO DEL CAMINO CRIacuteTICO CPM
Camino criacutetico
El camino criacutetico en un proyecto es la sucesioacuten de actividades que dan lugar al
maacuteximo tiempo acumulativo Determina el tiempo maacutes corto que podemos tardar
en hacer el proyecto si se dispone de todos los recursos necesarios Es necesario
conocer la duracioacuten de las actividades
Este concepto es utilizado por dos meacutetodos
bull Meacutetodo del tiempo estimado (CPM) La duracioacuten de una actividad es la maacutes
probable de duracioacuten Tiempo que se empleariacutea en condiciones normales (m)
Situacioacuten determinista
bull Meacutetodo del tiempo esperado (PERT) Determinacioacuten probabiliacutestica de los
tiempos esperados (Te) en funcioacuten de los siguientes tiempos
o Duracioacuten maacutes corta (a)
o Duracioacuten maacutes larga (b)
o Duracioacuten maacutes probable (m) (el mismo que en CPM)
o Duracioacuten esperada Te = (a + 4m + b) 6
Caacutelculo del camino criacutetico
1 Calcular Te oacute m seguacuten el meacutetodo empleado para cada actividad Se
coloca en el grafo encima o debajo de cada flecha
2 Calcular las fechas ldquoearlyrdquo -fecha miacutenima de comienzo de la actividad
MIC del suceso anterior- y ldquolastrdquo -fecha miacutenima de comienzo de la
actividad MAC del suceso posterior- de las distintas actividades que
configuran el proyecto (calcular el MIC y el MAC de todos los sucesos
del proyecto)
3 Caacutelculo de las holguras
4 Identificacioacuten del camino criacutetico
Holguras
La holgura de una actividad es el margen suplementario de tiempo que tenemos
para determinar esa actividad Las actividades criacuteticas no tiene holgura
Holgura de un suceso ldquoHsrdquo Hs = MAC del suceso ndash MIC del suceso
Holgura total de una actividad ldquoHtrdquo Ht = MAC del sp ndash MIC del sa ndash duracioacuten tarea
Margen suplementario de tiempo de esa actividad sin que se altere el MIC de ninguna
actividad criacutetica
Holgura libre de unaldquoHirdquo HI = MIC del sp ndash MIC del sa ndash duracioacuten tarea
Margen suplementario de tiempo para esa actividad sin que se altere el MIC de cualquier
actividad
Holgura independiente ldquoHirdquo Hi = MIC del sp ndash MAC del sa ndash duracioacuten tarea
Margen suplementario de tiempo que existe en una actividad si las actividades
precedentes terminaran lo maacutes tarde posible y las actividades posteriores empezaran lo
antes posible
Actividades criacuteticas
Una actividad es criacutetica cuando no se puede cambiar sus instantes de comienzo y
finalizacioacuten sin modificar la duracioacuten total del proyecto La concatenacioacuten de
actividades criacuteticas es el camino criacutetico
En una actividad criacutetica la fecha ldquoearlyrdquo coincide con la maacutes tardiacutea de comienzo y
la fecha maacutes temprana de finalizacioacuten coincide con la fecha ldquolastrdquode la actividad
La holgura total es 0
PROGRAMACIOacuteN CON RECURSOS LIMITADOS Y PROGRAMACIOacuteN CON COSTE MIacuteNIMO
Programacioacuten con recursos limitados
Hasta ahora soacutelo se ha tenido en cuenta el anaacutelisis de relaciones temporales entre
las actividades del proyecto Pero ademaacutes hay que tener en cuenta los recursos
su consumo y sus limitaciones El proceso por lo tanto ante la programacioacuten seriacutea
el siguiente
bull Programacioacuten de duracioacuten miacutenima sin tener en cuenta los recursos
bull Se estudia si moviendo las actividades no criacuteticas dentro del margen que
representan sus holguras se puede conseguir el objetivo perseguido en
relacioacuten con los recursos
bull Si no es posible aplicar alguna de las teacutecnicas para programar bajo
limitacioacuten de recursos
Minimizacioacuten de costes
Se trata de ajustar las holguras de las actividades con la premisa de que la
duracioacuten total esteacute prefijada por las actividades criacuteticas Hay costes que
disminuyen con el tiempo (costes directos) y costes que aumentan con el tiempo
(costes indirectos) Existen dos meacutetodos
bull Hacer variaciones en el grafo hacer actividades en paralelo con lo que se
reducen los costes
bull Variar los recursos asignados los costes que representan las actividades son
costes directos si se consigue alargarlas se reducen sus costes
Proceso de minimizacioacuten de costes
Fase 1 Estimacioacuten de los liacutemites de duracioacuten y coste de cada
actividad
Fase 2 Determinacioacuten de la pendiente de coste para cada
actividad
Fase 3 Alargamiento de todas las tareas no criacuteticas que tengan
pendiente de coste negativa
Fase 4 Determinacioacuten del intercambio de tiempo-coste maacutes
favorable de las posibles en el camino criacutetico
Fase 5 Tantear alargando y acortando actividades criacuteticas hasta
que las pendientes positivas y negativas resultantes sean iguales
Ejemplo Aplicacioacuten PERT
Programacioacuten por camino criacutetico
Un proyecto es un conjunto de tareas relacionadas entre siacute Cada tarea tiene
alguacuten tipo de prioridad respecto de otra Es decir existe antecedencia y
consecuencia entre las tareas
Supongamos el siguiente proyecto
Se debe tender una liacutenea telefoacutenica a lo largo de una ruta Para esto se debe
a) hacer agujeros
b) erguir postes y finalmente
c) tender la liacutenea
Con fines operativos dividimos a la ruta en dos sectores (1 y 2) Tenemos un
equipo capaz de cavar otro de postear y otro de tender la liacutenea
El esquema de prioridades es el que sigue
Donde
A1 Agujereado del sector 1
A2 Agujereado del sector 2
P1 Posteado del sector 1
P2 Posteado del sector 2
T1 Tendido del sector 1
T2 Tendido del sector 2
Aseguacuterese de haber comprendido el esquema
Realizaremos una red con los conocimientos que tenemos sobre grafos con la
siguiente convencioacuten Las tareas seraacuten simbolizadas por medio de arcos y los
sucesos por medio de nodos Los sucesos denotan el comienzo y la finalizacioacuten
de cada tarea
Note que cada nodo tiene un nombre n
Luego nombrar a la tarea AB es lo mismo que referirse a la tarea A1
Una tarea como la CE recibe el nombre de Ficticia (dado que no es real) y se
necesita para mostrar la loacutegica del proyecto Halle el error en el diagrama que
sigue
Exprese que indica cada uno de estos nodos(ninguno indica menos de dos
sucesos)
Trate de mostrar este mismo proyecto mediante otra graacuteficas En todos los casos
verifique que se cumpla la loacutegica del mismo
Fecha temprana
Colocamos las duraciones de cada tarea sobre los arcos correspondientes
Comenzamos el proyecto en el diacutea 0 Comenzamos la tarea AB el diacutea 0 En los
ejemplos dados aquiacute supondremos siempre que la duracioacuten estaacute expresada en
diacuteas
iquestCuaacutel es la fecha maacutes temprana que puedo estar en el suceso B para comenzar
con BC y BE
(El suceso B indica la finalizacioacuten de AB el comienzo de BC y el comienzo de BE)
Obviamente el diacutea 2 que es el tiempo que tardamos en hacer AB
La situacioacuten queda representada asiacute
iquestCuaacutel es la fecha maacutes temprana que puedo estar en el suceso C para comenzar
CD
(El suceso C indica la finalizacioacuten de BC el comienzo de CD y el comienzo de
ED)
Obviamente el diacutea 5 que es el tiempo que tardamos en hacer BC maacutes lo que
tardamos estar en B ( 3 + 2 = 5 )
La situacioacuten queda representada asiacute
iquestCuaacutel es la fecha maacutes temprana que puedo estar en el suceso E para comenzar
ED
(El suceso E indica la finalizacioacuten de y deel comienzo de )
Debemos decidir entre 5 y 6 Determinamos que la fecha maacutes temprana para
comenzar ED es 6
La situacioacuten queda representada asiacute
iquestCuaacutel es la fecha maacutes temprana que puedo estar en el suceso D para comenzar
con DF
Deduacutezcalo convenientemente
La situacioacuten queda representada asiacute
iquestEn queacute fecha llegamos al suceso F terminando el proyecto y la tarea DF
Deduacutezcalo convenientemente
La situacioacuten queda representada asiacute
Nuestro proyecto se puede realizar en 15 diacuteas El menor tiempo que necesitamos
para realizar el proyecto es de 15 diacuteas
Fecha tardiacutea
La uacuteltima fecha que tenemos para finalizar la tarea DF ( y el proyecto ) es el diacutea
15
iquest Cuaacutel es la fecha tardiacutea para comenzar con la tarea DF 9 ( 15 - 4 = 9)
Supongamos que la comienzo el diacutea 12 Entonces 12 (suceso D) maacutes 4 (duracioacuten
DF) hace que e proyecto termine el diacutea 16 es decir un diacutea maacutes tarde
Aplique el mismo criterio para comenzar con la tarea ED
iquestCuaacutel es la fecha tardiacutea para el suceso C Debemos elegir entre ( 11 - 2 = 9) y
( 6 - 0 = 6)Recuerde que la duracioacuten de una tarea ficticia es 0 (no existe como
tarea real)
Aplique el mismo criterio para hallar la FT de las tareas BC y BE
Determine la fecha tardiacutea del suceso A
Analicemos las fechas de la tarea CD
ftc 5
FTC 6
ftf 11
FTF 11
Analice las tareas restantes con este mismo criterio
Sucesos criacuteticos
Un suceso criacutetico es aquel cuyas ft y Ft son iguales
Tareas criacuteticas
Son aquellas cuya duracioacuten es igual a la diferencia entre los sucesos criacuteticos que
la determinan
Se encuentra entonces el camino criacutetico (Subgrafo criacutetico)
Estas son las tareas que hacen que el proyecto dure 15 diacuteas
Luego si se incrementa la duracioacuten de alguna de estas tareas se incrementaraacute la
duracioacuten del proyecto
Hasta ahora calculamos tiempos del proyecto Note que la longitud de los arcos no
es proporcional a la duracioacuten de a tarea
Esta proporcioacuten se puede mostrar en el diagrama calendario
Se construye de la siguiente manera primero se colocan los sucesos criacuteticos en
su fecha correspondiente e inmediatamente se grafican las tareas criacuteticas
Luego se colocan los otros nodos En este caso colocamos el nodo C en su ft El
que sigue se denomina Diagrama calendario de ft
Note el margen de la tarea CD (liacutenea punteada) Indica la cantidad de diacuteas que
podemos atrasarnos en esa tarea sin atrasar el proyecto
El que sigue es el Diagrama calendario de FT
El esquema que sigue se denomina Diagrama de Gantt de ft con prioridad de
Camino Criacutetico
El esquema que sigue se denomina Diagrama de Gantt de ft con prioridad de
fechas
El esquema que sigue se denomina Diagrama de Gantt de FT con prioridad de
fechas
Note que en estos esquemas no aparece la tarea ficticia
Hasta aquiacute se ha visto el algoritmo que permite calcular las fechas para cada tarea
y al asignar estas duraciones se habloacute de tiempo en forma general
Sucede que en particular existen tres tipos de tiempos que se obtienen en base a
la experiencia anterior sobre cada tipo de tarea Son
bull (To) Tiempo oacuteptimo Es la menor duracioacuten histoacuterica de esa tarea
bull (Tm) Tiempo modal Es la duracioacuten de mayor frecuencia histoacuterica de esa
tarea
bull (Tp) Tiempo peacutesimo Es la mayor duracioacuten histoacuterica de esa tarea
Creacioacuten de un diagrama de Gantt en Excel 2002
La forma maacutes faacutecil de crear un diagrama de Gantt es utilizar Microsoft Project en
lugar de Microsoft Excel Project es una programa para planear tareas que facilita
el seguimiento de las escalas de tiempo de los proyectos y la generacioacuten de los
graacuteficos correspondientes Excel no contiene un formato de diagrama de Gantt
integrado pero puede crear un diagrama de Gantt en Excel personalizando un tipo
de graacutefico de barras apiladas
En este artiacuteculo se muestra coacutemo crear un diagrama de Gantt como el que
aparece a continuacioacuten
1 Escriba los datos de ejemplo
1 Abra una nueva hoja de caacutelculo en Excel y escriba los siguientes valores en
las celdas A1 a D6
A B C D
1 Fecha de comienzo Finalizada Restante
2 Tarea 1 010800 205 10
3 Tarea 2 151000 200 120
4 Tarea 3 151200 140 200
5 Tarea 4 060201 44 345
6 Tarea 5 060501 0 380
2 Nota Los valores en las columnas C y D (Finalizada y Restante)
representan nuacutemeros de diacuteas
3 Seleccione la celda B2 y apliacutequele el formato de fecha que desee utilizar
para el graacutefico haciendo clic en Celdas en el menuacute Formato y a
continuacioacuten haciendo clic en la ficha Nuacutemero Haga clic en Fecha en la
lista Categoriacutea y seleccione el formato que desee utilizar en la lista Tipo
2 Cree un graacutefico de barras apiladas
1 Seleccione las celdas A1D6 y haga clic en Asistente para graacuteficos
2 En el paso 1 haga clic en Barras en Tipo de graacutefico y a continuacioacuten
elija el subtipo Barra apilada (puede ver el nombre de cada subtipo de
graacutefico en la parte inferior del cuadro de diaacutelogo)
3 Haga clic en Siguiente Siguiente y a continuacioacuten en Finalizar
3 Haga que el graacutefico tenga el aspecto de un diagrama de Gantt
1 Haga doble clic en la primera serie del graacutefico Eacutesta es la serie para Fecha
de inicio Si estaacuten configurados los colores predeterminados en Excel
2002 esta serie es azul
2 En la ficha Tramas del cuadro de diaacutelogo Formato de serie de datos
haga clic en Ninguno para Borde y en Ninguna para Aacuterea y a
continuacioacuten elija Aceptar
3 Haga doble clic en el eje de categoriacuteas (X) que en un graacutefico de barras
corresponde al eje vertical (En un graacutefico de barras los ejes tradicionales X
e Y estaacuten invertidos) Haga doble clic en la ficha Escala y a continuacioacuten
active la casilla de verificacioacuten Categoriacuteas en orden inverso
4 Haga clic en la ficha Fuente elija 8 en Tamantildeo y a continuacioacuten haga clic
en Aceptar
5 Haga doble clic en el eje de valores (Y) que en un graacutefico de barras
corresponde al eje horizontal Despueacutes de completar el uacuteltimo paso este
eje debe estar situado en la parte superior del aacuterea de trazado del graacutefico
Haga clic en la ficha Escala y escriba los siguientes valores en los cuadros
correspondientes
Miacutenimo 36739
Maacuteximo 37441
Unidad mayor 61
Unidad menor 1
Estos valores son nuacutemeros de serie que representan las fechas que se
utilizaraacuten para el eje de valores (Y) El valor miacutenimo 36739 representa la
fecha 1 de agosto de 2000 El valor maacuteximo 37441 representa la fecha 4 de
julio de 2002 La unidad mayor de 61 representa unos dos meses mientras
que la unidad menor representa un diacutea Para ver el nuacutemero de serie de una
fecha escriba la fecha en una celda y a continuacioacuten aplique el formato a
esa celda con el formato de nuacutemero General
6 Asimismo en la ficha Escala active la casilla de verificacioacuten Eje de
categoriacuteas (X) cruza en maacuteximo valor
7 Haga clic en la ficha Alineacioacuten y en Orientacioacuten escriba 45 en el cuadro
grados
8 Haga clic en la ficha Fuente y en Estilo elija Negrita En Tamantildeo haga
clic en 8 y a continuacioacuten en Aceptar
9 Haga clic con el botoacuten secundario del mouse (ratoacuten) en la leyenda y a
continuacioacuten haga clic en Formato de leyenda en el menuacute contextual
Haga clic en la ficha Ubicacioacuten y elija Abajo
10 Dentro de la leyenda haga clic en Fecha de inicio para seleccionarla y a
continuacioacuten presione SUPRIMIR
Despueacutes de completar los pasos anteriores deberiacutea tener un graacutefico de aspecto
similar al del ejemplo Puede tener que cambiar el tamantildeo del graacutefico con el
mouse (ratoacuten) para ver todos los roacutetulos existentes en el graacutefico Puede agregar
formato adicional seguacuten sea necesario
Diagrama de Gantt en MS Project
Microsoft Project una aplicacioacuten de Microsoft que nos ayuda a crear planes de
proyectos comunicarlos a otros usuarios y adaptarnos a los cambios a medida
que eacutestos se van produciendo Es un sistema de planificacioacuten de proyectos versaacutetil
y faacutecil de utilizar
Controles de visualizacioacuten en Project
La visualizacioacuten de un proyecto se controla dentro de Project asiacute
Vistas
Una vista es la forma como Project muestra el proyecto en la pantalla y por
defecto (cuando el programa inicia su trabajo) es la denominada Gantt Chart o
Diagrama de Gantt que coloca a la izquierda de la pantalla la Tabla de
Actividades y a la derecha el diagrama de Gantt
Para cambiar la forma en que se visualiza el proyecto se escoge la opcioacuten Vermdash
Vista y alliacute pueden escogerse vistas predefinidas como Calendario Diagrama de
Gantt Diagrama de Pert Gantt de Seguimiento Graacutefica de Recursos Tabla de
Recursos y Tabla de Uso de Recursos
El programa trae otro conjunto de Vistas que pueden ponerse en uso mediante
Ver - Maacutes Vistas que activa un cuadro de diaacutelogo donde pueden escogerse
otras muchas vistas mostradas en la lista de escogencia
Tablas
Las tablas controlan lo que Project muestra como columnas en sus despliegues
tabulares y al igual que las vistas se pueden poner en uso en cualquier momento
Use la opcioacuten Ver ndash Tablas para activar un sub menuacute donde aparecen las tablas
disponibles cuyo contenido variaraacute dependiendo del elemento que se esteacute
visualizaacutendose en pantalla (Tarea o Recurso) La uacuteltima opcioacuten del sub menuacute es
Maacutes Tablas que llama un cuadro de diaacutelogo similar al de Vistas donde se
pueden escoger otras tablas que trae predefinidas el programa
Filtros
En ocasiones soacutelo se requiere ver parcialmente la informacioacuten del proyecto y
para ello se utiliza un Filtro que permite escoger la informacioacuten que se desea
aparezca en pantalla tal como las tareas que no han comenzado por ejemplo o
los hitos del proyecto El filtro no elimina informacioacuten del proyecto soacutelo la oculta
Project incluye filtros de tareas para ver aspectos especiacuteficos de las tareas y filtros
de recursos para ver aspectos especiacuteficos de los recursos pero si ninguno de
ellos se ajusta a sus necesidades puede crear un nuevo filtro o modificar uno
existente personalizando los criterios del filtro Puede aplicar filtros a cualquier
vista excepto al Diagrama PERT
Para colocar un filtro utilice la opcioacuten Proyecto- Filtrar para que le
permitiraacute escoger en una lista los elementos maacutes usuales En la Barra de
Herramientas aparece tambieacuten el iacutecono Autofiltro que al oprimirse coloca unas
pequentildeas flechas en cada columna de la lista para hacer selecciones individuales
de informacioacuten dentro de ellas Para cancelar un filtro use nuevamente la opcioacuten
mencionada atraacutes y escoja Todas las Tareas o presione F3
Ordenacioacuten
Para Project la ordenacioacuten normal es la que se da al definir las tareas o
actividades De hecho cuando se define una tarea el programa le adjudica un
nuacutemero interno e inmodificable para su identificacioacuten
Para ordenar el proyecto por otros conceptos se usa la opcioacuten Proyecto - Ordenar
que tiene las siguientes opciones por Fecha de iniciacioacuten por fecha de
Finalizacioacuten por prioridad por costo y por Nuacutemero de tarea Si los anteriores no
son suficientes existe una uacuteltima opcioacuten donde pueden definirse otros criterios de
ordenacioacuten hasta por tres claves consecutivas
El criterio de ordenamiento puede ser cualquiera de los campos de la Base de
Datos disponibles en el menuacute y la ordenacioacuten puede ser Ascendente o
Descendente El segundo campo se usa para decidir empates por el primer criterio
y el tercero desempata criterios iguales del segundo
Tanto la ordenacioacuten como los elementos anteriores (tablas filtro y vistas)
solamente afectan la forma como se ve el proyecto en la pantalla o en la
impresioacuten pero no afectan en forma alguna el contenido del proyecto sus
actividades sus relaciones o la asignacioacuten de recursos
Controles adicionales de visualizacioacuten
Control de la escala de tiempo
El tamantildeo de la escala de tiempo en el diagrama de Gantt se controla con los
iacuteconos de Zoom mostradas en la barra de herramientas pero la presentacioacuten de la
escala puede modificarse colocando el puntero del mouse en cualquier punto
sobre la escala de tiempo y haciendo doble clic para que aparezca el siguiente
cuadro de control
Tanto para la escala mayor como para la menor se pueden definir
bull Las Unidades (meses diacuteas etc)
bull La Etiqueta (tiacutetulo) que debe aparecer en el encabezado
bull Alineacioacuten derecha centrado o izquierda
bull Presencia o no de liacuteneas de divisioacuten
Para el conjunto se determina el tamantildeo total de la escala (en porcentaje) y si se
desea o no divisioacuten entre las dos escalas
Disentildeo para el Gantt
Esta opcioacuten controla la presentacioacuten de las flechas que definen la dependencia
entre dos tareas dentro del diagrama de Gantt y otros paraacutemetros de presentacioacuten
Estando en la vista de Diagrama de Gantt se pide Formato mdashDisentildeo para abrir el
cuadro de diaacutelogo
Dentro de este cuadro se pueden definir
bull La forma de las flechas que indican dependencias
bull El formato de Fechas sobre las barras
bull La altura (ancho) de las barras
bull Si las barras deben redondearse a diacuteas completos (no recomendado)
bull Si se admiten dibujos y texto libre sobre el Gantt
Presentacioacuten General del Gantt
Haciendo doble clic en cualquier lugar vaciacuteo de la pantalla de Gantt o pidiendo
Formato mdashEstilos de barra desde el menuacute aparece un cuadro de diaacutelogo que
controla toda la presentacioacuten del Diagrama de Gantt
Para cada tipo de Barra se pueden definir la forma el relleno y el color de los
extremos el ancho el relleno y el color de la barra Para las tareas por su parte
se pueden definir el intervalo sobre el que se muestra las condiciones bajo las
cuales se muestra y la forma de colocar el texto (adentro encima debajo o a
cualquier lado de la barra)
El formateo del Gantt desde este cuadro es dispendioso y debe experimentarse
bastante para lograr buenas presentaciones Para los que empiezan se
recomienda el uso del Asistente para el Gantt que puede llamarse desde el menuacute
Formato y que ofrece una guiacutea paso a paso para construir Diagramas de Gantt
personalizados
Personalizacioacuten
Personalizacioacuten de Reportes
La opcioacuten Vermdash Informes mdashPersonalizados permite usar los disentildeos existentes
para cambiarlos y crear nuevos tipos de informes Al escogerla aparece un cuadro
de diaacutelogo con la lista alfabeacutetica de todos los reportes de Project y dentro de ella
se escoge uno cualquiera y se presiona el botoacuten Modificar para abrir la ventana
de definiciones de modificacioacuten
En la primera ficha se determinan las siguientes caracteriacutesticas globales del
reporte
bull Nombre Un nuevo nombre que seraacute colocado en el menuacute de reportes
bull Periacuteodo Se define un intervalo entre fechas
bull Nuacutemero Un intervalo de nuacutemeros por ejemplo entre las actividades 10 a la
20
bull Tabla Tabla que define las columnas del reporte Se escoge entre las
disponibles del menuacute
bull Filtro El filtro que se aplica a las filas del reporte Se escoge entre los
disponibles
bull Resaltar Si se marca se muestran todas las actividades o recursos
resaltando los que pasan el filtro Si no hay marca solo se reportan los que
pasan el filtro
bull Mostrar Tareas Resumen Muestra actividades resumen si se marca la
casilla
bull Bandas de Grises traza bandas tramadas para separar los iacutetems del
reporte si se marca
La segunda ficha controla los detalles del reporte y si eacuteste contiene Actividades
por ejemplo cada casilla que se marque en el recuadro Tarea agrega el elemento
correspondiente
bull Notas Anotaciones hechas sobre el campo Notes de las actividades
bull Objetos imprime cualquier objeto adjuntado a la actividad (graacuteficos texto
hojas Excel etc)
bull Predecesoras imprime la lista de actividades predecesoras
bull Sucesoras imprime la lista de actividades sucesoras
La uacuteltima ficha controla los criterios de ordenacioacuten del reporte de acuerdo con los
criterios de ordenacioacuten mencionados en el capiacutetulo anterior
En cada uno de los campos se puede escoger entre los diferentes datos ofrecidos
en el menuacute y decidir si la ordenacioacuten seraacute ascendente o descendente El segundo
campo se usa para desempatar el primero y el tercero para desempatar el
segundo
En cualquiera de las fichas se puede modificar el estilo de texto para el reporte
(tipo de letra tamantildeo estilos etc) oprimiendo el botoacuten Texto
Otros elementos personalizables
Tal como sucede con los reportes las vistas tambieacuten pueden personalizarse
mediante la opcioacuten Ver - Maacutes Vistas escogiendo el nombre de una de ellas que
aparezca en la lista de pantalla y oprimiendo finalmente el botoacuten Modificar
En el ejemplo aparece escogida la vista Diagrama de Gantt cuyos elementos
(incluyendo cualquier filtro) pueden modificarse con el botoacuten del mismo nombre
Las tablas tambieacuten pueden modificarse o crearse nuevas con la opcioacuten Ver -
Tablas - Maacutes tablas que tambieacuten coloca en pantalla la lista de las existentes y
botones para Copiar y para Modificar
Cuando se escoge Modificar aparece un cuadro que permite cambiar eliminar o
crear liacuteneas que representan las columnas de la tabla para cada una de las
cuales se define el nombre del campo que contendraacute la lista de la base de datos
de Project la alineacioacuten de los datos el ancho de la columna su tiacutetulo y la
alineacioacuten del tiacutetulo Una vez definidos los campos se presiona Aceptar y la tabla
quedaraacute disponible tal como se definioacute
CONCLUSION
El graacutefico de Gantt se presta para la programacioacuten de actividades de la maacutes
grandes especie desde la decoracioacuten de una casa hasta la construccioacuten de una
nave Desde su creacioacuten ha sido un instrumento sumamente adaptable y de uso
universal dada su faacutecil construccioacuten
En el desarrollo de un proyecto es comuacuten que se disponga de recursos limitados
para la ejecucioacuten de actividades El graacutefico de Gantt permite identificar la actividad
en que se estaraacute utilizando cada uno de los recursos y la duracioacuten de esa
utilizacioacuten de tal modo que puedan evitarse periodos ociosos innecesarios y se deacute
tambieacuten al administrador una visioacuten completa de la utilizacioacuten de los recursos que
se encuentran bajo su supervisioacuten
BIBLIOGRAFIacuteA
bull REDES y PERT CPM Meacutetodo del camino criacutetico
bull httpwwwgeocitiescomw_peartadd-onshtm
bull httplosconstructorescomBancoConocimientopprojectplantilla10ahtm
bull httpwwwespeedueccursos-ecivilconstruccionconstruc06htm
bull httpwwwchilesatnetuchileapuntes2000m3c1gantdoc
bull httpwwwmonografiascom
bull httpwwwyahoocom
bull httpgestiopoliscom
Por Mariacutea Alejandra Hinojosa
MEacuteTODO DEL CAMINO CRIacuteTICO CPM
Camino criacutetico
El camino criacutetico en un proyecto es la sucesioacuten de actividades que dan lugar al
maacuteximo tiempo acumulativo Determina el tiempo maacutes corto que podemos tardar
en hacer el proyecto si se dispone de todos los recursos necesarios Es necesario
conocer la duracioacuten de las actividades
Este concepto es utilizado por dos meacutetodos
bull Meacutetodo del tiempo estimado (CPM) La duracioacuten de una actividad es la maacutes
probable de duracioacuten Tiempo que se empleariacutea en condiciones normales (m)
Situacioacuten determinista
bull Meacutetodo del tiempo esperado (PERT) Determinacioacuten probabiliacutestica de los
tiempos esperados (Te) en funcioacuten de los siguientes tiempos
o Duracioacuten maacutes corta (a)
o Duracioacuten maacutes larga (b)
o Duracioacuten maacutes probable (m) (el mismo que en CPM)
o Duracioacuten esperada Te = (a + 4m + b) 6
Caacutelculo del camino criacutetico
1 Calcular Te oacute m seguacuten el meacutetodo empleado para cada actividad Se
coloca en el grafo encima o debajo de cada flecha
2 Calcular las fechas ldquoearlyrdquo -fecha miacutenima de comienzo de la actividad
MIC del suceso anterior- y ldquolastrdquo -fecha miacutenima de comienzo de la
actividad MAC del suceso posterior- de las distintas actividades que
configuran el proyecto (calcular el MIC y el MAC de todos los sucesos
del proyecto)
3 Caacutelculo de las holguras
4 Identificacioacuten del camino criacutetico
Holguras
La holgura de una actividad es el margen suplementario de tiempo que tenemos
para determinar esa actividad Las actividades criacuteticas no tiene holgura
Holgura de un suceso ldquoHsrdquo Hs = MAC del suceso ndash MIC del suceso
Holgura total de una actividad ldquoHtrdquo Ht = MAC del sp ndash MIC del sa ndash duracioacuten tarea
Margen suplementario de tiempo de esa actividad sin que se altere el MIC de ninguna
actividad criacutetica
Holgura libre de unaldquoHirdquo HI = MIC del sp ndash MIC del sa ndash duracioacuten tarea
Margen suplementario de tiempo para esa actividad sin que se altere el MIC de cualquier
actividad
Holgura independiente ldquoHirdquo Hi = MIC del sp ndash MAC del sa ndash duracioacuten tarea
Margen suplementario de tiempo que existe en una actividad si las actividades
precedentes terminaran lo maacutes tarde posible y las actividades posteriores empezaran lo
antes posible
Actividades criacuteticas
Una actividad es criacutetica cuando no se puede cambiar sus instantes de comienzo y
finalizacioacuten sin modificar la duracioacuten total del proyecto La concatenacioacuten de
actividades criacuteticas es el camino criacutetico
En una actividad criacutetica la fecha ldquoearlyrdquo coincide con la maacutes tardiacutea de comienzo y
la fecha maacutes temprana de finalizacioacuten coincide con la fecha ldquolastrdquode la actividad
La holgura total es 0
PROGRAMACIOacuteN CON RECURSOS LIMITADOS Y PROGRAMACIOacuteN CON COSTE MIacuteNIMO
Programacioacuten con recursos limitados
Hasta ahora soacutelo se ha tenido en cuenta el anaacutelisis de relaciones temporales entre
las actividades del proyecto Pero ademaacutes hay que tener en cuenta los recursos
su consumo y sus limitaciones El proceso por lo tanto ante la programacioacuten seriacutea
el siguiente
bull Programacioacuten de duracioacuten miacutenima sin tener en cuenta los recursos
bull Se estudia si moviendo las actividades no criacuteticas dentro del margen que
representan sus holguras se puede conseguir el objetivo perseguido en
relacioacuten con los recursos
bull Si no es posible aplicar alguna de las teacutecnicas para programar bajo
limitacioacuten de recursos
Minimizacioacuten de costes
Se trata de ajustar las holguras de las actividades con la premisa de que la
duracioacuten total esteacute prefijada por las actividades criacuteticas Hay costes que
disminuyen con el tiempo (costes directos) y costes que aumentan con el tiempo
(costes indirectos) Existen dos meacutetodos
bull Hacer variaciones en el grafo hacer actividades en paralelo con lo que se
reducen los costes
bull Variar los recursos asignados los costes que representan las actividades son
costes directos si se consigue alargarlas se reducen sus costes
Proceso de minimizacioacuten de costes
Fase 1 Estimacioacuten de los liacutemites de duracioacuten y coste de cada
actividad
Fase 2 Determinacioacuten de la pendiente de coste para cada
actividad
Fase 3 Alargamiento de todas las tareas no criacuteticas que tengan
pendiente de coste negativa
Fase 4 Determinacioacuten del intercambio de tiempo-coste maacutes
favorable de las posibles en el camino criacutetico
Fase 5 Tantear alargando y acortando actividades criacuteticas hasta
que las pendientes positivas y negativas resultantes sean iguales
Ejemplo Aplicacioacuten PERT
Programacioacuten por camino criacutetico
Un proyecto es un conjunto de tareas relacionadas entre siacute Cada tarea tiene
alguacuten tipo de prioridad respecto de otra Es decir existe antecedencia y
consecuencia entre las tareas
Supongamos el siguiente proyecto
Se debe tender una liacutenea telefoacutenica a lo largo de una ruta Para esto se debe
a) hacer agujeros
b) erguir postes y finalmente
c) tender la liacutenea
Con fines operativos dividimos a la ruta en dos sectores (1 y 2) Tenemos un
equipo capaz de cavar otro de postear y otro de tender la liacutenea
El esquema de prioridades es el que sigue
Donde
A1 Agujereado del sector 1
A2 Agujereado del sector 2
P1 Posteado del sector 1
P2 Posteado del sector 2
T1 Tendido del sector 1
T2 Tendido del sector 2
Aseguacuterese de haber comprendido el esquema
Realizaremos una red con los conocimientos que tenemos sobre grafos con la
siguiente convencioacuten Las tareas seraacuten simbolizadas por medio de arcos y los
sucesos por medio de nodos Los sucesos denotan el comienzo y la finalizacioacuten
de cada tarea
Note que cada nodo tiene un nombre n
Luego nombrar a la tarea AB es lo mismo que referirse a la tarea A1
Una tarea como la CE recibe el nombre de Ficticia (dado que no es real) y se
necesita para mostrar la loacutegica del proyecto Halle el error en el diagrama que
sigue
Exprese que indica cada uno de estos nodos(ninguno indica menos de dos
sucesos)
Trate de mostrar este mismo proyecto mediante otra graacuteficas En todos los casos
verifique que se cumpla la loacutegica del mismo
Fecha temprana
Colocamos las duraciones de cada tarea sobre los arcos correspondientes
Comenzamos el proyecto en el diacutea 0 Comenzamos la tarea AB el diacutea 0 En los
ejemplos dados aquiacute supondremos siempre que la duracioacuten estaacute expresada en
diacuteas
iquestCuaacutel es la fecha maacutes temprana que puedo estar en el suceso B para comenzar
con BC y BE
(El suceso B indica la finalizacioacuten de AB el comienzo de BC y el comienzo de BE)
Obviamente el diacutea 2 que es el tiempo que tardamos en hacer AB
La situacioacuten queda representada asiacute
iquestCuaacutel es la fecha maacutes temprana que puedo estar en el suceso C para comenzar
CD
(El suceso C indica la finalizacioacuten de BC el comienzo de CD y el comienzo de
ED)
Obviamente el diacutea 5 que es el tiempo que tardamos en hacer BC maacutes lo que
tardamos estar en B ( 3 + 2 = 5 )
La situacioacuten queda representada asiacute
iquestCuaacutel es la fecha maacutes temprana que puedo estar en el suceso E para comenzar
ED
(El suceso E indica la finalizacioacuten de y deel comienzo de )
Debemos decidir entre 5 y 6 Determinamos que la fecha maacutes temprana para
comenzar ED es 6
La situacioacuten queda representada asiacute
iquestCuaacutel es la fecha maacutes temprana que puedo estar en el suceso D para comenzar
con DF
Deduacutezcalo convenientemente
La situacioacuten queda representada asiacute
iquestEn queacute fecha llegamos al suceso F terminando el proyecto y la tarea DF
Deduacutezcalo convenientemente
La situacioacuten queda representada asiacute
Nuestro proyecto se puede realizar en 15 diacuteas El menor tiempo que necesitamos
para realizar el proyecto es de 15 diacuteas
Fecha tardiacutea
La uacuteltima fecha que tenemos para finalizar la tarea DF ( y el proyecto ) es el diacutea
15
iquest Cuaacutel es la fecha tardiacutea para comenzar con la tarea DF 9 ( 15 - 4 = 9)
Supongamos que la comienzo el diacutea 12 Entonces 12 (suceso D) maacutes 4 (duracioacuten
DF) hace que e proyecto termine el diacutea 16 es decir un diacutea maacutes tarde
Aplique el mismo criterio para comenzar con la tarea ED
iquestCuaacutel es la fecha tardiacutea para el suceso C Debemos elegir entre ( 11 - 2 = 9) y
( 6 - 0 = 6)Recuerde que la duracioacuten de una tarea ficticia es 0 (no existe como
tarea real)
Aplique el mismo criterio para hallar la FT de las tareas BC y BE
Determine la fecha tardiacutea del suceso A
Analicemos las fechas de la tarea CD
ftc 5
FTC 6
ftf 11
FTF 11
Analice las tareas restantes con este mismo criterio
Sucesos criacuteticos
Un suceso criacutetico es aquel cuyas ft y Ft son iguales
Tareas criacuteticas
Son aquellas cuya duracioacuten es igual a la diferencia entre los sucesos criacuteticos que
la determinan
Se encuentra entonces el camino criacutetico (Subgrafo criacutetico)
Estas son las tareas que hacen que el proyecto dure 15 diacuteas
Luego si se incrementa la duracioacuten de alguna de estas tareas se incrementaraacute la
duracioacuten del proyecto
Hasta ahora calculamos tiempos del proyecto Note que la longitud de los arcos no
es proporcional a la duracioacuten de a tarea
Esta proporcioacuten se puede mostrar en el diagrama calendario
Se construye de la siguiente manera primero se colocan los sucesos criacuteticos en
su fecha correspondiente e inmediatamente se grafican las tareas criacuteticas
Luego se colocan los otros nodos En este caso colocamos el nodo C en su ft El
que sigue se denomina Diagrama calendario de ft
Note el margen de la tarea CD (liacutenea punteada) Indica la cantidad de diacuteas que
podemos atrasarnos en esa tarea sin atrasar el proyecto
El que sigue es el Diagrama calendario de FT
El esquema que sigue se denomina Diagrama de Gantt de ft con prioridad de
Camino Criacutetico
El esquema que sigue se denomina Diagrama de Gantt de ft con prioridad de
fechas
El esquema que sigue se denomina Diagrama de Gantt de FT con prioridad de
fechas
Note que en estos esquemas no aparece la tarea ficticia
Hasta aquiacute se ha visto el algoritmo que permite calcular las fechas para cada tarea
y al asignar estas duraciones se habloacute de tiempo en forma general
Sucede que en particular existen tres tipos de tiempos que se obtienen en base a
la experiencia anterior sobre cada tipo de tarea Son
bull (To) Tiempo oacuteptimo Es la menor duracioacuten histoacuterica de esa tarea
bull (Tm) Tiempo modal Es la duracioacuten de mayor frecuencia histoacuterica de esa
tarea
bull (Tp) Tiempo peacutesimo Es la mayor duracioacuten histoacuterica de esa tarea
Creacioacuten de un diagrama de Gantt en Excel 2002
La forma maacutes faacutecil de crear un diagrama de Gantt es utilizar Microsoft Project en
lugar de Microsoft Excel Project es una programa para planear tareas que facilita
el seguimiento de las escalas de tiempo de los proyectos y la generacioacuten de los
graacuteficos correspondientes Excel no contiene un formato de diagrama de Gantt
integrado pero puede crear un diagrama de Gantt en Excel personalizando un tipo
de graacutefico de barras apiladas
En este artiacuteculo se muestra coacutemo crear un diagrama de Gantt como el que
aparece a continuacioacuten
1 Escriba los datos de ejemplo
1 Abra una nueva hoja de caacutelculo en Excel y escriba los siguientes valores en
las celdas A1 a D6
A B C D
1 Fecha de comienzo Finalizada Restante
2 Tarea 1 010800 205 10
3 Tarea 2 151000 200 120
4 Tarea 3 151200 140 200
5 Tarea 4 060201 44 345
6 Tarea 5 060501 0 380
2 Nota Los valores en las columnas C y D (Finalizada y Restante)
representan nuacutemeros de diacuteas
3 Seleccione la celda B2 y apliacutequele el formato de fecha que desee utilizar
para el graacutefico haciendo clic en Celdas en el menuacute Formato y a
continuacioacuten haciendo clic en la ficha Nuacutemero Haga clic en Fecha en la
lista Categoriacutea y seleccione el formato que desee utilizar en la lista Tipo
2 Cree un graacutefico de barras apiladas
1 Seleccione las celdas A1D6 y haga clic en Asistente para graacuteficos
2 En el paso 1 haga clic en Barras en Tipo de graacutefico y a continuacioacuten
elija el subtipo Barra apilada (puede ver el nombre de cada subtipo de
graacutefico en la parte inferior del cuadro de diaacutelogo)
3 Haga clic en Siguiente Siguiente y a continuacioacuten en Finalizar
3 Haga que el graacutefico tenga el aspecto de un diagrama de Gantt
1 Haga doble clic en la primera serie del graacutefico Eacutesta es la serie para Fecha
de inicio Si estaacuten configurados los colores predeterminados en Excel
2002 esta serie es azul
2 En la ficha Tramas del cuadro de diaacutelogo Formato de serie de datos
haga clic en Ninguno para Borde y en Ninguna para Aacuterea y a
continuacioacuten elija Aceptar
3 Haga doble clic en el eje de categoriacuteas (X) que en un graacutefico de barras
corresponde al eje vertical (En un graacutefico de barras los ejes tradicionales X
e Y estaacuten invertidos) Haga doble clic en la ficha Escala y a continuacioacuten
active la casilla de verificacioacuten Categoriacuteas en orden inverso
4 Haga clic en la ficha Fuente elija 8 en Tamantildeo y a continuacioacuten haga clic
en Aceptar
5 Haga doble clic en el eje de valores (Y) que en un graacutefico de barras
corresponde al eje horizontal Despueacutes de completar el uacuteltimo paso este
eje debe estar situado en la parte superior del aacuterea de trazado del graacutefico
Haga clic en la ficha Escala y escriba los siguientes valores en los cuadros
correspondientes
Miacutenimo 36739
Maacuteximo 37441
Unidad mayor 61
Unidad menor 1
Estos valores son nuacutemeros de serie que representan las fechas que se
utilizaraacuten para el eje de valores (Y) El valor miacutenimo 36739 representa la
fecha 1 de agosto de 2000 El valor maacuteximo 37441 representa la fecha 4 de
julio de 2002 La unidad mayor de 61 representa unos dos meses mientras
que la unidad menor representa un diacutea Para ver el nuacutemero de serie de una
fecha escriba la fecha en una celda y a continuacioacuten aplique el formato a
esa celda con el formato de nuacutemero General
6 Asimismo en la ficha Escala active la casilla de verificacioacuten Eje de
categoriacuteas (X) cruza en maacuteximo valor
7 Haga clic en la ficha Alineacioacuten y en Orientacioacuten escriba 45 en el cuadro
grados
8 Haga clic en la ficha Fuente y en Estilo elija Negrita En Tamantildeo haga
clic en 8 y a continuacioacuten en Aceptar
9 Haga clic con el botoacuten secundario del mouse (ratoacuten) en la leyenda y a
continuacioacuten haga clic en Formato de leyenda en el menuacute contextual
Haga clic en la ficha Ubicacioacuten y elija Abajo
10 Dentro de la leyenda haga clic en Fecha de inicio para seleccionarla y a
continuacioacuten presione SUPRIMIR
Despueacutes de completar los pasos anteriores deberiacutea tener un graacutefico de aspecto
similar al del ejemplo Puede tener que cambiar el tamantildeo del graacutefico con el
mouse (ratoacuten) para ver todos los roacutetulos existentes en el graacutefico Puede agregar
formato adicional seguacuten sea necesario
Diagrama de Gantt en MS Project
Microsoft Project una aplicacioacuten de Microsoft que nos ayuda a crear planes de
proyectos comunicarlos a otros usuarios y adaptarnos a los cambios a medida
que eacutestos se van produciendo Es un sistema de planificacioacuten de proyectos versaacutetil
y faacutecil de utilizar
Controles de visualizacioacuten en Project
La visualizacioacuten de un proyecto se controla dentro de Project asiacute
Vistas
Una vista es la forma como Project muestra el proyecto en la pantalla y por
defecto (cuando el programa inicia su trabajo) es la denominada Gantt Chart o
Diagrama de Gantt que coloca a la izquierda de la pantalla la Tabla de
Actividades y a la derecha el diagrama de Gantt
Para cambiar la forma en que se visualiza el proyecto se escoge la opcioacuten Vermdash
Vista y alliacute pueden escogerse vistas predefinidas como Calendario Diagrama de
Gantt Diagrama de Pert Gantt de Seguimiento Graacutefica de Recursos Tabla de
Recursos y Tabla de Uso de Recursos
El programa trae otro conjunto de Vistas que pueden ponerse en uso mediante
Ver - Maacutes Vistas que activa un cuadro de diaacutelogo donde pueden escogerse
otras muchas vistas mostradas en la lista de escogencia
Tablas
Las tablas controlan lo que Project muestra como columnas en sus despliegues
tabulares y al igual que las vistas se pueden poner en uso en cualquier momento
Use la opcioacuten Ver ndash Tablas para activar un sub menuacute donde aparecen las tablas
disponibles cuyo contenido variaraacute dependiendo del elemento que se esteacute
visualizaacutendose en pantalla (Tarea o Recurso) La uacuteltima opcioacuten del sub menuacute es
Maacutes Tablas que llama un cuadro de diaacutelogo similar al de Vistas donde se
pueden escoger otras tablas que trae predefinidas el programa
Filtros
En ocasiones soacutelo se requiere ver parcialmente la informacioacuten del proyecto y
para ello se utiliza un Filtro que permite escoger la informacioacuten que se desea
aparezca en pantalla tal como las tareas que no han comenzado por ejemplo o
los hitos del proyecto El filtro no elimina informacioacuten del proyecto soacutelo la oculta
Project incluye filtros de tareas para ver aspectos especiacuteficos de las tareas y filtros
de recursos para ver aspectos especiacuteficos de los recursos pero si ninguno de
ellos se ajusta a sus necesidades puede crear un nuevo filtro o modificar uno
existente personalizando los criterios del filtro Puede aplicar filtros a cualquier
vista excepto al Diagrama PERT
Para colocar un filtro utilice la opcioacuten Proyecto- Filtrar para que le
permitiraacute escoger en una lista los elementos maacutes usuales En la Barra de
Herramientas aparece tambieacuten el iacutecono Autofiltro que al oprimirse coloca unas
pequentildeas flechas en cada columna de la lista para hacer selecciones individuales
de informacioacuten dentro de ellas Para cancelar un filtro use nuevamente la opcioacuten
mencionada atraacutes y escoja Todas las Tareas o presione F3
Ordenacioacuten
Para Project la ordenacioacuten normal es la que se da al definir las tareas o
actividades De hecho cuando se define una tarea el programa le adjudica un
nuacutemero interno e inmodificable para su identificacioacuten
Para ordenar el proyecto por otros conceptos se usa la opcioacuten Proyecto - Ordenar
que tiene las siguientes opciones por Fecha de iniciacioacuten por fecha de
Finalizacioacuten por prioridad por costo y por Nuacutemero de tarea Si los anteriores no
son suficientes existe una uacuteltima opcioacuten donde pueden definirse otros criterios de
ordenacioacuten hasta por tres claves consecutivas
El criterio de ordenamiento puede ser cualquiera de los campos de la Base de
Datos disponibles en el menuacute y la ordenacioacuten puede ser Ascendente o
Descendente El segundo campo se usa para decidir empates por el primer criterio
y el tercero desempata criterios iguales del segundo
Tanto la ordenacioacuten como los elementos anteriores (tablas filtro y vistas)
solamente afectan la forma como se ve el proyecto en la pantalla o en la
impresioacuten pero no afectan en forma alguna el contenido del proyecto sus
actividades sus relaciones o la asignacioacuten de recursos
Controles adicionales de visualizacioacuten
Control de la escala de tiempo
El tamantildeo de la escala de tiempo en el diagrama de Gantt se controla con los
iacuteconos de Zoom mostradas en la barra de herramientas pero la presentacioacuten de la
escala puede modificarse colocando el puntero del mouse en cualquier punto
sobre la escala de tiempo y haciendo doble clic para que aparezca el siguiente
cuadro de control
Tanto para la escala mayor como para la menor se pueden definir
bull Las Unidades (meses diacuteas etc)
bull La Etiqueta (tiacutetulo) que debe aparecer en el encabezado
bull Alineacioacuten derecha centrado o izquierda
bull Presencia o no de liacuteneas de divisioacuten
Para el conjunto se determina el tamantildeo total de la escala (en porcentaje) y si se
desea o no divisioacuten entre las dos escalas
Disentildeo para el Gantt
Esta opcioacuten controla la presentacioacuten de las flechas que definen la dependencia
entre dos tareas dentro del diagrama de Gantt y otros paraacutemetros de presentacioacuten
Estando en la vista de Diagrama de Gantt se pide Formato mdashDisentildeo para abrir el
cuadro de diaacutelogo
Dentro de este cuadro se pueden definir
bull La forma de las flechas que indican dependencias
bull El formato de Fechas sobre las barras
bull La altura (ancho) de las barras
bull Si las barras deben redondearse a diacuteas completos (no recomendado)
bull Si se admiten dibujos y texto libre sobre el Gantt
Presentacioacuten General del Gantt
Haciendo doble clic en cualquier lugar vaciacuteo de la pantalla de Gantt o pidiendo
Formato mdashEstilos de barra desde el menuacute aparece un cuadro de diaacutelogo que
controla toda la presentacioacuten del Diagrama de Gantt
Para cada tipo de Barra se pueden definir la forma el relleno y el color de los
extremos el ancho el relleno y el color de la barra Para las tareas por su parte
se pueden definir el intervalo sobre el que se muestra las condiciones bajo las
cuales se muestra y la forma de colocar el texto (adentro encima debajo o a
cualquier lado de la barra)
El formateo del Gantt desde este cuadro es dispendioso y debe experimentarse
bastante para lograr buenas presentaciones Para los que empiezan se
recomienda el uso del Asistente para el Gantt que puede llamarse desde el menuacute
Formato y que ofrece una guiacutea paso a paso para construir Diagramas de Gantt
personalizados
Personalizacioacuten
Personalizacioacuten de Reportes
La opcioacuten Vermdash Informes mdashPersonalizados permite usar los disentildeos existentes
para cambiarlos y crear nuevos tipos de informes Al escogerla aparece un cuadro
de diaacutelogo con la lista alfabeacutetica de todos los reportes de Project y dentro de ella
se escoge uno cualquiera y se presiona el botoacuten Modificar para abrir la ventana
de definiciones de modificacioacuten
En la primera ficha se determinan las siguientes caracteriacutesticas globales del
reporte
bull Nombre Un nuevo nombre que seraacute colocado en el menuacute de reportes
bull Periacuteodo Se define un intervalo entre fechas
bull Nuacutemero Un intervalo de nuacutemeros por ejemplo entre las actividades 10 a la
20
bull Tabla Tabla que define las columnas del reporte Se escoge entre las
disponibles del menuacute
bull Filtro El filtro que se aplica a las filas del reporte Se escoge entre los
disponibles
bull Resaltar Si se marca se muestran todas las actividades o recursos
resaltando los que pasan el filtro Si no hay marca solo se reportan los que
pasan el filtro
bull Mostrar Tareas Resumen Muestra actividades resumen si se marca la
casilla
bull Bandas de Grises traza bandas tramadas para separar los iacutetems del
reporte si se marca
La segunda ficha controla los detalles del reporte y si eacuteste contiene Actividades
por ejemplo cada casilla que se marque en el recuadro Tarea agrega el elemento
correspondiente
bull Notas Anotaciones hechas sobre el campo Notes de las actividades
bull Objetos imprime cualquier objeto adjuntado a la actividad (graacuteficos texto
hojas Excel etc)
bull Predecesoras imprime la lista de actividades predecesoras
bull Sucesoras imprime la lista de actividades sucesoras
La uacuteltima ficha controla los criterios de ordenacioacuten del reporte de acuerdo con los
criterios de ordenacioacuten mencionados en el capiacutetulo anterior
En cada uno de los campos se puede escoger entre los diferentes datos ofrecidos
en el menuacute y decidir si la ordenacioacuten seraacute ascendente o descendente El segundo
campo se usa para desempatar el primero y el tercero para desempatar el
segundo
En cualquiera de las fichas se puede modificar el estilo de texto para el reporte
(tipo de letra tamantildeo estilos etc) oprimiendo el botoacuten Texto
Otros elementos personalizables
Tal como sucede con los reportes las vistas tambieacuten pueden personalizarse
mediante la opcioacuten Ver - Maacutes Vistas escogiendo el nombre de una de ellas que
aparezca en la lista de pantalla y oprimiendo finalmente el botoacuten Modificar
En el ejemplo aparece escogida la vista Diagrama de Gantt cuyos elementos
(incluyendo cualquier filtro) pueden modificarse con el botoacuten del mismo nombre
Las tablas tambieacuten pueden modificarse o crearse nuevas con la opcioacuten Ver -
Tablas - Maacutes tablas que tambieacuten coloca en pantalla la lista de las existentes y
botones para Copiar y para Modificar
Cuando se escoge Modificar aparece un cuadro que permite cambiar eliminar o
crear liacuteneas que representan las columnas de la tabla para cada una de las
cuales se define el nombre del campo que contendraacute la lista de la base de datos
de Project la alineacioacuten de los datos el ancho de la columna su tiacutetulo y la
alineacioacuten del tiacutetulo Una vez definidos los campos se presiona Aceptar y la tabla
quedaraacute disponible tal como se definioacute
CONCLUSION
El graacutefico de Gantt se presta para la programacioacuten de actividades de la maacutes
grandes especie desde la decoracioacuten de una casa hasta la construccioacuten de una
nave Desde su creacioacuten ha sido un instrumento sumamente adaptable y de uso
universal dada su faacutecil construccioacuten
En el desarrollo de un proyecto es comuacuten que se disponga de recursos limitados
para la ejecucioacuten de actividades El graacutefico de Gantt permite identificar la actividad
en que se estaraacute utilizando cada uno de los recursos y la duracioacuten de esa
utilizacioacuten de tal modo que puedan evitarse periodos ociosos innecesarios y se deacute
tambieacuten al administrador una visioacuten completa de la utilizacioacuten de los recursos que
se encuentran bajo su supervisioacuten
BIBLIOGRAFIacuteA
bull REDES y PERT CPM Meacutetodo del camino criacutetico
bull httpwwwgeocitiescomw_peartadd-onshtm
bull httplosconstructorescomBancoConocimientopprojectplantilla10ahtm
bull httpwwwespeedueccursos-ecivilconstruccionconstruc06htm
bull httpwwwchilesatnetuchileapuntes2000m3c1gantdoc
bull httpwwwmonografiascom
bull httpwwwyahoocom
bull httpgestiopoliscom
Por Mariacutea Alejandra Hinojosa
Holguras
La holgura de una actividad es el margen suplementario de tiempo que tenemos
para determinar esa actividad Las actividades criacuteticas no tiene holgura
Holgura de un suceso ldquoHsrdquo Hs = MAC del suceso ndash MIC del suceso
Holgura total de una actividad ldquoHtrdquo Ht = MAC del sp ndash MIC del sa ndash duracioacuten tarea
Margen suplementario de tiempo de esa actividad sin que se altere el MIC de ninguna
actividad criacutetica
Holgura libre de unaldquoHirdquo HI = MIC del sp ndash MIC del sa ndash duracioacuten tarea
Margen suplementario de tiempo para esa actividad sin que se altere el MIC de cualquier
actividad
Holgura independiente ldquoHirdquo Hi = MIC del sp ndash MAC del sa ndash duracioacuten tarea
Margen suplementario de tiempo que existe en una actividad si las actividades
precedentes terminaran lo maacutes tarde posible y las actividades posteriores empezaran lo
antes posible
Actividades criacuteticas
Una actividad es criacutetica cuando no se puede cambiar sus instantes de comienzo y
finalizacioacuten sin modificar la duracioacuten total del proyecto La concatenacioacuten de
actividades criacuteticas es el camino criacutetico
En una actividad criacutetica la fecha ldquoearlyrdquo coincide con la maacutes tardiacutea de comienzo y
la fecha maacutes temprana de finalizacioacuten coincide con la fecha ldquolastrdquode la actividad
La holgura total es 0
PROGRAMACIOacuteN CON RECURSOS LIMITADOS Y PROGRAMACIOacuteN CON COSTE MIacuteNIMO
Programacioacuten con recursos limitados
Hasta ahora soacutelo se ha tenido en cuenta el anaacutelisis de relaciones temporales entre
las actividades del proyecto Pero ademaacutes hay que tener en cuenta los recursos
su consumo y sus limitaciones El proceso por lo tanto ante la programacioacuten seriacutea
el siguiente
bull Programacioacuten de duracioacuten miacutenima sin tener en cuenta los recursos
bull Se estudia si moviendo las actividades no criacuteticas dentro del margen que
representan sus holguras se puede conseguir el objetivo perseguido en
relacioacuten con los recursos
bull Si no es posible aplicar alguna de las teacutecnicas para programar bajo
limitacioacuten de recursos
Minimizacioacuten de costes
Se trata de ajustar las holguras de las actividades con la premisa de que la
duracioacuten total esteacute prefijada por las actividades criacuteticas Hay costes que
disminuyen con el tiempo (costes directos) y costes que aumentan con el tiempo
(costes indirectos) Existen dos meacutetodos
bull Hacer variaciones en el grafo hacer actividades en paralelo con lo que se
reducen los costes
bull Variar los recursos asignados los costes que representan las actividades son
costes directos si se consigue alargarlas se reducen sus costes
Proceso de minimizacioacuten de costes
Fase 1 Estimacioacuten de los liacutemites de duracioacuten y coste de cada
actividad
Fase 2 Determinacioacuten de la pendiente de coste para cada
actividad
Fase 3 Alargamiento de todas las tareas no criacuteticas que tengan
pendiente de coste negativa
Fase 4 Determinacioacuten del intercambio de tiempo-coste maacutes
favorable de las posibles en el camino criacutetico
Fase 5 Tantear alargando y acortando actividades criacuteticas hasta
que las pendientes positivas y negativas resultantes sean iguales
Ejemplo Aplicacioacuten PERT
Programacioacuten por camino criacutetico
Un proyecto es un conjunto de tareas relacionadas entre siacute Cada tarea tiene
alguacuten tipo de prioridad respecto de otra Es decir existe antecedencia y
consecuencia entre las tareas
Supongamos el siguiente proyecto
Se debe tender una liacutenea telefoacutenica a lo largo de una ruta Para esto se debe
a) hacer agujeros
b) erguir postes y finalmente
c) tender la liacutenea
Con fines operativos dividimos a la ruta en dos sectores (1 y 2) Tenemos un
equipo capaz de cavar otro de postear y otro de tender la liacutenea
El esquema de prioridades es el que sigue
Donde
A1 Agujereado del sector 1
A2 Agujereado del sector 2
P1 Posteado del sector 1
P2 Posteado del sector 2
T1 Tendido del sector 1
T2 Tendido del sector 2
Aseguacuterese de haber comprendido el esquema
Realizaremos una red con los conocimientos que tenemos sobre grafos con la
siguiente convencioacuten Las tareas seraacuten simbolizadas por medio de arcos y los
sucesos por medio de nodos Los sucesos denotan el comienzo y la finalizacioacuten
de cada tarea
Note que cada nodo tiene un nombre n
Luego nombrar a la tarea AB es lo mismo que referirse a la tarea A1
Una tarea como la CE recibe el nombre de Ficticia (dado que no es real) y se
necesita para mostrar la loacutegica del proyecto Halle el error en el diagrama que
sigue
Exprese que indica cada uno de estos nodos(ninguno indica menos de dos
sucesos)
Trate de mostrar este mismo proyecto mediante otra graacuteficas En todos los casos
verifique que se cumpla la loacutegica del mismo
Fecha temprana
Colocamos las duraciones de cada tarea sobre los arcos correspondientes
Comenzamos el proyecto en el diacutea 0 Comenzamos la tarea AB el diacutea 0 En los
ejemplos dados aquiacute supondremos siempre que la duracioacuten estaacute expresada en
diacuteas
iquestCuaacutel es la fecha maacutes temprana que puedo estar en el suceso B para comenzar
con BC y BE
(El suceso B indica la finalizacioacuten de AB el comienzo de BC y el comienzo de BE)
Obviamente el diacutea 2 que es el tiempo que tardamos en hacer AB
La situacioacuten queda representada asiacute
iquestCuaacutel es la fecha maacutes temprana que puedo estar en el suceso C para comenzar
CD
(El suceso C indica la finalizacioacuten de BC el comienzo de CD y el comienzo de
ED)
Obviamente el diacutea 5 que es el tiempo que tardamos en hacer BC maacutes lo que
tardamos estar en B ( 3 + 2 = 5 )
La situacioacuten queda representada asiacute
iquestCuaacutel es la fecha maacutes temprana que puedo estar en el suceso E para comenzar
ED
(El suceso E indica la finalizacioacuten de y deel comienzo de )
Debemos decidir entre 5 y 6 Determinamos que la fecha maacutes temprana para
comenzar ED es 6
La situacioacuten queda representada asiacute
iquestCuaacutel es la fecha maacutes temprana que puedo estar en el suceso D para comenzar
con DF
Deduacutezcalo convenientemente
La situacioacuten queda representada asiacute
iquestEn queacute fecha llegamos al suceso F terminando el proyecto y la tarea DF
Deduacutezcalo convenientemente
La situacioacuten queda representada asiacute
Nuestro proyecto se puede realizar en 15 diacuteas El menor tiempo que necesitamos
para realizar el proyecto es de 15 diacuteas
Fecha tardiacutea
La uacuteltima fecha que tenemos para finalizar la tarea DF ( y el proyecto ) es el diacutea
15
iquest Cuaacutel es la fecha tardiacutea para comenzar con la tarea DF 9 ( 15 - 4 = 9)
Supongamos que la comienzo el diacutea 12 Entonces 12 (suceso D) maacutes 4 (duracioacuten
DF) hace que e proyecto termine el diacutea 16 es decir un diacutea maacutes tarde
Aplique el mismo criterio para comenzar con la tarea ED
iquestCuaacutel es la fecha tardiacutea para el suceso C Debemos elegir entre ( 11 - 2 = 9) y
( 6 - 0 = 6)Recuerde que la duracioacuten de una tarea ficticia es 0 (no existe como
tarea real)
Aplique el mismo criterio para hallar la FT de las tareas BC y BE
Determine la fecha tardiacutea del suceso A
Analicemos las fechas de la tarea CD
ftc 5
FTC 6
ftf 11
FTF 11
Analice las tareas restantes con este mismo criterio
Sucesos criacuteticos
Un suceso criacutetico es aquel cuyas ft y Ft son iguales
Tareas criacuteticas
Son aquellas cuya duracioacuten es igual a la diferencia entre los sucesos criacuteticos que
la determinan
Se encuentra entonces el camino criacutetico (Subgrafo criacutetico)
Estas son las tareas que hacen que el proyecto dure 15 diacuteas
Luego si se incrementa la duracioacuten de alguna de estas tareas se incrementaraacute la
duracioacuten del proyecto
Hasta ahora calculamos tiempos del proyecto Note que la longitud de los arcos no
es proporcional a la duracioacuten de a tarea
Esta proporcioacuten se puede mostrar en el diagrama calendario
Se construye de la siguiente manera primero se colocan los sucesos criacuteticos en
su fecha correspondiente e inmediatamente se grafican las tareas criacuteticas
Luego se colocan los otros nodos En este caso colocamos el nodo C en su ft El
que sigue se denomina Diagrama calendario de ft
Note el margen de la tarea CD (liacutenea punteada) Indica la cantidad de diacuteas que
podemos atrasarnos en esa tarea sin atrasar el proyecto
El que sigue es el Diagrama calendario de FT
El esquema que sigue se denomina Diagrama de Gantt de ft con prioridad de
Camino Criacutetico
El esquema que sigue se denomina Diagrama de Gantt de ft con prioridad de
fechas
El esquema que sigue se denomina Diagrama de Gantt de FT con prioridad de
fechas
Note que en estos esquemas no aparece la tarea ficticia
Hasta aquiacute se ha visto el algoritmo que permite calcular las fechas para cada tarea
y al asignar estas duraciones se habloacute de tiempo en forma general
Sucede que en particular existen tres tipos de tiempos que se obtienen en base a
la experiencia anterior sobre cada tipo de tarea Son
bull (To) Tiempo oacuteptimo Es la menor duracioacuten histoacuterica de esa tarea
bull (Tm) Tiempo modal Es la duracioacuten de mayor frecuencia histoacuterica de esa
tarea
bull (Tp) Tiempo peacutesimo Es la mayor duracioacuten histoacuterica de esa tarea
Creacioacuten de un diagrama de Gantt en Excel 2002
La forma maacutes faacutecil de crear un diagrama de Gantt es utilizar Microsoft Project en
lugar de Microsoft Excel Project es una programa para planear tareas que facilita
el seguimiento de las escalas de tiempo de los proyectos y la generacioacuten de los
graacuteficos correspondientes Excel no contiene un formato de diagrama de Gantt
integrado pero puede crear un diagrama de Gantt en Excel personalizando un tipo
de graacutefico de barras apiladas
En este artiacuteculo se muestra coacutemo crear un diagrama de Gantt como el que
aparece a continuacioacuten
1 Escriba los datos de ejemplo
1 Abra una nueva hoja de caacutelculo en Excel y escriba los siguientes valores en
las celdas A1 a D6
A B C D
1 Fecha de comienzo Finalizada Restante
2 Tarea 1 010800 205 10
3 Tarea 2 151000 200 120
4 Tarea 3 151200 140 200
5 Tarea 4 060201 44 345
6 Tarea 5 060501 0 380
2 Nota Los valores en las columnas C y D (Finalizada y Restante)
representan nuacutemeros de diacuteas
3 Seleccione la celda B2 y apliacutequele el formato de fecha que desee utilizar
para el graacutefico haciendo clic en Celdas en el menuacute Formato y a
continuacioacuten haciendo clic en la ficha Nuacutemero Haga clic en Fecha en la
lista Categoriacutea y seleccione el formato que desee utilizar en la lista Tipo
2 Cree un graacutefico de barras apiladas
1 Seleccione las celdas A1D6 y haga clic en Asistente para graacuteficos
2 En el paso 1 haga clic en Barras en Tipo de graacutefico y a continuacioacuten
elija el subtipo Barra apilada (puede ver el nombre de cada subtipo de
graacutefico en la parte inferior del cuadro de diaacutelogo)
3 Haga clic en Siguiente Siguiente y a continuacioacuten en Finalizar
3 Haga que el graacutefico tenga el aspecto de un diagrama de Gantt
1 Haga doble clic en la primera serie del graacutefico Eacutesta es la serie para Fecha
de inicio Si estaacuten configurados los colores predeterminados en Excel
2002 esta serie es azul
2 En la ficha Tramas del cuadro de diaacutelogo Formato de serie de datos
haga clic en Ninguno para Borde y en Ninguna para Aacuterea y a
continuacioacuten elija Aceptar
3 Haga doble clic en el eje de categoriacuteas (X) que en un graacutefico de barras
corresponde al eje vertical (En un graacutefico de barras los ejes tradicionales X
e Y estaacuten invertidos) Haga doble clic en la ficha Escala y a continuacioacuten
active la casilla de verificacioacuten Categoriacuteas en orden inverso
4 Haga clic en la ficha Fuente elija 8 en Tamantildeo y a continuacioacuten haga clic
en Aceptar
5 Haga doble clic en el eje de valores (Y) que en un graacutefico de barras
corresponde al eje horizontal Despueacutes de completar el uacuteltimo paso este
eje debe estar situado en la parte superior del aacuterea de trazado del graacutefico
Haga clic en la ficha Escala y escriba los siguientes valores en los cuadros
correspondientes
Miacutenimo 36739
Maacuteximo 37441
Unidad mayor 61
Unidad menor 1
Estos valores son nuacutemeros de serie que representan las fechas que se
utilizaraacuten para el eje de valores (Y) El valor miacutenimo 36739 representa la
fecha 1 de agosto de 2000 El valor maacuteximo 37441 representa la fecha 4 de
julio de 2002 La unidad mayor de 61 representa unos dos meses mientras
que la unidad menor representa un diacutea Para ver el nuacutemero de serie de una
fecha escriba la fecha en una celda y a continuacioacuten aplique el formato a
esa celda con el formato de nuacutemero General
6 Asimismo en la ficha Escala active la casilla de verificacioacuten Eje de
categoriacuteas (X) cruza en maacuteximo valor
7 Haga clic en la ficha Alineacioacuten y en Orientacioacuten escriba 45 en el cuadro
grados
8 Haga clic en la ficha Fuente y en Estilo elija Negrita En Tamantildeo haga
clic en 8 y a continuacioacuten en Aceptar
9 Haga clic con el botoacuten secundario del mouse (ratoacuten) en la leyenda y a
continuacioacuten haga clic en Formato de leyenda en el menuacute contextual
Haga clic en la ficha Ubicacioacuten y elija Abajo
10 Dentro de la leyenda haga clic en Fecha de inicio para seleccionarla y a
continuacioacuten presione SUPRIMIR
Despueacutes de completar los pasos anteriores deberiacutea tener un graacutefico de aspecto
similar al del ejemplo Puede tener que cambiar el tamantildeo del graacutefico con el
mouse (ratoacuten) para ver todos los roacutetulos existentes en el graacutefico Puede agregar
formato adicional seguacuten sea necesario
Diagrama de Gantt en MS Project
Microsoft Project una aplicacioacuten de Microsoft que nos ayuda a crear planes de
proyectos comunicarlos a otros usuarios y adaptarnos a los cambios a medida
que eacutestos se van produciendo Es un sistema de planificacioacuten de proyectos versaacutetil
y faacutecil de utilizar
Controles de visualizacioacuten en Project
La visualizacioacuten de un proyecto se controla dentro de Project asiacute
Vistas
Una vista es la forma como Project muestra el proyecto en la pantalla y por
defecto (cuando el programa inicia su trabajo) es la denominada Gantt Chart o
Diagrama de Gantt que coloca a la izquierda de la pantalla la Tabla de
Actividades y a la derecha el diagrama de Gantt
Para cambiar la forma en que se visualiza el proyecto se escoge la opcioacuten Vermdash
Vista y alliacute pueden escogerse vistas predefinidas como Calendario Diagrama de
Gantt Diagrama de Pert Gantt de Seguimiento Graacutefica de Recursos Tabla de
Recursos y Tabla de Uso de Recursos
El programa trae otro conjunto de Vistas que pueden ponerse en uso mediante
Ver - Maacutes Vistas que activa un cuadro de diaacutelogo donde pueden escogerse
otras muchas vistas mostradas en la lista de escogencia
Tablas
Las tablas controlan lo que Project muestra como columnas en sus despliegues
tabulares y al igual que las vistas se pueden poner en uso en cualquier momento
Use la opcioacuten Ver ndash Tablas para activar un sub menuacute donde aparecen las tablas
disponibles cuyo contenido variaraacute dependiendo del elemento que se esteacute
visualizaacutendose en pantalla (Tarea o Recurso) La uacuteltima opcioacuten del sub menuacute es
Maacutes Tablas que llama un cuadro de diaacutelogo similar al de Vistas donde se
pueden escoger otras tablas que trae predefinidas el programa
Filtros
En ocasiones soacutelo se requiere ver parcialmente la informacioacuten del proyecto y
para ello se utiliza un Filtro que permite escoger la informacioacuten que se desea
aparezca en pantalla tal como las tareas que no han comenzado por ejemplo o
los hitos del proyecto El filtro no elimina informacioacuten del proyecto soacutelo la oculta
Project incluye filtros de tareas para ver aspectos especiacuteficos de las tareas y filtros
de recursos para ver aspectos especiacuteficos de los recursos pero si ninguno de
ellos se ajusta a sus necesidades puede crear un nuevo filtro o modificar uno
existente personalizando los criterios del filtro Puede aplicar filtros a cualquier
vista excepto al Diagrama PERT
Para colocar un filtro utilice la opcioacuten Proyecto- Filtrar para que le
permitiraacute escoger en una lista los elementos maacutes usuales En la Barra de
Herramientas aparece tambieacuten el iacutecono Autofiltro que al oprimirse coloca unas
pequentildeas flechas en cada columna de la lista para hacer selecciones individuales
de informacioacuten dentro de ellas Para cancelar un filtro use nuevamente la opcioacuten
mencionada atraacutes y escoja Todas las Tareas o presione F3
Ordenacioacuten
Para Project la ordenacioacuten normal es la que se da al definir las tareas o
actividades De hecho cuando se define una tarea el programa le adjudica un
nuacutemero interno e inmodificable para su identificacioacuten
Para ordenar el proyecto por otros conceptos se usa la opcioacuten Proyecto - Ordenar
que tiene las siguientes opciones por Fecha de iniciacioacuten por fecha de
Finalizacioacuten por prioridad por costo y por Nuacutemero de tarea Si los anteriores no
son suficientes existe una uacuteltima opcioacuten donde pueden definirse otros criterios de
ordenacioacuten hasta por tres claves consecutivas
El criterio de ordenamiento puede ser cualquiera de los campos de la Base de
Datos disponibles en el menuacute y la ordenacioacuten puede ser Ascendente o
Descendente El segundo campo se usa para decidir empates por el primer criterio
y el tercero desempata criterios iguales del segundo
Tanto la ordenacioacuten como los elementos anteriores (tablas filtro y vistas)
solamente afectan la forma como se ve el proyecto en la pantalla o en la
impresioacuten pero no afectan en forma alguna el contenido del proyecto sus
actividades sus relaciones o la asignacioacuten de recursos
Controles adicionales de visualizacioacuten
Control de la escala de tiempo
El tamantildeo de la escala de tiempo en el diagrama de Gantt se controla con los
iacuteconos de Zoom mostradas en la barra de herramientas pero la presentacioacuten de la
escala puede modificarse colocando el puntero del mouse en cualquier punto
sobre la escala de tiempo y haciendo doble clic para que aparezca el siguiente
cuadro de control
Tanto para la escala mayor como para la menor se pueden definir
bull Las Unidades (meses diacuteas etc)
bull La Etiqueta (tiacutetulo) que debe aparecer en el encabezado
bull Alineacioacuten derecha centrado o izquierda
bull Presencia o no de liacuteneas de divisioacuten
Para el conjunto se determina el tamantildeo total de la escala (en porcentaje) y si se
desea o no divisioacuten entre las dos escalas
Disentildeo para el Gantt
Esta opcioacuten controla la presentacioacuten de las flechas que definen la dependencia
entre dos tareas dentro del diagrama de Gantt y otros paraacutemetros de presentacioacuten
Estando en la vista de Diagrama de Gantt se pide Formato mdashDisentildeo para abrir el
cuadro de diaacutelogo
Dentro de este cuadro se pueden definir
bull La forma de las flechas que indican dependencias
bull El formato de Fechas sobre las barras
bull La altura (ancho) de las barras
bull Si las barras deben redondearse a diacuteas completos (no recomendado)
bull Si se admiten dibujos y texto libre sobre el Gantt
Presentacioacuten General del Gantt
Haciendo doble clic en cualquier lugar vaciacuteo de la pantalla de Gantt o pidiendo
Formato mdashEstilos de barra desde el menuacute aparece un cuadro de diaacutelogo que
controla toda la presentacioacuten del Diagrama de Gantt
Para cada tipo de Barra se pueden definir la forma el relleno y el color de los
extremos el ancho el relleno y el color de la barra Para las tareas por su parte
se pueden definir el intervalo sobre el que se muestra las condiciones bajo las
cuales se muestra y la forma de colocar el texto (adentro encima debajo o a
cualquier lado de la barra)
El formateo del Gantt desde este cuadro es dispendioso y debe experimentarse
bastante para lograr buenas presentaciones Para los que empiezan se
recomienda el uso del Asistente para el Gantt que puede llamarse desde el menuacute
Formato y que ofrece una guiacutea paso a paso para construir Diagramas de Gantt
personalizados
Personalizacioacuten
Personalizacioacuten de Reportes
La opcioacuten Vermdash Informes mdashPersonalizados permite usar los disentildeos existentes
para cambiarlos y crear nuevos tipos de informes Al escogerla aparece un cuadro
de diaacutelogo con la lista alfabeacutetica de todos los reportes de Project y dentro de ella
se escoge uno cualquiera y se presiona el botoacuten Modificar para abrir la ventana
de definiciones de modificacioacuten
En la primera ficha se determinan las siguientes caracteriacutesticas globales del
reporte
bull Nombre Un nuevo nombre que seraacute colocado en el menuacute de reportes
bull Periacuteodo Se define un intervalo entre fechas
bull Nuacutemero Un intervalo de nuacutemeros por ejemplo entre las actividades 10 a la
20
bull Tabla Tabla que define las columnas del reporte Se escoge entre las
disponibles del menuacute
bull Filtro El filtro que se aplica a las filas del reporte Se escoge entre los
disponibles
bull Resaltar Si se marca se muestran todas las actividades o recursos
resaltando los que pasan el filtro Si no hay marca solo se reportan los que
pasan el filtro
bull Mostrar Tareas Resumen Muestra actividades resumen si se marca la
casilla
bull Bandas de Grises traza bandas tramadas para separar los iacutetems del
reporte si se marca
La segunda ficha controla los detalles del reporte y si eacuteste contiene Actividades
por ejemplo cada casilla que se marque en el recuadro Tarea agrega el elemento
correspondiente
bull Notas Anotaciones hechas sobre el campo Notes de las actividades
bull Objetos imprime cualquier objeto adjuntado a la actividad (graacuteficos texto
hojas Excel etc)
bull Predecesoras imprime la lista de actividades predecesoras
bull Sucesoras imprime la lista de actividades sucesoras
La uacuteltima ficha controla los criterios de ordenacioacuten del reporte de acuerdo con los
criterios de ordenacioacuten mencionados en el capiacutetulo anterior
En cada uno de los campos se puede escoger entre los diferentes datos ofrecidos
en el menuacute y decidir si la ordenacioacuten seraacute ascendente o descendente El segundo
campo se usa para desempatar el primero y el tercero para desempatar el
segundo
En cualquiera de las fichas se puede modificar el estilo de texto para el reporte
(tipo de letra tamantildeo estilos etc) oprimiendo el botoacuten Texto
Otros elementos personalizables
Tal como sucede con los reportes las vistas tambieacuten pueden personalizarse
mediante la opcioacuten Ver - Maacutes Vistas escogiendo el nombre de una de ellas que
aparezca en la lista de pantalla y oprimiendo finalmente el botoacuten Modificar
En el ejemplo aparece escogida la vista Diagrama de Gantt cuyos elementos
(incluyendo cualquier filtro) pueden modificarse con el botoacuten del mismo nombre
Las tablas tambieacuten pueden modificarse o crearse nuevas con la opcioacuten Ver -
Tablas - Maacutes tablas que tambieacuten coloca en pantalla la lista de las existentes y
botones para Copiar y para Modificar
Cuando se escoge Modificar aparece un cuadro que permite cambiar eliminar o
crear liacuteneas que representan las columnas de la tabla para cada una de las
cuales se define el nombre del campo que contendraacute la lista de la base de datos
de Project la alineacioacuten de los datos el ancho de la columna su tiacutetulo y la
alineacioacuten del tiacutetulo Una vez definidos los campos se presiona Aceptar y la tabla
quedaraacute disponible tal como se definioacute
CONCLUSION
El graacutefico de Gantt se presta para la programacioacuten de actividades de la maacutes
grandes especie desde la decoracioacuten de una casa hasta la construccioacuten de una
nave Desde su creacioacuten ha sido un instrumento sumamente adaptable y de uso
universal dada su faacutecil construccioacuten
En el desarrollo de un proyecto es comuacuten que se disponga de recursos limitados
para la ejecucioacuten de actividades El graacutefico de Gantt permite identificar la actividad
en que se estaraacute utilizando cada uno de los recursos y la duracioacuten de esa
utilizacioacuten de tal modo que puedan evitarse periodos ociosos innecesarios y se deacute
tambieacuten al administrador una visioacuten completa de la utilizacioacuten de los recursos que
se encuentran bajo su supervisioacuten
BIBLIOGRAFIacuteA
bull REDES y PERT CPM Meacutetodo del camino criacutetico
bull httpwwwgeocitiescomw_peartadd-onshtm
bull httplosconstructorescomBancoConocimientopprojectplantilla10ahtm
bull httpwwwespeedueccursos-ecivilconstruccionconstruc06htm
bull httpwwwchilesatnetuchileapuntes2000m3c1gantdoc
bull httpwwwmonografiascom
bull httpwwwyahoocom
bull httpgestiopoliscom
Por Mariacutea Alejandra Hinojosa
PROGRAMACIOacuteN CON RECURSOS LIMITADOS Y PROGRAMACIOacuteN CON COSTE MIacuteNIMO
Programacioacuten con recursos limitados
Hasta ahora soacutelo se ha tenido en cuenta el anaacutelisis de relaciones temporales entre
las actividades del proyecto Pero ademaacutes hay que tener en cuenta los recursos
su consumo y sus limitaciones El proceso por lo tanto ante la programacioacuten seriacutea
el siguiente
bull Programacioacuten de duracioacuten miacutenima sin tener en cuenta los recursos
bull Se estudia si moviendo las actividades no criacuteticas dentro del margen que
representan sus holguras se puede conseguir el objetivo perseguido en
relacioacuten con los recursos
bull Si no es posible aplicar alguna de las teacutecnicas para programar bajo
limitacioacuten de recursos
Minimizacioacuten de costes
Se trata de ajustar las holguras de las actividades con la premisa de que la
duracioacuten total esteacute prefijada por las actividades criacuteticas Hay costes que
disminuyen con el tiempo (costes directos) y costes que aumentan con el tiempo
(costes indirectos) Existen dos meacutetodos
bull Hacer variaciones en el grafo hacer actividades en paralelo con lo que se
reducen los costes
bull Variar los recursos asignados los costes que representan las actividades son
costes directos si se consigue alargarlas se reducen sus costes
Proceso de minimizacioacuten de costes
Fase 1 Estimacioacuten de los liacutemites de duracioacuten y coste de cada
actividad
Fase 2 Determinacioacuten de la pendiente de coste para cada
actividad
Fase 3 Alargamiento de todas las tareas no criacuteticas que tengan
pendiente de coste negativa
Fase 4 Determinacioacuten del intercambio de tiempo-coste maacutes
favorable de las posibles en el camino criacutetico
Fase 5 Tantear alargando y acortando actividades criacuteticas hasta
que las pendientes positivas y negativas resultantes sean iguales
Ejemplo Aplicacioacuten PERT
Programacioacuten por camino criacutetico
Un proyecto es un conjunto de tareas relacionadas entre siacute Cada tarea tiene
alguacuten tipo de prioridad respecto de otra Es decir existe antecedencia y
consecuencia entre las tareas
Supongamos el siguiente proyecto
Se debe tender una liacutenea telefoacutenica a lo largo de una ruta Para esto se debe
a) hacer agujeros
b) erguir postes y finalmente
c) tender la liacutenea
Con fines operativos dividimos a la ruta en dos sectores (1 y 2) Tenemos un
equipo capaz de cavar otro de postear y otro de tender la liacutenea
El esquema de prioridades es el que sigue
Donde
A1 Agujereado del sector 1
A2 Agujereado del sector 2
P1 Posteado del sector 1
P2 Posteado del sector 2
T1 Tendido del sector 1
T2 Tendido del sector 2
Aseguacuterese de haber comprendido el esquema
Realizaremos una red con los conocimientos que tenemos sobre grafos con la
siguiente convencioacuten Las tareas seraacuten simbolizadas por medio de arcos y los
sucesos por medio de nodos Los sucesos denotan el comienzo y la finalizacioacuten
de cada tarea
Note que cada nodo tiene un nombre n
Luego nombrar a la tarea AB es lo mismo que referirse a la tarea A1
Una tarea como la CE recibe el nombre de Ficticia (dado que no es real) y se
necesita para mostrar la loacutegica del proyecto Halle el error en el diagrama que
sigue
Exprese que indica cada uno de estos nodos(ninguno indica menos de dos
sucesos)
Trate de mostrar este mismo proyecto mediante otra graacuteficas En todos los casos
verifique que se cumpla la loacutegica del mismo
Fecha temprana
Colocamos las duraciones de cada tarea sobre los arcos correspondientes
Comenzamos el proyecto en el diacutea 0 Comenzamos la tarea AB el diacutea 0 En los
ejemplos dados aquiacute supondremos siempre que la duracioacuten estaacute expresada en
diacuteas
iquestCuaacutel es la fecha maacutes temprana que puedo estar en el suceso B para comenzar
con BC y BE
(El suceso B indica la finalizacioacuten de AB el comienzo de BC y el comienzo de BE)
Obviamente el diacutea 2 que es el tiempo que tardamos en hacer AB
La situacioacuten queda representada asiacute
iquestCuaacutel es la fecha maacutes temprana que puedo estar en el suceso C para comenzar
CD
(El suceso C indica la finalizacioacuten de BC el comienzo de CD y el comienzo de
ED)
Obviamente el diacutea 5 que es el tiempo que tardamos en hacer BC maacutes lo que
tardamos estar en B ( 3 + 2 = 5 )
La situacioacuten queda representada asiacute
iquestCuaacutel es la fecha maacutes temprana que puedo estar en el suceso E para comenzar
ED
(El suceso E indica la finalizacioacuten de y deel comienzo de )
Debemos decidir entre 5 y 6 Determinamos que la fecha maacutes temprana para
comenzar ED es 6
La situacioacuten queda representada asiacute
iquestCuaacutel es la fecha maacutes temprana que puedo estar en el suceso D para comenzar
con DF
Deduacutezcalo convenientemente
La situacioacuten queda representada asiacute
iquestEn queacute fecha llegamos al suceso F terminando el proyecto y la tarea DF
Deduacutezcalo convenientemente
La situacioacuten queda representada asiacute
Nuestro proyecto se puede realizar en 15 diacuteas El menor tiempo que necesitamos
para realizar el proyecto es de 15 diacuteas
Fecha tardiacutea
La uacuteltima fecha que tenemos para finalizar la tarea DF ( y el proyecto ) es el diacutea
15
iquest Cuaacutel es la fecha tardiacutea para comenzar con la tarea DF 9 ( 15 - 4 = 9)
Supongamos que la comienzo el diacutea 12 Entonces 12 (suceso D) maacutes 4 (duracioacuten
DF) hace que e proyecto termine el diacutea 16 es decir un diacutea maacutes tarde
Aplique el mismo criterio para comenzar con la tarea ED
iquestCuaacutel es la fecha tardiacutea para el suceso C Debemos elegir entre ( 11 - 2 = 9) y
( 6 - 0 = 6)Recuerde que la duracioacuten de una tarea ficticia es 0 (no existe como
tarea real)
Aplique el mismo criterio para hallar la FT de las tareas BC y BE
Determine la fecha tardiacutea del suceso A
Analicemos las fechas de la tarea CD
ftc 5
FTC 6
ftf 11
FTF 11
Analice las tareas restantes con este mismo criterio
Sucesos criacuteticos
Un suceso criacutetico es aquel cuyas ft y Ft son iguales
Tareas criacuteticas
Son aquellas cuya duracioacuten es igual a la diferencia entre los sucesos criacuteticos que
la determinan
Se encuentra entonces el camino criacutetico (Subgrafo criacutetico)
Estas son las tareas que hacen que el proyecto dure 15 diacuteas
Luego si se incrementa la duracioacuten de alguna de estas tareas se incrementaraacute la
duracioacuten del proyecto
Hasta ahora calculamos tiempos del proyecto Note que la longitud de los arcos no
es proporcional a la duracioacuten de a tarea
Esta proporcioacuten se puede mostrar en el diagrama calendario
Se construye de la siguiente manera primero se colocan los sucesos criacuteticos en
su fecha correspondiente e inmediatamente se grafican las tareas criacuteticas
Luego se colocan los otros nodos En este caso colocamos el nodo C en su ft El
que sigue se denomina Diagrama calendario de ft
Note el margen de la tarea CD (liacutenea punteada) Indica la cantidad de diacuteas que
podemos atrasarnos en esa tarea sin atrasar el proyecto
El que sigue es el Diagrama calendario de FT
El esquema que sigue se denomina Diagrama de Gantt de ft con prioridad de
Camino Criacutetico
El esquema que sigue se denomina Diagrama de Gantt de ft con prioridad de
fechas
El esquema que sigue se denomina Diagrama de Gantt de FT con prioridad de
fechas
Note que en estos esquemas no aparece la tarea ficticia
Hasta aquiacute se ha visto el algoritmo que permite calcular las fechas para cada tarea
y al asignar estas duraciones se habloacute de tiempo en forma general
Sucede que en particular existen tres tipos de tiempos que se obtienen en base a
la experiencia anterior sobre cada tipo de tarea Son
bull (To) Tiempo oacuteptimo Es la menor duracioacuten histoacuterica de esa tarea
bull (Tm) Tiempo modal Es la duracioacuten de mayor frecuencia histoacuterica de esa
tarea
bull (Tp) Tiempo peacutesimo Es la mayor duracioacuten histoacuterica de esa tarea
Creacioacuten de un diagrama de Gantt en Excel 2002
La forma maacutes faacutecil de crear un diagrama de Gantt es utilizar Microsoft Project en
lugar de Microsoft Excel Project es una programa para planear tareas que facilita
el seguimiento de las escalas de tiempo de los proyectos y la generacioacuten de los
graacuteficos correspondientes Excel no contiene un formato de diagrama de Gantt
integrado pero puede crear un diagrama de Gantt en Excel personalizando un tipo
de graacutefico de barras apiladas
En este artiacuteculo se muestra coacutemo crear un diagrama de Gantt como el que
aparece a continuacioacuten
1 Escriba los datos de ejemplo
1 Abra una nueva hoja de caacutelculo en Excel y escriba los siguientes valores en
las celdas A1 a D6
A B C D
1 Fecha de comienzo Finalizada Restante
2 Tarea 1 010800 205 10
3 Tarea 2 151000 200 120
4 Tarea 3 151200 140 200
5 Tarea 4 060201 44 345
6 Tarea 5 060501 0 380
2 Nota Los valores en las columnas C y D (Finalizada y Restante)
representan nuacutemeros de diacuteas
3 Seleccione la celda B2 y apliacutequele el formato de fecha que desee utilizar
para el graacutefico haciendo clic en Celdas en el menuacute Formato y a
continuacioacuten haciendo clic en la ficha Nuacutemero Haga clic en Fecha en la
lista Categoriacutea y seleccione el formato que desee utilizar en la lista Tipo
2 Cree un graacutefico de barras apiladas
1 Seleccione las celdas A1D6 y haga clic en Asistente para graacuteficos
2 En el paso 1 haga clic en Barras en Tipo de graacutefico y a continuacioacuten
elija el subtipo Barra apilada (puede ver el nombre de cada subtipo de
graacutefico en la parte inferior del cuadro de diaacutelogo)
3 Haga clic en Siguiente Siguiente y a continuacioacuten en Finalizar
3 Haga que el graacutefico tenga el aspecto de un diagrama de Gantt
1 Haga doble clic en la primera serie del graacutefico Eacutesta es la serie para Fecha
de inicio Si estaacuten configurados los colores predeterminados en Excel
2002 esta serie es azul
2 En la ficha Tramas del cuadro de diaacutelogo Formato de serie de datos
haga clic en Ninguno para Borde y en Ninguna para Aacuterea y a
continuacioacuten elija Aceptar
3 Haga doble clic en el eje de categoriacuteas (X) que en un graacutefico de barras
corresponde al eje vertical (En un graacutefico de barras los ejes tradicionales X
e Y estaacuten invertidos) Haga doble clic en la ficha Escala y a continuacioacuten
active la casilla de verificacioacuten Categoriacuteas en orden inverso
4 Haga clic en la ficha Fuente elija 8 en Tamantildeo y a continuacioacuten haga clic
en Aceptar
5 Haga doble clic en el eje de valores (Y) que en un graacutefico de barras
corresponde al eje horizontal Despueacutes de completar el uacuteltimo paso este
eje debe estar situado en la parte superior del aacuterea de trazado del graacutefico
Haga clic en la ficha Escala y escriba los siguientes valores en los cuadros
correspondientes
Miacutenimo 36739
Maacuteximo 37441
Unidad mayor 61
Unidad menor 1
Estos valores son nuacutemeros de serie que representan las fechas que se
utilizaraacuten para el eje de valores (Y) El valor miacutenimo 36739 representa la
fecha 1 de agosto de 2000 El valor maacuteximo 37441 representa la fecha 4 de
julio de 2002 La unidad mayor de 61 representa unos dos meses mientras
que la unidad menor representa un diacutea Para ver el nuacutemero de serie de una
fecha escriba la fecha en una celda y a continuacioacuten aplique el formato a
esa celda con el formato de nuacutemero General
6 Asimismo en la ficha Escala active la casilla de verificacioacuten Eje de
categoriacuteas (X) cruza en maacuteximo valor
7 Haga clic en la ficha Alineacioacuten y en Orientacioacuten escriba 45 en el cuadro
grados
8 Haga clic en la ficha Fuente y en Estilo elija Negrita En Tamantildeo haga
clic en 8 y a continuacioacuten en Aceptar
9 Haga clic con el botoacuten secundario del mouse (ratoacuten) en la leyenda y a
continuacioacuten haga clic en Formato de leyenda en el menuacute contextual
Haga clic en la ficha Ubicacioacuten y elija Abajo
10 Dentro de la leyenda haga clic en Fecha de inicio para seleccionarla y a
continuacioacuten presione SUPRIMIR
Despueacutes de completar los pasos anteriores deberiacutea tener un graacutefico de aspecto
similar al del ejemplo Puede tener que cambiar el tamantildeo del graacutefico con el
mouse (ratoacuten) para ver todos los roacutetulos existentes en el graacutefico Puede agregar
formato adicional seguacuten sea necesario
Diagrama de Gantt en MS Project
Microsoft Project una aplicacioacuten de Microsoft que nos ayuda a crear planes de
proyectos comunicarlos a otros usuarios y adaptarnos a los cambios a medida
que eacutestos se van produciendo Es un sistema de planificacioacuten de proyectos versaacutetil
y faacutecil de utilizar
Controles de visualizacioacuten en Project
La visualizacioacuten de un proyecto se controla dentro de Project asiacute
Vistas
Una vista es la forma como Project muestra el proyecto en la pantalla y por
defecto (cuando el programa inicia su trabajo) es la denominada Gantt Chart o
Diagrama de Gantt que coloca a la izquierda de la pantalla la Tabla de
Actividades y a la derecha el diagrama de Gantt
Para cambiar la forma en que se visualiza el proyecto se escoge la opcioacuten Vermdash
Vista y alliacute pueden escogerse vistas predefinidas como Calendario Diagrama de
Gantt Diagrama de Pert Gantt de Seguimiento Graacutefica de Recursos Tabla de
Recursos y Tabla de Uso de Recursos
El programa trae otro conjunto de Vistas que pueden ponerse en uso mediante
Ver - Maacutes Vistas que activa un cuadro de diaacutelogo donde pueden escogerse
otras muchas vistas mostradas en la lista de escogencia
Tablas
Las tablas controlan lo que Project muestra como columnas en sus despliegues
tabulares y al igual que las vistas se pueden poner en uso en cualquier momento
Use la opcioacuten Ver ndash Tablas para activar un sub menuacute donde aparecen las tablas
disponibles cuyo contenido variaraacute dependiendo del elemento que se esteacute
visualizaacutendose en pantalla (Tarea o Recurso) La uacuteltima opcioacuten del sub menuacute es
Maacutes Tablas que llama un cuadro de diaacutelogo similar al de Vistas donde se
pueden escoger otras tablas que trae predefinidas el programa
Filtros
En ocasiones soacutelo se requiere ver parcialmente la informacioacuten del proyecto y
para ello se utiliza un Filtro que permite escoger la informacioacuten que se desea
aparezca en pantalla tal como las tareas que no han comenzado por ejemplo o
los hitos del proyecto El filtro no elimina informacioacuten del proyecto soacutelo la oculta
Project incluye filtros de tareas para ver aspectos especiacuteficos de las tareas y filtros
de recursos para ver aspectos especiacuteficos de los recursos pero si ninguno de
ellos se ajusta a sus necesidades puede crear un nuevo filtro o modificar uno
existente personalizando los criterios del filtro Puede aplicar filtros a cualquier
vista excepto al Diagrama PERT
Para colocar un filtro utilice la opcioacuten Proyecto- Filtrar para que le
permitiraacute escoger en una lista los elementos maacutes usuales En la Barra de
Herramientas aparece tambieacuten el iacutecono Autofiltro que al oprimirse coloca unas
pequentildeas flechas en cada columna de la lista para hacer selecciones individuales
de informacioacuten dentro de ellas Para cancelar un filtro use nuevamente la opcioacuten
mencionada atraacutes y escoja Todas las Tareas o presione F3
Ordenacioacuten
Para Project la ordenacioacuten normal es la que se da al definir las tareas o
actividades De hecho cuando se define una tarea el programa le adjudica un
nuacutemero interno e inmodificable para su identificacioacuten
Para ordenar el proyecto por otros conceptos se usa la opcioacuten Proyecto - Ordenar
que tiene las siguientes opciones por Fecha de iniciacioacuten por fecha de
Finalizacioacuten por prioridad por costo y por Nuacutemero de tarea Si los anteriores no
son suficientes existe una uacuteltima opcioacuten donde pueden definirse otros criterios de
ordenacioacuten hasta por tres claves consecutivas
El criterio de ordenamiento puede ser cualquiera de los campos de la Base de
Datos disponibles en el menuacute y la ordenacioacuten puede ser Ascendente o
Descendente El segundo campo se usa para decidir empates por el primer criterio
y el tercero desempata criterios iguales del segundo
Tanto la ordenacioacuten como los elementos anteriores (tablas filtro y vistas)
solamente afectan la forma como se ve el proyecto en la pantalla o en la
impresioacuten pero no afectan en forma alguna el contenido del proyecto sus
actividades sus relaciones o la asignacioacuten de recursos
Controles adicionales de visualizacioacuten
Control de la escala de tiempo
El tamantildeo de la escala de tiempo en el diagrama de Gantt se controla con los
iacuteconos de Zoom mostradas en la barra de herramientas pero la presentacioacuten de la
escala puede modificarse colocando el puntero del mouse en cualquier punto
sobre la escala de tiempo y haciendo doble clic para que aparezca el siguiente
cuadro de control
Tanto para la escala mayor como para la menor se pueden definir
bull Las Unidades (meses diacuteas etc)
bull La Etiqueta (tiacutetulo) que debe aparecer en el encabezado
bull Alineacioacuten derecha centrado o izquierda
bull Presencia o no de liacuteneas de divisioacuten
Para el conjunto se determina el tamantildeo total de la escala (en porcentaje) y si se
desea o no divisioacuten entre las dos escalas
Disentildeo para el Gantt
Esta opcioacuten controla la presentacioacuten de las flechas que definen la dependencia
entre dos tareas dentro del diagrama de Gantt y otros paraacutemetros de presentacioacuten
Estando en la vista de Diagrama de Gantt se pide Formato mdashDisentildeo para abrir el
cuadro de diaacutelogo
Dentro de este cuadro se pueden definir
bull La forma de las flechas que indican dependencias
bull El formato de Fechas sobre las barras
bull La altura (ancho) de las barras
bull Si las barras deben redondearse a diacuteas completos (no recomendado)
bull Si se admiten dibujos y texto libre sobre el Gantt
Presentacioacuten General del Gantt
Haciendo doble clic en cualquier lugar vaciacuteo de la pantalla de Gantt o pidiendo
Formato mdashEstilos de barra desde el menuacute aparece un cuadro de diaacutelogo que
controla toda la presentacioacuten del Diagrama de Gantt
Para cada tipo de Barra se pueden definir la forma el relleno y el color de los
extremos el ancho el relleno y el color de la barra Para las tareas por su parte
se pueden definir el intervalo sobre el que se muestra las condiciones bajo las
cuales se muestra y la forma de colocar el texto (adentro encima debajo o a
cualquier lado de la barra)
El formateo del Gantt desde este cuadro es dispendioso y debe experimentarse
bastante para lograr buenas presentaciones Para los que empiezan se
recomienda el uso del Asistente para el Gantt que puede llamarse desde el menuacute
Formato y que ofrece una guiacutea paso a paso para construir Diagramas de Gantt
personalizados
Personalizacioacuten
Personalizacioacuten de Reportes
La opcioacuten Vermdash Informes mdashPersonalizados permite usar los disentildeos existentes
para cambiarlos y crear nuevos tipos de informes Al escogerla aparece un cuadro
de diaacutelogo con la lista alfabeacutetica de todos los reportes de Project y dentro de ella
se escoge uno cualquiera y se presiona el botoacuten Modificar para abrir la ventana
de definiciones de modificacioacuten
En la primera ficha se determinan las siguientes caracteriacutesticas globales del
reporte
bull Nombre Un nuevo nombre que seraacute colocado en el menuacute de reportes
bull Periacuteodo Se define un intervalo entre fechas
bull Nuacutemero Un intervalo de nuacutemeros por ejemplo entre las actividades 10 a la
20
bull Tabla Tabla que define las columnas del reporte Se escoge entre las
disponibles del menuacute
bull Filtro El filtro que se aplica a las filas del reporte Se escoge entre los
disponibles
bull Resaltar Si se marca se muestran todas las actividades o recursos
resaltando los que pasan el filtro Si no hay marca solo se reportan los que
pasan el filtro
bull Mostrar Tareas Resumen Muestra actividades resumen si se marca la
casilla
bull Bandas de Grises traza bandas tramadas para separar los iacutetems del
reporte si se marca
La segunda ficha controla los detalles del reporte y si eacuteste contiene Actividades
por ejemplo cada casilla que se marque en el recuadro Tarea agrega el elemento
correspondiente
bull Notas Anotaciones hechas sobre el campo Notes de las actividades
bull Objetos imprime cualquier objeto adjuntado a la actividad (graacuteficos texto
hojas Excel etc)
bull Predecesoras imprime la lista de actividades predecesoras
bull Sucesoras imprime la lista de actividades sucesoras
La uacuteltima ficha controla los criterios de ordenacioacuten del reporte de acuerdo con los
criterios de ordenacioacuten mencionados en el capiacutetulo anterior
En cada uno de los campos se puede escoger entre los diferentes datos ofrecidos
en el menuacute y decidir si la ordenacioacuten seraacute ascendente o descendente El segundo
campo se usa para desempatar el primero y el tercero para desempatar el
segundo
En cualquiera de las fichas se puede modificar el estilo de texto para el reporte
(tipo de letra tamantildeo estilos etc) oprimiendo el botoacuten Texto
Otros elementos personalizables
Tal como sucede con los reportes las vistas tambieacuten pueden personalizarse
mediante la opcioacuten Ver - Maacutes Vistas escogiendo el nombre de una de ellas que
aparezca en la lista de pantalla y oprimiendo finalmente el botoacuten Modificar
En el ejemplo aparece escogida la vista Diagrama de Gantt cuyos elementos
(incluyendo cualquier filtro) pueden modificarse con el botoacuten del mismo nombre
Las tablas tambieacuten pueden modificarse o crearse nuevas con la opcioacuten Ver -
Tablas - Maacutes tablas que tambieacuten coloca en pantalla la lista de las existentes y
botones para Copiar y para Modificar
Cuando se escoge Modificar aparece un cuadro que permite cambiar eliminar o
crear liacuteneas que representan las columnas de la tabla para cada una de las
cuales se define el nombre del campo que contendraacute la lista de la base de datos
de Project la alineacioacuten de los datos el ancho de la columna su tiacutetulo y la
alineacioacuten del tiacutetulo Una vez definidos los campos se presiona Aceptar y la tabla
quedaraacute disponible tal como se definioacute
CONCLUSION
El graacutefico de Gantt se presta para la programacioacuten de actividades de la maacutes
grandes especie desde la decoracioacuten de una casa hasta la construccioacuten de una
nave Desde su creacioacuten ha sido un instrumento sumamente adaptable y de uso
universal dada su faacutecil construccioacuten
En el desarrollo de un proyecto es comuacuten que se disponga de recursos limitados
para la ejecucioacuten de actividades El graacutefico de Gantt permite identificar la actividad
en que se estaraacute utilizando cada uno de los recursos y la duracioacuten de esa
utilizacioacuten de tal modo que puedan evitarse periodos ociosos innecesarios y se deacute
tambieacuten al administrador una visioacuten completa de la utilizacioacuten de los recursos que
se encuentran bajo su supervisioacuten
BIBLIOGRAFIacuteA
bull REDES y PERT CPM Meacutetodo del camino criacutetico
bull httpwwwgeocitiescomw_peartadd-onshtm
bull httplosconstructorescomBancoConocimientopprojectplantilla10ahtm
bull httpwwwespeedueccursos-ecivilconstruccionconstruc06htm
bull httpwwwchilesatnetuchileapuntes2000m3c1gantdoc
bull httpwwwmonografiascom
bull httpwwwyahoocom
bull httpgestiopoliscom
Por Mariacutea Alejandra Hinojosa
actividad
Fase 3 Alargamiento de todas las tareas no criacuteticas que tengan
pendiente de coste negativa
Fase 4 Determinacioacuten del intercambio de tiempo-coste maacutes
favorable de las posibles en el camino criacutetico
Fase 5 Tantear alargando y acortando actividades criacuteticas hasta
que las pendientes positivas y negativas resultantes sean iguales
Ejemplo Aplicacioacuten PERT
Programacioacuten por camino criacutetico
Un proyecto es un conjunto de tareas relacionadas entre siacute Cada tarea tiene
alguacuten tipo de prioridad respecto de otra Es decir existe antecedencia y
consecuencia entre las tareas
Supongamos el siguiente proyecto
Se debe tender una liacutenea telefoacutenica a lo largo de una ruta Para esto se debe
a) hacer agujeros
b) erguir postes y finalmente
c) tender la liacutenea
Con fines operativos dividimos a la ruta en dos sectores (1 y 2) Tenemos un
equipo capaz de cavar otro de postear y otro de tender la liacutenea
El esquema de prioridades es el que sigue
Donde
A1 Agujereado del sector 1
A2 Agujereado del sector 2
P1 Posteado del sector 1
P2 Posteado del sector 2
T1 Tendido del sector 1
T2 Tendido del sector 2
Aseguacuterese de haber comprendido el esquema
Realizaremos una red con los conocimientos que tenemos sobre grafos con la
siguiente convencioacuten Las tareas seraacuten simbolizadas por medio de arcos y los
sucesos por medio de nodos Los sucesos denotan el comienzo y la finalizacioacuten
de cada tarea
Note que cada nodo tiene un nombre n
Luego nombrar a la tarea AB es lo mismo que referirse a la tarea A1
Una tarea como la CE recibe el nombre de Ficticia (dado que no es real) y se
necesita para mostrar la loacutegica del proyecto Halle el error en el diagrama que
sigue
Exprese que indica cada uno de estos nodos(ninguno indica menos de dos
sucesos)
Trate de mostrar este mismo proyecto mediante otra graacuteficas En todos los casos
verifique que se cumpla la loacutegica del mismo
Fecha temprana
Colocamos las duraciones de cada tarea sobre los arcos correspondientes
Comenzamos el proyecto en el diacutea 0 Comenzamos la tarea AB el diacutea 0 En los
ejemplos dados aquiacute supondremos siempre que la duracioacuten estaacute expresada en
diacuteas
iquestCuaacutel es la fecha maacutes temprana que puedo estar en el suceso B para comenzar
con BC y BE
(El suceso B indica la finalizacioacuten de AB el comienzo de BC y el comienzo de BE)
Obviamente el diacutea 2 que es el tiempo que tardamos en hacer AB
La situacioacuten queda representada asiacute
iquestCuaacutel es la fecha maacutes temprana que puedo estar en el suceso C para comenzar
CD
(El suceso C indica la finalizacioacuten de BC el comienzo de CD y el comienzo de
ED)
Obviamente el diacutea 5 que es el tiempo que tardamos en hacer BC maacutes lo que
tardamos estar en B ( 3 + 2 = 5 )
La situacioacuten queda representada asiacute
iquestCuaacutel es la fecha maacutes temprana que puedo estar en el suceso E para comenzar
ED
(El suceso E indica la finalizacioacuten de y deel comienzo de )
Debemos decidir entre 5 y 6 Determinamos que la fecha maacutes temprana para
comenzar ED es 6
La situacioacuten queda representada asiacute
iquestCuaacutel es la fecha maacutes temprana que puedo estar en el suceso D para comenzar
con DF
Deduacutezcalo convenientemente
La situacioacuten queda representada asiacute
iquestEn queacute fecha llegamos al suceso F terminando el proyecto y la tarea DF
Deduacutezcalo convenientemente
La situacioacuten queda representada asiacute
Nuestro proyecto se puede realizar en 15 diacuteas El menor tiempo que necesitamos
para realizar el proyecto es de 15 diacuteas
Fecha tardiacutea
La uacuteltima fecha que tenemos para finalizar la tarea DF ( y el proyecto ) es el diacutea
15
iquest Cuaacutel es la fecha tardiacutea para comenzar con la tarea DF 9 ( 15 - 4 = 9)
Supongamos que la comienzo el diacutea 12 Entonces 12 (suceso D) maacutes 4 (duracioacuten
DF) hace que e proyecto termine el diacutea 16 es decir un diacutea maacutes tarde
Aplique el mismo criterio para comenzar con la tarea ED
iquestCuaacutel es la fecha tardiacutea para el suceso C Debemos elegir entre ( 11 - 2 = 9) y
( 6 - 0 = 6)Recuerde que la duracioacuten de una tarea ficticia es 0 (no existe como
tarea real)
Aplique el mismo criterio para hallar la FT de las tareas BC y BE
Determine la fecha tardiacutea del suceso A
Analicemos las fechas de la tarea CD
ftc 5
FTC 6
ftf 11
FTF 11
Analice las tareas restantes con este mismo criterio
Sucesos criacuteticos
Un suceso criacutetico es aquel cuyas ft y Ft son iguales
Tareas criacuteticas
Son aquellas cuya duracioacuten es igual a la diferencia entre los sucesos criacuteticos que
la determinan
Se encuentra entonces el camino criacutetico (Subgrafo criacutetico)
Estas son las tareas que hacen que el proyecto dure 15 diacuteas
Luego si se incrementa la duracioacuten de alguna de estas tareas se incrementaraacute la
duracioacuten del proyecto
Hasta ahora calculamos tiempos del proyecto Note que la longitud de los arcos no
es proporcional a la duracioacuten de a tarea
Esta proporcioacuten se puede mostrar en el diagrama calendario
Se construye de la siguiente manera primero se colocan los sucesos criacuteticos en
su fecha correspondiente e inmediatamente se grafican las tareas criacuteticas
Luego se colocan los otros nodos En este caso colocamos el nodo C en su ft El
que sigue se denomina Diagrama calendario de ft
Note el margen de la tarea CD (liacutenea punteada) Indica la cantidad de diacuteas que
podemos atrasarnos en esa tarea sin atrasar el proyecto
El que sigue es el Diagrama calendario de FT
El esquema que sigue se denomina Diagrama de Gantt de ft con prioridad de
Camino Criacutetico
El esquema que sigue se denomina Diagrama de Gantt de ft con prioridad de
fechas
El esquema que sigue se denomina Diagrama de Gantt de FT con prioridad de
fechas
Note que en estos esquemas no aparece la tarea ficticia
Hasta aquiacute se ha visto el algoritmo que permite calcular las fechas para cada tarea
y al asignar estas duraciones se habloacute de tiempo en forma general
Sucede que en particular existen tres tipos de tiempos que se obtienen en base a
la experiencia anterior sobre cada tipo de tarea Son
bull (To) Tiempo oacuteptimo Es la menor duracioacuten histoacuterica de esa tarea
bull (Tm) Tiempo modal Es la duracioacuten de mayor frecuencia histoacuterica de esa
tarea
bull (Tp) Tiempo peacutesimo Es la mayor duracioacuten histoacuterica de esa tarea
Creacioacuten de un diagrama de Gantt en Excel 2002
La forma maacutes faacutecil de crear un diagrama de Gantt es utilizar Microsoft Project en
lugar de Microsoft Excel Project es una programa para planear tareas que facilita
el seguimiento de las escalas de tiempo de los proyectos y la generacioacuten de los
graacuteficos correspondientes Excel no contiene un formato de diagrama de Gantt
integrado pero puede crear un diagrama de Gantt en Excel personalizando un tipo
de graacutefico de barras apiladas
En este artiacuteculo se muestra coacutemo crear un diagrama de Gantt como el que
aparece a continuacioacuten
1 Escriba los datos de ejemplo
1 Abra una nueva hoja de caacutelculo en Excel y escriba los siguientes valores en
las celdas A1 a D6
A B C D
1 Fecha de comienzo Finalizada Restante
2 Tarea 1 010800 205 10
3 Tarea 2 151000 200 120
4 Tarea 3 151200 140 200
5 Tarea 4 060201 44 345
6 Tarea 5 060501 0 380
2 Nota Los valores en las columnas C y D (Finalizada y Restante)
representan nuacutemeros de diacuteas
3 Seleccione la celda B2 y apliacutequele el formato de fecha que desee utilizar
para el graacutefico haciendo clic en Celdas en el menuacute Formato y a
continuacioacuten haciendo clic en la ficha Nuacutemero Haga clic en Fecha en la
lista Categoriacutea y seleccione el formato que desee utilizar en la lista Tipo
2 Cree un graacutefico de barras apiladas
1 Seleccione las celdas A1D6 y haga clic en Asistente para graacuteficos
2 En el paso 1 haga clic en Barras en Tipo de graacutefico y a continuacioacuten
elija el subtipo Barra apilada (puede ver el nombre de cada subtipo de
graacutefico en la parte inferior del cuadro de diaacutelogo)
3 Haga clic en Siguiente Siguiente y a continuacioacuten en Finalizar
3 Haga que el graacutefico tenga el aspecto de un diagrama de Gantt
1 Haga doble clic en la primera serie del graacutefico Eacutesta es la serie para Fecha
de inicio Si estaacuten configurados los colores predeterminados en Excel
2002 esta serie es azul
2 En la ficha Tramas del cuadro de diaacutelogo Formato de serie de datos
haga clic en Ninguno para Borde y en Ninguna para Aacuterea y a
continuacioacuten elija Aceptar
3 Haga doble clic en el eje de categoriacuteas (X) que en un graacutefico de barras
corresponde al eje vertical (En un graacutefico de barras los ejes tradicionales X
e Y estaacuten invertidos) Haga doble clic en la ficha Escala y a continuacioacuten
active la casilla de verificacioacuten Categoriacuteas en orden inverso
4 Haga clic en la ficha Fuente elija 8 en Tamantildeo y a continuacioacuten haga clic
en Aceptar
5 Haga doble clic en el eje de valores (Y) que en un graacutefico de barras
corresponde al eje horizontal Despueacutes de completar el uacuteltimo paso este
eje debe estar situado en la parte superior del aacuterea de trazado del graacutefico
Haga clic en la ficha Escala y escriba los siguientes valores en los cuadros
correspondientes
Miacutenimo 36739
Maacuteximo 37441
Unidad mayor 61
Unidad menor 1
Estos valores son nuacutemeros de serie que representan las fechas que se
utilizaraacuten para el eje de valores (Y) El valor miacutenimo 36739 representa la
fecha 1 de agosto de 2000 El valor maacuteximo 37441 representa la fecha 4 de
julio de 2002 La unidad mayor de 61 representa unos dos meses mientras
que la unidad menor representa un diacutea Para ver el nuacutemero de serie de una
fecha escriba la fecha en una celda y a continuacioacuten aplique el formato a
esa celda con el formato de nuacutemero General
6 Asimismo en la ficha Escala active la casilla de verificacioacuten Eje de
categoriacuteas (X) cruza en maacuteximo valor
7 Haga clic en la ficha Alineacioacuten y en Orientacioacuten escriba 45 en el cuadro
grados
8 Haga clic en la ficha Fuente y en Estilo elija Negrita En Tamantildeo haga
clic en 8 y a continuacioacuten en Aceptar
9 Haga clic con el botoacuten secundario del mouse (ratoacuten) en la leyenda y a
continuacioacuten haga clic en Formato de leyenda en el menuacute contextual
Haga clic en la ficha Ubicacioacuten y elija Abajo
10 Dentro de la leyenda haga clic en Fecha de inicio para seleccionarla y a
continuacioacuten presione SUPRIMIR
Despueacutes de completar los pasos anteriores deberiacutea tener un graacutefico de aspecto
similar al del ejemplo Puede tener que cambiar el tamantildeo del graacutefico con el
mouse (ratoacuten) para ver todos los roacutetulos existentes en el graacutefico Puede agregar
formato adicional seguacuten sea necesario
Diagrama de Gantt en MS Project
Microsoft Project una aplicacioacuten de Microsoft que nos ayuda a crear planes de
proyectos comunicarlos a otros usuarios y adaptarnos a los cambios a medida
que eacutestos se van produciendo Es un sistema de planificacioacuten de proyectos versaacutetil
y faacutecil de utilizar
Controles de visualizacioacuten en Project
La visualizacioacuten de un proyecto se controla dentro de Project asiacute
Vistas
Una vista es la forma como Project muestra el proyecto en la pantalla y por
defecto (cuando el programa inicia su trabajo) es la denominada Gantt Chart o
Diagrama de Gantt que coloca a la izquierda de la pantalla la Tabla de
Actividades y a la derecha el diagrama de Gantt
Para cambiar la forma en que se visualiza el proyecto se escoge la opcioacuten Vermdash
Vista y alliacute pueden escogerse vistas predefinidas como Calendario Diagrama de
Gantt Diagrama de Pert Gantt de Seguimiento Graacutefica de Recursos Tabla de
Recursos y Tabla de Uso de Recursos
El programa trae otro conjunto de Vistas que pueden ponerse en uso mediante
Ver - Maacutes Vistas que activa un cuadro de diaacutelogo donde pueden escogerse
otras muchas vistas mostradas en la lista de escogencia
Tablas
Las tablas controlan lo que Project muestra como columnas en sus despliegues
tabulares y al igual que las vistas se pueden poner en uso en cualquier momento
Use la opcioacuten Ver ndash Tablas para activar un sub menuacute donde aparecen las tablas
disponibles cuyo contenido variaraacute dependiendo del elemento que se esteacute
visualizaacutendose en pantalla (Tarea o Recurso) La uacuteltima opcioacuten del sub menuacute es
Maacutes Tablas que llama un cuadro de diaacutelogo similar al de Vistas donde se
pueden escoger otras tablas que trae predefinidas el programa
Filtros
En ocasiones soacutelo se requiere ver parcialmente la informacioacuten del proyecto y
para ello se utiliza un Filtro que permite escoger la informacioacuten que se desea
aparezca en pantalla tal como las tareas que no han comenzado por ejemplo o
los hitos del proyecto El filtro no elimina informacioacuten del proyecto soacutelo la oculta
Project incluye filtros de tareas para ver aspectos especiacuteficos de las tareas y filtros
de recursos para ver aspectos especiacuteficos de los recursos pero si ninguno de
ellos se ajusta a sus necesidades puede crear un nuevo filtro o modificar uno
existente personalizando los criterios del filtro Puede aplicar filtros a cualquier
vista excepto al Diagrama PERT
Para colocar un filtro utilice la opcioacuten Proyecto- Filtrar para que le
permitiraacute escoger en una lista los elementos maacutes usuales En la Barra de
Herramientas aparece tambieacuten el iacutecono Autofiltro que al oprimirse coloca unas
pequentildeas flechas en cada columna de la lista para hacer selecciones individuales
de informacioacuten dentro de ellas Para cancelar un filtro use nuevamente la opcioacuten
mencionada atraacutes y escoja Todas las Tareas o presione F3
Ordenacioacuten
Para Project la ordenacioacuten normal es la que se da al definir las tareas o
actividades De hecho cuando se define una tarea el programa le adjudica un
nuacutemero interno e inmodificable para su identificacioacuten
Para ordenar el proyecto por otros conceptos se usa la opcioacuten Proyecto - Ordenar
que tiene las siguientes opciones por Fecha de iniciacioacuten por fecha de
Finalizacioacuten por prioridad por costo y por Nuacutemero de tarea Si los anteriores no
son suficientes existe una uacuteltima opcioacuten donde pueden definirse otros criterios de
ordenacioacuten hasta por tres claves consecutivas
El criterio de ordenamiento puede ser cualquiera de los campos de la Base de
Datos disponibles en el menuacute y la ordenacioacuten puede ser Ascendente o
Descendente El segundo campo se usa para decidir empates por el primer criterio
y el tercero desempata criterios iguales del segundo
Tanto la ordenacioacuten como los elementos anteriores (tablas filtro y vistas)
solamente afectan la forma como se ve el proyecto en la pantalla o en la
impresioacuten pero no afectan en forma alguna el contenido del proyecto sus
actividades sus relaciones o la asignacioacuten de recursos
Controles adicionales de visualizacioacuten
Control de la escala de tiempo
El tamantildeo de la escala de tiempo en el diagrama de Gantt se controla con los
iacuteconos de Zoom mostradas en la barra de herramientas pero la presentacioacuten de la
escala puede modificarse colocando el puntero del mouse en cualquier punto
sobre la escala de tiempo y haciendo doble clic para que aparezca el siguiente
cuadro de control
Tanto para la escala mayor como para la menor se pueden definir
bull Las Unidades (meses diacuteas etc)
bull La Etiqueta (tiacutetulo) que debe aparecer en el encabezado
bull Alineacioacuten derecha centrado o izquierda
bull Presencia o no de liacuteneas de divisioacuten
Para el conjunto se determina el tamantildeo total de la escala (en porcentaje) y si se
desea o no divisioacuten entre las dos escalas
Disentildeo para el Gantt
Esta opcioacuten controla la presentacioacuten de las flechas que definen la dependencia
entre dos tareas dentro del diagrama de Gantt y otros paraacutemetros de presentacioacuten
Estando en la vista de Diagrama de Gantt se pide Formato mdashDisentildeo para abrir el
cuadro de diaacutelogo
Dentro de este cuadro se pueden definir
bull La forma de las flechas que indican dependencias
bull El formato de Fechas sobre las barras
bull La altura (ancho) de las barras
bull Si las barras deben redondearse a diacuteas completos (no recomendado)
bull Si se admiten dibujos y texto libre sobre el Gantt
Presentacioacuten General del Gantt
Haciendo doble clic en cualquier lugar vaciacuteo de la pantalla de Gantt o pidiendo
Formato mdashEstilos de barra desde el menuacute aparece un cuadro de diaacutelogo que
controla toda la presentacioacuten del Diagrama de Gantt
Para cada tipo de Barra se pueden definir la forma el relleno y el color de los
extremos el ancho el relleno y el color de la barra Para las tareas por su parte
se pueden definir el intervalo sobre el que se muestra las condiciones bajo las
cuales se muestra y la forma de colocar el texto (adentro encima debajo o a
cualquier lado de la barra)
El formateo del Gantt desde este cuadro es dispendioso y debe experimentarse
bastante para lograr buenas presentaciones Para los que empiezan se
recomienda el uso del Asistente para el Gantt que puede llamarse desde el menuacute
Formato y que ofrece una guiacutea paso a paso para construir Diagramas de Gantt
personalizados
Personalizacioacuten
Personalizacioacuten de Reportes
La opcioacuten Vermdash Informes mdashPersonalizados permite usar los disentildeos existentes
para cambiarlos y crear nuevos tipos de informes Al escogerla aparece un cuadro
de diaacutelogo con la lista alfabeacutetica de todos los reportes de Project y dentro de ella
se escoge uno cualquiera y se presiona el botoacuten Modificar para abrir la ventana
de definiciones de modificacioacuten
En la primera ficha se determinan las siguientes caracteriacutesticas globales del
reporte
bull Nombre Un nuevo nombre que seraacute colocado en el menuacute de reportes
bull Periacuteodo Se define un intervalo entre fechas
bull Nuacutemero Un intervalo de nuacutemeros por ejemplo entre las actividades 10 a la
20
bull Tabla Tabla que define las columnas del reporte Se escoge entre las
disponibles del menuacute
bull Filtro El filtro que se aplica a las filas del reporte Se escoge entre los
disponibles
bull Resaltar Si se marca se muestran todas las actividades o recursos
resaltando los que pasan el filtro Si no hay marca solo se reportan los que
pasan el filtro
bull Mostrar Tareas Resumen Muestra actividades resumen si se marca la
casilla
bull Bandas de Grises traza bandas tramadas para separar los iacutetems del
reporte si se marca
La segunda ficha controla los detalles del reporte y si eacuteste contiene Actividades
por ejemplo cada casilla que se marque en el recuadro Tarea agrega el elemento
correspondiente
bull Notas Anotaciones hechas sobre el campo Notes de las actividades
bull Objetos imprime cualquier objeto adjuntado a la actividad (graacuteficos texto
hojas Excel etc)
bull Predecesoras imprime la lista de actividades predecesoras
bull Sucesoras imprime la lista de actividades sucesoras
La uacuteltima ficha controla los criterios de ordenacioacuten del reporte de acuerdo con los
criterios de ordenacioacuten mencionados en el capiacutetulo anterior
En cada uno de los campos se puede escoger entre los diferentes datos ofrecidos
en el menuacute y decidir si la ordenacioacuten seraacute ascendente o descendente El segundo
campo se usa para desempatar el primero y el tercero para desempatar el
segundo
En cualquiera de las fichas se puede modificar el estilo de texto para el reporte
(tipo de letra tamantildeo estilos etc) oprimiendo el botoacuten Texto
Otros elementos personalizables
Tal como sucede con los reportes las vistas tambieacuten pueden personalizarse
mediante la opcioacuten Ver - Maacutes Vistas escogiendo el nombre de una de ellas que
aparezca en la lista de pantalla y oprimiendo finalmente el botoacuten Modificar
En el ejemplo aparece escogida la vista Diagrama de Gantt cuyos elementos
(incluyendo cualquier filtro) pueden modificarse con el botoacuten del mismo nombre
Las tablas tambieacuten pueden modificarse o crearse nuevas con la opcioacuten Ver -
Tablas - Maacutes tablas que tambieacuten coloca en pantalla la lista de las existentes y
botones para Copiar y para Modificar
Cuando se escoge Modificar aparece un cuadro que permite cambiar eliminar o
crear liacuteneas que representan las columnas de la tabla para cada una de las
cuales se define el nombre del campo que contendraacute la lista de la base de datos
de Project la alineacioacuten de los datos el ancho de la columna su tiacutetulo y la
alineacioacuten del tiacutetulo Una vez definidos los campos se presiona Aceptar y la tabla
quedaraacute disponible tal como se definioacute
CONCLUSION
El graacutefico de Gantt se presta para la programacioacuten de actividades de la maacutes
grandes especie desde la decoracioacuten de una casa hasta la construccioacuten de una
nave Desde su creacioacuten ha sido un instrumento sumamente adaptable y de uso
universal dada su faacutecil construccioacuten
En el desarrollo de un proyecto es comuacuten que se disponga de recursos limitados
para la ejecucioacuten de actividades El graacutefico de Gantt permite identificar la actividad
en que se estaraacute utilizando cada uno de los recursos y la duracioacuten de esa
utilizacioacuten de tal modo que puedan evitarse periodos ociosos innecesarios y se deacute
tambieacuten al administrador una visioacuten completa de la utilizacioacuten de los recursos que
se encuentran bajo su supervisioacuten
BIBLIOGRAFIacuteA
bull REDES y PERT CPM Meacutetodo del camino criacutetico
bull httpwwwgeocitiescomw_peartadd-onshtm
bull httplosconstructorescomBancoConocimientopprojectplantilla10ahtm
bull httpwwwespeedueccursos-ecivilconstruccionconstruc06htm
bull httpwwwchilesatnetuchileapuntes2000m3c1gantdoc
bull httpwwwmonografiascom
bull httpwwwyahoocom
bull httpgestiopoliscom
Por Mariacutea Alejandra Hinojosa
Donde
A1 Agujereado del sector 1
A2 Agujereado del sector 2
P1 Posteado del sector 1
P2 Posteado del sector 2
T1 Tendido del sector 1
T2 Tendido del sector 2
Aseguacuterese de haber comprendido el esquema
Realizaremos una red con los conocimientos que tenemos sobre grafos con la
siguiente convencioacuten Las tareas seraacuten simbolizadas por medio de arcos y los
sucesos por medio de nodos Los sucesos denotan el comienzo y la finalizacioacuten
de cada tarea
Note que cada nodo tiene un nombre n
Luego nombrar a la tarea AB es lo mismo que referirse a la tarea A1
Una tarea como la CE recibe el nombre de Ficticia (dado que no es real) y se
necesita para mostrar la loacutegica del proyecto Halle el error en el diagrama que
sigue
Exprese que indica cada uno de estos nodos(ninguno indica menos de dos
sucesos)
Trate de mostrar este mismo proyecto mediante otra graacuteficas En todos los casos
verifique que se cumpla la loacutegica del mismo
Fecha temprana
Colocamos las duraciones de cada tarea sobre los arcos correspondientes
Comenzamos el proyecto en el diacutea 0 Comenzamos la tarea AB el diacutea 0 En los
ejemplos dados aquiacute supondremos siempre que la duracioacuten estaacute expresada en
diacuteas
iquestCuaacutel es la fecha maacutes temprana que puedo estar en el suceso B para comenzar
con BC y BE
(El suceso B indica la finalizacioacuten de AB el comienzo de BC y el comienzo de BE)
Obviamente el diacutea 2 que es el tiempo que tardamos en hacer AB
La situacioacuten queda representada asiacute
iquestCuaacutel es la fecha maacutes temprana que puedo estar en el suceso C para comenzar
CD
(El suceso C indica la finalizacioacuten de BC el comienzo de CD y el comienzo de
ED)
Obviamente el diacutea 5 que es el tiempo que tardamos en hacer BC maacutes lo que
tardamos estar en B ( 3 + 2 = 5 )
La situacioacuten queda representada asiacute
iquestCuaacutel es la fecha maacutes temprana que puedo estar en el suceso E para comenzar
ED
(El suceso E indica la finalizacioacuten de y deel comienzo de )
Debemos decidir entre 5 y 6 Determinamos que la fecha maacutes temprana para
comenzar ED es 6
La situacioacuten queda representada asiacute
iquestCuaacutel es la fecha maacutes temprana que puedo estar en el suceso D para comenzar
con DF
Deduacutezcalo convenientemente
La situacioacuten queda representada asiacute
iquestEn queacute fecha llegamos al suceso F terminando el proyecto y la tarea DF
Deduacutezcalo convenientemente
La situacioacuten queda representada asiacute
Nuestro proyecto se puede realizar en 15 diacuteas El menor tiempo que necesitamos
para realizar el proyecto es de 15 diacuteas
Fecha tardiacutea
La uacuteltima fecha que tenemos para finalizar la tarea DF ( y el proyecto ) es el diacutea
15
iquest Cuaacutel es la fecha tardiacutea para comenzar con la tarea DF 9 ( 15 - 4 = 9)
Supongamos que la comienzo el diacutea 12 Entonces 12 (suceso D) maacutes 4 (duracioacuten
DF) hace que e proyecto termine el diacutea 16 es decir un diacutea maacutes tarde
Aplique el mismo criterio para comenzar con la tarea ED
iquestCuaacutel es la fecha tardiacutea para el suceso C Debemos elegir entre ( 11 - 2 = 9) y
( 6 - 0 = 6)Recuerde que la duracioacuten de una tarea ficticia es 0 (no existe como
tarea real)
Aplique el mismo criterio para hallar la FT de las tareas BC y BE
Determine la fecha tardiacutea del suceso A
Analicemos las fechas de la tarea CD
ftc 5
FTC 6
ftf 11
FTF 11
Analice las tareas restantes con este mismo criterio
Sucesos criacuteticos
Un suceso criacutetico es aquel cuyas ft y Ft son iguales
Tareas criacuteticas
Son aquellas cuya duracioacuten es igual a la diferencia entre los sucesos criacuteticos que
la determinan
Se encuentra entonces el camino criacutetico (Subgrafo criacutetico)
Estas son las tareas que hacen que el proyecto dure 15 diacuteas
Luego si se incrementa la duracioacuten de alguna de estas tareas se incrementaraacute la
duracioacuten del proyecto
Hasta ahora calculamos tiempos del proyecto Note que la longitud de los arcos no
es proporcional a la duracioacuten de a tarea
Esta proporcioacuten se puede mostrar en el diagrama calendario
Se construye de la siguiente manera primero se colocan los sucesos criacuteticos en
su fecha correspondiente e inmediatamente se grafican las tareas criacuteticas
Luego se colocan los otros nodos En este caso colocamos el nodo C en su ft El
que sigue se denomina Diagrama calendario de ft
Note el margen de la tarea CD (liacutenea punteada) Indica la cantidad de diacuteas que
podemos atrasarnos en esa tarea sin atrasar el proyecto
El que sigue es el Diagrama calendario de FT
El esquema que sigue se denomina Diagrama de Gantt de ft con prioridad de
Camino Criacutetico
El esquema que sigue se denomina Diagrama de Gantt de ft con prioridad de
fechas
El esquema que sigue se denomina Diagrama de Gantt de FT con prioridad de
fechas
Note que en estos esquemas no aparece la tarea ficticia
Hasta aquiacute se ha visto el algoritmo que permite calcular las fechas para cada tarea
y al asignar estas duraciones se habloacute de tiempo en forma general
Sucede que en particular existen tres tipos de tiempos que se obtienen en base a
la experiencia anterior sobre cada tipo de tarea Son
bull (To) Tiempo oacuteptimo Es la menor duracioacuten histoacuterica de esa tarea
bull (Tm) Tiempo modal Es la duracioacuten de mayor frecuencia histoacuterica de esa
tarea
bull (Tp) Tiempo peacutesimo Es la mayor duracioacuten histoacuterica de esa tarea
Creacioacuten de un diagrama de Gantt en Excel 2002
La forma maacutes faacutecil de crear un diagrama de Gantt es utilizar Microsoft Project en
lugar de Microsoft Excel Project es una programa para planear tareas que facilita
el seguimiento de las escalas de tiempo de los proyectos y la generacioacuten de los
graacuteficos correspondientes Excel no contiene un formato de diagrama de Gantt
integrado pero puede crear un diagrama de Gantt en Excel personalizando un tipo
de graacutefico de barras apiladas
En este artiacuteculo se muestra coacutemo crear un diagrama de Gantt como el que
aparece a continuacioacuten
1 Escriba los datos de ejemplo
1 Abra una nueva hoja de caacutelculo en Excel y escriba los siguientes valores en
las celdas A1 a D6
A B C D
1 Fecha de comienzo Finalizada Restante
2 Tarea 1 010800 205 10
3 Tarea 2 151000 200 120
4 Tarea 3 151200 140 200
5 Tarea 4 060201 44 345
6 Tarea 5 060501 0 380
2 Nota Los valores en las columnas C y D (Finalizada y Restante)
representan nuacutemeros de diacuteas
3 Seleccione la celda B2 y apliacutequele el formato de fecha que desee utilizar
para el graacutefico haciendo clic en Celdas en el menuacute Formato y a
continuacioacuten haciendo clic en la ficha Nuacutemero Haga clic en Fecha en la
lista Categoriacutea y seleccione el formato que desee utilizar en la lista Tipo
2 Cree un graacutefico de barras apiladas
1 Seleccione las celdas A1D6 y haga clic en Asistente para graacuteficos
2 En el paso 1 haga clic en Barras en Tipo de graacutefico y a continuacioacuten
elija el subtipo Barra apilada (puede ver el nombre de cada subtipo de
graacutefico en la parte inferior del cuadro de diaacutelogo)
3 Haga clic en Siguiente Siguiente y a continuacioacuten en Finalizar
3 Haga que el graacutefico tenga el aspecto de un diagrama de Gantt
1 Haga doble clic en la primera serie del graacutefico Eacutesta es la serie para Fecha
de inicio Si estaacuten configurados los colores predeterminados en Excel
2002 esta serie es azul
2 En la ficha Tramas del cuadro de diaacutelogo Formato de serie de datos
haga clic en Ninguno para Borde y en Ninguna para Aacuterea y a
continuacioacuten elija Aceptar
3 Haga doble clic en el eje de categoriacuteas (X) que en un graacutefico de barras
corresponde al eje vertical (En un graacutefico de barras los ejes tradicionales X
e Y estaacuten invertidos) Haga doble clic en la ficha Escala y a continuacioacuten
active la casilla de verificacioacuten Categoriacuteas en orden inverso
4 Haga clic en la ficha Fuente elija 8 en Tamantildeo y a continuacioacuten haga clic
en Aceptar
5 Haga doble clic en el eje de valores (Y) que en un graacutefico de barras
corresponde al eje horizontal Despueacutes de completar el uacuteltimo paso este
eje debe estar situado en la parte superior del aacuterea de trazado del graacutefico
Haga clic en la ficha Escala y escriba los siguientes valores en los cuadros
correspondientes
Miacutenimo 36739
Maacuteximo 37441
Unidad mayor 61
Unidad menor 1
Estos valores son nuacutemeros de serie que representan las fechas que se
utilizaraacuten para el eje de valores (Y) El valor miacutenimo 36739 representa la
fecha 1 de agosto de 2000 El valor maacuteximo 37441 representa la fecha 4 de
julio de 2002 La unidad mayor de 61 representa unos dos meses mientras
que la unidad menor representa un diacutea Para ver el nuacutemero de serie de una
fecha escriba la fecha en una celda y a continuacioacuten aplique el formato a
esa celda con el formato de nuacutemero General
6 Asimismo en la ficha Escala active la casilla de verificacioacuten Eje de
categoriacuteas (X) cruza en maacuteximo valor
7 Haga clic en la ficha Alineacioacuten y en Orientacioacuten escriba 45 en el cuadro
grados
8 Haga clic en la ficha Fuente y en Estilo elija Negrita En Tamantildeo haga
clic en 8 y a continuacioacuten en Aceptar
9 Haga clic con el botoacuten secundario del mouse (ratoacuten) en la leyenda y a
continuacioacuten haga clic en Formato de leyenda en el menuacute contextual
Haga clic en la ficha Ubicacioacuten y elija Abajo
10 Dentro de la leyenda haga clic en Fecha de inicio para seleccionarla y a
continuacioacuten presione SUPRIMIR
Despueacutes de completar los pasos anteriores deberiacutea tener un graacutefico de aspecto
similar al del ejemplo Puede tener que cambiar el tamantildeo del graacutefico con el
mouse (ratoacuten) para ver todos los roacutetulos existentes en el graacutefico Puede agregar
formato adicional seguacuten sea necesario
Diagrama de Gantt en MS Project
Microsoft Project una aplicacioacuten de Microsoft que nos ayuda a crear planes de
proyectos comunicarlos a otros usuarios y adaptarnos a los cambios a medida
que eacutestos se van produciendo Es un sistema de planificacioacuten de proyectos versaacutetil
y faacutecil de utilizar
Controles de visualizacioacuten en Project
La visualizacioacuten de un proyecto se controla dentro de Project asiacute
Vistas
Una vista es la forma como Project muestra el proyecto en la pantalla y por
defecto (cuando el programa inicia su trabajo) es la denominada Gantt Chart o
Diagrama de Gantt que coloca a la izquierda de la pantalla la Tabla de
Actividades y a la derecha el diagrama de Gantt
Para cambiar la forma en que se visualiza el proyecto se escoge la opcioacuten Vermdash
Vista y alliacute pueden escogerse vistas predefinidas como Calendario Diagrama de
Gantt Diagrama de Pert Gantt de Seguimiento Graacutefica de Recursos Tabla de
Recursos y Tabla de Uso de Recursos
El programa trae otro conjunto de Vistas que pueden ponerse en uso mediante
Ver - Maacutes Vistas que activa un cuadro de diaacutelogo donde pueden escogerse
otras muchas vistas mostradas en la lista de escogencia
Tablas
Las tablas controlan lo que Project muestra como columnas en sus despliegues
tabulares y al igual que las vistas se pueden poner en uso en cualquier momento
Use la opcioacuten Ver ndash Tablas para activar un sub menuacute donde aparecen las tablas
disponibles cuyo contenido variaraacute dependiendo del elemento que se esteacute
visualizaacutendose en pantalla (Tarea o Recurso) La uacuteltima opcioacuten del sub menuacute es
Maacutes Tablas que llama un cuadro de diaacutelogo similar al de Vistas donde se
pueden escoger otras tablas que trae predefinidas el programa
Filtros
En ocasiones soacutelo se requiere ver parcialmente la informacioacuten del proyecto y
para ello se utiliza un Filtro que permite escoger la informacioacuten que se desea
aparezca en pantalla tal como las tareas que no han comenzado por ejemplo o
los hitos del proyecto El filtro no elimina informacioacuten del proyecto soacutelo la oculta
Project incluye filtros de tareas para ver aspectos especiacuteficos de las tareas y filtros
de recursos para ver aspectos especiacuteficos de los recursos pero si ninguno de
ellos se ajusta a sus necesidades puede crear un nuevo filtro o modificar uno
existente personalizando los criterios del filtro Puede aplicar filtros a cualquier
vista excepto al Diagrama PERT
Para colocar un filtro utilice la opcioacuten Proyecto- Filtrar para que le
permitiraacute escoger en una lista los elementos maacutes usuales En la Barra de
Herramientas aparece tambieacuten el iacutecono Autofiltro que al oprimirse coloca unas
pequentildeas flechas en cada columna de la lista para hacer selecciones individuales
de informacioacuten dentro de ellas Para cancelar un filtro use nuevamente la opcioacuten
mencionada atraacutes y escoja Todas las Tareas o presione F3
Ordenacioacuten
Para Project la ordenacioacuten normal es la que se da al definir las tareas o
actividades De hecho cuando se define una tarea el programa le adjudica un
nuacutemero interno e inmodificable para su identificacioacuten
Para ordenar el proyecto por otros conceptos se usa la opcioacuten Proyecto - Ordenar
que tiene las siguientes opciones por Fecha de iniciacioacuten por fecha de
Finalizacioacuten por prioridad por costo y por Nuacutemero de tarea Si los anteriores no
son suficientes existe una uacuteltima opcioacuten donde pueden definirse otros criterios de
ordenacioacuten hasta por tres claves consecutivas
El criterio de ordenamiento puede ser cualquiera de los campos de la Base de
Datos disponibles en el menuacute y la ordenacioacuten puede ser Ascendente o
Descendente El segundo campo se usa para decidir empates por el primer criterio
y el tercero desempata criterios iguales del segundo
Tanto la ordenacioacuten como los elementos anteriores (tablas filtro y vistas)
solamente afectan la forma como se ve el proyecto en la pantalla o en la
impresioacuten pero no afectan en forma alguna el contenido del proyecto sus
actividades sus relaciones o la asignacioacuten de recursos
Controles adicionales de visualizacioacuten
Control de la escala de tiempo
El tamantildeo de la escala de tiempo en el diagrama de Gantt se controla con los
iacuteconos de Zoom mostradas en la barra de herramientas pero la presentacioacuten de la
escala puede modificarse colocando el puntero del mouse en cualquier punto
sobre la escala de tiempo y haciendo doble clic para que aparezca el siguiente
cuadro de control
Tanto para la escala mayor como para la menor se pueden definir
bull Las Unidades (meses diacuteas etc)
bull La Etiqueta (tiacutetulo) que debe aparecer en el encabezado
bull Alineacioacuten derecha centrado o izquierda
bull Presencia o no de liacuteneas de divisioacuten
Para el conjunto se determina el tamantildeo total de la escala (en porcentaje) y si se
desea o no divisioacuten entre las dos escalas
Disentildeo para el Gantt
Esta opcioacuten controla la presentacioacuten de las flechas que definen la dependencia
entre dos tareas dentro del diagrama de Gantt y otros paraacutemetros de presentacioacuten
Estando en la vista de Diagrama de Gantt se pide Formato mdashDisentildeo para abrir el
cuadro de diaacutelogo
Dentro de este cuadro se pueden definir
bull La forma de las flechas que indican dependencias
bull El formato de Fechas sobre las barras
bull La altura (ancho) de las barras
bull Si las barras deben redondearse a diacuteas completos (no recomendado)
bull Si se admiten dibujos y texto libre sobre el Gantt
Presentacioacuten General del Gantt
Haciendo doble clic en cualquier lugar vaciacuteo de la pantalla de Gantt o pidiendo
Formato mdashEstilos de barra desde el menuacute aparece un cuadro de diaacutelogo que
controla toda la presentacioacuten del Diagrama de Gantt
Para cada tipo de Barra se pueden definir la forma el relleno y el color de los
extremos el ancho el relleno y el color de la barra Para las tareas por su parte
se pueden definir el intervalo sobre el que se muestra las condiciones bajo las
cuales se muestra y la forma de colocar el texto (adentro encima debajo o a
cualquier lado de la barra)
El formateo del Gantt desde este cuadro es dispendioso y debe experimentarse
bastante para lograr buenas presentaciones Para los que empiezan se
recomienda el uso del Asistente para el Gantt que puede llamarse desde el menuacute
Formato y que ofrece una guiacutea paso a paso para construir Diagramas de Gantt
personalizados
Personalizacioacuten
Personalizacioacuten de Reportes
La opcioacuten Vermdash Informes mdashPersonalizados permite usar los disentildeos existentes
para cambiarlos y crear nuevos tipos de informes Al escogerla aparece un cuadro
de diaacutelogo con la lista alfabeacutetica de todos los reportes de Project y dentro de ella
se escoge uno cualquiera y se presiona el botoacuten Modificar para abrir la ventana
de definiciones de modificacioacuten
En la primera ficha se determinan las siguientes caracteriacutesticas globales del
reporte
bull Nombre Un nuevo nombre que seraacute colocado en el menuacute de reportes
bull Periacuteodo Se define un intervalo entre fechas
bull Nuacutemero Un intervalo de nuacutemeros por ejemplo entre las actividades 10 a la
20
bull Tabla Tabla que define las columnas del reporte Se escoge entre las
disponibles del menuacute
bull Filtro El filtro que se aplica a las filas del reporte Se escoge entre los
disponibles
bull Resaltar Si se marca se muestran todas las actividades o recursos
resaltando los que pasan el filtro Si no hay marca solo se reportan los que
pasan el filtro
bull Mostrar Tareas Resumen Muestra actividades resumen si se marca la
casilla
bull Bandas de Grises traza bandas tramadas para separar los iacutetems del
reporte si se marca
La segunda ficha controla los detalles del reporte y si eacuteste contiene Actividades
por ejemplo cada casilla que se marque en el recuadro Tarea agrega el elemento
correspondiente
bull Notas Anotaciones hechas sobre el campo Notes de las actividades
bull Objetos imprime cualquier objeto adjuntado a la actividad (graacuteficos texto
hojas Excel etc)
bull Predecesoras imprime la lista de actividades predecesoras
bull Sucesoras imprime la lista de actividades sucesoras
La uacuteltima ficha controla los criterios de ordenacioacuten del reporte de acuerdo con los
criterios de ordenacioacuten mencionados en el capiacutetulo anterior
En cada uno de los campos se puede escoger entre los diferentes datos ofrecidos
en el menuacute y decidir si la ordenacioacuten seraacute ascendente o descendente El segundo
campo se usa para desempatar el primero y el tercero para desempatar el
segundo
En cualquiera de las fichas se puede modificar el estilo de texto para el reporte
(tipo de letra tamantildeo estilos etc) oprimiendo el botoacuten Texto
Otros elementos personalizables
Tal como sucede con los reportes las vistas tambieacuten pueden personalizarse
mediante la opcioacuten Ver - Maacutes Vistas escogiendo el nombre de una de ellas que
aparezca en la lista de pantalla y oprimiendo finalmente el botoacuten Modificar
En el ejemplo aparece escogida la vista Diagrama de Gantt cuyos elementos
(incluyendo cualquier filtro) pueden modificarse con el botoacuten del mismo nombre
Las tablas tambieacuten pueden modificarse o crearse nuevas con la opcioacuten Ver -
Tablas - Maacutes tablas que tambieacuten coloca en pantalla la lista de las existentes y
botones para Copiar y para Modificar
Cuando se escoge Modificar aparece un cuadro que permite cambiar eliminar o
crear liacuteneas que representan las columnas de la tabla para cada una de las
cuales se define el nombre del campo que contendraacute la lista de la base de datos
de Project la alineacioacuten de los datos el ancho de la columna su tiacutetulo y la
alineacioacuten del tiacutetulo Una vez definidos los campos se presiona Aceptar y la tabla
quedaraacute disponible tal como se definioacute
CONCLUSION
El graacutefico de Gantt se presta para la programacioacuten de actividades de la maacutes
grandes especie desde la decoracioacuten de una casa hasta la construccioacuten de una
nave Desde su creacioacuten ha sido un instrumento sumamente adaptable y de uso
universal dada su faacutecil construccioacuten
En el desarrollo de un proyecto es comuacuten que se disponga de recursos limitados
para la ejecucioacuten de actividades El graacutefico de Gantt permite identificar la actividad
en que se estaraacute utilizando cada uno de los recursos y la duracioacuten de esa
utilizacioacuten de tal modo que puedan evitarse periodos ociosos innecesarios y se deacute
tambieacuten al administrador una visioacuten completa de la utilizacioacuten de los recursos que
se encuentran bajo su supervisioacuten
BIBLIOGRAFIacuteA
bull REDES y PERT CPM Meacutetodo del camino criacutetico
bull httpwwwgeocitiescomw_peartadd-onshtm
bull httplosconstructorescomBancoConocimientopprojectplantilla10ahtm
bull httpwwwespeedueccursos-ecivilconstruccionconstruc06htm
bull httpwwwchilesatnetuchileapuntes2000m3c1gantdoc
bull httpwwwmonografiascom
bull httpwwwyahoocom
bull httpgestiopoliscom
Por Mariacutea Alejandra Hinojosa
Luego nombrar a la tarea AB es lo mismo que referirse a la tarea A1
Una tarea como la CE recibe el nombre de Ficticia (dado que no es real) y se
necesita para mostrar la loacutegica del proyecto Halle el error en el diagrama que
sigue
Exprese que indica cada uno de estos nodos(ninguno indica menos de dos
sucesos)
Trate de mostrar este mismo proyecto mediante otra graacuteficas En todos los casos
verifique que se cumpla la loacutegica del mismo
Fecha temprana
Colocamos las duraciones de cada tarea sobre los arcos correspondientes
Comenzamos el proyecto en el diacutea 0 Comenzamos la tarea AB el diacutea 0 En los
ejemplos dados aquiacute supondremos siempre que la duracioacuten estaacute expresada en
diacuteas
iquestCuaacutel es la fecha maacutes temprana que puedo estar en el suceso B para comenzar
con BC y BE
(El suceso B indica la finalizacioacuten de AB el comienzo de BC y el comienzo de BE)
Obviamente el diacutea 2 que es el tiempo que tardamos en hacer AB
La situacioacuten queda representada asiacute
iquestCuaacutel es la fecha maacutes temprana que puedo estar en el suceso C para comenzar
CD
(El suceso C indica la finalizacioacuten de BC el comienzo de CD y el comienzo de
ED)
Obviamente el diacutea 5 que es el tiempo que tardamos en hacer BC maacutes lo que
tardamos estar en B ( 3 + 2 = 5 )
La situacioacuten queda representada asiacute
iquestCuaacutel es la fecha maacutes temprana que puedo estar en el suceso E para comenzar
ED
(El suceso E indica la finalizacioacuten de y deel comienzo de )
Debemos decidir entre 5 y 6 Determinamos que la fecha maacutes temprana para
comenzar ED es 6
La situacioacuten queda representada asiacute
iquestCuaacutel es la fecha maacutes temprana que puedo estar en el suceso D para comenzar
con DF
Deduacutezcalo convenientemente
La situacioacuten queda representada asiacute
iquestEn queacute fecha llegamos al suceso F terminando el proyecto y la tarea DF
Deduacutezcalo convenientemente
La situacioacuten queda representada asiacute
Nuestro proyecto se puede realizar en 15 diacuteas El menor tiempo que necesitamos
para realizar el proyecto es de 15 diacuteas
Fecha tardiacutea
La uacuteltima fecha que tenemos para finalizar la tarea DF ( y el proyecto ) es el diacutea
15
iquest Cuaacutel es la fecha tardiacutea para comenzar con la tarea DF 9 ( 15 - 4 = 9)
Supongamos que la comienzo el diacutea 12 Entonces 12 (suceso D) maacutes 4 (duracioacuten
DF) hace que e proyecto termine el diacutea 16 es decir un diacutea maacutes tarde
Aplique el mismo criterio para comenzar con la tarea ED
iquestCuaacutel es la fecha tardiacutea para el suceso C Debemos elegir entre ( 11 - 2 = 9) y
( 6 - 0 = 6)Recuerde que la duracioacuten de una tarea ficticia es 0 (no existe como
tarea real)
Aplique el mismo criterio para hallar la FT de las tareas BC y BE
Determine la fecha tardiacutea del suceso A
Analicemos las fechas de la tarea CD
ftc 5
FTC 6
ftf 11
FTF 11
Analice las tareas restantes con este mismo criterio
Sucesos criacuteticos
Un suceso criacutetico es aquel cuyas ft y Ft son iguales
Tareas criacuteticas
Son aquellas cuya duracioacuten es igual a la diferencia entre los sucesos criacuteticos que
la determinan
Se encuentra entonces el camino criacutetico (Subgrafo criacutetico)
Estas son las tareas que hacen que el proyecto dure 15 diacuteas
Luego si se incrementa la duracioacuten de alguna de estas tareas se incrementaraacute la
duracioacuten del proyecto
Hasta ahora calculamos tiempos del proyecto Note que la longitud de los arcos no
es proporcional a la duracioacuten de a tarea
Esta proporcioacuten se puede mostrar en el diagrama calendario
Se construye de la siguiente manera primero se colocan los sucesos criacuteticos en
su fecha correspondiente e inmediatamente se grafican las tareas criacuteticas
Luego se colocan los otros nodos En este caso colocamos el nodo C en su ft El
que sigue se denomina Diagrama calendario de ft
Note el margen de la tarea CD (liacutenea punteada) Indica la cantidad de diacuteas que
podemos atrasarnos en esa tarea sin atrasar el proyecto
El que sigue es el Diagrama calendario de FT
El esquema que sigue se denomina Diagrama de Gantt de ft con prioridad de
Camino Criacutetico
El esquema que sigue se denomina Diagrama de Gantt de ft con prioridad de
fechas
El esquema que sigue se denomina Diagrama de Gantt de FT con prioridad de
fechas
Note que en estos esquemas no aparece la tarea ficticia
Hasta aquiacute se ha visto el algoritmo que permite calcular las fechas para cada tarea
y al asignar estas duraciones se habloacute de tiempo en forma general
Sucede que en particular existen tres tipos de tiempos que se obtienen en base a
la experiencia anterior sobre cada tipo de tarea Son
bull (To) Tiempo oacuteptimo Es la menor duracioacuten histoacuterica de esa tarea
bull (Tm) Tiempo modal Es la duracioacuten de mayor frecuencia histoacuterica de esa
tarea
bull (Tp) Tiempo peacutesimo Es la mayor duracioacuten histoacuterica de esa tarea
Creacioacuten de un diagrama de Gantt en Excel 2002
La forma maacutes faacutecil de crear un diagrama de Gantt es utilizar Microsoft Project en
lugar de Microsoft Excel Project es una programa para planear tareas que facilita
el seguimiento de las escalas de tiempo de los proyectos y la generacioacuten de los
graacuteficos correspondientes Excel no contiene un formato de diagrama de Gantt
integrado pero puede crear un diagrama de Gantt en Excel personalizando un tipo
de graacutefico de barras apiladas
En este artiacuteculo se muestra coacutemo crear un diagrama de Gantt como el que
aparece a continuacioacuten
1 Escriba los datos de ejemplo
1 Abra una nueva hoja de caacutelculo en Excel y escriba los siguientes valores en
las celdas A1 a D6
A B C D
1 Fecha de comienzo Finalizada Restante
2 Tarea 1 010800 205 10
3 Tarea 2 151000 200 120
4 Tarea 3 151200 140 200
5 Tarea 4 060201 44 345
6 Tarea 5 060501 0 380
2 Nota Los valores en las columnas C y D (Finalizada y Restante)
representan nuacutemeros de diacuteas
3 Seleccione la celda B2 y apliacutequele el formato de fecha que desee utilizar
para el graacutefico haciendo clic en Celdas en el menuacute Formato y a
continuacioacuten haciendo clic en la ficha Nuacutemero Haga clic en Fecha en la
lista Categoriacutea y seleccione el formato que desee utilizar en la lista Tipo
2 Cree un graacutefico de barras apiladas
1 Seleccione las celdas A1D6 y haga clic en Asistente para graacuteficos
2 En el paso 1 haga clic en Barras en Tipo de graacutefico y a continuacioacuten
elija el subtipo Barra apilada (puede ver el nombre de cada subtipo de
graacutefico en la parte inferior del cuadro de diaacutelogo)
3 Haga clic en Siguiente Siguiente y a continuacioacuten en Finalizar
3 Haga que el graacutefico tenga el aspecto de un diagrama de Gantt
1 Haga doble clic en la primera serie del graacutefico Eacutesta es la serie para Fecha
de inicio Si estaacuten configurados los colores predeterminados en Excel
2002 esta serie es azul
2 En la ficha Tramas del cuadro de diaacutelogo Formato de serie de datos
haga clic en Ninguno para Borde y en Ninguna para Aacuterea y a
continuacioacuten elija Aceptar
3 Haga doble clic en el eje de categoriacuteas (X) que en un graacutefico de barras
corresponde al eje vertical (En un graacutefico de barras los ejes tradicionales X
e Y estaacuten invertidos) Haga doble clic en la ficha Escala y a continuacioacuten
active la casilla de verificacioacuten Categoriacuteas en orden inverso
4 Haga clic en la ficha Fuente elija 8 en Tamantildeo y a continuacioacuten haga clic
en Aceptar
5 Haga doble clic en el eje de valores (Y) que en un graacutefico de barras
corresponde al eje horizontal Despueacutes de completar el uacuteltimo paso este
eje debe estar situado en la parte superior del aacuterea de trazado del graacutefico
Haga clic en la ficha Escala y escriba los siguientes valores en los cuadros
correspondientes
Miacutenimo 36739
Maacuteximo 37441
Unidad mayor 61
Unidad menor 1
Estos valores son nuacutemeros de serie que representan las fechas que se
utilizaraacuten para el eje de valores (Y) El valor miacutenimo 36739 representa la
fecha 1 de agosto de 2000 El valor maacuteximo 37441 representa la fecha 4 de
julio de 2002 La unidad mayor de 61 representa unos dos meses mientras
que la unidad menor representa un diacutea Para ver el nuacutemero de serie de una
fecha escriba la fecha en una celda y a continuacioacuten aplique el formato a
esa celda con el formato de nuacutemero General
6 Asimismo en la ficha Escala active la casilla de verificacioacuten Eje de
categoriacuteas (X) cruza en maacuteximo valor
7 Haga clic en la ficha Alineacioacuten y en Orientacioacuten escriba 45 en el cuadro
grados
8 Haga clic en la ficha Fuente y en Estilo elija Negrita En Tamantildeo haga
clic en 8 y a continuacioacuten en Aceptar
9 Haga clic con el botoacuten secundario del mouse (ratoacuten) en la leyenda y a
continuacioacuten haga clic en Formato de leyenda en el menuacute contextual
Haga clic en la ficha Ubicacioacuten y elija Abajo
10 Dentro de la leyenda haga clic en Fecha de inicio para seleccionarla y a
continuacioacuten presione SUPRIMIR
Despueacutes de completar los pasos anteriores deberiacutea tener un graacutefico de aspecto
similar al del ejemplo Puede tener que cambiar el tamantildeo del graacutefico con el
mouse (ratoacuten) para ver todos los roacutetulos existentes en el graacutefico Puede agregar
formato adicional seguacuten sea necesario
Diagrama de Gantt en MS Project
Microsoft Project una aplicacioacuten de Microsoft que nos ayuda a crear planes de
proyectos comunicarlos a otros usuarios y adaptarnos a los cambios a medida
que eacutestos se van produciendo Es un sistema de planificacioacuten de proyectos versaacutetil
y faacutecil de utilizar
Controles de visualizacioacuten en Project
La visualizacioacuten de un proyecto se controla dentro de Project asiacute
Vistas
Una vista es la forma como Project muestra el proyecto en la pantalla y por
defecto (cuando el programa inicia su trabajo) es la denominada Gantt Chart o
Diagrama de Gantt que coloca a la izquierda de la pantalla la Tabla de
Actividades y a la derecha el diagrama de Gantt
Para cambiar la forma en que se visualiza el proyecto se escoge la opcioacuten Vermdash
Vista y alliacute pueden escogerse vistas predefinidas como Calendario Diagrama de
Gantt Diagrama de Pert Gantt de Seguimiento Graacutefica de Recursos Tabla de
Recursos y Tabla de Uso de Recursos
El programa trae otro conjunto de Vistas que pueden ponerse en uso mediante
Ver - Maacutes Vistas que activa un cuadro de diaacutelogo donde pueden escogerse
otras muchas vistas mostradas en la lista de escogencia
Tablas
Las tablas controlan lo que Project muestra como columnas en sus despliegues
tabulares y al igual que las vistas se pueden poner en uso en cualquier momento
Use la opcioacuten Ver ndash Tablas para activar un sub menuacute donde aparecen las tablas
disponibles cuyo contenido variaraacute dependiendo del elemento que se esteacute
visualizaacutendose en pantalla (Tarea o Recurso) La uacuteltima opcioacuten del sub menuacute es
Maacutes Tablas que llama un cuadro de diaacutelogo similar al de Vistas donde se
pueden escoger otras tablas que trae predefinidas el programa
Filtros
En ocasiones soacutelo se requiere ver parcialmente la informacioacuten del proyecto y
para ello se utiliza un Filtro que permite escoger la informacioacuten que se desea
aparezca en pantalla tal como las tareas que no han comenzado por ejemplo o
los hitos del proyecto El filtro no elimina informacioacuten del proyecto soacutelo la oculta
Project incluye filtros de tareas para ver aspectos especiacuteficos de las tareas y filtros
de recursos para ver aspectos especiacuteficos de los recursos pero si ninguno de
ellos se ajusta a sus necesidades puede crear un nuevo filtro o modificar uno
existente personalizando los criterios del filtro Puede aplicar filtros a cualquier
vista excepto al Diagrama PERT
Para colocar un filtro utilice la opcioacuten Proyecto- Filtrar para que le
permitiraacute escoger en una lista los elementos maacutes usuales En la Barra de
Herramientas aparece tambieacuten el iacutecono Autofiltro que al oprimirse coloca unas
pequentildeas flechas en cada columna de la lista para hacer selecciones individuales
de informacioacuten dentro de ellas Para cancelar un filtro use nuevamente la opcioacuten
mencionada atraacutes y escoja Todas las Tareas o presione F3
Ordenacioacuten
Para Project la ordenacioacuten normal es la que se da al definir las tareas o
actividades De hecho cuando se define una tarea el programa le adjudica un
nuacutemero interno e inmodificable para su identificacioacuten
Para ordenar el proyecto por otros conceptos se usa la opcioacuten Proyecto - Ordenar
que tiene las siguientes opciones por Fecha de iniciacioacuten por fecha de
Finalizacioacuten por prioridad por costo y por Nuacutemero de tarea Si los anteriores no
son suficientes existe una uacuteltima opcioacuten donde pueden definirse otros criterios de
ordenacioacuten hasta por tres claves consecutivas
El criterio de ordenamiento puede ser cualquiera de los campos de la Base de
Datos disponibles en el menuacute y la ordenacioacuten puede ser Ascendente o
Descendente El segundo campo se usa para decidir empates por el primer criterio
y el tercero desempata criterios iguales del segundo
Tanto la ordenacioacuten como los elementos anteriores (tablas filtro y vistas)
solamente afectan la forma como se ve el proyecto en la pantalla o en la
impresioacuten pero no afectan en forma alguna el contenido del proyecto sus
actividades sus relaciones o la asignacioacuten de recursos
Controles adicionales de visualizacioacuten
Control de la escala de tiempo
El tamantildeo de la escala de tiempo en el diagrama de Gantt se controla con los
iacuteconos de Zoom mostradas en la barra de herramientas pero la presentacioacuten de la
escala puede modificarse colocando el puntero del mouse en cualquier punto
sobre la escala de tiempo y haciendo doble clic para que aparezca el siguiente
cuadro de control
Tanto para la escala mayor como para la menor se pueden definir
bull Las Unidades (meses diacuteas etc)
bull La Etiqueta (tiacutetulo) que debe aparecer en el encabezado
bull Alineacioacuten derecha centrado o izquierda
bull Presencia o no de liacuteneas de divisioacuten
Para el conjunto se determina el tamantildeo total de la escala (en porcentaje) y si se
desea o no divisioacuten entre las dos escalas
Disentildeo para el Gantt
Esta opcioacuten controla la presentacioacuten de las flechas que definen la dependencia
entre dos tareas dentro del diagrama de Gantt y otros paraacutemetros de presentacioacuten
Estando en la vista de Diagrama de Gantt se pide Formato mdashDisentildeo para abrir el
cuadro de diaacutelogo
Dentro de este cuadro se pueden definir
bull La forma de las flechas que indican dependencias
bull El formato de Fechas sobre las barras
bull La altura (ancho) de las barras
bull Si las barras deben redondearse a diacuteas completos (no recomendado)
bull Si se admiten dibujos y texto libre sobre el Gantt
Presentacioacuten General del Gantt
Haciendo doble clic en cualquier lugar vaciacuteo de la pantalla de Gantt o pidiendo
Formato mdashEstilos de barra desde el menuacute aparece un cuadro de diaacutelogo que
controla toda la presentacioacuten del Diagrama de Gantt
Para cada tipo de Barra se pueden definir la forma el relleno y el color de los
extremos el ancho el relleno y el color de la barra Para las tareas por su parte
se pueden definir el intervalo sobre el que se muestra las condiciones bajo las
cuales se muestra y la forma de colocar el texto (adentro encima debajo o a
cualquier lado de la barra)
El formateo del Gantt desde este cuadro es dispendioso y debe experimentarse
bastante para lograr buenas presentaciones Para los que empiezan se
recomienda el uso del Asistente para el Gantt que puede llamarse desde el menuacute
Formato y que ofrece una guiacutea paso a paso para construir Diagramas de Gantt
personalizados
Personalizacioacuten
Personalizacioacuten de Reportes
La opcioacuten Vermdash Informes mdashPersonalizados permite usar los disentildeos existentes
para cambiarlos y crear nuevos tipos de informes Al escogerla aparece un cuadro
de diaacutelogo con la lista alfabeacutetica de todos los reportes de Project y dentro de ella
se escoge uno cualquiera y se presiona el botoacuten Modificar para abrir la ventana
de definiciones de modificacioacuten
En la primera ficha se determinan las siguientes caracteriacutesticas globales del
reporte
bull Nombre Un nuevo nombre que seraacute colocado en el menuacute de reportes
bull Periacuteodo Se define un intervalo entre fechas
bull Nuacutemero Un intervalo de nuacutemeros por ejemplo entre las actividades 10 a la
20
bull Tabla Tabla que define las columnas del reporte Se escoge entre las
disponibles del menuacute
bull Filtro El filtro que se aplica a las filas del reporte Se escoge entre los
disponibles
bull Resaltar Si se marca se muestran todas las actividades o recursos
resaltando los que pasan el filtro Si no hay marca solo se reportan los que
pasan el filtro
bull Mostrar Tareas Resumen Muestra actividades resumen si se marca la
casilla
bull Bandas de Grises traza bandas tramadas para separar los iacutetems del
reporte si se marca
La segunda ficha controla los detalles del reporte y si eacuteste contiene Actividades
por ejemplo cada casilla que se marque en el recuadro Tarea agrega el elemento
correspondiente
bull Notas Anotaciones hechas sobre el campo Notes de las actividades
bull Objetos imprime cualquier objeto adjuntado a la actividad (graacuteficos texto
hojas Excel etc)
bull Predecesoras imprime la lista de actividades predecesoras
bull Sucesoras imprime la lista de actividades sucesoras
La uacuteltima ficha controla los criterios de ordenacioacuten del reporte de acuerdo con los
criterios de ordenacioacuten mencionados en el capiacutetulo anterior
En cada uno de los campos se puede escoger entre los diferentes datos ofrecidos
en el menuacute y decidir si la ordenacioacuten seraacute ascendente o descendente El segundo
campo se usa para desempatar el primero y el tercero para desempatar el
segundo
En cualquiera de las fichas se puede modificar el estilo de texto para el reporte
(tipo de letra tamantildeo estilos etc) oprimiendo el botoacuten Texto
Otros elementos personalizables
Tal como sucede con los reportes las vistas tambieacuten pueden personalizarse
mediante la opcioacuten Ver - Maacutes Vistas escogiendo el nombre de una de ellas que
aparezca en la lista de pantalla y oprimiendo finalmente el botoacuten Modificar
En el ejemplo aparece escogida la vista Diagrama de Gantt cuyos elementos
(incluyendo cualquier filtro) pueden modificarse con el botoacuten del mismo nombre
Las tablas tambieacuten pueden modificarse o crearse nuevas con la opcioacuten Ver -
Tablas - Maacutes tablas que tambieacuten coloca en pantalla la lista de las existentes y
botones para Copiar y para Modificar
Cuando se escoge Modificar aparece un cuadro que permite cambiar eliminar o
crear liacuteneas que representan las columnas de la tabla para cada una de las
cuales se define el nombre del campo que contendraacute la lista de la base de datos
de Project la alineacioacuten de los datos el ancho de la columna su tiacutetulo y la
alineacioacuten del tiacutetulo Una vez definidos los campos se presiona Aceptar y la tabla
quedaraacute disponible tal como se definioacute
CONCLUSION
El graacutefico de Gantt se presta para la programacioacuten de actividades de la maacutes
grandes especie desde la decoracioacuten de una casa hasta la construccioacuten de una
nave Desde su creacioacuten ha sido un instrumento sumamente adaptable y de uso
universal dada su faacutecil construccioacuten
En el desarrollo de un proyecto es comuacuten que se disponga de recursos limitados
para la ejecucioacuten de actividades El graacutefico de Gantt permite identificar la actividad
en que se estaraacute utilizando cada uno de los recursos y la duracioacuten de esa
utilizacioacuten de tal modo que puedan evitarse periodos ociosos innecesarios y se deacute
tambieacuten al administrador una visioacuten completa de la utilizacioacuten de los recursos que
se encuentran bajo su supervisioacuten
BIBLIOGRAFIacuteA
bull REDES y PERT CPM Meacutetodo del camino criacutetico
bull httpwwwgeocitiescomw_peartadd-onshtm
bull httplosconstructorescomBancoConocimientopprojectplantilla10ahtm
bull httpwwwespeedueccursos-ecivilconstruccionconstruc06htm
bull httpwwwchilesatnetuchileapuntes2000m3c1gantdoc
bull httpwwwmonografiascom
bull httpwwwyahoocom
bull httpgestiopoliscom
Por Mariacutea Alejandra Hinojosa
(El suceso B indica la finalizacioacuten de AB el comienzo de BC y el comienzo de BE)
Obviamente el diacutea 2 que es el tiempo que tardamos en hacer AB
La situacioacuten queda representada asiacute
iquestCuaacutel es la fecha maacutes temprana que puedo estar en el suceso C para comenzar
CD
(El suceso C indica la finalizacioacuten de BC el comienzo de CD y el comienzo de
ED)
Obviamente el diacutea 5 que es el tiempo que tardamos en hacer BC maacutes lo que
tardamos estar en B ( 3 + 2 = 5 )
La situacioacuten queda representada asiacute
iquestCuaacutel es la fecha maacutes temprana que puedo estar en el suceso E para comenzar
ED
(El suceso E indica la finalizacioacuten de y deel comienzo de )
Debemos decidir entre 5 y 6 Determinamos que la fecha maacutes temprana para
comenzar ED es 6
La situacioacuten queda representada asiacute
iquestCuaacutel es la fecha maacutes temprana que puedo estar en el suceso D para comenzar
con DF
Deduacutezcalo convenientemente
La situacioacuten queda representada asiacute
iquestEn queacute fecha llegamos al suceso F terminando el proyecto y la tarea DF
Deduacutezcalo convenientemente
La situacioacuten queda representada asiacute
Nuestro proyecto se puede realizar en 15 diacuteas El menor tiempo que necesitamos
para realizar el proyecto es de 15 diacuteas
Fecha tardiacutea
La uacuteltima fecha que tenemos para finalizar la tarea DF ( y el proyecto ) es el diacutea
15
iquest Cuaacutel es la fecha tardiacutea para comenzar con la tarea DF 9 ( 15 - 4 = 9)
Supongamos que la comienzo el diacutea 12 Entonces 12 (suceso D) maacutes 4 (duracioacuten
DF) hace que e proyecto termine el diacutea 16 es decir un diacutea maacutes tarde
Aplique el mismo criterio para comenzar con la tarea ED
iquestCuaacutel es la fecha tardiacutea para el suceso C Debemos elegir entre ( 11 - 2 = 9) y
( 6 - 0 = 6)Recuerde que la duracioacuten de una tarea ficticia es 0 (no existe como
tarea real)
Aplique el mismo criterio para hallar la FT de las tareas BC y BE
Determine la fecha tardiacutea del suceso A
Analicemos las fechas de la tarea CD
ftc 5
FTC 6
ftf 11
FTF 11
Analice las tareas restantes con este mismo criterio
Sucesos criacuteticos
Un suceso criacutetico es aquel cuyas ft y Ft son iguales
Tareas criacuteticas
Son aquellas cuya duracioacuten es igual a la diferencia entre los sucesos criacuteticos que
la determinan
Se encuentra entonces el camino criacutetico (Subgrafo criacutetico)
Estas son las tareas que hacen que el proyecto dure 15 diacuteas
Luego si se incrementa la duracioacuten de alguna de estas tareas se incrementaraacute la
duracioacuten del proyecto
Hasta ahora calculamos tiempos del proyecto Note que la longitud de los arcos no
es proporcional a la duracioacuten de a tarea
Esta proporcioacuten se puede mostrar en el diagrama calendario
Se construye de la siguiente manera primero se colocan los sucesos criacuteticos en
su fecha correspondiente e inmediatamente se grafican las tareas criacuteticas
Luego se colocan los otros nodos En este caso colocamos el nodo C en su ft El
que sigue se denomina Diagrama calendario de ft
Note el margen de la tarea CD (liacutenea punteada) Indica la cantidad de diacuteas que
podemos atrasarnos en esa tarea sin atrasar el proyecto
El que sigue es el Diagrama calendario de FT
El esquema que sigue se denomina Diagrama de Gantt de ft con prioridad de
Camino Criacutetico
El esquema que sigue se denomina Diagrama de Gantt de ft con prioridad de
fechas
El esquema que sigue se denomina Diagrama de Gantt de FT con prioridad de
fechas
Note que en estos esquemas no aparece la tarea ficticia
Hasta aquiacute se ha visto el algoritmo que permite calcular las fechas para cada tarea
y al asignar estas duraciones se habloacute de tiempo en forma general
Sucede que en particular existen tres tipos de tiempos que se obtienen en base a
la experiencia anterior sobre cada tipo de tarea Son
bull (To) Tiempo oacuteptimo Es la menor duracioacuten histoacuterica de esa tarea
bull (Tm) Tiempo modal Es la duracioacuten de mayor frecuencia histoacuterica de esa
tarea
bull (Tp) Tiempo peacutesimo Es la mayor duracioacuten histoacuterica de esa tarea
Creacioacuten de un diagrama de Gantt en Excel 2002
La forma maacutes faacutecil de crear un diagrama de Gantt es utilizar Microsoft Project en
lugar de Microsoft Excel Project es una programa para planear tareas que facilita
el seguimiento de las escalas de tiempo de los proyectos y la generacioacuten de los
graacuteficos correspondientes Excel no contiene un formato de diagrama de Gantt
integrado pero puede crear un diagrama de Gantt en Excel personalizando un tipo
de graacutefico de barras apiladas
En este artiacuteculo se muestra coacutemo crear un diagrama de Gantt como el que
aparece a continuacioacuten
1 Escriba los datos de ejemplo
1 Abra una nueva hoja de caacutelculo en Excel y escriba los siguientes valores en
las celdas A1 a D6
A B C D
1 Fecha de comienzo Finalizada Restante
2 Tarea 1 010800 205 10
3 Tarea 2 151000 200 120
4 Tarea 3 151200 140 200
5 Tarea 4 060201 44 345
6 Tarea 5 060501 0 380
2 Nota Los valores en las columnas C y D (Finalizada y Restante)
representan nuacutemeros de diacuteas
3 Seleccione la celda B2 y apliacutequele el formato de fecha que desee utilizar
para el graacutefico haciendo clic en Celdas en el menuacute Formato y a
continuacioacuten haciendo clic en la ficha Nuacutemero Haga clic en Fecha en la
lista Categoriacutea y seleccione el formato que desee utilizar en la lista Tipo
2 Cree un graacutefico de barras apiladas
1 Seleccione las celdas A1D6 y haga clic en Asistente para graacuteficos
2 En el paso 1 haga clic en Barras en Tipo de graacutefico y a continuacioacuten
elija el subtipo Barra apilada (puede ver el nombre de cada subtipo de
graacutefico en la parte inferior del cuadro de diaacutelogo)
3 Haga clic en Siguiente Siguiente y a continuacioacuten en Finalizar
3 Haga que el graacutefico tenga el aspecto de un diagrama de Gantt
1 Haga doble clic en la primera serie del graacutefico Eacutesta es la serie para Fecha
de inicio Si estaacuten configurados los colores predeterminados en Excel
2002 esta serie es azul
2 En la ficha Tramas del cuadro de diaacutelogo Formato de serie de datos
haga clic en Ninguno para Borde y en Ninguna para Aacuterea y a
continuacioacuten elija Aceptar
3 Haga doble clic en el eje de categoriacuteas (X) que en un graacutefico de barras
corresponde al eje vertical (En un graacutefico de barras los ejes tradicionales X
e Y estaacuten invertidos) Haga doble clic en la ficha Escala y a continuacioacuten
active la casilla de verificacioacuten Categoriacuteas en orden inverso
4 Haga clic en la ficha Fuente elija 8 en Tamantildeo y a continuacioacuten haga clic
en Aceptar
5 Haga doble clic en el eje de valores (Y) que en un graacutefico de barras
corresponde al eje horizontal Despueacutes de completar el uacuteltimo paso este
eje debe estar situado en la parte superior del aacuterea de trazado del graacutefico
Haga clic en la ficha Escala y escriba los siguientes valores en los cuadros
correspondientes
Miacutenimo 36739
Maacuteximo 37441
Unidad mayor 61
Unidad menor 1
Estos valores son nuacutemeros de serie que representan las fechas que se
utilizaraacuten para el eje de valores (Y) El valor miacutenimo 36739 representa la
fecha 1 de agosto de 2000 El valor maacuteximo 37441 representa la fecha 4 de
julio de 2002 La unidad mayor de 61 representa unos dos meses mientras
que la unidad menor representa un diacutea Para ver el nuacutemero de serie de una
fecha escriba la fecha en una celda y a continuacioacuten aplique el formato a
esa celda con el formato de nuacutemero General
6 Asimismo en la ficha Escala active la casilla de verificacioacuten Eje de
categoriacuteas (X) cruza en maacuteximo valor
7 Haga clic en la ficha Alineacioacuten y en Orientacioacuten escriba 45 en el cuadro
grados
8 Haga clic en la ficha Fuente y en Estilo elija Negrita En Tamantildeo haga
clic en 8 y a continuacioacuten en Aceptar
9 Haga clic con el botoacuten secundario del mouse (ratoacuten) en la leyenda y a
continuacioacuten haga clic en Formato de leyenda en el menuacute contextual
Haga clic en la ficha Ubicacioacuten y elija Abajo
10 Dentro de la leyenda haga clic en Fecha de inicio para seleccionarla y a
continuacioacuten presione SUPRIMIR
Despueacutes de completar los pasos anteriores deberiacutea tener un graacutefico de aspecto
similar al del ejemplo Puede tener que cambiar el tamantildeo del graacutefico con el
mouse (ratoacuten) para ver todos los roacutetulos existentes en el graacutefico Puede agregar
formato adicional seguacuten sea necesario
Diagrama de Gantt en MS Project
Microsoft Project una aplicacioacuten de Microsoft que nos ayuda a crear planes de
proyectos comunicarlos a otros usuarios y adaptarnos a los cambios a medida
que eacutestos se van produciendo Es un sistema de planificacioacuten de proyectos versaacutetil
y faacutecil de utilizar
Controles de visualizacioacuten en Project
La visualizacioacuten de un proyecto se controla dentro de Project asiacute
Vistas
Una vista es la forma como Project muestra el proyecto en la pantalla y por
defecto (cuando el programa inicia su trabajo) es la denominada Gantt Chart o
Diagrama de Gantt que coloca a la izquierda de la pantalla la Tabla de
Actividades y a la derecha el diagrama de Gantt
Para cambiar la forma en que se visualiza el proyecto se escoge la opcioacuten Vermdash
Vista y alliacute pueden escogerse vistas predefinidas como Calendario Diagrama de
Gantt Diagrama de Pert Gantt de Seguimiento Graacutefica de Recursos Tabla de
Recursos y Tabla de Uso de Recursos
El programa trae otro conjunto de Vistas que pueden ponerse en uso mediante
Ver - Maacutes Vistas que activa un cuadro de diaacutelogo donde pueden escogerse
otras muchas vistas mostradas en la lista de escogencia
Tablas
Las tablas controlan lo que Project muestra como columnas en sus despliegues
tabulares y al igual que las vistas se pueden poner en uso en cualquier momento
Use la opcioacuten Ver ndash Tablas para activar un sub menuacute donde aparecen las tablas
disponibles cuyo contenido variaraacute dependiendo del elemento que se esteacute
visualizaacutendose en pantalla (Tarea o Recurso) La uacuteltima opcioacuten del sub menuacute es
Maacutes Tablas que llama un cuadro de diaacutelogo similar al de Vistas donde se
pueden escoger otras tablas que trae predefinidas el programa
Filtros
En ocasiones soacutelo se requiere ver parcialmente la informacioacuten del proyecto y
para ello se utiliza un Filtro que permite escoger la informacioacuten que se desea
aparezca en pantalla tal como las tareas que no han comenzado por ejemplo o
los hitos del proyecto El filtro no elimina informacioacuten del proyecto soacutelo la oculta
Project incluye filtros de tareas para ver aspectos especiacuteficos de las tareas y filtros
de recursos para ver aspectos especiacuteficos de los recursos pero si ninguno de
ellos se ajusta a sus necesidades puede crear un nuevo filtro o modificar uno
existente personalizando los criterios del filtro Puede aplicar filtros a cualquier
vista excepto al Diagrama PERT
Para colocar un filtro utilice la opcioacuten Proyecto- Filtrar para que le
permitiraacute escoger en una lista los elementos maacutes usuales En la Barra de
Herramientas aparece tambieacuten el iacutecono Autofiltro que al oprimirse coloca unas
pequentildeas flechas en cada columna de la lista para hacer selecciones individuales
de informacioacuten dentro de ellas Para cancelar un filtro use nuevamente la opcioacuten
mencionada atraacutes y escoja Todas las Tareas o presione F3
Ordenacioacuten
Para Project la ordenacioacuten normal es la que se da al definir las tareas o
actividades De hecho cuando se define una tarea el programa le adjudica un
nuacutemero interno e inmodificable para su identificacioacuten
Para ordenar el proyecto por otros conceptos se usa la opcioacuten Proyecto - Ordenar
que tiene las siguientes opciones por Fecha de iniciacioacuten por fecha de
Finalizacioacuten por prioridad por costo y por Nuacutemero de tarea Si los anteriores no
son suficientes existe una uacuteltima opcioacuten donde pueden definirse otros criterios de
ordenacioacuten hasta por tres claves consecutivas
El criterio de ordenamiento puede ser cualquiera de los campos de la Base de
Datos disponibles en el menuacute y la ordenacioacuten puede ser Ascendente o
Descendente El segundo campo se usa para decidir empates por el primer criterio
y el tercero desempata criterios iguales del segundo
Tanto la ordenacioacuten como los elementos anteriores (tablas filtro y vistas)
solamente afectan la forma como se ve el proyecto en la pantalla o en la
impresioacuten pero no afectan en forma alguna el contenido del proyecto sus
actividades sus relaciones o la asignacioacuten de recursos
Controles adicionales de visualizacioacuten
Control de la escala de tiempo
El tamantildeo de la escala de tiempo en el diagrama de Gantt se controla con los
iacuteconos de Zoom mostradas en la barra de herramientas pero la presentacioacuten de la
escala puede modificarse colocando el puntero del mouse en cualquier punto
sobre la escala de tiempo y haciendo doble clic para que aparezca el siguiente
cuadro de control
Tanto para la escala mayor como para la menor se pueden definir
bull Las Unidades (meses diacuteas etc)
bull La Etiqueta (tiacutetulo) que debe aparecer en el encabezado
bull Alineacioacuten derecha centrado o izquierda
bull Presencia o no de liacuteneas de divisioacuten
Para el conjunto se determina el tamantildeo total de la escala (en porcentaje) y si se
desea o no divisioacuten entre las dos escalas
Disentildeo para el Gantt
Esta opcioacuten controla la presentacioacuten de las flechas que definen la dependencia
entre dos tareas dentro del diagrama de Gantt y otros paraacutemetros de presentacioacuten
Estando en la vista de Diagrama de Gantt se pide Formato mdashDisentildeo para abrir el
cuadro de diaacutelogo
Dentro de este cuadro se pueden definir
bull La forma de las flechas que indican dependencias
bull El formato de Fechas sobre las barras
bull La altura (ancho) de las barras
bull Si las barras deben redondearse a diacuteas completos (no recomendado)
bull Si se admiten dibujos y texto libre sobre el Gantt
Presentacioacuten General del Gantt
Haciendo doble clic en cualquier lugar vaciacuteo de la pantalla de Gantt o pidiendo
Formato mdashEstilos de barra desde el menuacute aparece un cuadro de diaacutelogo que
controla toda la presentacioacuten del Diagrama de Gantt
Para cada tipo de Barra se pueden definir la forma el relleno y el color de los
extremos el ancho el relleno y el color de la barra Para las tareas por su parte
se pueden definir el intervalo sobre el que se muestra las condiciones bajo las
cuales se muestra y la forma de colocar el texto (adentro encima debajo o a
cualquier lado de la barra)
El formateo del Gantt desde este cuadro es dispendioso y debe experimentarse
bastante para lograr buenas presentaciones Para los que empiezan se
recomienda el uso del Asistente para el Gantt que puede llamarse desde el menuacute
Formato y que ofrece una guiacutea paso a paso para construir Diagramas de Gantt
personalizados
Personalizacioacuten
Personalizacioacuten de Reportes
La opcioacuten Vermdash Informes mdashPersonalizados permite usar los disentildeos existentes
para cambiarlos y crear nuevos tipos de informes Al escogerla aparece un cuadro
de diaacutelogo con la lista alfabeacutetica de todos los reportes de Project y dentro de ella
se escoge uno cualquiera y se presiona el botoacuten Modificar para abrir la ventana
de definiciones de modificacioacuten
En la primera ficha se determinan las siguientes caracteriacutesticas globales del
reporte
bull Nombre Un nuevo nombre que seraacute colocado en el menuacute de reportes
bull Periacuteodo Se define un intervalo entre fechas
bull Nuacutemero Un intervalo de nuacutemeros por ejemplo entre las actividades 10 a la
20
bull Tabla Tabla que define las columnas del reporte Se escoge entre las
disponibles del menuacute
bull Filtro El filtro que se aplica a las filas del reporte Se escoge entre los
disponibles
bull Resaltar Si se marca se muestran todas las actividades o recursos
resaltando los que pasan el filtro Si no hay marca solo se reportan los que
pasan el filtro
bull Mostrar Tareas Resumen Muestra actividades resumen si se marca la
casilla
bull Bandas de Grises traza bandas tramadas para separar los iacutetems del
reporte si se marca
La segunda ficha controla los detalles del reporte y si eacuteste contiene Actividades
por ejemplo cada casilla que se marque en el recuadro Tarea agrega el elemento
correspondiente
bull Notas Anotaciones hechas sobre el campo Notes de las actividades
bull Objetos imprime cualquier objeto adjuntado a la actividad (graacuteficos texto
hojas Excel etc)
bull Predecesoras imprime la lista de actividades predecesoras
bull Sucesoras imprime la lista de actividades sucesoras
La uacuteltima ficha controla los criterios de ordenacioacuten del reporte de acuerdo con los
criterios de ordenacioacuten mencionados en el capiacutetulo anterior
En cada uno de los campos se puede escoger entre los diferentes datos ofrecidos
en el menuacute y decidir si la ordenacioacuten seraacute ascendente o descendente El segundo
campo se usa para desempatar el primero y el tercero para desempatar el
segundo
En cualquiera de las fichas se puede modificar el estilo de texto para el reporte
(tipo de letra tamantildeo estilos etc) oprimiendo el botoacuten Texto
Otros elementos personalizables
Tal como sucede con los reportes las vistas tambieacuten pueden personalizarse
mediante la opcioacuten Ver - Maacutes Vistas escogiendo el nombre de una de ellas que
aparezca en la lista de pantalla y oprimiendo finalmente el botoacuten Modificar
En el ejemplo aparece escogida la vista Diagrama de Gantt cuyos elementos
(incluyendo cualquier filtro) pueden modificarse con el botoacuten del mismo nombre
Las tablas tambieacuten pueden modificarse o crearse nuevas con la opcioacuten Ver -
Tablas - Maacutes tablas que tambieacuten coloca en pantalla la lista de las existentes y
botones para Copiar y para Modificar
Cuando se escoge Modificar aparece un cuadro que permite cambiar eliminar o
crear liacuteneas que representan las columnas de la tabla para cada una de las
cuales se define el nombre del campo que contendraacute la lista de la base de datos
de Project la alineacioacuten de los datos el ancho de la columna su tiacutetulo y la
alineacioacuten del tiacutetulo Una vez definidos los campos se presiona Aceptar y la tabla
quedaraacute disponible tal como se definioacute
CONCLUSION
El graacutefico de Gantt se presta para la programacioacuten de actividades de la maacutes
grandes especie desde la decoracioacuten de una casa hasta la construccioacuten de una
nave Desde su creacioacuten ha sido un instrumento sumamente adaptable y de uso
universal dada su faacutecil construccioacuten
En el desarrollo de un proyecto es comuacuten que se disponga de recursos limitados
para la ejecucioacuten de actividades El graacutefico de Gantt permite identificar la actividad
en que se estaraacute utilizando cada uno de los recursos y la duracioacuten de esa
utilizacioacuten de tal modo que puedan evitarse periodos ociosos innecesarios y se deacute
tambieacuten al administrador una visioacuten completa de la utilizacioacuten de los recursos que
se encuentran bajo su supervisioacuten
BIBLIOGRAFIacuteA
bull REDES y PERT CPM Meacutetodo del camino criacutetico
bull httpwwwgeocitiescomw_peartadd-onshtm
bull httplosconstructorescomBancoConocimientopprojectplantilla10ahtm
bull httpwwwespeedueccursos-ecivilconstruccionconstruc06htm
bull httpwwwchilesatnetuchileapuntes2000m3c1gantdoc
bull httpwwwmonografiascom
bull httpwwwyahoocom
bull httpgestiopoliscom
Por Mariacutea Alejandra Hinojosa
iquestCuaacutel es la fecha maacutes temprana que puedo estar en el suceso E para comenzar
ED
(El suceso E indica la finalizacioacuten de y deel comienzo de )
Debemos decidir entre 5 y 6 Determinamos que la fecha maacutes temprana para
comenzar ED es 6
La situacioacuten queda representada asiacute
iquestCuaacutel es la fecha maacutes temprana que puedo estar en el suceso D para comenzar
con DF
Deduacutezcalo convenientemente
La situacioacuten queda representada asiacute
iquestEn queacute fecha llegamos al suceso F terminando el proyecto y la tarea DF
Deduacutezcalo convenientemente
La situacioacuten queda representada asiacute
Nuestro proyecto se puede realizar en 15 diacuteas El menor tiempo que necesitamos
para realizar el proyecto es de 15 diacuteas
Fecha tardiacutea
La uacuteltima fecha que tenemos para finalizar la tarea DF ( y el proyecto ) es el diacutea
15
iquest Cuaacutel es la fecha tardiacutea para comenzar con la tarea DF 9 ( 15 - 4 = 9)
Supongamos que la comienzo el diacutea 12 Entonces 12 (suceso D) maacutes 4 (duracioacuten
DF) hace que e proyecto termine el diacutea 16 es decir un diacutea maacutes tarde
Aplique el mismo criterio para comenzar con la tarea ED
iquestCuaacutel es la fecha tardiacutea para el suceso C Debemos elegir entre ( 11 - 2 = 9) y
( 6 - 0 = 6)Recuerde que la duracioacuten de una tarea ficticia es 0 (no existe como
tarea real)
Aplique el mismo criterio para hallar la FT de las tareas BC y BE
Determine la fecha tardiacutea del suceso A
Analicemos las fechas de la tarea CD
ftc 5
FTC 6
ftf 11
FTF 11
Analice las tareas restantes con este mismo criterio
Sucesos criacuteticos
Un suceso criacutetico es aquel cuyas ft y Ft son iguales
Tareas criacuteticas
Son aquellas cuya duracioacuten es igual a la diferencia entre los sucesos criacuteticos que
la determinan
Se encuentra entonces el camino criacutetico (Subgrafo criacutetico)
Estas son las tareas que hacen que el proyecto dure 15 diacuteas
Luego si se incrementa la duracioacuten de alguna de estas tareas se incrementaraacute la
duracioacuten del proyecto
Hasta ahora calculamos tiempos del proyecto Note que la longitud de los arcos no
es proporcional a la duracioacuten de a tarea
Esta proporcioacuten se puede mostrar en el diagrama calendario
Se construye de la siguiente manera primero se colocan los sucesos criacuteticos en
su fecha correspondiente e inmediatamente se grafican las tareas criacuteticas
Luego se colocan los otros nodos En este caso colocamos el nodo C en su ft El
que sigue se denomina Diagrama calendario de ft
Note el margen de la tarea CD (liacutenea punteada) Indica la cantidad de diacuteas que
podemos atrasarnos en esa tarea sin atrasar el proyecto
El que sigue es el Diagrama calendario de FT
El esquema que sigue se denomina Diagrama de Gantt de ft con prioridad de
Camino Criacutetico
El esquema que sigue se denomina Diagrama de Gantt de ft con prioridad de
fechas
El esquema que sigue se denomina Diagrama de Gantt de FT con prioridad de
fechas
Note que en estos esquemas no aparece la tarea ficticia
Hasta aquiacute se ha visto el algoritmo que permite calcular las fechas para cada tarea
y al asignar estas duraciones se habloacute de tiempo en forma general
Sucede que en particular existen tres tipos de tiempos que se obtienen en base a
la experiencia anterior sobre cada tipo de tarea Son
bull (To) Tiempo oacuteptimo Es la menor duracioacuten histoacuterica de esa tarea
bull (Tm) Tiempo modal Es la duracioacuten de mayor frecuencia histoacuterica de esa
tarea
bull (Tp) Tiempo peacutesimo Es la mayor duracioacuten histoacuterica de esa tarea
Creacioacuten de un diagrama de Gantt en Excel 2002
La forma maacutes faacutecil de crear un diagrama de Gantt es utilizar Microsoft Project en
lugar de Microsoft Excel Project es una programa para planear tareas que facilita
el seguimiento de las escalas de tiempo de los proyectos y la generacioacuten de los
graacuteficos correspondientes Excel no contiene un formato de diagrama de Gantt
integrado pero puede crear un diagrama de Gantt en Excel personalizando un tipo
de graacutefico de barras apiladas
En este artiacuteculo se muestra coacutemo crear un diagrama de Gantt como el que
aparece a continuacioacuten
1 Escriba los datos de ejemplo
1 Abra una nueva hoja de caacutelculo en Excel y escriba los siguientes valores en
las celdas A1 a D6
A B C D
1 Fecha de comienzo Finalizada Restante
2 Tarea 1 010800 205 10
3 Tarea 2 151000 200 120
4 Tarea 3 151200 140 200
5 Tarea 4 060201 44 345
6 Tarea 5 060501 0 380
2 Nota Los valores en las columnas C y D (Finalizada y Restante)
representan nuacutemeros de diacuteas
3 Seleccione la celda B2 y apliacutequele el formato de fecha que desee utilizar
para el graacutefico haciendo clic en Celdas en el menuacute Formato y a
continuacioacuten haciendo clic en la ficha Nuacutemero Haga clic en Fecha en la
lista Categoriacutea y seleccione el formato que desee utilizar en la lista Tipo
2 Cree un graacutefico de barras apiladas
1 Seleccione las celdas A1D6 y haga clic en Asistente para graacuteficos
2 En el paso 1 haga clic en Barras en Tipo de graacutefico y a continuacioacuten
elija el subtipo Barra apilada (puede ver el nombre de cada subtipo de
graacutefico en la parte inferior del cuadro de diaacutelogo)
3 Haga clic en Siguiente Siguiente y a continuacioacuten en Finalizar
3 Haga que el graacutefico tenga el aspecto de un diagrama de Gantt
1 Haga doble clic en la primera serie del graacutefico Eacutesta es la serie para Fecha
de inicio Si estaacuten configurados los colores predeterminados en Excel
2002 esta serie es azul
2 En la ficha Tramas del cuadro de diaacutelogo Formato de serie de datos
haga clic en Ninguno para Borde y en Ninguna para Aacuterea y a
continuacioacuten elija Aceptar
3 Haga doble clic en el eje de categoriacuteas (X) que en un graacutefico de barras
corresponde al eje vertical (En un graacutefico de barras los ejes tradicionales X
e Y estaacuten invertidos) Haga doble clic en la ficha Escala y a continuacioacuten
active la casilla de verificacioacuten Categoriacuteas en orden inverso
4 Haga clic en la ficha Fuente elija 8 en Tamantildeo y a continuacioacuten haga clic
en Aceptar
5 Haga doble clic en el eje de valores (Y) que en un graacutefico de barras
corresponde al eje horizontal Despueacutes de completar el uacuteltimo paso este
eje debe estar situado en la parte superior del aacuterea de trazado del graacutefico
Haga clic en la ficha Escala y escriba los siguientes valores en los cuadros
correspondientes
Miacutenimo 36739
Maacuteximo 37441
Unidad mayor 61
Unidad menor 1
Estos valores son nuacutemeros de serie que representan las fechas que se
utilizaraacuten para el eje de valores (Y) El valor miacutenimo 36739 representa la
fecha 1 de agosto de 2000 El valor maacuteximo 37441 representa la fecha 4 de
julio de 2002 La unidad mayor de 61 representa unos dos meses mientras
que la unidad menor representa un diacutea Para ver el nuacutemero de serie de una
fecha escriba la fecha en una celda y a continuacioacuten aplique el formato a
esa celda con el formato de nuacutemero General
6 Asimismo en la ficha Escala active la casilla de verificacioacuten Eje de
categoriacuteas (X) cruza en maacuteximo valor
7 Haga clic en la ficha Alineacioacuten y en Orientacioacuten escriba 45 en el cuadro
grados
8 Haga clic en la ficha Fuente y en Estilo elija Negrita En Tamantildeo haga
clic en 8 y a continuacioacuten en Aceptar
9 Haga clic con el botoacuten secundario del mouse (ratoacuten) en la leyenda y a
continuacioacuten haga clic en Formato de leyenda en el menuacute contextual
Haga clic en la ficha Ubicacioacuten y elija Abajo
10 Dentro de la leyenda haga clic en Fecha de inicio para seleccionarla y a
continuacioacuten presione SUPRIMIR
Despueacutes de completar los pasos anteriores deberiacutea tener un graacutefico de aspecto
similar al del ejemplo Puede tener que cambiar el tamantildeo del graacutefico con el
mouse (ratoacuten) para ver todos los roacutetulos existentes en el graacutefico Puede agregar
formato adicional seguacuten sea necesario
Diagrama de Gantt en MS Project
Microsoft Project una aplicacioacuten de Microsoft que nos ayuda a crear planes de
proyectos comunicarlos a otros usuarios y adaptarnos a los cambios a medida
que eacutestos se van produciendo Es un sistema de planificacioacuten de proyectos versaacutetil
y faacutecil de utilizar
Controles de visualizacioacuten en Project
La visualizacioacuten de un proyecto se controla dentro de Project asiacute
Vistas
Una vista es la forma como Project muestra el proyecto en la pantalla y por
defecto (cuando el programa inicia su trabajo) es la denominada Gantt Chart o
Diagrama de Gantt que coloca a la izquierda de la pantalla la Tabla de
Actividades y a la derecha el diagrama de Gantt
Para cambiar la forma en que se visualiza el proyecto se escoge la opcioacuten Vermdash
Vista y alliacute pueden escogerse vistas predefinidas como Calendario Diagrama de
Gantt Diagrama de Pert Gantt de Seguimiento Graacutefica de Recursos Tabla de
Recursos y Tabla de Uso de Recursos
El programa trae otro conjunto de Vistas que pueden ponerse en uso mediante
Ver - Maacutes Vistas que activa un cuadro de diaacutelogo donde pueden escogerse
otras muchas vistas mostradas en la lista de escogencia
Tablas
Las tablas controlan lo que Project muestra como columnas en sus despliegues
tabulares y al igual que las vistas se pueden poner en uso en cualquier momento
Use la opcioacuten Ver ndash Tablas para activar un sub menuacute donde aparecen las tablas
disponibles cuyo contenido variaraacute dependiendo del elemento que se esteacute
visualizaacutendose en pantalla (Tarea o Recurso) La uacuteltima opcioacuten del sub menuacute es
Maacutes Tablas que llama un cuadro de diaacutelogo similar al de Vistas donde se
pueden escoger otras tablas que trae predefinidas el programa
Filtros
En ocasiones soacutelo se requiere ver parcialmente la informacioacuten del proyecto y
para ello se utiliza un Filtro que permite escoger la informacioacuten que se desea
aparezca en pantalla tal como las tareas que no han comenzado por ejemplo o
los hitos del proyecto El filtro no elimina informacioacuten del proyecto soacutelo la oculta
Project incluye filtros de tareas para ver aspectos especiacuteficos de las tareas y filtros
de recursos para ver aspectos especiacuteficos de los recursos pero si ninguno de
ellos se ajusta a sus necesidades puede crear un nuevo filtro o modificar uno
existente personalizando los criterios del filtro Puede aplicar filtros a cualquier
vista excepto al Diagrama PERT
Para colocar un filtro utilice la opcioacuten Proyecto- Filtrar para que le
permitiraacute escoger en una lista los elementos maacutes usuales En la Barra de
Herramientas aparece tambieacuten el iacutecono Autofiltro que al oprimirse coloca unas
pequentildeas flechas en cada columna de la lista para hacer selecciones individuales
de informacioacuten dentro de ellas Para cancelar un filtro use nuevamente la opcioacuten
mencionada atraacutes y escoja Todas las Tareas o presione F3
Ordenacioacuten
Para Project la ordenacioacuten normal es la que se da al definir las tareas o
actividades De hecho cuando se define una tarea el programa le adjudica un
nuacutemero interno e inmodificable para su identificacioacuten
Para ordenar el proyecto por otros conceptos se usa la opcioacuten Proyecto - Ordenar
que tiene las siguientes opciones por Fecha de iniciacioacuten por fecha de
Finalizacioacuten por prioridad por costo y por Nuacutemero de tarea Si los anteriores no
son suficientes existe una uacuteltima opcioacuten donde pueden definirse otros criterios de
ordenacioacuten hasta por tres claves consecutivas
El criterio de ordenamiento puede ser cualquiera de los campos de la Base de
Datos disponibles en el menuacute y la ordenacioacuten puede ser Ascendente o
Descendente El segundo campo se usa para decidir empates por el primer criterio
y el tercero desempata criterios iguales del segundo
Tanto la ordenacioacuten como los elementos anteriores (tablas filtro y vistas)
solamente afectan la forma como se ve el proyecto en la pantalla o en la
impresioacuten pero no afectan en forma alguna el contenido del proyecto sus
actividades sus relaciones o la asignacioacuten de recursos
Controles adicionales de visualizacioacuten
Control de la escala de tiempo
El tamantildeo de la escala de tiempo en el diagrama de Gantt se controla con los
iacuteconos de Zoom mostradas en la barra de herramientas pero la presentacioacuten de la
escala puede modificarse colocando el puntero del mouse en cualquier punto
sobre la escala de tiempo y haciendo doble clic para que aparezca el siguiente
cuadro de control
Tanto para la escala mayor como para la menor se pueden definir
bull Las Unidades (meses diacuteas etc)
bull La Etiqueta (tiacutetulo) que debe aparecer en el encabezado
bull Alineacioacuten derecha centrado o izquierda
bull Presencia o no de liacuteneas de divisioacuten
Para el conjunto se determina el tamantildeo total de la escala (en porcentaje) y si se
desea o no divisioacuten entre las dos escalas
Disentildeo para el Gantt
Esta opcioacuten controla la presentacioacuten de las flechas que definen la dependencia
entre dos tareas dentro del diagrama de Gantt y otros paraacutemetros de presentacioacuten
Estando en la vista de Diagrama de Gantt se pide Formato mdashDisentildeo para abrir el
cuadro de diaacutelogo
Dentro de este cuadro se pueden definir
bull La forma de las flechas que indican dependencias
bull El formato de Fechas sobre las barras
bull La altura (ancho) de las barras
bull Si las barras deben redondearse a diacuteas completos (no recomendado)
bull Si se admiten dibujos y texto libre sobre el Gantt
Presentacioacuten General del Gantt
Haciendo doble clic en cualquier lugar vaciacuteo de la pantalla de Gantt o pidiendo
Formato mdashEstilos de barra desde el menuacute aparece un cuadro de diaacutelogo que
controla toda la presentacioacuten del Diagrama de Gantt
Para cada tipo de Barra se pueden definir la forma el relleno y el color de los
extremos el ancho el relleno y el color de la barra Para las tareas por su parte
se pueden definir el intervalo sobre el que se muestra las condiciones bajo las
cuales se muestra y la forma de colocar el texto (adentro encima debajo o a
cualquier lado de la barra)
El formateo del Gantt desde este cuadro es dispendioso y debe experimentarse
bastante para lograr buenas presentaciones Para los que empiezan se
recomienda el uso del Asistente para el Gantt que puede llamarse desde el menuacute
Formato y que ofrece una guiacutea paso a paso para construir Diagramas de Gantt
personalizados
Personalizacioacuten
Personalizacioacuten de Reportes
La opcioacuten Vermdash Informes mdashPersonalizados permite usar los disentildeos existentes
para cambiarlos y crear nuevos tipos de informes Al escogerla aparece un cuadro
de diaacutelogo con la lista alfabeacutetica de todos los reportes de Project y dentro de ella
se escoge uno cualquiera y se presiona el botoacuten Modificar para abrir la ventana
de definiciones de modificacioacuten
En la primera ficha se determinan las siguientes caracteriacutesticas globales del
reporte
bull Nombre Un nuevo nombre que seraacute colocado en el menuacute de reportes
bull Periacuteodo Se define un intervalo entre fechas
bull Nuacutemero Un intervalo de nuacutemeros por ejemplo entre las actividades 10 a la
20
bull Tabla Tabla que define las columnas del reporte Se escoge entre las
disponibles del menuacute
bull Filtro El filtro que se aplica a las filas del reporte Se escoge entre los
disponibles
bull Resaltar Si se marca se muestran todas las actividades o recursos
resaltando los que pasan el filtro Si no hay marca solo se reportan los que
pasan el filtro
bull Mostrar Tareas Resumen Muestra actividades resumen si se marca la
casilla
bull Bandas de Grises traza bandas tramadas para separar los iacutetems del
reporte si se marca
La segunda ficha controla los detalles del reporte y si eacuteste contiene Actividades
por ejemplo cada casilla que se marque en el recuadro Tarea agrega el elemento
correspondiente
bull Notas Anotaciones hechas sobre el campo Notes de las actividades
bull Objetos imprime cualquier objeto adjuntado a la actividad (graacuteficos texto
hojas Excel etc)
bull Predecesoras imprime la lista de actividades predecesoras
bull Sucesoras imprime la lista de actividades sucesoras
La uacuteltima ficha controla los criterios de ordenacioacuten del reporte de acuerdo con los
criterios de ordenacioacuten mencionados en el capiacutetulo anterior
En cada uno de los campos se puede escoger entre los diferentes datos ofrecidos
en el menuacute y decidir si la ordenacioacuten seraacute ascendente o descendente El segundo
campo se usa para desempatar el primero y el tercero para desempatar el
segundo
En cualquiera de las fichas se puede modificar el estilo de texto para el reporte
(tipo de letra tamantildeo estilos etc) oprimiendo el botoacuten Texto
Otros elementos personalizables
Tal como sucede con los reportes las vistas tambieacuten pueden personalizarse
mediante la opcioacuten Ver - Maacutes Vistas escogiendo el nombre de una de ellas que
aparezca en la lista de pantalla y oprimiendo finalmente el botoacuten Modificar
En el ejemplo aparece escogida la vista Diagrama de Gantt cuyos elementos
(incluyendo cualquier filtro) pueden modificarse con el botoacuten del mismo nombre
Las tablas tambieacuten pueden modificarse o crearse nuevas con la opcioacuten Ver -
Tablas - Maacutes tablas que tambieacuten coloca en pantalla la lista de las existentes y
botones para Copiar y para Modificar
Cuando se escoge Modificar aparece un cuadro que permite cambiar eliminar o
crear liacuteneas que representan las columnas de la tabla para cada una de las
cuales se define el nombre del campo que contendraacute la lista de la base de datos
de Project la alineacioacuten de los datos el ancho de la columna su tiacutetulo y la
alineacioacuten del tiacutetulo Una vez definidos los campos se presiona Aceptar y la tabla
quedaraacute disponible tal como se definioacute
CONCLUSION
El graacutefico de Gantt se presta para la programacioacuten de actividades de la maacutes
grandes especie desde la decoracioacuten de una casa hasta la construccioacuten de una
nave Desde su creacioacuten ha sido un instrumento sumamente adaptable y de uso
universal dada su faacutecil construccioacuten
En el desarrollo de un proyecto es comuacuten que se disponga de recursos limitados
para la ejecucioacuten de actividades El graacutefico de Gantt permite identificar la actividad
en que se estaraacute utilizando cada uno de los recursos y la duracioacuten de esa
utilizacioacuten de tal modo que puedan evitarse periodos ociosos innecesarios y se deacute
tambieacuten al administrador una visioacuten completa de la utilizacioacuten de los recursos que
se encuentran bajo su supervisioacuten
BIBLIOGRAFIacuteA
bull REDES y PERT CPM Meacutetodo del camino criacutetico
bull httpwwwgeocitiescomw_peartadd-onshtm
bull httplosconstructorescomBancoConocimientopprojectplantilla10ahtm
bull httpwwwespeedueccursos-ecivilconstruccionconstruc06htm
bull httpwwwchilesatnetuchileapuntes2000m3c1gantdoc
bull httpwwwmonografiascom
bull httpwwwyahoocom
bull httpgestiopoliscom
Por Mariacutea Alejandra Hinojosa
Deduacutezcalo convenientemente
La situacioacuten queda representada asiacute
Nuestro proyecto se puede realizar en 15 diacuteas El menor tiempo que necesitamos
para realizar el proyecto es de 15 diacuteas
Fecha tardiacutea
La uacuteltima fecha que tenemos para finalizar la tarea DF ( y el proyecto ) es el diacutea
15
iquest Cuaacutel es la fecha tardiacutea para comenzar con la tarea DF 9 ( 15 - 4 = 9)
Supongamos que la comienzo el diacutea 12 Entonces 12 (suceso D) maacutes 4 (duracioacuten
DF) hace que e proyecto termine el diacutea 16 es decir un diacutea maacutes tarde
Aplique el mismo criterio para comenzar con la tarea ED
iquestCuaacutel es la fecha tardiacutea para el suceso C Debemos elegir entre ( 11 - 2 = 9) y
( 6 - 0 = 6)Recuerde que la duracioacuten de una tarea ficticia es 0 (no existe como
tarea real)
Aplique el mismo criterio para hallar la FT de las tareas BC y BE
Determine la fecha tardiacutea del suceso A
Analicemos las fechas de la tarea CD
ftc 5
FTC 6
ftf 11
FTF 11
Analice las tareas restantes con este mismo criterio
Sucesos criacuteticos
Un suceso criacutetico es aquel cuyas ft y Ft son iguales
Tareas criacuteticas
Son aquellas cuya duracioacuten es igual a la diferencia entre los sucesos criacuteticos que
la determinan
Se encuentra entonces el camino criacutetico (Subgrafo criacutetico)
Estas son las tareas que hacen que el proyecto dure 15 diacuteas
Luego si se incrementa la duracioacuten de alguna de estas tareas se incrementaraacute la
duracioacuten del proyecto
Hasta ahora calculamos tiempos del proyecto Note que la longitud de los arcos no
es proporcional a la duracioacuten de a tarea
Esta proporcioacuten se puede mostrar en el diagrama calendario
Se construye de la siguiente manera primero se colocan los sucesos criacuteticos en
su fecha correspondiente e inmediatamente se grafican las tareas criacuteticas
Luego se colocan los otros nodos En este caso colocamos el nodo C en su ft El
que sigue se denomina Diagrama calendario de ft
Note el margen de la tarea CD (liacutenea punteada) Indica la cantidad de diacuteas que
podemos atrasarnos en esa tarea sin atrasar el proyecto
El que sigue es el Diagrama calendario de FT
El esquema que sigue se denomina Diagrama de Gantt de ft con prioridad de
Camino Criacutetico
El esquema que sigue se denomina Diagrama de Gantt de ft con prioridad de
fechas
El esquema que sigue se denomina Diagrama de Gantt de FT con prioridad de
fechas
Note que en estos esquemas no aparece la tarea ficticia
Hasta aquiacute se ha visto el algoritmo que permite calcular las fechas para cada tarea
y al asignar estas duraciones se habloacute de tiempo en forma general
Sucede que en particular existen tres tipos de tiempos que se obtienen en base a
la experiencia anterior sobre cada tipo de tarea Son
bull (To) Tiempo oacuteptimo Es la menor duracioacuten histoacuterica de esa tarea
bull (Tm) Tiempo modal Es la duracioacuten de mayor frecuencia histoacuterica de esa
tarea
bull (Tp) Tiempo peacutesimo Es la mayor duracioacuten histoacuterica de esa tarea
Creacioacuten de un diagrama de Gantt en Excel 2002
La forma maacutes faacutecil de crear un diagrama de Gantt es utilizar Microsoft Project en
lugar de Microsoft Excel Project es una programa para planear tareas que facilita
el seguimiento de las escalas de tiempo de los proyectos y la generacioacuten de los
graacuteficos correspondientes Excel no contiene un formato de diagrama de Gantt
integrado pero puede crear un diagrama de Gantt en Excel personalizando un tipo
de graacutefico de barras apiladas
En este artiacuteculo se muestra coacutemo crear un diagrama de Gantt como el que
aparece a continuacioacuten
1 Escriba los datos de ejemplo
1 Abra una nueva hoja de caacutelculo en Excel y escriba los siguientes valores en
las celdas A1 a D6
A B C D
1 Fecha de comienzo Finalizada Restante
2 Tarea 1 010800 205 10
3 Tarea 2 151000 200 120
4 Tarea 3 151200 140 200
5 Tarea 4 060201 44 345
6 Tarea 5 060501 0 380
2 Nota Los valores en las columnas C y D (Finalizada y Restante)
representan nuacutemeros de diacuteas
3 Seleccione la celda B2 y apliacutequele el formato de fecha que desee utilizar
para el graacutefico haciendo clic en Celdas en el menuacute Formato y a
continuacioacuten haciendo clic en la ficha Nuacutemero Haga clic en Fecha en la
lista Categoriacutea y seleccione el formato que desee utilizar en la lista Tipo
2 Cree un graacutefico de barras apiladas
1 Seleccione las celdas A1D6 y haga clic en Asistente para graacuteficos
2 En el paso 1 haga clic en Barras en Tipo de graacutefico y a continuacioacuten
elija el subtipo Barra apilada (puede ver el nombre de cada subtipo de
graacutefico en la parte inferior del cuadro de diaacutelogo)
3 Haga clic en Siguiente Siguiente y a continuacioacuten en Finalizar
3 Haga que el graacutefico tenga el aspecto de un diagrama de Gantt
1 Haga doble clic en la primera serie del graacutefico Eacutesta es la serie para Fecha
de inicio Si estaacuten configurados los colores predeterminados en Excel
2002 esta serie es azul
2 En la ficha Tramas del cuadro de diaacutelogo Formato de serie de datos
haga clic en Ninguno para Borde y en Ninguna para Aacuterea y a
continuacioacuten elija Aceptar
3 Haga doble clic en el eje de categoriacuteas (X) que en un graacutefico de barras
corresponde al eje vertical (En un graacutefico de barras los ejes tradicionales X
e Y estaacuten invertidos) Haga doble clic en la ficha Escala y a continuacioacuten
active la casilla de verificacioacuten Categoriacuteas en orden inverso
4 Haga clic en la ficha Fuente elija 8 en Tamantildeo y a continuacioacuten haga clic
en Aceptar
5 Haga doble clic en el eje de valores (Y) que en un graacutefico de barras
corresponde al eje horizontal Despueacutes de completar el uacuteltimo paso este
eje debe estar situado en la parte superior del aacuterea de trazado del graacutefico
Haga clic en la ficha Escala y escriba los siguientes valores en los cuadros
correspondientes
Miacutenimo 36739
Maacuteximo 37441
Unidad mayor 61
Unidad menor 1
Estos valores son nuacutemeros de serie que representan las fechas que se
utilizaraacuten para el eje de valores (Y) El valor miacutenimo 36739 representa la
fecha 1 de agosto de 2000 El valor maacuteximo 37441 representa la fecha 4 de
julio de 2002 La unidad mayor de 61 representa unos dos meses mientras
que la unidad menor representa un diacutea Para ver el nuacutemero de serie de una
fecha escriba la fecha en una celda y a continuacioacuten aplique el formato a
esa celda con el formato de nuacutemero General
6 Asimismo en la ficha Escala active la casilla de verificacioacuten Eje de
categoriacuteas (X) cruza en maacuteximo valor
7 Haga clic en la ficha Alineacioacuten y en Orientacioacuten escriba 45 en el cuadro
grados
8 Haga clic en la ficha Fuente y en Estilo elija Negrita En Tamantildeo haga
clic en 8 y a continuacioacuten en Aceptar
9 Haga clic con el botoacuten secundario del mouse (ratoacuten) en la leyenda y a
continuacioacuten haga clic en Formato de leyenda en el menuacute contextual
Haga clic en la ficha Ubicacioacuten y elija Abajo
10 Dentro de la leyenda haga clic en Fecha de inicio para seleccionarla y a
continuacioacuten presione SUPRIMIR
Despueacutes de completar los pasos anteriores deberiacutea tener un graacutefico de aspecto
similar al del ejemplo Puede tener que cambiar el tamantildeo del graacutefico con el
mouse (ratoacuten) para ver todos los roacutetulos existentes en el graacutefico Puede agregar
formato adicional seguacuten sea necesario
Diagrama de Gantt en MS Project
Microsoft Project una aplicacioacuten de Microsoft que nos ayuda a crear planes de
proyectos comunicarlos a otros usuarios y adaptarnos a los cambios a medida
que eacutestos se van produciendo Es un sistema de planificacioacuten de proyectos versaacutetil
y faacutecil de utilizar
Controles de visualizacioacuten en Project
La visualizacioacuten de un proyecto se controla dentro de Project asiacute
Vistas
Una vista es la forma como Project muestra el proyecto en la pantalla y por
defecto (cuando el programa inicia su trabajo) es la denominada Gantt Chart o
Diagrama de Gantt que coloca a la izquierda de la pantalla la Tabla de
Actividades y a la derecha el diagrama de Gantt
Para cambiar la forma en que se visualiza el proyecto se escoge la opcioacuten Vermdash
Vista y alliacute pueden escogerse vistas predefinidas como Calendario Diagrama de
Gantt Diagrama de Pert Gantt de Seguimiento Graacutefica de Recursos Tabla de
Recursos y Tabla de Uso de Recursos
El programa trae otro conjunto de Vistas que pueden ponerse en uso mediante
Ver - Maacutes Vistas que activa un cuadro de diaacutelogo donde pueden escogerse
otras muchas vistas mostradas en la lista de escogencia
Tablas
Las tablas controlan lo que Project muestra como columnas en sus despliegues
tabulares y al igual que las vistas se pueden poner en uso en cualquier momento
Use la opcioacuten Ver ndash Tablas para activar un sub menuacute donde aparecen las tablas
disponibles cuyo contenido variaraacute dependiendo del elemento que se esteacute
visualizaacutendose en pantalla (Tarea o Recurso) La uacuteltima opcioacuten del sub menuacute es
Maacutes Tablas que llama un cuadro de diaacutelogo similar al de Vistas donde se
pueden escoger otras tablas que trae predefinidas el programa
Filtros
En ocasiones soacutelo se requiere ver parcialmente la informacioacuten del proyecto y
para ello se utiliza un Filtro que permite escoger la informacioacuten que se desea
aparezca en pantalla tal como las tareas que no han comenzado por ejemplo o
los hitos del proyecto El filtro no elimina informacioacuten del proyecto soacutelo la oculta
Project incluye filtros de tareas para ver aspectos especiacuteficos de las tareas y filtros
de recursos para ver aspectos especiacuteficos de los recursos pero si ninguno de
ellos se ajusta a sus necesidades puede crear un nuevo filtro o modificar uno
existente personalizando los criterios del filtro Puede aplicar filtros a cualquier
vista excepto al Diagrama PERT
Para colocar un filtro utilice la opcioacuten Proyecto- Filtrar para que le
permitiraacute escoger en una lista los elementos maacutes usuales En la Barra de
Herramientas aparece tambieacuten el iacutecono Autofiltro que al oprimirse coloca unas
pequentildeas flechas en cada columna de la lista para hacer selecciones individuales
de informacioacuten dentro de ellas Para cancelar un filtro use nuevamente la opcioacuten
mencionada atraacutes y escoja Todas las Tareas o presione F3
Ordenacioacuten
Para Project la ordenacioacuten normal es la que se da al definir las tareas o
actividades De hecho cuando se define una tarea el programa le adjudica un
nuacutemero interno e inmodificable para su identificacioacuten
Para ordenar el proyecto por otros conceptos se usa la opcioacuten Proyecto - Ordenar
que tiene las siguientes opciones por Fecha de iniciacioacuten por fecha de
Finalizacioacuten por prioridad por costo y por Nuacutemero de tarea Si los anteriores no
son suficientes existe una uacuteltima opcioacuten donde pueden definirse otros criterios de
ordenacioacuten hasta por tres claves consecutivas
El criterio de ordenamiento puede ser cualquiera de los campos de la Base de
Datos disponibles en el menuacute y la ordenacioacuten puede ser Ascendente o
Descendente El segundo campo se usa para decidir empates por el primer criterio
y el tercero desempata criterios iguales del segundo
Tanto la ordenacioacuten como los elementos anteriores (tablas filtro y vistas)
solamente afectan la forma como se ve el proyecto en la pantalla o en la
impresioacuten pero no afectan en forma alguna el contenido del proyecto sus
actividades sus relaciones o la asignacioacuten de recursos
Controles adicionales de visualizacioacuten
Control de la escala de tiempo
El tamantildeo de la escala de tiempo en el diagrama de Gantt se controla con los
iacuteconos de Zoom mostradas en la barra de herramientas pero la presentacioacuten de la
escala puede modificarse colocando el puntero del mouse en cualquier punto
sobre la escala de tiempo y haciendo doble clic para que aparezca el siguiente
cuadro de control
Tanto para la escala mayor como para la menor se pueden definir
bull Las Unidades (meses diacuteas etc)
bull La Etiqueta (tiacutetulo) que debe aparecer en el encabezado
bull Alineacioacuten derecha centrado o izquierda
bull Presencia o no de liacuteneas de divisioacuten
Para el conjunto se determina el tamantildeo total de la escala (en porcentaje) y si se
desea o no divisioacuten entre las dos escalas
Disentildeo para el Gantt
Esta opcioacuten controla la presentacioacuten de las flechas que definen la dependencia
entre dos tareas dentro del diagrama de Gantt y otros paraacutemetros de presentacioacuten
Estando en la vista de Diagrama de Gantt se pide Formato mdashDisentildeo para abrir el
cuadro de diaacutelogo
Dentro de este cuadro se pueden definir
bull La forma de las flechas que indican dependencias
bull El formato de Fechas sobre las barras
bull La altura (ancho) de las barras
bull Si las barras deben redondearse a diacuteas completos (no recomendado)
bull Si se admiten dibujos y texto libre sobre el Gantt
Presentacioacuten General del Gantt
Haciendo doble clic en cualquier lugar vaciacuteo de la pantalla de Gantt o pidiendo
Formato mdashEstilos de barra desde el menuacute aparece un cuadro de diaacutelogo que
controla toda la presentacioacuten del Diagrama de Gantt
Para cada tipo de Barra se pueden definir la forma el relleno y el color de los
extremos el ancho el relleno y el color de la barra Para las tareas por su parte
se pueden definir el intervalo sobre el que se muestra las condiciones bajo las
cuales se muestra y la forma de colocar el texto (adentro encima debajo o a
cualquier lado de la barra)
El formateo del Gantt desde este cuadro es dispendioso y debe experimentarse
bastante para lograr buenas presentaciones Para los que empiezan se
recomienda el uso del Asistente para el Gantt que puede llamarse desde el menuacute
Formato y que ofrece una guiacutea paso a paso para construir Diagramas de Gantt
personalizados
Personalizacioacuten
Personalizacioacuten de Reportes
La opcioacuten Vermdash Informes mdashPersonalizados permite usar los disentildeos existentes
para cambiarlos y crear nuevos tipos de informes Al escogerla aparece un cuadro
de diaacutelogo con la lista alfabeacutetica de todos los reportes de Project y dentro de ella
se escoge uno cualquiera y se presiona el botoacuten Modificar para abrir la ventana
de definiciones de modificacioacuten
En la primera ficha se determinan las siguientes caracteriacutesticas globales del
reporte
bull Nombre Un nuevo nombre que seraacute colocado en el menuacute de reportes
bull Periacuteodo Se define un intervalo entre fechas
bull Nuacutemero Un intervalo de nuacutemeros por ejemplo entre las actividades 10 a la
20
bull Tabla Tabla que define las columnas del reporte Se escoge entre las
disponibles del menuacute
bull Filtro El filtro que se aplica a las filas del reporte Se escoge entre los
disponibles
bull Resaltar Si se marca se muestran todas las actividades o recursos
resaltando los que pasan el filtro Si no hay marca solo se reportan los que
pasan el filtro
bull Mostrar Tareas Resumen Muestra actividades resumen si se marca la
casilla
bull Bandas de Grises traza bandas tramadas para separar los iacutetems del
reporte si se marca
La segunda ficha controla los detalles del reporte y si eacuteste contiene Actividades
por ejemplo cada casilla que se marque en el recuadro Tarea agrega el elemento
correspondiente
bull Notas Anotaciones hechas sobre el campo Notes de las actividades
bull Objetos imprime cualquier objeto adjuntado a la actividad (graacuteficos texto
hojas Excel etc)
bull Predecesoras imprime la lista de actividades predecesoras
bull Sucesoras imprime la lista de actividades sucesoras
La uacuteltima ficha controla los criterios de ordenacioacuten del reporte de acuerdo con los
criterios de ordenacioacuten mencionados en el capiacutetulo anterior
En cada uno de los campos se puede escoger entre los diferentes datos ofrecidos
en el menuacute y decidir si la ordenacioacuten seraacute ascendente o descendente El segundo
campo se usa para desempatar el primero y el tercero para desempatar el
segundo
En cualquiera de las fichas se puede modificar el estilo de texto para el reporte
(tipo de letra tamantildeo estilos etc) oprimiendo el botoacuten Texto
Otros elementos personalizables
Tal como sucede con los reportes las vistas tambieacuten pueden personalizarse
mediante la opcioacuten Ver - Maacutes Vistas escogiendo el nombre de una de ellas que
aparezca en la lista de pantalla y oprimiendo finalmente el botoacuten Modificar
En el ejemplo aparece escogida la vista Diagrama de Gantt cuyos elementos
(incluyendo cualquier filtro) pueden modificarse con el botoacuten del mismo nombre
Las tablas tambieacuten pueden modificarse o crearse nuevas con la opcioacuten Ver -
Tablas - Maacutes tablas que tambieacuten coloca en pantalla la lista de las existentes y
botones para Copiar y para Modificar
Cuando se escoge Modificar aparece un cuadro que permite cambiar eliminar o
crear liacuteneas que representan las columnas de la tabla para cada una de las
cuales se define el nombre del campo que contendraacute la lista de la base de datos
de Project la alineacioacuten de los datos el ancho de la columna su tiacutetulo y la
alineacioacuten del tiacutetulo Una vez definidos los campos se presiona Aceptar y la tabla
quedaraacute disponible tal como se definioacute
CONCLUSION
El graacutefico de Gantt se presta para la programacioacuten de actividades de la maacutes
grandes especie desde la decoracioacuten de una casa hasta la construccioacuten de una
nave Desde su creacioacuten ha sido un instrumento sumamente adaptable y de uso
universal dada su faacutecil construccioacuten
En el desarrollo de un proyecto es comuacuten que se disponga de recursos limitados
para la ejecucioacuten de actividades El graacutefico de Gantt permite identificar la actividad
en que se estaraacute utilizando cada uno de los recursos y la duracioacuten de esa
utilizacioacuten de tal modo que puedan evitarse periodos ociosos innecesarios y se deacute
tambieacuten al administrador una visioacuten completa de la utilizacioacuten de los recursos que
se encuentran bajo su supervisioacuten
BIBLIOGRAFIacuteA
bull REDES y PERT CPM Meacutetodo del camino criacutetico
bull httpwwwgeocitiescomw_peartadd-onshtm
bull httplosconstructorescomBancoConocimientopprojectplantilla10ahtm
bull httpwwwespeedueccursos-ecivilconstruccionconstruc06htm
bull httpwwwchilesatnetuchileapuntes2000m3c1gantdoc
bull httpwwwmonografiascom
bull httpwwwyahoocom
bull httpgestiopoliscom
Por Mariacutea Alejandra Hinojosa
Supongamos que la comienzo el diacutea 12 Entonces 12 (suceso D) maacutes 4 (duracioacuten
DF) hace que e proyecto termine el diacutea 16 es decir un diacutea maacutes tarde
Aplique el mismo criterio para comenzar con la tarea ED
iquestCuaacutel es la fecha tardiacutea para el suceso C Debemos elegir entre ( 11 - 2 = 9) y
( 6 - 0 = 6)Recuerde que la duracioacuten de una tarea ficticia es 0 (no existe como
tarea real)
Aplique el mismo criterio para hallar la FT de las tareas BC y BE
Determine la fecha tardiacutea del suceso A
Analicemos las fechas de la tarea CD
ftc 5
FTC 6
ftf 11
FTF 11
Analice las tareas restantes con este mismo criterio
Sucesos criacuteticos
Un suceso criacutetico es aquel cuyas ft y Ft son iguales
Tareas criacuteticas
Son aquellas cuya duracioacuten es igual a la diferencia entre los sucesos criacuteticos que
la determinan
Se encuentra entonces el camino criacutetico (Subgrafo criacutetico)
Estas son las tareas que hacen que el proyecto dure 15 diacuteas
Luego si se incrementa la duracioacuten de alguna de estas tareas se incrementaraacute la
duracioacuten del proyecto
Hasta ahora calculamos tiempos del proyecto Note que la longitud de los arcos no
es proporcional a la duracioacuten de a tarea
Esta proporcioacuten se puede mostrar en el diagrama calendario
Se construye de la siguiente manera primero se colocan los sucesos criacuteticos en
su fecha correspondiente e inmediatamente se grafican las tareas criacuteticas
Luego se colocan los otros nodos En este caso colocamos el nodo C en su ft El
que sigue se denomina Diagrama calendario de ft
Note el margen de la tarea CD (liacutenea punteada) Indica la cantidad de diacuteas que
podemos atrasarnos en esa tarea sin atrasar el proyecto
El que sigue es el Diagrama calendario de FT
El esquema que sigue se denomina Diagrama de Gantt de ft con prioridad de
Camino Criacutetico
El esquema que sigue se denomina Diagrama de Gantt de ft con prioridad de
fechas
El esquema que sigue se denomina Diagrama de Gantt de FT con prioridad de
fechas
Note que en estos esquemas no aparece la tarea ficticia
Hasta aquiacute se ha visto el algoritmo que permite calcular las fechas para cada tarea
y al asignar estas duraciones se habloacute de tiempo en forma general
Sucede que en particular existen tres tipos de tiempos que se obtienen en base a
la experiencia anterior sobre cada tipo de tarea Son
bull (To) Tiempo oacuteptimo Es la menor duracioacuten histoacuterica de esa tarea
bull (Tm) Tiempo modal Es la duracioacuten de mayor frecuencia histoacuterica de esa
tarea
bull (Tp) Tiempo peacutesimo Es la mayor duracioacuten histoacuterica de esa tarea
Creacioacuten de un diagrama de Gantt en Excel 2002
La forma maacutes faacutecil de crear un diagrama de Gantt es utilizar Microsoft Project en
lugar de Microsoft Excel Project es una programa para planear tareas que facilita
el seguimiento de las escalas de tiempo de los proyectos y la generacioacuten de los
graacuteficos correspondientes Excel no contiene un formato de diagrama de Gantt
integrado pero puede crear un diagrama de Gantt en Excel personalizando un tipo
de graacutefico de barras apiladas
En este artiacuteculo se muestra coacutemo crear un diagrama de Gantt como el que
aparece a continuacioacuten
1 Escriba los datos de ejemplo
1 Abra una nueva hoja de caacutelculo en Excel y escriba los siguientes valores en
las celdas A1 a D6
A B C D
1 Fecha de comienzo Finalizada Restante
2 Tarea 1 010800 205 10
3 Tarea 2 151000 200 120
4 Tarea 3 151200 140 200
5 Tarea 4 060201 44 345
6 Tarea 5 060501 0 380
2 Nota Los valores en las columnas C y D (Finalizada y Restante)
representan nuacutemeros de diacuteas
3 Seleccione la celda B2 y apliacutequele el formato de fecha que desee utilizar
para el graacutefico haciendo clic en Celdas en el menuacute Formato y a
continuacioacuten haciendo clic en la ficha Nuacutemero Haga clic en Fecha en la
lista Categoriacutea y seleccione el formato que desee utilizar en la lista Tipo
2 Cree un graacutefico de barras apiladas
1 Seleccione las celdas A1D6 y haga clic en Asistente para graacuteficos
2 En el paso 1 haga clic en Barras en Tipo de graacutefico y a continuacioacuten
elija el subtipo Barra apilada (puede ver el nombre de cada subtipo de
graacutefico en la parte inferior del cuadro de diaacutelogo)
3 Haga clic en Siguiente Siguiente y a continuacioacuten en Finalizar
3 Haga que el graacutefico tenga el aspecto de un diagrama de Gantt
1 Haga doble clic en la primera serie del graacutefico Eacutesta es la serie para Fecha
de inicio Si estaacuten configurados los colores predeterminados en Excel
2002 esta serie es azul
2 En la ficha Tramas del cuadro de diaacutelogo Formato de serie de datos
haga clic en Ninguno para Borde y en Ninguna para Aacuterea y a
continuacioacuten elija Aceptar
3 Haga doble clic en el eje de categoriacuteas (X) que en un graacutefico de barras
corresponde al eje vertical (En un graacutefico de barras los ejes tradicionales X
e Y estaacuten invertidos) Haga doble clic en la ficha Escala y a continuacioacuten
active la casilla de verificacioacuten Categoriacuteas en orden inverso
4 Haga clic en la ficha Fuente elija 8 en Tamantildeo y a continuacioacuten haga clic
en Aceptar
5 Haga doble clic en el eje de valores (Y) que en un graacutefico de barras
corresponde al eje horizontal Despueacutes de completar el uacuteltimo paso este
eje debe estar situado en la parte superior del aacuterea de trazado del graacutefico
Haga clic en la ficha Escala y escriba los siguientes valores en los cuadros
correspondientes
Miacutenimo 36739
Maacuteximo 37441
Unidad mayor 61
Unidad menor 1
Estos valores son nuacutemeros de serie que representan las fechas que se
utilizaraacuten para el eje de valores (Y) El valor miacutenimo 36739 representa la
fecha 1 de agosto de 2000 El valor maacuteximo 37441 representa la fecha 4 de
julio de 2002 La unidad mayor de 61 representa unos dos meses mientras
que la unidad menor representa un diacutea Para ver el nuacutemero de serie de una
fecha escriba la fecha en una celda y a continuacioacuten aplique el formato a
esa celda con el formato de nuacutemero General
6 Asimismo en la ficha Escala active la casilla de verificacioacuten Eje de
categoriacuteas (X) cruza en maacuteximo valor
7 Haga clic en la ficha Alineacioacuten y en Orientacioacuten escriba 45 en el cuadro
grados
8 Haga clic en la ficha Fuente y en Estilo elija Negrita En Tamantildeo haga
clic en 8 y a continuacioacuten en Aceptar
9 Haga clic con el botoacuten secundario del mouse (ratoacuten) en la leyenda y a
continuacioacuten haga clic en Formato de leyenda en el menuacute contextual
Haga clic en la ficha Ubicacioacuten y elija Abajo
10 Dentro de la leyenda haga clic en Fecha de inicio para seleccionarla y a
continuacioacuten presione SUPRIMIR
Despueacutes de completar los pasos anteriores deberiacutea tener un graacutefico de aspecto
similar al del ejemplo Puede tener que cambiar el tamantildeo del graacutefico con el
mouse (ratoacuten) para ver todos los roacutetulos existentes en el graacutefico Puede agregar
formato adicional seguacuten sea necesario
Diagrama de Gantt en MS Project
Microsoft Project una aplicacioacuten de Microsoft que nos ayuda a crear planes de
proyectos comunicarlos a otros usuarios y adaptarnos a los cambios a medida
que eacutestos se van produciendo Es un sistema de planificacioacuten de proyectos versaacutetil
y faacutecil de utilizar
Controles de visualizacioacuten en Project
La visualizacioacuten de un proyecto se controla dentro de Project asiacute
Vistas
Una vista es la forma como Project muestra el proyecto en la pantalla y por
defecto (cuando el programa inicia su trabajo) es la denominada Gantt Chart o
Diagrama de Gantt que coloca a la izquierda de la pantalla la Tabla de
Actividades y a la derecha el diagrama de Gantt
Para cambiar la forma en que se visualiza el proyecto se escoge la opcioacuten Vermdash
Vista y alliacute pueden escogerse vistas predefinidas como Calendario Diagrama de
Gantt Diagrama de Pert Gantt de Seguimiento Graacutefica de Recursos Tabla de
Recursos y Tabla de Uso de Recursos
El programa trae otro conjunto de Vistas que pueden ponerse en uso mediante
Ver - Maacutes Vistas que activa un cuadro de diaacutelogo donde pueden escogerse
otras muchas vistas mostradas en la lista de escogencia
Tablas
Las tablas controlan lo que Project muestra como columnas en sus despliegues
tabulares y al igual que las vistas se pueden poner en uso en cualquier momento
Use la opcioacuten Ver ndash Tablas para activar un sub menuacute donde aparecen las tablas
disponibles cuyo contenido variaraacute dependiendo del elemento que se esteacute
visualizaacutendose en pantalla (Tarea o Recurso) La uacuteltima opcioacuten del sub menuacute es
Maacutes Tablas que llama un cuadro de diaacutelogo similar al de Vistas donde se
pueden escoger otras tablas que trae predefinidas el programa
Filtros
En ocasiones soacutelo se requiere ver parcialmente la informacioacuten del proyecto y
para ello se utiliza un Filtro que permite escoger la informacioacuten que se desea
aparezca en pantalla tal como las tareas que no han comenzado por ejemplo o
los hitos del proyecto El filtro no elimina informacioacuten del proyecto soacutelo la oculta
Project incluye filtros de tareas para ver aspectos especiacuteficos de las tareas y filtros
de recursos para ver aspectos especiacuteficos de los recursos pero si ninguno de
ellos se ajusta a sus necesidades puede crear un nuevo filtro o modificar uno
existente personalizando los criterios del filtro Puede aplicar filtros a cualquier
vista excepto al Diagrama PERT
Para colocar un filtro utilice la opcioacuten Proyecto- Filtrar para que le
permitiraacute escoger en una lista los elementos maacutes usuales En la Barra de
Herramientas aparece tambieacuten el iacutecono Autofiltro que al oprimirse coloca unas
pequentildeas flechas en cada columna de la lista para hacer selecciones individuales
de informacioacuten dentro de ellas Para cancelar un filtro use nuevamente la opcioacuten
mencionada atraacutes y escoja Todas las Tareas o presione F3
Ordenacioacuten
Para Project la ordenacioacuten normal es la que se da al definir las tareas o
actividades De hecho cuando se define una tarea el programa le adjudica un
nuacutemero interno e inmodificable para su identificacioacuten
Para ordenar el proyecto por otros conceptos se usa la opcioacuten Proyecto - Ordenar
que tiene las siguientes opciones por Fecha de iniciacioacuten por fecha de
Finalizacioacuten por prioridad por costo y por Nuacutemero de tarea Si los anteriores no
son suficientes existe una uacuteltima opcioacuten donde pueden definirse otros criterios de
ordenacioacuten hasta por tres claves consecutivas
El criterio de ordenamiento puede ser cualquiera de los campos de la Base de
Datos disponibles en el menuacute y la ordenacioacuten puede ser Ascendente o
Descendente El segundo campo se usa para decidir empates por el primer criterio
y el tercero desempata criterios iguales del segundo
Tanto la ordenacioacuten como los elementos anteriores (tablas filtro y vistas)
solamente afectan la forma como se ve el proyecto en la pantalla o en la
impresioacuten pero no afectan en forma alguna el contenido del proyecto sus
actividades sus relaciones o la asignacioacuten de recursos
Controles adicionales de visualizacioacuten
Control de la escala de tiempo
El tamantildeo de la escala de tiempo en el diagrama de Gantt se controla con los
iacuteconos de Zoom mostradas en la barra de herramientas pero la presentacioacuten de la
escala puede modificarse colocando el puntero del mouse en cualquier punto
sobre la escala de tiempo y haciendo doble clic para que aparezca el siguiente
cuadro de control
Tanto para la escala mayor como para la menor se pueden definir
bull Las Unidades (meses diacuteas etc)
bull La Etiqueta (tiacutetulo) que debe aparecer en el encabezado
bull Alineacioacuten derecha centrado o izquierda
bull Presencia o no de liacuteneas de divisioacuten
Para el conjunto se determina el tamantildeo total de la escala (en porcentaje) y si se
desea o no divisioacuten entre las dos escalas
Disentildeo para el Gantt
Esta opcioacuten controla la presentacioacuten de las flechas que definen la dependencia
entre dos tareas dentro del diagrama de Gantt y otros paraacutemetros de presentacioacuten
Estando en la vista de Diagrama de Gantt se pide Formato mdashDisentildeo para abrir el
cuadro de diaacutelogo
Dentro de este cuadro se pueden definir
bull La forma de las flechas que indican dependencias
bull El formato de Fechas sobre las barras
bull La altura (ancho) de las barras
bull Si las barras deben redondearse a diacuteas completos (no recomendado)
bull Si se admiten dibujos y texto libre sobre el Gantt
Presentacioacuten General del Gantt
Haciendo doble clic en cualquier lugar vaciacuteo de la pantalla de Gantt o pidiendo
Formato mdashEstilos de barra desde el menuacute aparece un cuadro de diaacutelogo que
controla toda la presentacioacuten del Diagrama de Gantt
Para cada tipo de Barra se pueden definir la forma el relleno y el color de los
extremos el ancho el relleno y el color de la barra Para las tareas por su parte
se pueden definir el intervalo sobre el que se muestra las condiciones bajo las
cuales se muestra y la forma de colocar el texto (adentro encima debajo o a
cualquier lado de la barra)
El formateo del Gantt desde este cuadro es dispendioso y debe experimentarse
bastante para lograr buenas presentaciones Para los que empiezan se
recomienda el uso del Asistente para el Gantt que puede llamarse desde el menuacute
Formato y que ofrece una guiacutea paso a paso para construir Diagramas de Gantt
personalizados
Personalizacioacuten
Personalizacioacuten de Reportes
La opcioacuten Vermdash Informes mdashPersonalizados permite usar los disentildeos existentes
para cambiarlos y crear nuevos tipos de informes Al escogerla aparece un cuadro
de diaacutelogo con la lista alfabeacutetica de todos los reportes de Project y dentro de ella
se escoge uno cualquiera y se presiona el botoacuten Modificar para abrir la ventana
de definiciones de modificacioacuten
En la primera ficha se determinan las siguientes caracteriacutesticas globales del
reporte
bull Nombre Un nuevo nombre que seraacute colocado en el menuacute de reportes
bull Periacuteodo Se define un intervalo entre fechas
bull Nuacutemero Un intervalo de nuacutemeros por ejemplo entre las actividades 10 a la
20
bull Tabla Tabla que define las columnas del reporte Se escoge entre las
disponibles del menuacute
bull Filtro El filtro que se aplica a las filas del reporte Se escoge entre los
disponibles
bull Resaltar Si se marca se muestran todas las actividades o recursos
resaltando los que pasan el filtro Si no hay marca solo se reportan los que
pasan el filtro
bull Mostrar Tareas Resumen Muestra actividades resumen si se marca la
casilla
bull Bandas de Grises traza bandas tramadas para separar los iacutetems del
reporte si se marca
La segunda ficha controla los detalles del reporte y si eacuteste contiene Actividades
por ejemplo cada casilla que se marque en el recuadro Tarea agrega el elemento
correspondiente
bull Notas Anotaciones hechas sobre el campo Notes de las actividades
bull Objetos imprime cualquier objeto adjuntado a la actividad (graacuteficos texto
hojas Excel etc)
bull Predecesoras imprime la lista de actividades predecesoras
bull Sucesoras imprime la lista de actividades sucesoras
La uacuteltima ficha controla los criterios de ordenacioacuten del reporte de acuerdo con los
criterios de ordenacioacuten mencionados en el capiacutetulo anterior
En cada uno de los campos se puede escoger entre los diferentes datos ofrecidos
en el menuacute y decidir si la ordenacioacuten seraacute ascendente o descendente El segundo
campo se usa para desempatar el primero y el tercero para desempatar el
segundo
En cualquiera de las fichas se puede modificar el estilo de texto para el reporte
(tipo de letra tamantildeo estilos etc) oprimiendo el botoacuten Texto
Otros elementos personalizables
Tal como sucede con los reportes las vistas tambieacuten pueden personalizarse
mediante la opcioacuten Ver - Maacutes Vistas escogiendo el nombre de una de ellas que
aparezca en la lista de pantalla y oprimiendo finalmente el botoacuten Modificar
En el ejemplo aparece escogida la vista Diagrama de Gantt cuyos elementos
(incluyendo cualquier filtro) pueden modificarse con el botoacuten del mismo nombre
Las tablas tambieacuten pueden modificarse o crearse nuevas con la opcioacuten Ver -
Tablas - Maacutes tablas que tambieacuten coloca en pantalla la lista de las existentes y
botones para Copiar y para Modificar
Cuando se escoge Modificar aparece un cuadro que permite cambiar eliminar o
crear liacuteneas que representan las columnas de la tabla para cada una de las
cuales se define el nombre del campo que contendraacute la lista de la base de datos
de Project la alineacioacuten de los datos el ancho de la columna su tiacutetulo y la
alineacioacuten del tiacutetulo Una vez definidos los campos se presiona Aceptar y la tabla
quedaraacute disponible tal como se definioacute
CONCLUSION
El graacutefico de Gantt se presta para la programacioacuten de actividades de la maacutes
grandes especie desde la decoracioacuten de una casa hasta la construccioacuten de una
nave Desde su creacioacuten ha sido un instrumento sumamente adaptable y de uso
universal dada su faacutecil construccioacuten
En el desarrollo de un proyecto es comuacuten que se disponga de recursos limitados
para la ejecucioacuten de actividades El graacutefico de Gantt permite identificar la actividad
en que se estaraacute utilizando cada uno de los recursos y la duracioacuten de esa
utilizacioacuten de tal modo que puedan evitarse periodos ociosos innecesarios y se deacute
tambieacuten al administrador una visioacuten completa de la utilizacioacuten de los recursos que
se encuentran bajo su supervisioacuten
BIBLIOGRAFIacuteA
bull REDES y PERT CPM Meacutetodo del camino criacutetico
bull httpwwwgeocitiescomw_peartadd-onshtm
bull httplosconstructorescomBancoConocimientopprojectplantilla10ahtm
bull httpwwwespeedueccursos-ecivilconstruccionconstruc06htm
bull httpwwwchilesatnetuchileapuntes2000m3c1gantdoc
bull httpwwwmonografiascom
bull httpwwwyahoocom
bull httpgestiopoliscom
Por Mariacutea Alejandra Hinojosa
Determine la fecha tardiacutea del suceso A
Analicemos las fechas de la tarea CD
ftc 5
FTC 6
ftf 11
FTF 11
Analice las tareas restantes con este mismo criterio
Sucesos criacuteticos
Un suceso criacutetico es aquel cuyas ft y Ft son iguales
Tareas criacuteticas
Son aquellas cuya duracioacuten es igual a la diferencia entre los sucesos criacuteticos que
la determinan
Se encuentra entonces el camino criacutetico (Subgrafo criacutetico)
Estas son las tareas que hacen que el proyecto dure 15 diacuteas
Luego si se incrementa la duracioacuten de alguna de estas tareas se incrementaraacute la
duracioacuten del proyecto
Hasta ahora calculamos tiempos del proyecto Note que la longitud de los arcos no
es proporcional a la duracioacuten de a tarea
Esta proporcioacuten se puede mostrar en el diagrama calendario
Se construye de la siguiente manera primero se colocan los sucesos criacuteticos en
su fecha correspondiente e inmediatamente se grafican las tareas criacuteticas
Luego se colocan los otros nodos En este caso colocamos el nodo C en su ft El
que sigue se denomina Diagrama calendario de ft
Note el margen de la tarea CD (liacutenea punteada) Indica la cantidad de diacuteas que
podemos atrasarnos en esa tarea sin atrasar el proyecto
El que sigue es el Diagrama calendario de FT
El esquema que sigue se denomina Diagrama de Gantt de ft con prioridad de
Camino Criacutetico
El esquema que sigue se denomina Diagrama de Gantt de ft con prioridad de
fechas
El esquema que sigue se denomina Diagrama de Gantt de FT con prioridad de
fechas
Note que en estos esquemas no aparece la tarea ficticia
Hasta aquiacute se ha visto el algoritmo que permite calcular las fechas para cada tarea
y al asignar estas duraciones se habloacute de tiempo en forma general
Sucede que en particular existen tres tipos de tiempos que se obtienen en base a
la experiencia anterior sobre cada tipo de tarea Son
bull (To) Tiempo oacuteptimo Es la menor duracioacuten histoacuterica de esa tarea
bull (Tm) Tiempo modal Es la duracioacuten de mayor frecuencia histoacuterica de esa
tarea
bull (Tp) Tiempo peacutesimo Es la mayor duracioacuten histoacuterica de esa tarea
Creacioacuten de un diagrama de Gantt en Excel 2002
La forma maacutes faacutecil de crear un diagrama de Gantt es utilizar Microsoft Project en
lugar de Microsoft Excel Project es una programa para planear tareas que facilita
el seguimiento de las escalas de tiempo de los proyectos y la generacioacuten de los
graacuteficos correspondientes Excel no contiene un formato de diagrama de Gantt
integrado pero puede crear un diagrama de Gantt en Excel personalizando un tipo
de graacutefico de barras apiladas
En este artiacuteculo se muestra coacutemo crear un diagrama de Gantt como el que
aparece a continuacioacuten
1 Escriba los datos de ejemplo
1 Abra una nueva hoja de caacutelculo en Excel y escriba los siguientes valores en
las celdas A1 a D6
A B C D
1 Fecha de comienzo Finalizada Restante
2 Tarea 1 010800 205 10
3 Tarea 2 151000 200 120
4 Tarea 3 151200 140 200
5 Tarea 4 060201 44 345
6 Tarea 5 060501 0 380
2 Nota Los valores en las columnas C y D (Finalizada y Restante)
representan nuacutemeros de diacuteas
3 Seleccione la celda B2 y apliacutequele el formato de fecha que desee utilizar
para el graacutefico haciendo clic en Celdas en el menuacute Formato y a
continuacioacuten haciendo clic en la ficha Nuacutemero Haga clic en Fecha en la
lista Categoriacutea y seleccione el formato que desee utilizar en la lista Tipo
2 Cree un graacutefico de barras apiladas
1 Seleccione las celdas A1D6 y haga clic en Asistente para graacuteficos
2 En el paso 1 haga clic en Barras en Tipo de graacutefico y a continuacioacuten
elija el subtipo Barra apilada (puede ver el nombre de cada subtipo de
graacutefico en la parte inferior del cuadro de diaacutelogo)
3 Haga clic en Siguiente Siguiente y a continuacioacuten en Finalizar
3 Haga que el graacutefico tenga el aspecto de un diagrama de Gantt
1 Haga doble clic en la primera serie del graacutefico Eacutesta es la serie para Fecha
de inicio Si estaacuten configurados los colores predeterminados en Excel
2002 esta serie es azul
2 En la ficha Tramas del cuadro de diaacutelogo Formato de serie de datos
haga clic en Ninguno para Borde y en Ninguna para Aacuterea y a
continuacioacuten elija Aceptar
3 Haga doble clic en el eje de categoriacuteas (X) que en un graacutefico de barras
corresponde al eje vertical (En un graacutefico de barras los ejes tradicionales X
e Y estaacuten invertidos) Haga doble clic en la ficha Escala y a continuacioacuten
active la casilla de verificacioacuten Categoriacuteas en orden inverso
4 Haga clic en la ficha Fuente elija 8 en Tamantildeo y a continuacioacuten haga clic
en Aceptar
5 Haga doble clic en el eje de valores (Y) que en un graacutefico de barras
corresponde al eje horizontal Despueacutes de completar el uacuteltimo paso este
eje debe estar situado en la parte superior del aacuterea de trazado del graacutefico
Haga clic en la ficha Escala y escriba los siguientes valores en los cuadros
correspondientes
Miacutenimo 36739
Maacuteximo 37441
Unidad mayor 61
Unidad menor 1
Estos valores son nuacutemeros de serie que representan las fechas que se
utilizaraacuten para el eje de valores (Y) El valor miacutenimo 36739 representa la
fecha 1 de agosto de 2000 El valor maacuteximo 37441 representa la fecha 4 de
julio de 2002 La unidad mayor de 61 representa unos dos meses mientras
que la unidad menor representa un diacutea Para ver el nuacutemero de serie de una
fecha escriba la fecha en una celda y a continuacioacuten aplique el formato a
esa celda con el formato de nuacutemero General
6 Asimismo en la ficha Escala active la casilla de verificacioacuten Eje de
categoriacuteas (X) cruza en maacuteximo valor
7 Haga clic en la ficha Alineacioacuten y en Orientacioacuten escriba 45 en el cuadro
grados
8 Haga clic en la ficha Fuente y en Estilo elija Negrita En Tamantildeo haga
clic en 8 y a continuacioacuten en Aceptar
9 Haga clic con el botoacuten secundario del mouse (ratoacuten) en la leyenda y a
continuacioacuten haga clic en Formato de leyenda en el menuacute contextual
Haga clic en la ficha Ubicacioacuten y elija Abajo
10 Dentro de la leyenda haga clic en Fecha de inicio para seleccionarla y a
continuacioacuten presione SUPRIMIR
Despueacutes de completar los pasos anteriores deberiacutea tener un graacutefico de aspecto
similar al del ejemplo Puede tener que cambiar el tamantildeo del graacutefico con el
mouse (ratoacuten) para ver todos los roacutetulos existentes en el graacutefico Puede agregar
formato adicional seguacuten sea necesario
Diagrama de Gantt en MS Project
Microsoft Project una aplicacioacuten de Microsoft que nos ayuda a crear planes de
proyectos comunicarlos a otros usuarios y adaptarnos a los cambios a medida
que eacutestos se van produciendo Es un sistema de planificacioacuten de proyectos versaacutetil
y faacutecil de utilizar
Controles de visualizacioacuten en Project
La visualizacioacuten de un proyecto se controla dentro de Project asiacute
Vistas
Una vista es la forma como Project muestra el proyecto en la pantalla y por
defecto (cuando el programa inicia su trabajo) es la denominada Gantt Chart o
Diagrama de Gantt que coloca a la izquierda de la pantalla la Tabla de
Actividades y a la derecha el diagrama de Gantt
Para cambiar la forma en que se visualiza el proyecto se escoge la opcioacuten Vermdash
Vista y alliacute pueden escogerse vistas predefinidas como Calendario Diagrama de
Gantt Diagrama de Pert Gantt de Seguimiento Graacutefica de Recursos Tabla de
Recursos y Tabla de Uso de Recursos
El programa trae otro conjunto de Vistas que pueden ponerse en uso mediante
Ver - Maacutes Vistas que activa un cuadro de diaacutelogo donde pueden escogerse
otras muchas vistas mostradas en la lista de escogencia
Tablas
Las tablas controlan lo que Project muestra como columnas en sus despliegues
tabulares y al igual que las vistas se pueden poner en uso en cualquier momento
Use la opcioacuten Ver ndash Tablas para activar un sub menuacute donde aparecen las tablas
disponibles cuyo contenido variaraacute dependiendo del elemento que se esteacute
visualizaacutendose en pantalla (Tarea o Recurso) La uacuteltima opcioacuten del sub menuacute es
Maacutes Tablas que llama un cuadro de diaacutelogo similar al de Vistas donde se
pueden escoger otras tablas que trae predefinidas el programa
Filtros
En ocasiones soacutelo se requiere ver parcialmente la informacioacuten del proyecto y
para ello se utiliza un Filtro que permite escoger la informacioacuten que se desea
aparezca en pantalla tal como las tareas que no han comenzado por ejemplo o
los hitos del proyecto El filtro no elimina informacioacuten del proyecto soacutelo la oculta
Project incluye filtros de tareas para ver aspectos especiacuteficos de las tareas y filtros
de recursos para ver aspectos especiacuteficos de los recursos pero si ninguno de
ellos se ajusta a sus necesidades puede crear un nuevo filtro o modificar uno
existente personalizando los criterios del filtro Puede aplicar filtros a cualquier
vista excepto al Diagrama PERT
Para colocar un filtro utilice la opcioacuten Proyecto- Filtrar para que le
permitiraacute escoger en una lista los elementos maacutes usuales En la Barra de
Herramientas aparece tambieacuten el iacutecono Autofiltro que al oprimirse coloca unas
pequentildeas flechas en cada columna de la lista para hacer selecciones individuales
de informacioacuten dentro de ellas Para cancelar un filtro use nuevamente la opcioacuten
mencionada atraacutes y escoja Todas las Tareas o presione F3
Ordenacioacuten
Para Project la ordenacioacuten normal es la que se da al definir las tareas o
actividades De hecho cuando se define una tarea el programa le adjudica un
nuacutemero interno e inmodificable para su identificacioacuten
Para ordenar el proyecto por otros conceptos se usa la opcioacuten Proyecto - Ordenar
que tiene las siguientes opciones por Fecha de iniciacioacuten por fecha de
Finalizacioacuten por prioridad por costo y por Nuacutemero de tarea Si los anteriores no
son suficientes existe una uacuteltima opcioacuten donde pueden definirse otros criterios de
ordenacioacuten hasta por tres claves consecutivas
El criterio de ordenamiento puede ser cualquiera de los campos de la Base de
Datos disponibles en el menuacute y la ordenacioacuten puede ser Ascendente o
Descendente El segundo campo se usa para decidir empates por el primer criterio
y el tercero desempata criterios iguales del segundo
Tanto la ordenacioacuten como los elementos anteriores (tablas filtro y vistas)
solamente afectan la forma como se ve el proyecto en la pantalla o en la
impresioacuten pero no afectan en forma alguna el contenido del proyecto sus
actividades sus relaciones o la asignacioacuten de recursos
Controles adicionales de visualizacioacuten
Control de la escala de tiempo
El tamantildeo de la escala de tiempo en el diagrama de Gantt se controla con los
iacuteconos de Zoom mostradas en la barra de herramientas pero la presentacioacuten de la
escala puede modificarse colocando el puntero del mouse en cualquier punto
sobre la escala de tiempo y haciendo doble clic para que aparezca el siguiente
cuadro de control
Tanto para la escala mayor como para la menor se pueden definir
bull Las Unidades (meses diacuteas etc)
bull La Etiqueta (tiacutetulo) que debe aparecer en el encabezado
bull Alineacioacuten derecha centrado o izquierda
bull Presencia o no de liacuteneas de divisioacuten
Para el conjunto se determina el tamantildeo total de la escala (en porcentaje) y si se
desea o no divisioacuten entre las dos escalas
Disentildeo para el Gantt
Esta opcioacuten controla la presentacioacuten de las flechas que definen la dependencia
entre dos tareas dentro del diagrama de Gantt y otros paraacutemetros de presentacioacuten
Estando en la vista de Diagrama de Gantt se pide Formato mdashDisentildeo para abrir el
cuadro de diaacutelogo
Dentro de este cuadro se pueden definir
bull La forma de las flechas que indican dependencias
bull El formato de Fechas sobre las barras
bull La altura (ancho) de las barras
bull Si las barras deben redondearse a diacuteas completos (no recomendado)
bull Si se admiten dibujos y texto libre sobre el Gantt
Presentacioacuten General del Gantt
Haciendo doble clic en cualquier lugar vaciacuteo de la pantalla de Gantt o pidiendo
Formato mdashEstilos de barra desde el menuacute aparece un cuadro de diaacutelogo que
controla toda la presentacioacuten del Diagrama de Gantt
Para cada tipo de Barra se pueden definir la forma el relleno y el color de los
extremos el ancho el relleno y el color de la barra Para las tareas por su parte
se pueden definir el intervalo sobre el que se muestra las condiciones bajo las
cuales se muestra y la forma de colocar el texto (adentro encima debajo o a
cualquier lado de la barra)
El formateo del Gantt desde este cuadro es dispendioso y debe experimentarse
bastante para lograr buenas presentaciones Para los que empiezan se
recomienda el uso del Asistente para el Gantt que puede llamarse desde el menuacute
Formato y que ofrece una guiacutea paso a paso para construir Diagramas de Gantt
personalizados
Personalizacioacuten
Personalizacioacuten de Reportes
La opcioacuten Vermdash Informes mdashPersonalizados permite usar los disentildeos existentes
para cambiarlos y crear nuevos tipos de informes Al escogerla aparece un cuadro
de diaacutelogo con la lista alfabeacutetica de todos los reportes de Project y dentro de ella
se escoge uno cualquiera y se presiona el botoacuten Modificar para abrir la ventana
de definiciones de modificacioacuten
En la primera ficha se determinan las siguientes caracteriacutesticas globales del
reporte
bull Nombre Un nuevo nombre que seraacute colocado en el menuacute de reportes
bull Periacuteodo Se define un intervalo entre fechas
bull Nuacutemero Un intervalo de nuacutemeros por ejemplo entre las actividades 10 a la
20
bull Tabla Tabla que define las columnas del reporte Se escoge entre las
disponibles del menuacute
bull Filtro El filtro que se aplica a las filas del reporte Se escoge entre los
disponibles
bull Resaltar Si se marca se muestran todas las actividades o recursos
resaltando los que pasan el filtro Si no hay marca solo se reportan los que
pasan el filtro
bull Mostrar Tareas Resumen Muestra actividades resumen si se marca la
casilla
bull Bandas de Grises traza bandas tramadas para separar los iacutetems del
reporte si se marca
La segunda ficha controla los detalles del reporte y si eacuteste contiene Actividades
por ejemplo cada casilla que se marque en el recuadro Tarea agrega el elemento
correspondiente
bull Notas Anotaciones hechas sobre el campo Notes de las actividades
bull Objetos imprime cualquier objeto adjuntado a la actividad (graacuteficos texto
hojas Excel etc)
bull Predecesoras imprime la lista de actividades predecesoras
bull Sucesoras imprime la lista de actividades sucesoras
La uacuteltima ficha controla los criterios de ordenacioacuten del reporte de acuerdo con los
criterios de ordenacioacuten mencionados en el capiacutetulo anterior
En cada uno de los campos se puede escoger entre los diferentes datos ofrecidos
en el menuacute y decidir si la ordenacioacuten seraacute ascendente o descendente El segundo
campo se usa para desempatar el primero y el tercero para desempatar el
segundo
En cualquiera de las fichas se puede modificar el estilo de texto para el reporte
(tipo de letra tamantildeo estilos etc) oprimiendo el botoacuten Texto
Otros elementos personalizables
Tal como sucede con los reportes las vistas tambieacuten pueden personalizarse
mediante la opcioacuten Ver - Maacutes Vistas escogiendo el nombre de una de ellas que
aparezca en la lista de pantalla y oprimiendo finalmente el botoacuten Modificar
En el ejemplo aparece escogida la vista Diagrama de Gantt cuyos elementos
(incluyendo cualquier filtro) pueden modificarse con el botoacuten del mismo nombre
Las tablas tambieacuten pueden modificarse o crearse nuevas con la opcioacuten Ver -
Tablas - Maacutes tablas que tambieacuten coloca en pantalla la lista de las existentes y
botones para Copiar y para Modificar
Cuando se escoge Modificar aparece un cuadro que permite cambiar eliminar o
crear liacuteneas que representan las columnas de la tabla para cada una de las
cuales se define el nombre del campo que contendraacute la lista de la base de datos
de Project la alineacioacuten de los datos el ancho de la columna su tiacutetulo y la
alineacioacuten del tiacutetulo Una vez definidos los campos se presiona Aceptar y la tabla
quedaraacute disponible tal como se definioacute
CONCLUSION
El graacutefico de Gantt se presta para la programacioacuten de actividades de la maacutes
grandes especie desde la decoracioacuten de una casa hasta la construccioacuten de una
nave Desde su creacioacuten ha sido un instrumento sumamente adaptable y de uso
universal dada su faacutecil construccioacuten
En el desarrollo de un proyecto es comuacuten que se disponga de recursos limitados
para la ejecucioacuten de actividades El graacutefico de Gantt permite identificar la actividad
en que se estaraacute utilizando cada uno de los recursos y la duracioacuten de esa
utilizacioacuten de tal modo que puedan evitarse periodos ociosos innecesarios y se deacute
tambieacuten al administrador una visioacuten completa de la utilizacioacuten de los recursos que
se encuentran bajo su supervisioacuten
BIBLIOGRAFIacuteA
bull REDES y PERT CPM Meacutetodo del camino criacutetico
bull httpwwwgeocitiescomw_peartadd-onshtm
bull httplosconstructorescomBancoConocimientopprojectplantilla10ahtm
bull httpwwwespeedueccursos-ecivilconstruccionconstruc06htm
bull httpwwwchilesatnetuchileapuntes2000m3c1gantdoc
bull httpwwwmonografiascom
bull httpwwwyahoocom
bull httpgestiopoliscom
Por Mariacutea Alejandra Hinojosa
Tareas criacuteticas
Son aquellas cuya duracioacuten es igual a la diferencia entre los sucesos criacuteticos que
la determinan
Se encuentra entonces el camino criacutetico (Subgrafo criacutetico)
Estas son las tareas que hacen que el proyecto dure 15 diacuteas
Luego si se incrementa la duracioacuten de alguna de estas tareas se incrementaraacute la
duracioacuten del proyecto
Hasta ahora calculamos tiempos del proyecto Note que la longitud de los arcos no
es proporcional a la duracioacuten de a tarea
Esta proporcioacuten se puede mostrar en el diagrama calendario
Se construye de la siguiente manera primero se colocan los sucesos criacuteticos en
su fecha correspondiente e inmediatamente se grafican las tareas criacuteticas
Luego se colocan los otros nodos En este caso colocamos el nodo C en su ft El
que sigue se denomina Diagrama calendario de ft
Note el margen de la tarea CD (liacutenea punteada) Indica la cantidad de diacuteas que
podemos atrasarnos en esa tarea sin atrasar el proyecto
El que sigue es el Diagrama calendario de FT
El esquema que sigue se denomina Diagrama de Gantt de ft con prioridad de
Camino Criacutetico
El esquema que sigue se denomina Diagrama de Gantt de ft con prioridad de
fechas
El esquema que sigue se denomina Diagrama de Gantt de FT con prioridad de
fechas
Note que en estos esquemas no aparece la tarea ficticia
Hasta aquiacute se ha visto el algoritmo que permite calcular las fechas para cada tarea
y al asignar estas duraciones se habloacute de tiempo en forma general
Sucede que en particular existen tres tipos de tiempos que se obtienen en base a
la experiencia anterior sobre cada tipo de tarea Son
bull (To) Tiempo oacuteptimo Es la menor duracioacuten histoacuterica de esa tarea
bull (Tm) Tiempo modal Es la duracioacuten de mayor frecuencia histoacuterica de esa
tarea
bull (Tp) Tiempo peacutesimo Es la mayor duracioacuten histoacuterica de esa tarea
Creacioacuten de un diagrama de Gantt en Excel 2002
La forma maacutes faacutecil de crear un diagrama de Gantt es utilizar Microsoft Project en
lugar de Microsoft Excel Project es una programa para planear tareas que facilita
el seguimiento de las escalas de tiempo de los proyectos y la generacioacuten de los
graacuteficos correspondientes Excel no contiene un formato de diagrama de Gantt
integrado pero puede crear un diagrama de Gantt en Excel personalizando un tipo
de graacutefico de barras apiladas
En este artiacuteculo se muestra coacutemo crear un diagrama de Gantt como el que
aparece a continuacioacuten
1 Escriba los datos de ejemplo
1 Abra una nueva hoja de caacutelculo en Excel y escriba los siguientes valores en
las celdas A1 a D6
A B C D
1 Fecha de comienzo Finalizada Restante
2 Tarea 1 010800 205 10
3 Tarea 2 151000 200 120
4 Tarea 3 151200 140 200
5 Tarea 4 060201 44 345
6 Tarea 5 060501 0 380
2 Nota Los valores en las columnas C y D (Finalizada y Restante)
representan nuacutemeros de diacuteas
3 Seleccione la celda B2 y apliacutequele el formato de fecha que desee utilizar
para el graacutefico haciendo clic en Celdas en el menuacute Formato y a
continuacioacuten haciendo clic en la ficha Nuacutemero Haga clic en Fecha en la
lista Categoriacutea y seleccione el formato que desee utilizar en la lista Tipo
2 Cree un graacutefico de barras apiladas
1 Seleccione las celdas A1D6 y haga clic en Asistente para graacuteficos
2 En el paso 1 haga clic en Barras en Tipo de graacutefico y a continuacioacuten
elija el subtipo Barra apilada (puede ver el nombre de cada subtipo de
graacutefico en la parte inferior del cuadro de diaacutelogo)
3 Haga clic en Siguiente Siguiente y a continuacioacuten en Finalizar
3 Haga que el graacutefico tenga el aspecto de un diagrama de Gantt
1 Haga doble clic en la primera serie del graacutefico Eacutesta es la serie para Fecha
de inicio Si estaacuten configurados los colores predeterminados en Excel
2002 esta serie es azul
2 En la ficha Tramas del cuadro de diaacutelogo Formato de serie de datos
haga clic en Ninguno para Borde y en Ninguna para Aacuterea y a
continuacioacuten elija Aceptar
3 Haga doble clic en el eje de categoriacuteas (X) que en un graacutefico de barras
corresponde al eje vertical (En un graacutefico de barras los ejes tradicionales X
e Y estaacuten invertidos) Haga doble clic en la ficha Escala y a continuacioacuten
active la casilla de verificacioacuten Categoriacuteas en orden inverso
4 Haga clic en la ficha Fuente elija 8 en Tamantildeo y a continuacioacuten haga clic
en Aceptar
5 Haga doble clic en el eje de valores (Y) que en un graacutefico de barras
corresponde al eje horizontal Despueacutes de completar el uacuteltimo paso este
eje debe estar situado en la parte superior del aacuterea de trazado del graacutefico
Haga clic en la ficha Escala y escriba los siguientes valores en los cuadros
correspondientes
Miacutenimo 36739
Maacuteximo 37441
Unidad mayor 61
Unidad menor 1
Estos valores son nuacutemeros de serie que representan las fechas que se
utilizaraacuten para el eje de valores (Y) El valor miacutenimo 36739 representa la
fecha 1 de agosto de 2000 El valor maacuteximo 37441 representa la fecha 4 de
julio de 2002 La unidad mayor de 61 representa unos dos meses mientras
que la unidad menor representa un diacutea Para ver el nuacutemero de serie de una
fecha escriba la fecha en una celda y a continuacioacuten aplique el formato a
esa celda con el formato de nuacutemero General
6 Asimismo en la ficha Escala active la casilla de verificacioacuten Eje de
categoriacuteas (X) cruza en maacuteximo valor
7 Haga clic en la ficha Alineacioacuten y en Orientacioacuten escriba 45 en el cuadro
grados
8 Haga clic en la ficha Fuente y en Estilo elija Negrita En Tamantildeo haga
clic en 8 y a continuacioacuten en Aceptar
9 Haga clic con el botoacuten secundario del mouse (ratoacuten) en la leyenda y a
continuacioacuten haga clic en Formato de leyenda en el menuacute contextual
Haga clic en la ficha Ubicacioacuten y elija Abajo
10 Dentro de la leyenda haga clic en Fecha de inicio para seleccionarla y a
continuacioacuten presione SUPRIMIR
Despueacutes de completar los pasos anteriores deberiacutea tener un graacutefico de aspecto
similar al del ejemplo Puede tener que cambiar el tamantildeo del graacutefico con el
mouse (ratoacuten) para ver todos los roacutetulos existentes en el graacutefico Puede agregar
formato adicional seguacuten sea necesario
Diagrama de Gantt en MS Project
Microsoft Project una aplicacioacuten de Microsoft que nos ayuda a crear planes de
proyectos comunicarlos a otros usuarios y adaptarnos a los cambios a medida
que eacutestos se van produciendo Es un sistema de planificacioacuten de proyectos versaacutetil
y faacutecil de utilizar
Controles de visualizacioacuten en Project
La visualizacioacuten de un proyecto se controla dentro de Project asiacute
Vistas
Una vista es la forma como Project muestra el proyecto en la pantalla y por
defecto (cuando el programa inicia su trabajo) es la denominada Gantt Chart o
Diagrama de Gantt que coloca a la izquierda de la pantalla la Tabla de
Actividades y a la derecha el diagrama de Gantt
Para cambiar la forma en que se visualiza el proyecto se escoge la opcioacuten Vermdash
Vista y alliacute pueden escogerse vistas predefinidas como Calendario Diagrama de
Gantt Diagrama de Pert Gantt de Seguimiento Graacutefica de Recursos Tabla de
Recursos y Tabla de Uso de Recursos
El programa trae otro conjunto de Vistas que pueden ponerse en uso mediante
Ver - Maacutes Vistas que activa un cuadro de diaacutelogo donde pueden escogerse
otras muchas vistas mostradas en la lista de escogencia
Tablas
Las tablas controlan lo que Project muestra como columnas en sus despliegues
tabulares y al igual que las vistas se pueden poner en uso en cualquier momento
Use la opcioacuten Ver ndash Tablas para activar un sub menuacute donde aparecen las tablas
disponibles cuyo contenido variaraacute dependiendo del elemento que se esteacute
visualizaacutendose en pantalla (Tarea o Recurso) La uacuteltima opcioacuten del sub menuacute es
Maacutes Tablas que llama un cuadro de diaacutelogo similar al de Vistas donde se
pueden escoger otras tablas que trae predefinidas el programa
Filtros
En ocasiones soacutelo se requiere ver parcialmente la informacioacuten del proyecto y
para ello se utiliza un Filtro que permite escoger la informacioacuten que se desea
aparezca en pantalla tal como las tareas que no han comenzado por ejemplo o
los hitos del proyecto El filtro no elimina informacioacuten del proyecto soacutelo la oculta
Project incluye filtros de tareas para ver aspectos especiacuteficos de las tareas y filtros
de recursos para ver aspectos especiacuteficos de los recursos pero si ninguno de
ellos se ajusta a sus necesidades puede crear un nuevo filtro o modificar uno
existente personalizando los criterios del filtro Puede aplicar filtros a cualquier
vista excepto al Diagrama PERT
Para colocar un filtro utilice la opcioacuten Proyecto- Filtrar para que le
permitiraacute escoger en una lista los elementos maacutes usuales En la Barra de
Herramientas aparece tambieacuten el iacutecono Autofiltro que al oprimirse coloca unas
pequentildeas flechas en cada columna de la lista para hacer selecciones individuales
de informacioacuten dentro de ellas Para cancelar un filtro use nuevamente la opcioacuten
mencionada atraacutes y escoja Todas las Tareas o presione F3
Ordenacioacuten
Para Project la ordenacioacuten normal es la que se da al definir las tareas o
actividades De hecho cuando se define una tarea el programa le adjudica un
nuacutemero interno e inmodificable para su identificacioacuten
Para ordenar el proyecto por otros conceptos se usa la opcioacuten Proyecto - Ordenar
que tiene las siguientes opciones por Fecha de iniciacioacuten por fecha de
Finalizacioacuten por prioridad por costo y por Nuacutemero de tarea Si los anteriores no
son suficientes existe una uacuteltima opcioacuten donde pueden definirse otros criterios de
ordenacioacuten hasta por tres claves consecutivas
El criterio de ordenamiento puede ser cualquiera de los campos de la Base de
Datos disponibles en el menuacute y la ordenacioacuten puede ser Ascendente o
Descendente El segundo campo se usa para decidir empates por el primer criterio
y el tercero desempata criterios iguales del segundo
Tanto la ordenacioacuten como los elementos anteriores (tablas filtro y vistas)
solamente afectan la forma como se ve el proyecto en la pantalla o en la
impresioacuten pero no afectan en forma alguna el contenido del proyecto sus
actividades sus relaciones o la asignacioacuten de recursos
Controles adicionales de visualizacioacuten
Control de la escala de tiempo
El tamantildeo de la escala de tiempo en el diagrama de Gantt se controla con los
iacuteconos de Zoom mostradas en la barra de herramientas pero la presentacioacuten de la
escala puede modificarse colocando el puntero del mouse en cualquier punto
sobre la escala de tiempo y haciendo doble clic para que aparezca el siguiente
cuadro de control
Tanto para la escala mayor como para la menor se pueden definir
bull Las Unidades (meses diacuteas etc)
bull La Etiqueta (tiacutetulo) que debe aparecer en el encabezado
bull Alineacioacuten derecha centrado o izquierda
bull Presencia o no de liacuteneas de divisioacuten
Para el conjunto se determina el tamantildeo total de la escala (en porcentaje) y si se
desea o no divisioacuten entre las dos escalas
Disentildeo para el Gantt
Esta opcioacuten controla la presentacioacuten de las flechas que definen la dependencia
entre dos tareas dentro del diagrama de Gantt y otros paraacutemetros de presentacioacuten
Estando en la vista de Diagrama de Gantt se pide Formato mdashDisentildeo para abrir el
cuadro de diaacutelogo
Dentro de este cuadro se pueden definir
bull La forma de las flechas que indican dependencias
bull El formato de Fechas sobre las barras
bull La altura (ancho) de las barras
bull Si las barras deben redondearse a diacuteas completos (no recomendado)
bull Si se admiten dibujos y texto libre sobre el Gantt
Presentacioacuten General del Gantt
Haciendo doble clic en cualquier lugar vaciacuteo de la pantalla de Gantt o pidiendo
Formato mdashEstilos de barra desde el menuacute aparece un cuadro de diaacutelogo que
controla toda la presentacioacuten del Diagrama de Gantt
Para cada tipo de Barra se pueden definir la forma el relleno y el color de los
extremos el ancho el relleno y el color de la barra Para las tareas por su parte
se pueden definir el intervalo sobre el que se muestra las condiciones bajo las
cuales se muestra y la forma de colocar el texto (adentro encima debajo o a
cualquier lado de la barra)
El formateo del Gantt desde este cuadro es dispendioso y debe experimentarse
bastante para lograr buenas presentaciones Para los que empiezan se
recomienda el uso del Asistente para el Gantt que puede llamarse desde el menuacute
Formato y que ofrece una guiacutea paso a paso para construir Diagramas de Gantt
personalizados
Personalizacioacuten
Personalizacioacuten de Reportes
La opcioacuten Vermdash Informes mdashPersonalizados permite usar los disentildeos existentes
para cambiarlos y crear nuevos tipos de informes Al escogerla aparece un cuadro
de diaacutelogo con la lista alfabeacutetica de todos los reportes de Project y dentro de ella
se escoge uno cualquiera y se presiona el botoacuten Modificar para abrir la ventana
de definiciones de modificacioacuten
En la primera ficha se determinan las siguientes caracteriacutesticas globales del
reporte
bull Nombre Un nuevo nombre que seraacute colocado en el menuacute de reportes
bull Periacuteodo Se define un intervalo entre fechas
bull Nuacutemero Un intervalo de nuacutemeros por ejemplo entre las actividades 10 a la
20
bull Tabla Tabla que define las columnas del reporte Se escoge entre las
disponibles del menuacute
bull Filtro El filtro que se aplica a las filas del reporte Se escoge entre los
disponibles
bull Resaltar Si se marca se muestran todas las actividades o recursos
resaltando los que pasan el filtro Si no hay marca solo se reportan los que
pasan el filtro
bull Mostrar Tareas Resumen Muestra actividades resumen si se marca la
casilla
bull Bandas de Grises traza bandas tramadas para separar los iacutetems del
reporte si se marca
La segunda ficha controla los detalles del reporte y si eacuteste contiene Actividades
por ejemplo cada casilla que se marque en el recuadro Tarea agrega el elemento
correspondiente
bull Notas Anotaciones hechas sobre el campo Notes de las actividades
bull Objetos imprime cualquier objeto adjuntado a la actividad (graacuteficos texto
hojas Excel etc)
bull Predecesoras imprime la lista de actividades predecesoras
bull Sucesoras imprime la lista de actividades sucesoras
La uacuteltima ficha controla los criterios de ordenacioacuten del reporte de acuerdo con los
criterios de ordenacioacuten mencionados en el capiacutetulo anterior
En cada uno de los campos se puede escoger entre los diferentes datos ofrecidos
en el menuacute y decidir si la ordenacioacuten seraacute ascendente o descendente El segundo
campo se usa para desempatar el primero y el tercero para desempatar el
segundo
En cualquiera de las fichas se puede modificar el estilo de texto para el reporte
(tipo de letra tamantildeo estilos etc) oprimiendo el botoacuten Texto
Otros elementos personalizables
Tal como sucede con los reportes las vistas tambieacuten pueden personalizarse
mediante la opcioacuten Ver - Maacutes Vistas escogiendo el nombre de una de ellas que
aparezca en la lista de pantalla y oprimiendo finalmente el botoacuten Modificar
En el ejemplo aparece escogida la vista Diagrama de Gantt cuyos elementos
(incluyendo cualquier filtro) pueden modificarse con el botoacuten del mismo nombre
Las tablas tambieacuten pueden modificarse o crearse nuevas con la opcioacuten Ver -
Tablas - Maacutes tablas que tambieacuten coloca en pantalla la lista de las existentes y
botones para Copiar y para Modificar
Cuando se escoge Modificar aparece un cuadro que permite cambiar eliminar o
crear liacuteneas que representan las columnas de la tabla para cada una de las
cuales se define el nombre del campo que contendraacute la lista de la base de datos
de Project la alineacioacuten de los datos el ancho de la columna su tiacutetulo y la
alineacioacuten del tiacutetulo Una vez definidos los campos se presiona Aceptar y la tabla
quedaraacute disponible tal como se definioacute
CONCLUSION
El graacutefico de Gantt se presta para la programacioacuten de actividades de la maacutes
grandes especie desde la decoracioacuten de una casa hasta la construccioacuten de una
nave Desde su creacioacuten ha sido un instrumento sumamente adaptable y de uso
universal dada su faacutecil construccioacuten
En el desarrollo de un proyecto es comuacuten que se disponga de recursos limitados
para la ejecucioacuten de actividades El graacutefico de Gantt permite identificar la actividad
en que se estaraacute utilizando cada uno de los recursos y la duracioacuten de esa
utilizacioacuten de tal modo que puedan evitarse periodos ociosos innecesarios y se deacute
tambieacuten al administrador una visioacuten completa de la utilizacioacuten de los recursos que
se encuentran bajo su supervisioacuten
BIBLIOGRAFIacuteA
bull REDES y PERT CPM Meacutetodo del camino criacutetico
bull httpwwwgeocitiescomw_peartadd-onshtm
bull httplosconstructorescomBancoConocimientopprojectplantilla10ahtm
bull httpwwwespeedueccursos-ecivilconstruccionconstruc06htm
bull httpwwwchilesatnetuchileapuntes2000m3c1gantdoc
bull httpwwwmonografiascom
bull httpwwwyahoocom
bull httpgestiopoliscom
Por Mariacutea Alejandra Hinojosa
Se construye de la siguiente manera primero se colocan los sucesos criacuteticos en
su fecha correspondiente e inmediatamente se grafican las tareas criacuteticas
Luego se colocan los otros nodos En este caso colocamos el nodo C en su ft El
que sigue se denomina Diagrama calendario de ft
Note el margen de la tarea CD (liacutenea punteada) Indica la cantidad de diacuteas que
podemos atrasarnos en esa tarea sin atrasar el proyecto
El que sigue es el Diagrama calendario de FT
El esquema que sigue se denomina Diagrama de Gantt de ft con prioridad de
Camino Criacutetico
El esquema que sigue se denomina Diagrama de Gantt de ft con prioridad de
fechas
El esquema que sigue se denomina Diagrama de Gantt de FT con prioridad de
fechas
Note que en estos esquemas no aparece la tarea ficticia
Hasta aquiacute se ha visto el algoritmo que permite calcular las fechas para cada tarea
y al asignar estas duraciones se habloacute de tiempo en forma general
Sucede que en particular existen tres tipos de tiempos que se obtienen en base a
la experiencia anterior sobre cada tipo de tarea Son
bull (To) Tiempo oacuteptimo Es la menor duracioacuten histoacuterica de esa tarea
bull (Tm) Tiempo modal Es la duracioacuten de mayor frecuencia histoacuterica de esa
tarea
bull (Tp) Tiempo peacutesimo Es la mayor duracioacuten histoacuterica de esa tarea
Creacioacuten de un diagrama de Gantt en Excel 2002
La forma maacutes faacutecil de crear un diagrama de Gantt es utilizar Microsoft Project en
lugar de Microsoft Excel Project es una programa para planear tareas que facilita
el seguimiento de las escalas de tiempo de los proyectos y la generacioacuten de los
graacuteficos correspondientes Excel no contiene un formato de diagrama de Gantt
integrado pero puede crear un diagrama de Gantt en Excel personalizando un tipo
de graacutefico de barras apiladas
En este artiacuteculo se muestra coacutemo crear un diagrama de Gantt como el que
aparece a continuacioacuten
1 Escriba los datos de ejemplo
1 Abra una nueva hoja de caacutelculo en Excel y escriba los siguientes valores en
las celdas A1 a D6
A B C D
1 Fecha de comienzo Finalizada Restante
2 Tarea 1 010800 205 10
3 Tarea 2 151000 200 120
4 Tarea 3 151200 140 200
5 Tarea 4 060201 44 345
6 Tarea 5 060501 0 380
2 Nota Los valores en las columnas C y D (Finalizada y Restante)
representan nuacutemeros de diacuteas
3 Seleccione la celda B2 y apliacutequele el formato de fecha que desee utilizar
para el graacutefico haciendo clic en Celdas en el menuacute Formato y a
continuacioacuten haciendo clic en la ficha Nuacutemero Haga clic en Fecha en la
lista Categoriacutea y seleccione el formato que desee utilizar en la lista Tipo
2 Cree un graacutefico de barras apiladas
1 Seleccione las celdas A1D6 y haga clic en Asistente para graacuteficos
2 En el paso 1 haga clic en Barras en Tipo de graacutefico y a continuacioacuten
elija el subtipo Barra apilada (puede ver el nombre de cada subtipo de
graacutefico en la parte inferior del cuadro de diaacutelogo)
3 Haga clic en Siguiente Siguiente y a continuacioacuten en Finalizar
3 Haga que el graacutefico tenga el aspecto de un diagrama de Gantt
1 Haga doble clic en la primera serie del graacutefico Eacutesta es la serie para Fecha
de inicio Si estaacuten configurados los colores predeterminados en Excel
2002 esta serie es azul
2 En la ficha Tramas del cuadro de diaacutelogo Formato de serie de datos
haga clic en Ninguno para Borde y en Ninguna para Aacuterea y a
continuacioacuten elija Aceptar
3 Haga doble clic en el eje de categoriacuteas (X) que en un graacutefico de barras
corresponde al eje vertical (En un graacutefico de barras los ejes tradicionales X
e Y estaacuten invertidos) Haga doble clic en la ficha Escala y a continuacioacuten
active la casilla de verificacioacuten Categoriacuteas en orden inverso
4 Haga clic en la ficha Fuente elija 8 en Tamantildeo y a continuacioacuten haga clic
en Aceptar
5 Haga doble clic en el eje de valores (Y) que en un graacutefico de barras
corresponde al eje horizontal Despueacutes de completar el uacuteltimo paso este
eje debe estar situado en la parte superior del aacuterea de trazado del graacutefico
Haga clic en la ficha Escala y escriba los siguientes valores en los cuadros
correspondientes
Miacutenimo 36739
Maacuteximo 37441
Unidad mayor 61
Unidad menor 1
Estos valores son nuacutemeros de serie que representan las fechas que se
utilizaraacuten para el eje de valores (Y) El valor miacutenimo 36739 representa la
fecha 1 de agosto de 2000 El valor maacuteximo 37441 representa la fecha 4 de
julio de 2002 La unidad mayor de 61 representa unos dos meses mientras
que la unidad menor representa un diacutea Para ver el nuacutemero de serie de una
fecha escriba la fecha en una celda y a continuacioacuten aplique el formato a
esa celda con el formato de nuacutemero General
6 Asimismo en la ficha Escala active la casilla de verificacioacuten Eje de
categoriacuteas (X) cruza en maacuteximo valor
7 Haga clic en la ficha Alineacioacuten y en Orientacioacuten escriba 45 en el cuadro
grados
8 Haga clic en la ficha Fuente y en Estilo elija Negrita En Tamantildeo haga
clic en 8 y a continuacioacuten en Aceptar
9 Haga clic con el botoacuten secundario del mouse (ratoacuten) en la leyenda y a
continuacioacuten haga clic en Formato de leyenda en el menuacute contextual
Haga clic en la ficha Ubicacioacuten y elija Abajo
10 Dentro de la leyenda haga clic en Fecha de inicio para seleccionarla y a
continuacioacuten presione SUPRIMIR
Despueacutes de completar los pasos anteriores deberiacutea tener un graacutefico de aspecto
similar al del ejemplo Puede tener que cambiar el tamantildeo del graacutefico con el
mouse (ratoacuten) para ver todos los roacutetulos existentes en el graacutefico Puede agregar
formato adicional seguacuten sea necesario
Diagrama de Gantt en MS Project
Microsoft Project una aplicacioacuten de Microsoft que nos ayuda a crear planes de
proyectos comunicarlos a otros usuarios y adaptarnos a los cambios a medida
que eacutestos se van produciendo Es un sistema de planificacioacuten de proyectos versaacutetil
y faacutecil de utilizar
Controles de visualizacioacuten en Project
La visualizacioacuten de un proyecto se controla dentro de Project asiacute
Vistas
Una vista es la forma como Project muestra el proyecto en la pantalla y por
defecto (cuando el programa inicia su trabajo) es la denominada Gantt Chart o
Diagrama de Gantt que coloca a la izquierda de la pantalla la Tabla de
Actividades y a la derecha el diagrama de Gantt
Para cambiar la forma en que se visualiza el proyecto se escoge la opcioacuten Vermdash
Vista y alliacute pueden escogerse vistas predefinidas como Calendario Diagrama de
Gantt Diagrama de Pert Gantt de Seguimiento Graacutefica de Recursos Tabla de
Recursos y Tabla de Uso de Recursos
El programa trae otro conjunto de Vistas que pueden ponerse en uso mediante
Ver - Maacutes Vistas que activa un cuadro de diaacutelogo donde pueden escogerse
otras muchas vistas mostradas en la lista de escogencia
Tablas
Las tablas controlan lo que Project muestra como columnas en sus despliegues
tabulares y al igual que las vistas se pueden poner en uso en cualquier momento
Use la opcioacuten Ver ndash Tablas para activar un sub menuacute donde aparecen las tablas
disponibles cuyo contenido variaraacute dependiendo del elemento que se esteacute
visualizaacutendose en pantalla (Tarea o Recurso) La uacuteltima opcioacuten del sub menuacute es
Maacutes Tablas que llama un cuadro de diaacutelogo similar al de Vistas donde se
pueden escoger otras tablas que trae predefinidas el programa
Filtros
En ocasiones soacutelo se requiere ver parcialmente la informacioacuten del proyecto y
para ello se utiliza un Filtro que permite escoger la informacioacuten que se desea
aparezca en pantalla tal como las tareas que no han comenzado por ejemplo o
los hitos del proyecto El filtro no elimina informacioacuten del proyecto soacutelo la oculta
Project incluye filtros de tareas para ver aspectos especiacuteficos de las tareas y filtros
de recursos para ver aspectos especiacuteficos de los recursos pero si ninguno de
ellos se ajusta a sus necesidades puede crear un nuevo filtro o modificar uno
existente personalizando los criterios del filtro Puede aplicar filtros a cualquier
vista excepto al Diagrama PERT
Para colocar un filtro utilice la opcioacuten Proyecto- Filtrar para que le
permitiraacute escoger en una lista los elementos maacutes usuales En la Barra de
Herramientas aparece tambieacuten el iacutecono Autofiltro que al oprimirse coloca unas
pequentildeas flechas en cada columna de la lista para hacer selecciones individuales
de informacioacuten dentro de ellas Para cancelar un filtro use nuevamente la opcioacuten
mencionada atraacutes y escoja Todas las Tareas o presione F3
Ordenacioacuten
Para Project la ordenacioacuten normal es la que se da al definir las tareas o
actividades De hecho cuando se define una tarea el programa le adjudica un
nuacutemero interno e inmodificable para su identificacioacuten
Para ordenar el proyecto por otros conceptos se usa la opcioacuten Proyecto - Ordenar
que tiene las siguientes opciones por Fecha de iniciacioacuten por fecha de
Finalizacioacuten por prioridad por costo y por Nuacutemero de tarea Si los anteriores no
son suficientes existe una uacuteltima opcioacuten donde pueden definirse otros criterios de
ordenacioacuten hasta por tres claves consecutivas
El criterio de ordenamiento puede ser cualquiera de los campos de la Base de
Datos disponibles en el menuacute y la ordenacioacuten puede ser Ascendente o
Descendente El segundo campo se usa para decidir empates por el primer criterio
y el tercero desempata criterios iguales del segundo
Tanto la ordenacioacuten como los elementos anteriores (tablas filtro y vistas)
solamente afectan la forma como se ve el proyecto en la pantalla o en la
impresioacuten pero no afectan en forma alguna el contenido del proyecto sus
actividades sus relaciones o la asignacioacuten de recursos
Controles adicionales de visualizacioacuten
Control de la escala de tiempo
El tamantildeo de la escala de tiempo en el diagrama de Gantt se controla con los
iacuteconos de Zoom mostradas en la barra de herramientas pero la presentacioacuten de la
escala puede modificarse colocando el puntero del mouse en cualquier punto
sobre la escala de tiempo y haciendo doble clic para que aparezca el siguiente
cuadro de control
Tanto para la escala mayor como para la menor se pueden definir
bull Las Unidades (meses diacuteas etc)
bull La Etiqueta (tiacutetulo) que debe aparecer en el encabezado
bull Alineacioacuten derecha centrado o izquierda
bull Presencia o no de liacuteneas de divisioacuten
Para el conjunto se determina el tamantildeo total de la escala (en porcentaje) y si se
desea o no divisioacuten entre las dos escalas
Disentildeo para el Gantt
Esta opcioacuten controla la presentacioacuten de las flechas que definen la dependencia
entre dos tareas dentro del diagrama de Gantt y otros paraacutemetros de presentacioacuten
Estando en la vista de Diagrama de Gantt se pide Formato mdashDisentildeo para abrir el
cuadro de diaacutelogo
Dentro de este cuadro se pueden definir
bull La forma de las flechas que indican dependencias
bull El formato de Fechas sobre las barras
bull La altura (ancho) de las barras
bull Si las barras deben redondearse a diacuteas completos (no recomendado)
bull Si se admiten dibujos y texto libre sobre el Gantt
Presentacioacuten General del Gantt
Haciendo doble clic en cualquier lugar vaciacuteo de la pantalla de Gantt o pidiendo
Formato mdashEstilos de barra desde el menuacute aparece un cuadro de diaacutelogo que
controla toda la presentacioacuten del Diagrama de Gantt
Para cada tipo de Barra se pueden definir la forma el relleno y el color de los
extremos el ancho el relleno y el color de la barra Para las tareas por su parte
se pueden definir el intervalo sobre el que se muestra las condiciones bajo las
cuales se muestra y la forma de colocar el texto (adentro encima debajo o a
cualquier lado de la barra)
El formateo del Gantt desde este cuadro es dispendioso y debe experimentarse
bastante para lograr buenas presentaciones Para los que empiezan se
recomienda el uso del Asistente para el Gantt que puede llamarse desde el menuacute
Formato y que ofrece una guiacutea paso a paso para construir Diagramas de Gantt
personalizados
Personalizacioacuten
Personalizacioacuten de Reportes
La opcioacuten Vermdash Informes mdashPersonalizados permite usar los disentildeos existentes
para cambiarlos y crear nuevos tipos de informes Al escogerla aparece un cuadro
de diaacutelogo con la lista alfabeacutetica de todos los reportes de Project y dentro de ella
se escoge uno cualquiera y se presiona el botoacuten Modificar para abrir la ventana
de definiciones de modificacioacuten
En la primera ficha se determinan las siguientes caracteriacutesticas globales del
reporte
bull Nombre Un nuevo nombre que seraacute colocado en el menuacute de reportes
bull Periacuteodo Se define un intervalo entre fechas
bull Nuacutemero Un intervalo de nuacutemeros por ejemplo entre las actividades 10 a la
20
bull Tabla Tabla que define las columnas del reporte Se escoge entre las
disponibles del menuacute
bull Filtro El filtro que se aplica a las filas del reporte Se escoge entre los
disponibles
bull Resaltar Si se marca se muestran todas las actividades o recursos
resaltando los que pasan el filtro Si no hay marca solo se reportan los que
pasan el filtro
bull Mostrar Tareas Resumen Muestra actividades resumen si se marca la
casilla
bull Bandas de Grises traza bandas tramadas para separar los iacutetems del
reporte si se marca
La segunda ficha controla los detalles del reporte y si eacuteste contiene Actividades
por ejemplo cada casilla que se marque en el recuadro Tarea agrega el elemento
correspondiente
bull Notas Anotaciones hechas sobre el campo Notes de las actividades
bull Objetos imprime cualquier objeto adjuntado a la actividad (graacuteficos texto
hojas Excel etc)
bull Predecesoras imprime la lista de actividades predecesoras
bull Sucesoras imprime la lista de actividades sucesoras
La uacuteltima ficha controla los criterios de ordenacioacuten del reporte de acuerdo con los
criterios de ordenacioacuten mencionados en el capiacutetulo anterior
En cada uno de los campos se puede escoger entre los diferentes datos ofrecidos
en el menuacute y decidir si la ordenacioacuten seraacute ascendente o descendente El segundo
campo se usa para desempatar el primero y el tercero para desempatar el
segundo
En cualquiera de las fichas se puede modificar el estilo de texto para el reporte
(tipo de letra tamantildeo estilos etc) oprimiendo el botoacuten Texto
Otros elementos personalizables
Tal como sucede con los reportes las vistas tambieacuten pueden personalizarse
mediante la opcioacuten Ver - Maacutes Vistas escogiendo el nombre de una de ellas que
aparezca en la lista de pantalla y oprimiendo finalmente el botoacuten Modificar
En el ejemplo aparece escogida la vista Diagrama de Gantt cuyos elementos
(incluyendo cualquier filtro) pueden modificarse con el botoacuten del mismo nombre
Las tablas tambieacuten pueden modificarse o crearse nuevas con la opcioacuten Ver -
Tablas - Maacutes tablas que tambieacuten coloca en pantalla la lista de las existentes y
botones para Copiar y para Modificar
Cuando se escoge Modificar aparece un cuadro que permite cambiar eliminar o
crear liacuteneas que representan las columnas de la tabla para cada una de las
cuales se define el nombre del campo que contendraacute la lista de la base de datos
de Project la alineacioacuten de los datos el ancho de la columna su tiacutetulo y la
alineacioacuten del tiacutetulo Una vez definidos los campos se presiona Aceptar y la tabla
quedaraacute disponible tal como se definioacute
CONCLUSION
El graacutefico de Gantt se presta para la programacioacuten de actividades de la maacutes
grandes especie desde la decoracioacuten de una casa hasta la construccioacuten de una
nave Desde su creacioacuten ha sido un instrumento sumamente adaptable y de uso
universal dada su faacutecil construccioacuten
En el desarrollo de un proyecto es comuacuten que se disponga de recursos limitados
para la ejecucioacuten de actividades El graacutefico de Gantt permite identificar la actividad
en que se estaraacute utilizando cada uno de los recursos y la duracioacuten de esa
utilizacioacuten de tal modo que puedan evitarse periodos ociosos innecesarios y se deacute
tambieacuten al administrador una visioacuten completa de la utilizacioacuten de los recursos que
se encuentran bajo su supervisioacuten
BIBLIOGRAFIacuteA
bull REDES y PERT CPM Meacutetodo del camino criacutetico
bull httpwwwgeocitiescomw_peartadd-onshtm
bull httplosconstructorescomBancoConocimientopprojectplantilla10ahtm
bull httpwwwespeedueccursos-ecivilconstruccionconstruc06htm
bull httpwwwchilesatnetuchileapuntes2000m3c1gantdoc
bull httpwwwmonografiascom
bull httpwwwyahoocom
bull httpgestiopoliscom
Por Mariacutea Alejandra Hinojosa
El esquema que sigue se denomina Diagrama de Gantt de ft con prioridad de
fechas
El esquema que sigue se denomina Diagrama de Gantt de FT con prioridad de
fechas
Note que en estos esquemas no aparece la tarea ficticia
Hasta aquiacute se ha visto el algoritmo que permite calcular las fechas para cada tarea
y al asignar estas duraciones se habloacute de tiempo en forma general
Sucede que en particular existen tres tipos de tiempos que se obtienen en base a
la experiencia anterior sobre cada tipo de tarea Son
bull (To) Tiempo oacuteptimo Es la menor duracioacuten histoacuterica de esa tarea
bull (Tm) Tiempo modal Es la duracioacuten de mayor frecuencia histoacuterica de esa
tarea
bull (Tp) Tiempo peacutesimo Es la mayor duracioacuten histoacuterica de esa tarea
Creacioacuten de un diagrama de Gantt en Excel 2002
La forma maacutes faacutecil de crear un diagrama de Gantt es utilizar Microsoft Project en
lugar de Microsoft Excel Project es una programa para planear tareas que facilita
el seguimiento de las escalas de tiempo de los proyectos y la generacioacuten de los
graacuteficos correspondientes Excel no contiene un formato de diagrama de Gantt
integrado pero puede crear un diagrama de Gantt en Excel personalizando un tipo
de graacutefico de barras apiladas
En este artiacuteculo se muestra coacutemo crear un diagrama de Gantt como el que
aparece a continuacioacuten
1 Escriba los datos de ejemplo
1 Abra una nueva hoja de caacutelculo en Excel y escriba los siguientes valores en
las celdas A1 a D6
A B C D
1 Fecha de comienzo Finalizada Restante
2 Tarea 1 010800 205 10
3 Tarea 2 151000 200 120
4 Tarea 3 151200 140 200
5 Tarea 4 060201 44 345
6 Tarea 5 060501 0 380
2 Nota Los valores en las columnas C y D (Finalizada y Restante)
representan nuacutemeros de diacuteas
3 Seleccione la celda B2 y apliacutequele el formato de fecha que desee utilizar
para el graacutefico haciendo clic en Celdas en el menuacute Formato y a
continuacioacuten haciendo clic en la ficha Nuacutemero Haga clic en Fecha en la
lista Categoriacutea y seleccione el formato que desee utilizar en la lista Tipo
2 Cree un graacutefico de barras apiladas
1 Seleccione las celdas A1D6 y haga clic en Asistente para graacuteficos
2 En el paso 1 haga clic en Barras en Tipo de graacutefico y a continuacioacuten
elija el subtipo Barra apilada (puede ver el nombre de cada subtipo de
graacutefico en la parte inferior del cuadro de diaacutelogo)
3 Haga clic en Siguiente Siguiente y a continuacioacuten en Finalizar
3 Haga que el graacutefico tenga el aspecto de un diagrama de Gantt
1 Haga doble clic en la primera serie del graacutefico Eacutesta es la serie para Fecha
de inicio Si estaacuten configurados los colores predeterminados en Excel
2002 esta serie es azul
2 En la ficha Tramas del cuadro de diaacutelogo Formato de serie de datos
haga clic en Ninguno para Borde y en Ninguna para Aacuterea y a
continuacioacuten elija Aceptar
3 Haga doble clic en el eje de categoriacuteas (X) que en un graacutefico de barras
corresponde al eje vertical (En un graacutefico de barras los ejes tradicionales X
e Y estaacuten invertidos) Haga doble clic en la ficha Escala y a continuacioacuten
active la casilla de verificacioacuten Categoriacuteas en orden inverso
4 Haga clic en la ficha Fuente elija 8 en Tamantildeo y a continuacioacuten haga clic
en Aceptar
5 Haga doble clic en el eje de valores (Y) que en un graacutefico de barras
corresponde al eje horizontal Despueacutes de completar el uacuteltimo paso este
eje debe estar situado en la parte superior del aacuterea de trazado del graacutefico
Haga clic en la ficha Escala y escriba los siguientes valores en los cuadros
correspondientes
Miacutenimo 36739
Maacuteximo 37441
Unidad mayor 61
Unidad menor 1
Estos valores son nuacutemeros de serie que representan las fechas que se
utilizaraacuten para el eje de valores (Y) El valor miacutenimo 36739 representa la
fecha 1 de agosto de 2000 El valor maacuteximo 37441 representa la fecha 4 de
julio de 2002 La unidad mayor de 61 representa unos dos meses mientras
que la unidad menor representa un diacutea Para ver el nuacutemero de serie de una
fecha escriba la fecha en una celda y a continuacioacuten aplique el formato a
esa celda con el formato de nuacutemero General
6 Asimismo en la ficha Escala active la casilla de verificacioacuten Eje de
categoriacuteas (X) cruza en maacuteximo valor
7 Haga clic en la ficha Alineacioacuten y en Orientacioacuten escriba 45 en el cuadro
grados
8 Haga clic en la ficha Fuente y en Estilo elija Negrita En Tamantildeo haga
clic en 8 y a continuacioacuten en Aceptar
9 Haga clic con el botoacuten secundario del mouse (ratoacuten) en la leyenda y a
continuacioacuten haga clic en Formato de leyenda en el menuacute contextual
Haga clic en la ficha Ubicacioacuten y elija Abajo
10 Dentro de la leyenda haga clic en Fecha de inicio para seleccionarla y a
continuacioacuten presione SUPRIMIR
Despueacutes de completar los pasos anteriores deberiacutea tener un graacutefico de aspecto
similar al del ejemplo Puede tener que cambiar el tamantildeo del graacutefico con el
mouse (ratoacuten) para ver todos los roacutetulos existentes en el graacutefico Puede agregar
formato adicional seguacuten sea necesario
Diagrama de Gantt en MS Project
Microsoft Project una aplicacioacuten de Microsoft que nos ayuda a crear planes de
proyectos comunicarlos a otros usuarios y adaptarnos a los cambios a medida
que eacutestos se van produciendo Es un sistema de planificacioacuten de proyectos versaacutetil
y faacutecil de utilizar
Controles de visualizacioacuten en Project
La visualizacioacuten de un proyecto se controla dentro de Project asiacute
Vistas
Una vista es la forma como Project muestra el proyecto en la pantalla y por
defecto (cuando el programa inicia su trabajo) es la denominada Gantt Chart o
Diagrama de Gantt que coloca a la izquierda de la pantalla la Tabla de
Actividades y a la derecha el diagrama de Gantt
Para cambiar la forma en que se visualiza el proyecto se escoge la opcioacuten Vermdash
Vista y alliacute pueden escogerse vistas predefinidas como Calendario Diagrama de
Gantt Diagrama de Pert Gantt de Seguimiento Graacutefica de Recursos Tabla de
Recursos y Tabla de Uso de Recursos
El programa trae otro conjunto de Vistas que pueden ponerse en uso mediante
Ver - Maacutes Vistas que activa un cuadro de diaacutelogo donde pueden escogerse
otras muchas vistas mostradas en la lista de escogencia
Tablas
Las tablas controlan lo que Project muestra como columnas en sus despliegues
tabulares y al igual que las vistas se pueden poner en uso en cualquier momento
Use la opcioacuten Ver ndash Tablas para activar un sub menuacute donde aparecen las tablas
disponibles cuyo contenido variaraacute dependiendo del elemento que se esteacute
visualizaacutendose en pantalla (Tarea o Recurso) La uacuteltima opcioacuten del sub menuacute es
Maacutes Tablas que llama un cuadro de diaacutelogo similar al de Vistas donde se
pueden escoger otras tablas que trae predefinidas el programa
Filtros
En ocasiones soacutelo se requiere ver parcialmente la informacioacuten del proyecto y
para ello se utiliza un Filtro que permite escoger la informacioacuten que se desea
aparezca en pantalla tal como las tareas que no han comenzado por ejemplo o
los hitos del proyecto El filtro no elimina informacioacuten del proyecto soacutelo la oculta
Project incluye filtros de tareas para ver aspectos especiacuteficos de las tareas y filtros
de recursos para ver aspectos especiacuteficos de los recursos pero si ninguno de
ellos se ajusta a sus necesidades puede crear un nuevo filtro o modificar uno
existente personalizando los criterios del filtro Puede aplicar filtros a cualquier
vista excepto al Diagrama PERT
Para colocar un filtro utilice la opcioacuten Proyecto- Filtrar para que le
permitiraacute escoger en una lista los elementos maacutes usuales En la Barra de
Herramientas aparece tambieacuten el iacutecono Autofiltro que al oprimirse coloca unas
pequentildeas flechas en cada columna de la lista para hacer selecciones individuales
de informacioacuten dentro de ellas Para cancelar un filtro use nuevamente la opcioacuten
mencionada atraacutes y escoja Todas las Tareas o presione F3
Ordenacioacuten
Para Project la ordenacioacuten normal es la que se da al definir las tareas o
actividades De hecho cuando se define una tarea el programa le adjudica un
nuacutemero interno e inmodificable para su identificacioacuten
Para ordenar el proyecto por otros conceptos se usa la opcioacuten Proyecto - Ordenar
que tiene las siguientes opciones por Fecha de iniciacioacuten por fecha de
Finalizacioacuten por prioridad por costo y por Nuacutemero de tarea Si los anteriores no
son suficientes existe una uacuteltima opcioacuten donde pueden definirse otros criterios de
ordenacioacuten hasta por tres claves consecutivas
El criterio de ordenamiento puede ser cualquiera de los campos de la Base de
Datos disponibles en el menuacute y la ordenacioacuten puede ser Ascendente o
Descendente El segundo campo se usa para decidir empates por el primer criterio
y el tercero desempata criterios iguales del segundo
Tanto la ordenacioacuten como los elementos anteriores (tablas filtro y vistas)
solamente afectan la forma como se ve el proyecto en la pantalla o en la
impresioacuten pero no afectan en forma alguna el contenido del proyecto sus
actividades sus relaciones o la asignacioacuten de recursos
Controles adicionales de visualizacioacuten
Control de la escala de tiempo
El tamantildeo de la escala de tiempo en el diagrama de Gantt se controla con los
iacuteconos de Zoom mostradas en la barra de herramientas pero la presentacioacuten de la
escala puede modificarse colocando el puntero del mouse en cualquier punto
sobre la escala de tiempo y haciendo doble clic para que aparezca el siguiente
cuadro de control
Tanto para la escala mayor como para la menor se pueden definir
bull Las Unidades (meses diacuteas etc)
bull La Etiqueta (tiacutetulo) que debe aparecer en el encabezado
bull Alineacioacuten derecha centrado o izquierda
bull Presencia o no de liacuteneas de divisioacuten
Para el conjunto se determina el tamantildeo total de la escala (en porcentaje) y si se
desea o no divisioacuten entre las dos escalas
Disentildeo para el Gantt
Esta opcioacuten controla la presentacioacuten de las flechas que definen la dependencia
entre dos tareas dentro del diagrama de Gantt y otros paraacutemetros de presentacioacuten
Estando en la vista de Diagrama de Gantt se pide Formato mdashDisentildeo para abrir el
cuadro de diaacutelogo
Dentro de este cuadro se pueden definir
bull La forma de las flechas que indican dependencias
bull El formato de Fechas sobre las barras
bull La altura (ancho) de las barras
bull Si las barras deben redondearse a diacuteas completos (no recomendado)
bull Si se admiten dibujos y texto libre sobre el Gantt
Presentacioacuten General del Gantt
Haciendo doble clic en cualquier lugar vaciacuteo de la pantalla de Gantt o pidiendo
Formato mdashEstilos de barra desde el menuacute aparece un cuadro de diaacutelogo que
controla toda la presentacioacuten del Diagrama de Gantt
Para cada tipo de Barra se pueden definir la forma el relleno y el color de los
extremos el ancho el relleno y el color de la barra Para las tareas por su parte
se pueden definir el intervalo sobre el que se muestra las condiciones bajo las
cuales se muestra y la forma de colocar el texto (adentro encima debajo o a
cualquier lado de la barra)
El formateo del Gantt desde este cuadro es dispendioso y debe experimentarse
bastante para lograr buenas presentaciones Para los que empiezan se
recomienda el uso del Asistente para el Gantt que puede llamarse desde el menuacute
Formato y que ofrece una guiacutea paso a paso para construir Diagramas de Gantt
personalizados
Personalizacioacuten
Personalizacioacuten de Reportes
La opcioacuten Vermdash Informes mdashPersonalizados permite usar los disentildeos existentes
para cambiarlos y crear nuevos tipos de informes Al escogerla aparece un cuadro
de diaacutelogo con la lista alfabeacutetica de todos los reportes de Project y dentro de ella
se escoge uno cualquiera y se presiona el botoacuten Modificar para abrir la ventana
de definiciones de modificacioacuten
En la primera ficha se determinan las siguientes caracteriacutesticas globales del
reporte
bull Nombre Un nuevo nombre que seraacute colocado en el menuacute de reportes
bull Periacuteodo Se define un intervalo entre fechas
bull Nuacutemero Un intervalo de nuacutemeros por ejemplo entre las actividades 10 a la
20
bull Tabla Tabla que define las columnas del reporte Se escoge entre las
disponibles del menuacute
bull Filtro El filtro que se aplica a las filas del reporte Se escoge entre los
disponibles
bull Resaltar Si se marca se muestran todas las actividades o recursos
resaltando los que pasan el filtro Si no hay marca solo se reportan los que
pasan el filtro
bull Mostrar Tareas Resumen Muestra actividades resumen si se marca la
casilla
bull Bandas de Grises traza bandas tramadas para separar los iacutetems del
reporte si se marca
La segunda ficha controla los detalles del reporte y si eacuteste contiene Actividades
por ejemplo cada casilla que se marque en el recuadro Tarea agrega el elemento
correspondiente
bull Notas Anotaciones hechas sobre el campo Notes de las actividades
bull Objetos imprime cualquier objeto adjuntado a la actividad (graacuteficos texto
hojas Excel etc)
bull Predecesoras imprime la lista de actividades predecesoras
bull Sucesoras imprime la lista de actividades sucesoras
La uacuteltima ficha controla los criterios de ordenacioacuten del reporte de acuerdo con los
criterios de ordenacioacuten mencionados en el capiacutetulo anterior
En cada uno de los campos se puede escoger entre los diferentes datos ofrecidos
en el menuacute y decidir si la ordenacioacuten seraacute ascendente o descendente El segundo
campo se usa para desempatar el primero y el tercero para desempatar el
segundo
En cualquiera de las fichas se puede modificar el estilo de texto para el reporte
(tipo de letra tamantildeo estilos etc) oprimiendo el botoacuten Texto
Otros elementos personalizables
Tal como sucede con los reportes las vistas tambieacuten pueden personalizarse
mediante la opcioacuten Ver - Maacutes Vistas escogiendo el nombre de una de ellas que
aparezca en la lista de pantalla y oprimiendo finalmente el botoacuten Modificar
En el ejemplo aparece escogida la vista Diagrama de Gantt cuyos elementos
(incluyendo cualquier filtro) pueden modificarse con el botoacuten del mismo nombre
Las tablas tambieacuten pueden modificarse o crearse nuevas con la opcioacuten Ver -
Tablas - Maacutes tablas que tambieacuten coloca en pantalla la lista de las existentes y
botones para Copiar y para Modificar
Cuando se escoge Modificar aparece un cuadro que permite cambiar eliminar o
crear liacuteneas que representan las columnas de la tabla para cada una de las
cuales se define el nombre del campo que contendraacute la lista de la base de datos
de Project la alineacioacuten de los datos el ancho de la columna su tiacutetulo y la
alineacioacuten del tiacutetulo Una vez definidos los campos se presiona Aceptar y la tabla
quedaraacute disponible tal como se definioacute
CONCLUSION
El graacutefico de Gantt se presta para la programacioacuten de actividades de la maacutes
grandes especie desde la decoracioacuten de una casa hasta la construccioacuten de una
nave Desde su creacioacuten ha sido un instrumento sumamente adaptable y de uso
universal dada su faacutecil construccioacuten
En el desarrollo de un proyecto es comuacuten que se disponga de recursos limitados
para la ejecucioacuten de actividades El graacutefico de Gantt permite identificar la actividad
en que se estaraacute utilizando cada uno de los recursos y la duracioacuten de esa
utilizacioacuten de tal modo que puedan evitarse periodos ociosos innecesarios y se deacute
tambieacuten al administrador una visioacuten completa de la utilizacioacuten de los recursos que
se encuentran bajo su supervisioacuten
BIBLIOGRAFIacuteA
bull REDES y PERT CPM Meacutetodo del camino criacutetico
bull httpwwwgeocitiescomw_peartadd-onshtm
bull httplosconstructorescomBancoConocimientopprojectplantilla10ahtm
bull httpwwwespeedueccursos-ecivilconstruccionconstruc06htm
bull httpwwwchilesatnetuchileapuntes2000m3c1gantdoc
bull httpwwwmonografiascom
bull httpwwwyahoocom
bull httpgestiopoliscom
Por Mariacutea Alejandra Hinojosa
Note que en estos esquemas no aparece la tarea ficticia
Hasta aquiacute se ha visto el algoritmo que permite calcular las fechas para cada tarea
y al asignar estas duraciones se habloacute de tiempo en forma general
Sucede que en particular existen tres tipos de tiempos que se obtienen en base a
la experiencia anterior sobre cada tipo de tarea Son
bull (To) Tiempo oacuteptimo Es la menor duracioacuten histoacuterica de esa tarea
bull (Tm) Tiempo modal Es la duracioacuten de mayor frecuencia histoacuterica de esa
tarea
bull (Tp) Tiempo peacutesimo Es la mayor duracioacuten histoacuterica de esa tarea
Creacioacuten de un diagrama de Gantt en Excel 2002
La forma maacutes faacutecil de crear un diagrama de Gantt es utilizar Microsoft Project en
lugar de Microsoft Excel Project es una programa para planear tareas que facilita
el seguimiento de las escalas de tiempo de los proyectos y la generacioacuten de los
graacuteficos correspondientes Excel no contiene un formato de diagrama de Gantt
integrado pero puede crear un diagrama de Gantt en Excel personalizando un tipo
de graacutefico de barras apiladas
En este artiacuteculo se muestra coacutemo crear un diagrama de Gantt como el que
aparece a continuacioacuten
1 Escriba los datos de ejemplo
1 Abra una nueva hoja de caacutelculo en Excel y escriba los siguientes valores en
las celdas A1 a D6
A B C D
1 Fecha de comienzo Finalizada Restante
2 Tarea 1 010800 205 10
3 Tarea 2 151000 200 120
4 Tarea 3 151200 140 200
5 Tarea 4 060201 44 345
6 Tarea 5 060501 0 380
2 Nota Los valores en las columnas C y D (Finalizada y Restante)
representan nuacutemeros de diacuteas
3 Seleccione la celda B2 y apliacutequele el formato de fecha que desee utilizar
para el graacutefico haciendo clic en Celdas en el menuacute Formato y a
continuacioacuten haciendo clic en la ficha Nuacutemero Haga clic en Fecha en la
lista Categoriacutea y seleccione el formato que desee utilizar en la lista Tipo
2 Cree un graacutefico de barras apiladas
1 Seleccione las celdas A1D6 y haga clic en Asistente para graacuteficos
2 En el paso 1 haga clic en Barras en Tipo de graacutefico y a continuacioacuten
elija el subtipo Barra apilada (puede ver el nombre de cada subtipo de
graacutefico en la parte inferior del cuadro de diaacutelogo)
3 Haga clic en Siguiente Siguiente y a continuacioacuten en Finalizar
3 Haga que el graacutefico tenga el aspecto de un diagrama de Gantt
1 Haga doble clic en la primera serie del graacutefico Eacutesta es la serie para Fecha
de inicio Si estaacuten configurados los colores predeterminados en Excel
2002 esta serie es azul
2 En la ficha Tramas del cuadro de diaacutelogo Formato de serie de datos
haga clic en Ninguno para Borde y en Ninguna para Aacuterea y a
continuacioacuten elija Aceptar
3 Haga doble clic en el eje de categoriacuteas (X) que en un graacutefico de barras
corresponde al eje vertical (En un graacutefico de barras los ejes tradicionales X
e Y estaacuten invertidos) Haga doble clic en la ficha Escala y a continuacioacuten
active la casilla de verificacioacuten Categoriacuteas en orden inverso
4 Haga clic en la ficha Fuente elija 8 en Tamantildeo y a continuacioacuten haga clic
en Aceptar
5 Haga doble clic en el eje de valores (Y) que en un graacutefico de barras
corresponde al eje horizontal Despueacutes de completar el uacuteltimo paso este
eje debe estar situado en la parte superior del aacuterea de trazado del graacutefico
Haga clic en la ficha Escala y escriba los siguientes valores en los cuadros
correspondientes
Miacutenimo 36739
Maacuteximo 37441
Unidad mayor 61
Unidad menor 1
Estos valores son nuacutemeros de serie que representan las fechas que se
utilizaraacuten para el eje de valores (Y) El valor miacutenimo 36739 representa la
fecha 1 de agosto de 2000 El valor maacuteximo 37441 representa la fecha 4 de
julio de 2002 La unidad mayor de 61 representa unos dos meses mientras
que la unidad menor representa un diacutea Para ver el nuacutemero de serie de una
fecha escriba la fecha en una celda y a continuacioacuten aplique el formato a
esa celda con el formato de nuacutemero General
6 Asimismo en la ficha Escala active la casilla de verificacioacuten Eje de
categoriacuteas (X) cruza en maacuteximo valor
7 Haga clic en la ficha Alineacioacuten y en Orientacioacuten escriba 45 en el cuadro
grados
8 Haga clic en la ficha Fuente y en Estilo elija Negrita En Tamantildeo haga
clic en 8 y a continuacioacuten en Aceptar
9 Haga clic con el botoacuten secundario del mouse (ratoacuten) en la leyenda y a
continuacioacuten haga clic en Formato de leyenda en el menuacute contextual
Haga clic en la ficha Ubicacioacuten y elija Abajo
10 Dentro de la leyenda haga clic en Fecha de inicio para seleccionarla y a
continuacioacuten presione SUPRIMIR
Despueacutes de completar los pasos anteriores deberiacutea tener un graacutefico de aspecto
similar al del ejemplo Puede tener que cambiar el tamantildeo del graacutefico con el
mouse (ratoacuten) para ver todos los roacutetulos existentes en el graacutefico Puede agregar
formato adicional seguacuten sea necesario
Diagrama de Gantt en MS Project
Microsoft Project una aplicacioacuten de Microsoft que nos ayuda a crear planes de
proyectos comunicarlos a otros usuarios y adaptarnos a los cambios a medida
que eacutestos se van produciendo Es un sistema de planificacioacuten de proyectos versaacutetil
y faacutecil de utilizar
Controles de visualizacioacuten en Project
La visualizacioacuten de un proyecto se controla dentro de Project asiacute
Vistas
Una vista es la forma como Project muestra el proyecto en la pantalla y por
defecto (cuando el programa inicia su trabajo) es la denominada Gantt Chart o
Diagrama de Gantt que coloca a la izquierda de la pantalla la Tabla de
Actividades y a la derecha el diagrama de Gantt
Para cambiar la forma en que se visualiza el proyecto se escoge la opcioacuten Vermdash
Vista y alliacute pueden escogerse vistas predefinidas como Calendario Diagrama de
Gantt Diagrama de Pert Gantt de Seguimiento Graacutefica de Recursos Tabla de
Recursos y Tabla de Uso de Recursos
El programa trae otro conjunto de Vistas que pueden ponerse en uso mediante
Ver - Maacutes Vistas que activa un cuadro de diaacutelogo donde pueden escogerse
otras muchas vistas mostradas en la lista de escogencia
Tablas
Las tablas controlan lo que Project muestra como columnas en sus despliegues
tabulares y al igual que las vistas se pueden poner en uso en cualquier momento
Use la opcioacuten Ver ndash Tablas para activar un sub menuacute donde aparecen las tablas
disponibles cuyo contenido variaraacute dependiendo del elemento que se esteacute
visualizaacutendose en pantalla (Tarea o Recurso) La uacuteltima opcioacuten del sub menuacute es
Maacutes Tablas que llama un cuadro de diaacutelogo similar al de Vistas donde se
pueden escoger otras tablas que trae predefinidas el programa
Filtros
En ocasiones soacutelo se requiere ver parcialmente la informacioacuten del proyecto y
para ello se utiliza un Filtro que permite escoger la informacioacuten que se desea
aparezca en pantalla tal como las tareas que no han comenzado por ejemplo o
los hitos del proyecto El filtro no elimina informacioacuten del proyecto soacutelo la oculta
Project incluye filtros de tareas para ver aspectos especiacuteficos de las tareas y filtros
de recursos para ver aspectos especiacuteficos de los recursos pero si ninguno de
ellos se ajusta a sus necesidades puede crear un nuevo filtro o modificar uno
existente personalizando los criterios del filtro Puede aplicar filtros a cualquier
vista excepto al Diagrama PERT
Para colocar un filtro utilice la opcioacuten Proyecto- Filtrar para que le
permitiraacute escoger en una lista los elementos maacutes usuales En la Barra de
Herramientas aparece tambieacuten el iacutecono Autofiltro que al oprimirse coloca unas
pequentildeas flechas en cada columna de la lista para hacer selecciones individuales
de informacioacuten dentro de ellas Para cancelar un filtro use nuevamente la opcioacuten
mencionada atraacutes y escoja Todas las Tareas o presione F3
Ordenacioacuten
Para Project la ordenacioacuten normal es la que se da al definir las tareas o
actividades De hecho cuando se define una tarea el programa le adjudica un
nuacutemero interno e inmodificable para su identificacioacuten
Para ordenar el proyecto por otros conceptos se usa la opcioacuten Proyecto - Ordenar
que tiene las siguientes opciones por Fecha de iniciacioacuten por fecha de
Finalizacioacuten por prioridad por costo y por Nuacutemero de tarea Si los anteriores no
son suficientes existe una uacuteltima opcioacuten donde pueden definirse otros criterios de
ordenacioacuten hasta por tres claves consecutivas
El criterio de ordenamiento puede ser cualquiera de los campos de la Base de
Datos disponibles en el menuacute y la ordenacioacuten puede ser Ascendente o
Descendente El segundo campo se usa para decidir empates por el primer criterio
y el tercero desempata criterios iguales del segundo
Tanto la ordenacioacuten como los elementos anteriores (tablas filtro y vistas)
solamente afectan la forma como se ve el proyecto en la pantalla o en la
impresioacuten pero no afectan en forma alguna el contenido del proyecto sus
actividades sus relaciones o la asignacioacuten de recursos
Controles adicionales de visualizacioacuten
Control de la escala de tiempo
El tamantildeo de la escala de tiempo en el diagrama de Gantt se controla con los
iacuteconos de Zoom mostradas en la barra de herramientas pero la presentacioacuten de la
escala puede modificarse colocando el puntero del mouse en cualquier punto
sobre la escala de tiempo y haciendo doble clic para que aparezca el siguiente
cuadro de control
Tanto para la escala mayor como para la menor se pueden definir
bull Las Unidades (meses diacuteas etc)
bull La Etiqueta (tiacutetulo) que debe aparecer en el encabezado
bull Alineacioacuten derecha centrado o izquierda
bull Presencia o no de liacuteneas de divisioacuten
Para el conjunto se determina el tamantildeo total de la escala (en porcentaje) y si se
desea o no divisioacuten entre las dos escalas
Disentildeo para el Gantt
Esta opcioacuten controla la presentacioacuten de las flechas que definen la dependencia
entre dos tareas dentro del diagrama de Gantt y otros paraacutemetros de presentacioacuten
Estando en la vista de Diagrama de Gantt se pide Formato mdashDisentildeo para abrir el
cuadro de diaacutelogo
Dentro de este cuadro se pueden definir
bull La forma de las flechas que indican dependencias
bull El formato de Fechas sobre las barras
bull La altura (ancho) de las barras
bull Si las barras deben redondearse a diacuteas completos (no recomendado)
bull Si se admiten dibujos y texto libre sobre el Gantt
Presentacioacuten General del Gantt
Haciendo doble clic en cualquier lugar vaciacuteo de la pantalla de Gantt o pidiendo
Formato mdashEstilos de barra desde el menuacute aparece un cuadro de diaacutelogo que
controla toda la presentacioacuten del Diagrama de Gantt
Para cada tipo de Barra se pueden definir la forma el relleno y el color de los
extremos el ancho el relleno y el color de la barra Para las tareas por su parte
se pueden definir el intervalo sobre el que se muestra las condiciones bajo las
cuales se muestra y la forma de colocar el texto (adentro encima debajo o a
cualquier lado de la barra)
El formateo del Gantt desde este cuadro es dispendioso y debe experimentarse
bastante para lograr buenas presentaciones Para los que empiezan se
recomienda el uso del Asistente para el Gantt que puede llamarse desde el menuacute
Formato y que ofrece una guiacutea paso a paso para construir Diagramas de Gantt
personalizados
Personalizacioacuten
Personalizacioacuten de Reportes
La opcioacuten Vermdash Informes mdashPersonalizados permite usar los disentildeos existentes
para cambiarlos y crear nuevos tipos de informes Al escogerla aparece un cuadro
de diaacutelogo con la lista alfabeacutetica de todos los reportes de Project y dentro de ella
se escoge uno cualquiera y se presiona el botoacuten Modificar para abrir la ventana
de definiciones de modificacioacuten
En la primera ficha se determinan las siguientes caracteriacutesticas globales del
reporte
bull Nombre Un nuevo nombre que seraacute colocado en el menuacute de reportes
bull Periacuteodo Se define un intervalo entre fechas
bull Nuacutemero Un intervalo de nuacutemeros por ejemplo entre las actividades 10 a la
20
bull Tabla Tabla que define las columnas del reporte Se escoge entre las
disponibles del menuacute
bull Filtro El filtro que se aplica a las filas del reporte Se escoge entre los
disponibles
bull Resaltar Si se marca se muestran todas las actividades o recursos
resaltando los que pasan el filtro Si no hay marca solo se reportan los que
pasan el filtro
bull Mostrar Tareas Resumen Muestra actividades resumen si se marca la
casilla
bull Bandas de Grises traza bandas tramadas para separar los iacutetems del
reporte si se marca
La segunda ficha controla los detalles del reporte y si eacuteste contiene Actividades
por ejemplo cada casilla que se marque en el recuadro Tarea agrega el elemento
correspondiente
bull Notas Anotaciones hechas sobre el campo Notes de las actividades
bull Objetos imprime cualquier objeto adjuntado a la actividad (graacuteficos texto
hojas Excel etc)
bull Predecesoras imprime la lista de actividades predecesoras
bull Sucesoras imprime la lista de actividades sucesoras
La uacuteltima ficha controla los criterios de ordenacioacuten del reporte de acuerdo con los
criterios de ordenacioacuten mencionados en el capiacutetulo anterior
En cada uno de los campos se puede escoger entre los diferentes datos ofrecidos
en el menuacute y decidir si la ordenacioacuten seraacute ascendente o descendente El segundo
campo se usa para desempatar el primero y el tercero para desempatar el
segundo
En cualquiera de las fichas se puede modificar el estilo de texto para el reporte
(tipo de letra tamantildeo estilos etc) oprimiendo el botoacuten Texto
Otros elementos personalizables
Tal como sucede con los reportes las vistas tambieacuten pueden personalizarse
mediante la opcioacuten Ver - Maacutes Vistas escogiendo el nombre de una de ellas que
aparezca en la lista de pantalla y oprimiendo finalmente el botoacuten Modificar
En el ejemplo aparece escogida la vista Diagrama de Gantt cuyos elementos
(incluyendo cualquier filtro) pueden modificarse con el botoacuten del mismo nombre
Las tablas tambieacuten pueden modificarse o crearse nuevas con la opcioacuten Ver -
Tablas - Maacutes tablas que tambieacuten coloca en pantalla la lista de las existentes y
botones para Copiar y para Modificar
Cuando se escoge Modificar aparece un cuadro que permite cambiar eliminar o
crear liacuteneas que representan las columnas de la tabla para cada una de las
cuales se define el nombre del campo que contendraacute la lista de la base de datos
de Project la alineacioacuten de los datos el ancho de la columna su tiacutetulo y la
alineacioacuten del tiacutetulo Una vez definidos los campos se presiona Aceptar y la tabla
quedaraacute disponible tal como se definioacute
CONCLUSION
El graacutefico de Gantt se presta para la programacioacuten de actividades de la maacutes
grandes especie desde la decoracioacuten de una casa hasta la construccioacuten de una
nave Desde su creacioacuten ha sido un instrumento sumamente adaptable y de uso
universal dada su faacutecil construccioacuten
En el desarrollo de un proyecto es comuacuten que se disponga de recursos limitados
para la ejecucioacuten de actividades El graacutefico de Gantt permite identificar la actividad
en que se estaraacute utilizando cada uno de los recursos y la duracioacuten de esa
utilizacioacuten de tal modo que puedan evitarse periodos ociosos innecesarios y se deacute
tambieacuten al administrador una visioacuten completa de la utilizacioacuten de los recursos que
se encuentran bajo su supervisioacuten
BIBLIOGRAFIacuteA
bull REDES y PERT CPM Meacutetodo del camino criacutetico
bull httpwwwgeocitiescomw_peartadd-onshtm
bull httplosconstructorescomBancoConocimientopprojectplantilla10ahtm
bull httpwwwespeedueccursos-ecivilconstruccionconstruc06htm
bull httpwwwchilesatnetuchileapuntes2000m3c1gantdoc
bull httpwwwmonografiascom
bull httpwwwyahoocom
bull httpgestiopoliscom
Por Mariacutea Alejandra Hinojosa
En este artiacuteculo se muestra coacutemo crear un diagrama de Gantt como el que
aparece a continuacioacuten
1 Escriba los datos de ejemplo
1 Abra una nueva hoja de caacutelculo en Excel y escriba los siguientes valores en
las celdas A1 a D6
A B C D
1 Fecha de comienzo Finalizada Restante
2 Tarea 1 010800 205 10
3 Tarea 2 151000 200 120
4 Tarea 3 151200 140 200
5 Tarea 4 060201 44 345
6 Tarea 5 060501 0 380
2 Nota Los valores en las columnas C y D (Finalizada y Restante)
representan nuacutemeros de diacuteas
3 Seleccione la celda B2 y apliacutequele el formato de fecha que desee utilizar
para el graacutefico haciendo clic en Celdas en el menuacute Formato y a
continuacioacuten haciendo clic en la ficha Nuacutemero Haga clic en Fecha en la
lista Categoriacutea y seleccione el formato que desee utilizar en la lista Tipo
2 Cree un graacutefico de barras apiladas
1 Seleccione las celdas A1D6 y haga clic en Asistente para graacuteficos
2 En el paso 1 haga clic en Barras en Tipo de graacutefico y a continuacioacuten
elija el subtipo Barra apilada (puede ver el nombre de cada subtipo de
graacutefico en la parte inferior del cuadro de diaacutelogo)
3 Haga clic en Siguiente Siguiente y a continuacioacuten en Finalizar
3 Haga que el graacutefico tenga el aspecto de un diagrama de Gantt
1 Haga doble clic en la primera serie del graacutefico Eacutesta es la serie para Fecha
de inicio Si estaacuten configurados los colores predeterminados en Excel
2002 esta serie es azul
2 En la ficha Tramas del cuadro de diaacutelogo Formato de serie de datos
haga clic en Ninguno para Borde y en Ninguna para Aacuterea y a
continuacioacuten elija Aceptar
3 Haga doble clic en el eje de categoriacuteas (X) que en un graacutefico de barras
corresponde al eje vertical (En un graacutefico de barras los ejes tradicionales X
e Y estaacuten invertidos) Haga doble clic en la ficha Escala y a continuacioacuten
active la casilla de verificacioacuten Categoriacuteas en orden inverso
4 Haga clic en la ficha Fuente elija 8 en Tamantildeo y a continuacioacuten haga clic
en Aceptar
5 Haga doble clic en el eje de valores (Y) que en un graacutefico de barras
corresponde al eje horizontal Despueacutes de completar el uacuteltimo paso este
eje debe estar situado en la parte superior del aacuterea de trazado del graacutefico
Haga clic en la ficha Escala y escriba los siguientes valores en los cuadros
correspondientes
Miacutenimo 36739
Maacuteximo 37441
Unidad mayor 61
Unidad menor 1
Estos valores son nuacutemeros de serie que representan las fechas que se
utilizaraacuten para el eje de valores (Y) El valor miacutenimo 36739 representa la
fecha 1 de agosto de 2000 El valor maacuteximo 37441 representa la fecha 4 de
julio de 2002 La unidad mayor de 61 representa unos dos meses mientras
que la unidad menor representa un diacutea Para ver el nuacutemero de serie de una
fecha escriba la fecha en una celda y a continuacioacuten aplique el formato a
esa celda con el formato de nuacutemero General
6 Asimismo en la ficha Escala active la casilla de verificacioacuten Eje de
categoriacuteas (X) cruza en maacuteximo valor
7 Haga clic en la ficha Alineacioacuten y en Orientacioacuten escriba 45 en el cuadro
grados
8 Haga clic en la ficha Fuente y en Estilo elija Negrita En Tamantildeo haga
clic en 8 y a continuacioacuten en Aceptar
9 Haga clic con el botoacuten secundario del mouse (ratoacuten) en la leyenda y a
continuacioacuten haga clic en Formato de leyenda en el menuacute contextual
Haga clic en la ficha Ubicacioacuten y elija Abajo
10 Dentro de la leyenda haga clic en Fecha de inicio para seleccionarla y a
continuacioacuten presione SUPRIMIR
Despueacutes de completar los pasos anteriores deberiacutea tener un graacutefico de aspecto
similar al del ejemplo Puede tener que cambiar el tamantildeo del graacutefico con el
mouse (ratoacuten) para ver todos los roacutetulos existentes en el graacutefico Puede agregar
formato adicional seguacuten sea necesario
Diagrama de Gantt en MS Project
Microsoft Project una aplicacioacuten de Microsoft que nos ayuda a crear planes de
proyectos comunicarlos a otros usuarios y adaptarnos a los cambios a medida
que eacutestos se van produciendo Es un sistema de planificacioacuten de proyectos versaacutetil
y faacutecil de utilizar
Controles de visualizacioacuten en Project
La visualizacioacuten de un proyecto se controla dentro de Project asiacute
Vistas
Una vista es la forma como Project muestra el proyecto en la pantalla y por
defecto (cuando el programa inicia su trabajo) es la denominada Gantt Chart o
Diagrama de Gantt que coloca a la izquierda de la pantalla la Tabla de
Actividades y a la derecha el diagrama de Gantt
Para cambiar la forma en que se visualiza el proyecto se escoge la opcioacuten Vermdash
Vista y alliacute pueden escogerse vistas predefinidas como Calendario Diagrama de
Gantt Diagrama de Pert Gantt de Seguimiento Graacutefica de Recursos Tabla de
Recursos y Tabla de Uso de Recursos
El programa trae otro conjunto de Vistas que pueden ponerse en uso mediante
Ver - Maacutes Vistas que activa un cuadro de diaacutelogo donde pueden escogerse
otras muchas vistas mostradas en la lista de escogencia
Tablas
Las tablas controlan lo que Project muestra como columnas en sus despliegues
tabulares y al igual que las vistas se pueden poner en uso en cualquier momento
Use la opcioacuten Ver ndash Tablas para activar un sub menuacute donde aparecen las tablas
disponibles cuyo contenido variaraacute dependiendo del elemento que se esteacute
visualizaacutendose en pantalla (Tarea o Recurso) La uacuteltima opcioacuten del sub menuacute es
Maacutes Tablas que llama un cuadro de diaacutelogo similar al de Vistas donde se
pueden escoger otras tablas que trae predefinidas el programa
Filtros
En ocasiones soacutelo se requiere ver parcialmente la informacioacuten del proyecto y
para ello se utiliza un Filtro que permite escoger la informacioacuten que se desea
aparezca en pantalla tal como las tareas que no han comenzado por ejemplo o
los hitos del proyecto El filtro no elimina informacioacuten del proyecto soacutelo la oculta
Project incluye filtros de tareas para ver aspectos especiacuteficos de las tareas y filtros
de recursos para ver aspectos especiacuteficos de los recursos pero si ninguno de
ellos se ajusta a sus necesidades puede crear un nuevo filtro o modificar uno
existente personalizando los criterios del filtro Puede aplicar filtros a cualquier
vista excepto al Diagrama PERT
Para colocar un filtro utilice la opcioacuten Proyecto- Filtrar para que le
permitiraacute escoger en una lista los elementos maacutes usuales En la Barra de
Herramientas aparece tambieacuten el iacutecono Autofiltro que al oprimirse coloca unas
pequentildeas flechas en cada columna de la lista para hacer selecciones individuales
de informacioacuten dentro de ellas Para cancelar un filtro use nuevamente la opcioacuten
mencionada atraacutes y escoja Todas las Tareas o presione F3
Ordenacioacuten
Para Project la ordenacioacuten normal es la que se da al definir las tareas o
actividades De hecho cuando se define una tarea el programa le adjudica un
nuacutemero interno e inmodificable para su identificacioacuten
Para ordenar el proyecto por otros conceptos se usa la opcioacuten Proyecto - Ordenar
que tiene las siguientes opciones por Fecha de iniciacioacuten por fecha de
Finalizacioacuten por prioridad por costo y por Nuacutemero de tarea Si los anteriores no
son suficientes existe una uacuteltima opcioacuten donde pueden definirse otros criterios de
ordenacioacuten hasta por tres claves consecutivas
El criterio de ordenamiento puede ser cualquiera de los campos de la Base de
Datos disponibles en el menuacute y la ordenacioacuten puede ser Ascendente o
Descendente El segundo campo se usa para decidir empates por el primer criterio
y el tercero desempata criterios iguales del segundo
Tanto la ordenacioacuten como los elementos anteriores (tablas filtro y vistas)
solamente afectan la forma como se ve el proyecto en la pantalla o en la
impresioacuten pero no afectan en forma alguna el contenido del proyecto sus
actividades sus relaciones o la asignacioacuten de recursos
Controles adicionales de visualizacioacuten
Control de la escala de tiempo
El tamantildeo de la escala de tiempo en el diagrama de Gantt se controla con los
iacuteconos de Zoom mostradas en la barra de herramientas pero la presentacioacuten de la
escala puede modificarse colocando el puntero del mouse en cualquier punto
sobre la escala de tiempo y haciendo doble clic para que aparezca el siguiente
cuadro de control
Tanto para la escala mayor como para la menor se pueden definir
bull Las Unidades (meses diacuteas etc)
bull La Etiqueta (tiacutetulo) que debe aparecer en el encabezado
bull Alineacioacuten derecha centrado o izquierda
bull Presencia o no de liacuteneas de divisioacuten
Para el conjunto se determina el tamantildeo total de la escala (en porcentaje) y si se
desea o no divisioacuten entre las dos escalas
Disentildeo para el Gantt
Esta opcioacuten controla la presentacioacuten de las flechas que definen la dependencia
entre dos tareas dentro del diagrama de Gantt y otros paraacutemetros de presentacioacuten
Estando en la vista de Diagrama de Gantt se pide Formato mdashDisentildeo para abrir el
cuadro de diaacutelogo
Dentro de este cuadro se pueden definir
bull La forma de las flechas que indican dependencias
bull El formato de Fechas sobre las barras
bull La altura (ancho) de las barras
bull Si las barras deben redondearse a diacuteas completos (no recomendado)
bull Si se admiten dibujos y texto libre sobre el Gantt
Presentacioacuten General del Gantt
Haciendo doble clic en cualquier lugar vaciacuteo de la pantalla de Gantt o pidiendo
Formato mdashEstilos de barra desde el menuacute aparece un cuadro de diaacutelogo que
controla toda la presentacioacuten del Diagrama de Gantt
Para cada tipo de Barra se pueden definir la forma el relleno y el color de los
extremos el ancho el relleno y el color de la barra Para las tareas por su parte
se pueden definir el intervalo sobre el que se muestra las condiciones bajo las
cuales se muestra y la forma de colocar el texto (adentro encima debajo o a
cualquier lado de la barra)
El formateo del Gantt desde este cuadro es dispendioso y debe experimentarse
bastante para lograr buenas presentaciones Para los que empiezan se
recomienda el uso del Asistente para el Gantt que puede llamarse desde el menuacute
Formato y que ofrece una guiacutea paso a paso para construir Diagramas de Gantt
personalizados
Personalizacioacuten
Personalizacioacuten de Reportes
La opcioacuten Vermdash Informes mdashPersonalizados permite usar los disentildeos existentes
para cambiarlos y crear nuevos tipos de informes Al escogerla aparece un cuadro
de diaacutelogo con la lista alfabeacutetica de todos los reportes de Project y dentro de ella
se escoge uno cualquiera y se presiona el botoacuten Modificar para abrir la ventana
de definiciones de modificacioacuten
En la primera ficha se determinan las siguientes caracteriacutesticas globales del
reporte
bull Nombre Un nuevo nombre que seraacute colocado en el menuacute de reportes
bull Periacuteodo Se define un intervalo entre fechas
bull Nuacutemero Un intervalo de nuacutemeros por ejemplo entre las actividades 10 a la
20
bull Tabla Tabla que define las columnas del reporte Se escoge entre las
disponibles del menuacute
bull Filtro El filtro que se aplica a las filas del reporte Se escoge entre los
disponibles
bull Resaltar Si se marca se muestran todas las actividades o recursos
resaltando los que pasan el filtro Si no hay marca solo se reportan los que
pasan el filtro
bull Mostrar Tareas Resumen Muestra actividades resumen si se marca la
casilla
bull Bandas de Grises traza bandas tramadas para separar los iacutetems del
reporte si se marca
La segunda ficha controla los detalles del reporte y si eacuteste contiene Actividades
por ejemplo cada casilla que se marque en el recuadro Tarea agrega el elemento
correspondiente
bull Notas Anotaciones hechas sobre el campo Notes de las actividades
bull Objetos imprime cualquier objeto adjuntado a la actividad (graacuteficos texto
hojas Excel etc)
bull Predecesoras imprime la lista de actividades predecesoras
bull Sucesoras imprime la lista de actividades sucesoras
La uacuteltima ficha controla los criterios de ordenacioacuten del reporte de acuerdo con los
criterios de ordenacioacuten mencionados en el capiacutetulo anterior
En cada uno de los campos se puede escoger entre los diferentes datos ofrecidos
en el menuacute y decidir si la ordenacioacuten seraacute ascendente o descendente El segundo
campo se usa para desempatar el primero y el tercero para desempatar el
segundo
En cualquiera de las fichas se puede modificar el estilo de texto para el reporte
(tipo de letra tamantildeo estilos etc) oprimiendo el botoacuten Texto
Otros elementos personalizables
Tal como sucede con los reportes las vistas tambieacuten pueden personalizarse
mediante la opcioacuten Ver - Maacutes Vistas escogiendo el nombre de una de ellas que
aparezca en la lista de pantalla y oprimiendo finalmente el botoacuten Modificar
En el ejemplo aparece escogida la vista Diagrama de Gantt cuyos elementos
(incluyendo cualquier filtro) pueden modificarse con el botoacuten del mismo nombre
Las tablas tambieacuten pueden modificarse o crearse nuevas con la opcioacuten Ver -
Tablas - Maacutes tablas que tambieacuten coloca en pantalla la lista de las existentes y
botones para Copiar y para Modificar
Cuando se escoge Modificar aparece un cuadro que permite cambiar eliminar o
crear liacuteneas que representan las columnas de la tabla para cada una de las
cuales se define el nombre del campo que contendraacute la lista de la base de datos
de Project la alineacioacuten de los datos el ancho de la columna su tiacutetulo y la
alineacioacuten del tiacutetulo Una vez definidos los campos se presiona Aceptar y la tabla
quedaraacute disponible tal como se definioacute
CONCLUSION
El graacutefico de Gantt se presta para la programacioacuten de actividades de la maacutes
grandes especie desde la decoracioacuten de una casa hasta la construccioacuten de una
nave Desde su creacioacuten ha sido un instrumento sumamente adaptable y de uso
universal dada su faacutecil construccioacuten
En el desarrollo de un proyecto es comuacuten que se disponga de recursos limitados
para la ejecucioacuten de actividades El graacutefico de Gantt permite identificar la actividad
en que se estaraacute utilizando cada uno de los recursos y la duracioacuten de esa
utilizacioacuten de tal modo que puedan evitarse periodos ociosos innecesarios y se deacute
tambieacuten al administrador una visioacuten completa de la utilizacioacuten de los recursos que
se encuentran bajo su supervisioacuten
BIBLIOGRAFIacuteA
bull REDES y PERT CPM Meacutetodo del camino criacutetico
bull httpwwwgeocitiescomw_peartadd-onshtm
bull httplosconstructorescomBancoConocimientopprojectplantilla10ahtm
bull httpwwwespeedueccursos-ecivilconstruccionconstruc06htm
bull httpwwwchilesatnetuchileapuntes2000m3c1gantdoc
bull httpwwwmonografiascom
bull httpwwwyahoocom
bull httpgestiopoliscom
Por Mariacutea Alejandra Hinojosa
5 Tarea 4 060201 44 345
6 Tarea 5 060501 0 380
2 Nota Los valores en las columnas C y D (Finalizada y Restante)
representan nuacutemeros de diacuteas
3 Seleccione la celda B2 y apliacutequele el formato de fecha que desee utilizar
para el graacutefico haciendo clic en Celdas en el menuacute Formato y a
continuacioacuten haciendo clic en la ficha Nuacutemero Haga clic en Fecha en la
lista Categoriacutea y seleccione el formato que desee utilizar en la lista Tipo
2 Cree un graacutefico de barras apiladas
1 Seleccione las celdas A1D6 y haga clic en Asistente para graacuteficos
2 En el paso 1 haga clic en Barras en Tipo de graacutefico y a continuacioacuten
elija el subtipo Barra apilada (puede ver el nombre de cada subtipo de
graacutefico en la parte inferior del cuadro de diaacutelogo)
3 Haga clic en Siguiente Siguiente y a continuacioacuten en Finalizar
3 Haga que el graacutefico tenga el aspecto de un diagrama de Gantt
1 Haga doble clic en la primera serie del graacutefico Eacutesta es la serie para Fecha
de inicio Si estaacuten configurados los colores predeterminados en Excel
2002 esta serie es azul
2 En la ficha Tramas del cuadro de diaacutelogo Formato de serie de datos
haga clic en Ninguno para Borde y en Ninguna para Aacuterea y a
continuacioacuten elija Aceptar
3 Haga doble clic en el eje de categoriacuteas (X) que en un graacutefico de barras
corresponde al eje vertical (En un graacutefico de barras los ejes tradicionales X
e Y estaacuten invertidos) Haga doble clic en la ficha Escala y a continuacioacuten
active la casilla de verificacioacuten Categoriacuteas en orden inverso
4 Haga clic en la ficha Fuente elija 8 en Tamantildeo y a continuacioacuten haga clic
en Aceptar
5 Haga doble clic en el eje de valores (Y) que en un graacutefico de barras
corresponde al eje horizontal Despueacutes de completar el uacuteltimo paso este
eje debe estar situado en la parte superior del aacuterea de trazado del graacutefico
Haga clic en la ficha Escala y escriba los siguientes valores en los cuadros
correspondientes
Miacutenimo 36739
Maacuteximo 37441
Unidad mayor 61
Unidad menor 1
Estos valores son nuacutemeros de serie que representan las fechas que se
utilizaraacuten para el eje de valores (Y) El valor miacutenimo 36739 representa la
fecha 1 de agosto de 2000 El valor maacuteximo 37441 representa la fecha 4 de
julio de 2002 La unidad mayor de 61 representa unos dos meses mientras
que la unidad menor representa un diacutea Para ver el nuacutemero de serie de una
fecha escriba la fecha en una celda y a continuacioacuten aplique el formato a
esa celda con el formato de nuacutemero General
6 Asimismo en la ficha Escala active la casilla de verificacioacuten Eje de
categoriacuteas (X) cruza en maacuteximo valor
7 Haga clic en la ficha Alineacioacuten y en Orientacioacuten escriba 45 en el cuadro
grados
8 Haga clic en la ficha Fuente y en Estilo elija Negrita En Tamantildeo haga
clic en 8 y a continuacioacuten en Aceptar
9 Haga clic con el botoacuten secundario del mouse (ratoacuten) en la leyenda y a
continuacioacuten haga clic en Formato de leyenda en el menuacute contextual
Haga clic en la ficha Ubicacioacuten y elija Abajo
10 Dentro de la leyenda haga clic en Fecha de inicio para seleccionarla y a
continuacioacuten presione SUPRIMIR
Despueacutes de completar los pasos anteriores deberiacutea tener un graacutefico de aspecto
similar al del ejemplo Puede tener que cambiar el tamantildeo del graacutefico con el
mouse (ratoacuten) para ver todos los roacutetulos existentes en el graacutefico Puede agregar
formato adicional seguacuten sea necesario
Diagrama de Gantt en MS Project
Microsoft Project una aplicacioacuten de Microsoft que nos ayuda a crear planes de
proyectos comunicarlos a otros usuarios y adaptarnos a los cambios a medida
que eacutestos se van produciendo Es un sistema de planificacioacuten de proyectos versaacutetil
y faacutecil de utilizar
Controles de visualizacioacuten en Project
La visualizacioacuten de un proyecto se controla dentro de Project asiacute
Vistas
Una vista es la forma como Project muestra el proyecto en la pantalla y por
defecto (cuando el programa inicia su trabajo) es la denominada Gantt Chart o
Diagrama de Gantt que coloca a la izquierda de la pantalla la Tabla de
Actividades y a la derecha el diagrama de Gantt
Para cambiar la forma en que se visualiza el proyecto se escoge la opcioacuten Vermdash
Vista y alliacute pueden escogerse vistas predefinidas como Calendario Diagrama de
Gantt Diagrama de Pert Gantt de Seguimiento Graacutefica de Recursos Tabla de
Recursos y Tabla de Uso de Recursos
El programa trae otro conjunto de Vistas que pueden ponerse en uso mediante
Ver - Maacutes Vistas que activa un cuadro de diaacutelogo donde pueden escogerse
otras muchas vistas mostradas en la lista de escogencia
Tablas
Las tablas controlan lo que Project muestra como columnas en sus despliegues
tabulares y al igual que las vistas se pueden poner en uso en cualquier momento
Use la opcioacuten Ver ndash Tablas para activar un sub menuacute donde aparecen las tablas
disponibles cuyo contenido variaraacute dependiendo del elemento que se esteacute
visualizaacutendose en pantalla (Tarea o Recurso) La uacuteltima opcioacuten del sub menuacute es
Maacutes Tablas que llama un cuadro de diaacutelogo similar al de Vistas donde se
pueden escoger otras tablas que trae predefinidas el programa
Filtros
En ocasiones soacutelo se requiere ver parcialmente la informacioacuten del proyecto y
para ello se utiliza un Filtro que permite escoger la informacioacuten que se desea
aparezca en pantalla tal como las tareas que no han comenzado por ejemplo o
los hitos del proyecto El filtro no elimina informacioacuten del proyecto soacutelo la oculta
Project incluye filtros de tareas para ver aspectos especiacuteficos de las tareas y filtros
de recursos para ver aspectos especiacuteficos de los recursos pero si ninguno de
ellos se ajusta a sus necesidades puede crear un nuevo filtro o modificar uno
existente personalizando los criterios del filtro Puede aplicar filtros a cualquier
vista excepto al Diagrama PERT
Para colocar un filtro utilice la opcioacuten Proyecto- Filtrar para que le
permitiraacute escoger en una lista los elementos maacutes usuales En la Barra de
Herramientas aparece tambieacuten el iacutecono Autofiltro que al oprimirse coloca unas
pequentildeas flechas en cada columna de la lista para hacer selecciones individuales
de informacioacuten dentro de ellas Para cancelar un filtro use nuevamente la opcioacuten
mencionada atraacutes y escoja Todas las Tareas o presione F3
Ordenacioacuten
Para Project la ordenacioacuten normal es la que se da al definir las tareas o
actividades De hecho cuando se define una tarea el programa le adjudica un
nuacutemero interno e inmodificable para su identificacioacuten
Para ordenar el proyecto por otros conceptos se usa la opcioacuten Proyecto - Ordenar
que tiene las siguientes opciones por Fecha de iniciacioacuten por fecha de
Finalizacioacuten por prioridad por costo y por Nuacutemero de tarea Si los anteriores no
son suficientes existe una uacuteltima opcioacuten donde pueden definirse otros criterios de
ordenacioacuten hasta por tres claves consecutivas
El criterio de ordenamiento puede ser cualquiera de los campos de la Base de
Datos disponibles en el menuacute y la ordenacioacuten puede ser Ascendente o
Descendente El segundo campo se usa para decidir empates por el primer criterio
y el tercero desempata criterios iguales del segundo
Tanto la ordenacioacuten como los elementos anteriores (tablas filtro y vistas)
solamente afectan la forma como se ve el proyecto en la pantalla o en la
impresioacuten pero no afectan en forma alguna el contenido del proyecto sus
actividades sus relaciones o la asignacioacuten de recursos
Controles adicionales de visualizacioacuten
Control de la escala de tiempo
El tamantildeo de la escala de tiempo en el diagrama de Gantt se controla con los
iacuteconos de Zoom mostradas en la barra de herramientas pero la presentacioacuten de la
escala puede modificarse colocando el puntero del mouse en cualquier punto
sobre la escala de tiempo y haciendo doble clic para que aparezca el siguiente
cuadro de control
Tanto para la escala mayor como para la menor se pueden definir
bull Las Unidades (meses diacuteas etc)
bull La Etiqueta (tiacutetulo) que debe aparecer en el encabezado
bull Alineacioacuten derecha centrado o izquierda
bull Presencia o no de liacuteneas de divisioacuten
Para el conjunto se determina el tamantildeo total de la escala (en porcentaje) y si se
desea o no divisioacuten entre las dos escalas
Disentildeo para el Gantt
Esta opcioacuten controla la presentacioacuten de las flechas que definen la dependencia
entre dos tareas dentro del diagrama de Gantt y otros paraacutemetros de presentacioacuten
Estando en la vista de Diagrama de Gantt se pide Formato mdashDisentildeo para abrir el
cuadro de diaacutelogo
Dentro de este cuadro se pueden definir
bull La forma de las flechas que indican dependencias
bull El formato de Fechas sobre las barras
bull La altura (ancho) de las barras
bull Si las barras deben redondearse a diacuteas completos (no recomendado)
bull Si se admiten dibujos y texto libre sobre el Gantt
Presentacioacuten General del Gantt
Haciendo doble clic en cualquier lugar vaciacuteo de la pantalla de Gantt o pidiendo
Formato mdashEstilos de barra desde el menuacute aparece un cuadro de diaacutelogo que
controla toda la presentacioacuten del Diagrama de Gantt
Para cada tipo de Barra se pueden definir la forma el relleno y el color de los
extremos el ancho el relleno y el color de la barra Para las tareas por su parte
se pueden definir el intervalo sobre el que se muestra las condiciones bajo las
cuales se muestra y la forma de colocar el texto (adentro encima debajo o a
cualquier lado de la barra)
El formateo del Gantt desde este cuadro es dispendioso y debe experimentarse
bastante para lograr buenas presentaciones Para los que empiezan se
recomienda el uso del Asistente para el Gantt que puede llamarse desde el menuacute
Formato y que ofrece una guiacutea paso a paso para construir Diagramas de Gantt
personalizados
Personalizacioacuten
Personalizacioacuten de Reportes
La opcioacuten Vermdash Informes mdashPersonalizados permite usar los disentildeos existentes
para cambiarlos y crear nuevos tipos de informes Al escogerla aparece un cuadro
de diaacutelogo con la lista alfabeacutetica de todos los reportes de Project y dentro de ella
se escoge uno cualquiera y se presiona el botoacuten Modificar para abrir la ventana
de definiciones de modificacioacuten
En la primera ficha se determinan las siguientes caracteriacutesticas globales del
reporte
bull Nombre Un nuevo nombre que seraacute colocado en el menuacute de reportes
bull Periacuteodo Se define un intervalo entre fechas
bull Nuacutemero Un intervalo de nuacutemeros por ejemplo entre las actividades 10 a la
20
bull Tabla Tabla que define las columnas del reporte Se escoge entre las
disponibles del menuacute
bull Filtro El filtro que se aplica a las filas del reporte Se escoge entre los
disponibles
bull Resaltar Si se marca se muestran todas las actividades o recursos
resaltando los que pasan el filtro Si no hay marca solo se reportan los que
pasan el filtro
bull Mostrar Tareas Resumen Muestra actividades resumen si se marca la
casilla
bull Bandas de Grises traza bandas tramadas para separar los iacutetems del
reporte si se marca
La segunda ficha controla los detalles del reporte y si eacuteste contiene Actividades
por ejemplo cada casilla que se marque en el recuadro Tarea agrega el elemento
correspondiente
bull Notas Anotaciones hechas sobre el campo Notes de las actividades
bull Objetos imprime cualquier objeto adjuntado a la actividad (graacuteficos texto
hojas Excel etc)
bull Predecesoras imprime la lista de actividades predecesoras
bull Sucesoras imprime la lista de actividades sucesoras
La uacuteltima ficha controla los criterios de ordenacioacuten del reporte de acuerdo con los
criterios de ordenacioacuten mencionados en el capiacutetulo anterior
En cada uno de los campos se puede escoger entre los diferentes datos ofrecidos
en el menuacute y decidir si la ordenacioacuten seraacute ascendente o descendente El segundo
campo se usa para desempatar el primero y el tercero para desempatar el
segundo
En cualquiera de las fichas se puede modificar el estilo de texto para el reporte
(tipo de letra tamantildeo estilos etc) oprimiendo el botoacuten Texto
Otros elementos personalizables
Tal como sucede con los reportes las vistas tambieacuten pueden personalizarse
mediante la opcioacuten Ver - Maacutes Vistas escogiendo el nombre de una de ellas que
aparezca en la lista de pantalla y oprimiendo finalmente el botoacuten Modificar
En el ejemplo aparece escogida la vista Diagrama de Gantt cuyos elementos
(incluyendo cualquier filtro) pueden modificarse con el botoacuten del mismo nombre
Las tablas tambieacuten pueden modificarse o crearse nuevas con la opcioacuten Ver -
Tablas - Maacutes tablas que tambieacuten coloca en pantalla la lista de las existentes y
botones para Copiar y para Modificar
Cuando se escoge Modificar aparece un cuadro que permite cambiar eliminar o
crear liacuteneas que representan las columnas de la tabla para cada una de las
cuales se define el nombre del campo que contendraacute la lista de la base de datos
de Project la alineacioacuten de los datos el ancho de la columna su tiacutetulo y la
alineacioacuten del tiacutetulo Una vez definidos los campos se presiona Aceptar y la tabla
quedaraacute disponible tal como se definioacute
CONCLUSION
El graacutefico de Gantt se presta para la programacioacuten de actividades de la maacutes
grandes especie desde la decoracioacuten de una casa hasta la construccioacuten de una
nave Desde su creacioacuten ha sido un instrumento sumamente adaptable y de uso
universal dada su faacutecil construccioacuten
En el desarrollo de un proyecto es comuacuten que se disponga de recursos limitados
para la ejecucioacuten de actividades El graacutefico de Gantt permite identificar la actividad
en que se estaraacute utilizando cada uno de los recursos y la duracioacuten de esa
utilizacioacuten de tal modo que puedan evitarse periodos ociosos innecesarios y se deacute
tambieacuten al administrador una visioacuten completa de la utilizacioacuten de los recursos que
se encuentran bajo su supervisioacuten
BIBLIOGRAFIacuteA
bull REDES y PERT CPM Meacutetodo del camino criacutetico
bull httpwwwgeocitiescomw_peartadd-onshtm
bull httplosconstructorescomBancoConocimientopprojectplantilla10ahtm
bull httpwwwespeedueccursos-ecivilconstruccionconstruc06htm
bull httpwwwchilesatnetuchileapuntes2000m3c1gantdoc
bull httpwwwmonografiascom
bull httpwwwyahoocom
bull httpgestiopoliscom
Por Mariacutea Alejandra Hinojosa
5 Haga doble clic en el eje de valores (Y) que en un graacutefico de barras
corresponde al eje horizontal Despueacutes de completar el uacuteltimo paso este
eje debe estar situado en la parte superior del aacuterea de trazado del graacutefico
Haga clic en la ficha Escala y escriba los siguientes valores en los cuadros
correspondientes
Miacutenimo 36739
Maacuteximo 37441
Unidad mayor 61
Unidad menor 1
Estos valores son nuacutemeros de serie que representan las fechas que se
utilizaraacuten para el eje de valores (Y) El valor miacutenimo 36739 representa la
fecha 1 de agosto de 2000 El valor maacuteximo 37441 representa la fecha 4 de
julio de 2002 La unidad mayor de 61 representa unos dos meses mientras
que la unidad menor representa un diacutea Para ver el nuacutemero de serie de una
fecha escriba la fecha en una celda y a continuacioacuten aplique el formato a
esa celda con el formato de nuacutemero General
6 Asimismo en la ficha Escala active la casilla de verificacioacuten Eje de
categoriacuteas (X) cruza en maacuteximo valor
7 Haga clic en la ficha Alineacioacuten y en Orientacioacuten escriba 45 en el cuadro
grados
8 Haga clic en la ficha Fuente y en Estilo elija Negrita En Tamantildeo haga
clic en 8 y a continuacioacuten en Aceptar
9 Haga clic con el botoacuten secundario del mouse (ratoacuten) en la leyenda y a
continuacioacuten haga clic en Formato de leyenda en el menuacute contextual
Haga clic en la ficha Ubicacioacuten y elija Abajo
10 Dentro de la leyenda haga clic en Fecha de inicio para seleccionarla y a
continuacioacuten presione SUPRIMIR
Despueacutes de completar los pasos anteriores deberiacutea tener un graacutefico de aspecto
similar al del ejemplo Puede tener que cambiar el tamantildeo del graacutefico con el
mouse (ratoacuten) para ver todos los roacutetulos existentes en el graacutefico Puede agregar
formato adicional seguacuten sea necesario
Diagrama de Gantt en MS Project
Microsoft Project una aplicacioacuten de Microsoft que nos ayuda a crear planes de
proyectos comunicarlos a otros usuarios y adaptarnos a los cambios a medida
que eacutestos se van produciendo Es un sistema de planificacioacuten de proyectos versaacutetil
y faacutecil de utilizar
Controles de visualizacioacuten en Project
La visualizacioacuten de un proyecto se controla dentro de Project asiacute
Vistas
Una vista es la forma como Project muestra el proyecto en la pantalla y por
defecto (cuando el programa inicia su trabajo) es la denominada Gantt Chart o
Diagrama de Gantt que coloca a la izquierda de la pantalla la Tabla de
Actividades y a la derecha el diagrama de Gantt
Para cambiar la forma en que se visualiza el proyecto se escoge la opcioacuten Vermdash
Vista y alliacute pueden escogerse vistas predefinidas como Calendario Diagrama de
Gantt Diagrama de Pert Gantt de Seguimiento Graacutefica de Recursos Tabla de
Recursos y Tabla de Uso de Recursos
El programa trae otro conjunto de Vistas que pueden ponerse en uso mediante
Ver - Maacutes Vistas que activa un cuadro de diaacutelogo donde pueden escogerse
otras muchas vistas mostradas en la lista de escogencia
Tablas
Las tablas controlan lo que Project muestra como columnas en sus despliegues
tabulares y al igual que las vistas se pueden poner en uso en cualquier momento
Use la opcioacuten Ver ndash Tablas para activar un sub menuacute donde aparecen las tablas
disponibles cuyo contenido variaraacute dependiendo del elemento que se esteacute
visualizaacutendose en pantalla (Tarea o Recurso) La uacuteltima opcioacuten del sub menuacute es
Maacutes Tablas que llama un cuadro de diaacutelogo similar al de Vistas donde se
pueden escoger otras tablas que trae predefinidas el programa
Filtros
En ocasiones soacutelo se requiere ver parcialmente la informacioacuten del proyecto y
para ello se utiliza un Filtro que permite escoger la informacioacuten que se desea
aparezca en pantalla tal como las tareas que no han comenzado por ejemplo o
los hitos del proyecto El filtro no elimina informacioacuten del proyecto soacutelo la oculta
Project incluye filtros de tareas para ver aspectos especiacuteficos de las tareas y filtros
de recursos para ver aspectos especiacuteficos de los recursos pero si ninguno de
ellos se ajusta a sus necesidades puede crear un nuevo filtro o modificar uno
existente personalizando los criterios del filtro Puede aplicar filtros a cualquier
vista excepto al Diagrama PERT
Para colocar un filtro utilice la opcioacuten Proyecto- Filtrar para que le
permitiraacute escoger en una lista los elementos maacutes usuales En la Barra de
Herramientas aparece tambieacuten el iacutecono Autofiltro que al oprimirse coloca unas
pequentildeas flechas en cada columna de la lista para hacer selecciones individuales
de informacioacuten dentro de ellas Para cancelar un filtro use nuevamente la opcioacuten
mencionada atraacutes y escoja Todas las Tareas o presione F3
Ordenacioacuten
Para Project la ordenacioacuten normal es la que se da al definir las tareas o
actividades De hecho cuando se define una tarea el programa le adjudica un
nuacutemero interno e inmodificable para su identificacioacuten
Para ordenar el proyecto por otros conceptos se usa la opcioacuten Proyecto - Ordenar
que tiene las siguientes opciones por Fecha de iniciacioacuten por fecha de
Finalizacioacuten por prioridad por costo y por Nuacutemero de tarea Si los anteriores no
son suficientes existe una uacuteltima opcioacuten donde pueden definirse otros criterios de
ordenacioacuten hasta por tres claves consecutivas
El criterio de ordenamiento puede ser cualquiera de los campos de la Base de
Datos disponibles en el menuacute y la ordenacioacuten puede ser Ascendente o
Descendente El segundo campo se usa para decidir empates por el primer criterio
y el tercero desempata criterios iguales del segundo
Tanto la ordenacioacuten como los elementos anteriores (tablas filtro y vistas)
solamente afectan la forma como se ve el proyecto en la pantalla o en la
impresioacuten pero no afectan en forma alguna el contenido del proyecto sus
actividades sus relaciones o la asignacioacuten de recursos
Controles adicionales de visualizacioacuten
Control de la escala de tiempo
El tamantildeo de la escala de tiempo en el diagrama de Gantt se controla con los
iacuteconos de Zoom mostradas en la barra de herramientas pero la presentacioacuten de la
escala puede modificarse colocando el puntero del mouse en cualquier punto
sobre la escala de tiempo y haciendo doble clic para que aparezca el siguiente
cuadro de control
Tanto para la escala mayor como para la menor se pueden definir
bull Las Unidades (meses diacuteas etc)
bull La Etiqueta (tiacutetulo) que debe aparecer en el encabezado
bull Alineacioacuten derecha centrado o izquierda
bull Presencia o no de liacuteneas de divisioacuten
Para el conjunto se determina el tamantildeo total de la escala (en porcentaje) y si se
desea o no divisioacuten entre las dos escalas
Disentildeo para el Gantt
Esta opcioacuten controla la presentacioacuten de las flechas que definen la dependencia
entre dos tareas dentro del diagrama de Gantt y otros paraacutemetros de presentacioacuten
Estando en la vista de Diagrama de Gantt se pide Formato mdashDisentildeo para abrir el
cuadro de diaacutelogo
Dentro de este cuadro se pueden definir
bull La forma de las flechas que indican dependencias
bull El formato de Fechas sobre las barras
bull La altura (ancho) de las barras
bull Si las barras deben redondearse a diacuteas completos (no recomendado)
bull Si se admiten dibujos y texto libre sobre el Gantt
Presentacioacuten General del Gantt
Haciendo doble clic en cualquier lugar vaciacuteo de la pantalla de Gantt o pidiendo
Formato mdashEstilos de barra desde el menuacute aparece un cuadro de diaacutelogo que
controla toda la presentacioacuten del Diagrama de Gantt
Para cada tipo de Barra se pueden definir la forma el relleno y el color de los
extremos el ancho el relleno y el color de la barra Para las tareas por su parte
se pueden definir el intervalo sobre el que se muestra las condiciones bajo las
cuales se muestra y la forma de colocar el texto (adentro encima debajo o a
cualquier lado de la barra)
El formateo del Gantt desde este cuadro es dispendioso y debe experimentarse
bastante para lograr buenas presentaciones Para los que empiezan se
recomienda el uso del Asistente para el Gantt que puede llamarse desde el menuacute
Formato y que ofrece una guiacutea paso a paso para construir Diagramas de Gantt
personalizados
Personalizacioacuten
Personalizacioacuten de Reportes
La opcioacuten Vermdash Informes mdashPersonalizados permite usar los disentildeos existentes
para cambiarlos y crear nuevos tipos de informes Al escogerla aparece un cuadro
de diaacutelogo con la lista alfabeacutetica de todos los reportes de Project y dentro de ella
se escoge uno cualquiera y se presiona el botoacuten Modificar para abrir la ventana
de definiciones de modificacioacuten
En la primera ficha se determinan las siguientes caracteriacutesticas globales del
reporte
bull Nombre Un nuevo nombre que seraacute colocado en el menuacute de reportes
bull Periacuteodo Se define un intervalo entre fechas
bull Nuacutemero Un intervalo de nuacutemeros por ejemplo entre las actividades 10 a la
20
bull Tabla Tabla que define las columnas del reporte Se escoge entre las
disponibles del menuacute
bull Filtro El filtro que se aplica a las filas del reporte Se escoge entre los
disponibles
bull Resaltar Si se marca se muestran todas las actividades o recursos
resaltando los que pasan el filtro Si no hay marca solo se reportan los que
pasan el filtro
bull Mostrar Tareas Resumen Muestra actividades resumen si se marca la
casilla
bull Bandas de Grises traza bandas tramadas para separar los iacutetems del
reporte si se marca
La segunda ficha controla los detalles del reporte y si eacuteste contiene Actividades
por ejemplo cada casilla que se marque en el recuadro Tarea agrega el elemento
correspondiente
bull Notas Anotaciones hechas sobre el campo Notes de las actividades
bull Objetos imprime cualquier objeto adjuntado a la actividad (graacuteficos texto
hojas Excel etc)
bull Predecesoras imprime la lista de actividades predecesoras
bull Sucesoras imprime la lista de actividades sucesoras
La uacuteltima ficha controla los criterios de ordenacioacuten del reporte de acuerdo con los
criterios de ordenacioacuten mencionados en el capiacutetulo anterior
En cada uno de los campos se puede escoger entre los diferentes datos ofrecidos
en el menuacute y decidir si la ordenacioacuten seraacute ascendente o descendente El segundo
campo se usa para desempatar el primero y el tercero para desempatar el
segundo
En cualquiera de las fichas se puede modificar el estilo de texto para el reporte
(tipo de letra tamantildeo estilos etc) oprimiendo el botoacuten Texto
Otros elementos personalizables
Tal como sucede con los reportes las vistas tambieacuten pueden personalizarse
mediante la opcioacuten Ver - Maacutes Vistas escogiendo el nombre de una de ellas que
aparezca en la lista de pantalla y oprimiendo finalmente el botoacuten Modificar
En el ejemplo aparece escogida la vista Diagrama de Gantt cuyos elementos
(incluyendo cualquier filtro) pueden modificarse con el botoacuten del mismo nombre
Las tablas tambieacuten pueden modificarse o crearse nuevas con la opcioacuten Ver -
Tablas - Maacutes tablas que tambieacuten coloca en pantalla la lista de las existentes y
botones para Copiar y para Modificar
Cuando se escoge Modificar aparece un cuadro que permite cambiar eliminar o
crear liacuteneas que representan las columnas de la tabla para cada una de las
cuales se define el nombre del campo que contendraacute la lista de la base de datos
de Project la alineacioacuten de los datos el ancho de la columna su tiacutetulo y la
alineacioacuten del tiacutetulo Una vez definidos los campos se presiona Aceptar y la tabla
quedaraacute disponible tal como se definioacute
CONCLUSION
El graacutefico de Gantt se presta para la programacioacuten de actividades de la maacutes
grandes especie desde la decoracioacuten de una casa hasta la construccioacuten de una
nave Desde su creacioacuten ha sido un instrumento sumamente adaptable y de uso
universal dada su faacutecil construccioacuten
En el desarrollo de un proyecto es comuacuten que se disponga de recursos limitados
para la ejecucioacuten de actividades El graacutefico de Gantt permite identificar la actividad
en que se estaraacute utilizando cada uno de los recursos y la duracioacuten de esa
utilizacioacuten de tal modo que puedan evitarse periodos ociosos innecesarios y se deacute
tambieacuten al administrador una visioacuten completa de la utilizacioacuten de los recursos que
se encuentran bajo su supervisioacuten
BIBLIOGRAFIacuteA
bull REDES y PERT CPM Meacutetodo del camino criacutetico
bull httpwwwgeocitiescomw_peartadd-onshtm
bull httplosconstructorescomBancoConocimientopprojectplantilla10ahtm
bull httpwwwespeedueccursos-ecivilconstruccionconstruc06htm
bull httpwwwchilesatnetuchileapuntes2000m3c1gantdoc
bull httpwwwmonografiascom
bull httpwwwyahoocom
bull httpgestiopoliscom
Por Mariacutea Alejandra Hinojosa
Despueacutes de completar los pasos anteriores deberiacutea tener un graacutefico de aspecto
similar al del ejemplo Puede tener que cambiar el tamantildeo del graacutefico con el
mouse (ratoacuten) para ver todos los roacutetulos existentes en el graacutefico Puede agregar
formato adicional seguacuten sea necesario
Diagrama de Gantt en MS Project
Microsoft Project una aplicacioacuten de Microsoft que nos ayuda a crear planes de
proyectos comunicarlos a otros usuarios y adaptarnos a los cambios a medida
que eacutestos se van produciendo Es un sistema de planificacioacuten de proyectos versaacutetil
y faacutecil de utilizar
Controles de visualizacioacuten en Project
La visualizacioacuten de un proyecto se controla dentro de Project asiacute
Vistas
Una vista es la forma como Project muestra el proyecto en la pantalla y por
defecto (cuando el programa inicia su trabajo) es la denominada Gantt Chart o
Diagrama de Gantt que coloca a la izquierda de la pantalla la Tabla de
Actividades y a la derecha el diagrama de Gantt
Para cambiar la forma en que se visualiza el proyecto se escoge la opcioacuten Vermdash
Vista y alliacute pueden escogerse vistas predefinidas como Calendario Diagrama de
Gantt Diagrama de Pert Gantt de Seguimiento Graacutefica de Recursos Tabla de
Recursos y Tabla de Uso de Recursos
El programa trae otro conjunto de Vistas que pueden ponerse en uso mediante
Ver - Maacutes Vistas que activa un cuadro de diaacutelogo donde pueden escogerse
otras muchas vistas mostradas en la lista de escogencia
Tablas
Las tablas controlan lo que Project muestra como columnas en sus despliegues
tabulares y al igual que las vistas se pueden poner en uso en cualquier momento
Use la opcioacuten Ver ndash Tablas para activar un sub menuacute donde aparecen las tablas
disponibles cuyo contenido variaraacute dependiendo del elemento que se esteacute
visualizaacutendose en pantalla (Tarea o Recurso) La uacuteltima opcioacuten del sub menuacute es
Maacutes Tablas que llama un cuadro de diaacutelogo similar al de Vistas donde se
pueden escoger otras tablas que trae predefinidas el programa
Filtros
En ocasiones soacutelo se requiere ver parcialmente la informacioacuten del proyecto y
para ello se utiliza un Filtro que permite escoger la informacioacuten que se desea
aparezca en pantalla tal como las tareas que no han comenzado por ejemplo o
los hitos del proyecto El filtro no elimina informacioacuten del proyecto soacutelo la oculta
Project incluye filtros de tareas para ver aspectos especiacuteficos de las tareas y filtros
de recursos para ver aspectos especiacuteficos de los recursos pero si ninguno de
ellos se ajusta a sus necesidades puede crear un nuevo filtro o modificar uno
existente personalizando los criterios del filtro Puede aplicar filtros a cualquier
vista excepto al Diagrama PERT
Para colocar un filtro utilice la opcioacuten Proyecto- Filtrar para que le
permitiraacute escoger en una lista los elementos maacutes usuales En la Barra de
Herramientas aparece tambieacuten el iacutecono Autofiltro que al oprimirse coloca unas
pequentildeas flechas en cada columna de la lista para hacer selecciones individuales
de informacioacuten dentro de ellas Para cancelar un filtro use nuevamente la opcioacuten
mencionada atraacutes y escoja Todas las Tareas o presione F3
Ordenacioacuten
Para Project la ordenacioacuten normal es la que se da al definir las tareas o
actividades De hecho cuando se define una tarea el programa le adjudica un
nuacutemero interno e inmodificable para su identificacioacuten
Para ordenar el proyecto por otros conceptos se usa la opcioacuten Proyecto - Ordenar
que tiene las siguientes opciones por Fecha de iniciacioacuten por fecha de
Finalizacioacuten por prioridad por costo y por Nuacutemero de tarea Si los anteriores no
son suficientes existe una uacuteltima opcioacuten donde pueden definirse otros criterios de
ordenacioacuten hasta por tres claves consecutivas
El criterio de ordenamiento puede ser cualquiera de los campos de la Base de
Datos disponibles en el menuacute y la ordenacioacuten puede ser Ascendente o
Descendente El segundo campo se usa para decidir empates por el primer criterio
y el tercero desempata criterios iguales del segundo
Tanto la ordenacioacuten como los elementos anteriores (tablas filtro y vistas)
solamente afectan la forma como se ve el proyecto en la pantalla o en la
impresioacuten pero no afectan en forma alguna el contenido del proyecto sus
actividades sus relaciones o la asignacioacuten de recursos
Controles adicionales de visualizacioacuten
Control de la escala de tiempo
El tamantildeo de la escala de tiempo en el diagrama de Gantt se controla con los
iacuteconos de Zoom mostradas en la barra de herramientas pero la presentacioacuten de la
escala puede modificarse colocando el puntero del mouse en cualquier punto
sobre la escala de tiempo y haciendo doble clic para que aparezca el siguiente
cuadro de control
Tanto para la escala mayor como para la menor se pueden definir
bull Las Unidades (meses diacuteas etc)
bull La Etiqueta (tiacutetulo) que debe aparecer en el encabezado
bull Alineacioacuten derecha centrado o izquierda
bull Presencia o no de liacuteneas de divisioacuten
Para el conjunto se determina el tamantildeo total de la escala (en porcentaje) y si se
desea o no divisioacuten entre las dos escalas
Disentildeo para el Gantt
Esta opcioacuten controla la presentacioacuten de las flechas que definen la dependencia
entre dos tareas dentro del diagrama de Gantt y otros paraacutemetros de presentacioacuten
Estando en la vista de Diagrama de Gantt se pide Formato mdashDisentildeo para abrir el
cuadro de diaacutelogo
Dentro de este cuadro se pueden definir
bull La forma de las flechas que indican dependencias
bull El formato de Fechas sobre las barras
bull La altura (ancho) de las barras
bull Si las barras deben redondearse a diacuteas completos (no recomendado)
bull Si se admiten dibujos y texto libre sobre el Gantt
Presentacioacuten General del Gantt
Haciendo doble clic en cualquier lugar vaciacuteo de la pantalla de Gantt o pidiendo
Formato mdashEstilos de barra desde el menuacute aparece un cuadro de diaacutelogo que
controla toda la presentacioacuten del Diagrama de Gantt
Para cada tipo de Barra se pueden definir la forma el relleno y el color de los
extremos el ancho el relleno y el color de la barra Para las tareas por su parte
se pueden definir el intervalo sobre el que se muestra las condiciones bajo las
cuales se muestra y la forma de colocar el texto (adentro encima debajo o a
cualquier lado de la barra)
El formateo del Gantt desde este cuadro es dispendioso y debe experimentarse
bastante para lograr buenas presentaciones Para los que empiezan se
recomienda el uso del Asistente para el Gantt que puede llamarse desde el menuacute
Formato y que ofrece una guiacutea paso a paso para construir Diagramas de Gantt
personalizados
Personalizacioacuten
Personalizacioacuten de Reportes
La opcioacuten Vermdash Informes mdashPersonalizados permite usar los disentildeos existentes
para cambiarlos y crear nuevos tipos de informes Al escogerla aparece un cuadro
de diaacutelogo con la lista alfabeacutetica de todos los reportes de Project y dentro de ella
se escoge uno cualquiera y se presiona el botoacuten Modificar para abrir la ventana
de definiciones de modificacioacuten
En la primera ficha se determinan las siguientes caracteriacutesticas globales del
reporte
bull Nombre Un nuevo nombre que seraacute colocado en el menuacute de reportes
bull Periacuteodo Se define un intervalo entre fechas
bull Nuacutemero Un intervalo de nuacutemeros por ejemplo entre las actividades 10 a la
20
bull Tabla Tabla que define las columnas del reporte Se escoge entre las
disponibles del menuacute
bull Filtro El filtro que se aplica a las filas del reporte Se escoge entre los
disponibles
bull Resaltar Si se marca se muestran todas las actividades o recursos
resaltando los que pasan el filtro Si no hay marca solo se reportan los que
pasan el filtro
bull Mostrar Tareas Resumen Muestra actividades resumen si se marca la
casilla
bull Bandas de Grises traza bandas tramadas para separar los iacutetems del
reporte si se marca
La segunda ficha controla los detalles del reporte y si eacuteste contiene Actividades
por ejemplo cada casilla que se marque en el recuadro Tarea agrega el elemento
correspondiente
bull Notas Anotaciones hechas sobre el campo Notes de las actividades
bull Objetos imprime cualquier objeto adjuntado a la actividad (graacuteficos texto
hojas Excel etc)
bull Predecesoras imprime la lista de actividades predecesoras
bull Sucesoras imprime la lista de actividades sucesoras
La uacuteltima ficha controla los criterios de ordenacioacuten del reporte de acuerdo con los
criterios de ordenacioacuten mencionados en el capiacutetulo anterior
En cada uno de los campos se puede escoger entre los diferentes datos ofrecidos
en el menuacute y decidir si la ordenacioacuten seraacute ascendente o descendente El segundo
campo se usa para desempatar el primero y el tercero para desempatar el
segundo
En cualquiera de las fichas se puede modificar el estilo de texto para el reporte
(tipo de letra tamantildeo estilos etc) oprimiendo el botoacuten Texto
Otros elementos personalizables
Tal como sucede con los reportes las vistas tambieacuten pueden personalizarse
mediante la opcioacuten Ver - Maacutes Vistas escogiendo el nombre de una de ellas que
aparezca en la lista de pantalla y oprimiendo finalmente el botoacuten Modificar
En el ejemplo aparece escogida la vista Diagrama de Gantt cuyos elementos
(incluyendo cualquier filtro) pueden modificarse con el botoacuten del mismo nombre
Las tablas tambieacuten pueden modificarse o crearse nuevas con la opcioacuten Ver -
Tablas - Maacutes tablas que tambieacuten coloca en pantalla la lista de las existentes y
botones para Copiar y para Modificar
Cuando se escoge Modificar aparece un cuadro que permite cambiar eliminar o
crear liacuteneas que representan las columnas de la tabla para cada una de las
cuales se define el nombre del campo que contendraacute la lista de la base de datos
de Project la alineacioacuten de los datos el ancho de la columna su tiacutetulo y la
alineacioacuten del tiacutetulo Una vez definidos los campos se presiona Aceptar y la tabla
quedaraacute disponible tal como se definioacute
CONCLUSION
El graacutefico de Gantt se presta para la programacioacuten de actividades de la maacutes
grandes especie desde la decoracioacuten de una casa hasta la construccioacuten de una
nave Desde su creacioacuten ha sido un instrumento sumamente adaptable y de uso
universal dada su faacutecil construccioacuten
En el desarrollo de un proyecto es comuacuten que se disponga de recursos limitados
para la ejecucioacuten de actividades El graacutefico de Gantt permite identificar la actividad
en que se estaraacute utilizando cada uno de los recursos y la duracioacuten de esa
utilizacioacuten de tal modo que puedan evitarse periodos ociosos innecesarios y se deacute
tambieacuten al administrador una visioacuten completa de la utilizacioacuten de los recursos que
se encuentran bajo su supervisioacuten
BIBLIOGRAFIacuteA
bull REDES y PERT CPM Meacutetodo del camino criacutetico
bull httpwwwgeocitiescomw_peartadd-onshtm
bull httplosconstructorescomBancoConocimientopprojectplantilla10ahtm
bull httpwwwespeedueccursos-ecivilconstruccionconstruc06htm
bull httpwwwchilesatnetuchileapuntes2000m3c1gantdoc
bull httpwwwmonografiascom
bull httpwwwyahoocom
bull httpgestiopoliscom
Por Mariacutea Alejandra Hinojosa
Tablas
Las tablas controlan lo que Project muestra como columnas en sus despliegues
tabulares y al igual que las vistas se pueden poner en uso en cualquier momento
Use la opcioacuten Ver ndash Tablas para activar un sub menuacute donde aparecen las tablas
disponibles cuyo contenido variaraacute dependiendo del elemento que se esteacute
visualizaacutendose en pantalla (Tarea o Recurso) La uacuteltima opcioacuten del sub menuacute es
Maacutes Tablas que llama un cuadro de diaacutelogo similar al de Vistas donde se
pueden escoger otras tablas que trae predefinidas el programa
Filtros
En ocasiones soacutelo se requiere ver parcialmente la informacioacuten del proyecto y
para ello se utiliza un Filtro que permite escoger la informacioacuten que se desea
aparezca en pantalla tal como las tareas que no han comenzado por ejemplo o
los hitos del proyecto El filtro no elimina informacioacuten del proyecto soacutelo la oculta
Project incluye filtros de tareas para ver aspectos especiacuteficos de las tareas y filtros
de recursos para ver aspectos especiacuteficos de los recursos pero si ninguno de
ellos se ajusta a sus necesidades puede crear un nuevo filtro o modificar uno
existente personalizando los criterios del filtro Puede aplicar filtros a cualquier
vista excepto al Diagrama PERT
Para colocar un filtro utilice la opcioacuten Proyecto- Filtrar para que le
permitiraacute escoger en una lista los elementos maacutes usuales En la Barra de
Herramientas aparece tambieacuten el iacutecono Autofiltro que al oprimirse coloca unas
pequentildeas flechas en cada columna de la lista para hacer selecciones individuales
de informacioacuten dentro de ellas Para cancelar un filtro use nuevamente la opcioacuten
mencionada atraacutes y escoja Todas las Tareas o presione F3
Ordenacioacuten
Para Project la ordenacioacuten normal es la que se da al definir las tareas o
actividades De hecho cuando se define una tarea el programa le adjudica un
nuacutemero interno e inmodificable para su identificacioacuten
Para ordenar el proyecto por otros conceptos se usa la opcioacuten Proyecto - Ordenar
que tiene las siguientes opciones por Fecha de iniciacioacuten por fecha de
Finalizacioacuten por prioridad por costo y por Nuacutemero de tarea Si los anteriores no
son suficientes existe una uacuteltima opcioacuten donde pueden definirse otros criterios de
ordenacioacuten hasta por tres claves consecutivas
El criterio de ordenamiento puede ser cualquiera de los campos de la Base de
Datos disponibles en el menuacute y la ordenacioacuten puede ser Ascendente o
Descendente El segundo campo se usa para decidir empates por el primer criterio
y el tercero desempata criterios iguales del segundo
Tanto la ordenacioacuten como los elementos anteriores (tablas filtro y vistas)
solamente afectan la forma como se ve el proyecto en la pantalla o en la
impresioacuten pero no afectan en forma alguna el contenido del proyecto sus
actividades sus relaciones o la asignacioacuten de recursos
Controles adicionales de visualizacioacuten
Control de la escala de tiempo
El tamantildeo de la escala de tiempo en el diagrama de Gantt se controla con los
iacuteconos de Zoom mostradas en la barra de herramientas pero la presentacioacuten de la
escala puede modificarse colocando el puntero del mouse en cualquier punto
sobre la escala de tiempo y haciendo doble clic para que aparezca el siguiente
cuadro de control
Tanto para la escala mayor como para la menor se pueden definir
bull Las Unidades (meses diacuteas etc)
bull La Etiqueta (tiacutetulo) que debe aparecer en el encabezado
bull Alineacioacuten derecha centrado o izquierda
bull Presencia o no de liacuteneas de divisioacuten
Para el conjunto se determina el tamantildeo total de la escala (en porcentaje) y si se
desea o no divisioacuten entre las dos escalas
Disentildeo para el Gantt
Esta opcioacuten controla la presentacioacuten de las flechas que definen la dependencia
entre dos tareas dentro del diagrama de Gantt y otros paraacutemetros de presentacioacuten
Estando en la vista de Diagrama de Gantt se pide Formato mdashDisentildeo para abrir el
cuadro de diaacutelogo
Dentro de este cuadro se pueden definir
bull La forma de las flechas que indican dependencias
bull El formato de Fechas sobre las barras
bull La altura (ancho) de las barras
bull Si las barras deben redondearse a diacuteas completos (no recomendado)
bull Si se admiten dibujos y texto libre sobre el Gantt
Presentacioacuten General del Gantt
Haciendo doble clic en cualquier lugar vaciacuteo de la pantalla de Gantt o pidiendo
Formato mdashEstilos de barra desde el menuacute aparece un cuadro de diaacutelogo que
controla toda la presentacioacuten del Diagrama de Gantt
Para cada tipo de Barra se pueden definir la forma el relleno y el color de los
extremos el ancho el relleno y el color de la barra Para las tareas por su parte
se pueden definir el intervalo sobre el que se muestra las condiciones bajo las
cuales se muestra y la forma de colocar el texto (adentro encima debajo o a
cualquier lado de la barra)
El formateo del Gantt desde este cuadro es dispendioso y debe experimentarse
bastante para lograr buenas presentaciones Para los que empiezan se
recomienda el uso del Asistente para el Gantt que puede llamarse desde el menuacute
Formato y que ofrece una guiacutea paso a paso para construir Diagramas de Gantt
personalizados
Personalizacioacuten
Personalizacioacuten de Reportes
La opcioacuten Vermdash Informes mdashPersonalizados permite usar los disentildeos existentes
para cambiarlos y crear nuevos tipos de informes Al escogerla aparece un cuadro
de diaacutelogo con la lista alfabeacutetica de todos los reportes de Project y dentro de ella
se escoge uno cualquiera y se presiona el botoacuten Modificar para abrir la ventana
de definiciones de modificacioacuten
En la primera ficha se determinan las siguientes caracteriacutesticas globales del
reporte
bull Nombre Un nuevo nombre que seraacute colocado en el menuacute de reportes
bull Periacuteodo Se define un intervalo entre fechas
bull Nuacutemero Un intervalo de nuacutemeros por ejemplo entre las actividades 10 a la
20
bull Tabla Tabla que define las columnas del reporte Se escoge entre las
disponibles del menuacute
bull Filtro El filtro que se aplica a las filas del reporte Se escoge entre los
disponibles
bull Resaltar Si se marca se muestran todas las actividades o recursos
resaltando los que pasan el filtro Si no hay marca solo se reportan los que
pasan el filtro
bull Mostrar Tareas Resumen Muestra actividades resumen si se marca la
casilla
bull Bandas de Grises traza bandas tramadas para separar los iacutetems del
reporte si se marca
La segunda ficha controla los detalles del reporte y si eacuteste contiene Actividades
por ejemplo cada casilla que se marque en el recuadro Tarea agrega el elemento
correspondiente
bull Notas Anotaciones hechas sobre el campo Notes de las actividades
bull Objetos imprime cualquier objeto adjuntado a la actividad (graacuteficos texto
hojas Excel etc)
bull Predecesoras imprime la lista de actividades predecesoras
bull Sucesoras imprime la lista de actividades sucesoras
La uacuteltima ficha controla los criterios de ordenacioacuten del reporte de acuerdo con los
criterios de ordenacioacuten mencionados en el capiacutetulo anterior
En cada uno de los campos se puede escoger entre los diferentes datos ofrecidos
en el menuacute y decidir si la ordenacioacuten seraacute ascendente o descendente El segundo
campo se usa para desempatar el primero y el tercero para desempatar el
segundo
En cualquiera de las fichas se puede modificar el estilo de texto para el reporte
(tipo de letra tamantildeo estilos etc) oprimiendo el botoacuten Texto
Otros elementos personalizables
Tal como sucede con los reportes las vistas tambieacuten pueden personalizarse
mediante la opcioacuten Ver - Maacutes Vistas escogiendo el nombre de una de ellas que
aparezca en la lista de pantalla y oprimiendo finalmente el botoacuten Modificar
En el ejemplo aparece escogida la vista Diagrama de Gantt cuyos elementos
(incluyendo cualquier filtro) pueden modificarse con el botoacuten del mismo nombre
Las tablas tambieacuten pueden modificarse o crearse nuevas con la opcioacuten Ver -
Tablas - Maacutes tablas que tambieacuten coloca en pantalla la lista de las existentes y
botones para Copiar y para Modificar
Cuando se escoge Modificar aparece un cuadro que permite cambiar eliminar o
crear liacuteneas que representan las columnas de la tabla para cada una de las
cuales se define el nombre del campo que contendraacute la lista de la base de datos
de Project la alineacioacuten de los datos el ancho de la columna su tiacutetulo y la
alineacioacuten del tiacutetulo Una vez definidos los campos se presiona Aceptar y la tabla
quedaraacute disponible tal como se definioacute
CONCLUSION
El graacutefico de Gantt se presta para la programacioacuten de actividades de la maacutes
grandes especie desde la decoracioacuten de una casa hasta la construccioacuten de una
nave Desde su creacioacuten ha sido un instrumento sumamente adaptable y de uso
universal dada su faacutecil construccioacuten
En el desarrollo de un proyecto es comuacuten que se disponga de recursos limitados
para la ejecucioacuten de actividades El graacutefico de Gantt permite identificar la actividad
en que se estaraacute utilizando cada uno de los recursos y la duracioacuten de esa
utilizacioacuten de tal modo que puedan evitarse periodos ociosos innecesarios y se deacute
tambieacuten al administrador una visioacuten completa de la utilizacioacuten de los recursos que
se encuentran bajo su supervisioacuten
BIBLIOGRAFIacuteA
bull REDES y PERT CPM Meacutetodo del camino criacutetico
bull httpwwwgeocitiescomw_peartadd-onshtm
bull httplosconstructorescomBancoConocimientopprojectplantilla10ahtm
bull httpwwwespeedueccursos-ecivilconstruccionconstruc06htm
bull httpwwwchilesatnetuchileapuntes2000m3c1gantdoc
bull httpwwwmonografiascom
bull httpwwwyahoocom
bull httpgestiopoliscom
Por Mariacutea Alejandra Hinojosa
Ordenacioacuten
Para Project la ordenacioacuten normal es la que se da al definir las tareas o
actividades De hecho cuando se define una tarea el programa le adjudica un
nuacutemero interno e inmodificable para su identificacioacuten
Para ordenar el proyecto por otros conceptos se usa la opcioacuten Proyecto - Ordenar
que tiene las siguientes opciones por Fecha de iniciacioacuten por fecha de
Finalizacioacuten por prioridad por costo y por Nuacutemero de tarea Si los anteriores no
son suficientes existe una uacuteltima opcioacuten donde pueden definirse otros criterios de
ordenacioacuten hasta por tres claves consecutivas
El criterio de ordenamiento puede ser cualquiera de los campos de la Base de
Datos disponibles en el menuacute y la ordenacioacuten puede ser Ascendente o
Descendente El segundo campo se usa para decidir empates por el primer criterio
y el tercero desempata criterios iguales del segundo
Tanto la ordenacioacuten como los elementos anteriores (tablas filtro y vistas)
solamente afectan la forma como se ve el proyecto en la pantalla o en la
impresioacuten pero no afectan en forma alguna el contenido del proyecto sus
actividades sus relaciones o la asignacioacuten de recursos
Controles adicionales de visualizacioacuten
Control de la escala de tiempo
El tamantildeo de la escala de tiempo en el diagrama de Gantt se controla con los
iacuteconos de Zoom mostradas en la barra de herramientas pero la presentacioacuten de la
escala puede modificarse colocando el puntero del mouse en cualquier punto
sobre la escala de tiempo y haciendo doble clic para que aparezca el siguiente
cuadro de control
Tanto para la escala mayor como para la menor se pueden definir
bull Las Unidades (meses diacuteas etc)
bull La Etiqueta (tiacutetulo) que debe aparecer en el encabezado
bull Alineacioacuten derecha centrado o izquierda
bull Presencia o no de liacuteneas de divisioacuten
Para el conjunto se determina el tamantildeo total de la escala (en porcentaje) y si se
desea o no divisioacuten entre las dos escalas
Disentildeo para el Gantt
Esta opcioacuten controla la presentacioacuten de las flechas que definen la dependencia
entre dos tareas dentro del diagrama de Gantt y otros paraacutemetros de presentacioacuten
Estando en la vista de Diagrama de Gantt se pide Formato mdashDisentildeo para abrir el
cuadro de diaacutelogo
Dentro de este cuadro se pueden definir
bull La forma de las flechas que indican dependencias
bull El formato de Fechas sobre las barras
bull La altura (ancho) de las barras
bull Si las barras deben redondearse a diacuteas completos (no recomendado)
bull Si se admiten dibujos y texto libre sobre el Gantt
Presentacioacuten General del Gantt
Haciendo doble clic en cualquier lugar vaciacuteo de la pantalla de Gantt o pidiendo
Formato mdashEstilos de barra desde el menuacute aparece un cuadro de diaacutelogo que
controla toda la presentacioacuten del Diagrama de Gantt
Para cada tipo de Barra se pueden definir la forma el relleno y el color de los
extremos el ancho el relleno y el color de la barra Para las tareas por su parte
se pueden definir el intervalo sobre el que se muestra las condiciones bajo las
cuales se muestra y la forma de colocar el texto (adentro encima debajo o a
cualquier lado de la barra)
El formateo del Gantt desde este cuadro es dispendioso y debe experimentarse
bastante para lograr buenas presentaciones Para los que empiezan se
recomienda el uso del Asistente para el Gantt que puede llamarse desde el menuacute
Formato y que ofrece una guiacutea paso a paso para construir Diagramas de Gantt
personalizados
Personalizacioacuten
Personalizacioacuten de Reportes
La opcioacuten Vermdash Informes mdashPersonalizados permite usar los disentildeos existentes
para cambiarlos y crear nuevos tipos de informes Al escogerla aparece un cuadro
de diaacutelogo con la lista alfabeacutetica de todos los reportes de Project y dentro de ella
se escoge uno cualquiera y se presiona el botoacuten Modificar para abrir la ventana
de definiciones de modificacioacuten
En la primera ficha se determinan las siguientes caracteriacutesticas globales del
reporte
bull Nombre Un nuevo nombre que seraacute colocado en el menuacute de reportes
bull Periacuteodo Se define un intervalo entre fechas
bull Nuacutemero Un intervalo de nuacutemeros por ejemplo entre las actividades 10 a la
20
bull Tabla Tabla que define las columnas del reporte Se escoge entre las
disponibles del menuacute
bull Filtro El filtro que se aplica a las filas del reporte Se escoge entre los
disponibles
bull Resaltar Si se marca se muestran todas las actividades o recursos
resaltando los que pasan el filtro Si no hay marca solo se reportan los que
pasan el filtro
bull Mostrar Tareas Resumen Muestra actividades resumen si se marca la
casilla
bull Bandas de Grises traza bandas tramadas para separar los iacutetems del
reporte si se marca
La segunda ficha controla los detalles del reporte y si eacuteste contiene Actividades
por ejemplo cada casilla que se marque en el recuadro Tarea agrega el elemento
correspondiente
bull Notas Anotaciones hechas sobre el campo Notes de las actividades
bull Objetos imprime cualquier objeto adjuntado a la actividad (graacuteficos texto
hojas Excel etc)
bull Predecesoras imprime la lista de actividades predecesoras
bull Sucesoras imprime la lista de actividades sucesoras
La uacuteltima ficha controla los criterios de ordenacioacuten del reporte de acuerdo con los
criterios de ordenacioacuten mencionados en el capiacutetulo anterior
En cada uno de los campos se puede escoger entre los diferentes datos ofrecidos
en el menuacute y decidir si la ordenacioacuten seraacute ascendente o descendente El segundo
campo se usa para desempatar el primero y el tercero para desempatar el
segundo
En cualquiera de las fichas se puede modificar el estilo de texto para el reporte
(tipo de letra tamantildeo estilos etc) oprimiendo el botoacuten Texto
Otros elementos personalizables
Tal como sucede con los reportes las vistas tambieacuten pueden personalizarse
mediante la opcioacuten Ver - Maacutes Vistas escogiendo el nombre de una de ellas que
aparezca en la lista de pantalla y oprimiendo finalmente el botoacuten Modificar
En el ejemplo aparece escogida la vista Diagrama de Gantt cuyos elementos
(incluyendo cualquier filtro) pueden modificarse con el botoacuten del mismo nombre
Las tablas tambieacuten pueden modificarse o crearse nuevas con la opcioacuten Ver -
Tablas - Maacutes tablas que tambieacuten coloca en pantalla la lista de las existentes y
botones para Copiar y para Modificar
Cuando se escoge Modificar aparece un cuadro que permite cambiar eliminar o
crear liacuteneas que representan las columnas de la tabla para cada una de las
cuales se define el nombre del campo que contendraacute la lista de la base de datos
de Project la alineacioacuten de los datos el ancho de la columna su tiacutetulo y la
alineacioacuten del tiacutetulo Una vez definidos los campos se presiona Aceptar y la tabla
quedaraacute disponible tal como se definioacute
CONCLUSION
El graacutefico de Gantt se presta para la programacioacuten de actividades de la maacutes
grandes especie desde la decoracioacuten de una casa hasta la construccioacuten de una
nave Desde su creacioacuten ha sido un instrumento sumamente adaptable y de uso
universal dada su faacutecil construccioacuten
En el desarrollo de un proyecto es comuacuten que se disponga de recursos limitados
para la ejecucioacuten de actividades El graacutefico de Gantt permite identificar la actividad
en que se estaraacute utilizando cada uno de los recursos y la duracioacuten de esa
utilizacioacuten de tal modo que puedan evitarse periodos ociosos innecesarios y se deacute
tambieacuten al administrador una visioacuten completa de la utilizacioacuten de los recursos que
se encuentran bajo su supervisioacuten
BIBLIOGRAFIacuteA
bull REDES y PERT CPM Meacutetodo del camino criacutetico
bull httpwwwgeocitiescomw_peartadd-onshtm
bull httplosconstructorescomBancoConocimientopprojectplantilla10ahtm
bull httpwwwespeedueccursos-ecivilconstruccionconstruc06htm
bull httpwwwchilesatnetuchileapuntes2000m3c1gantdoc
bull httpwwwmonografiascom
bull httpwwwyahoocom
bull httpgestiopoliscom
Por Mariacutea Alejandra Hinojosa
Tanto para la escala mayor como para la menor se pueden definir
bull Las Unidades (meses diacuteas etc)
bull La Etiqueta (tiacutetulo) que debe aparecer en el encabezado
bull Alineacioacuten derecha centrado o izquierda
bull Presencia o no de liacuteneas de divisioacuten
Para el conjunto se determina el tamantildeo total de la escala (en porcentaje) y si se
desea o no divisioacuten entre las dos escalas
Disentildeo para el Gantt
Esta opcioacuten controla la presentacioacuten de las flechas que definen la dependencia
entre dos tareas dentro del diagrama de Gantt y otros paraacutemetros de presentacioacuten
Estando en la vista de Diagrama de Gantt se pide Formato mdashDisentildeo para abrir el
cuadro de diaacutelogo
Dentro de este cuadro se pueden definir
bull La forma de las flechas que indican dependencias
bull El formato de Fechas sobre las barras
bull La altura (ancho) de las barras
bull Si las barras deben redondearse a diacuteas completos (no recomendado)
bull Si se admiten dibujos y texto libre sobre el Gantt
Presentacioacuten General del Gantt
Haciendo doble clic en cualquier lugar vaciacuteo de la pantalla de Gantt o pidiendo
Formato mdashEstilos de barra desde el menuacute aparece un cuadro de diaacutelogo que
controla toda la presentacioacuten del Diagrama de Gantt
Para cada tipo de Barra se pueden definir la forma el relleno y el color de los
extremos el ancho el relleno y el color de la barra Para las tareas por su parte
se pueden definir el intervalo sobre el que se muestra las condiciones bajo las
cuales se muestra y la forma de colocar el texto (adentro encima debajo o a
cualquier lado de la barra)
El formateo del Gantt desde este cuadro es dispendioso y debe experimentarse
bastante para lograr buenas presentaciones Para los que empiezan se
recomienda el uso del Asistente para el Gantt que puede llamarse desde el menuacute
Formato y que ofrece una guiacutea paso a paso para construir Diagramas de Gantt
personalizados
Personalizacioacuten
Personalizacioacuten de Reportes
La opcioacuten Vermdash Informes mdashPersonalizados permite usar los disentildeos existentes
para cambiarlos y crear nuevos tipos de informes Al escogerla aparece un cuadro
de diaacutelogo con la lista alfabeacutetica de todos los reportes de Project y dentro de ella
se escoge uno cualquiera y se presiona el botoacuten Modificar para abrir la ventana
de definiciones de modificacioacuten
En la primera ficha se determinan las siguientes caracteriacutesticas globales del
reporte
bull Nombre Un nuevo nombre que seraacute colocado en el menuacute de reportes
bull Periacuteodo Se define un intervalo entre fechas
bull Nuacutemero Un intervalo de nuacutemeros por ejemplo entre las actividades 10 a la
20
bull Tabla Tabla que define las columnas del reporte Se escoge entre las
disponibles del menuacute
bull Filtro El filtro que se aplica a las filas del reporte Se escoge entre los
disponibles
bull Resaltar Si se marca se muestran todas las actividades o recursos
resaltando los que pasan el filtro Si no hay marca solo se reportan los que
pasan el filtro
bull Mostrar Tareas Resumen Muestra actividades resumen si se marca la
casilla
bull Bandas de Grises traza bandas tramadas para separar los iacutetems del
reporte si se marca
La segunda ficha controla los detalles del reporte y si eacuteste contiene Actividades
por ejemplo cada casilla que se marque en el recuadro Tarea agrega el elemento
correspondiente
bull Notas Anotaciones hechas sobre el campo Notes de las actividades
bull Objetos imprime cualquier objeto adjuntado a la actividad (graacuteficos texto
hojas Excel etc)
bull Predecesoras imprime la lista de actividades predecesoras
bull Sucesoras imprime la lista de actividades sucesoras
La uacuteltima ficha controla los criterios de ordenacioacuten del reporte de acuerdo con los
criterios de ordenacioacuten mencionados en el capiacutetulo anterior
En cada uno de los campos se puede escoger entre los diferentes datos ofrecidos
en el menuacute y decidir si la ordenacioacuten seraacute ascendente o descendente El segundo
campo se usa para desempatar el primero y el tercero para desempatar el
segundo
En cualquiera de las fichas se puede modificar el estilo de texto para el reporte
(tipo de letra tamantildeo estilos etc) oprimiendo el botoacuten Texto
Otros elementos personalizables
Tal como sucede con los reportes las vistas tambieacuten pueden personalizarse
mediante la opcioacuten Ver - Maacutes Vistas escogiendo el nombre de una de ellas que
aparezca en la lista de pantalla y oprimiendo finalmente el botoacuten Modificar
En el ejemplo aparece escogida la vista Diagrama de Gantt cuyos elementos
(incluyendo cualquier filtro) pueden modificarse con el botoacuten del mismo nombre
Las tablas tambieacuten pueden modificarse o crearse nuevas con la opcioacuten Ver -
Tablas - Maacutes tablas que tambieacuten coloca en pantalla la lista de las existentes y
botones para Copiar y para Modificar
Cuando se escoge Modificar aparece un cuadro que permite cambiar eliminar o
crear liacuteneas que representan las columnas de la tabla para cada una de las
cuales se define el nombre del campo que contendraacute la lista de la base de datos
de Project la alineacioacuten de los datos el ancho de la columna su tiacutetulo y la
alineacioacuten del tiacutetulo Una vez definidos los campos se presiona Aceptar y la tabla
quedaraacute disponible tal como se definioacute
CONCLUSION
El graacutefico de Gantt se presta para la programacioacuten de actividades de la maacutes
grandes especie desde la decoracioacuten de una casa hasta la construccioacuten de una
nave Desde su creacioacuten ha sido un instrumento sumamente adaptable y de uso
universal dada su faacutecil construccioacuten
En el desarrollo de un proyecto es comuacuten que se disponga de recursos limitados
para la ejecucioacuten de actividades El graacutefico de Gantt permite identificar la actividad
en que se estaraacute utilizando cada uno de los recursos y la duracioacuten de esa
utilizacioacuten de tal modo que puedan evitarse periodos ociosos innecesarios y se deacute
tambieacuten al administrador una visioacuten completa de la utilizacioacuten de los recursos que
se encuentran bajo su supervisioacuten
BIBLIOGRAFIacuteA
bull REDES y PERT CPM Meacutetodo del camino criacutetico
bull httpwwwgeocitiescomw_peartadd-onshtm
bull httplosconstructorescomBancoConocimientopprojectplantilla10ahtm
bull httpwwwespeedueccursos-ecivilconstruccionconstruc06htm
bull httpwwwchilesatnetuchileapuntes2000m3c1gantdoc
bull httpwwwmonografiascom
bull httpwwwyahoocom
bull httpgestiopoliscom
Por Mariacutea Alejandra Hinojosa
Dentro de este cuadro se pueden definir
bull La forma de las flechas que indican dependencias
bull El formato de Fechas sobre las barras
bull La altura (ancho) de las barras
bull Si las barras deben redondearse a diacuteas completos (no recomendado)
bull Si se admiten dibujos y texto libre sobre el Gantt
Presentacioacuten General del Gantt
Haciendo doble clic en cualquier lugar vaciacuteo de la pantalla de Gantt o pidiendo
Formato mdashEstilos de barra desde el menuacute aparece un cuadro de diaacutelogo que
controla toda la presentacioacuten del Diagrama de Gantt
Para cada tipo de Barra se pueden definir la forma el relleno y el color de los
extremos el ancho el relleno y el color de la barra Para las tareas por su parte
se pueden definir el intervalo sobre el que se muestra las condiciones bajo las
cuales se muestra y la forma de colocar el texto (adentro encima debajo o a
cualquier lado de la barra)
El formateo del Gantt desde este cuadro es dispendioso y debe experimentarse
bastante para lograr buenas presentaciones Para los que empiezan se
recomienda el uso del Asistente para el Gantt que puede llamarse desde el menuacute
Formato y que ofrece una guiacutea paso a paso para construir Diagramas de Gantt
personalizados
Personalizacioacuten
Personalizacioacuten de Reportes
La opcioacuten Vermdash Informes mdashPersonalizados permite usar los disentildeos existentes
para cambiarlos y crear nuevos tipos de informes Al escogerla aparece un cuadro
de diaacutelogo con la lista alfabeacutetica de todos los reportes de Project y dentro de ella
se escoge uno cualquiera y se presiona el botoacuten Modificar para abrir la ventana
de definiciones de modificacioacuten
En la primera ficha se determinan las siguientes caracteriacutesticas globales del
reporte
bull Nombre Un nuevo nombre que seraacute colocado en el menuacute de reportes
bull Periacuteodo Se define un intervalo entre fechas
bull Nuacutemero Un intervalo de nuacutemeros por ejemplo entre las actividades 10 a la
20
bull Tabla Tabla que define las columnas del reporte Se escoge entre las
disponibles del menuacute
bull Filtro El filtro que se aplica a las filas del reporte Se escoge entre los
disponibles
bull Resaltar Si se marca se muestran todas las actividades o recursos
resaltando los que pasan el filtro Si no hay marca solo se reportan los que
pasan el filtro
bull Mostrar Tareas Resumen Muestra actividades resumen si se marca la
casilla
bull Bandas de Grises traza bandas tramadas para separar los iacutetems del
reporte si se marca
La segunda ficha controla los detalles del reporte y si eacuteste contiene Actividades
por ejemplo cada casilla que se marque en el recuadro Tarea agrega el elemento
correspondiente
bull Notas Anotaciones hechas sobre el campo Notes de las actividades
bull Objetos imprime cualquier objeto adjuntado a la actividad (graacuteficos texto
hojas Excel etc)
bull Predecesoras imprime la lista de actividades predecesoras
bull Sucesoras imprime la lista de actividades sucesoras
La uacuteltima ficha controla los criterios de ordenacioacuten del reporte de acuerdo con los
criterios de ordenacioacuten mencionados en el capiacutetulo anterior
En cada uno de los campos se puede escoger entre los diferentes datos ofrecidos
en el menuacute y decidir si la ordenacioacuten seraacute ascendente o descendente El segundo
campo se usa para desempatar el primero y el tercero para desempatar el
segundo
En cualquiera de las fichas se puede modificar el estilo de texto para el reporte
(tipo de letra tamantildeo estilos etc) oprimiendo el botoacuten Texto
Otros elementos personalizables
Tal como sucede con los reportes las vistas tambieacuten pueden personalizarse
mediante la opcioacuten Ver - Maacutes Vistas escogiendo el nombre de una de ellas que
aparezca en la lista de pantalla y oprimiendo finalmente el botoacuten Modificar
En el ejemplo aparece escogida la vista Diagrama de Gantt cuyos elementos
(incluyendo cualquier filtro) pueden modificarse con el botoacuten del mismo nombre
Las tablas tambieacuten pueden modificarse o crearse nuevas con la opcioacuten Ver -
Tablas - Maacutes tablas que tambieacuten coloca en pantalla la lista de las existentes y
botones para Copiar y para Modificar
Cuando se escoge Modificar aparece un cuadro que permite cambiar eliminar o
crear liacuteneas que representan las columnas de la tabla para cada una de las
cuales se define el nombre del campo que contendraacute la lista de la base de datos
de Project la alineacioacuten de los datos el ancho de la columna su tiacutetulo y la
alineacioacuten del tiacutetulo Una vez definidos los campos se presiona Aceptar y la tabla
quedaraacute disponible tal como se definioacute
CONCLUSION
El graacutefico de Gantt se presta para la programacioacuten de actividades de la maacutes
grandes especie desde la decoracioacuten de una casa hasta la construccioacuten de una
nave Desde su creacioacuten ha sido un instrumento sumamente adaptable y de uso
universal dada su faacutecil construccioacuten
En el desarrollo de un proyecto es comuacuten que se disponga de recursos limitados
para la ejecucioacuten de actividades El graacutefico de Gantt permite identificar la actividad
en que se estaraacute utilizando cada uno de los recursos y la duracioacuten de esa
utilizacioacuten de tal modo que puedan evitarse periodos ociosos innecesarios y se deacute
tambieacuten al administrador una visioacuten completa de la utilizacioacuten de los recursos que
se encuentran bajo su supervisioacuten
BIBLIOGRAFIacuteA
bull REDES y PERT CPM Meacutetodo del camino criacutetico
bull httpwwwgeocitiescomw_peartadd-onshtm
bull httplosconstructorescomBancoConocimientopprojectplantilla10ahtm
bull httpwwwespeedueccursos-ecivilconstruccionconstruc06htm
bull httpwwwchilesatnetuchileapuntes2000m3c1gantdoc
bull httpwwwmonografiascom
bull httpwwwyahoocom
bull httpgestiopoliscom
Por Mariacutea Alejandra Hinojosa
Para cada tipo de Barra se pueden definir la forma el relleno y el color de los
extremos el ancho el relleno y el color de la barra Para las tareas por su parte
se pueden definir el intervalo sobre el que se muestra las condiciones bajo las
cuales se muestra y la forma de colocar el texto (adentro encima debajo o a
cualquier lado de la barra)
El formateo del Gantt desde este cuadro es dispendioso y debe experimentarse
bastante para lograr buenas presentaciones Para los que empiezan se
recomienda el uso del Asistente para el Gantt que puede llamarse desde el menuacute
Formato y que ofrece una guiacutea paso a paso para construir Diagramas de Gantt
personalizados
Personalizacioacuten
Personalizacioacuten de Reportes
La opcioacuten Vermdash Informes mdashPersonalizados permite usar los disentildeos existentes
para cambiarlos y crear nuevos tipos de informes Al escogerla aparece un cuadro
de diaacutelogo con la lista alfabeacutetica de todos los reportes de Project y dentro de ella
se escoge uno cualquiera y se presiona el botoacuten Modificar para abrir la ventana
de definiciones de modificacioacuten
En la primera ficha se determinan las siguientes caracteriacutesticas globales del
reporte
bull Nombre Un nuevo nombre que seraacute colocado en el menuacute de reportes
bull Periacuteodo Se define un intervalo entre fechas
bull Nuacutemero Un intervalo de nuacutemeros por ejemplo entre las actividades 10 a la
20
bull Tabla Tabla que define las columnas del reporte Se escoge entre las
disponibles del menuacute
bull Filtro El filtro que se aplica a las filas del reporte Se escoge entre los
disponibles
bull Resaltar Si se marca se muestran todas las actividades o recursos
resaltando los que pasan el filtro Si no hay marca solo se reportan los que
pasan el filtro
bull Mostrar Tareas Resumen Muestra actividades resumen si se marca la
casilla
bull Bandas de Grises traza bandas tramadas para separar los iacutetems del
reporte si se marca
La segunda ficha controla los detalles del reporte y si eacuteste contiene Actividades
por ejemplo cada casilla que se marque en el recuadro Tarea agrega el elemento
correspondiente
bull Notas Anotaciones hechas sobre el campo Notes de las actividades
bull Objetos imprime cualquier objeto adjuntado a la actividad (graacuteficos texto
hojas Excel etc)
bull Predecesoras imprime la lista de actividades predecesoras
bull Sucesoras imprime la lista de actividades sucesoras
La uacuteltima ficha controla los criterios de ordenacioacuten del reporte de acuerdo con los
criterios de ordenacioacuten mencionados en el capiacutetulo anterior
En cada uno de los campos se puede escoger entre los diferentes datos ofrecidos
en el menuacute y decidir si la ordenacioacuten seraacute ascendente o descendente El segundo
campo se usa para desempatar el primero y el tercero para desempatar el
segundo
En cualquiera de las fichas se puede modificar el estilo de texto para el reporte
(tipo de letra tamantildeo estilos etc) oprimiendo el botoacuten Texto
Otros elementos personalizables
Tal como sucede con los reportes las vistas tambieacuten pueden personalizarse
mediante la opcioacuten Ver - Maacutes Vistas escogiendo el nombre de una de ellas que
aparezca en la lista de pantalla y oprimiendo finalmente el botoacuten Modificar
En el ejemplo aparece escogida la vista Diagrama de Gantt cuyos elementos
(incluyendo cualquier filtro) pueden modificarse con el botoacuten del mismo nombre
Las tablas tambieacuten pueden modificarse o crearse nuevas con la opcioacuten Ver -
Tablas - Maacutes tablas que tambieacuten coloca en pantalla la lista de las existentes y
botones para Copiar y para Modificar
Cuando se escoge Modificar aparece un cuadro que permite cambiar eliminar o
crear liacuteneas que representan las columnas de la tabla para cada una de las
cuales se define el nombre del campo que contendraacute la lista de la base de datos
de Project la alineacioacuten de los datos el ancho de la columna su tiacutetulo y la
alineacioacuten del tiacutetulo Una vez definidos los campos se presiona Aceptar y la tabla
quedaraacute disponible tal como se definioacute
CONCLUSION
El graacutefico de Gantt se presta para la programacioacuten de actividades de la maacutes
grandes especie desde la decoracioacuten de una casa hasta la construccioacuten de una
nave Desde su creacioacuten ha sido un instrumento sumamente adaptable y de uso
universal dada su faacutecil construccioacuten
En el desarrollo de un proyecto es comuacuten que se disponga de recursos limitados
para la ejecucioacuten de actividades El graacutefico de Gantt permite identificar la actividad
en que se estaraacute utilizando cada uno de los recursos y la duracioacuten de esa
utilizacioacuten de tal modo que puedan evitarse periodos ociosos innecesarios y se deacute
tambieacuten al administrador una visioacuten completa de la utilizacioacuten de los recursos que
se encuentran bajo su supervisioacuten
BIBLIOGRAFIacuteA
bull REDES y PERT CPM Meacutetodo del camino criacutetico
bull httpwwwgeocitiescomw_peartadd-onshtm
bull httplosconstructorescomBancoConocimientopprojectplantilla10ahtm
bull httpwwwespeedueccursos-ecivilconstruccionconstruc06htm
bull httpwwwchilesatnetuchileapuntes2000m3c1gantdoc
bull httpwwwmonografiascom
bull httpwwwyahoocom
bull httpgestiopoliscom
Por Mariacutea Alejandra Hinojosa
Personalizacioacuten
Personalizacioacuten de Reportes
La opcioacuten Vermdash Informes mdashPersonalizados permite usar los disentildeos existentes
para cambiarlos y crear nuevos tipos de informes Al escogerla aparece un cuadro
de diaacutelogo con la lista alfabeacutetica de todos los reportes de Project y dentro de ella
se escoge uno cualquiera y se presiona el botoacuten Modificar para abrir la ventana
de definiciones de modificacioacuten
En la primera ficha se determinan las siguientes caracteriacutesticas globales del
reporte
bull Nombre Un nuevo nombre que seraacute colocado en el menuacute de reportes
bull Periacuteodo Se define un intervalo entre fechas
bull Nuacutemero Un intervalo de nuacutemeros por ejemplo entre las actividades 10 a la
20
bull Tabla Tabla que define las columnas del reporte Se escoge entre las
disponibles del menuacute
bull Filtro El filtro que se aplica a las filas del reporte Se escoge entre los
disponibles
bull Resaltar Si se marca se muestran todas las actividades o recursos
resaltando los que pasan el filtro Si no hay marca solo se reportan los que
pasan el filtro
bull Mostrar Tareas Resumen Muestra actividades resumen si se marca la
casilla
bull Bandas de Grises traza bandas tramadas para separar los iacutetems del
reporte si se marca
La segunda ficha controla los detalles del reporte y si eacuteste contiene Actividades
por ejemplo cada casilla que se marque en el recuadro Tarea agrega el elemento
correspondiente
bull Notas Anotaciones hechas sobre el campo Notes de las actividades
bull Objetos imprime cualquier objeto adjuntado a la actividad (graacuteficos texto
hojas Excel etc)
bull Predecesoras imprime la lista de actividades predecesoras
bull Sucesoras imprime la lista de actividades sucesoras
La uacuteltima ficha controla los criterios de ordenacioacuten del reporte de acuerdo con los
criterios de ordenacioacuten mencionados en el capiacutetulo anterior
En cada uno de los campos se puede escoger entre los diferentes datos ofrecidos
en el menuacute y decidir si la ordenacioacuten seraacute ascendente o descendente El segundo
campo se usa para desempatar el primero y el tercero para desempatar el
segundo
En cualquiera de las fichas se puede modificar el estilo de texto para el reporte
(tipo de letra tamantildeo estilos etc) oprimiendo el botoacuten Texto
Otros elementos personalizables
Tal como sucede con los reportes las vistas tambieacuten pueden personalizarse
mediante la opcioacuten Ver - Maacutes Vistas escogiendo el nombre de una de ellas que
aparezca en la lista de pantalla y oprimiendo finalmente el botoacuten Modificar
En el ejemplo aparece escogida la vista Diagrama de Gantt cuyos elementos
(incluyendo cualquier filtro) pueden modificarse con el botoacuten del mismo nombre
Las tablas tambieacuten pueden modificarse o crearse nuevas con la opcioacuten Ver -
Tablas - Maacutes tablas que tambieacuten coloca en pantalla la lista de las existentes y
botones para Copiar y para Modificar
Cuando se escoge Modificar aparece un cuadro que permite cambiar eliminar o
crear liacuteneas que representan las columnas de la tabla para cada una de las
cuales se define el nombre del campo que contendraacute la lista de la base de datos
de Project la alineacioacuten de los datos el ancho de la columna su tiacutetulo y la
alineacioacuten del tiacutetulo Una vez definidos los campos se presiona Aceptar y la tabla
quedaraacute disponible tal como se definioacute
CONCLUSION
El graacutefico de Gantt se presta para la programacioacuten de actividades de la maacutes
grandes especie desde la decoracioacuten de una casa hasta la construccioacuten de una
nave Desde su creacioacuten ha sido un instrumento sumamente adaptable y de uso
universal dada su faacutecil construccioacuten
En el desarrollo de un proyecto es comuacuten que se disponga de recursos limitados
para la ejecucioacuten de actividades El graacutefico de Gantt permite identificar la actividad
en que se estaraacute utilizando cada uno de los recursos y la duracioacuten de esa
utilizacioacuten de tal modo que puedan evitarse periodos ociosos innecesarios y se deacute
tambieacuten al administrador una visioacuten completa de la utilizacioacuten de los recursos que
se encuentran bajo su supervisioacuten
BIBLIOGRAFIacuteA
bull REDES y PERT CPM Meacutetodo del camino criacutetico
bull httpwwwgeocitiescomw_peartadd-onshtm
bull httplosconstructorescomBancoConocimientopprojectplantilla10ahtm
bull httpwwwespeedueccursos-ecivilconstruccionconstruc06htm
bull httpwwwchilesatnetuchileapuntes2000m3c1gantdoc
bull httpwwwmonografiascom
bull httpwwwyahoocom
bull httpgestiopoliscom
Por Mariacutea Alejandra Hinojosa
bull Tabla Tabla que define las columnas del reporte Se escoge entre las
disponibles del menuacute
bull Filtro El filtro que se aplica a las filas del reporte Se escoge entre los
disponibles
bull Resaltar Si se marca se muestran todas las actividades o recursos
resaltando los que pasan el filtro Si no hay marca solo se reportan los que
pasan el filtro
bull Mostrar Tareas Resumen Muestra actividades resumen si se marca la
casilla
bull Bandas de Grises traza bandas tramadas para separar los iacutetems del
reporte si se marca
La segunda ficha controla los detalles del reporte y si eacuteste contiene Actividades
por ejemplo cada casilla que se marque en el recuadro Tarea agrega el elemento
correspondiente
bull Notas Anotaciones hechas sobre el campo Notes de las actividades
bull Objetos imprime cualquier objeto adjuntado a la actividad (graacuteficos texto
hojas Excel etc)
bull Predecesoras imprime la lista de actividades predecesoras
bull Sucesoras imprime la lista de actividades sucesoras
La uacuteltima ficha controla los criterios de ordenacioacuten del reporte de acuerdo con los
criterios de ordenacioacuten mencionados en el capiacutetulo anterior
En cada uno de los campos se puede escoger entre los diferentes datos ofrecidos
en el menuacute y decidir si la ordenacioacuten seraacute ascendente o descendente El segundo
campo se usa para desempatar el primero y el tercero para desempatar el
segundo
En cualquiera de las fichas se puede modificar el estilo de texto para el reporte
(tipo de letra tamantildeo estilos etc) oprimiendo el botoacuten Texto
Otros elementos personalizables
Tal como sucede con los reportes las vistas tambieacuten pueden personalizarse
mediante la opcioacuten Ver - Maacutes Vistas escogiendo el nombre de una de ellas que
aparezca en la lista de pantalla y oprimiendo finalmente el botoacuten Modificar
En el ejemplo aparece escogida la vista Diagrama de Gantt cuyos elementos
(incluyendo cualquier filtro) pueden modificarse con el botoacuten del mismo nombre
Las tablas tambieacuten pueden modificarse o crearse nuevas con la opcioacuten Ver -
Tablas - Maacutes tablas que tambieacuten coloca en pantalla la lista de las existentes y
botones para Copiar y para Modificar
Cuando se escoge Modificar aparece un cuadro que permite cambiar eliminar o
crear liacuteneas que representan las columnas de la tabla para cada una de las
cuales se define el nombre del campo que contendraacute la lista de la base de datos
de Project la alineacioacuten de los datos el ancho de la columna su tiacutetulo y la
alineacioacuten del tiacutetulo Una vez definidos los campos se presiona Aceptar y la tabla
quedaraacute disponible tal como se definioacute
CONCLUSION
El graacutefico de Gantt se presta para la programacioacuten de actividades de la maacutes
grandes especie desde la decoracioacuten de una casa hasta la construccioacuten de una
nave Desde su creacioacuten ha sido un instrumento sumamente adaptable y de uso
universal dada su faacutecil construccioacuten
En el desarrollo de un proyecto es comuacuten que se disponga de recursos limitados
para la ejecucioacuten de actividades El graacutefico de Gantt permite identificar la actividad
en que se estaraacute utilizando cada uno de los recursos y la duracioacuten de esa
utilizacioacuten de tal modo que puedan evitarse periodos ociosos innecesarios y se deacute
tambieacuten al administrador una visioacuten completa de la utilizacioacuten de los recursos que
se encuentran bajo su supervisioacuten
BIBLIOGRAFIacuteA
bull REDES y PERT CPM Meacutetodo del camino criacutetico
bull httpwwwgeocitiescomw_peartadd-onshtm
bull httplosconstructorescomBancoConocimientopprojectplantilla10ahtm
bull httpwwwespeedueccursos-ecivilconstruccionconstruc06htm
bull httpwwwchilesatnetuchileapuntes2000m3c1gantdoc
bull httpwwwmonografiascom
bull httpwwwyahoocom
bull httpgestiopoliscom
Por Mariacutea Alejandra Hinojosa
Otros elementos personalizables
Tal como sucede con los reportes las vistas tambieacuten pueden personalizarse
mediante la opcioacuten Ver - Maacutes Vistas escogiendo el nombre de una de ellas que
aparezca en la lista de pantalla y oprimiendo finalmente el botoacuten Modificar
En el ejemplo aparece escogida la vista Diagrama de Gantt cuyos elementos
(incluyendo cualquier filtro) pueden modificarse con el botoacuten del mismo nombre
Las tablas tambieacuten pueden modificarse o crearse nuevas con la opcioacuten Ver -
Tablas - Maacutes tablas que tambieacuten coloca en pantalla la lista de las existentes y
botones para Copiar y para Modificar
Cuando se escoge Modificar aparece un cuadro que permite cambiar eliminar o
crear liacuteneas que representan las columnas de la tabla para cada una de las
cuales se define el nombre del campo que contendraacute la lista de la base de datos
de Project la alineacioacuten de los datos el ancho de la columna su tiacutetulo y la
alineacioacuten del tiacutetulo Una vez definidos los campos se presiona Aceptar y la tabla
quedaraacute disponible tal como se definioacute
CONCLUSION
El graacutefico de Gantt se presta para la programacioacuten de actividades de la maacutes
grandes especie desde la decoracioacuten de una casa hasta la construccioacuten de una
nave Desde su creacioacuten ha sido un instrumento sumamente adaptable y de uso
universal dada su faacutecil construccioacuten
En el desarrollo de un proyecto es comuacuten que se disponga de recursos limitados
para la ejecucioacuten de actividades El graacutefico de Gantt permite identificar la actividad
en que se estaraacute utilizando cada uno de los recursos y la duracioacuten de esa
utilizacioacuten de tal modo que puedan evitarse periodos ociosos innecesarios y se deacute
tambieacuten al administrador una visioacuten completa de la utilizacioacuten de los recursos que
se encuentran bajo su supervisioacuten
BIBLIOGRAFIacuteA
bull REDES y PERT CPM Meacutetodo del camino criacutetico
bull httpwwwgeocitiescomw_peartadd-onshtm
bull httplosconstructorescomBancoConocimientopprojectplantilla10ahtm
bull httpwwwespeedueccursos-ecivilconstruccionconstruc06htm
bull httpwwwchilesatnetuchileapuntes2000m3c1gantdoc
bull httpwwwmonografiascom
bull httpwwwyahoocom
bull httpgestiopoliscom
Por Mariacutea Alejandra Hinojosa
Cuando se escoge Modificar aparece un cuadro que permite cambiar eliminar o
crear liacuteneas que representan las columnas de la tabla para cada una de las
cuales se define el nombre del campo que contendraacute la lista de la base de datos
de Project la alineacioacuten de los datos el ancho de la columna su tiacutetulo y la
alineacioacuten del tiacutetulo Una vez definidos los campos se presiona Aceptar y la tabla
quedaraacute disponible tal como se definioacute
CONCLUSION
El graacutefico de Gantt se presta para la programacioacuten de actividades de la maacutes
grandes especie desde la decoracioacuten de una casa hasta la construccioacuten de una
nave Desde su creacioacuten ha sido un instrumento sumamente adaptable y de uso
universal dada su faacutecil construccioacuten
En el desarrollo de un proyecto es comuacuten que se disponga de recursos limitados
para la ejecucioacuten de actividades El graacutefico de Gantt permite identificar la actividad
en que se estaraacute utilizando cada uno de los recursos y la duracioacuten de esa
utilizacioacuten de tal modo que puedan evitarse periodos ociosos innecesarios y se deacute
tambieacuten al administrador una visioacuten completa de la utilizacioacuten de los recursos que
se encuentran bajo su supervisioacuten
BIBLIOGRAFIacuteA
bull REDES y PERT CPM Meacutetodo del camino criacutetico
bull httpwwwgeocitiescomw_peartadd-onshtm
bull httplosconstructorescomBancoConocimientopprojectplantilla10ahtm
bull httpwwwespeedueccursos-ecivilconstruccionconstruc06htm
bull httpwwwchilesatnetuchileapuntes2000m3c1gantdoc
bull httpwwwmonografiascom
bull httpwwwyahoocom
bull httpgestiopoliscom
Por Mariacutea Alejandra Hinojosa
tambieacuten al administrador una visioacuten completa de la utilizacioacuten de los recursos que
se encuentran bajo su supervisioacuten
BIBLIOGRAFIacuteA
bull REDES y PERT CPM Meacutetodo del camino criacutetico
bull httpwwwgeocitiescomw_peartadd-onshtm
bull httplosconstructorescomBancoConocimientopprojectplantilla10ahtm
bull httpwwwespeedueccursos-ecivilconstruccionconstruc06htm
bull httpwwwchilesatnetuchileapuntes2000m3c1gantdoc
bull httpwwwmonografiascom
bull httpwwwyahoocom
bull httpgestiopoliscom
Por Mariacutea Alejandra Hinojosa