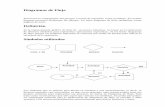Diagramas de flujo en word
Transcript of Diagramas de flujo en word

Diagramas de Flujo en Word
Una serie de trucos

Para seleccionar un cuadro hay dos opciones
Haciendo clic en su interior aparecen unas líneas.
Pero haciendo clic sobre su línea salen puntos.
Para trabajar con estas imágenes hay que hacer lo segundo(si no es siempre, la mayoría de las veces).

Hasi
Gauzak egin
Erabakiak hartu
Azken gauzak egin
Bukatu
Bai
Ez
De arriba a abajo y de izquierda a derecha sin flechas
Es el sentido normal y queda más limpio.
Hasi
Gauzak egin
Erabakiak hartu
Azken gauzak egin
Bukatu
Bai
Ez
¿Cuál de los dos queda más claro?

Con una línea vertical en el fondo es suficiente:
Además, así,…
Hasi
Gauzak egin
Erabakiak hartu
Azken gauzak egin
Bukatu
Bai
Hasi
Gauzak egin
Erabakiak hartu
Azken gauzak egin
Bukatu
Bai
Primero se escribe lo que queremos
Luego se pone una línea de arriba a abajo.(para que sea vertical pulsando mayúscula)
Hasi
Gauzak egin
Erabakiak hartu
Azken gauzak egin
Bukatu
Bai
Y ya enviar la línea al fondo
1º:Seleccionar la línea
2º a- Dibujarb- Ordenarc- Enviar al fondo
¿Cómo?
Así:

Alinear los cuadros da equilibrio al diagrama.
Para elegir todos pulsar la tecla Ctrl o utilizar la flecha(definir con el cursor un rectángulo y todo lo que está dentro se selecciona).
Después Dibujar alinear o distribuir …
Y lo mismo si distribuimos los cuadros:
Hasi
Gauzak egin
Erabakiak hartu
Azken gauzak egin
Bukatu
Bai
Tal y como han salido
Hasi
Gauzak egin
Erabakiak hartu
Azken gauzak egin
Bukatu
Bai
Alineados y distribuidos

Para aprovechar mejor los cuadros: reducir los márgenes interiores
¡Y los dos tienen las mismas medidas!
Hacer clic con el derecho sobre la
línea
Aquí he escrito sin cambiar los márgenes
Aquí he escrito sin cambiar los márgenes
Aquí he escrito cambiando los márgenes
Antes, “sin cambiar los márgenes”
Medidas modificadas

Erabakiak hartu
Erabakiak hartu
Erabakiak hartu
Preparad lasdos cosas
Erabakiak hartu
Poned una encima de la otra
Erabakiak hartu
Ajustar uno encima del otro
Erabakiak hartu
Quitad el relleno al rectángulo
Erabakiak hartu
Quitad la línea al rectángulo
En el segundo hay dos imágenes: Un rombo vacío, sin texto, y un rectángulo sin relleno ni línea, colocado como es debido y unido al rombo.
Al escribir en los rombos hay que aprovechar el espacio:
Rombos de medidas iguales.El mismo texto.
Pero en el de la derecha ha cabido más.¿Cómo puede ser?
No es tan largo como parece y merece la pena. Lo mismo se puede hacer con los ovalados, las nubes,…

Se cortan Se cruzanCualquiera sabe
¿La líneas se cortan o se cruzan?Como las carreteras, las líenas a veces se cortan. Otras veces, en cambio, se cruzan sin cortarse.
Lo mejor sería evitarlo, pero a veces no hay más remedio. ¿Qué hacer?
•Cortarse es fácil: El círculo es el conector (está en Autoformas diagramas de flujo).
•Para que quede bien utilizad las opciones de alineación.
(Dibujar alinear o distribuir …).
•Cruzarse no es tan fácil (aunque tampoco es nada del otro mundo).
•Ahí hay tres cosas: dos líneas horizontales y una curva que luego hemos unido.
Para dibujar la curva autoformas líneas y seleccionad curva. Cada vez que se hace clic se marca un punto fijo de la curva.Para indicar el final de la curva hacerd doble clic.

Queremos utilizar los conectores, pero a veces no se puede
Eso pasa porque al crear el dibujo nos hemos ido fuera del espacio “Cree su dibujo aquí.”.
Pero si hacemos los cuadros dentro del “lienzo de dibujo” (cuadros o lo que sea) los conectores nos dan una posibilidad inmejorable para señalar las conexiones.
Los puntos rojos quedan adheridos al cuadro (si lo movemos el conector se va con él) y el punto amarillo sirve para dejar el tramo vertical donde nos interese.

Cuando una figura compleja nos satisface conviene seleccionar todos sus elementos y agruparlos (Dibujar Agrupar). Si quisiéramos hacerle unamodificación siempre tendremos la posibilidad de desagruparlos y nos evitamos el riesgo de organizar un estropicio.
No os olvidéis de la posibilidad de Copiar y pegar. Por ejemplo preparad un rectángulo con los márgenes reducidos, dejadlo en una esquina y cada vez que os haga falta uno ahí lo tenéis para sólo cambiarle el texto. Lo mismo con los cruces de líneas, los rombos,…: El primero que necesitéis será el modelo y cuando haga falta otro copiadlo y pegadlo.
Para elegir algunos pulsad la tecla Ctrl y cogedlos de uno en uno o utilizar la flecha (definir con el cursor un rectángulo y todo lo que está dentro se selecciona).