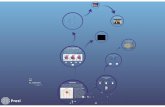Dinamiza el aula con Prezi
-
Upload
rosa-gonzalez -
Category
Education
-
view
793 -
download
4
description
Transcript of Dinamiza el aula con Prezi


Dinamiza el Aula con Prezi @RosaPsico
I Encuentro Educa. Ciudad de Segovia 2014-
http://centinelaseducativos.wordpress.com/
es.linkedin.com/in/rosapsico
docente.me/u/Rosapsico
Rosa Mª González Mayoral
Psicóloga-Orientadora
Documentación elaborada para curso de formación permanente del profesorado del
Grupo Teide-Hease en Septiembre 2013

Dinamiza el Aula con Prezi @RosaPsico
I Encuentro Educa. Ciudad de Segovia 2014-
ÍNDICE
1. TÉCNICAS QUE POTENCIAN LA EFICACIA DE LAS PRESENTACIONES ORALES .......... 4
2. ¿QUÉ ES “PREZI”?, ¿PARA QUÉ SIRVE? ................................................................... 5
3. PRESENTACIONES EN “PREZI”. MANEJO DE LA INTERFACE ................................... 6
A. REGISTRARNOS ..................................................................................................... 6
B. MANUAL DE USO (APRENDE Y AYUDA) .................................................................. 8
NAVEGAR POR EL LIENZO ....................................................................................... 9 CREAR UNA PRESENTACIÓN ................................................................................. 10 RECOMENDACIONES PARA CREAR UNA GRAN PREZI ............................................ 14 IMPORTAR POWERT-POINT .................................................................................. 16
4. ELABORACIÓN DE LA ESTRUCTURA NARRATIVA Y SEMÁNTICA ........................... 19
INSERTAR AUDIO A LA PRESENTACIÓN ................................................................. 20
INSERCIÓN DE ARCHIVOS DE VÍDEO (INCLUYENDO A YOUTUBE) ........................... 23
5. PUBLICACIÓN Y PREPARACIÓN ONLINE Y OFF-LINE ............................................. 26
6. LA COLABORACIÓN EN EL AULA A TRAVÉS DE “PREZI” ......................................... 28
7. ANEXO ................................................................................................................. 29
ATAJOS DE TECLADO ............................................................................................ 29
NAVEGAR CON LA BARRA LATERAL IZQUIERDA ..................................................... 30
TIPOS DE ARCHIVOS: ............................................................................................ 32
FONDOS 3D .......................................................................................................... 32
INSERTAR IMÁGENES DEL ORDENADOR (“PANTALLAZOS”): .................................. 34
REQUISITOS DEL SISTEMA PARA PREZI .................................................................. 35
VIDEO TUTORIALES EXPLICATIVOS............................. ¡ERROR! MARCADOR NO DEFINIDO.

Dinamiza el Aula con Prezi @RosaPsico
I Encuentro Educa. Ciudad de Segovia 2014-
1. Técnicas que potencian la eficacia de las presentaciones orales
Hemos querido comenzar este curso de “diseño de presentaciones con Prezi” partiendo de este breve apartado, pues consideramos necesario plantearnos qué sentido puede tener la utilización de distintas herramientas TIC en el aula –y en concreto Prezi-. Realizar esta reflexión inicial será clave para nuestro desarrollo posterior, pues dependiendo de nuestro punto de partida y finalidad, así enfocaremos nuestra formación y la del alumnado que tengamos como docentes. Por ello, debemos preguntarnos: ¿qué aspectos consideramos claves durante nuestras intervenciones en el aula como docentes?, ¿en qué medida influye nuestro modo de dar clase en la motivación del alumnado?, ¿pueden ser más efectivas nuestras presentaciones orales si utilizamos recursos digitales o pensamos que no influye este aspecto?, etc. Cuando yo he sido o soy alumno/a: ¿qué tipo de docente me resulta mejor formador?, ¿qué características critico de quienes pienso que han sido o son malos profesores?... Sabemos que conoces muchos de los elementos de la COMUNICACIÓN ORAL que afectan a la mayor o menor eficacia de las presentaciones. ¿Escribe algunos de ellos?:
- …………………………………………………………………………………………………………………
- …………………………………………………………………………………………………………………
- …………………………………………………………………………………………………………………
- …………………………………………………………………………………………………………………
¿Los ponemos en práctica?, si no es así: ¿por qué no?. Sólo recordarte que la educación depende del EDUCADOR, y ERES IMPRESCINDIBLE en el aula. Ninguna técnica, herramienta podrá sustituirte. Sino: ¿cómo se entiende la importancia de la comunicación no-verbal y su gran influencia en el discurso oral?. Voltaire decía que “el secreto de aburrir a la gente consiste en contarlo todo”, por eso dejaremos que saques tus propias conclusiones.
65% de la información no-verbal1
1 http://pagines.uab.cat/cal/sites/pagines.uab.cat.cal/files/50_consells_castella.pdf

Dinamiza el Aula con Prezi @RosaPsico
I Encuentro Educa. Ciudad de Segovia 2014-
2. ¿QUÉ ES “PREZI”?, ¿PARA QUÉ SIRVE?
"Presentaciones más dinámicas."
En este curso pretendemos familiarizarnos con el software prezi, pues se trata de un “revolucionario” método de realizar presentaciones y compartir ideas. Pero, ¿qué es?:
Prezi es una compañía de software de EE.UU., la producción de un software basado en la nube (SaaS) presentación y herramienta de narración para la presentación de ideas en un lienzo virtual. [1] [2] [3] [4] [5] El producto emplea una interfaz de usuario Zoom (ZUI), que permite a los usuarios hacer zoom dentro y fuera de los medios de presentación, y permite a los usuarios visualizar y navegar a través de la información dentro de un 2.5D o paralaje espacio 3D en el eje-Z. Prezi fue establecida oficialmente en 2009 por los co-fundadores Adam Somlai-Fischer, Peter Halacsy y Peter Arvai. Prezi (o Prezi.com) fue creado gracias al apoyo de Kitchen Budapest y Magyar Telekom en 2008 con el fin de sustituir las presentaciones basadas en diapositivas normales. En la actualidad el proyecto cuenta con la ayuda de Sunstone capital. El desarrollo real hecho por Lui Labs dirigido por sus tres fundadores húngaro Péter Arvai, Szabolcs Somlai-Fischer y Peter Halácsy. La palabra Prezi es la forma corta húngara de presentación2.
En la siguiente “webmix” (http://edu.symbaloo.com/shared/AAAAB-4HCmkAA42ARjj-lg==), se pueden encontrar diferentes recursos para familiarizarnos con este software y “sacar el máximo partido” a nuestras presentaciones orales. Aparecen diferentes recursos que podrán ayudarte a profundizar en la temática del curso. La distribución espacial y los colores están agrupados por categorías.
Prezi además de servir para realizar presentaciones en el aula más dinámicas, permite desarrollar trabajo colaborativo, elaborar el diseño del currículum vitae, realizar mapas conceptuales, ser parte del diseño de una campaña publicitaria y todo aquello que tu imaginación pueda desarrollar con las características de este software.
2 http://en.wikipedia.org/wiki/Prezi (Última consulta: 5/09/2013)

Dinamiza el Aula con Prezi @RosaPsico
I Encuentro Educa. Ciudad de Segovia 2014-
3. PRESENTACIONES EN “PREZI”. MANEJO DE LA INTERFACE
a. Registrarnos
Entrar en la web y completar nuestros datos: www.prezi.com
Si se realiza a través de este link se puede ampliar la licencia del usuario –en este caso mi cuenta, gracias http://prezi.com/recommend/w8h1lsugzdz_/
Verificar en nuestro email la cuenta de usuario:
A través de facebook también podemos hacerlo:

Dinamiza el Aula con Prezi @RosaPsico
I Encuentro Educa. Ciudad de Segovia 2014-
Configurar nuestro perfil público será muy importante para que nos puedan identificar en la red:
Nos permite elegir:
Preferencias de notificación. Recibir notificaciones si un comentario es realizado en nuestro
Prezi. Recibir notificaciones si una respuesta es realizada en nuestro
comentario. Idioma preferido. Cambiar la cuenta de correo o la contraseña. Etc.
PREZI OFRECE LICENCIAS EDUENJOY GRATIS PAR ALUMNOS/PROFESORES:
Comprobación estudiante/profesor Indica tu dirección de correo electrónico. Si deseas registrarte para tener una cuenta educativa, tendrás que usar una dirección de correo electrónico que pertenezca claramente a una institución educativa. Nota sobre ampliación de licencia: Puedes indicar tu nueva dirección de correo electrónico aquí si no estás usando una dirección de correo educativa. No te preocupes, tus prezis

Dinamiza el Aula con Prezi @RosaPsico
I Encuentro Educa. Ciudad de Segovia 2014-
permanecerán intactas, pero tu dirección de correo se actualizará a la que indiques aquí.
¿No tienes una cuenta de correo educativa?: Comprendemos que no todos los estudiantes disponen de cuentas de correo de sus instituciones educativas. Si eres profesor/a, puedes registrar un grupo de cuentas de correo para tus estudiantes con bastantes proveedores.
b. Manual de uso (Aprende y ayuda)
A partir de ahora…
PRIMEROS PASOS CON PREZI3
3 Información extraída de la web prezi.com (con modificaciones)

Dinamiza el Aula con Prezi @RosaPsico
I Encuentro Educa. Ciudad de Segovia 2014-
NAVEGAR POR EL LIENZO
Zoom de todo: puede acercar y alejar mediante el uso de la rueda del ratón o haciendo clic en los botones + y - símbolos en el lado derecho de su pantalla.
Toma panorámica: Para mover el lienzo Prezi izquierda, derecha, arriba o abajo, mantenga pulsado el botón izquierdo del ratón y moverse en la dirección que usted desea ir.
Herramienta Transformación: ahora puede mover, tamaño, y rotar el contenido como quieras. Si añade un marco a la Prezi, puedes hacer clic en él una vez para que aparezca la herramienta de transformación y mover, escalar o rotar todo el interior.
Cambiar
tipo de
marco
Eliminar marco y
contenido
Aumentar proporcionalmente
Reducir
Arrastrar
para girar
Eliminar el
marco
Arrastrar para
cambiar el tamaño
Girar Eliminar el
marco
Zoom a la derecha de la
pantalla

Dinamiza el Aula con Prezi @RosaPsico
I Encuentro Educa. Ciudad de Segovia 2014-
CREAR UNA PRESENTACIÓN
Iniciar desde una plantilla: Cuando se crea un Prezi, puede elegir entre una serie de plantillas reutilizables o un lienzo en blanco. Cuando usted decide usar una plantilla, puede modificar todo lo que ves en el lienzo como si estuviera creando su propio Prezi, incluyendo copiar y pegar el contenido pre-hechos de otros prezis o aplicaciones.
Personalizar los colores y tipos de letra: Asistente temático: utilice el Asistente temático para personalizar los colores de su Prezi y para establecer sus opciones de fuente de la biblioteca de fuentes de Prezi.
También puede crear temas de marca Prezi añadiendo sus colores exactos de la empresa para el asistente. Pagar los usuarios (Pro, EduPro, Disfrute, y los titulares de licencias EduEnjoy) puede incluso agregar su propio logo a un tema personalizado.

Dinamiza el Aula con Prezi @RosaPsico
I Encuentro Educa. Ciudad de Segovia 2014-
Anclar a sí mismo el lienzo (volver a la posición inicial): para dar un paso atrás y obtener una visión general de todo lo que ha añadido hasta el momento (tanto en la Edición y el modo actual), puede utilizar el botón Inicio (Home) en la parte derecha de la pantalla (se puede encontrar justo por encima del zoom + y -).
*Al hacer clic en el botón de inicio antes de empezar a hacer un Prezi también se asegurará de que usted está comenzando en el lugar correcto.
ENCUADRE DE CONTENIDO: los marcos (“flames”) funcionan como diapositivas y se puede utilizar para agrupar ideas, siendo modificables. Para crear marcos (“Frames & Arrows") pinchar en icono de “agregar marcos y flechas”):

Dinamiza el Aula con Prezi @RosaPsico
I Encuentro Educa. Ciudad de Segovia 2014-
Insertar diagramas: se pueden añadir dibujos de diseño, esquemas y diagramas que pueden ayudar a comunicar mejor sus ideas a su audiencia.
Se puede añadir rápidamente contenido a sus diagramas, y duplicarlos (utilizando el menú contextual o del teclado atajos).
Añadir símbolos y formas: haga clic en "Insertar" y luego seleccione la opción “símbolos y formas” icono en la parte superior de la pantalla para agregar formas, líneas, flechas, y más a su Prezi.
Añadir URLS a su Prezi: para poner los enlaces en vivo en su Prezi, copie y pegue el URL en un cuadro de texto. A continuación, haga clic fuera del cuadro de texto y el enlace se activa (verá que se subrayan de forma automática).
Escriba el enlace URL completo comenzando con "http://" (por ejemplo http://prezi.com ). Verá el enlace subrayado. Cuando está en el modo actual , haga clic en el botón para activarlo. Para editar un vínculo, selecciónelo y haga doble clic en la herramienta Transformación - asegúrese de que está en modo de edición. NOTA: URL distintas a HTTP o HTTPS protocolos (por ejemplo, ftp://, mailto:, etc), no podrán ser utilizadas si no se dejan convertir en enlaces en el editor de Prezi.

Dinamiza el Aula con Prezi @RosaPsico
I Encuentro Educa. Ciudad de Segovia 2014-
Navegar y reorganizar la barra lateral para organizar la ruta: en la presentación de las ideas muchas veces puede ayudar tener una “narrativa” clara para exponer aquello que queremos transmitir.Con la barra lateral izquierda, se puede crear un viaje de una idea a otra.Editar el camino y los puntos en el modo de edición y llevar a la audiencia a lo largo de ese camino en el modo presente.
Para establecer la ruta de acceso, haga clic en el icono del lápiz en la parte izquierda de la pantalla Luego haga clic en los objetos en el lienzo Prezi en el orden que desea que aparezcan. También puede utilizar la barra lateral para reorganizar y eliminar puntos de la ruta o el zoom con un punto de ruta específica. Desaparición en la animación: Prezi tiene una función de animación que permite realizar un fundido contenido en su Prezi. Esta característica funciona como una ruta de paso, ya que cada elemento animado se desvanecerá en la medida que se mueve a través de la ruta de su Prezi. Para desvanecerse en el contenido, que debe ser colocado dentro de un marco .
Nota : Es posible añadir contenido (como una imagen o video) a sus pasos camino.
Para desaparecer de elementos dentro de un marco: en el modo de edición, haga clic en el icono del lápiz en la parte izquierda del editor de Prezi. Haga clic en el símbolo de la estrella a la izquierda del marco que desea animar (si no ve aparecer la estrella, puede ser porque el lienzo está bloqueado). Para desbloquearlo, haga clic en el icono del candado que aparece a la derecha de su pantalla.
Una vez que el asistente
de animación ha aparecido, se ciernen sobre el elemento que desea hacer desaparecer. El elemento se desvanece a medida que pasa el cursor sobre él, haga clic para aplicar el efecto de aparición gradual. Un número aparecerá en el icono verde de la estrella de la parte superior izquierda del elemento. Ese número se corresponde con el orden en que ese elemento se desvanece en su marco.

Dinamiza el Aula con Prezi @RosaPsico
I Encuentro Educa. Ciudad de Segovia 2014-
Para previsualizar el aspecto que tendrán los diversos elementos de la trama a medida que se desvanecen, haga clic en el triángulo del juego en la parte superior derecha de la ventana del asistente de animación. Si usted no está satisfecho con el orden en que los elementos se están desvaneciendo en, haga clic en ' Cambiar el botón 'situado en la esquina superior izquierda de la ventana del asistente de animación. Esto eliminará todas las animaciones de su marco elegido. Cuando esté satisfecho con sus animaciones, haga clic en el ”Hecho botón” en la esquina superior derecha.
Nota : puede desaparecer en varios elementos de contenido a la vez si los coloca en un grupo. Sin embargo, si más adelante el grupo nuevo contenido con alguno de los elementos que usted tiene previamente animado, el nuevo contenido se desvanece con esos elementos.
"Pedir prestado" de otros prezis: en la página Explora Prezi usted puede encontrar un montón de grandes prezis desde el que puede "pedir prestado" el contenido, animaciones o efectos de sonido. Reutilización del contenido de esta manera le permite compartir sus ideas con mayor eficacia y es una gran manera de empezar a trabajar con Prezi. Para utilizar el contenido de otra Prezi, seleccione primero un Prezi reutilizable que te gusta de la página Explorar, a continuación, haga clic en "Guardar una copia" para colocar una copia de la Prezi en tu propia biblioteca de Prezi. Desde aquí, se puede abrir el Prezi y empezar a poner su propio contenido en ella. Alternativamente, cortar y pegar los elementos que te gusta a uno de sus propios prezis.
RECOMENDACIONES PARA CREAR UNA GRAN PREZI
Reducir la saturación de contenido con los marcos invisibles: la opción de ocultar los marcos te ayuda a organizar el contenido prescindiendo de la carga visual que estos suponen. Es ideal para resaltar detalles en una imagen grande o un bloque de texto, y muy útil si deseas presentar tu prezi sin la configuración de una ruta predefinida. Para agregar

Dinamiza el Aula con Prezi @RosaPsico
I Encuentro Educa. Ciudad de Segovia 2014-
un marco invisible a la prezi, selecciona “Dibujar marco invisible” en la opción “Marcos y flechas” ubicada en el menú superior. A continuación, haz clic en el lienzo y arrastra el cursor por el contenido que deseas encuadrar en un marco invisible. Los marcos invisibles se muestran como un contorno de líneas azules discontinuas. Al agregar un marco, automáticamente se añadirá otro paso en la ruta de la prezi. También puedes agregar marcos invisibles si haces clic en “Agregar vista actual” al editar la ruta de la prezi. Entonces se generará un marco invisible basado en la vista actual que muestra tu pantalla y se agregará un paso más a la ruta. Dispón el texto y los objetos en capas: “hacia atrás y hacia adelante”: la posibilidad de traer objetos hacia delante o llevarlos hacia atrás te permite disponer en capas los distintos elementos que forman tu prezi. Es especialmente útil cuando tienes un marco que encuadra varios elementos o una imagen de fondo que se solapa con otros objetos de la prezi. Si deseas traer objetos Hacia adelante o llevarlos Hacia atrás, haz clic una vez sobre el objeto que quieres mover para que se muestre la Herramienta de Transformación y, a continuación, haz clic sobre ella con el botón secundario para tener acceso a más opciones de edición. Utiliza el tamaño y la rotación para expresar lo que quieres decir: puedes utilizarlo para hacer énfasis sobre un punto. Puedes rotar el texto y los objetos para que tu público disfrute de experiencias visuales como la circularidad, la curvatura y, por supuesto, la rotación. La rotación es un método genial para representar conceptos no lineales, como giros o perspectivas diferentes. Formato de pantalla para proyectores dibujar marcos 4:3: si vas a usar un proyector para mostrar la prezi, puedes planificar por adelantado una serie de detalles mientras estás creándola. La mayoría de los portátiles disponen de pantalla panorámica; sin embargo, la mayoría de los proyectores usan el formato de pantalla 4:3. Para dibujar marcos con este formato de pantalla, presiona la tecla mayúsculas al mismo tiempo que dibujas un marco (rectangular o de paréntesis) y así mantendrás la proporción 4:3. De esta forma sabrás exactamente qué aspecto tendrá la prezi al proyectarse.
Click en
botón
derecho
Rotar

Dinamiza el Aula con Prezi @RosaPsico
I Encuentro Educa. Ciudad de Segovia 2014-
Haz transiciones más fluidas: la creación de transiciones fluidas entre distintos puntos en una misma ruta, es una parte esencial del diseño de una buena prezi. A continuaciones te ofrecemos algunos consejos generales:
No abuses de la rotación: puede marear a tu público.
Muestra con cierta frecuencia una síntesis para dar contexto a tu
audiencia. Crea puntos en la ruta que no disten demasiado unos de otros.
Hacer zoom y rotar desde un extremo del lienzo al otro puede desorientar a la gente.
IMPORTAR POWERT-POINT
Haga clic en " Seleccionar archivo ... ' y elegir el PPT o PPTX archivo que desea importar. Después de un breve proceso de carga, Prezi ofrecerá una presentación de todas las diapositivas para usted en el panel en la parte derecha de la pantalla. Ahora puede arrastrar y soltar las diapositivas individuales de la barra lateral en el lienzo Prezi. También puede seleccionar múltiples diapositivas con shift y haga doble clic para insertarlos en su lienzo Prezi Como alternativa, puede hacer clic en ' Insertar todo ... " para que todas las diapositivas en su Prezi al mismo tiempo. Si
VER PRESENTACIÓN
PREZI DONDE NOS
MUESTRAN EN LA
PRÁCTICA EL MODO
DE “CONTROLAR LAS
TRANSICIONES”

Dinamiza el Aula con Prezi @RosaPsico
I Encuentro Educa. Ciudad de Segovia 2014-
elige esta opción, se le pedirá que configure una plantilla para las diapositivas.
También puede optar por añadir una ruta entre cada diapositiva importada. Marque la casilla junto a "Agregar un camino entre las diapositivas" para establecer un camino para las diapositivas.
El camino seguirá la misma secuencia que las diapositivas en PowerPoint, por lo que su primera diapositiva se convertirá en su primer paso en el camino de Prezi y así sucesivamente según el número de diapositivas que tenga. Si decide importar todas las diapositivas a la vez, van a aparecer dentro de un marco en el lienzo Prezi. Utilice el icono de la mano en el
centro del cuadro para mover todas las diapositivas por el lienzo. Haga clic en el icono de verificación verde para aprobar la importación. Como alternativa, puede seleccionar el icono de X roja para cancelar la importación y comenzar el proceso de nuevo.
Cuando haya terminado de importar todo lo que quiere de su archivo de PowerPoint, haga clic en el icono X en la esquina superior izquierda de la barra

Dinamiza el Aula con Prezi @RosaPsico
I Encuentro Educa. Ciudad de Segovia 2014-
lateral para terminar la sesión de importación. Aparecerá un mensaje de confirmación, seleccione "Cerrar importación” para finalizar la sesión de importación.
Nota : El formato del contenido de importar depende tanto de la plantilla de Prezi y el tema que usted elija. Su elección el tema fijará los colores y las opciones de fuente de su Prezi. Esto incluye todo el contenido que se importa de una presentación PowerPoint. Nota : Prezi no admite cierta edición de elementos que están presentes en aplicaciones como PowerPoint (por ejemplo, texto negrita o cursiva ), por lo tanto, se deduce que parte del formato de algunas diapositivas no coincidirá exactamente el formato original de la diapositiva. Del mismo modo, cualquier decoloración en las animaciones creadas en PowerPoint no estarán presentes en su Prezi (aparecerán los objetos, pero no van a ser animado). Nota para los usuarios de escritorio Prezi (titulares de licencia Pro): La función de PowerPoint importación está disponible como parte de Prezi escritorio, sin embargo, el proceso requiere una conexión activa a Internet (ya que el proceso de conversión es bastante complejo y se produce en línea). Por lo tanto, asegúrese de que está conectado a Internet antes de intentar convertir un archivo PowerPoint.

Dinamiza el Aula con Prezi @RosaPsico
I Encuentro Educa. Ciudad de Segovia 2014-
4. ELABORACIÓN DE LA ESTRUCTURA NARRATIVA Y SEMÁNTICA
La ruta es la herramienta que nos va a permitir configurar el recorrido mediante el cual se van a mostrar los distintos elementos de nuestra presentación. Hemos visto la parte más “técnica” en el apartado anterior, pero se trata de aplicar las nociones que conocemos de Prezi a la estructura y mensaje que queremos mostrar a través de la presentación. Se trata de uno de los elementos más importantes de nuestro diseño, debiendo ser nuestro PUNTO DE PARTIDA desde que pensamos la “plantilla” que vamos a utilizar (aunque luego realicemos modificaciones). Dado que Prezi nos permite “contar una historia”, debemos pensar cuál será nuestra IDEA GENERAL sobre la que queremos trabajar y qué ideas secundarias queremos trabajar. Estas serán las que dispongan nuestra presentación, siendo el zoom como una cámara de vídeo que nos muestra aquello que queremos destacar de nuestro diseño. Recordamos que para comenzar la edición hay que pulsar “editar ruta.” En la parte inferior izquierda nos aparecerá Agregar esta vista. De esta forma nos permitirá siempre que queramos agregar la vista que tengamos a uno de nuestros pasos de la ruta, la forma que Prezi utiliza para Agregar esta vista es crear un marco invisible sobre dicha vista. Una vez agregada nos creará el marco y nos mostrará una miniatura con la vista en la zona izquierda de la pantalla. Si queremos eliminar algún paso de nuestra ruta bastará con situarnos en la miniatura y pulsar sobre las “x” en la esquina superior izquierda de la misma.

Dinamiza el Aula con Prezi @RosaPsico
I Encuentro Educa. Ciudad de Segovia 2014-
Insertar audio a la presentación http://prezi.com/um8tzy-wgibx/prezi-audio-introduction/
El sonido puede ser particularmente útil para un Prezi que pretende integrar en un sitio web o jugar en un bucle continuo. Esta característica se ha creado con voces en off en la mente y por lo tanto, está destinado principalmente a crear una mejor experiencia de presentación para prezis que se muestran en línea sin un presentador. Hay dos tipos de sonidos que se pueden agregar a un Prezi. La primera es una pista de fondo que continuamente jugar cuando se considera su Prezi. Como alternativa, puede agregar sonidos a determinadas medidas trayectoria . Estos comenzarán a jugar sólo cuando llegue al paso camino elegido. Se deja de jugar cuando se mueve a la siguiente ruta paso.
Nota importante : En la actualidad, Prezi es compatible con los siguientes formatos de audio: MP3, M4A, FLAC, WMA, WAV, OGG, AAC, MP4, 3GP. Para obtener más información acerca de las aplicaciones de software que puede utilizar para crear este tipo de archivos, haga clic aquí .
PARA AÑADIR UNA PISTA DE FONDO A UN PREZI: En el modo de edición, seleccione " Insertar "en el menú superior. Haga clic en "Add Background Music”.

Dinamiza el Aula con Prezi @RosaPsico
I Encuentro Educa. Ciudad de Segovia 2014-
Busque la ubicación del archivo que desea utilizar y cargarlo en su Prezi. Una vez que haya seleccionado la pista de fondo, verá que empieza a subir en su Prezi.
Una vez finalizado el proceso, puede hacer clic en el triángulo para reproducir la pista o haga clic en 'Done' para continuar con la edición de su Prezi. Puede detener la carga antes de que haya finalizado el uso de la "Cancel botón”.
Su pista de fondo ahora empezará a reproducirse cuando se entra en el modo Presente. Será continuamente jugar mientras el Prezi está abierto en el modo Presente. Para extraer la pista de Prezi, seleccione la pista que aparece en la barra lateral izquierda y, a continuación, haga clic en el icono de la papelera. PARA AGREGAR UN SONIDO A UNA RUTA PASO: Desde la barra lateral izquierda, haga clic en la miniatura para ver la ruta paso que desea agregarle sonido. A continuación, seleccione "Agregar voz en off a paso Camino” de la' Insert menu '.
También puede hacer clic derecho sobre la miniatura de la ruta paso y seleccione " Añadir sonido a paso Camino '.

Dinamiza el Aula con Prezi @RosaPsico
I Encuentro Educa. Ciudad de Segovia 2014-
Busque la ubicación del archivo que desea cargar. Una vez seleccionado el archivo de sonido, verá que empieza a subir en su Prezi.
Una vez finalizado el proceso, puede hacer clic en el triángulo para reproducir la pista o haga clic en " Done "para continuar con la edición que Prezi. Puede detener la carga antes de que haya finalizado el uso de la "Cancel botón”.
El sonido se reproducirá cada vez que llegue a la ruta paso cuando en el modo Presente. Adición de sonido a pasos camino o una pista de fondo hará que un botón de reproducción y el control mute a aparecer como parte de la interfaz de reproducción.
Usted puede utilizar estas para jugar su Prezi y silenciar los sonidos que ha insertado. Estos también van a aparecer cuando un Prezi se incrusta en una página web.

Dinamiza el Aula con Prezi @RosaPsico
I Encuentro Educa. Ciudad de Segovia 2014-
Para eliminar un sonido de una ruta paso, seleccione la ruta paso miniatura en la barra lateral izquierda, haga clic en el nombre de archivo de sonido en la parte superior de la imagen y, a continuación, seleccione el icono de la papelera. Si desea ver el nombre completo del archivo de sonido que se haya adjuntado a un paso de camino, coloque el cursor sobre el nombre de la pista, ya que aparece en la parte superior de la miniatura en la barra lateral izquierda. Si desea reemplazar el archivo de sonido que se ha asignado a una ruta paso a un archivo diferente, haga clic en la miniatura y seleccione "Reemplazar el Sonido en ruta paso”. APLICACIONES DE SOFTWARE PARA LA CREACIÓN DEL PARTIDO DE SONIDO:
Prezi no es responsable de la calidad de los archivos de sonido creados por cualquiera de estas aplicaciones:
Para usuarios de Mac: QuickTime (incorporado) registros M4A. Haga clic aquí para leer un artículo sobre el uso de este software. Audacity (gratis) Audio Hijack (versión gratuita)
Para Windows: SoundRecorder (incorporada). Haga clic aquí para más información. Audacity (gratis) Kristal (gratis)
Para iPhone Las anotaciones de voz (incorporada).
Para Android Grabadora de voz inteligente (gratis) Grabadora de voz Fácil (gratis)
Windows Phone Audio Recorder (gratis)
Inserción de archivos de vídeo (incluyendo a YouTube)
Puede insertar los siguientes formatos de archivo de vídeo en un Prezi (utilizando tanto el editor online y Prezi Escritorio ):FLV, MOV, WMV, F4V, MPG, MPEG, MP4, M4V, 3GP
Nota: El formato AVI a veces puede causar problemas cuando se utiliza con Prezi. Es posible que este formato funciona de vez en cuando, pero no sugerimos el uso de AVI con Prezi.
Cómo funciona: Prezi tiene un reproductor de vídeo independiente integrado para todos los formatos de vídeo antes mencionados. Después de subir un video, puede controlar la reproducción con la barra de navegación en la presentación.

Dinamiza el Aula con Prezi @RosaPsico
I Encuentro Educa. Ciudad de Segovia 2014-
También puede agregar videos directamente en tu camino . En este caso, los vídeos se inicie automáticamente cuando se llega al punto en su presentación que los ha colocado. Se deja de jugar como usted se mueve a lo largo de su camino. ¿Cómo insertar un archivo de vídeo en un Prezi: Seleccione " Insertar "en el menú superior. Elija si desea agregar un video archivo de su disco duro o desde YouTube.
Si desea cargar desde el disco duro de su ordenador, seleccione " Desde archivo ... " y busque la ubicación del archivo que desea cargar. Para insertar un vídeo de YouTube, seleccione ' Desde YouTube ... ' y luego pegar la URL del vídeo en la ventana que aparece.
Nota: También puede agregar un vídeo de YouTube a tu Prezi pegando la URL en el cuadro de texto. Nota: Al insertar un vídeo de YouTube, necesitará una conexión a Internet activa para reproducir el vídeo en la presentación.
Una vez que haya insertado el archivo en Prezi, puede manipularlo utilizando la herramienta de transformación tal como lo haría con un archivo de imagen .
Nota : Si tiene problemas con archivos de vídeo, intenta convertir el archivo a la FLV formato. Este es el formato que mejor se adapte a nuestra experiencia. Para convertir un archivo de vídeo en este formato tendrá que utilizar software de conversión de vídeo. Existen muchos paquetes gratuitos y de pago-para. Zamzar.com es un ejemplo de un convertidor de vídeo gratis en línea. Nota : En la presentación de un video en el modo Presente, si usted no desea ver una barra de progreso de reproducción en la parte inferior de su vídeo, asegúrese de que el puntero del ratón se encuentra en el lado de la pantalla.
Notas Si desea que su archivo de vídeo en bucle, tendrá que convertirlo en un SWF archivo.

Dinamiza el Aula con Prezi @RosaPsico
I Encuentro Educa. Ciudad de Segovia 2014-
Otras indicaciones:
- Un F4V archivo es simplemente un FLV archivo de video flash que se ha cambiado el nombre a F4V . Los F4V y FLV formatos son los formatos de vídeo MPEG-4 definidos por Adobe Systems. - Límite de tamaño de archivo para archivos de vídeo: Por Pública, Enjoy y EDU Disfrute de los usuarios: 50 Megabytes. Para Pro Pro los usuarios y Edu, el único límite es el espacio de almacenamiento en línea proporcionada por su cuenta .

Dinamiza el Aula con Prezi @RosaPsico
I Encuentro Educa. Ciudad de Segovia 2014-
5. PUBLICACIÓN Y PREPARACIÓN ONLINE Y OFF-LINE
Con Prezi podemos compartir nuestras presentaciones, en la versión gratuita todas las presentaciones serán públicas, pero podremos elegir entre que sean reutilizables o no. Para marcar nuestra Prezi como reutilizable, pulsaremos sobre el botón de compartir que nos aparecerá al colocar el ratón sobre la presentación, cuando estemos en la pantalla de Tus Prezis. Pulsaremos sobre el mismo.
Nos aparecerá una pantalla que nos permitirá elegir si queremos que nuestro Prezi sea reutilizable. También nos permitirá acceder a copiar la URL de nuestra presentación para acceder a la misma a través de internet.

Dinamiza el Aula con Prezi @RosaPsico
I Encuentro Educa. Ciudad de Segovia 2014-
Podemos realizar nuestra presentación a través de internet, para lo cual Prezi nos generará una dirección web en la que se podrá ver nuestra presentación y ser visualizada conjuntamente por un máximo de 30 personas. Podremos invitar al publico enviándoles el enlace generado (interesante para formación on-line).
Para realizar una presentación con conexión. Pulsaremos sobre Presentar con conexión. Enviaremos el enlace a los participantes y finalmente pulsaremos Iniciar presentación.
Mientras no iniciemos la presentación los invitados verán la siguiente pantalla y una vez iniciada nosotros podremos ver en la zona derecha los invitados que están accediendo a nuestra presentación.

Dinamiza el Aula con Prezi @RosaPsico
I Encuentro Educa. Ciudad de Segovia 2014-
6. LA COLABORACIÓN EN EL AULA A TRAVÉS DE “PREZI”
Podremos agregar a gente en nuestra presentación para que pueda editarla y trabajar con la misma de forma colaborativa (hasta un máximo de 10 personas). Para agregar a un colaborador, pondremos su correo electrónico, elegiremos si queremos que solo pueda visualizar o también editar y pulsaremos sobre Agregar. Como vemos nos aparecerá:
Una vez realizado esto, le llegará un correo a la persona que hayamos invitado, notificándoselo. Como vemos la presentación ya le aparece a nuestro invitado en su apartado de que se comparten contigo y podrá editar la presentación.
Si 2 o más personas están trabajando a la vez en una misma presentación, nos aparecerá en el centro de la presentación el avatar de la persona con que estemos trabajando y también nos aparecerá el mismo junto al nuestro en la parte derecha de la pantalla
Para saber más: http://prezi.com/manual/collaboration-tutorial/

Dinamiza el Aula con Prezi @RosaPsico
I Encuentro Educa. Ciudad de Segovia 2014-
7. ANEXO
ATAJOS DE TECLADO Si desea utilizar el zoom por el lienzo Prezi con el teclado puede utilizar las teclas de acceso directo. La mayoría de los accesos directos en Prezi son solo golpe, lo que significa que no hay necesidad de pulsar ninguna tecla modificadores adicionales (Alt, Ctrl, comandos, etc.) Tenga en cuenta: los accesos directos se desactivan de forma predeterminada, haga clic en la ficha Opciones en la esquina superior derecha esquina del Editor Prezi y haga clic en ' On 'para habilitarlas.
Métodos abreviados de edición: F - Dibujar marco, pulse de nuevo para cambiar el tipo de trama (soporte, círculo, rectángulo u ocultos) L - Cargar un archivo en el lienzo (imagen, pdf, video, swf) S - Dibujar una forma, pulse de nuevo para cambiar el tipo de forma (flecha, línea, rectángulo, círculo, triángulo) P - Ir al modo de trazado 1 - Zoom in 2 - Reducir 3 - Girar hacia la derecha 4 - Girar hacia la izquierda Eliminar, Retroceso - Eliminar objeto seleccionado (s) Izquierda, Derecha, Arriba, Abajo - Mueve la selección 1 píxeles SHIFT + Izquierda, Derecha, Arriba, Abajo - mover la selección 10 píxeles CTRL + S - Guardar Prezi CTRL + Z - Deshacer la última acción CTRL + Y - Rehacer la última acción deshecha CTRL + D - Duplicar el objeto seleccionado (s) CTRL + C - Copia el objeto seleccionado (s) CTRL + V - Pegar objeto copiado (s) CTRL + SHIFT + M - relación de pantalla Alterna entre los valores de: 04:03, 16:09, y apagado. CTRL + SHIFT + C - Abre el editor de CSS Prezi. CTRL + SHIFT + D - Duplicados y voltea su contenido, creando una versión reflejada de su contenido (que funciona para las imágenes y las flechas, pero no de texto). Esc (tecla Escape) - Acabado acción actual o cerca de diálogo abierto Espacio - Accede modo actual Shortcuts Presentación Derecha, izquierda - moverse hacia adelante y atrás a lo largo del Camino Arriba, Abajo - Zoom inteligente dentro o fuera

Dinamiza el Aula con Prezi @RosaPsico
I Encuentro Educa. Ciudad de Segovia 2014-
B - Blackout la pantalla (mueva el ratón o pulse cualquier tecla para volver a la presentación) Espacio - Advance lo largo de la ruta de acceso (sólo en modo de pantalla completa Present) RePág, AvPág - Mover adelante y atrás a lo largo del camino (no en pantalla completa) Escapar - Presentación Final
NAVEGAR CON LA BARRA LATERAL IZQUIERDA Usted puede navegar rápidamente a través del contenido de su Prezi utilizando la barra lateral izquierda. Moverse a través de la ruta que ha establecido para su Prezi haciendo clic en las miniaturas que Prezi genera para cada paso. Cada paso también se le atribuye un número que aparece tanto en la barra lateral izquierda y en el lienzo Prezi.
Cuando está en el modo de edición, se puede ver un resumen de su Prezi, así como todos los puntos de la ruta, en la barra lateral izquierda. Haga clic en cualquier parte de la información general para hacer un zoom o seleccione una miniatura camino para acercarse a ese punto de ruta.
Nota: Puede ocultar la barra lateral izquierda haciendo doble clic en la pestaña de la parte izquierda de la pantalla.

Dinamiza el Aula con Prezi @RosaPsico
I Encuentro Educa. Ciudad de Segovia 2014-
Haga clic en el icono de lápiz para introducir el modo de trazado.
Si desea eliminar un punto de recorrido de la historia de su Prezi, haga clic en el icono de la X roja que aparece en la esquina superior derecha de la miniatura. El modo de trazado también le da la opción de añadir el punto de vista que se está llenando la pantalla con el camino de su Prezi. Para lograr esto: haga clic en " Añadir vista actual "y se agregará una ruta paso a la final de su camino. Si de verdad quieres, también existe la opción de borrar todos sus pasos camino y empezar desde el principio haciendo clic en 'Borrar todo'. Se dará cuenta de que los números de la ruta en el lienzo que se corresponden con las imágenes de la izquierda son de color gris durante la edición, y azul en el modo trayectoria.

Dinamiza el Aula con Prezi @RosaPsico
I Encuentro Educa. Ciudad de Segovia 2014-
TIPOS DE ARCHIVOS:
Imágenes
JPG, PNG, SWF Vídeo
FLV, F4V, AVI, MOV, WMV, F4V, MPG, MPEG, MP4, M4V, 3GP. Sonido
MP3, M4A, FLAC, WMA, WAV, OGG, AAC, MP4, 3GP. Otro
PPT (PowerPoint) PDF
FONDOS 3D
Un fondo 3D es una fantástica manera de añadir más profundidad a las imágenes de fondo y mejorar la experiencia visual de su Prezi. Cuando se agrega una imagen con esta función, el efecto 3D se maneja automáticamente. Prezi crea un movimiento de paralaje para la imagen de fondo en 3D cuando se mueve alrededor. La imagen se ajustará a la ruta y los ajustes de zoom, por lo que es necesario realizar ajustes adicionales. Creación de un fondo 3D a partir de una sola imagen:
1. Abra el Asistente tema haciendo clic en la ' Plantilla botón 'en el menú superior y seleccione' Personalizar actual Tema ... '.

Dinamiza el Aula con Prezi @RosaPsico
I Encuentro Educa. Ciudad de Segovia 2014-
2. Haga clic en el fondo 3D ' Upload botón 'y cargar la imagen que desea utilizar como fondo de 3D.
3. Seleccione ' Hecho 'para salir del Asistente temático. Adición de varios Fondos 3D: Puede agregar hasta tres capas de fondo en su Prezi. Las imágenes se cruzarán desaparecer a medida que el zoom dentro y fuera de su Prezi. Echa un vistazo a este Prezi para ver cómo se ve.
Para crear un Prezi con múltiples fondos en 3D, siga los siguientes pasos: 1. Abra el Asistente temático (ver los pasos anteriores para saber cómo hacer esto).
2. Elija el ' Advanced ' opción en el Asistente temático.
3. Seleccione el fondo 3D ' Editar botón.

Dinamiza el Aula con Prezi @RosaPsico
I Encuentro Educa. Ciudad de Segovia 2014-
4. Cargar las imágenes que desea utilizar.
5. Seleccione ' Hecho 'y salga del Asistente temático. Nota: Puede volver al Asistente Tema y eliminar o sustituir las imágenes de fondo en 3D en cualquier momento. Prezi es compatible actualmente con JPG y PNG. Para obtener resultados óptimos, una imagen de fondo debe ser de al menos 3000 píxeles de ancho.
INSERTAR IMÁGENES DEL ORDENADOR (“Pantallazos”):
1.- Control + Alt + “Imp Pan Pet Sis”. 2.- Programa de “recortes”:

Dinamiza el Aula con Prezi @RosaPsico
I Encuentro Educa. Ciudad de Segovia 2014-
REQUISITOS DEL SISTEMA PARA PREZI