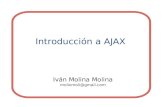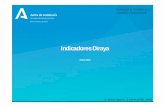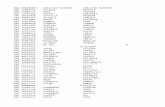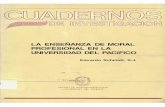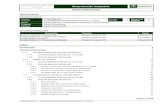DIRAYA DAE 1 GESTION DE USUARIOS V1.0
-
Upload
formacion-axarquia -
Category
Documents
-
view
258 -
download
1
description
Transcript of DIRAYA DAE 1 GESTION DE USUARIOS V1.0

Subdirección de Tecnologías de la Información Diraya Atención Hospitalaria
Unidad Didáctica 1: Gestión de Usuarios
Página 1 de 30
Unidad Didáctica 1: Gestión de Usuarios
Hoja de Control
Información general
Archivo Unidad Didáctica 1_Gestión de Usuarios_v1.0.docx Versión 1.0 Número de Páginas 30
Título Unidad Didáctica 1: Gestión de Usuarios Proyecto Diraya Especializada Autores Equipo Funcional UTE
Documentos relacionados
Documento Nombre Fecha Guía de validación Funcional DAE Equipo Funcional UTE Enero/2010
Índice
Introducción 2 Circuitos Funcionales 3
1.1. Acceso al Módulo de Atención Hospitalaria 3 1.1.1. Funcionalidades cubiertas por el circuito 3
1.1.2. Guía de ejecución del circuito 3
1.2. Gestión de Usuarios 13 1.2.1. Funcionalidades cubiertas por el circuito 13
1.2.2. Guía de ejecución del circuito 13 1.2.2.1. Inserción, localización, consulta y modificación de un usuario 14
1.2.2.2. Traer de BDU y reactivar a un usuario en estado pasivo 22
1.2.2.3. Insertar un usuario recién nacido a partir de su madre 26
1.2.2.4. Consolidar datos de un usuario local con BDU 30

Subdirección de Tecnologías de la Información Diraya Atención Hospitalaria
Unidad Didáctica 1: Gestión de Usuarios
Página 2 de 30
Unidad Didáctica 1: Gestión de Usuarios
Introducción
El presente documento contiene las Unidad Didáctica 1 referente a la Gestión de Usuarios de la aplicación de Diraya Atención Especializada (DAE).

Subdirección de Tecnologías de la Información Diraya Atención Hospitalaria
Unidad Didáctica 1: Gestión de Usuarios
Página 3 de 30
Unidad Didáctica 1: Gestión de Usuarios
Circuitos Funcionales
1.1. Acceso al Módulo de Atención Hospitalaria Este apartado está compuesto de dos subapartados que recogen:
- Las funcionalidades cubiertas por el circuito. - La guía de ejecución del circuito.
1.1.1. Funcionalidades cubiertas por el circuito
• Login.
• Cambiar contraseña (voluntariamente o no).
• Acceso al Escritorio Diraya.
• Selección de perfil, centro físico del área y unidad funcional.
• Acceso al Escritorio de Trabajo.
1.1.2. Guía de ejecución del circuito Este circuito describe el acceso al módulo de Atención Hospitalaria, presentando las pantallas principales relativas al acceso al módulo así como la descripción de la secuencia de pasos a seguir, considerando las distintas casuísticas posibles. Como precondición inicial para la realización del circuito, el operador debe estar dado de alta en MACO en el módulo de Atención Hospitalaria en al menos una unidad funcional (perteneciente a la instalación) y con un perfil. La secuencia de pasos a seguir es la siguiente: 1. Introducción del nombre de usuario y la contraseña del operador.
Al iniciar el módulo de Atención Hospitalaria aparece la siguiente pantalla. En ella, el operador debe introducir su identificador y su contraseña (proporcionados por MACO).

Subdirección de Tecnologías de la Información Diraya Atención Hospitalaria
Unidad Didáctica 1: Gestión de Usuarios
Página 4 de 30
Unidad Didáctica 1: Gestión de Usuarios
1.1. Posibilidad de realizar un cambio de contraseña voluntario Si el operador lo desea, puede realizar un cambio de contraseña en esta misma pantalla a través de la opción “Cambiar Contraseña”. Al pulsar en dicha opción, se despliegan dos nuevos campos en los que hay que introducir la nueva contraseña dos veces. La nueva contraseña introducida debe ser distinta a la anterior y cumplir con las restricciones de MACO (tener un mínimo de 6 caracteres y no coincidir con las 5 últimas usadas).

Subdirección de Tecnologías de la Información Diraya Atención Hospitalaria
Unidad Didáctica 1: Gestión de Usuarios
Página 5 de 30
Unidad Didáctica 1: Gestión de Usuarios
1.2. Obligatoriedad de realizar un cambio de contraseña en función de la situación en MACO. En el caso de que el operador se encuentre en el estado “cambiar contraseña” en MACO (por ejemplo, tras darlo de alta por primera vez en MACO), el sistema obliga a que se introduzca una nueva contraseña para el operador. En este caso se despliegan automáticamente los campos para introducir la nueva contraseña al igual que antes.

Subdirección de Tecnologías de la Información Diraya Atención Hospitalaria
Unidad Didáctica 1: Gestión de Usuarios
Página 6 de 30
Unidad Didáctica 1: Gestión de Usuarios
Si en la pantalla de acceso al sistema se accede a la ayuda (icono con “?”) podrá ver la siguiente información relativa al acceso a Atención Hospitalaria:

Subdirección de Tecnologías de la Información Diraya Atención Hospitalaria
Unidad Didáctica 1: Gestión de Usuarios
Página 7 de 30
Unidad Didáctica 1: Gestión de Usuarios
2. Validación del sistema del operador en MACO
Tras introducir el identificador y la contraseña o tras cambiar la contraseña, el sistema valida el acceso al módulo de Atención Hospitalaria realizando las comprobaciones oportunas para dar acceso al Escritorio Diraya o para devolver el error correspondiente (por ejemplo, si no se introduce correctamente el nombre de usuario o la contraseña, si el operador está en el estado “bloqueado” de MACO, etc.). Como resultado de la validación puede ocurrir que la contraseña no sea correcta y si se obtiene dicho error varias veces consecutivas se puede llegar a bloquear al operador en MACO (el número de intentos posibles dependerá de la configuración de MACO). En este caso el operador no podrá acceder al módulo y deberá desbloquearse a través de MACO.
3. Presentación del Escritorio Diraya
Tras la correcta validación del operador, el sistema presenta el Escritorio Diraya desde donde se puede acceder al módulo Atención Hospitalaria y a otros enlaces de interés (página web de la Consejería de Salud de la Junta de Andalucía). En este caso se presenta la siguiente pantalla:

Subdirección de Tecnologías de la Información Diraya Atención Hospitalaria
Unidad Didáctica 1: Gestión de Usuarios
Página 8 de 30
Unidad Didáctica 1: Gestión de Usuarios
4. Selección del perfil, la unidad funcional y el centro físico Para acceder al módulo de Atención Hospitalaria es necesario seleccionar dicho módulo en el Escritorio Diraya junto a un perfil del mismo, una unidad funcional a la que esté asociada dicho perfil y uno de los centros físicos a los que pertenezca dicha unidad funcional. Dicha selección puede realizarse de forma manual o de forma automática. 4.1. Selección automática (en función del último acceso)
Normalmente, el sistema propone un perfil, una unidad funcional y un centro físico en función del último acceso realizado en el módulo. Así pues, si no se desea cambiar nada al respecto, se puede pulsar directamente sobre el módulo Atención Hospitalaria para acceder a la aplicación.
4.2. Selección manual Si se desea cambiar la propuesta del sistema, se puede pulsar sobre la opción “Entrar con otro perfil” para poder seleccionar cualquier otra combinación “unidad funcional-perfil-centro físico” de acceso para el operador. Al pulsar sobre dicha opción, el sistema presenta una ventana para seleccionar dichos datos. Por ejemplo, podrían aparecer varios perfiles para una unidad funcional y varios centros físicos como se muestra a continuación:

Subdirección de Tecnologías de la Información Diraya Atención Hospitalaria
Unidad Didáctica 1: Gestión de Usuarios
Página 9 de 30
Unidad Didáctica 1: Gestión de Usuarios

Subdirección de Tecnologías de la Información Diraya Atención Hospitalaria
Unidad Didáctica 1: Gestión de Usuarios
Página 10 de 30
Unidad Didáctica 1: Gestión de Usuarios

Subdirección de Tecnologías de la Información Diraya Atención Hospitalaria
Unidad Didáctica 1: Gestión de Usuarios
Página 11 de 30
Unidad Didáctica 1: Gestión de Usuarios
5. Presentación del Escritorio de Trabajo para el perfil seleccionado
Una vez seleccionada la unidad funcional, el perfil y el centro físico (manual o automáticamente) el operador accederá al Escritorio de Trabajo (pantalla inicial) de Atención Hospitalaria definido para el perfil que ha seleccionado. La vinculación de una pantalla inicial a un perfil se puede ver posteriormente en el circuito “Gestión de Perfiles, Operadores y Permisos”. Por ejemplo, si la pantalla inicial para el perfil “Administrador” es “Perfiles y permisos” se obtendría una pantalla inicial como esta (si no se ha definido ninguna pantalla aparecería en blanco):

Subdirección de Tecnologías de la Información Diraya Atención Hospitalaria
Unidad Didáctica 1: Gestión de Usuarios
Página 12 de 30
Unidad Didáctica 1: Gestión de Usuarios

Subdirección de Tecnologías de la Información Diraya Atención Hospitalaria
Unidad Didáctica 1: Gestión de Usuarios
Página 13 de 30
Unidad Didáctica 1: Gestión de Usuarios
1.2. Gestión de Usuarios Este apartado está compuesto de dos subapartados que recogen:
- Las funcionalidades cubiertas por el circuito. - La guía de ejecución del circuito.
1.2.1. Funcionalidades cubiertas por el circuito
• Insertar un usuario identificado (en BDU y en local).
• Insertar un usuario recién nacido (en BDU y en local) a partir de su madre.
• Localizar a un usuario (en local y/o en BDU) por los criterios: [identificador/tipo] o [nombre/apellidos/año de nacimiento] o [NHC del centro del operador] o [lectura de tarjeta sanitaria].
• Consultar los datos administrativos de usuario (en local y/o en BDU).
• Traer un usuario procedente de BDU.
• Actualización de los datos administrativos de un usuario (en local y/o en BDU).
• Imprimir informe de inserción de un usuario en BDU.
• Imprimir informe de datos administrativos de un usuario (consulta y actualización).
• Consolidar los datos administrativos de un usuario local con BDU.
• Reactivar un usuario pasivo por fallecimiento.
1.2.2. Guía de ejecución del circuito Los circuitos que se describen a continuación detallan el funcionamiento del sistema en relación a la gestión de usuarios. Esto contempla la búsqueda, consulta, alta y modificación de un usuario así como la interrelación entre el sistema local y BDU.
• Sistema Local: es la base de datos propia de la instalación del módulo de Atención Hospitalaria para un área hospitalaria concreta. Esta base de datos se alimentará de los distintos usuarios que tengan relación con el módulo. Básicamente estará constituida por los usuarios atendidos en el hospital.
• BDU: es la Base de Datos de Usuarios, cuya función principal es dotar a cada ciudadano con un Número de Historia Único de Salud de Andalucía (NHUSA). La BDU contiene los datos administrativos del ciudadano, incluyendo si dispone de cobertura sanitaria pública y el tipo de prestación farmacéutica a que tiene derecho, así como la adscripción que haya elegido.

Subdirección de Tecnologías de la Información Diraya Atención Hospitalaria
Unidad Didáctica 1: Gestión de Usuarios
Página 14 de 30
Unidad Didáctica 1: Gestión de Usuarios
Para explorar las distintas funcionalidades existentes, se pueden realizar los siguientes circuitos: 1. Inserción, localización, consulta y modificación de un usuario 2. Traer de BDU y reactivar a un usuario en estado pasivo 3. Insertar un usuario recién nacido a partir de su madre 4. Consolidar los datos administrativos de un usuario local con BDU Nota: Se da por hecho que el operador tiene permisos para ejecutar las funcionalidades de los diferentes pasos de los diferentes circuitos.
1.2.2.1. Inserción, localización, consulta y modificación de un usuario
La secuencia de pasos a seguir en este circuito como se ilustra en la imagen es la siguiente:
1. Insertar un usuario identificado (en BDU y en local). Para poder insertar un usuario en el sistema, el operador debe estar logado en el sistema. Dado que no tiene sentido, ni se permite, dar un alta en el sistema un usuario existente, previamente a la inserción es conveniente realizar una búsqueda para garantizar que el usuario no se encuentra ya registrado en el sistema.

Subdirección de Tecnologías de la Información Diraya Atención Hospitalaria
Unidad Didáctica 1: Gestión de Usuarios
Página 15 de 30
Unidad Didáctica 1: Gestión de Usuarios
La inserción de un usuario en el sistema comienza en el momento en que el operador pulsa el botón
que se encuentra en la parte superior izquierda de la pantalla de búsqueda. Esta acción provocará que se muestre la ventana de “Alta de usuario”. Seguidamente, el operador cumplimentará la ventana de datos administrativos para un usuario nuevo; en dicha ventana, aparecerán sombreados en color amarillo los campos que se deben rellenar obligatoriamente para que el sistema permita realizar el proceso de alta con un resultado correcto. El sistema guiará al operador ante posibles errores, como por ejemplo al insertar un DNI con formato no válido:

Subdirección de Tecnologías de la Información Diraya Atención Hospitalaria
Unidad Didáctica 1: Gestión de Usuarios
Página 16 de 30
Unidad Didáctica 1: Gestión de Usuarios
Se ha de bajar la barra de desplazamiento para poder cumplimentar todos los datos:

Subdirección de Tecnologías de la Información Diraya Atención Hospitalaria
Unidad Didáctica 1: Gestión de Usuarios
Página 17 de 30
Unidad Didáctica 1: Gestión de Usuarios
Una vez cumplimentados todos los datos, el operador pulsará el botón aceptar y si los datos introducidos son correctamente validados por el sistema, el usuario quedará registrado en el sistema local y en BDU. Además, si se ha marcado el check “Imprimir el alta” y la impresora del puesto del operador está correctamente configurada, saldrá un documento impreso con los datos administrativos del usuario.
2. Localizar (buscar) a un usuario. El circuito propuesto continúa con la búsqueda o localización de un usuario en el sistema. La búsqueda de un usuario consta de varios pasos:
• El operador introduce los parámetros de búsqueda; se puede utilizar cualquiera de los siguientes: o Criterio de búsqueda Identificador. o Criterio de búsqueda Apellidos / Nombre / Año Nacimiento. o NHC (número de historia clínica). o Lectura de tarjeta sanitaria.
• El sistema busca al usuario según los argumentos de búsqueda en el sistema local. • En caso de no encontrarse, el sistema automáticamente realiza la búsqueda en BDU. • Si se realiza una búsqueda manual en BDU utilizando el botón “Buscar en BDU”, el sistema lo marcaría con un
asterisco “*”, diferenciando así dicho usuario de la búsqueda anteriormente realizada.
Cuando existen resultados, el sistema muestra una lista de resultados y por cada usuario se visualiza:
• Botón para la consulta de los datos administrativos

Subdirección de Tecnologías de la Información Diraya Atención Hospitalaria
Unidad Didáctica 1: Gestión de Usuarios
Página 18 de 30
Unidad Didáctica 1: Gestión de Usuarios
• Apellidos y Nombre • NHC, si es que ya existe historia clínica en la base de datos local. • Documento (NUSS, NHUSA, DNI, Tarj. Residen. Comunit, Documentos Varios, N. Ident. Extranjero) • NHUSA • NUSS • Fecha nacimiento • Estado: En base al estado (en BDU), los usuarios se distinguirán en tres grupos identificados por colores
distintos: usuarios vigentes, pasivo por fallecimiento y pasivo por cualquier motivo excepto fallecimiento. El sistema presenta ordenado el listado con los usuarios. Por defecto se muestran ordenados por apellidos y nombre en orden ascendente aunque es posible ordenarlos por cualquiera de los diferentes campos resultado.
Una vez localizado al usuario, en caso de haber varios se ha de seleccionar el que se desee para realizar el siguiente paso del circuito, en este caso consultar los datos administrativos. 3. Consultar datos administrativos de usuario
La consulta de datos administrativos tiene lugar al pulsar con el ratón en el primer icono ( ) de la izquierda del usuario, seleccionado tal y como se señala en la imagen anterior. Al pulsar este icono se muestra una pantalla con todos los datos del paciente, incluido algunos de los asignados automáticamente por BDU que no son modificables desde Atención Hospitalaria (datos de adscripción y de aseguramiento).
Consulta de datos administrativos

Subdirección de Tecnologías de la Información Diraya Atención Hospitalaria
Unidad Didáctica 1: Gestión de Usuarios
Página 19 de 30
Unidad Didáctica 1: Gestión de Usuarios

Subdirección de Tecnologías de la Información Diraya Atención Hospitalaria
Unidad Didáctica 1: Gestión de Usuarios
Página 20 de 30
Unidad Didáctica 1: Gestión de Usuarios
Al consultar los datos administrativos el sistema ofrece la opción de obtener los mismos datos de forma impresa. Si el operador pulsa el botón “Imprimir” que se encuentra en la parte inferior de la pantalla y la impresora se encuentra correctamente configurada los datos de la consulta se mostrarán impresos en papel. Como se puede comprobar en las imágenes al consultar los datos administrativos la información se muestra en un formato no editable, de tal forma que si se pretende modificar alguno se ha de pulsar el botón “Editar”.
4. Actualización de los datos administrativos de un usuario (en local y/o en BDU) Al pulsar el botón editar desde la consulta de datos administrativos se muestran los datos en formato de edición, dando así la posibilidad al operador de modificar o corregir alguno de los mismos. Existen dos posibilidades en este sentido, y cada una de ellas vendrá determinada por el tipo de permiso de modificación que tenga el operador asignado en MACO en el módulo servicios Web de BDU (en el ámbito del área hospitalaria):
• Si el operador tiene permiso de modificación en el módulo Servicios Web de BDU, el operador podrá modificar todos los datos administrativos del usuario, salvo los de adscripción y aseguramiento.

Subdirección de Tecnologías de la Información Diraya Atención Hospitalaria
Unidad Didáctica 1: Gestión de Usuarios
Página 21 de 30
Unidad Didáctica 1: Gestión de Usuarios
• Si el operador no tiene permiso de modificación en el módulo Servicios Web de BDU, el operador podrá
modificar únicamente los datos relativos a la dirección y los datos de localización. El sistema mostrará desactivados aquellos campos que no puedan ser modificados como se muestra en la siguiente imagen:

Subdirección de Tecnologías de la Información Diraya Atención Hospitalaria
Unidad Didáctica 1: Gestión de Usuarios
Página 22 de 30
Unidad Didáctica 1: Gestión de Usuarios
1.2.2.2. Traer de BDU y reactivar a un usuario en estado pasivo
La secuencia de pasos a seguir en este circuito es la siguiente:
1. Localizar usuario existente sólo en BDU. Al introducir como argumento de búsqueda datos identificativos no exclusivos, como pueden ser partes del nombre y/o apellidos, es posible que el sistema devuelva varios resultados. El comportamiento del sistema frente a una búsqueda con cualquier tipo de argumentos es el siguiente:
• Busca en local y si localiza resultados los muestra. • Si en local no encontró resultados, busca automáticamente en BDU y muestra los resultados
obtenidos. • En caso de encontrar resultados en local, si ninguno coincide con el que quiere localizar el operador,
el sistema ofrece la posibilidad de buscar más resultados en BDU mediante el botón “Buscar en BDU”.

Subdirección de Tecnologías de la Información Diraya Atención Hospitalaria
Unidad Didáctica 1: Gestión de Usuarios
Página 23 de 30
Unidad Didáctica 1: Gestión de Usuarios
Buscar más resultados en BDU

Subdirección de Tecnologías de la Información Diraya Atención Hospitalaria
Unidad Didáctica 1: Gestión de Usuarios
Página 24 de 30
Unidad Didáctica 1: Gestión de Usuarios
Una vez localizado el usuario en BDU (se puede comprobar que está marcado por un asterisco), el seleccionarlo pulsando “Aceptar” (o haciendo clic con el ratón sobre él) provocará que de forma automática la información administrativa del usuario existente en BDU pase al sistema local.
2. Acceder a consulta de datos administrativos y reactivar Normalmente, al realizar el paso anterior desaparecerá el buscador de usuarios y se accederá a otra funcionalidad de la aplicación. No obstante, si volvemos a acceder al buscador de usuarios podemos comprobar cómo el usuario se encuentra en el sistema local (y aparece sin el asterisco “*”). Tras localizar al usuario de nuevo, al hacer un clic de ratón en el icono de la ficha de acceso a datos administrativos, el sistema muestra los datos administrativos y las posibles funcionalidades que el sistema ofrece desde esta pantalla.
Acceder a consulta de datos administrativos

Subdirección de Tecnologías de la Información Diraya Atención Hospitalaria
Unidad Didáctica 1: Gestión de Usuarios
Página 25 de 30
Unidad Didáctica 1: Gestión de Usuarios
Para reactivar el usuario

Subdirección de Tecnologías de la Información Diraya Atención Hospitalaria
Unidad Didáctica 1: Gestión de Usuarios
Página 26 de 30
Unidad Didáctica 1: Gestión de Usuarios
A partir de este momento ya se puede reactivar al usuario pasivo por fallecimiento en BDU.
Únicamente hay que pulsar el botón reactivar y confirmar la operación. El usuario queda activado y en la siguiente búsqueda aparece con el nuevo estado.
1.2.2.3. Insertar un usuario recién nacido a partir de su madre
La secuencia de pasos a seguir en este circuito es la siguiente:
Para reactivar el usuario

Subdirección de Tecnologías de la Información Diraya Atención Hospitalaria
Unidad Didáctica 1: Gestión de Usuarios
Página 27 de 30
Unidad Didáctica 1: Gestión de Usuarios
1. Desde el buscador de usuarios pulsar el botón “Alta de recién nacido”. Se muestra de nuevo el buscador, indicando esta vez que a partir de este momento se va a realizar un alta de un recién nacido en el sistema. También advierte que para que esta operación se pueda realizar el recién nacido no puede tener más de 10 días de edad.
2. Desde el buscador se localiza a la madre. Una vez localizada la madre se seleccionará y se pulsará el botón “Aceptar” para poder introducir los datos del recién nacido.
Identifica la operación que se va a realizar a partir de la búsqueda

Subdirección de Tecnologías de la Información Diraya Atención Hospitalaria
Unidad Didáctica 1: Gestión de Usuarios
Página 28 de 30
Unidad Didáctica 1: Gestión de Usuarios
3. Introducir datos del recién nacido. En la pantalla de introducción de datos del recién nacido el sistema muestra lo siguiente:
• Información relativa a la familia del recién nacido: Esto es, el nombre, apellidos y NHUSA de la madre así como el resto de recién nacidos asociados a la misma para prevenir posibles errores de duplicidad
• Campos para recoger el nombre y apellidos del recién nacido. Dado que es posible que no se tenga constancia de esta información en el momento del registro, el sistema dispone de un mecanismo para asignar uno automático si el operador lo desea. Para activar este mecanismo el operador ha de activar la casilla de “No se conoce el nombre”. El sistema en este caso asignará un nombre con las siguientes características: Nombre = ‘RN’ + Número secuencial + DD/MM/YYYY + ’ ‘+ HH24MISS
Apellido 1 = Será el apellido de la madre.
• Demás datos identificativos, de localización y de contacto. Los datos de dirección y localización son heredados de la madre aunque existe la posibilidad de cambiarlos antes de registrar el alta.
Para acceder a registrar los datos del recién nacido

Subdirección de Tecnologías de la Información Diraya Atención Hospitalaria
Unidad Didáctica 1: Gestión de Usuarios
Página 29 de 30
Unidad Didáctica 1: Gestión de Usuarios

Subdirección de Tecnologías de la Información Diraya Atención Hospitalaria
Unidad Didáctica 1: Gestión de Usuarios
Página 30 de 30
Unidad Didáctica 1: Gestión de Usuarios
Es posible marcar el check de imprimir el alta para que salgan los datos administrativos del recién nacido en modo impreso en papel por la impresora que se encuentre configurada para el puesto y operador actual.
4. Aceptar la operación y comprobar que el alta se dio correctamente. Si, por ejemplo al buscador se accedió a través de menú de ingresos, “Gest. Ingresos” ”Órdenes de ingresos”, el feedback del alta de recién nacido se visualiza en la pantalla de ingreso de paciente.
1.2.2.4. Consolidar datos de un usuario local con BDU
En este circuito se comprueba cómo después de haber modificado los datos de un usuario en BDU a través de otro módulo Diraya (GADU, Citaweb, HS en Atención Primaria, etc.), al acceder a los datos administrativos del mismo, estos se actualizan automáticamente. La actualización siempre tiene lugar en el sentido BDU sistema local, esto es, siempre se considera la información más actualizada la de BDU. Para realizar este circuito basta con tener un usuario tanto en BDU como en el sistema local con los datos más actualizados en BDU. De esta forma, al consultar los datos administrativos desde el buscador de usuarios, el sistema local se actualizará con los datos de BDU.