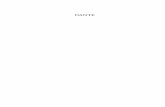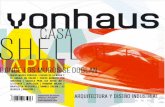Diseño Asistido con AutoCAD 2012, Dante Omar Panta Carranza
-
Upload
carlos-pardo -
Category
Engineering
-
view
362 -
download
32
description
Transcript of Diseño Asistido con AutoCAD 2012, Dante Omar Panta Carranza

... _ ~--·--• .ftc~--
'J', -
--
...
_,_ ·- -.. .. _ ....
•

D&---0 i·s eiio y Desarrollos
Capítulo 1:
Ambiente AutoCAD 2012
Capítulo 11:
Dibujo de Entidades
Capítulo 111:
Modificación de Entidades
Capítulo IV:
Métodos de Consulta y Visualización
Capítulo V:
Layers
Capítulo VI:
Librerías
Capítulo VII :
Texturas y Textos
Capítulo VIII:
Dimensionamiento
Capítulo IX:
Impresión y Ploteo
Capítulo X:
Layouts
1 lng. Da:rrte Ornar f>ant¡¡ carranza

D&---0 i·s eiio y Desarrollos
INDICE
Capítulo l .......................................................... 4 Ambiente AutoCAD 2012
Interfaz Drawing T emplates Dynamic Input
Capítulo 11 .. .. .. ........ ..... .. ....... ......... .. ....... ......... .. 56 Dibujo de Entidades Line
Polar Tracking Undo /Redo Polyline Rectangle Polygon Explode Polyline Edit Point Divide Measure Circle Are Ellipse
Capítulo 111 .. .............................. ............... ........... 80 Modificación de Entidades
Erase Copy Offset Trim Extend Fillet Chamfer Arra y Mirror Rotate
Capítulo IV ........... .. .... .................. ..................... 96 Métodos de Consulta y Visualización
Match Properties Quick Select Object Snap Properties Quick Properties Zoom List
lng. Da:rrte Ornar f>ant¡¡ carranza

D&---0 i·s eiio y Desarrollos
Area / Perimeter Locate Point Dist
Capítulo V ....... .. ....... ......... .. ....... ......... .. ....... ..... 113 Layers
Layers
Capítulo VI ........................................................ 119 Librerías
Bloques Design Center
Capítulo VII ....................................................... 125 Texturas y Textos
Hatch Text Single Line T ext Edición De Textos Multiline T ext Estilo De Textos
Capítulo VIII ........ ............................................... .. .. 139 Dimensionamiento
Acotamiento Edición de cotas Estilos de Acotamiento
Capítulo IX ... .. ................................................. 158 Impresión y Plateo
Impresión y Plateo Layouts Model Space / Paper Space Viewports
lng. Da:rrte Ornar f>ant¡¡ carranza

D&:u-Oi·seiio y Desarrollos
lng. Da:rrte Ornar Palffil carranza
Capítulo 1 Ambiente AutoCAD 2012
13 Iniciando Autocad 2012
13 Drawing T emplates
13 Interfaz
13 Dynamic Input
13 Workspaces
13 Configuración del entorno de trabajo
4

D&---0 i·s eiio y Desarrollos
INCIANDO AutoCAD 2012
El inicio de la aplicación puede hacerse desde el escritorio, a través del acceso directo del programa.
ESCRITORIO
lng. Da:rrte Ornar f>ant¡¡ carranza

D&---0 i·s eiio y Desarrollos
También puede hacerse desde el Menú Inicio .
~ Re:conte:s
q Paint
Lupa
AutoCAD 2012 - English _J
Todo:s los; progr.amas;
•
1 Bu5cor progromos y archivos P 1
1?L 11
lng. Da:rrte Ornar Palffil carranza
m

D&---0 i·s eiio y Desarrollos
O siguiendo la la ruta del Menú Inicio Todos los programas.
lng. Da:rrte Ornar Palffil carranza
Adobe
Adobe Web Pr.emium CSS
Aute>deslt
' esign Review 2012
Inventor Fusion 20112. Auto.CAD 2012 - Engli s;h
¡e.1 AutoCA[) 2012 - Engl ish
~ ate tan ar s: ec : er s.;, Li.cense 1 r.ansfer Utility
¡¡li1[ Reference Ma 111a.ger rtglrl Reset Setting.s to Default
Migrate Curtom Settings: --CCleaner.
CorelDRAW Gr.apl'iic:s: Slllite X4
Cyber.Linll: DVD Suite
Ener.gy Star eReaders;
ESET
Atrás
1 Buscorprogromasyorchivos jJ. 1
--

D&---0 i·s eiio y Desarrollos
DRAWING TEMPLATES (Plantillas de Dibujo)
~p:;. ~ ~ ;: -~-
~·- lwtot11ati c save to e: \ Users\USUARIO\appdata \ local \te11p\ Df'awing1_1_1_33S3 . svl • • . c~nd:
C011ne11d :
MOO EL .6J. !!!
Una vez abierta la aplicación, esta se presentará de la siguiente manera.
El entorno de AutoCAD 2012 comienza en un Work Space (Espacio de Trabajo), denominado 20 Drafting & Annotation, siendo esta un área de trabajo bidimensional general.
El programa establece en princ1p10 de manera predeternimada un Drawing Template (Archivo Planti lla de Dibujo), llamado Acadiso.dwt, la extensión dwt significa que es un archivo del tipo Plantilla de Dibujo, que contiene configuraciones predeterminadas para empezar un dibujo tales como: Tamaño del área de trabajo, tipos de textos, estilos de acotamiento, configuración de layers, tipos de líneas, librerías de símbolos (blocks), formatos de láminas, etc.
Al iniciar el programa, este ingresa directamente a la Plantilla DIN-A3, cuya área de trabajo es de 420x 297 unidades de dibujo. En el curso no trabajaremos con esta plantilla de dibujo. Cerraremos entonces este archivo sin salvar ningún cambio, a través
lng. Da:rrte Ornar f>ant¡¡ carranza

D&---0 i·s eiio y Desarrollos
del Menú Browser
Line Polyline Circle Are • T
Draw ,..
1111! D ~ 8 EJ ~ ~ • ~ ~ @ Drahing &Annotation l .... •
C\ Se-arcli Commcmds
lai ltel 1:
Ol'o-se th e d rrawin;g
DNew .. Q Cu rrent Drawin g
Close- the current draw ing.
~ Opu1 .. LE] Al 1 lilrrawi rn;g s
8 Close· all currently open draw ings.
5'ave
~ S11ve As. .. .
1 ~ &port .. .
~ . l?wblish ..
~ Print ..
~ ID~awing .. Utilities
1
Q Close ..
1 Opt i:ons. Exit Alllto CA[) 20:1! 2:
'
lng. Da:rrte Ornar Palffil carranza

D&---0 i·s eiio y Desarrollos
Al cerrar la Plantilla Acadiso, aparece la siguiente ventana.
En el Menú Browser -File-New, abriremos una nueva Plantilla de Dibujo.
!irorch Ccmmamts
&'.J Re cen t D0cu mel'.lt s
D New l~Y Ordered List ... ¡ [\SJ,,"J
ló-0
New (Ctrl + N)
I! ~+ DW G· Convert
1ExitAutoCAID' 2012 I
o lng. Da:rrte Ornar f>ant¡¡ carranza

D&---0 i·s eiio y Desarrollos
De la siguiente caja de diálogo, seleccionaremos la platilla ACADISO.dwt, la cual se usará a lo largo del curso.
Select temprate
Look in 1 Template ==---=:::;i
"
Nombre
IDTWli emplates
Sh eetSet:;;
I~ aGadl -Named Plot Sliyl.e s
l~ aca.d -Named IP l'ot Styl'.es3[) l~ aGadl ~aGad3D ~ ac a d1SO -N am edl P [ot Styles
00 aca.d!SO -Nlamedl Pl'ot Styles3D
¡¡¡;¡¡ ac a 1 so
lr41 1i 111torri a 1-iArrc h
IJI li ut orrial-iMffg
~1111toria l-mArch { 1 111
File name: acadiso
Files of type [ Drowing T emplate f .dwt)
lng. Da:rrte Ornar Palffil carranza
.... ¡ <? ~ ea X e¡ }Liews .... Too!s ...
Preview
---
.... [ Qpen IEJ • I 1 Cancel
1
1

D&---0 i·s eiio y Desarrollos
INTERFAZ
Una vez abierta la plantilla Acadiso.dwt, el entorno del programa existen varias zonas que se deben destacar, estás son:
1 2 3 6 4 5
A l~ Clipbo.:rd
::::· C omna nd :
Comnand : 1 O Línea de Comandos
11
lng. Da:rrte Ornar f>ant¡¡ carranza

D&---0 i·s eiio y Desarrollos
1 . Menú Browser: Este menú ofrece un comodo acceso a una variedad de contenido, incluyendo comandos y documentos, dispuestos en un listado vertical de menus, de donde se administran los archivos y activan los comandos.
De los Menú File y Edit, se despliegan las opciones de administración de archivos del programa.
Drawing2 .. dw g
Search Com.mands
ffiJ Re·cent Documentis
ºN'ew ['6y"ord0
ered Lisi ·11 BJi -1
[2;? Open
8 Save
l . .J, Save As •
1 -1 ~port ~ ~ Publish •
IJ:1 Dr.aw ing • le_J Utilities
Q Ctose lí-
Options 1 Exit Auto CAD 20:1!2: 1
lng. Da:rrte Ornar Palffil carranza

D&---0 i·s eiio y Desarrollos
De los Menú File, Edit, View, lnsert, Format, Tools, Draw, Dimension, Modify, Window, Help y Express se despliegan las opciones de administración de comandos del programa.
e
YJ~
I nsert:
Format
rools
Q.raw
o¡meosio
Modify
~i11do;•r
Hel:p
E.:gx-ess
0J Reccnt Documen~
IE:l Open Dc.gJ:rnerils
Rec:enl Actioos
1
...
t
1
~
/ Ray Lillle
/Gon$Uctio Creates strai9ht lirte segment;; '\,'\. Multíline ~UNE 1-
....:> foMin,e [1] Press Fl f or more llel'p 30 !Po 1ine
Ó Poltgoni
P Rectangle
~ li'eljx
Are
.Qrde
@Donut
rJ ~fne .fllipse
Bloa.
ª1 Tallre ...
Pcirut
1~ H'atrll ...
e Gr.adiernt ... tt. Q.n,, íl l"\~ ~.,_, ~ --~ <º
A) Search Menú: una herramienta de busqueda, permite buscar en los archivos de CUI del programa las múltiples relaciones de un comando particular o un termino clave (Key Term).
B) Recent Documents y Open Documents: permiten ver y acceder los documentos recientemente usados y abiertos, presentando iconos de previsualización pequeños o grandes, lo cual facilita su reconocimiento. Recent Actions: muestra un listado de las más recientes acciones realizadas, permitiendo repertir las que se seleccionen.
4 lng. Da:rrte Ornar f>ant¡¡ carranza

D&---0 i·s eiio y Desarrollos
C) Options: Abre el cuadro de diálogo Opciones, que controla en 1 O fichas aspectos diversos del funcionamiento de AutoCAD.
D) Exit AutoCAD: Botón que permite salir del programa.
2. Quick Access Toolbar: Práctica barra de herramientas contiene:
~~ Qnew: que abre una nueva plantilla de dibujo. ...,, =-Open: abre archivos de dibujo existentes. Save: salva el archivo de dibujo actual. Plot: imprime en una impresora, trazador o archivo. Undo: deshace la última acción realizada. - Redo: Revierte la última acción del Undo.
3. Barra de Título: Muestra la version de Autocad y el nombre del archivo activo.
AutoCAD 2012 Drawing2 .. d'wg
4. lnfocenter: Herramienta que optimiza la consulta de ayuda.
5. Botones de Título: Sirven para minimizar, restaurar, maximizar y cerrar la ventana.
•N 'O ...-_.....
- 01 X '
6. Ribbon: Esta herramienta provee un facil acceso a las múltiples herramientas de AutoCAD, a través de una colección de Tabs (Fichas) y Panels (Paneles). Cada Tab contiene diversos Panels, y cada Panel diversas herramientas, algunos paneles pueden desplegarse dando acceso a múltiples herramientas adicionales. Esta Paleta se activa en el Menu Browser I Tools I Palettes I Ribbon.
El Ribbon está compuesto de los siguientes Tabs: • Home • Blocks & References • Annotate • Tools • View • Output
lng. Da:rrte Ornar Palffil carranza

D&---0 i·s eiio y Desarrollos
Home: Será la ficha principal que constantemente emplearemos en nuestro curso. Esta contiene los Paneles de:
Home
/ .....) 0 f fl · + >.!~< Ó '°'"' i - T<im • .~ ~ o?i!. ~ ~ ~ ~ ·q, ~ A HU."' · ~a, Ctt"' ~OB,t..y« • iffi~ ¡¡? ,_, lil' lrJ X <!> • 0¿; Col>'( ;i~ ~.tirrot CJ filfa • ({[~ Ufls,,vod l~ytt St.:;:c: • ¡O l«dc:r • cg Edlt = 8yl~ycr ,,.. !. •• ...; lll! = ¡ 6lt [f)
linc Po~!ine Circle Arc To:t l~tlt - Grovp · · >.tc~w1e P1ut c • • 1r:l • Q StfEtch @ Scciie gg f.ir:r¡ • ~ O ~r!S" D O • • le liible ~ .. ~;; 8yUyE1 • (~j · © • i=.
Or;iw • ~~..ir • tciyEtS • Anl\Otation • Sloc.li: • P1~E1t!es .. 11 Groups • Utilit1es • Cl!pbOiftl
Draw: contiene los comandos usuales de dibujo.
-'~º @j C)·f~
&~@ ... .:... ....... -
Modify: contiene los comandos generales de edición.
..... .• 'L-:l~ rl' .. ·
Layers: contiene los comandos de administración de Layers (Capas)
(jj! ~ 1 Unsaved Layer Statce:
Larei:: ~ l 9 0'1~• o i Properties
... ¡ ~~ '%41
v i ~~·
~ ~f6 =ei ~ ~~.Éft ~ § LX
Ali V 1
~ f~I Looked !ayer fading 1 47%
lng. Da:rrte Ornar Palffil carranza

D&---0 i·s eiio y Desarrollos
Annotation : contiene los comandos de rotulación de textos, acotado , tablas y directrices.
A Mu'Jti!ine
Text
~ Text 'Style
I. Standarrd
e: T ext lleight: o -
,.¡
~ ,_I 0_1.2_00_0 _______ _:.v'"""'11
á 1,..-.; Dimensioo Style
1 Standard v!I ~ Mulble;ader Style:
1 Standard v ll ~ Table Scyle
.., 1 Standard !vJI
Block: contiene los comandos de creación, edición, inserción y manejo de atributos.
~ 'ey T ~ -~ ~T °'. ..
lng. Da:rrte Ornar Palffil carranza

D&---0 i·s eiio y Desarrollos
Properties: contiene las herramientas de color, tipo de línea, grosor de impresión, combinación de propiedades y listado de propiedades de los objetos de dibujo.
~ ~l · BYrL.AYER 1..- 1 = 1--Bylayer ij :§) ~":~ I Bylayer v 1 ~.._I ~_o1or ____ _,l
1
Propertie:;.
Utilities: contiene las herramientas de Zoom, copiar, pegar, selección rápida, seleccionar todo, cortar y encuadre.
E.id:ents •
L['.l ... ITf ~
li:l "' ~·~
Algunos de los Tabs que vienen a continuación serán solo mencionados someramente, puesto que estos contienen una diversidad de comandos que escapan el alcance del curso.
lnsert: de esta Ficha solo emplearemos el Panel de Block.
~ ~ ~ ~ et ~ .PJ ~ [.l;!¡ Und<rlay layen;
. Q) 'fr.:imc.s v~ry,. •
o liS3 ~ J ~~ § Update F1elds e~ ff,w Download from Source
rg@ OLE Objcd ~ Uplo;:id to Sourcc Ed1t
AUfibute • Create Define Manage Block Attach Clip Ad)urt Block • Atttibuta Art1ibute;; Editor ~ S11ap to Undetlays ON •
Attach lnde:x lmport Fle!d Data ~ Hypc:1link Lit°lk ~ b:tr.,ct Dota
Block..,,. Block Oeiini1ion .,. Reference • " Point Cloud • import Data linking & ütraction
Block: este Panel a diferencia del anterior visto en el Tab Home, solo se limita a la creación, inserción y edición de bloques.
...
lng. Da:rrte Ornar f>ant¡¡ carranza
wert Or>eate !flock Editur
°'. Set Base Pcint

D&---0 i·s eiio y Desarrollos
Atributes: es un Panel, expreso para la definición, edición, manejo de propiedades y sincronización de atributos.
j~ ~ ~ r:g1 r-tanage
i3 Oeflne fdit Single ._. ~ S'tnch1011ize <t Atrtribute.s Attrioote
Reference: este Panel permite insertar referencias externas, enlazar archivos DWF, DNG e Imágenes, activar la Paleta de referencias externas, así como también editar en sitio bloques y referencias externas.
(L)
~ Ext.emal R<efer:enoes ~ tJ l~wh l 1~Gaj • Q) ••• ~
•••• •••• 1!3 Edit In-Place cr: Dl.il/G DWF DGN Image ..,,
lmport: permite importar varios tipos de archivo a AutoCAD, tales como los formatos DXB, WMF, 3DS y ACIS.
~ J ~ 3D5Ftle
t 1;.,.port ~ AOS f ile
~ iiJ DXS Ai!e
'iiJ \llJM F Rile •
Data: permite insertar Fileds (campos) en un archivo y actualizarlos, podemos también insertar objetos OLE y asignar Hyperlinks (Hiper vínculos) a los objetos de dibujo.
lng. Da:rrte Ornar f>ant¡¡ carranza

D&---0 i·s eiio y Desarrollos
Linking & Extraction: activa el manejador de enlace de datos, así como también la actualización de los mismos, el manejador de extracción de atributos también puede activarse desde este Panel .
'
~ ~ ~~ ~ o:l
"" lg-1 e .. ;l2
Data Dov1rnload foom Upload to• Extl"act :5 Link. 5ounce Soorce Data:
Annotate: esta Ficha administra las herramientas de rotulado, acotado, directrices, tablas, marcadores y comandos relativos a las escalas anotativas.
• Oimtnsions • •
Text: maneja las herramientas de formato y estilo de textos, generación de textos simples, textos múltiples, altura de textos, búsqueda de textos, escalado y justificación de textos, como también la corrección de los mismos, además se puede desde este Panel insertar y actualizar Fields (campos).
lng. Da:rrte Ornar Palffil carranza
A A:,c ~S=ta=nd=. ª=~d=I ===============·~ 1 í!!.~1
M. 1··1·· Ch le Findtext .,. .. .U uL 1ne . ec "-· -----------' T ext • Spelling l 2.5
!fil] Scal.e
00 Justify
@?] Text
20

D&---0 i·s eiio y Desarrollos
Dimensions: este Panel maneja la creación de estilos de acotamiento, los diferentes comandos de acotado y comandos específicos de edición.
~ H .... l s_t.a_nd_ar_d ____ .,-"I ~ ·§l - l'ff ·"Y¡f ~ ¡...¡..¡ ... 1-1 ¡.......,¡ .:;: Linear,.. l: IF=>l 1t 1 1 1 1 IV'I 1 $1
s i5 =f·~ 'fRTI 8 1H
Multileaders: maneja la creación de esti los de directrices, así como también los comandos principales de inserción y edición de directrices .
•
~ .,..() istBndarrd v 1 ~ :P ¡ -~ Multi:1eader y> ~-o ?3 f8
Tables: permite la creación de estilos de tablas, inserción, enlace a datos en hojas de Excel, actualización de los datos enlazados a las tablas, también abre el manejador de enlaces Data Link Manager, así como también la extracción de atributos a un archivo externo o a una tabla de AutoCAD.
lng. Da:rrte Ornar Palffil carranza

D&---0 i·s eiio y Desarrollos
Markup: contiene los marcadores que destacan las áreas de revisión, corrección y de detalles, Wipeout y Revision Cloud.
~es o l'.'J
:::?: Wipoo11t Revisioo aoud
Annotation Scaling : añade y elimina la escala activa a los objetos anotativos, contiene el listado de escalas del archivo Scale List.
' ci :µ
~ e; f'A ~ Add Cunre11t ""' a,-
Scale
Manage: esta Ficha contiene las diversas herramientas de uso frecuente, que administran convenientemente los archivos de AutoCAD.
" ~ Horne lt1$ert An11ot:1te Paran1etrit VteN M~nage Output ?lug-in$ Ontine Express. T c-ols. D .. o I¡; 1 I> Play &¡ ~!!I ~ UW ~ lmport l:;f ~ i;;¡j Vi;ual Ba•ic Editor i?@ l ayer T ran•lator
1") 1 • 1 {§ f.J<port ~ Visuol USP Editor "' Check Record ' u~c1 T ool locid Run
'-------' "'!, Interface Palettes ~ Edit AJiases Application Script ¡;;J Run VBA Macro e1J Configure
Adion Recorde1 • Cu~omization Applications. ... CAD Standard::
Action Recorder: permite grabar una serie de procedimientos donde se emplean comandos de uso muy frecuente, pudiéndose luego reproducirlos a voluntad, esto se conoce como Macros.

D&---0 i·s eiio y Desarrollos
o ~ f> Play §¡
Record 11D 1 [vJI
Adion T1ree .... -2 ~ e.:;
"' o :e d;
. .._ ....... "'
lnquiry: contiene los comandos de consulta de distancia, área, perímetro, propiedades de la masa, listado de propiedades, coordenadas de un punto, calculadora y la fecha y hora.
Animations: administra los comandos de animación, mediante la vinculación de una cámara a una trayectoria, simular recorridos caminando, volando y finalmente su posterior registro en un formato de video.
'
:e m .~ .Mimottio111 ~ Mol.ion P'at tt
r> DO !! ... O D ,!liJ,
Drawing Utilities: maneja la auditoria de archivos, el manejador de archivos recuperados, las propiedades del archivo, el comando purgar, las unidades, el comando renombrar objetos y las estadísticas del dibujo.
Audit
...
lng. Da:rrte Ornar Palffil carranza

D&---0 i·s eiio y Desarrollos
Customization: contiene la herramienta de personalización de la interfaz del usuario CUI, la Paleta de Herramientas, importar y exportar interfaces personalizadas y del editor de parámetros del programa PGP.
Useir Inlterfac,e
r::J ~ ~~ Tool ¡;f
Palettes
Applications: carga y descarga aplicaciones, contiene el editor de Visual Basic, el editor de Visual Lisp, ejecuta archivos scripts, macros de Visual Basic.
.. ffi-¡l VBA Manager.
Standards: maneja el traductor de nombres y propiedades de capas, chequea los estándares de los archivos y configura los estándares del archivo actual.
i ~'ª' ~ Check e ¡9j l ayer E(!i Configure
Translator
lng. Da:rrte Ornar f>ant¡¡ carranza

D&---0 i·s eiio y Desarrollos
View: esta Ficha controla la visualización o no de múltiples herramientas de uso frecuente.
1 l\'2i Nom•d lill l!J ~ ¡¡¿,¡ ~ ~ Mot" "'' 810"~ <i?i rcJ B ~ I [ 1 !91 Clip tf© 1:1 ~ 0.1.neri11ls Ediult ~ (fl
<:-1.-I~ J1..·~ Tocl Pre~·~~ ShcrlSet '-- • '"'· 5wikh • • U~ • Too!IN1r~ · t:I Join P11lñ"te!; M.m119er fJil (5: ~ \lisu¡¡I S1yt.es ~ Yflf'ldO'.\-; ~ ll'l:crf~ce •
'lit'»< r1:$ '" Palfftes Vllf'ld~ "
UCS: maneja los comandos que establecen los modos de trabajo del Sistema de Coordenadas del Usuario UCS.
te ~~'~ 1E 11 1~ . 11 .1 o
i:~ood ~ L.:!, ~ ic..
El 1é Z-.Axrs Vector :::-.
Le Face
{¿ 3-Point
k:. Display UCS ] ron ..
Viewports: selecciona la configuración de Viewports, abre Viewports con nombre, crea Viewports poligonales y tipo objeto, también permite cortarlos y unirlos.
i :=--=-------==:=:::: re¡ o ~. ~ ~ 1 * 'Active Model Configuration* .., 1 Named Ne~v 'ª l"!"'I
Palettes: controla las principales Palettes, tales como; el Tool Palettes, Properties, Sheet Set Manager, activa y desactiva la línea de comandos, la calculadora rápida, el Manejador de Marcadores, el Manejador de Referencias Externas, la Paleta de Layers y el Design Center.
i lill !] ~ Q~~~ -~ Tool Properties. Slieett set e:& É@¡ lil~I Palett>es Manager
lng. Da:rrte Ornar f>ant¡¡ carranza

D&---0 i·s eiio y Desarrollos
Window: este Panel abre archivos, despliega mosaicos horizontal, vertical y cascada.
f [[[j §5 UD ~ Open .., 'fa'88
Ora•.11irngs
Windows: controla la configuración de la Barra de Estado, bloquea el Ribbon, abre la ventana de Texto de AutoCAD.
'
d d' ~ '
~ ' 111 ;:; ~
-o '""" 1 - ' ~ Status ,.. O ravrin g Locking¡ ,.. Texi ¡.; ~ Bar StafüJS Bar \'!lirflkiw
Output: esta Ficha maneja las herramientas de impresión, publicación y envió de archivos.
. Home lnsert Annotate Parametric View lvlanage utput
~ ~ [Q¡ ~ Pa9e.SetupMana9er
.. ~ ViewO-etails P lot Batch P review
Pl~t ~ P lotter Manager
Plot
Export y
Expon:: Dis p.lay =-'-o=
Page Setup: Current
~ (;"tt Export to DWF/ PDF
Plug-ins Onlin
Plot: controla la impresión de un dibujo en un trazador, en una impresora o un archivo. Presenta la impresión preliminar. Abre la Configuración de la Página, muestra información sobre la impresión o publicación de dibujos. Abre el Manejador de Plotters, para la configuración de Trazadores y creación de estilos de impresión.
[Q1 ~~. 1Previei11 ~ ~·
lng. Da:rrte Ornar Palffil carranza

D&---0 i·s eiio y Desarrollos
Publish: Publica dibujos en formato DWF o en trazadores. Crea páginas HTML, que contienen imágenes de dibujos seleccionados.
~ ~" ~ Puhlish Pub!isli to \Vm
Send: contiene la herramienta de eTransmit, que permite crear conjuntos de dibujos y archivos relacionados, para su transmisión vía electrónica. También puede salvar dibujos para su exportación a otros formatos. Permite exportar todos los objetos visibles del Layout activo al espacio Model de un nuevo dibujo.
~ ~ ~ '1 ~ eTransmit Expcr,rt Expoirt: Layout
to Moda
7. Área Gráfica: es el lugar donde se representarán vectorialmente todos los elementos de dibujo del trabajo que se esté realizando.
8. Icono UCS: representa el Sistema de Coordenadas Universal.
'' 1
. FR-----ei:.- X
~----------------------------2]
lng. Da:rrte Ornar f>ant¡¡ carranza

D&---0 i·s eiio y Desarrollos
9. Command Line: es la ventana de la línea de comandos, la cual nos permite interactuar con el programa, todas las solicitudes de los comandos se gestionan a través de esta ventana.
.•. Connand: _style 1
comand : Specif y opposite ce rner or (f ence/ 1-.Polygon/ CPolygon]: COf'lland : •cancel· cornand : •cancel• COR111and : •cancet•
1 coooand : ' _dimstyle ( OtWtcnd : Spcc i fy oppos i t e corner or [fence/ hPol ygon/ CPol ygon]: (Qflflcnd : Spec i fy oppos i t e cor ner or [fence/hPo l ygon/ CPol ygon] : Cooncnd : Spec i fy opposi t e corne• or [fence/hf'olygon/ CPolygon) : Col'Wllcnd : Spccify_ opposite cer ner or (Fence/hPolygon/ CPolygon] :
COlMand :
1 O. Status Bar: esta barra contiene una gran cantidad de herramientas para el control preciso del dibujo.
Presionando el botón derecho del ratón sobre cualquiera de los diez iconos del extremo izquierdo del Status Bar, seleccionar la opción Enabled.
;i.as i t:e col!':'ne ir. : ;i.osi te co;r-ne -r :
Enabled
v :Use I cons
Se ttings •• ,
Display
El resultado será el siguiente, donde las etiquetas identifican claramente esas diez herramientas básicas.
----------------------2· 9 lng. Da:rrte Ornar Palffil carranza

D&---0 i·s eiio y Desarrollos
A continuación se describen los 11 primeros iconos del Status Bar.
SNAP GRJD OBTHO POLAR OSNAP OTRAeK DUCS DYN LWT QP
t t t t t t t t t t t 1 2 3 4 5 6 7 8 9 10 11
1. Drawing Coordinates: los valores numéricos que aparecen al inicio de la
barra, se denominan Drawing Coordinates, estos indican las componentes x,
y, z de un determinado punto en el área gráfica.
2. Snap: establece los desplazamientos del cursor en incrementos específicos
de la dirección x y la dirección y.
3. Grid: activa una matriz de puntos que establecen los límites del dibujo, el
espaciado de estos puntos puede estar sincronizado con el del Snap.
4. Ortho: condiciona solo a desplazamientos ortogonales al cursor.
5. Polar: permite el rastreo polar, haciendo uso de ángulos polares establecidos.
6. Osnap: activa las referencias a objetos.
7. Otrack: activa el rastreador de referencias a objetos.
8. Ducs: permite el uso del UCS dinámico en el modelo tridimensional.
9. Dyn: establece la entrada dinámica.
1 O. Lwt: permite ver los grosores de línea en pantalla.
11 . Qp: activa el Quick Properties.
lng. Da:rrte Ornar f>ant¡¡ carranza

D&---0 i·s eiio y Desarrollos
Presionando click derecho sobre las herramientas Snap, Polar y Osnap se despliegan los siguientes menús, que muestran las configuraciones y las opciones de dibujo de precisión de estas tres herramientas específicas.
n--~· X
,,. Command: Comma.nd:
Comma nd ;
PolarSnap On
GndSnap On
Off <·O:ina.p 0 Use Icons <Pola.r od _____ _
90 '15 3.0
22 .. 5
"" 18 15 10 5
11 Enabled
·Use lc.ons
l/ I Endpoint
/ Midpoint
© Center 0 Node
() Quadrant
'" ;P, Intersection
-··- Extension
.Q:. Insertion
-!- Perpendicular
{) Tangent-
·' / "o Nearest
)( Apparentlntersec.tion
/,/' Parallel
o-1 Enabled
Use Ic:ons
Settings .. , Settings .• , Settings ...
Di:;pl;ay. .. 'D.isplay .. Display SNA....-.......,._""""'"""'"'vü' K'. uo..:;~ u r 1~ c:.-ir1 ur
Presionando click derecho sobre cualquiera de los 1 O primeros botones del Status Bar, y eligiendo la opción Display, se presentan las teclas de función que activan o desactivan la mayoría de estos botones.
lng. Da:rrte Ornar Palffil carranza
., Snap {F9.)
..- Grid (F7)
v Ortho (FB) .; Polar (F:10)
.; OSnap (FJ.)
Enabled .; OTrack (F 11) v Dynamic UCS (F6)
Use Icons ---------i .; Dynamic Input (F'1:2}
., Line'l!'eight
.; Quick Properties (CTRL +SHIFT+P}
30

D&---0 i·s eiio y Desarrollos
Los siguientes iconos del Status Bar se describen a continuación
12 3 4 567 8 9 10 11 12 13 14
1. Model Space: indica que el entorno de trabajo activo es el espacio modelo.
2. Layout: indica que el entorno de trabajo activo es el espacio papel, y que la
Presentación actual es la número 1 .
3. Quick View Layouts: permite ver rápidamente y de manera cómoda varios
Layouts del mismo archivo.
4. Quick View Drawings: permite ver de manera rápida varios archivos
simultáneamente.
5. Pan: permite hacer uso del comando encuadre en tiempo real.
6. Zoom: activa el comando Zoom.
7. SteeringWheel : herramienta que permite navegar alrededor de un modelo
tridimensional, incluye comandos como el Zoom y el Orbit.
8. ShowMotion: permite crear y reproducir animaciones de vistas guardas.
9. Annotation Scale: establece la escala de los objetos anotativos.
1 O. Annotation Visibility: muestra los objetos anotativos en todas las escalas.
11 .Annotation Auto Scale: añade escalas automáticamente a los objetos
annotativos, cuando la escala del dibujo cambia.
12. Workspace Switching: cambia entre entornos de trabajo
13. Toolbar/Windows positions unlock: bloquea y desbloquea la posición de las
barras de herramientas y las paletas de herramientas.
14. Clean Screen: limpia la pantalla de barras y paletas de herramientas.
31 lng. Da:rrte Ornar f>ant¡¡ carranza

D&---0 i·s eiio y Desarrollos
DYNAMIC INPUT (Entrada Dinámica)
Esta herramienta, al igual que la Línea de Comandos, constituye un medio de comunicación entre el programa y el operador. La particularidad del Dynamic Input está en la manera gráfica y simultánea con la que se hace el ingreso de datos, la atención del operador se enfoca a la altura del cursor más que en la parte inferior de la pantalla, en donde está la Línea de Comandos. Eso facilita la lectura de información, las solicitudes que hace el programa y el ingreso de datos. Por ejemplo para dibujar un rectángulo, estos son los datos que solicita el ingreso de datos dinámico:
'(
í.
Esta herramienta se activa a través de:
Botón DYN en la barra de estado. La tecla de función F12 La variable DYNMODE :3
Are:..
Dimenslon> Rot.ation
Oraftin9 Settings:
1 OOllll I
.---1 D"Mmrc: [nn~· DYNT='m .,..,- "
Snap and Gid Polar T raokno Obied Snap 30 Cbiect Srap ()ynamic Input QuiclltJ
121 Enable Poirter Input
1 Option•... J
lng. Da:rrte Ornar f>ant¡¡ carranza
121 Enable Oirnensbn Input •Nhere possilje
Dirneosion hp;t
Settinos ...
~ ShJ'A' command oromotino and comrr1ar.d input near the crosshai"s
~ Slu"'• oddi!ionol tip~ 'Aith ccmmond promptirg
1 Drafthg T oo~p Appeara'lce... J
[ OK ) 1 Concd 11 Help
32

D&---0 i·s eiio y Desarrollos
En esta caja de diálogo encontraremos que el formato de coordenadas polares y coordenadas relativas se encuentran predeterminadas.
Aceptar
Ll Pointer Input Settings ['.8J For.mat
For seconcto1 riextpoints, default to:
Ji) Polar·format 1 O Cartesian furmat
'.*} Relative coordina tes
O Absolute coor·dinates
Visibility
Show :coor~im1te tooltips:
O As soon as I type coordina te: data
~ When a commancil asks far a point 1
O Alwao/S · everi wher:i notih command
ii..1 1 ~º~K~-'11 [ Caricel J ~[ _H_elp_~
Seleccionar el botón Settings
LJ Orafting Settings l8:J Sncp aro Grid Pd ar Tra~king Obj~ct Sr:ap f.~~~.~.i.?.·.·.1.~.~j Ouick Pro¡:erii~
~ En;)~e foirtcr lnp.;t
Panler Input
~en1n¡¡s ...
D)n.orric Prom¡:ts
OpUons ...
[t] En.:ible Qirnen3ion Input ·Nhcre possible
DmenS1on Input~-
S~ngs ...
~ Siow gommand promp'.in;¡ ard cornmand inpli nearthe cros$hairs
m h a d)nani:: prompl, press the y¡ ºº"''l'l /Vrov.• kc¡ to OCCC3$
oP:icos.
[ Drafthg Tooltlp~pea<nre ... J
i. OK J I Cancel J 1 Help
lng. Dante Ornar f>ant¡¡ carranza

D&---0 i·s eiio y Desarrollos
Seleccionar la opción mostrada en la caja de dialogo y aceptar.
Ll Dimension Input Setti111gs L8"] Visibilit-¡
When gFip-slretching:
O Sho1N onl\i ·1 dimension input field ata time
Fj} ShoVM :2: dimension in¡;¡ut fields at a :time 1
O Sho'A! the fullówing ólimension input fields simultaneously :
"' Resul onQ Dimens1on V Angle Change
v Length Change J ArcRaarus
"' Abso1ute Angfe
~ Press TAB to s.witch to the next dimension input field
..._I ~º-K ___..IJ [ Cancel ] [ Help J
Retornando al cuadro de dialogo Parámetros de Dibujo, en la ficha Entrada Dinámica, seleccionar la opción Drafting Tooltip Appearance, (Aspecto de la Información de Herramientas).
D .vnamio:: Prornpts
lng. Da:rrte Ornar f>ant¡¡ carranza
~Show f<Ornmand prompting and comma.nd inpul near the crosshairs
m 1 n a dynamic prompl, press the 'i/ D ol"ln Arrow ke.Y to access
options.
D r afting T ooltip é,ppear anee.

D&---0 i·s eiio y Desarrollos
El cuadro de dialogo Aspecto de la Información de Herramientas permite controlar el color, tamaño y transparencia de la entrada dinámica.
Al seleccionar el botón Colores, se ingresa al cuadro de dialogo Colores de la Ventana de Dibujo, donde se podrá configurar el color de diversos elementos gráficos, entre ellos el Aspecto de la Información de Herramientas.
tl Tooltip Appearan<:·e L8J
11
lng. Da:rrte Ornar Palffil carranza
Model Preview
(mi
Co'.lors ... 1 Size
1 (l o Transparenc1¡1
loo/. O-------
Apply to;;
0 Override OS settings for all drafting t ooltips
O Use se ttings only fóF o·ynamic Input tooltips
~ OK ] [ can·cel J 1 Help J

D&---0 i·s eiio y Desarrollos
,~1 D.ra.wi l'llg Windcw Colors
Context:
2D model ce Sheet / layout 3D parallel projection 3D perspec.tive projection B.lock editor Command line Plot;preview
Preview:
Interface element:
Urnform ba round Cro:sshairs \l:iewport control Grid major lines Grid minor lines Grid a~s Jine:s Autotra~ vector 2d Autosnap marker 3d Aut:osnap· marker Dynamic dimension lines Drafting tool !ip Drafting tool tip· contour Drafting t.ool tip background Control vertices hull Ughtglyphs
FZFil
Color:
I • 33',<I0, 46
0 ílflt for X, Y, 7.
1 --~ [ Restore rurr.ent element
[ Re¡¡tore current c:ontext 1
1 [ . 'Restore all contexts
[ Restor·e dassic·colors 1
( Apply·&dlose ) [ Cancel J l'--_H_elP _ _,]
WorkSpaces (Espacios de Trabajo)
De manera preestablecida AutoCAO viene con tres espacios de trabajo definidos: 20 Orafting & Annotation, 30 Modeling y AutoCAO Classic, estos entornos contienen todas las herramientas necesarias para dibujar y editar ya sea en un medio bidimensional o tridimensional.
lng. Da:rrte Ornar Palffil carranza

D&---0 i·s eiio y Desarrollos
En el Menú Browser, localizar el Menú Tools y seleccionar la opción Workspaces, donde se muestran los tres entornos básicos mencionados.
File· Works,Parei
!;dit Paf.etites
)[r,ev,• r Too'.lbars
°Insert ~ Command Line Ctrli-'9
:Fgrna't Cl'ean Screen Ctrl+.fi
1 líoQhs ... ~e Spslling
.Qraw l]f Quk:k Se1ect •••
En nuestro curso emplearemos específicamente el 20 Drafting & Annotation, siendo este un entorno principalmente bidimensional.
Los Espacios de Trabajo nos permiten personalizar las Barras de Herramientas y las Paletas de Herramientas del entorno gráfico.
Si se desea crear un entorno personalizado, seleccionar la opción Save Current As ...
File A ~!Jorkspacas
Edit o 20 D.rafiing & Annc'tation
\ftew 30 1\'100!,,Ji:ng
!nsert AvtoCAD Clm c
Format Save CUnrei:it As. ,. J rools ... {fil WorkspaceSettings ... ,
Asignarle nombre al entorno personalizado.
lng. Da:rrte Ornar f>ant¡¡ carranza

D&---0 i·s eiio y Desarrollos
U Save Workspace rg) Name: '--~~~~~~~~~~~~v i l..___s_:_ve~~]
[ Cancel ]
A continuación volver al menú y seleccionar Workspace Settings
!Jile
E.dlit
.. l.l'IQl'kzpaces
O 2D Oraftiing & Annota~ion
3D Mod'eling
AutoCAD G assic
s.av.e: a.mr.ent ru;,, ,.
¡,..
1
[~@ .w OO:space SettiTiil]s .•.
Customi.z.e •..• J
Del siguiente cuadro de diálogo seleccionar la opción de salvado automático, que permitirá guardar los cambios realizados al entorno.
lng. Da:rrte Ornar Palffil carranza
-
U \Vorkspace Settirngs C8J rv~,.· Worksp ace • l 20 Drafting & Mnotati v~I
Menu Display and Order
0 2D Drafting & Annotation 0.3D Modeling 0A.utoCAD Oassic
0CURSO BIDIMENSIONAL
When Switching Workspaces
O Do not :sav.e ·changes to ~\•ork;s;pace
1 Move IJp
[ Move Down ]
1 Add Separ.alor ]
I@ A.utomatically save workspace changes. 1
~ OK JI [ Cancel J [ Help J
38

D&---0 i·s eiio y Desarrollos
CONFIGURACIÓN DEL ENTORNO DE TRABAJO
A continuación prepararemos elementos básicos importantes del entorno de trabajo.
Configuración del cursor y la caja de selección
La configuración de estos elementos gráficos la podemos realizar mediante las Variables del Sistema:
Cursorsize: Esta variable controla el tamaño de la cruz del cursor, su valor está enmarcado en el rango comprendido entre 1 y 100 ºlo , de manera preestablecida inicia en 5 °/o
Pickbox: Esta variable controla el tamaño de la caja de selección, su valor está comprendido entre O y 50 puntos, su valor por defecto es de 5 puntos.
En el Menú: Tools/ Options Seleccionar la etiqueta Display, para poder modificar el tamaño de la cruz del cursor.
¡li¡l Optio rns
Current profile: <<Ur;named Profile>> ¡:;, Current drawing: Drawing2.dwg
Flle 1 [Dísj)lay·¡ O en and Sa'lle 1 Plot and Pubolish 1 System 1 User Preferenees Drafting 1 3D Modeling 1 Seleetior; 1 Profiles ····················''-1----'-----'---'-----'---'----"'----'----',
'Nindow Bements
Colorscheme: ~' D_alk ______ ~,. J
El Display ~crol! bars in drawing window
El Display Drawir;g sta'lus bar
1E1 Use large buttons for Tomlbars.
IS1:I Resize ribobon ieons to star;dard sizes
IS1:J Show Toollíps l'.ill Show shortcut keys in ToolTips
IS1:J Show extended Toollips
2 Number of seconds to delay
FlJ Show rollover ToolTips
(;.olors H ] 1 Eont s H
la)•out elements
1S1:1 Display ].ayout and Model tabs
FlJ Display printa!2)e area
FlJ Display paper bac!sground
FlJ Display pap!lf shadow 1C1 Show P age Setu¡:. Managerf!lor new lay!louts
FlJ Create viewport in !l•"' layouts
lng. Da:rrte Ornar Palffil carranza
Display resolution
151. 1000
~ B ---
~ 0.5
&e and circle smoothness
Segments in a po~~ine eurye
Rendered obiec! smoothness
Cl. 4 CQntour lines per surface
Display perfoimance
ID Pan and zoom woh raster &OLE
~~. ~ Highlight ¡:aster image trame only
~ IS1:J Appli'. S!lolid fill
~ ID Show t~ booundary frame on~· ID Draw true silhouettes for solids and surt·aces
1 ~sshairsiie ~ 1---------
Fade control XrS;f display
7() ~-----10-!n-place edtt and annotalive represen!alions
~ 01--~~
[ O K ) [ Cancel ] [ &Jply J [ .t:!eli)
1
3

D&---0 i·s eiio y Desarrollos
Seleccionando ahora la etiqueta Selection, se puede modificar el tamaño de la caja de selección.
~l Optio:ns k iE3 u
Current profil e: <<Unnamed Profile >> B!. Current drawing: Drawing2.dwg r---. Flles Display Open and Save Plot and Publish System User Preferences Drafting 30 Modeling [!::~leei;°iC>".>J rofiles
Pickbox: size
e ection mo es
~ Noun/ verb selection
l!:J Use Shi(t le> add to seleclion
~ Objecl grouping
l!:J Associatiy_e Hotch
l!lJ lmplied windowing
ID Allow press. and Q.rag on object
'Nindow se[ection method:
1 Both · Automatic detection
25000 Obiect limd for Properties palette
Selection pre11iew
~ W hen a command i~ active
~ When no comman<I is active
Visual Effect Setting_s ...
.. ¡
l
Grtp si¡e
Gnps
Gnp Colors ...
~.Show gops
[El Show grips within !:?)ocks
i!l] Show grtp ljps
l!t] Show dynamic gílp men!o[
~ Allow Orl-oc;¡:cling l>ehavior
~ Show singl~ gnp on groups
~Show boun<ling bo¡¡ on groups
100 Objecl selection limd for display of grtps
Ribbon options
Contextug_I Tab States ...
[ OK ] [ Cancel ] [ &Jply ] [ .!::!.elp
Configuración del icono de coordenadas del usuario (UCSICON)
El Icono del Sistema de Coordenadas del Usuario se encuentra situado en la esquina inferior izquierda del área grafica, su estilo puede ser bidimensional o tridimensional, en nuestro curso podemos usarlo de las dos formas. El UCSICON está ubicado en el Origen del Sistema de Coordenadas Rectangular.
Estilo 30 Estilo 20
40 lng. Da:rrte Ornar f>ant¡¡ carranza

D&---0 i·s eiio y Desarrollos
Para activar este comando podemos hacerlo directamente escribiendo UCSICON, a través de la Entrada Dinámica, así como también mediante el Menú/View /Display/UCSicon
+~ 1 UCSICONll +
Con estas opciones podemos ocultar o no el UCSICON, así como también sacarlo o no del . origen.
File
gdit
1 V"teVi
Jnsert:
Furnat
Iool<s
Draw
D¡n1e.osion
Modify
~il'ldO\'i
'Help
E.~r.:ss:
•·
..
ON
OFF
Ali .
Noorigin
ORigín
Prc•pertie:;
1
r g rner.a
Walk and Fly
Aerua~ Viev.•
Clean Scroeen
t Vie1'MPQris
~ fl!amed, Vle:ws .. ,,
f 30 Vie~\IS - . [&\ Crea! e Canrierai
Sha.v Annota'tj,ite Objedts
@:¡ !::fide
t Visual St>¡~e.s
Render
C!l Motion Path Alnima t101111s . ..
[ I UCS ltol'.I z '§ m ~10rsmqr
[ Vie\'\IClll lile
Ctn+O
l
En el siguiente cuadro de diálogo podemos configurar: el estilo, tamaño y color del UCSICON en los entornos Espacio Modelo y Espacio Papel.
41 lng. Da:rrte Ornar Palffil carranza

D&---0 i·s eiio y Desarrollos
UCS[con
UCS icon st}~e
([) 2D
IJCS ieon size
- x -· . . .
Pre'iliew
Une width:
50 ---0--1---
UCS Jcon ·color
. :M,odel space icon color L;;yout tab icon color;
!D White. · ] [• .Color 160 or. J
l'.ll Appl}• single color
! ·· ····'°o°K · ···¡ 1 Cancel ] 1 J:!.elp ] . .............. ; ; ,.¡.,,,... ..... ••• • . . . -
Entornos de trabajo
Model Space (espacio modelo) - Paper Space (espacio papel)
La idea general consiste en crear el dibujo en la ventana del Espacio Modelo, y realizar la impresión del mismo desde la Presentación en el Espacio Papel.
El Espacio Modelo es el entorno al cual ingresamos una vez que elegimos la plantilla ACAD.dwt, en el cual crearemos nuestro dibujo bidimensional, en este entorno en principio trabajaremos de manera adimensional y sin restricción de espacio, puesto que el Plano Cartesiano por concepto es infinito. Es en el Espacio Papel donde realizaremos la Presentación (LAYOUT) de nuestro dibujo y su proceso de impresión.
lng. Da:rrte Ornar f>ant¡¡ carranza

D&---0 i·s eiio y Desarrollos
Aun cuando es posible realizar la impresión desde el Espacio Modelo, en nuestro curso lo haremos desde el Espacio Papel, puesto que se derivan muchas ventajas al hacerlo de esta manera, como por ejemplo la creación de múltiples vistas y escalas del mismo dibujo.
In~ Edil
~ ~ et ~ ~ ~ ~ Undertayleyeis Q AFrames vary• ..
~~ ~ Update Field>
= @OLE Object Meld
ti.ttributc: (reate Block
Oefir'le ~1anage Block: Attach Clip Adju~t •.x• Att1ibutes Attributcs Editor J~ Sn~pto Undcrl~·s ON •
Atl.ach tnde-x frriport <%t Hyper!ink
Block • Block Oc:finition -. Rcfcl'O"!tc ... ~ Point Cloud ..- fmport Oc to
,, .. Pr ess ESC or ENTER to exit., or rlght· cli<k to display sl"IOrtcut menu. Connond: *Concel~ connand: +cance l •
Comttand:
NOOEL 1EJ ¡:g 1:1 ...
~~ ~ 1!3 ~ Upload to Soorcc
Data link ~ f:.drad Data
linking & Exi1ection
•
Para pasar de un entorno al otro debe seleccionarse las etiquetas o botones de Model y Layout:
lid.l~ LJ
lng. Da:rrte Ornar f>ant¡¡ carranza

D&---0 i·s eiio y Desarrollos
'"""' fdºt
il'l-t,. PJ ~ l'J Underfay Layer;
L:....J ~1 n "f • A e. A·~· L1x·1 rames vary ..
~ á' Update Field>
g,'=9 OLE Object Field
Attribute • Create Define Manage Block Block • Attributes Attributes Editor
ttaCh hp .._¡JU st f-:J Snap to Underla).•S Ot<J •
Anach lndex irnport ~Hyperlink
Block .. Block Oefinition .,. Reference .,. ~ Po1nt Cloud ... lmport Data
,, .. Connand: _ . PSPACE Connand: Specify oppo~ite corner o r [Fence/ WPolygon/CPolygon]: Connand; Spcc i f op~sitc corncr or [fcncc/UPolygon/CPoly~n]:
PAf'ER [] CD --
Configuración del área gráfica
I~ ~ _1!3 ~ Upload to Soorce Data Unlc l1it Extract Data
l ínkin9 &_ ~raction
Durante el curso haremos uso de diferentes elementos gráficos que constituyen nuestro espacio de trabajo, entre las herramientas de uso frecuente se encuentran las Barras de Herramientas y las Paletas de Herramientas.
44 lng. Da:rrte Ornar f>ant¡¡ carranza

D&---0 i·s eiio y Desarrollos
Presionado el botón derecho del ratón sobre un icono de la Quick Access Toolbar se desplegara el siguiente Menú, de donde seleccionaremos Show Menú Bar.
Show Menu Bar
Toolbars
A continuación aparecerá el Menú Bar dispuesto horizontalmente.
D 0 8 ~@ C::;, • ~ • @ Draffin9t&Annotattion
Hcn;ne
Presionado igualmente el botón derecho del ratón sobre un icono de la Quick Access Toolbar se desplegará el siguiente Menú, de donde seleccionaremos Toolbars.
Aut:oCAD ~
EXPRESS ~
El siguiente Menú desplegable muestra todas las barras de herramientas del programa, que se irán insertado cuando sea necesario.
lng. Da:rrte Ornar f>ant¡¡ carranza

D&---0 i·s eiio y Desarrollos
Las siguientes Barras de curso:
-------3D Navigation
CAD Standards camera Adjustment
..,, Dimension
..,, Draw
Draw Order
FindText ..,, Inquiry
Insert
,¡ La'ters.
Layers II
"' La'louts Lights Mapping Mode'ling
..,, Modify
Modify II
Multileader
ti' Object SAap
Orbit
"' Properties
Refedit Reference Render So.lid Editing
..,; Standard
Standard Annotatior
..,, Styles
., Text
ucs UCSII
View
,¡ Viewports Visual Styles \fil alk and Fly
Web ..,; Work:spaces ..,; Zoom
lng. Da:rrte Ornar f>ant¡¡ carranza
•
•
•
•
•
•
•
•
•
•
•
•
•
•
Herramientas serán empleadas continuamente en el
Dimension (Acotamiento)
Draw (Dibujar)
lnquiry (Consultar)
Layers (Capas)
Layouts (Presentaciones)
Modify (Modificar)
Object Snap (Referencia a Objetos)
Properties (Propiedades)
Standard (Estándar)
Styles (Estilos)
T ext (Texto)
Viewports (Ventanas Gráficas)
Workspaces (Espacios de Trabajo)
Zoom

D&---0 i·s eiio y Desarrollos
Las Paletas de Herramientas que se emplearán en el curso serán las siguientes:
X Curre:nt lay!!r: VIE\'tl'PORT lsearc:h for laver .P 1
~· ~ ~ I ~ V" '~ X <ti ~ ¡)' - ~~ . 1:1 . ~ Filters << S .. j Name ..... O .. I Fre ... f L... 1 Color 1 Lil'IE
EJ ~ AH ~ o r.;; o ~ O 2.3 ... Coi : "\--
Q a fb • vt!i. ... '· .,,__,,. All Used La ~ AISLANTE COI ~
-..::> CONCRETO 'Í) o ~ • 252 C:o1 ...:.> COTAS 9 a Gfll • l 53 Coi ........ Deofpoints <:) a 6i1 • v;h· ... Col ......,_ FORM.ll.TO \J o ~ • 16J Coi
"'° FUNDACION \1 a tf{[1 • red Cor
~ GRAVA Q o ~ • 252 Coi
~ HATCH <:) o ~ 0 9 Coi .... N·OTAS fj a ~ • v;h ... Co• ~.
......,. ~ ~ TIERRA <;) o ~ O 40 Coi e::
~ if ViE\VPORT \) o i'@ • red Co1
~ t ~ E!
. :1 L~JJ Q. ~ 1111 .... !iP ~ D Invert ftlter << . ~1J. llll .'! 1>
..;J
ª .11111 : 12 layer:s displayed of 12total1.ayers
.
Layer Properties Manager
Esta Paleta administrará todo lo relacionado con las propiedades de los Layers.
lng. Da:rrte Ornar Palffil carranza

D&---0 i·s eiio y Desarrollos
..._I N_'º_~e_1e_c_1fro_·n ____ .... _,l l Jf.':'! 1(.cit 1CW1 -
Genet:iill ~ ·=· Cor.a r. D Bytayer.
ll.a,yer º' ll.in.etype Byll..ayer
ll.i n·etype :s:ca 1 e ]
ll.i n ewei:g ht Byl ayer.
1 r.ansr?arenc.y Byll.a.yer lf·lnickrnes:s
°' 31> 'Vi5ualization ...
~.1.aterj,a 1 Byll.a.yer
Shad'.ow display Casts a n d! Rec eives: .. ,
Plotstyle ... Prot styl'.e By Cofor
Pl'ot sfyle tabl'e Non e Pl'o1i table atta:c .. .. Model P r.ot ta:bl e type Not a.vai ~able
View ... Centtér. X 275·5 .. 701:1! 4 1Cente~Y ]]!8<1!.377& Cente~ Z ~}
IHei.ght ]1660.7906
\l\'i:d1ih 3829.J!2.85
Properties
Esta Paleta muestra las propiedades generales, de visualización 3d, geometría y misceláneas de las entidades gráficas.
-----------------------49 lng. Da:rrte Ornar Palffil carranza

D&---0 i·s eiio y Desarrollos
IHatch v i~ Kl
Color O Bylayer
Layer ~ TIERRA. ~ Type Predefined ~ Pattern name EARTH ~ Annot:ative Mo ::;¡ OI Angle 45
Si;:ale 30.0000
Associative Yes
Quick Properties
Esta Paleta muy parecida a la anterior, se activa automáticamente al seleccionar cualquier entidad gráfica, mostrando sus principales atributos, pudiéndose además personalizar otros atributos.
El
o
Basic Calc.uºlator Mode @
r~'Pad .... ~
CQ ~ []] [LJ GE] CQ [Q ~ c::J G2J G:J CQ ~ GJ G2J [ 1 1 1 2 J [ 3. ] [ - ] [ x -"y J
~ CJ GQ ITJ CLJ CJ~~~~
1 §cientific ..,. , 1 Units ConversiOn
1i i J1!::======!!!::"'1 ======I ltl Quick Cale
Esta Paleta permite realizar diversos cálculos, entre ellos la conversión de unidades
lng. Da:rrte Ornar Palffil carranza
4

D&---0 i·s eiio y Desarrollos
X IO 14•
Autodesk Se·ek design content
Folders Open Drawings Hiáory Ei 1·~~~======="=====""::;;:==""""""'========"""'========"""============================================;
Folder u,:+. ... . X F9 o D "" Analog lntegrated A bd tÍJ·· ,. AutoCAD T extslyl< ' ~ c+J··· · Basic Bectroniics.1 ! ~
00··· · CMOS lntegrated ; ~
l!I··· · Bectrical Power.d 00·· · Fastener.s · Metic ; ~ oo ... · Fastener.s • LIS .d!A : ~ 00 . : ~ 00 . ; j 00 . ; J
00·· .
Home · Space >laB He.use Designer.d = HVAC · Heating V Hydraulic · PneJm
! J
B ··· · 1-0tchens .dwg i ¡ ·~ Blocks
! 1•~ Dimstyles ! -§' Layers ! ~ Layouts L.:::: Unetypes , ..... / 9 Multileaderstyl :;¡
~ . L Ji> T ablestyles
~ ! ¡ #< T extstyles "" ¡ '···· Xrefs ·;a Ji ~ 1 -. ... ...1 ........ -. ... : ... .- ,J...... .. º < 1 111 1 ~
Base Cabinet 1 Door · 24 in front
Faucet · single handle top
Base Cabinet 1 Door - side
Ice and Water
•················ 1 •............ .!
DesignCenter 1-0tchen example
Dishwasher Faucet • kd sink front
Kitchen ll.a)·out • 7 Light Sw~ch · Dual x Sft
[]
~ C:\ Program Flles.\Autodesk\AutoCAD 2012 - English\Sample\DesignCenter\~chens.dwg\Blc.eks \2 1 ltem(s))
Design Center
\ ..k Faucet -kd sink Faucet ·single
top handle front
;;:
Di G Microwave Phone Jack
Esta Paleta administra los bloques, layers, layouts, tipos de línea, referencias externas, estilos de texto, estilos de acotamiento, estilos de tablas y estilos de directrices.
50 lng. Da:rrte Ornar Palffil carranza

D&---0 i·s eiio y Desarrollos
/Line X
~" " .! Construcíion Lifle -- ~ 1:1
~ ...:>Polyline -o ÓPol~·gon o
~
dRectang'le
f Are
0 c irde
Ü Re\iision Gloud
¡; r-Jspline ~
Ó Ellipse ~ o "? Ellipse Are
cyrnsert Block
[!:J A.ttach Xref
lt .. ~DWF Underlay
~ ,;l; A ttach Image
~Import -.;; o ~
@S'OLE Obje~t
Q.M~ke Block j
•· Point ~ l~Hatch Q .., !l: Grac:ilient
!
oA
© Region !l Ql -
fil!rable ~
AMText -8 1-
~ Deflne Attribute ~
Tool Palettes
Esta Paleta contiene una diversidad de fichas que contienen comandos para el dibujo bidimensional, tridimensional y comandos avanzados para ambos medios.
51 lng. Da:rrte Ornar f>ant¡¡ carranza

D&---0 i·s eiio y Desarrollos
Procedimiento para la entrada de datos
Para el ingreso de puntos en el plano, trabajaremos con Coordenadas Cartesianas y Polares, que pueden ser Absolutas o Relativas. El ingreso de estos valores se hará a través de la Línea de Comandos.
Coordenadas Cartesianas Absolutas
y
Pto (x,y)
y
X ( 0 ,0)
Se indica el punto mediante sus coordenadas X e Y referidas al origen de coordenadas (0,0) del Sistema Cartesiano, los valores están separados por comas, y pueden ser enteros o decimales, positivos o negativos, por ejemplo: (-5, 7)
lng. Da:rrte Ornar f>ant¡¡ carranza
Coordenadas Polares Absolutas
r y
angu lo
( O,O )
Pt o (distancia<angulo)
Oº X

D&---0 i·s eiio y Desarrollos
Se indica el punto mediante su distancia al origen del Sistema de Coordenadas, y el ángulo de ese vector en el plano X-Y. Ambos valores van separados por el carácter menor que <, por ejemplo: (10<35)
Coordenadas Cartesianas Relativas
y
X
Pto Inicial
(O.O)
y
Pto Final(@x,y)
"
X
Especifican un punto referido no al origen de coordenadas, sino al último punto introducido. Los valores deben ir precedidos del carácter arroba (@) y separados por comas, por ejemplo: @-5,3.
Coordenadas Polares Relativas
y Pto Fi nal(@distancia<angulo)
angulo
Pto In1a'al
ºº X (O,O)
lng. Da:rrte Ornar f>ant¡¡ carranza

D&---0 i·s eiio y Desarrollos
El nuevo punto se indica según la distancia y ángulo respecto al último punto introducido, es decir se indican módulo y ángulo del vector entre el último punto y el siguiente, por ejemplo: @6<35.
Entrada Dinámica
Para trabajar bajo esta modalidad debe estar activo el botón DYN Dynamic Input, Entrada Dinámica. El ingreso de puntos no será mediante la Línea de Comandos, sino a través de las celdas dinámicas. Las Coordenadas serán Polares Relativas inicialmente, pero basta introducir directamente el formato cartesiano colocando la coma como separador de argumentos y trabajar bajo este modo rectangular, además no es necesario anteponer el carácter arroba @ a las Coordenadas Relativas. Para utilizar Coordenadas Absolutas se debe anteponer el carácter numeral # a las Coordenadas. La tecla TAB permite cambiar de un parámetro al otro.
Parámetro Lineal
Parámetro Angular
Las Coordenadas Polares solo miden ángulos agudos; es decir, todos los ángulos se mostrarán como de 180 grados o inferiores, de tal manera un ángulo de 270 grados se mostrará como uno de 90.
54 lng. Da:rrte Ornar f>ant¡¡ carranza

D&---0 i·s eiio y Desarrollos
Los ángulos especificados cuando se crean nuevos objetos tiene en cuenta la ubicación del cursor para determinar la dirección positiva del ángulo.
Ingreso de Distancia Directa
Activando el botón ORTHO Ortho Mode, los desplazamientos del cursor quedan restringidos a hacerlo cada 90 grados, por lo que bastará por ejemplo al dibujar una línea indicar la dirección, sentido y distancia deseados.
Activando el botón POLAR, se puede también desplazarse haciendo uso de líneas guías que permiten rastrear según ángulos específicos establecidos en la configuración del Rastreo Polar.
lng. Da:rrte Ornar f>ant¡¡ carranza

D&:u-Oi·seiio y Desarrollos
lng. Da:rrte Ornar Palffil carranza
Capítulo 11 Dibujo de Entidades
Line
13 Polar Tracking
Undo I Redo
13 Polyline
13 Rectangle
13 Explode
13 Polyline Edit
13 Point
13 Divide
13 Polygon
13 Meas u re
13 Circle
13 Are
13 Ellipse
13 Join

D&---0 i·s eiio y Desarrollos
LINE (Líneas):
Una línea es un segmento de recta comprendido entre dos puntos. En AutoCAD el comando line puede constar de un segmento o de una serie de segmentos conectados, aunque cada uno se maneja de forma independiente.
. Command: Line
. Icono: [Z] • Menú: Draw I Line . Alias: L . Tool Bar: Draw
1./· /' ...:> f) o r 0 o r1 º 9 ~ Q¡ • ~~@Jlil A i
. Ribbon: Home I Draw / í ... ...:> 0 .P 0 --- .(!;¡ -.. ~' Line
~ :!}' o // • • r-1
,~ U@J tJ res &~@ .. ••
Command: Line LINE Specify first point: Determinar el primer punto Specify next point or [Undo]: Determinar el punto siguiente
Nota: Usando Dynamic Input, no hace falta anteponer el carácter arroba @ para determinar el siguiente punto, automáticamente se activa el Tool Tip que solicita el ingreso del primer punto:
Tool Tlp +~I Sp-e-cif-y f-irs-t -po-int~: 1 r¡;;¡I g•.g¡¡;¡¡¡m..,l l 1s. 9298 1
lng. Da:rrte Ornar Pallltiil carranza

D&---0 i·s eiio y Desarrollos
Después de indicar el primer punto, se ingresa el siguiente; nótese que a través del formato polar la línea queda perfectamente definida.
Para conmutar entre los parámetros lineal y angular solo basta pulsar la tecla TAS (tabulador).
El icono del candado indica que los valores fueron ingresados manualmente y están parcialmente fijos pero con la tecla TAS pueden modificarse.
ORTHO Dibujando Líneas Forzando los Ángulos Ortogonales:
La tecla F8 o el botón ORTHO en la línea de estado, fuerzan el cursor a reconocer solamente los ángulos O, 90, 180 y 270 grados. La construcción de líneas a través de este método consiste en fijar las direcciones con el mouse y por medio del teclado escribir la longitud del segmento que se desea dibujar.
Polar Tracking (OTRACK) Coordenadas Polares
Antes de seleccionar el comando Line se pre-establecen los ángulos a usar a través de la caja de diálogo Polar tracking. Esta fijará los ángulos ortogonales (Oº 90º 180º y 270º) y además todos los ángulos no ortogonales que se quieran predeterminar.
Tools I Drafting Settings / Polar Tracking:
~~· 1_x _, -------------------
Snap and Grid 1 Polar T racking 1 Objecl Snap 1 30 Objecl Snap 1 Dynamic Input 1 Ouicl ' I • 1
rlJ f olar Tracking On (F1 0)
Polar .Mgle Settings
!ncrement angle:
19() ~ 1
ID AQdrtional angles
1 Options ...
New
1 Delete
Ol!ject Snap T racking Settings
® T rack orthogona[ly only
O Track using all polar angle setting~
Polar Angle measurement
@ Absolute
<i) 'fielative to last segment
1 OK 11 Cancel 11 l:!elp
-----------------------5. 9 lng. Da:rrte Ornar Palffil carranza

D&---0 i·s eiio y Desarrollos
Para cargar ángulos nuevos: Additional Angles / New: Escribir los ángulos en el área cuadrada de la caja de dialogo
Para trabajar con ángulos rectos solamente: Track orthogonaly only
Para trabajar con todos los ángulos establecidos: Tracking using all polar angle settings.
Esta ayuda se activa rápidamente con: Polar Tracking on (F10} funciona de modo activado I desactivado
El polar Tracking funciona cuando la función Polar está activada, ésta controla el manejo de coordenadas polares en el dibujo. Activarla con el botón Polar en la Barra de Estado junto a OTRACK.
5 lng. Da:rrte Ornar f>ant¡¡ carranza

D&---0 i·s eiio y Desarrollos
LINDO (Deshacer):
Retroceder paso a paso las acciones de dibujo. No es igual a borrar, es retroceder, deshacer lo que se ha construido.
Command: Undo Icono:
Menú: Edit I Undo Alias: U Tool Bar: Standard
ID ~ B ~ lc1l e.. @ 1 ~ CD ~ ~ ~ .(' - '"\ . ' ~ C\ @.. ~ ~ ~ ~ ~ ~di mTI ial
Nota: Por teclado al escribir U y presionar Enter retrocederá sólo el último paso. Por la barra de herramientas es posible deshacer varios pasos.
·· - ---- -· -Dsettings Drop file Drop file Pan andZoom Erase Une
Undo 1 command
~I
Nota: No es posible seleccionar el comando a deshacer, por ejemplo en la figura anterior se muestran cuatro comandos, Pan, Extend, Circle y Line; si quisiéramos solamente deshacer el comando Line no se podría; debemos deshacer todos los comandos anteriores hasta llegar al comando Line.
60 lng. Da:rrte Ornar Palffil carranza

D&---0 i·s eiio y Desarrollos
REDO (Recuperar)
Recupera los pasos deshechos por Undo, es posible recuperar todos los pasos deshechos.
Command: Redo Icono: ~
Menú: Edit I Redo Tool Bar: Standard
Redo 1 command
Undo y Redo se despliegan con el botón derecho del ratón sobre el área gráfica.
Re:peat UNDO
Rece:nt inpwt ~
~Cut Ctrl+X
(b Cc.py Ctrl+c
( ro_ Copy with Base Point C tri +Shift+c
ID e_aste Ctrl+I/
Q;J Paste as Bloc~ Ctrl+Shift+I/
J;J Paste to Original CoorQinates
<')::;¡ Undo Cirde
¡¡:;;> Redo Ctrl+V
IC) P!!n
O.. ~oom @ SteeringWheels
Ac:tion R.ecorder ~
Ei\?° Qui~ Select. , ,
~ . QuickCalc
~ E.ind .. ,
& Qptions ...
lng. Da:rrte Ornar Palffil carranza

D&---0 i·s eiio y Desarrollos
POL YLINE (Polilínea):
Se llama polilinea (polyline) a uno o varios segmentos de diferente longitud e inclinación que se comportan como una sola entidad, puede incluir arcos de diferente
radio en su desarrollo.
•
Command: Pline Icono: l..:> 1
Menú: Draw I Polyline Alias: PI Toolbar: Draw
l./· /' ...:> 0 o f" 0 t:J r-' o 9 ~ Qi • ~ ~ @J ~ A i
Ribbon: Home I Draw
Cammand: PLINE
Specify start paint: Precisar el primer punto
Current line-width is 0.0000
/ Í T ~ºº Line 0 "or (!:¡. ~ IW(
.~
25 /~ / • Tr r-1 i~:O@J CJts ~~@ .. - -
El grosor de la línea actual es 0.000
Specity next paint ar [Arc!Halfwidth!Length/Unda!Width]: Precisar punto siguiente
La opción Arco permite combinar segmentos rectos con arcos
Specity endpaint af are ar [Angle!CEnter/CLase!Directian!Halfwidth/Line!Radius!Secand paint!Unda!Width]:Precisar punto final del arco
lng. Da:rrte Ornar f>ant¡¡ carranza
62

D&---0 i·s eiio y Desarrollos
RECTANGLE (Rectángulo):
Este comando permite dibujar rectángulos por medio de los vértices opuestos. Resultando en una entidad única (polilínea).
Command: Rectangle
Icono: lol Menú: Draw I Rectangle Alias: Rec Toolbar: Draw
Ribbon: Home I Draw
/ ~ 0 / lP ·I ¡©l.
Line Polyline Circle Are. ~ • .- 1*1 ~
-,¡-i1Tl' l7 / · 14 ,-<' @i .l:J (S .~ ~1@'
(91 Draw -
Command: Rectangle
Specify first corner point or [Chamfer!Elevation!Fillet/Thickness!Width]: Determinar el primer punto (primer ángulo)
Specify other corner point or [Area!Dimensions!Rotation]: Determinar el segundo punto (ángulo opuesto)
lng. Da:rrte Ornar Palffil carranza

D&---0 i·s eiio y Desarrollos
Dibujando Rectángulos:
Opción Área:
Command: Rectangle
Specify first corner point or [Chamfer!Elevation!Fillet/Thickness!Width ]: Determinar el primer punto (primer ángulo)
Specify other corner point or [Area!Dimensions!Rotation]: A Determinar el segundo punto (ángulo opuesto): A
Enter area of rectangle in current units <100.0000>: 72 Ingrese área del rectángulo: 72
Ca/cu/ate rectangle dimensions based on [Length!Width] <Length>: enter Calcular dimensiones del rectángulo basado según su largo: enter
Enter rectangle length <10.0000>: 6 Ingrese Longitud del Rectángulo: 6
Opción Rotación
Command: Rectangle
Specify first corner point or [Chamfer!Elevation!Fillet!Thickness!Width]: Precisar el punto para el primer ángulo
Specify other corner point or [Area!Dimensions!Rotation]: R Precisar el punto para el ángulo opuesto: R
Specify rotation angle or [Pick points] <0>: 45 Especifique ángulo de rotación: 45
Specify other corner point or [Area!Dimensions!Rotation]: Determinar el segundo punto (ángulo opuesto)
lng. Da:rrte Ornar f>ant¡¡ carranza
64

D&---0 i·s eiio y Desarrollos
Opción Dimensions
Command: Rectangle
Specify first carner paint ar [Chamfer!Elevatian!Fil/et/Thickness!Width]: Determinar el primer punto (primer ángulo)
Specify ather carner paint ar [Area!Dimensians!Ratatian}: D Especifique punto esquina opuesta: D
Specify length far rectangles <6.0000>: 20 Especifique Longitud del Rectángulo: 20
Specify width far rectangles <12.0000>: 30 Especifique Ancho del Rectángulo: 30
Specify ather carner paint ar [Area!Dimensians!Ratatian}: Determinar el segundo punto (ángulo opuesto)
Nota: Solo hay 4 opciones para determinar el segundo punto del rectángulo.
lng. Da:rrte Ornar f>ant¡¡ carranza

D&---0 i·s eiio y Desarrollos
Opción Chamfer: Esquinas unidas por un segmento de recta
Opción Fil/et: Esquinas unidas por un segmento de circunferencia
Opción Width: Cambia el espesor de la línea que define el rectángulo
lng. Da:rrte Ornar f>ant¡¡ carranza

D&---0 i·s eiio y Desarrollos
POLYGON (Polígono): Dibuja polígonos regulares.
Command: Po/ygon Icono: IG:J
· Menú: Draw I Polygon Alias: Poi Toolbar: Draw
l./· ./' ~ 0 o í 0 E3 rJ o "? ~ ~ • ~ :!et @J !!§ A i
Ribbon: Home I Draw
/ _) oí~º~ ©~
l ine Polyline Circle Are = _ 1' • ' l~ i ..
Los polígonos pueden ser inscritos o circunscritos y además podemos dibujarlos controlando la dimensión de sus lados.
Command: POL YGON
Enter number of sides <4>: 5 Ingrese el número de lados <4>: 5 Specify center of po/ygon or [Edge]: Especifique centro del poligono o [Lado] Enteran option [lnscribed in circle!Circumscribed about circle] <I>: I Ingrese una opción [Inscrito/Circunscrito] <I>: 1 Specify radius of circle: 5 Especifique radio del círculo: 5
Inscrito Circunscrito
lng. Da:rrte Ornar f>ant¡¡ carranza

D&---0 i·s eiio y Desarrollos
EXPLODE (Descomponer):
Separar en sus componentes básicos, objetos tales como Poli líneas, bloques, cotas, etc.
Command: Explode Icono: 1'8~ 1
Menú: Modify I Explode Alias: X Toolbar: Modify
1-~ o~ Alfi ~ 88 +!+ o @ [-tl -f·· -·! e c:..:J - ·CI o r&i I Ribbon: Home I Modify
--~..;..,_~~~~~~~~--
Command: EXPLODE
• +o+. Mov e +
00.¡ Copy
[-0 Stretc l:i
Ó Rot.ate
..Jlh. M 'irror
6J Sc:ale
Select objects: Specífy opposíte corner:
-¡ .. Trin1 • l _¿j C.J Fillet • c8v] ~8 Array • ·~J
Seleccionar objetos: Especifique ventana de selección.
lng. Da:rrte Ornar Palffil carranza
68

D&---0 i·s eiio y Desarrollos
PEDIT: Polyline Edit (Editar Poli-líneas):
Permite modificar múltiples características de una poli línea 20
Nota: La opción Join (Unir) añade a una línea o poli línea otros objetos que dan origen a una nueva poli línea.
Command: Pedit Icono:
Menú: Modify I Objet I Polyline Alias: Pe Toolbar: Modify 11
1~ 1 ~ '° s ~ ~ ~ ~I
Ribbon: Home I Modify
Command: PEDIT
• +~+ Move
ºQj Copy
[-tl Stretc h
Select po/yline or [Mu/tiple]:
O Rotate
Alh. M'irror
8J Scale
Seleccione la polilínea o [Multiple]
Object selected is nota polyline
-/ .. T' im • ¡_¿¡ CJ Fill:et • 1i8v1 ~g Auay • ·~J
El objeto seleccionado no es una polilínea
Do you want to turn it into one? <Y> Desea convertirlo en un solo objeto?
Enteran option [Close!Join!Width!Edit vertex!Fit!Spline!Decurve!Ltype!gen!Undo]: J Ingrese una opción: J
lng. Da:rrte Ornar Palffil carranza
6

D&---0 i·s eiio y Desarrollos
Select objects: Specify opposite corner: Seleccionar objetos:
POINT (Punto):
Los puntos se dibujan directamente con el ratón marcando su posición en el área gráfica o introduciendo sus coordenadas
Nota: Es necesario configurar primero el tipo de representación y la escala del punto, esto se hará con el comando Point Style
Command: Point Icono: O Menú: Draw I point Alias: Po Toolbar: Draw
Ribbon: Home I Draw
Command: POINT
/ .-) 0 í 0 :· G>' ·
Line Polyline Circle Are ·· . . 1~ . ~
Current point modes: PDMODE=O PDSIZE-0.0000 Specify a point: Especificar punto
lng. Da:rrte Ornar f>ant¡¡ carranza
70

D&---0 i·s eiio y Desarrollos
Command: POINT STYLE Menú I Format I Point Style
El Cuadro de Diálogo Point Style, es el menú para el comando DDPTYPE, que nos permitirá elegir un tipo de punto específico.
lng. Da:rrte Ornar f>ant¡¡ carranza
Point ~ze 5.0000 '~
@ Set Size B.elative to Screen
() Set Size in Absolute Units
1 OK J [ Cancel J I !:!elp ]
71

D&---0 i·s eiio y Desarrollos
DIVIDE (Dividir):
Se utiliza para dividir un objeto en un número específico de partes de igual longitud. La división se hace evidente mediante puntos.
Command: Divide Menú: Draw I Point I Divide Alias: Div Ribbon: Home I Draw
/ ~ 0 í !0 '. · e!> .1
~ine Polyline Cirde Are • . w¡ ·.
Command: DIVIDE
Se/ect object to divide: Seleccione el objeto a dividir
Enter the number of segments or [Block}: Ingrese número de segmentos
X
lng. Da:rrte Ornar f>ant¡¡ carranza

D&---0 i·s eiio y Desarrollos
Nota: El Objet snap NODE permite escoger los puntos (points) como referencia.
Usar la Opción Block Como Elemento Divisorio
Command: DIVIDE
Select object to divide: Seleccione objeto a dividir
Enter the number of segments or [Block}: B
Enter name of block to insert: Ingrese nombre del Bloque a insertar:
Align block with object? [Yes/No] <Y>: Alinear Bloque con el objeto?
Enter the number of segments: Ingrese número de segmentos:
MEASURE (Medir):
Similar al comando Divide, al dividir un objeto seleccionado mediante puntos o bloques, pero establece una longitud determinada por el usuario para cada división.
Nota: Similar que el comando Divide, puede segmentar el objeto con points o con bloques existentes.
Command: MEASURE . Menú: Draw I point I measure . Alias: Me • Ribbon: Home I Draw
/~ 0 í 10 1. (!).
Line Polyline Cirde Are:. --• • ~· . •
¡J N' ¿/1, , ~í~ @:) CJ~Ci ~ ~ @i i2l •
[)raw
lng. Da:rrte Ornar f>ant¡¡ carranza

D&---0 i·s eiio y Desarrollos
Command: MEASURE
Select object to measure: Seleccione el objeto a dividir
Specify length of segment or [Block}: B Ingrese longitud de segmento o la opción Bloque:
Enter name of block to insert: Ingrese nombre del Bloque a insertar:
Align block with object? [Yes/No] <Y>: Alinear Bloque con el objeto?
Specify length of segment: Especifique longitud del segmento:
REGION (Región):
Convierte perímetros cerrados constituidos por líneas, poli líneas, arcos, arcos elípticos y splines, en entidades únicas, que tiene áreas y perímetro
Command: Region • Icono:
~ Menú: Draw I Region Alias: Reg Toolbar: Draw
l./· / ~ ó o (° 0 f'J. r-1 o 9 ~ Q, • ~ ñ @J ~ A (i Ribbon: Home I Draw
/ .-) 0 í 1º :,· ~ine Polyline Circle Are ~
• • 1;:¡¡I: ~·
74 lng. Da:rrte Ornar f>ant¡¡ carranza

D&---0 i·s eiio y Desarrollos
CIRCLE (Círculo):
Dibujo de círculos a través de sus propiedades Geométricas. Hay cinco procedimientos diferentes.
Command: Circle Icono:
Menú: Draw I Circle Alias: C Toolbar: Draw
l./·/~ O o { 0 EJ. r1 º ..-;.i ~ Qi • ~ ~ @J fill A i Ribbon: Home I Draw
/ ~ 0 í 'O:· CD.
~inoe Polylinoe Circle Are -n . . I~~ · .1
Command: CIRCLE Specífy center poínt for circle or [3P/2P!Ttr (tan tan radíus)]: Especifique el centro del círculo
Specify radíus of circle or [Díameter]: Especifique el radio del círculo o [Diámetro]:
Tan an-Radius 3 Points 2 Points
Centro ~
Radio ,......,-.....,,--- Centro Diametro
lng. Da:rrte Ornar f>ant¡¡ carranza

D&---0 i·s eiio y Desarrollos
ARC (Arco):
Dibujar arcos de circunferencia con opciones según sus propiedades geométricas.
•
Command:Arc Icono:
Menú: Draw I Are Alias: A Toolbar: Draw
1./ /' ~ 0 o r 0 l:J ~ º 9 ~ ~ . w.t m @) mi A i Ribbon: Home I Draw
Command: ARC
/ __) 0 í 10 :.¡ I@ .-Line Polyline Circle Are
.. .. ~! .,.
Speeify start point of are or [Center]: Especifique punto inicial del arco o [Centro]
Speeify seeond point of are ar [Center!End]: Especifique segundo punto del arco o [Centro/Fin]
Speeify end point of are: Especifique punto final del arco:
lng. Da:rrte Ornar f>ant¡¡ carranza
f 3-Point
í. Sta rt,. Center, Et:id
d. Start,, Center, Angle + o
(/_ Sta rt, Center, length .. o
rL.. Start,, End, Angle +
V Start, En.d, Direction ...
!1 Start,. End, Radius
í. Center., St.art, E"cl
Á Center., St art, Angle
¡/7, Center, St art, Length
¡-:; Continu·e

D&---0 i·s eiio y Desarrollos
Opciones de Dibujo de Arcos Según sus Propiedades Geométricas:
Start, Center, End: Inicio, centro, final: Esta opción toma el primer punto como inicio del trazado del arco, el segundo define el radio del arco, y el tercero el final del arco.
Start, Center, Angle: Inicio, centro, ángulo: Es similar a la anterior sustituyendo el punto final por el ángulo del arco.
Start, Center, Lenght: Inicio, centro, longitud: Solicita un punto para iniciar el arco, un segundo punto que será su centro y la longitud de la cuerda que une los extremos del arco.
Start, End, Angle: Inicio, final, ángulo: Un primer punto para iniciar el arco, un segundo punto para finalizar y el valor del ángulo.
Start, End, Direction: Inicio, final, dirección: Similar al anterior en los puntos iniciales, al escoger el último punto aparecerá un vector para dar la dirección al arco (derecha, izquierda, arriba o abajo).
Todas las restantes opciones son combinaciones de las ya expuestas.
ENC>
START·CE~ITER-EN D START-CENTER-AN'Gl.E
END EN D
DIRECTlQll
t ENGTH
CENIER STAAT "---------' START START
START·CEf•ITER-LE NGTH START·END· ANGLE START·END•O [RECTlOlll _j
lng. Da:rrte Ornar Palffil carranza

D&---0 i·s eiio y Desarrollos
ELLIPSE (Elipse):
A través de este comando se dibujan elipses completas y arcos de elipse.
Command: Ellipse Icono: lo 1 Menú: Draw I Ellipse Alias: El Toolbar: Draw
1/· / . ~ o o r 0 o r1 ° "? ~ Q • Wf. et @) §i1 A 1
Ribbon: Home I Draw
/ .---) 0 í '()!.J cD.
Line Polyline C:ircl e Are EtTl ... • ~· · J
.¡¡¡¡¡¡¡¡¡¡¡¡¡¡¡¡¡¡¡¡¡¡¡¡¡¡¡¡¡¡¡¡¡¡¡¡¡¡¡¡¡¡¡¡¡¡¡¡¡¡¡¡¡¡¡¡¡¡¡¡¡¡¡¡¡¡¡¡¡¡¡¡¡¡¡¡¡¡¡¡¡¡¡¡¡¡¡¡¡¡¡¡¡¡¡¡¡¡¡¡¡¡¡¡¡¡¡¡¡¡¡¡¡¡¡¡¡¡¡¡¡¡¡¡¡¡¡¡¡¡¡¡¡¡¡¡¡¡¡¡¡¡¡¡¡¡¡¡¡¡¡¡¡¡¡¡¡¡¡¡¡¡¡¡¡¡¡¡¡¡¡¡¡¡¡¡¡¡¡¡¡¡¡¡¡¡¡¡¡¡¡¡¡¡¡¡¡¡¡¡¡¡¡¡¡¡¡¡¡¡¡¡¡¡¡¡¡¡¡¡¡¡¡¡¡¡¡¡¡¡¡¡¡¡¡¡¡¡¡¡¡¡¡~
Command: ELLIPSE Specify axis endpoint of elliptical are or [Center]: Especifique extremo del eje del arco elíptico o [Centro] Specify other endpoint of axis: Especifique extremo opuesto del eje Specify distance to other axis or [Rotation]: Especifique distancia del otro eje o [Rotación]: Opciones Geométricas para el Dibujo de Elipses: Center: Dibuja elipses a partir de su centro. Axis I end: Dibuja elipses partiendo de sus ejes mayor y menor Are: Cuando de una elipse es posible escoger una sección, logrando como resultado un arco elíptico. Nota: La opción Axis I End trabaja con valores de semi-eje para su eje menor, es decir la mitad de la medida del eje menor.
' ......... _rl5o)' ,,. .. "'"' ' 7 ... , ..... 1o) '
eje Moycw/Ejc Menor Coentro Coe1ller A rco
~~~~~~~~~~~~~~~~~~~~~~~~~~~~--79
lng. Da:rrte Ornar Palffil carranza

D&---0 i·s eiio y Desarrollos
SPLINE:
Es una curva suave que pasa a través o cerca de una secuencia de puntos. Es posible controlar cuan cerca se ajusta la curva a los puntos. El comando SPILNE crea un tipo de curva conocida como NURBS (nonuniform rational B-spline).
Command: SPLINE Icono: EJ Menú: Draw I Spline Alias: Spl Toolbar: Draw
1./· / ..:> o o r 0 a r' 0 "? ~ Q¡ • ~ m @J ~ A ti Ribbon: Home I Draw
/ ..._) 0 í 0 :· G>' ·
Line Polyline Circle Are ·· . . 1~ . ~
Command: SPLINE
Specify first point or [Object]: Especificar primer punto u [Objeto]:
Specify next point: <Drtho off> Especificar siguiente punto:
Specify next point or [Close/Fit tolerance] <start tangent>:
lng. Da:rrte Ornar f>ant¡¡ carranza
7

D&:u-Oi·seiio y Desarrollos
lng. Da:rrte Ornar Palffil carranza
Capítulo 111 Modificación de Entidades
8 Erase
8 Copy
8 Offset
8 Trim
8 Extend
8 Fillet
8 Chamfer
8 Arra y
8 Mirror
8 Rota te
8 Break
80

D&---0 i·s eiio y Desarrollos
ERASE (Borrar):
Elimina objetos o grupos de objetos existentes en el dibujo.
Command: ERASE
Icono: 1-~ 1 Menú: Modify I Erase Alias: E Toolbar: Modify
1-¿ 0~ Al~ ~ 88 +!+ Ó @ [-A -f·· -·l C Ll .- CJ CJ rBii 1 Ribbon: Home I Modify
+ Ó Rotate -/·· Trin1 -~ •:.• Move T
ºQj Copy Lil~ r-111 rror CJ Fillet - ~vl [~ Stretcb 5J Scale o ei Array • DO
~
~ -
iiiiiiiiiiiiiiiiiiiiiiiiiiiiiiiiiiiiiiiiiiiiiiiiiiiiiiiiiiiiiiiiiiiiiiiiiiiiiiiiiiiiiiiiiiiiiiiiiiiiiiiiiiiiiiiiiiiiiiiiiiiiiiiiiiiiiiiiiiiiiiiiiiiiiiiiiiiiiiiiiiiiiiiiiiiiiiiiiiiiiiiiiiiiiiiiiiiiiiiiiiii~
MOVE (Mover):
Desplaza la selección de objetos a posiciones específicas.
Command: MOVE Icono:
Menú: Modify I Move Alias: M Toolbar: Modify
l . .i º~ Al~ ~ 88 +!+ Ó 5J [~ -/-- -·/ C Ll .- CJ CJ ~1 · Ribbon: Home I Modify
•i• Move O R:c-tate -(-· Tri m ~ l .Jli ºQi Co-p-y Alh. Mirror CJ Fillet ~ (~ [~ Stretcn E[I Scale 8 8 Array ~ 1 ~
••
lng. Da:rrte Ornar Pallltii carranza

D&---0 i·s eiio y Desarrollos
COPY (Copiar):
Crea duplicados de los objetos seleccionados.
Command: COPY Icono:
~ Menú: Modify I copy Alias: CO, CP Toolbar: Modify
1-¿ º~ Al~ ~ 88 +! + Ó 8J [~ -¡ .. - ··! C Ll ..._ éJ CJ ~1
Ribbon: Home I Modify
Command: COPY
Select objects: Seleccionar objetos:
Se/ect objects: Seleccionar objetos: enter
+ +~+ Move
~ Copy
[-tl Stretcn
() Rot.ate
.Alh. Mfrror
6J Scale
-!·· Trin1 • [_¿] CJ Fillet • . cífo 1
~8 Anay • ~
Specify base point or [Displacement] <Displacement>: Specify second point or <Use first point as displacement>: Especificar punto base o [Desplazamiento]: Especificar segundo punto
lng. Da:rrte Ornar Palffil carranza

D&---0 i·s eiio y Desarrollos
OFFSET (Copias Paralelas):
Genera copias paralelas y concéntricas equidistantes. La distancia es determinada por el usuario.
Command: OFFSET Icono: § .1 Menú: Modify I offset Alias: O Toolbar: Modify
1-~ ºQi L1lfl ~ 88 +!+ ó 5J 8 -1-·· -·i e u -- ú Cl (!f.v i
Ribbon: Home I Modify • +~+ Move
º " e O.; .. opy
Ó Rotate
t1lb. Mi rror
[-tl Stretc h EfJ Sea le
- -
-¡ ... Trin1 • 1 _.f'.]
CJ Fi llet • 45'°V]
88 Array • :~ 1
~ m11./·"" ;.:íb ~ ;m ~ ~~ u 'c 1 - ¡± ~º ! W· ~ Mod'i.fy '"--I
Command: OFFSET
Current settings: Erase source=No Layer-Source OFFSETGAPTYPE=O Specify offset distance or [Through/Erase!Layer} < Through>: Especifique distancia del offset
Select object to offset or [Exit!Undo} <Exit>:
lng. Da:rrte Ornar f>ant¡¡ carranza

D&---0 i·s eiio y Desarrollos
Seleccionar objeto a copiar Specify poínt on síde to offset or [Exít!Multíple!Undo] <Exít>: Especifique un punto en el lado que desee que los objetos se copien
TRIM (Cortar):
Elimina segmentos de objetos, cortándolos por medio de otros objetos existentes a los que se utiliza como aristas cortantes. Una vez activado el comando, la primera selección debe ser el objeto CORTANTE y la segunda selección se refiere a los segmentos a CORTADOS o ELIMINADOS.
Command: Trim Icono:
Menú: Modify I Trim Alias: Tr Toolbar: Modify
1-.t º~ Al~ ¡@¡ 88 +!+ Ó 6J [~ -/-----! C L:l -- CJ CJ '811 i Ribbon: Home I Modify
Command: TRIM
+ +~+ Move
º.;:1 Copy
[~ Stretch
O Rotate -¡-.. Trin1 • ! _~) Lllh. Mirror CJ FiJlet .. , (¡]"~ j i;;;:;i S 1 DO A .lñl. O J c:a e 00 rray .. ~
Current settíngs: Projectíon=UCS, Edge=Non Select cuttíng edges Select objects or <select all>: Seleccionar los objetos que cortan Select object to trím or shíft-select to extend or Fence/Crossíng!Project!Edge!eRase!Undo] Seleccionar el o los objetos a cortar
lng. Da:rrte Ornar Palffil carranza

D&---0 i·s eiio y Desarrollos
EXTEND (Extender):
Permite alargar una entidad, prolongando sus extremos hasta otro objeto que determina el límite. La primera selección es el límite, es decir hasta donde debe llegar el objeto, la segunda es el segmento que queremos extender.
•
Command: Extend Icono:
Menú: Modify I Extend Alias: Ex Toolbar: Modify
1-¿ o~ Alfi ~ 88 +!+ o 5J C-A -/-·· -·-! e o -- CI [] 1'8~ i Ribbon: Home I Modify
Command: EXTEND
t};. Move
º:Q; Copy
[-tl Stretch
Ó Rotate -¡ .. Trin1 • _¿_ .1lt'.. Mi rror :'.] Fi 11 et • ií:f¡.i
bJ Sea le 88 Arrray • ~ J
rt::J 1 :;¡; ~ B~.I -tt- +:! j ! ~0 - J:... ~I T
M.odify
Current settings: Projection=UCS, Edge=None Select boundary edges Se/ect objects or <Se/ect all>
lng. Da:rrte Ornar Palffil carranza

D&---0 i·s eiio y Desarrollos
Seleccionar el objeto que sirve como límite a los que se van a extender Select object to extend or shift-select to trim or [Fence!Crossing!Project!Edge!Undo]: Seleccione ob"eto a extender
FILLET (Empalme):
Este comando se utiliza para unir dos objetos con un arco de radio determinado y de forma tangente a ambos.
Command: Fil/et Icono:
Menú: Modify I Fil/et Alias: F Toolbar: Modify
, _¿ o~ Al~ ~ 88 +!+ ó EB C-A -f·· -·-! e Ll -- CI CJ (Q~ 1 Ribbon: Home I Modify
Command: FILLET
~i• Move O Rotate
o~ Copy .di~ M'irror
[~ Stretch 6J Scale
-/·· T rin1 • • .f. CJ Fillet • iá'.°P
-
D O A<ray • DO
~ "21) ..-·,. ,€::; $ '~,B~ - -~I] L:J e:: i -tt- ¡::t-¡ r ~o . A ~ T
(Q] Modify
~
Current settings: Mode = TRIM, Radius = 0.0000
lng. Da:rrte Ornar Palffil carranza

D&---0 i·s eiio y Desarrollos
Parámetros actuales Select first object or [Undo!Poly/ine/Radius/Trim!Multiple]: R Seleccione primer objeto: R (Tomar la opción Radio para determinar el valor del mismo antes de ejecutar el empalme) Specify fil/et radius <0.0000>: Especificar radio de Empalme Se/ect first abject ar [Unda!Paly/ine!Radius/Trim!Multiple]: Seleccione primer objeto Select secand abject ar shift-select to apply carner: Seleccione segundo objeto
Lineas originales Resultado con radio de 1.2
Resultado con radio de o
CHAMFER (Empalme):
Comando para unir dos objetos con un segmento recto de dimensiones determinadas.
Command: Chamfer Icono:
Menú: Modify I Chamfer Alias: CHA Toolbar: Modify
1-~ o~ Al~ ~ 88 +!+ o 8J C-A ~f·· -·-!e o -- CI CJ ~1
Ribbon: Home I Modify
lng. Da:rrte Ornar Palffil carranza
+ +e+ Mov·e +
ºQ; Copy
[-tl Stretch
O Rotate
.JI~ M'i rror
6J Scale
-¡. .. Trin1 • [_.t] CJ Filtet • .ilfo l 88Array • ~I

D&---0 i·s eiio y Desarrollos
••
Command: CHAMFER
{TRIM mode) Current chamfer Díst1 = 0.0000, Díst2 = 0.0000 [Se/ect fírst líne or [Undo!Poly/íne!Dístance!Angle/TrímlmEthod!Multíplej: D (La opción Distance permite determinar las 2 distancias necesarias para determinar el segmento recto} Specífy fírst chamfer dístance <0.0000>: Especificar primera distancia de chamfer <0.0000>: Specífy second chamfer dístance <0.0000>: Especificar segunda distancia de chamfer. (Las distancias pueden ser distintas}
Lineas original es
ARRAY (Matriz}:
Resultado distancias de 1.5
Genera copias múltiples de los objetos seleccionados, organizando las copias en filas y columnas o en conjuntos circulares .
Command: Array Icono: ~ Menú: Modify I Arra y Alias: AR Toolbar: Modify
l . .t ºQ; ~lti ~ 88 •f+ ó qJ C-0 -/·· -·1 e L.:J -- CJ CJ l'&i Ribbon: Draw I Modify
• +o+ M ove +
°@ Copy
[..¿ Stretch
,_
Ó Rotate
Al~ Mfrror
8J S:cale
.¡. .. T~in1 • '_¿] CJ Fillet .. r~ 8 0 A ~ 00 riray T ~
IB 1~ '_, ... ·~s: · 1~{'8~
~I L1 1C 11 - · ~-il~o .b.l '~ I . ~ Modify =--I
----------------------8' 8 lng. Da:rrte Ornar f>ant¡¡ carranza

D&---0 i·s eiio y Desarrollos
ARRAY RECTANGULAR:
Copias dispuestas en filas y columnas (rows and columns). Las filas (rows) son paralelas al eje X Las columnas (columns) son paralelas al eje Y El ángulo de rotación del objeto a copiar por defecto es Oº.
La matriz se origina a partir del objeto original en sentido positivo de los ejes X e Y. Con valores negativos para las distancias entre filas y columnas se obtiene una matriz en direcciones inversas.
SELECCIONAR OBJETOS (El cuadro siguiente es para la versión 2010 y anteriores)
COLUMNAS
-Seleci objects
FILAS 14 14
O objecis. selecied
DESPLAZAMIENTO ENTRE FILAS
DESPLAZAMIENTO ENTRE COLUMNAS
d Rows j] Column.s:
Off$et dist:ance and direction
Row· offset: 11.0000 @] . ~
Column offset: ¡10000 1 ~ .Ailgle of ;array: lo 1 @]
Tip
,By default; if ~he row ·offsel is. negative, ro;Ns are added downward. ~ lhe· columÍ:i ·offset i's negálive. colum.ns are added lo !he left.
ANGULO ARRAY
[
o c:::J c::J e:;:¡ o c:::J c::J e:;:¡
CI c:::J c::J CI c:::I c:::J c::J CI
OK
Canc.el
Prev1ew ~
hiel
l
PREVIEW
Y para la versión 2011 y superior, se prepara el objeto y se edita desde el fichero Array.
_ Home Insert Annotate Parametric View Mana9e Output Plug-ins Online Express Tools Affay
DO DO
Rectangular,
Ty pe
~~~ ,._l4=====ll _§=:=[ .l~s ===~11 &gjl1 1 00 DO DO DO "' ]'.- ¡g::¡ - + O Dl61 º'to O[l.., Dilo l 2s.1211 1 g I il 3Q.2.4127 1 ~ j 1 1
· · ~0::·=======:·1 ""=~~·======ll Base Point Edit Rep.lace Re>et ñniJ Jl s4.3>533 1 TIJl12Q,\l708 1 :iiJ 11 . Source ltenn Array
''--~~~--==---' ~-1-~ C0lumns Row> • ~evel '> Propelltie> Opt io.ns
lng. Da:rrte Ornar Palffil carranza

D&---0 i·s eiio y Desarrollos
ARRAY POLAR:
Crea una serie de copias distribuidas en un arco de circunferencia de un número determinado de grados.
SELECCIONAR OBJETOS (El cuadro siguiente es para la versión 201 O y anteriores) SELECCIONAR OBJETOS
. ·-
Ll Arr.ay L8'.J
Q Rectángular kray 0 Polar PJray
CENTRO
-------... ~center point: y 121.0000 l@l
NÚMERO DE ITEMS
ÁNGULO A LLENAR
Method and values
Method:
1 Total number of ·1tems & Angle to fil!
Total number of ilems 14 1 :====!
A.n.gle to fill 13.g() 1 [ ~ J
::=I =:::::::¡ ~ -A.ngle behveen items: ,_?iO __ _,_ ~
Tip
angle·to fill , a po~itive value specifies. e unterclockwise rola'tion. A negati'te value s ecifies dock....,ise rot.alion.
~-Rotate il ms ~s_copied -
ÁNGULOENTRE ITEMS
1 ~ J Select obje.cts
O objec!S. selecied
-----El
( + )
\b ./EJ ----
GJ ..
1 OK -
[ Canc.el
Prevlew ~
[ Heip
J
l
Y para la versión 2011 y superior, se prepara el objeto y se edita desde el fichero Array ..
Home lnsert Annotate Parametri( View Manage Output Pl1Jg-ins Online Express Tools
DO o o 00
l?olar
lng. Da:rrte Ornar f>ant¡¡ carranza
Properties
Array
o0 o o0 o o0o 0031 OoCÓ Do~
Edit Replace Reset Source ltem Array
Options
90

D&---0 i·s eiio y Desarrollos
MIRROR (Simetría):
Permite copiar en forma simétrica una o varias entidades respecto a un eje. El o los objetos originales pueden ser conservados o eliminados.
•
Command: Mirror Icono:
Menu: Modify I Mirror Alias: Mi Toolbar: Modify
1-¿ o~ Al~ ~ BB +!+ o 5J [-t\ -f·· -··! e o -- éJ Cl ~1
Ribbon: Home I Modify
+i+ Move O Rota.te
~ Copy Alfl. M.irror
[~ Stretch ffj S~ale
Command: MIRROR
Sefect objects: Seleccionar objetos
Specify first point of mirror fine:
-¡ .. Trin1 • I_¿· CJ Fill'et .,. 1 ra~J oo A Al 00 rray T ~J
Especificar el primer punto del eje de simetría
Specify second point of mirror fine: Especificar segundo punto del eje de simetría
Erase source objects? [Yes/No] <N>: Borrar objetos originales? [Si/No]
lng. Da:rrte Ornar Palffil carranza

D&---0 i·s eiio y Desarrollos
EJE DE SIMETRIA
ROTATE (Rotar):
Giro de entidades en un ángulo determinado desde su posición original, tomando como centro de giro el punto que el usuario determine.
Command: Rotate Icono:
Menú: Modify I Rotate Alias: Ro Toolbar: Modify
1-¿ º0 Alb. ~ 88 •!• ó 8J [~ "; .. ""·-! e o - -CI O r8t11 Ribbon: Home I Modify
Command: ROTATE
• +o+ M-ove +
º " . Oj Copy
[-tl Stretc h
O Rotatte
AID. M'irror
6J Scale
-¡ .. Trin1 • l .~] CJ Fill'et • :cá'o j 8 8 Array • ~]
Current positive angle in UCS: ANGDIR=counterclockwise ANGBASE=O Se/ect objects: Seleccionar objetos
lng. Da:rrte Ornar Palffil carranza
92

D&---0 i·s eiio y Desarrollos
Specify base point: Especificar punto base Specify rotation angle ar [Copy!Reference] <0>: Especificar ángulo de rotación
BREAK (Romper):
Permite eliminar una porción contenida entre dos puntos de una entidad (borrado parcial) o bien partirla en dos partes por un punto.
Command: Break Icono:
Menú: Modify I Break Alias: Br Toolbar: Modify
1-~ o~ Al~ ~ 8B +!+ o 8J C-A ~f·· -·-! e o - CI CJ ~1
Ribbon: Home I Modify
• O Rotate -/-·· Trin1 [¿] +~+ Move •
º:Qj Copy .:! I~ Mi rror CJ Fillet • ·~ [-Ó Stretc h 6J Scale DO Array •
DO L~ - -EJi. 1 tfi :t7 .. . ~/·· 1Li 1 s ·m-:s~
' 1 r 1 lr ~I O C 1 ._. ~1 ~º - b. ~ 19 Mod'ify
lng. Da:rrte Ornar Palffil carranza

D&---0 i·s eiio y Desarrollos
Command: BREAK (opción un punto de ruptura) Select object: Seleccionar objeto Specify second break point or [First point]: Especificar segundo punto de ruptura Command: BREAK (opción segmento a eliminar) Select object: Seleccionar objeto Specify second break point or [First point]: F Seleccionar la opción Firs point Specify first break point: Especificar primer punto de ruptura Specity second break point: Especificar segundo punto de ruptura
JOIN (Unir):
Permite unir líneas, poli líneas, arcos, arcos de elipse, splines o hélices.
•
•
Command: Join Icono:
Menú: Modify I Join Alias: J Toolbar: Modify
1-¿ º~ Al~ ~ 88 +!+ Ó @ [-f} ~f·· -··! C O -++- Q CJ ~1 Ribbon: Home I Modify
• +~+ Move
0~ Copy
[-tl Stretch
O Rotate
.JI!). M'lrror
5J Scale
-¡ .. T~in1 • l_¿j CJ Fill.et • 18~ 88 A~ray • l~J
.¡¡¡¡¡¡¡¡¡¡¡¡¡¡¡¡¡¡¡¡¡¡¡¡¡¡¡¡¡¡¡¡¡¡¡¡¡¡¡¡¡¡¡¡¡¡¡¡¡¡¡¡¡¡¡¡¡¡¡¡¡¡¡¡¡¡¡¡¡¡¡¡¡¡¡¡¡¡¡¡¡¡¡¡¡¡¡¡¡¡¡¡¡¡¡¡¡¡¡¡¡¡¡¡¡¡¡¡¡¡¡¡¡¡¡¡¡¡¡¡¡¡¡¡¡¡¡¡¡¡¡¡¡¡¡¡¡¡¡¡¡¡¡¡¡¡¡¡¡¡¡¡¡¡¡¡¡¡¡¡¡¡¡¡¡¡¡¡¡¡¡¡¡¡¡¡¡¡¡¡¡¡¡¡¡¡¡¡¡¡¡¡¡¡¡¡¡¡¡¡¡¡¡¡¡¡¡¡¡¡¡¡¡¡¡¡¡¡¡¡¡¡¡¡¡¡¡¡¡¡¡¡¡¡¡¡¡¡¡¡¡¡¡¡¡¡¡¡¡¡¡¡¡¡¡¡¡¡¡¡¡¡¡¡¡¡¡¡¡¡¡¡¡¡¡¡¡¡¡¡¡¡¡¡¡¡¡¡¡¡¡¡¡¡¡¡¡¡¡¡¡¡¡¡¡¡¡¡¡¡¡¡¡¡¡¡¡¡¡
Dependiendo del tipo de objeto se mostrará una de las siguientes solicitudes:
lng. Da:rrte Ornar Palffil carranza

D&---0 i·s eiio y Desarrollos
Líneas: Seleccionar la línea fuente, y luego la línea o líneas a unir. Las líneas deben ser colineales, es decir estar en la misma línea infinita, pero puede haber separación entre ellas.
Poli líneas: Seleccionar el objeto fuente y luego las líneas, poli líneas o arcos, estos objetos deben estar contenidos en el mismo plano paralelo al plano XY, y no pude haber separación entre ellos.
Arcos: Seleccionar uno o más arcos, estos deben estar contenidos en el mismo círculo imaginario, aunque puede haber separaciones entre ellos. La opción Cerrar convierte el arco fuente en un círculo.
Arco Elíptico: Seleccionar uno o más arcos elípticos, estos deben estar en la misma elipse, aunque puede haber separación entre ellos. La opción cerrar, convierte el arco en una elipse completa.
Spline y Hélices: Seleccionar una o más Splines o Hélices. Los objetos de Hélice y Spline deben ser contiguos, es decir estar uno junto al otro.
lng. Da:rrte Ornar f>ant¡¡ carranza

D&:--Oi·seiio y Desarrollos
lng. Da:rrte Ornar f>ant¡¡ carranza
Capítulo IV Métodos de Consulta y Visualización
13 Quick Select
Match Properties
13 Object Snap
13 Properties
13 Quick Properties
13 Zoom
13 List
13 Área / Perímetro
13 Locate Point
13 Dist

D&---0 i·s eiio y Desarrollos
QUICK SELECT (Selección Rápida) Rastrear y seleccionar objetos con una característica común, asegurándonos rapidez y eficiencia al seleccionar múltiples objetos. Agrupa los objetos para aplicar sobre ellos un comando.
Lo encontramos por rutas diferentes: Su icono acompaña la paleta de propiedades, con el botón derecho del ratón, en el menú : Tools I quick select.
Command: Qselect Menú: Browser I Tools I Quick select
Quick Select
/lpp~ to• [~!f.~:.ªf.\i~):~9..:: .. : .. ::.,.: ... :: ... : .. :: .. : ... ::.J '"' 1 ~ J
0!2iect type • [ Mu~iple ... ]
Properties •
Operator•
Value•
How to apply•
Color Layer Linef:J'Pe Linetype scale Plot style Lineweight Hyperlink T ransparency
[ • Equals
1 D Bylayer
@ lnclude in new selection set
O &:elude from new :selection set
ID ,l)ppend to curren! seleciion set
[ OK [ Cancel
Dispone de las siguientes opciones:
lng. Darrte Ornar f>ant¡¡ carranza
... J
·I
1 Help l

D&---0 i·s eiio y Desarrollos
Apply to : Aplicará al dibujo entero ( entire drawing) o una selección previa en pantalla. Select object para ir a pantalla a seleccionar objetos.
Object type: Tipo de objeto a seleccionar.
Properties: especifica la propiedad que debe tener el objeto para ser seleccionado, tales como: color, layer, etc.
Operator: especifica el rango del filtro, dependiendo de la propiedad seleccionada las opciones pueden incluir igual a, menor a, no igual a, mayor que, menor que.
Value: El valor de propiedad para la selección, teniendo opciones según la propiedad escogida. Por ejemplo si escogemos color, las opciones serán la gama de colores de AutoCAD
How to apply: include in new selection set: todos los objetos que posean las características dadas serán seleccionados exclude from new selection set, se tomará en cuenta solo la petición actual.
Append to current selection set: especifica si el juego de objetos seleccionados se suma o se ignora ante una nueva selección.
98 lng. Da:rrte Ornar f>ant¡¡ carranza

D&---0 i·s eiio y Desarrollos
MATCH PROPERTIES (Igualar propiedades): Comando que permite heredar o traspasar las propiedades de un objeto a otro.
Command: Matchprop
Icono l~ I
Menú: Modify I Match Properties Alias: Ma Toolbar: Standard
IQ re s e ~ @. @· ~ ITJ ~ ~ ;4S 1 l' · '\. ~ q. ©.. et ~ llml ~· ~ ~gi ~ 1 HI Ribbon: Home I Properties
~ ~I • BY~.YER 1..,..JI :=I ByLayer ivJI ~. ::.::¡ Bylayer v I ~~I ByC_ o!Gr ___ ~I
Prope,rties.
Activar el comando y seleccionar el objeto que tiene las características que desea transferir, luego los objetos a recibir estas características.
lng. Da:rrte Ornar Palffil carranza
• [j] General
10 Color
~ Layer
10 Line!ype
[] Linelype scale
[J Plot style
IEJ Lineweight
[j Hyperlink
ID T ransparency
ID Thiclmess • IEJ 30 lrosualization
ID Material [] Shadow display
• lil Geomeby
[] Start X
[j Start Y [] Start Z
ID End X l!'.J End Y
liJ End Z [] Delta X ID Doelta Y [] [}-elta Z
[¡lJ Length
ID Angle

D&---0 i·s eiio y Desarrollos
DRAFTING SETTINGS (Parámetros Del Dibujo):
AutoCAD dispone de una serie de ayudas destinadas a darle total precisión al dibujo, no son comandos, sirven de modo complementario a otros comandos aportando control geométrico.
Command: DSettings Menú: Too/s I Drafting Settings Alias: DS
OBJECT SNAP (Referencia a Objetos):
Toman como referencia los puntos notables de las entidades gráficas mientras se está efectuando un comando.
Al escribir el alias OS se ingresa directamente al cuadro de dialogo Object Snap
D1afti°ng Settings;
Snap and Gnd 1 Polar T racking 1 Obj&et Snap 1 ~D Ol>ject Snap 1 [)ynamic Input 1 QuicGE]
~ Ol!ject Snap On (F:l°)
Object Snap modes
D ~ Endl)Oint
b,. ICJ Midpoinl
O 10 Center
® C! Node
<> ID Ouadrant
X IS!] lntersection
-·· lllJ Extension
c;J
b..
C5
z C2'J
0-'
~Object Snap Tracking On (F11}
IEI lnse ltio n [ Select !\11
[] Perpendicular [ aear !\11
IEI Tangent
IEI Nearest
ID /ipp:arent intersection
ID Parallel
ffi To track from an Osnap point. pause over the point while in a ~ commamd. A tracking vector appears when you move the cursor.
To stop tracking. pause overthe·point again.
Options... J [ OK J 1 Cancel J I Help J
lng. Da:rrte Ornar f>ant¡¡ carranza
00

D&---0 i·s eiio y Desarrollos Utt1.Ml§t~Jil.1 ;110 A:g,tgQJD ~Q.11
OBJECTSNAP
Icono Nombre Alias Comentario
,/ Endpoint end Puntos finales de líneas, arcos, polylines
-
/ . Midpoit mid Puntos medios de líneas, arcos, polylines
, ,~.
lr "'. lntersection int Intersecciones de todo tipo de objetos
- ~o-~ Aparent app
Puntos de intersección probable para dos .... , . intersection objetos que se cruzan en el espacio - _ ..... Extensión ext
Extiende un punto en referencia a un Angulo para hallar otro
© Center cen Centros de arcos círculos y elipses.
- · '(9 Quadrant qua Angulas notables de circunferencias y elipses -
{) 1 Puntos de tangencia de círculos, arcos y Tangent tan
elipses
_¿_ Perpendicular per Puntos perpendiculares a líneas, polylines
- ,# . Parallel Consigue puntos paralelos al seleccionado .. ' .· . par -
~ Encuentra los puntos de inserción de
insert • textos, shapes, atributtes, bloques 1ns
-o
Node nod Selecciona puntos .
[{f. Non e non Elimina el osnap la selección actual
Ayudas Flotantes o ayudas de emergencia:
Método alternativo para activar las ayudas cuando no están predeterminadas:
SHIFT + El Botón Derecho Del Ratón sobre el área gráfica
CONTROL + El Botón Derecho Del Ratón sobre el área gráfica
lng. Da:rrte Ornar f>ant¡¡ carranza
01

D&---0 i·s eiio y Desarrollos
Aparece el siguiente menú en medio del comando en desarrollo:
o-<) liennpora ry ttrac.!l; point .-<> From . •
Mid Between 2 IPointts
Poirn! f ilters
1D Osmap • / f nd'po.int
/ Midpoint
V I' '
!nt ersecti on 'o ~
'.' Ap parent lntersect
Ei!tension
© Cente~
o Quadrant
ó lian.gent
-!- Perpendkular
# Para!lel
o Node
~ ln_¡;ert
,P~ Neare5t
a Neme
@. O:snalP' Setting ~ ...
SNAP ANO GRID (Resolución y Rejilla)
El SNAP controla los intervalos de desplazamiento del cursor sobre el área gráfica cuya distancia puede predefinirse con valores distintos en X e Y.
F9 activa el Snap
El GRID es una matriz de puntos en la pantalla que indican los límites del dibujo.
F7 activa el Grid
02 lng. Da:rrte Ornar Palffil carranza

D&---0 i·s eiio y Desarrollos
SNAP GRJD ORTHO 130b..AR OSNAP OTRACK DUCS DYN LWT QP
Drafting Se - x . . -
Snap and Gñd Polar Tracking Object Snap 30 Object Snap Dynamic Input Quic:rn
IEJ Snap On {F:9)
Snap spacing
Snap X spacing
Snap Y spacing:
~ Eqwal X and Y spacing
10
10
Polar spacing
Polar distance:
'º Snapiype
@ Grid snap
@ RectangUJlar snap
a lsometric snap
{) PolarSnap
[ Options ....
lsometric snap
lng. Da:rrte Ornar f>ant¡¡ carranza
~ Grid On (F7)
Grid st¡~e
Display dotted grid in:
!El 2D model space
!El Block editor
!El Sheet!la;"Out
Grid spacing
Grid X spacing:
Grid Y spacing
Major line every:
Grid behavior
~ Adaptive glid
10
10
5
IEl .AJ!Gw subdivision below grid spac1ng
~ Display grid beyond Umits.
IEl Follow Dynamic UCS
..._( _ o_K __ ) [ Cancel ] [ Help 1

D&---0 i·s eiio y Desarrollos
SNAP TYPE & STYLE / ISOMETRIC SNAP
Dibujos lsométricos:
Esta herramienta facilita la realización de dibujos isométricos, se utilizan tres planos principales: isoplano derecho, isoplano superior e isoplano izquierdo
Menú: Draw I ellipse I isocircle
Permite dibujar círculos isométricos, antes de indicar el radio ó diámetro del círculo isométrico, se debe comprobar que se encuentra en el isoplano correcto.
Nota: La tecla de función F5 controla la elección del los isoplanos.
is op l o.no ' SL-1per1or
isoplo. n o i z q l.A ie rol o /
30'
' . l+ 1soc1r c u o
isoplo.no cl e1ec l1 0
QUICK PROPERTIES
._I H_atch _____ __,""=I [ ~J D Bylayer
TIERRA
Pre:deftned
:fl Color
1;1 t ayer
§! Ty,pe
l!I. Pattern name EARTH ~ ~A-nn_o_ra-üv-e~N-.o~~~~~-1
O Ani;¡le 45°
Sea le 30. 0000
Assoáa tive Yes
lng. Da:rrte Ornar Palffil carranza
Permite ver y modificar las propiedades de los objetos en sitio sin tener que recurrir a la paleta de Properties . Esta herramienta se activa desde la Barra de Estado con el botón QP, una vez activa basta solo seleccionar el objeto de dibujo y las propiedades se mostraran automáticamente para su edición, las propiedades a mostrar se configuran en el CUI.
04

oan-~~~~~~~~~~~~~~~~~~-
0 i·s eiio y Desarrollos
Drafting Settings
Polar Tracking I Object Snap l 3D Object Snap 1 Dynamic Input lf('íliíC.T<F.iQi)eitiesjl seITJ
EJ Displaythe Quick Properties Palette on selection (CTRL+SHIFT +P)
Palette Display
@ &1 objects
Only objects with specified properties
Palette Location
@ !;;ursor-dependent
011adrant j Top-Right
Oistance in pixels 50
e> .S.tatic
Palette behavior
El Copapse palette automatically
· I
-----Minimum number of rows 3
Op\ions ... [ OK ] j Cancel J j Help
lng. Da:rrte Ornar f>ant¡¡ carranza
En la Ficha Quick Properties del Drafting Settings se puede controlar las características de la herramienta.

D&---0 i·s eiio y Desarrollos
ZOOM (Acercamiento)
Es el método para controlar la visualización en pantalla del dibujo. Determina la ubicación y el grado de acercamiento en el área gráfica. No afecta las medidas del dibujo solo decide cuan cerca o lejos apreciamos los elementos geométricos.
Los elementos gráficos de AutoCAD son vectores, por lo que admiten acercamientos infinitos.
Command: Zoom Menú: View I Zoom Alias: Z Toolbar: Zoom
I~· o. ~ (t\ ®. ©. ~ ' ©J. ~I Ribbon: Home I Utilities
lng. Da:rrte Ornar f>ant¡¡ carranza
! ~ C-['.l -r ¡w~
~ Extents .. 'ti "" X ~

D&---0 i·s eiio y Desarrollos
TIPOS DE ZOOM
-~ l Zoom
Ampliación de la zona del dibujo seleccionada por un rectángulo Window
~ I Zoom In Amplía al doble del acercamiento actual (50°/o)
.q Zoom out Reduce a la mitad del acercamiento actual (50°/o)
Q Zoom Permite regresar hasta 1 O zooms previamente realizados Previus
~ Zoom Acercamiento centrado en los objetos seleccionados Object ..
Visualiza todos los objetos contenidos en el ·~ Zoom ·"x
dibujo · ~:.t · ·•
• Extents independientemente de los límites del mismo
:~J Zoom Al/
Visualización del área determinada por los límites pre-establecidos del dibujo (limits)
'
~ Zoom Area de visualización determinada por su centro y tamaño. La repetición con valor más alto provoca reducción de la imagen, con un •
Center valor menor, su ampliación.
-C\ Zoom Real Pulsar y arrastrar con el botón izquierdo del mouse. Arrastrar
time: verticalmente para acercar o alejar
~ Zoom Permite acercar o alejar el dibujo empleando un factor de escala . . '
Sea/e
Q] lng. Da:rrte Ornar Palffil carranza

D&---0 i·s eiio y Desarrollos
PROPERTIES (Propiedades):
Esta paleta puede estar permanentemente en pantalla y desplegarse rápidamente al ser solicitada, muestra y edita todas las propiedades de los objetos seleccionados.
Cuando no hay ningún objeto seleccionado, muestra las propiedades generales establecidas para todo el dibujo.
Command: Properties Icono: I~ 1 Menú: Too/s I propierties Alias: Mo, Ch Toolbar: Standar
Ribbon: Home I View
lill ~ ~ ~~ looll Propertres: Sheet Set r~ ~ J
Palettes: M.anager ~l~ Palettes
X IPolylne tvll!!!i! I ~ 1~1 , ..
iEi I GcnerQI • Color • Byloycr layer FUNDACEON
Linet)ipe Bylayer
linetype scale 3.0000
Plot s iyle ByColor
lineweioht Bylayer
Hyperlink
Thickness 0.0000
130-~-. 1 Material leylayer
. ! f 6co111Cby •
Vcrtcx l
Vcrtex X -145. SSóO
Vertex Y -117. 2397
St.art ~egment '11.•icith O. 'IOOO End !:egment 'Nidth O.'IOOO
Gbbalwidth 0. 4000
Elevation 0.0000
A1ea 4635.2780
Lenoth 38 1.6573
:¡: I Hisc
'f Cbsed Ves
~ o es:
Line~pe gener ation Oiaabled
~
lng. Da:rrte Ornar f>ant¡¡ carranza
08

D&---0 i·s eiio y Desarrollos
LIST (Lista):
Ofrece información sobre las dimensiones y características geométricas de una entidad gráfica.
Command: List Icono:
Menú: Tools I lnquiry I List Alias: Li Toolbar: lnquiry
Ribbon: Tools I lnquiry
Command: L/ST
Select objects: Seleccionar objetos
Ejemplo:
CIRCLE Layer: "O" Space: Model space Handle = 8b
~ •I ITf 1 n "1 1 ~,..--
~ ! l\ol ea~ure - bJ
I• •I Oi.stance
() Racf'ius I''""""' + 'I
~ .......... , Angle
b Are a 1 1 ' 1 s 1
J tJ ~ VGlume 1
center point, X= 23.5665 Y= 16.4063 Z= 0.0000 radius 5.3504 circumference 33.6173 area 89.9321
lng. Da:rrte Ornar Palffil carranza

D&---0 i·s eiio y Desarrollos
AREA / PERIMETER (Área / Perímetro)
Calcula el área y el perímetro de una superficie mediante la selección de sus vértices o por la selección del objeto. Es posible sumar y restar áreas.
Command: Area Icono:
Menú: Too/s I lnquiry I Area Alias: AA Toolbar: lnquiry
Ribbon: Too/s I lnquiry
Command: AREA
I• •I ITt !' ¡ 1 ¡ ' ' ' 1 -~· CVlea:;un; -
• [[] .
11 ti Distance
o Ra di tu s
b Angle
b Area I'' ... 1 "'1
1 U íl Vol ume 1
Specify first corner point or [Object!Add/Subtractj: O La opción Object permite seleccionar el objeto a indagar
Select objects: Seleccionar objetos
X Comm.and : ªª 14• AREA -IL5I S:pec i f y f i :rst corner point: or (Obj e c.t:/ Add/ Su!J.t:ra.c t: J : o . s .e 1 e ct •
objects:
u Are a = 2 6 1 . 2600, Per imet:er = 68 .7063
Q Comm.and :
lng. Da:rrte Ornar Palffil carranza
C!I
,~I ~
1v,1 l~) ill ¡>JI
10

D&---0 i·s eiio y Desarrollos
LOCATE POINT (Identificador de Coordenadas)
Permite saber la localización de un punto cualquiera en el espacio, ofreciendo sus coordenadas X, Y, Z.
•
•
Command: Id Icono:
Menú: Tools I lnquiry I Id Point Alias: Id Toolbar: lnquiry
Ribbon: Tools I lnquiry
Command: ID
X Command : Spe cif y oppós i te cor-ne~:
'º Comm.and : *Ca nce l * -IL5I Conuna nd : ! [)
. •
S:pe c i f y po:imt: END
(j o f X = 10 . 0000 y = 26. 3 65 0 z = 0 . 0000
Q Comm.and :
lng. Da:rrte Ornar f>ant¡¡ carranza
I• •I ffi? 1 '" ' ' 1 =
~! M easure ......
• ~
I• 11 Distan ce
0 Radius .,, " ... "'
~ .Ang.le 1 1 ' ' 1
L:::i Are a 1 z 1 ' 1 1
ILJ íl volume 1
~I
~I iv l
l<I~ llil
11

D&---0 i·s eiio y Desarrollos
DIST (Distancia)
Obtiene la distancia y el ángulo formado entre dos puntos seleccionados.
Command: Dist Icono: ~
Menu I Tools l lnquiry I Tools Alias: Di Toolbar: lnquiry
Ribbon: Tools l lnquiry
I • •I mt ..... '"'! -. -
~ Mea su re . - ~
I• •I Distance
0 Radiws
~ An.gle
b Area p1q1111•1
IB~ Volunie 1
Command: DIST
Specify first point: Specify second point: Especifique primer punto: Especifique segundo punto Distance = 10.0000, Angle in XY Plane = O, Angle from XY Plane = O Delta X= 10.0000, Delta Y= 0.0000, Delta Z = 0.0000 Nota: Los datos del menú de lnquiry quedan registrados en el historial del dibujo (F2)
REGION/MassProperties (Región/Propiedades de la Masa)
Calcula propiedades geométricas de las regiones
Command: Region!Mass properties Icono: I~ 1 Menú: Tools l lnquiry I Tools Toolbar: lnquiry
Ribbon: Tools l lnquiry
lng. Da:rrte Ornar f>ant¡¡ carranza
.
I• •I ~ """'"'''
M·e:a.sure (,~ .
" • [mJ
I• •I Di~tance .........
0 Radius
~ Angle
b Are:¡¡,
ltJ íl volunie 1

D&:u-Oi·seiio y Desarrollos
lng. Da:rrte Ornar Palffil carranza
Capítulo V Layers
s Layers

D&---0 i·s eiio y Desarrollos
LAYERS (Capas):
Se usan para almacenar y administrar la información del dibujo. Ayudan a controlar la visualización, impresión y características de las entidades gráficas (color, tipo y grosor de línea).
. Command: Layer
. Icono: l ~I
. Menú : Format I Layer
. Alias: La
. Toolbar: Layers
lf§ Iº º~~· º ... ·¡~ §1~1 . Ribbon: Home/ Layers
e @! · e 'ª § ~'fil 1
§! ~ I ~ .cy U nsaved Layer State ....
9 .:q. ar D Detipoints .... -
-- º s ~1~ ¡~ ~' Ü -§ ~ ~í& - .
~ . ~oc:ed ~ ¡_ erfadi}.g ¡50%
-DI ILayerrs
Layer Properties Manager
X
~· Current layer: Oi1nensionado Sea~ch for layer ~
i!i "" ~· 1 a ~~ ~ .... e ;> :c.'V "f.P lC@
~ f ilters << s .. N:ame .. o .. Fre ... L .. Color Linetype l inewei. .. T rans ... Plot S ... P ... N .. Oescripti El·-@ All o o Q p. df o w ... Continu ... - Defa ... o Color-7 .g¡ ¡:¡;,
L. ~ Ali Uscd l at crs o Accesorios 11 ~ of. 252 Continu ... - 0 .05 ... o Color_ ... @ ~ C7 Columnos 11 ~ of . 94 Contin u ... - 0.40 ... o Color_ ... @ ~ L7 Defpoint s Q ~ of o w .. Contin u ... - Defa ... o Color_7 ~~ !(. .... Dimension ... o t,:f of o 30 Contin u ... - o.os ... o Color_ •. ~ r& o Ma1co Q -O· df o w ... Continu ... - 1.00 ... o Color-7 .g¡ !;(, o Muros 11 ~ of • 152 Continu ... - 0.40 ... o Color_ ... ~ ~ C7 RótuloBordc: 11 '1 of • rod Contin u ... - 03 5 ... o Color_l @ ~ L7 Rótulo Texto Q p of . LO Continu ... - Defa ... o Color_,,, @ r¡;, L7 Tolde< o t,:f of • 152 Cont inu ... - 0.09 ... o Color_ ... ~ r& o TexturaCer ... r;; p df (] 11 Continu ... - 0 .05 ... o Color_ ... .g¡ tP.t o Texturabt 11 '1 of • 200 Continu ... - 0 .05 ... o Color_ ... @ f¡j
¡¡; = T cxturaMu ... Q p of O ~o Continu ... - 0.05 ... o Color_ ... @ ~ "' VentanaAlta Q ~ of O gr ... RA\'TTAS - 0.09 ... o ( .olor_3 @ !(. "' L7
" ~ ::;: L7 Ventana Baja o t,:f of O gr ... Continu ... - 0 .09 ... o Color_3 ~ r& ~
.'!! ~
L7 Vie\vport 17 {;} dJ~ • 152 Continu ... - Defa ... o Color_ ... .g¡ !;(,
"-e o. ~
~ ICI lnvert fi lter << ' 1
111 1 ' ~
§ All: 16 layers displa'/ecl cf 16 totol layer~
14 lng. Da:rrte Ornar Pallltii carranza

D&---0 i·s eiio y Desarrollos
Funciones de Control dentro del Cuadro de Diálogo de Layers
'" ~ New Layer crea nuevos Layers
)( Del et e elimina los Layers que no se hayan usado en el dibujo
Predetermina para el dibujo todas las características
.J Current de un Layer. Todos los objetos que se dibujen en adelante, adoptarán dichas características
?.- New Property fi ltra las capas en función de ciertos criterios ~
Fil ter establecidos previamente
~ New Group Filter fi ltra las capas en subgrupos basados en criterios
>e establecidos previamente
~ . Save states Permite guardar varias configuraciones de Layers
. .,1,.M. New Layer VP Crea un nuevo Layer, y lo congela en todos los ~ Frozen Viewports existentes.
[ij Refresh Actualiza las propiedades de los Layers editados.
l/J Muestra la caja de diálogo de los parámetros de los
Settings Layers, en donde se establecen las notificaciones de los Layers nuevos, y sobre escrituras de los mismos.
lng. Da:rrte Ornar f>ant¡¡ carranza

D&---0 i·s eiio y Desarrollos
Administración De Información de los Layers:
-On
) On /Off Prende y apaga el Layer ............. .l;f ...........
F reeze. in . .. 1 Frezze I Thaw
Activa o desactiva el Layer. La información no se eeeeeuet:ece::eeuet:ee:eeee:ue::w o regenera en pantalla
Bloquea y desbloquea el Layer, este se ve en Lock
Lock I Unlock pantalla pero no se pueden modificar los objetos . ............. ~ ......... que contiene
Color del Layer para facilitar la identificación de Color
Color los objetos en pantalla y para definir espesores de ..•. Y.f.h~~.~ ...... plumillas al imprimir
1 Linet)lpe 1 LineType Establece el tipo de línea del Layer.
l Lineweight Lineweight Espesor del trazo
... Pl.ot
-~- . Plot I Don't plot Si la información de un Layer se imprime o no .
: . . . . . . ..
1 NewVP Freeze New VP Freeze
Congela Layers seleccionados en nuevos 1 -. viewports en los Layouts
Permite cambiar el color asociado a un Layer solo . VP Color
VP Color en el Viewport activo. Solo disponible en los Layouts.
1 VP Linet.vpe Permite cambiar el tipo de línea asociado a un
VP Linetype Layer solo en el Viewport activo. Solo disponible en los Layouts.
lng. Da:rrte Ornar f>ant¡¡ carranza

D&---0 i·s eiio y Desarrollos
Permite cambiar el grosor de línea asociado a un VP Lineweight
VP Lineweight Layer solo en el Viewport activo. Solo disponible en los Layouts.
Permite cambiar el estilo de impresión asociado a VP Plot S tyle VP Plot Style un Layer solo en el Viewport activo. Solo
disponible en los Layouts.
Cambiando Información de un Layer a otro:
Toda la información del dibujo debe estar asociada a un Layer, algunas veces es necesario cambiar las características del mismo (color, grosor y tipo de línea), o cambiarlo de Capa.
Para cambiar un objeto de Layer hay tres alternativas:
Por Properties Seleccionar el objeto, activar la paleta de propiedades (botón derecho del ratón) , escoger la opción Layer, escoger el nuevo Layer.
X
~v:ll ¡tfti 1 ~ 1~1 ~~ IPolyline
E ¡c;enera1 ... Color • Byl ayer Layer FUNDACION Linetype ByLayer Linetype scale 1.0000 Plotstyle By Color
Linewei g h t Bylayer Hype~link
Thickness 0.0000
¡ 31> Visuamtion
1 Material lsylayer ... ~
1 • ... Vertex 1 Vertex X ·145.5560
VertexY -117.2397
Start segrnent width 0.4000 End segrnent width 0.4000
Global width 0.'1000
Elevation 0.0000
Ar ea 46 35°. 2780
Gen.gth 381.6573
g¡ I Hi:K Closed t Ye~
~ Line typ e genera tic.n [)isabled e o.
~
lng. Da:rrte Ornar f>ant¡¡ carranza

D&---0 i·s eiio y Desarrollos
Por Match Properties
Encontramos este comando tanto en la Barra de Herramientas Estándar, como en el Menú Modify I Match Properties. Su función es transferir las propiedades de un objeto a otro incluyendo las características que asigna una capa a un objeto.
Por Ribbonl Layers
Seleccionar el objeto al que queremos cambiar de layer, seleccionar en el Ribbon / Layers, la nueva capa que queremos para él.
/ _) 0 í 0·
<!> • Line Polyline Circle Are . . ~·
~ ·
lng. Da:rrte Ornar f>ant¡¡ carranza
•i• Move
°Q\ Copy
[~ Stretch
Ó Rotate ·/·· T rim •
L!I~ Mirror CJ Fillet •
6J Scale 88 Array •
Modify ~ l 9 -~· r:fS' D Dimensionado I • 9 ·~· r:fS' D Marco
9 ·~· r:fS' • Muros
9 ·~· r:fS' • RótuloBorde
9 ·~· r:fS' • Rótulo Texto
\} ·)!· r:fS' • Textos
9 ·~· r:fS' D T exturaCerámico
l 9 ·~· r:fS' • T exturaExt
9 ·~· r:fS' D T exturaMuros
9 ·~· r:fS' D VentanaAlta

D&:u-Oi·seiio y Desarrollos
lng. Da:rrte Ornar Palffil carranza
Capítulo VI Librerías
s Bloques
s Design Center
1

D&---0 i·s eiio y Desarrollos
BLOCKS (Bloques):
Los bloques son asociaciones de entidades gráficas de cualquier tipo que conforman una entidad única. Es útil convertir en bloques a objetos que tienen uso frecuente. Por ejemplo, instalaciones sanitarias, mecánicas y eléctricas, mobiliario, símbolos y en general cualquier elemento estándar.
El uso de librerías de bloques ahorra tiempo, ya que se insertan bloques rápidamente en lugar de dibujar objetos nuevos.
Existen dos enfoques en la creación de bloques:
Block: Los bloques quedan registrados solo en el archivo en donde se crean.
Wblock (Write Block): Toma elementos gráficos de un dibujo y los convierte en bloque, este bloque es guardado fuera del dibujo original en un archivo de dibujo nuevo. El bloque puede ser insertado en cualquier otro dibujo.
Command: Block Icono:
Menú: Draw I Block I Make Alias: B Toolbar: Draw
I/ /' .::> o o ! 0 a r-1 º 9 ~ Q. .• ~ ~ @) ~ Ali Ribbon: Home I Block - Block & References I Block
~ ~ . L0 ~ ~ 4t Inserrt: Edit Create Define Manage Block
~ ~
Attribu.te Bl.ock Attributes Attributes: Editor - - -Block ,.. B l'ock Defi iait[on ..,
lng. Da:rrte Ornar f>ant¡¡ carranza
20

D&---0 i·s eiio y Desarrollos
Definición de Bloque:
!:!ame:
Base point
ICJ Specify On-screen
1 m ] Piel$. point
~: o
Y: O
Z: O
Settings
Block y_n~
[ Millimeters
1 l-lyper(ink ...
Objects.
ICJ Specify On-screen
[ (..~ J Selec:t objects [ ITf J
O Retain
@ ~onvert to block
e') Dele!e
& No objects selected
Descñption
Behavior
ICJ Annotative (!)
O Match block orientation to layout
[El Scale uniform!Y
~ AJlow ex¡¿loding
ID Qpen in block. ed~or f OK 1 1 Canc~ J [ !:!elp ]
Name: Nombre del Bloque a crear.
Base Point: Punto base de inserción del Bloque.
Objects: Seleccionar objetos a convertir en Bloque.
Settings: Parámetros que establecen las unidades de creación de los bloques.
Description: Comentario personal sobre el bloque.
Nota: Es importante que los bloques sean dibujados con tamaño real 1 /1 y en el /ayer O Wblock Caja de Diálogo:
lng. Da:rrte Ornar f>ant¡¡ carranza

D&---0 i·s eiio y Desarrollos
Source· E:) Block
e;) grtire drawing
@ Objeds
Base point
1 m 1 Pi~ point
X: .0000
Y: .0000
¡ : .0000
'Destination
File name ana path:
Objects
1 ~ J Select ·objects
® ·Retain
O ~onvert to block
fj Delete from dra'o\1ng
/Í\ No o'bieciS< selected
_·\Liser.s\ USUARIO\ Documents \Dma antablock
lnsert unlts.: [ Millimelers ~ l
1 OK 1 [ Cancel ] [ !felp J
Nota: La opción File name and Path es para escoger la ubicación del nuevo archivo que contendrá al bloque.
Block Library Para crear una librería de bloques, se dibujan y almacenan los símbolos en un solo dibujo. A través del Design Center, podrán ser usados desde otros dibujos.
-----------------------1 22
lng. Da:rrte Ornar Palffil carranza

D&---0 i·s eiio y Desarrollos
DESING CENTER:
Su finalidad es explorar e intercambiar información entre dibujos. Intercambia estilos de texto, estilos de acotamiento, directrices, formatos de láminas (layouts) librerías de bloques e incluso extrae bloques simples que se encuentren alojados en el archivo en el que fueron creados.
Command: Adcenter Icono: IMYI 1
Menú: Tools !Palettesl Design Center Alias : ADC, De Toolbar: Standard
lo fa B ' ~ ~ ~@ 1 ~ [j ['.) ~ r.t l" ~ + r ~o.@. Q: ! ~ ITrJl ~ ~ ~dl ~ l iJI Ribbon: View I Palettes
Folder Ust X • 1 ~·· AdlmRes ,. $ 111 CER !····· ~ Content Explorer
' " '*l .. Drv ' '-i'. :····· !!i en
L. .. 'i en·US B iii · ¡ji Express ~ ' . :-· "f Fonts ~··· l!l Help ~·· !ih Inventor Server ' ' ©··· 9 Plugins
!ÍJ ~ plug1ns ¡···· 1' Pubhcl..ic $1.ii Sample · $· ActiveX
$ ··· ti Database Connec ti $ · ~ DesignCenter " . ~ aJ··· I:! Ü)'namic Blocks 5, i:¡i .... ~ Mechanical Samp
~ Analog lntegrated
Circuas .. dwg
15=
Fasteners · US.dwg
lill • • • [!] ~ ~; ~ WJ Tool Prcperties Sheet Set _ ~ ,_:::..,
Pa l:ettes. l'vlanag er Hl~I ~ 1 ~
Palettes
All.Jtodesk Se ek design content
:f.":t.o¡;~ !f-0: ~e ..
~ ..
--~ ·e AutoCAD Basic CMOS lntegrated Bedncal Fasteners •
T exlstyies a ... Electronics.di.vg Circuas.dwg Power.dwg Melric .d"''.9
• 2?!f. ~' - cm-'ft--·· ~J
.. .,, .. --·
Home - Space House HVAC · Heating f.tydraulic · Kítchens.dwg Planner.dwg Designer.dwg VentilatiQn Ar ... Pneumatic.dwg
. ...--)(
)(
·¡¡¡ 1±1··· .. Sheet Sets ~
~ L'~~~l==~·11s1 ==~J~t__J!L_~~~~~~~~~~~~~~~~~~~~~~~~~~~ i'!YI C:\ Program Flles\A.itod.esk\ktoCAD 2012- English\ Sample\ DesignCenter i 1G ~emis))
Para utilizar la información a través de la paleta AutoCAD Desing Center, basta
con seleccionar el elemento (bloque, estilo de acotamiento o texto, etc.) y arrastrarlo hasta el dibujo de destino.
lng. Da:rrte Ornar Palffil carranza

D&---0 i·s eiio y Desarrollos
Unidades dentro de AutoCAD Desing Center:
Para introducir un bloque a través de esta herramienta se debe pre-establecer las unidades del dibujo de destino:
Menú: Format /Units.
FORMAT / UNITS
lng. Da:rrte Ornar f>ant¡¡ carranza
[);rawing Uni1s
Length Jype:
[ Decimál ,. l frecision:
[~oooo ,. l
lnsertion scale Units to sc;ale insel'ted coritent: ~M·¡¡·¡r~·~~-;;· .................................. ~ • .... f .............. . . .... ••' • •••.••.•••••.•• •• •.•••.•••• •.••• : -
Sample· Output 1.5'000.2.0039 .. 0000 3. 0000<45 .0000
üghting
A.ngle· Type:
[ Deeimal Degrees
Pre cisioa:
[o O Qockwise
Units for specifying the iritensity of lighlin¡¡¡:
[ lntemationai ... J
.... ]
"l
( O K ~ 1 Cancel J [ Qjrection... ] [ .!::[elp J

D&:u-Oi·seiio y Desarrollos
lng. Da:rrte Ornar Palffil carranza
Capítulo VII Textos y Texturas
8 Hatch
8 Text
8 Single Line Text
8 Edición De Textos
8 Multiline Text
8 Estilo De Textos

D&---0 i·s eiio y Desarrollos
HATCH (Texturas):
Los Hatch son un bloque que rellena áreas de dibujo estrictamente cerradas. Se utilizan para representar materiales, texturas, rellenos absolutos, rellenos tipo gradiente (degrade de una tonalidad en una dirección).
Command: Hatch Icono: -
Wi i~ .• Menú: Draw I Hatch Alias: H, Bh Toolbar :Draw
l./· / ,.:; O o (' 0 O."' ó o;i ~ ~ • ~ ~ @J ~ A i Ribbon: Home I Draw
Line Pol'yline Circle
Para activar la Paleta de Hatch, es necesario abrir la Paleta de Herramientas Tool Palettes, y seleccionar la ficha Hatch.
. X .
"' Imperial Hatches ·~ 11
~ i!ii
"' u
. ~ u 4J
. ID Solid
á
~ . Brick "' . ~ ..,
u ::1 <l> ¡, -tri "' o. -. -
.<= < .¡,¡ S0lid ' "' j :e
.... <l> -.Ji "' .o o.. "' ~
t- 8 Brick 1-
lm;
lng. Da:rrte Ornar Palffil carranza

D&---0 i·s eiio y Desarrollos
Hatch: Caja de Diálogo:
" t-.ond : unit~ c~~d : •cancel• :C_,nd :
tll 80X
..- ~ • }latdl Tt~iupiumcy O
... )4119111' o ·. - , •• '!tr"' ,..,,, •.•• 1,.~ Mrleli CIMc
... 5J .0020 Prc~rtie.~ • Hatcl\ [ditor
En esta caja de dialogo se define el método de relleno de la textura:
Normal: Rellena la primera área cerrada que encuentre, respeta la siguiente y rellena todas las posteriores a esta última.
Outer: Rellena solo la primera área cerrada que encuentre, ignorando todos los cerramientos internos.
Ignorar: Con éste método rellena totalmente el área seleccionada.
Gradient: Degradación de tonos entre dos colores.
lng. Da:rrte Ornar f>ant¡¡ carranza

D&---0 i·s eiio y Desarrollos
Hatch I Gradient Caja de Diálogo:
lllfi I e:J 15e!ect
Piel: Poit1ts ~ -"
• SelectU!g e\'er >•thing visible . ,. A11a lyziflg the se lected data ••• Analy¡fng iflternai isl~ods ...
"° ~ • }i11tth Trai¡ipate"IC}'
- }logle
. o
One Color: El color escogido se difumina hacia el blanco. Se difumina a partir de un centro. Dispone de una paleta de colores verdaderos.
Two Colors: Degradé entre dos colores a escoger en paletas de colores tipo True Color y Pantone.
-----------------------1 28 lng. Da:rrte Ornar f>ant¡¡ carranza

D&---0 i·s eiio y Desarrollos
SINGLE LINE TEXT (Línea de texto Independiente)
Cada línea de texto es independiente, el cursor indica en dónde se situará cada carácter, es posible borrar hacia atrás, el teclado funciona como una máquina de escribir.
Command: Text Icono: Al .. Menú: Draw Alias: Dt Toolbar:Text
1 A Al ht ~ A.}C ~ @] 00 ~I Ribbon: Home I Annotation - Annotate I Text
M1u l'trl[n,e C.heck Too .,,. Speíli1ng1
fgJ Scal'e
00 Yustify
~
Command: TEXT
la.t
Current text style: "Standard" Text height: 0.2000 Specify start point of text or [Justify!Style]: Especifique el punto de partida del texto
lng. Da:rrte Ornar Palffil carranza
-,

D&---0 i·s eiio y Desarrollos
Specify height <0.2000>: Especifique la altura del texto
Specity rotation angle of text <0>: Especifique la rotación del texto Comenzar a escribir
Justificación de Textos en AutoCAD (justify):
Las opciones de justificación son:
Aling: ajusta el texto entre dos puntos indicados en pantalla, sin respetar la altura original del texto
Fit: igual a la anterior, ajusta el texto entre dos puntos indicados en pantalla, respetando la altura original del texto
Center: centra el texto, desde la base de la letra, a partir de un punto seleccionado en pantalla
Middle: igual al anterior pero a partir del punto de inicio, el texto se distribuye tanto a izquierda y derecha como arriba y abajo
Right: el texto finaliza en el punto seleccionado
30 lng. Da:rrte Ornar f>ant¡¡ carranza

D&---0 i·s eiio y Desarrollos
TOP tEFT D
MIDDLE LEFT D
DEFAULT ~EFTD
BOlTOM LEFT D
Auto ...... · T OP CEN1TER MIDDLE CENTER
o T CP BOTTOM DEFAULT CEN.TER
D TOP RIGKr
0 MrD DLE RIGHT
0 DEFAUL T RIGl-IT
0 BOTTOM RIGHT
Top left TL (punto superior izquierdo): engancha el texto por la parte superior izquierda al punto seleccionado
Top center TC (punto medio superior): engancha el texto por la parte superior media al punto seleccionado.
Top right TR (punto superior derecho): engancha el texto por la parte superior derecha al punto seleccionado.
Middle left ML (punto medio izquierdo): engancha el texto por la parte media izquierda al punto seleccionado.
Middle center MC (punto medio central): engancha el texto por la parte media al punto seleccionado.
Middle right MR (punto medio derecho): engancha el texto por la parte media derecha al punto seleccionado.
Bottom left BL (punto inferior izquierdo): engancha el texto por la parte inferior izquierda al punto seleccionado.
Bottom center BC (punto inferior central): engancha el texto por la parte inferior media al punto seleccionado.
Bottom right BR (punto inferior derecho): engancha el texto por la parte inferior derecha al punto seleccionado.
31 lng. Da:rrte Ornar f>ant¡¡ carranza

D&---0 i·s eiio y Desarrollos
DDEDIT (Edición de Textos):
Command: DDEDIT Icono: A;t
Menú: Modify I Object I Text I Edit Alias: Ed Toolbar: Text
1 A AI .h ~ A~C ~ ~ 00 ~li Ribbon: Annotate I Text
A ABC 1 era5demi .; IFind text Multiline Check
:Spefl'ing r Textt ...
@] Scale
00 Justify - -Q lím
Para editar los textos creados:
.,...
~] -...
:.¡
Seleccionar el texto en pantalla, con el botón derecho del ratón: text edit
Para cambiar altura de la letra, estilo de texto, rotación y justificación, hacer uso de la paleta modificadora de propiedades
32 lng. Da:rrte Ornar Palffil carranza

D&---0 i·s eiio y Desarrollos
MUL TILINE TEXT (Texto de Línea Múltiple):
Genera textos de párrafos completos mediante un editor propio. Debe establecerse el área a ocupar por el editor de texto y su contenido
Command: Mtext Icono: A -Menú: Draw I Text I Multiline text Alias: Mt, T Toolbar: Draw- Text
l./ / ..;; ó P (° 8 ·a. r-1 º ~ ~ ~ · ~ :a @:i ~ A i 1 A AI tu ~ A}C ~ ~ rM ~i Ribbon: Home I Annotation - Annotate I Text
A Ali!!C 1 erasdem~
~ 'Find text M'ult rline Check
Text • Sp·elling
¡fil] Scale
0 Justify -
tí) 1ext
Draw I Text I Multiline text:
Te~t ~ A Multiline TeJ<: t. ••
AI Single Line Text
lng. Da:rrte Ornar f>ant¡¡ carranza
'T l
('iiB~1 '>'\o ,
'.l.!

D&---0 i·s eiio y Desarrollos
Command: MTEXT
Current text sty/e: "Standard" Text height: 2.5 Specify first corner: Especifique primera esquina
Specify opposite corner or [Height!Justify!Line spacing/Rotation!Style!Width]: Especifique esquina opuesta
Editor de Texto:
l cxt.Edit?C:
.... A Annot<:i~ivc B I l' A1111I
AaBbC.cD AaBbCcO • l 200 • j U {j . Syl•>"' : J ,I~,I :~ lineSp;¡cing • us 1uca ion
. l:.fl·= ~ ~ 1~·.g t>n:1idtm1 ttidt
QX· 1 1 1 1 1 1 1 1 1 1 1 1 1 J 1 1 1 <J[>
/), V
La opción de cambio entre mayúsculas y minúsculas, se activa con el botón derecho del ratón sobre el editor de texto.
lng. Da:rrte Ornar f>ant¡¡ carranza
PM019r11ph •
Select Ali Cut Copy
Paste Paste Special
Insert Field ... Symbol Import Text. ..
Paragraph Alignment
Paragraph •..
Bullets and Lists
Columns
Find and Re place ...
ch.ar acter Set
Combine Paragraphs Remove Formatting Background Mask ...
Editor Settings Learn about MTEXT
cancel.
Ctrl+A Ctil+X Ctrl+C Ctrl+V
.. Ctrl+F
..
..
UPPERCASE lowercase
.. 1 l~
•
Ctrl+Shift+U Ctrl+Shift+L

D&---0 i·s eiio y Desarrollos
Select All Ctrl+A
C1Jt Ctrl+X
Copy Cl:t'l+c
Pa~te Ctrl+V
Paste Special ,,.
Insert Field .. , Ctrl+F
5.ymbol ,,.
Import T ext .. ,
Paragraph Alignment 11-
Paragraph .• ,
Bullets and Lists ,,.
Columns • Find and Replace ... Ctrl+R
Change Case • A1JtoCAPS
Character Set
Combine Paragraphs
Remove Formatttng ,,.
Bad'-.gro1Jnd Mask ...
Editor Settings ,,.
Learn about MTEXT • Cancel
Left
Center . Right
~ J1Jstify
Distribute
Las justificaciones están disponibles con el botón derecho del Ratón sobre el editor de texto. Estas tendrán como punto de referencia los extremos de la caja del editor de texto definida al inicio del comando.
Top Right Top C:enter
Middle Rigth Hiddle Center 1'1iddle Left
Botton Rigth Botton Center Botton Left
lng. Da:rrte Ornar Palffil carranza

D&---0 i·s eiio y Desarrollos
Text Style (Estilo de Texto):
Este comando permite la creación de estilos de texto.
. Command: Style
. Icono: ~
. Menú: Format I Style • Alias: St
Toolbar: Stvles
1~ Standard y 1 ~ 1 Standafd ~¡¡ r ij}. j Standard lv:ll OI Standard I" 1
. Ribbon: Home I Annotation - Annotate I Text
A ABC er.as;d'ern i .,...1
+/ jFmrJrea 0~~1
.
l\1u ltr~i·ne Ch.ec:k .;.\>\.
... Sp ef<l:in g1 1 , Text:
@.] Sc.ale
00 Justify
~ lie>tt :::,¡
lng. Da:rrte Ornar f>ant¡¡ carranza

D&---0 i·s eiio y Desarrollos
El cuadro de diálogo de Text Style, permite la creación de estilos de texto convencionales así como también estilos anotativos, optimizando el proceso de rotulación tanto en el espacio modelo como en el espacio papel.
Texl: Style
Curren! te:x! style: . erasdemi
Sty!es:
elick kevin
RO MAN saavedra
Standard
1 Ali style:s
lng. Da:rrte Ornar f>ant¡¡ carranza
~J
Font Font Name:
[ '1j; 'Era~ 'D.emi 1 TC
O Use Big Ford
Size [El A.nnotative 00
O Match teJ<t onentation to layout
8fects
ID Upsfde· down
IEJ Backwards
0 Vertira1
Foflt Si}~e: 1 S,et wrrent l -r 1 1 Regular ... J
!New ... l Delete l
Hleight
5.0000
VVidth Factor:
1.0000
Oblique Angle:
o
1 P.pply 1 ! Can;e~ ) I Help ]

D&---0 i·s eiio y Desarrollos
Sangrías y tabulaciones:
u 1~ M vi IAI [ I~ 1 - - [fil A
r - =1 @ "' - - =
o I • BYL.AYE V 1 ··- -== =.
+--t
~· ,_ -l!f 1=1 ..... Jusfifica'tion ,,.
...... Sym.bol T fic ,_. ::. = =
1 .1 1 1 l. 1 1 1 . 1 1 1 1 1 1 1 1 1 1 1 1 1 . 1 1 1 1 1 <11>
Paragraph ...
Set Mtext \!llidth .. .
Set Mtext Height .. .
P.aragr.aph
Tab- Leftlndent
@ L © J. ® .J ® J:. First line: .OOOD
.0000 1 Add Hanging:· .0000
1 Remove Right Indent
Right:: .0000
Sped fy Decimal Style :·
!·: period ·I ICI Par agraph Alignmént
Left @ Center Right Justified Distributed
!EJ Par agraph Spadng !El Par agraph Une Spadng
Befure: After: Une Spaclng :· At:
I ·ºººº ¡ .oooo [ Mulüple ~J ¡ 1.ooaox 1
( O.K l [ Cancel l [ Help 1
38 lng. Da:rrte Ornar Palffil carranza

D&:u-Oi·seiio y Desarrollos
lng. Da:rrte Ornar Palffil carranza
Capítulo VIII Dimensionamiento
Acotamiento
Edición de cotas
Estilos de Acotamiento
s Directrices Múltiples
3

D&:u-Oi·seiio y Desarrollos
DIMENSION (Acotamiento):
108
28
14
R22
R13 0 25
. ~· ' 1n "' Cmar Parr -
R10 R2,5
051
R32
lng. Da:rrte Ornar Palffil carranza
R9,5
R1 ,5
40

D&---0 i·s eiio y Desarrollos
TIPOS DE DIMENSIONAMIENTO
[B] Linear Crea cotas lineales de tres tipos: horizontales verticales y con un ángulo especifico.
[3a Aligned Cotas alineadas a la dirección de los dos puntos que se determinen en pantalla.
1 1 r?I Are Length Acota longitudes de arco
1 ~I Ordinates Acota las coordenadas X; Y de un punto por separado
IQJ Radius Acota radios de un arco o circulo
[ill Jogged Acota radial mente permitiendo establecer el centro del radio en puntos específicos
O&J Di a meter Acota diámetros de arcos y círculos
~ Angular Acota a través de un arco el ángulo dado entre dos rectas
Genera cotas mediante la selección de un grupo
[§] Quick dim de objetos o un contorno, incluye la posibilidad de aplicar un estilo (cotas continuas, alineadas angulares etc.) a las geometrías seleccionadas
Crea nuevas cotas manteniendo como referencia
(§] Baseline la primera cota establecida sumando los valores. Puede ser a partir de una cota lineal, angular o de coordenadas
[Jttl] Continue Crea una serie de cotas una a continuación de la otra
1 1~ 1 Dimension Permite ajustar el espaciado entre líneas de cota Space paralelas, de tal manera que no se solapen. ' '
41 lng. Da:rrte Ornar Palffil carranza

D&---0 i·s eiio y Desarrollos
~ Jogged Linear Indica una ruptura en el objeto acotado.
[!] Dimension Crea un hueco en una línea de extensión. Break
~ Tolerance Inserta símbolos y valores de tolerancia.
1 ·~ 1 1 lnspection Inserta Etiquetas, valores-tolerancias y porcentaje de frecuencia de revisión.
1 ~~ 1 Dim Edit Edita los elementos de la cota.
1 A] Dim Text Edit Edita los valores de las cotas.
1hit1 Dim Update Actualiza los estilos de cota.
Edición de cotas: Dimention I Dimention Style Manager
Los cambios efectuados al estilo de cota serán reconocidos por todas las cotas que pertenezcan al mismo.
dimension I update: Usar esta opción cuando los cambios realizados al estilo no son reconocidos por el grupo de cotas
Tabla Editora De Propiedades Botón derecho del mouse sobre la cota:
Afecta solamente a la cota seleccionada, cambia la precisión y el estilo de la cota. Cambia la posición del texto de la misma.
D1m Te1il P<>SltJOn • : Above dim line
Predsion
!2,im Style
.;j:- ¡;lip Arrow
Annotabve .Ob¡ect Scale
Dim T ei;.t positon
Predsion
> Centered > H<>me text
Move text alone
Move 111;th leader Move 'A'ifh dim line
Qim Style ' Save as New Style •..
..+- EliD Arrow
Annotati»e Oliject Sc<1le
lng. Da:rrte Ornar Pallltii carranza
Standard
Annotative Other .•.
D1m Te~t p:is1ton • Preosicn >- o QimSt)le
-*- Elip Arrow
Anrotetive Ob 1ect Sca!e
X cu1
• o.o 0.00 0.000
• 0.0000 0.00000
C~l+X 0.000000

D&---0 i·s eiio y Desarrollos
DIMSTYLE (Estilo Acotamiento):
Para acotar es necesario contar con un estilo de cotas. Para crear uno nuevo, usar como punto de partida el estilo Standard, a partir de éste es posible crear nuevos estilos de acotamiento personalizados.
Command: Dimstyle Icono: 1~11
Menú : Format I Dimension I Style Alias: D Toolbar: Dimension - Styles
H ~ {? ~tt 01' & d. ~ I::¡+ lt1 '): -J...i 1 ~ 8171~ 1 ~A~ 1 Standard v l~I
1 ~ 1 Standard Y. 11 ~ 1 Standard M 1 r & 1 V 11 ,.,. ._I ----""'"'v.:.191
Ribbon: Home I Annotation - Annotate I Dimensions
. ___:_111! Home lnsert Parametric View Manage Output Plug·ins Online Ex
... H 'STANDARD A ABC ROMAN ~ ..,/ ""'I =========~-=ie.tcl
Multiline Check rFind te.xt · Di.mens°ic~n T ext T Spelling , 0.3000 .... T
iiiJ Sc:ale
!fil Justify
C9
lng. Da:rrte Ornar Palffil carranza
Text
~~ , 1!010 1 H r,.;~ , •~...¡ ! i.~..i ' 1o-' 1 1-A
'9
-1

D&---0 i·s eiio y Desarrollos
En la caja de dialogo de Esti los de Acotamiento es posible crear, modificar, eliminar y comparar estilos de acotamiento. Por defecto existe el estilo Standard. Dispone de una vista preliminar (preview)
Creación de un nuevo Estilo de Acotamiento:
Dimension I Dimension Style Manager I New:
Currerit dimension st;~e 1 SO PEO IJ Er>lO
Sfyfes: Preview of: ISO PEQt.JEfi!O
A Annotative
l.:ist:
ISO PEQUE~O IS0-25 Standard
! .AJI styles.
0 Don t list style::: in Xrefs
Create New Dimension S
t!,ew Sfyle Name:
;omarP antaCI
~art \'!lifh:
! 1so PEGIUEl~O
ICI &<lnotative @
.!J.se for
1 AJl .dimensions
lng. Da:rrte Ornar Palffil carranza
Descnption ISO PEQUEf>:lO
,. ¡
,, 1
(
[
[
! .Set Current l New ...
1 ModrP¡.. ]
1 Ovenide... ]
( CompareH )
[. Oose J [ Help J
. Continue )
Cancel 1
Help 1
44

D&---0 i·s eiio y Desarrollos
New Style Name: Nombre del nuevo estilo a crear
Start With: Torna un estilo existente como punto de partida, modificar ciertos parámetros.
Annotative: Propiedad que permite el acotado en el espacio modelo y en el espacio papel estableciendo una relación única de escalas.
Use for: Estilo creado para acotar entidades específicas por ejemplo círculos ángulos rectas etc.
Continue: Continuar la configuración.
Antes de comenzar a configurar el esti lo conoceremos las partes de una cota:
DIMENSION LINE
ARROWHEADS ARROWHEADS
EXTENSION LINE 1 TEXT EXTENSION LINE 2
lng. Da:rrte Ornar f>ant¡¡ carranza

D&---0 i·s eiio y Desarrollos
Dimension Style Manager I Lines
Unes Symbols· and hro-ws Text Frt Primar)' Units AAemate Units T olerances
Dimension lines
Color:
Jjnetype: 1 ByBlock ·] ÜneweigJit r ByBlock ., l Exteo.d beyond ticks: 'º ~I Bgseline spacing: 3.75 m G
Suppress: !El Di!!l. lin e 1 IEI Q.im line 2
Ex!eflsion lines
Color: ID ByBlock ·] ~end beyond dim linel!: 125 tB Unetype ex! line 1: 1 ByBlock ·] 0.625 fB Olf set from origin •
1 ·] Linetype exl line 2: ByBlock
[] Frxed length e:xtensig,n lines
1 ByBlock ., l üneweight:
EBI Length: 11 Suppress: fEl Ext line 1 fEl Ext line i
( OK ] [ Cancel ] 1 lielp • -=============================:::::===========:.-
Dimension fine: Apariencia de la línea de dimensión: color, grosor, etc.
Extension fine: Características de las líneas perpendiculares a la línea de dimensión:
Extend beyond dim fine: Distancia que sobresale la extension fine a partir de la línea de dimensionamiento
Offset from Origin: Espacio entre la cota al dibujo acotado
lng. Da:rrte Ornar f>ant¡¡ carranza

D&---0 i·s eiio y Desarrollos
Dimension Style Manager I Symbols and Arrows:
arcos.
· New Oimension
Unes fS)iTiihiilS .. and·AITTi:w·s: Text Frt Pñm:ary Unrts .Altem:ate Units Toleranc.es. ,._ _ _, •.................................................. '---"""'---"'------''-------'------'-----~ Arrowheads
Flrst:
[ fi3 Oosed íilled
Secong:
[ fi3 aosed fílled
!.eader:
[ fi3 aos.ed filled
flfrow size:
2.5
Center marks.
® None
@ Mark
® Une
Dimension Break
Break size:
3.75
.... ¡
... ¡
2.5
kc length !S}'ITlbol
@) Preceding dimension texl
{") ef¡ove dimension le:xt
e'.) None
Radius.jog dimension
,Jog angle:
Unear jog dimension
Jog height factor:
45
l..__o_K _,,) [ Ganc.el ] 1 !lelp
Arroheads: controla la apariencia de las flechas
Center Marks: Controla la apariencia de las marcas de centro para círculos y
lng. Da:rrte Ornar f>ant¡¡ carranza

D&---0 i·s eiio y Desarrollos
Dimension Style Manager I Text
unes ~yníbo'ls· ar;d hrows t.!.~.··.. Flt Pñm:ar)' Unlts .AJtemate Units T oleranc:es .__ _ _..__ ___ .____ ___ __._ __ _,__ ____ ~ T ex! appearance·
T ex! saje [.._s_ta_nd_ard_· ____ •_,]Q T ex! coloF: 1 D BJ•Block. .... ¡ Flll color: 1 D None .... ¡ Text height: 2.5 ffil Eraction height scale ._l 1 __ -=I :=!I
IO Draw frame around tex! T ext g)ignment ·
T e:d placement t) Horizontal
~ertic:al : • I Horizontal: [.._c_ent-"'e'-red-"'------'"'-"'J
!f:J .AJigned wlth dimension line
View Direciion: ..._[ Left_. ~{~o·_Ri~ght~· ____ ... -"! @ ISO standard
Offset from dim line: o ,.. •. 5 ,,,¿; mi
( OK ] [" Cancel ] 1 :!::lelp
Text appearence:
text style: Selecciona el esti lo del texto, o crea uno nuevo
text color: Color del texto
Text height: altura del texto (solo para el estilo Standard de texto)
Draw trame around text: Marco alrededor del texto de la cota.
Text placement: Justificación vertical y horizontal del texto dentro de la cota (opciones disponibles
en el preview)
lng. Da:rrte Ornar f>ant¡¡ carranza

D&---0 i·s eiio y Desarrollos
Offset from dim fine: separación del texto a la línea de dimensión.
Text alignament: opción que dispondrá el texto siempre paralelo a la línea de dimensionamiento.
Dimension Style Manager I .E!!
New Oimensi ·- l ,.~
- •-.,,"' 1 ·~~· . . . . -
Unes Syníbols· and hro1t1•s Text l.F.~·· .. ·· .. · ·Prima~· Units Altemate Units Tolerane.es
fll: options
lf there isnl enough room to place both text and arrow:s inside exiension lines. the first thing to move outside the extension lines; is:
@ Either te:xl or arrow.s {bes! fit)
([] hro111s
() Text
O Both text and arrows
iE; AJ111ays keep te:xt between e:xl lines
r'.I Suppress arrows if !hey don't fil inside e:xtension lines
T ext placement
\'Vhen text is not in the <ile:fault position. place tt:
@ Be:side· the dimension line
() Over dimension line. with leader
O Over dimension line _ wilhQ.ut leader
Fit options:
Scale for dimens:ion fea'tures.
O .Artnotative © e) Scale dimensions to layout
@ Use overall §.Cale of
Fíne tuning
[[] f)ace texl manually
~ Draw dim line between ext lines
0.25
[ OK ] [ Cancel ] 1 '.t!_elp
Si no hay suficiente espacio para el texto y las flechas dentro de las líneas de dimensionamiento, decide cual de los dos elementos debe ser el primero en ser llevado fuera de las líneas de cota.
lng. Da:rrte Ornar Palffil carranza

D&---0 i·s eiio y Desarrollos
Either text and arrows (best fit) Esta opción decide cual de las alternativas, texto o flechas, se ajusta mejor.
Arrows: Las flechas deben ser desplazadas
Text: El texto debe ser desplazado
Both text and arrows: Ambos deben ser desplazados
Always keep text between ext lines: Mantener el texto siempre sobre la línea de Dimensionamiento.
Suppress arrows if they don' t fit inside ex tension fines: Suprimir flechas si no caben entre las líneas de extensión
Text placement: Opciones para cuando sea necesario mover el texto de su posición original, es decir la determinada por el esti lo de dimensionamiento. Opciones:
Junto a la línea de cota Sobre la línea de cota con flecha de señalamiento Sobre la línea de cota sin flecha de señalamiento.
Sea/e for dimensions: Escala de la cota: Opciones:
Usar escala general 1 Escalar cotas en espacio papel
Find turning: permite ignorar cualquier parámetro predeterminado para la posición del texto y colocarlo manualmente a medida que se acota en el dibujo.
50 lng. Da:rrte Ornar f>ant¡¡ carranza

D&---0 i·s eiio y Desarrollos
Dimension Style Manager I Primary Units
"~ "i .... '· ' . ' ·JJK-:..º' '1t·. -
Unes ~ymbo'ls· and Arrews. Text Flt •................................ '-----'-----'------~
Linear dimens°ions ·
Untt formal : 1 Decimal .. 1
frecision ¡ooo .. ¡ Fraction formal : 1 Holizontal TI Decimal separator: I ', · (Comma) · l Round off: ·O
Prefoc
Sufflx::
Measurement scale
Scale factor 1
l['.l ,A+.ply to layout dimensions orily
- Zero suppression
ICJ L.eading
Sub.-\iJntts. factor:
¡100 ~I Sub ~D.lt sufflx::
1
~ Irailing
0 0feet
O O!nches
mi G
Angular dimensions
PrecisiQ.n:
Zero suppresl;·ion
ID Leaging
CJ T raili!J.9
[Decimal Degre.es
[o ·• l
( OK ] [' Cancel ] 1 B.elp
Linear dimensions: Formato de unidades a utilizar, precisión (cantidad de decimales), diseño de cotas con números fraccionales, símbolo para la separación de decimales, aproximación de medidas, prefijos y sufijos para textos.
Measurement sea/e: Determina un valor por el que se multiplican las medidas originales del acotamiento. Casilla donde se fijará el factor de escala para acotar desde el Paper Space.
Zero suppression: Leadig: Suprime el cero antes de la coma Training: Suprime el cero después de la coma.
Angular dimension: Formato de unidades para acotar ángulos, precisión de las unidades y eliminación del cero para las cotas de ángulos.
51 lng. Da:rrte Ornar f>ant¡¡ carranza

D&---0 i·s eiio y Desarrollos
MLEADERSTYLE (Etilo de Directrices)
Permite la anotación rápida y práctica de detalles en el dibujo, creando estilos varios de
Command: Mleaderstyle Icono: l6ll Menú : Format I Multileader Style Toolbar: Multileader - Styles
1 ¡O i° ,-0 ?3 /8 1 StBndard w 1O1 ~1 StBndard v 11 ~ 1 Standard ~¡r e .__I ----=-=v 11 ~ l __ _..:...v ....... i
Ribbon: Annotate I Multileaders
anotación.
r° Multileader: Coloca una Directriz
'.~· Add Leader: Agrega una Directriz a otra Directriz existente
¡-0 Remove Leader: Elimina una Directriz seleccionada.
!.e<;! ·fQ Multileader Align: Permite la alineación de Directrices
¡g Multileader Collect: Agrupa Directrices Múltiples en una sola.
¡_j Multileader Style: Crea y guarda estilos de Múltiples Directrices
Para crear un estilo de Directrices presionar el botón NEW
lng. Da:rrte Ornar f>ant¡¡ carranza

D&---0 i·s eiio y Desarrollos
M ultileader. S
Current mukileader s'tyle: Standard
Sl)4es Preview of: Standard
A /lrinotative 1 Set Current ] Standard
New ...
Mod¡fy .
! DeJete l
Lis!:
f Oose J [ Help ]
Agregar un nombre al nuevo estilo, para luego en el Cuadro de Dialogo de Modificación del Estilo de Directriz establecer los parámetros del mismo.
·x
New sl)~e name:
1 OmarPantaCI ] ( C::ontinue· ] [ Cancel 1
[ H~p 1
.Start. with:
1 Standard ... J
ID kinotative (!)
lng. Da:rrte Ornar f>ant¡¡ carranza

D&---0 i·s eiio y Desarrollos
Currem multíleacler style: Stancil.ard
St}~es: Pirevie'fir of: S1ar:rdard
A Annotative [ Set CtJrrerat ] Standard
[ ] Ne•lll .. .
t Moclify .. . ]
[ Dejete ]
List:
1 AJI StYles. · I ( Q9.~~ j [ 'Help )
Leader Format
General: Establece el tipo de Directriz, el Color, el tipo de línea, y el grosor de . . , 1mpres1on.
Arrowhead: Determina el estilo del extremo de la Directriz y el tamaño del mismo.
Break size: Controla el tamaño del Dimbreak cuando este es vinculado a una Directriz.
lng. Da:rrte Ornar Palffil carranza
54

D&---0 i·s eiio y Desarrollos
~ Modify ~1uluileader Suybe: OmcarPan~aC:
Leader Forma! Leader Structure Cohtent 1
Con:straint:>
[0 M<lldmum ·leader points ·2 ~ ID First segment an!i)le lo .. J
[O Second segment angle
'º .. ¡
Landing setlings.
IR) Automatically include landing
[0 Set landing dilitance
B fil Sc·ale
[O hlnotative á) ~ Sea le multileaders to la}•out
~ Specify scale: 1 m
·@ Leam about Multileader S!}~es OK
Leader Structure
Constraints: Controla las restricciones geométricas de la Directriz.
Maximun Leader Points: Determina el número máximo de puntos de la línea de una Directriz.
First Segment Angle: Determina el ángulo del primer punto de la línea de Directriz.
Second Segment Angle: Especifica el ángulo del segundo punto, en el descanso de la línea de la Directriz.
Landing Settings: Estable las características del descanso de la Directriz.
Automatically lnclude Landing: Enlaza un descanso horizontal al texto (contenido) de la Directriz.
lng. Da:rrte Ornar Palffil carranza

D&---0 i·s eiio y Desarrollos
Set Landing Distance: Determina la distancia ajustada del descanso de la línea de la Directriz.
Scale: Establece el escalado de las Directrices.
Annotative: Las Directrices pueden ser Objetos de Anotaciones y ajustar su escala a la de los Viewports, y presentar un tamaño uniforme.
~ Mocfrfy Mudttileader Sliyle: OmarPan~aC. • n §!
Leader Fomi~ .1 L~ader Struct\,Jr:e 1 Content 1 ~----~
Muttileader type: [ Mte.t ... ,] Text options
Default text: 1 Default T eict ICJ T ex!: style·: [Standard .. ¡CJ Text angle: [ Ke,ep horizontal ,, l Text color: [o ByBlock ... .] Text height 4 fij] [] /!Jweys. left justily [] Frame tei<t
Leader connection
@ Horizontal attachment
O Vertical attac'hment
Left attachrnent: [ Middle of lop 'line .. J
Right attachrnenl: [ Middle of ~op line ,, l Landing ga¡;: 2 w ['.lJ Eodend leader to lexl
© Leam aboul Multileader St¡~es
Content: Controla el contenido de la Directriz que puede ser Multiline Text o Block.
Text options: Controla la apariencia y ubicación de los Textos en las Directrices.
Default Text: Establece el Texto por defecto para las Directrices, desde este puntos se ingresa al Cuadro de Dialogo de Estilo de Texto.
Text Style: Permite establecer un estilo de Texto.
lng. Da:rrte Ornar f>ant¡¡ carranza

D&---0 i·s eiio y Desarrollos
Text Angle: Especifica el ángulo de rotación de los Textos.
Text Color: Determina el color de los Textos.
Text Height: Establece la altura de los Textos.
Always Left Justify: Especifica que el texto siempre está justificado a la izquierda.
Frame Text Check Box: Enmarca los Textos en un recuadro.
Leader Connection: Controla los parámetros de conexión o enlace de las Directrices.
Left Attachment: Controla el enlace del descanso de la Directriz, cuando el Texto se encuentra a la izquierda de la Directriz.
Right Attachment: Controla el enlace del descanso de la Directriz, cuando el Texto se encuentra a la derecha de la Directriz.
Landing Gap: Especifica la distancia entre la línea de descanso y el Texto de la Directriz.
Block Options: Controla las propiedades del contenido del bloque de una Directriz.
Source Block: Especifica el Bloque a usar en la Directriz.
Attachment: Establece como el Bloque se enlaza a la Directriz, se puede enlazar el bloque desde su punto de inserción, desde su punto medio, o a través de sus puntos extremos.
Color: El color del bloque se determina por la opción Byblock.
lng. Da:rrte Ornar Palffil carranza

D&:u-Oi·seiio y Desarrollos
lng. Da:rrte Ornar Palffil carranza
Capítulo IX Impresión y Plateo
Impresión y Plateo
Layouts
s Model Space I Paper Space
s Viewports
58

D&---0 i·s eiio y Desarrollos
PLOT (Impresión)
Procedimiento para imprimir un dibujo en AutoCAD.
Existen dos tipos de impresión:
Desde el área gráfica (Model Space)
Láminas de Presentación (Layout) Lámina de presentación para imprimir en varias escalas el dibujo creado en el área gráfica (Model Space)
La configuración del estilo de impresión hecho desde el área gráfica es de carácter temporal, la configuración de las láminas de presentación (/ayouts) son guardadas por el programa.
Plot: Impresión Desde El Área Gráfica:
Desde el área grafica, (Model Space) activar la opción plot:
Command: Plot Icono:
Menú: File I Plot Toolbar: Standard - Quick Access Too/bar
1 D lB> 8 1 ~ ~ @. ® 1 ~ fC'.! [[!i ~ ~ .&' ~ ~ • f;'J ~ ~ Q: ~ 8ml ~ ~ ~ ~ il 1 lmDi~
Ribbon: Out I Plot
lng. Da:rrte Ornar f>ant¡¡ carranza

D&---0 i·s eiio y Desarrollos
Plot I Printer I Plotter
En esta sección del cuadro de diálogo se escoge la marca y el modelo del ploter o la impresora.
Con el botón Propierties (a la derecha de menú del tipo de ploter o impresora) escoger el modo de impresión (color, negro), calidad de impresión, etc.
'Ji.~ Page Setup• - Layoutl
Page se b.Jp Plot style table (pen assignments}
Name: <None> l ..... m_on_o_ch_ro_m_e ._·ctb ____ ... _,![ e 1
IEl Display pk1tst)~es Print.er/plotter Name: ~[~-D-W_F_G_eP-lo-t.-pc-3--------... ~¡ [ Properties ]
Shaded viewpor t ·OP tions.
Plotten DWF6·ePJot-DWF ePlot -by Autodesk
Wherer File
Descr.ip.tion:
Paper size
[ ISO full bleed A4{297.00 x·2 10.l'.l0 MM}
Plot area
What to plot.:
[Layout • J
Plot offset {origin set to printable area)
)( : O.DO mm O Center the plot
i' : O.DIJ mm
[ Previe•m... ]
ru s
T
Plot scale
O Fit to paper
Scale:· ~[ 1_:·1 _____ ~~ J
1 ~[m_m_~· J ~
1 unit
IEl Sea le 'lineweights
Shade plot 1 As displayed ..,. ¡
Quality l~N_or_m_al ____ ·~I
DP.I ..... 11_00 ___ __,I
Plot options
10 Plot object lineweights
IEJ Plot transparency
~ Plot with plot styles
~ Plot paperspa(e last
IEJ Hide paperspace objec:ts
Dr:awing orientation
(() Portrait
@ Landscape
r:J Plot upside-dowrn
( OK ] 1 Cancel 1 Help•
Nota: es necesario activar este botón para desplegar completa la caja de diálogo.
lng. Da:rrte Ornar Palffil carranza
60

D&---0 i·s eiio y Desarrollos
Plot I Plot style table pen assingnament (estilo de impresión): Elegir el modo de impresión: Plot style table (~·er1 a::.:signment::.:)
None: Imprime con el plotter configurados por el programa.
. monochrome.ctb v lt)J ¡,----------l' o impresora
Acad.ctb: Impresión a color
Fill patterns.ctb: Impresión a color
Grayscale.ctb: Escala de grises
Monochrome.ctb: Tinta negra
Non e 5 acad.ctb
DWF Virtual Pe ns. ctb
Fill Patterns.ctb
Grayscale.ctb
Screening lOD'Y<>, ctb Screening 25°/o, ctb
PI Screening 5000/o, ctb
Screening 7500/o. ctb
New ...
V
Screening: Impresión especial para crear planos tipo acuarela en donde el valor de porcentaje se refiere a la intensidad del color.
Determinación del Formato de Papel, Escala y Unidades del Dibujo:
Plot I Paper size (Tamaño del papel): Dependiendo del tipo de impresora o plotter, escoger el tamaño de papel.
Plot I Drawing orientation (Orientación del dibujo) : Orientación del dibujo en la hoja de ' ' , 1mpres1on.
Plot I Plot scale (Escala de impresión): Escalas predeterminadas (1 /2, 1/4 etc.).
Plot I Plot scale I Custom (Escala personalizada) : Determinar unidades y escala de impresión.
Ejemplo: Si la impresión es en metros, tomar el valor 1000, ya que 1000 mm. Son un metro.
En la casilla Units (unidades de dibujo) la escala del dibujo.
Nota: Estas unidades afectaran al espesor de las plumillas y la escala, rotación y origen de la hoja.
lng. Da:rrte Ornar Palffil carranza

D&---0 i·s eiio y Desarrollos
Plot I Plot Area (Área de impresión): Opciones para determinar el área de dibujo a imprimir:
Limits (Límites) : Imprime tomando el área determinada por el comando limits, es decir los límites del dibujo.
Extend: Imprime la extensión necesaria para abarcar todos los elementos del dibujo.
Display: Imprime la vista registrada en la pantalla.
View: Escoge y guarda una vista a ser impresa.
Window: Selecciona con una ventana los objetos a ser impresos.
Plot Preview Una vez seleccionado el dibujo por cualquiera de los métodos anteriores, ofrece una vista preliminar de la impresión.
Center the plot: Centra el área de dibujo en la hoja de impresión.
PAGE SET UP:
File I Page Setup Manager:
Escoger el Layout correspondiente de la lista de Layouts existentes y tomar la opción modificar.
En el menú Page Setup se establece el formato de lámina y la escala de los datos del paper space (textos, viewports, cotas y márgenes).
Las opciones de este menú deben ser determinadas antes del diseño de la lámina de presentación (Layout) para que todos los elementos del paper space puedan estar a escala y con su debida unidad.
62 lng. Da:rrte Ornar f>ant¡¡ carranza

D&---0 i·s eiio y Desarrollos
Nota: Los elementos del espacio papel siempre estarán 1/1 y su unidad el mm. Una vez definidos los datos de paper space, no podrán ser cambiados, para esto se creará un nuevo layout.
LAYOUTS (Láminas de presentación):
Los /ayouts son láminas para diseñar la apariencia de impresión de los dibujos. Es posible crear múltiples Layouts en un dibujo y asignar a cada uno tamaños de papel y formas de impresión diferentes.
;., !l'age Setup - Layouttl
Page setup PIDt style table (pen assignments)
Name: <Mone> _[m_on_o_m_ro_m_e._cfü ____ ·~J[ !! ] ID Display plmt styles
Printer/plotter
Name: [~~-D-~'il-F-Ge_P_lm-,p-c-3--------... ~j [ Preperties J Shaded viewport.op tion3.
Plofter:· DV</F6 ePlot -DWF ePlot - by Autodesk
\r'lhere:. File
Descr0ip.tion:
Paper size
[ISO full bl.eed A4 (29'7.0D x 210.00 MM}
Plo~ area
What to plot:
[Layout · I Plot offset (origin set to printable area)-
X: 0.00 mm O centertheplot
i' : O.DO mm
[ 'Preview .. ..
lng. Da:rrte Ornar f>ant¡¡ carranza
ru s
... J
Plot scale
O Fit ro paper
Scale: ._[ 1=:: 1~-----"'_,]
1 ._[ m_m _ •_,J ~ 1 unit
[O Sea le lineweights
Shade plot ! As displayed ... ¡
Quality ._! N_or_m_al ____ •..,I
DPI ._l 1_00 ___ ~1
Plot options
IItl Plot object lineweights
IE.1 Plot transparency
[lJ Plotwith plot styles
IItl Plo t paperspace :1ast
IE.1 Hide paperspace objec:ts.
Drawing orientation
{[) Portrait
@ Landscape
lCI Plotupside-dowrn
( OK J [ Cancel. [ Help
J

D&---0 i·s eiio y Desarrollos
Comenzar la impresión desde un layout:
Oprimir alguna de las pestañas layout:
Command: Layout Icono: li1ll ll Menú: lnsert I Layout Toolbar: Layout
1~~~~1
Ventajas De La Creación De Láminas De Presentación o Layouts:
Actualización directa del dibujo. Una vez ensamblado el Layout, las modificaciones hechas al dibujo en el Model Space (área gráfica) serán reconocidas inmediatamente por el Layout.
Dentro de la lámina de presentación se controla la escala del formato de lámina y los rótulos de modo independiente a la escala del dibujo.
Manejo de diferentes escalas para el dibujo: Es posible crear presentaciones estéticas con vistas y detalles en múltiples escalas.
64 lng. Da:rrte Ornar f>ant¡¡ carranza

D&---0 i·s eiio y Desarrollos
Ejemplo de láminas diseñadas en los layouts.
Con las herramientas de Quick View Layouts y Quick View Drawings, tenemos total control de los Layouts múltiples de un sólo archivo o de varios simultáneamente.
lng. Da:rrte Ornar f>ant¡¡ carranza

D&---0 i·s eiio y Desarrollos
Desde el Quick View Layouts se tiene acceso directo al modelo y a cualquier Layout del archivo, para luego proceder con la impresión o publicación del documento.
PRESEt·.rr t-tfoN \iISTAS
------l(91iJ ~ X I,------
kllAR CISNAP CITRACK D.UG:S DYN lWT QP 11 [(] rn R ·e - ..,
Con el Quick View Drawings, podemos trabajar múltiples Layouts de varios archivos simultáneamente.
\~i .i"--.' -, J
1 -------1¡ ~
1 X
~ SEGURO ~ OOCIN.A ~ DEST,ORN! l l.ADOR ~ MOD:ELO 3D
--------lr&J D!27X1--I --------D ORTHO POLAR OSNAP OTRACK DLJC:S DYN LWT QP
lng. Da:rrte Ornar Palffil carranza

D&---0 i·s eiio y Desarrollos
Layout: Model Space I Paper Space:
Paper Space (Espacio Papel): En el Paper Space se crean los elementos del formato de lámina: rótulos,
márgenes, textos, cotas, etc.
Viewports: Son ventanas en Paper Space. A través de ellas se visualiza de múltiples maneras
el dibujo realizado en el Model Space. Es posible visualizar distintos zoom o escalas gráficas y diferentes áreas del dibujo.
Estos elementos dispondrán de una escala independiente a la del dibujo realizado en el model space.
La primera vez que en el dibujo se selecciona la pestaña layout se abre la caja de dialogo Page Setup Manager automáticamente, en siguientes ocasiones es necesario buscar en el Menú: File I Page Setup Manager ó el icono de impresión Plot.
La escala determina en el paper space la escala para el formato de la lámina: rótulos, márgenes, estilos de texto y estilo de cotas.
4,5Q +,5Q 4,5Q
•
o
1 \
. - ·-
4,5Q
o ..... ....
DETALLE 1:5!1.
1
1
1
1
1
1
1
.1
.1
1
1
1
1
1
1
1 1 --;:::::::::_ ____ _j 1
V l lllENDA UHIFNVll~IAR
~-~~-~31 ESCALA 1 :10V ~ 1
~~~~~~~~~~~~~~~~~~~-~~~-~~~-~~
lng. Da:rrte Ornar f>ant¡¡ carranza

D&---0 i·s eiio y Desarrollos
Creación de Viewports:
Los viewports siempre son creados y modificados en paper space.
Command: Vports Menú: View I Viewports Toolbar: Viewports º~ ffii~ N an1ed
Rectamgular l!:!J Clip
1·~ IQ ~ (@] iETI 1 ¡scale· to f~ v 1 • El · Dashboard: View I Viewports lc"·it Rectangular
View I Viewports
lng. Da:rrte Ornar Palffil carranza
11 1JI Polygonal
l IEFoll From Object
Regen
1 __ R_eg_en_A_n _____ ~~ l[ J lt] ~
~ afl'led New ~ ~ m • • •
zoom
Pan
@ s_teeringWheels
~ ShQwMotion
ürt¡jt
Camera
\A/al~ and '.Fly
Aerial View
Toe !Palet
~ r-------11--
-----------
,50 '4,50
d ean Sgeen Ctrl +o
y¡ewports ~ ~ tiameGI Viewports •.•
~ tjamed Views,, ,
;¡_o Vi ews
* C01 (rea~e< Camera
Show Annotati.ve übjecl:s
~ Hide
V1sual 2tyles
R~nder
m Moti0n Pa th Animations ...
Disp[ay
[(L'. Tg,olbars .•.
¡Qj N!!.w View por ts ... ~
1 Viewper t
' Viewports
~ Viewpor ts
~ t¡;¡I :e.olygon;al Viewpor t
~ !@ Q.bject
E!j Jo1n
\: ~ :/r~ , . ._ .
In
1
68

D&---0 i·s eiio y Desarrollos
View I Viewport I Object.
Pueden existir viewports de cualquier forma geométrica:
Dibujar la forma deseada con una po/y/ine cerrada, un círculo o una elipse en paper space.y después convertirla en un viewport seleccionando el objeto con: View I Viewport I Object.
Escala del Dibujo en el Viewport
La escala del dibujo o escala gráfica se define dentro del viewport es decir en el model space.
La siguiente fórmula determina el factor de escala a aplicar al dibujo dentro del viewport:
Dividir la escala deseada para el dibujo dentro de dicho viewport entre la escala asignada previamente a toda la lámina en el paper space:
ESC. PAPEA SPACE = factor de escala gráfica ESC. MODEL SPACE
Estando en model space del viewport, aplicar el Factor de Escala resultante de la ecuación anterior:
Zoom I scale
ZOOM Specify corner of window, entera scale factor (nX or nXP): S Enter a scale factor (nX or nXP): factor de escala XP
Introducir el resultado de la fórmula seguido de le expresión "XP"
Este paso debe repetirse en cada viewportpara aplicar la escala deseada al dibujo en cada uno de ellos
Una vez definida la Escala Gráfica en el viewport no aplicar de nuevo el comando zoom, esta acción hará perder el factor de escala logrado previamente con Zoom Sea/e Objetos para Anotaciones (Annotative Objects)
Los Objetos para Anotaciones, en esta nueva versión tienen un comportamiento de ajuste automático de su Escala de Anotación (Annotation Scale) respecto a la escala de los
lng. Da:rrte Ornar f>ant¡¡ carranza

D&---0 i·s eiio y Desarrollos
Viewports (Viewport Scale), esta propiedad hace que estas anotaciones se presenten con un tamaño uniforme en Viewports con escalas diferentes.
Cabe recordar que los siguientes objetos para anotaciones se escalarán uniformemente en los Viewports:
® Textos Simples (Text)
® Textos Múltiples (Mtext)
® Cotas (Dimensions)
® Patrones de Relleno (Hatches)
® Tolerancias (Tolerantes)
® Directrices Múltiples (Multileaders)
® Directrices (Leaders)
® Bloques (Blocks)
® Atributos (Atributtes)
Recordemos que todos los cuadros de dialogo de creación de estos objetos tienen un cuadro de selección, donde debemos marcar la opción de Anotación (Annotative).
También podemos activar esta opción a través de la Paleta Propiedades: donde se seleccionará la opción Annotative, para objetos particulares, que no fueron creados bajo esta modalidad.
Los Objetos de Anotaciones presentan este icono cuando se pasa el cursor sobre ellos:
lng. Da:rrte Ornar Palffil carranza
X
~~
-1:1
"" ~ t:· ~ o ...
Q;
~
1 RotatEd Dimension ¡v,I -~·::::: ~ '~ ::+:: : .... (, .
General .. Color • Byl ayer
Layer o Linetype Bylay.er
. Linety¡:;ie scale 1.0000 Plot style ByColoF
Lineweigh t ByLayer
Hyperlink
As.socia tive Yes.
Mise ... Dim style A ACOTAMIENTO
l~Yes V
:1 ; 1.
Lines lt lin~ ... IText ....
1 fit ....
1 Pñmary Unil:!i ....
l •emate Unil:s ....
1 ToleroiUJCe!t ....
70

D&---0 i·s eiio y Desarrollos
íl Los parámetros de Annotation Scale y Viewport Scale (Vp Scale) se pueden
apreciar en este ejemplo, donde se muestran dos Viewports con escalas 1:100 y 1 :50, en estas ventanas tenemos: Cotas, Patrones de Relleno, Textos y Directrices, los cuales se ajustan adecuadamente a las escalas de los Viewports.
" 1 ldhl ,.,J
COLU1MNA 0 .3.x .45
~
-j f
' ... 1
• ["-. ,,.. >-
~ ' " ' ~·
µ · -1 ~ 1 •
~ ... D J 1 . )
~
D -. J
• / A
En la Barra de Estado podemos ver que:
La escala del Viewport VP Scale y la escala de los objetos anotativos son igual a 1/1 OO.
71 lng. Da:rrte Ornar Palffil carranza

D&---0 i·s eiio y Desarrollos
De la misma manera podemos ver que en este Viewport se presenta lo siguiente:
1 u
COLUM INA / ' 0 .3·x .45 1 1 /
. "
\ .. j
~ ,/ -~ ~ .
~~ ,
~ 1 ~ • • . ~
" --IJ -
[ - 1-.. , '
., 1-.. r " •
1~ >O 11,1 I"' >ti 1-.. • '-""' ..._ ,.,,
1-
' . ' ""
- o
La escala del Viewport VP Scale: 1 :50, y la Escala de Anotación Annotation Scale: 1 :50 son iguales, esto garantiza la uniformidad de los Objetos de Anotación.
~ Lock I Unlock Viewport: el candado bloque o desbloquea la escala Viewport. del
[[gj ESCALA 1 /50 ... ¡ Viewport Scale: permite establecer la escala de los Viewports.
Viewport I Annotation: enlaza la escala de los Viewports con la escala de los objetos anotativos, asegurando así que permanezcan sincronizados.
Annotation I Visibility: Hace visible los Objetos de Anotación en los Viewports.
lng. Da:rrte Ornar Palffil carranza

D&---0 i·s eiio y Desarrollos
~
Automatic Scale: Automáticamente asigna escalas a los Objetos de Anotación, cuando la Escala de Anotación cambia.
La asignación de Escalas de Anotación (Annotation Scale), a un objeto, por ejemplo a una cota, después de seleccionar esta a través de la Paleta Propiedades se ingresará en la opción
Annotative Scale, la escala requerida para un Viewport específico.
~ 1 Ro tated Dimens v 1 Jf~i 1 ~ 1 ~]
~ :.. . Color Layer
Linetype --Linetr pe s~e
style
Lineweight H~;perlink
Associative
• ByL yer o
La ...
1
ByColo_r - l ---l
t=jª"º ....._ - ,Yes _J
'
Dim style
Anno tative
A ACOTA ..
Yes
Anno tative scale 1: 1 •••
Arrow 1
Arrow 2 Arrow S:i~e
. lii Closed fillec1 !2. 5
Dim line linewe.. . ByBlock
E·xt line linewe... B~·Bloc:k
Dim line 1. · On -Dim line 2 :-O.n - - - _ .... ____ .....¡
Dim line color 1 • ByBlock
Dim line linetype ByBloek
Dim ·line ext o Ext line t linet ... , ___ B~~lock j Ext line 2 linet. ., By61ock
E'xt line 1 On
Ext line 2 On
Ext line fixed :Off +------1
e·xt line fix.ed. I... 1 ~vt lin.:¡. r,...1 .... ,. : .~R-.,i:t-ln-.-1.---1
- - -SpecifieS.:the annotative scale
lng. Da:rrte Ornar Palffil carranza
o
o o
/
Después de ingresar en la opción Annotative Scale se abrirá el siguiente cuadro de diálogo donde nos encontraremos con la escala 1 :1, debemos entonces presionar el botón Add, para agregar una escala determinada.

D&---0 i·s eiio y Desarrollos
Ll Annotatton Object Se.ale ~
Objeci Scale U~
1:1 L Add ...
Delete
1 paper unrt = 1 drawing un~
0 L.ist all scales for selec.ted objects
O List scales common to all selected objects only
.._íl -~-~;-]] [ Cancel J ,__[ _ He_IP___,]
Seleccionar por ejemplo la escala 1 :50.
tJ Add S.cal·es. to Objoect l8J
lng. Da:rrte Ornar f>ant¡¡ carranza
Scalii Ust
1:25 ESCALA 1/50 ESCALA 1/25 ESCALA 1/ 100 1:2 14 1 5 1 8 1:1Q 116 1:20 1:30 140 1:50
f O! IJ [ Cancel ] [ Help
.... ¡
-
1
74

D&---0 i·s eiio y Desarrollos
Teniendo entonces esta nueva escala en el listado de escalas.
-lJ Annotatton Object S.cal·e l8J
Object Scale Ust
1 :1 ESCALA 1/ 50
ÍJ Add... íl [ Delete 1
1 paper unit = 1 drawing unrt
0 Lj:st all scales lor selected objects
O List scales cpmmon to all selected objects only
,_[ _ o_K ____,J [ Cancel J [ Help J
La cota muestra el icono que nos indica que ya tiene asignada una escala.
o
lng. Da:rrte Ornar Palffil carranza

D&---0 i·s eiio y Desarrollos
Agreguemos otra escala por ejemplo 1 :75, la cual no se encuentra preestablecida, en el listado del VP Scale.
Scale to flt
INIF 1:2.S
~ ESCALA 1/ 50
ESCALA 1/25 1
• ESCALA 1/ 100 - --
1: 1. 1:.SO Custom ...
v Hide Xref scales
'tJ QJ ESCALA 1/ 100 . .. Ili.\ ~ 'A
El comando Scalelistedit, nos permitirá agregar la escala 1 :75.
Ll Edit Se.ale List ~
Scale Ust
ESCALA 1/ 5.0 [ ESCALA 1/ 25<
.A.cid ... l ESCALA 1/ 100 [ Edit ... 1 1:1
[ Move Up l Move.Down
Del ele
Re set J
1 paper un~ =· 50 dra•ti'ing units
[ O K J [ Cancel ] [ Help J
lng. Da:rrte Ornar Palffil carranza

D&---0 i·s eiio y Desarrollos
Al presionar el botón Add aparecerá el siguiente cuadro.
Ll Add Scal·e IBJ Scalename
Na me appearing in :sea le list:
Scale properties
P'aper units: Drawing un~s.:
1 O K ] [ Cancel ] ( Help ]
Ingresar los parámetros de la siguiente manera.
Scalename
Name· appearing ·in scale list:
1 ESCALA 1175
Scale properties
Ptiper untts: Drawing unlts.:
11000 1 = 175
[ OK ~ [ Cancel 1 [ Help l
lng. Da:rrte Ornar Palffil carranza

D&---0 i·s eiio y Desarrollos
Ahora ya tenemos la nueva escala 1 :75 en el Scale List.
U Edit Se.ale list l8) Scale U&
1:25 ESCALA 1fl5 ESCALA 1 / 5.o ESCALA 1.t'25 ESCALA 1/ 100 1:1 1:50
1 OOO'paper'Unfl:s. = 75 drawing units
[ [
[
[
[
[
AdC!I ...
Edit ...
Move Up
MoveDown
De1ete
R.eset
OK J [ Cancel J [ Help J
l l 1
l l 1
l l
Configuremos ahora los siguientes Viewports que tienen escalas diferentes, nótese la no uniformidad de tamaños que presentan las Cotas, Textos, Directrices y Patrones de Relleno.
lng. Da:rrte Ornar Palffil carranza

D&---0 i·s eiio y Desarrollos
,-----------------,
-~ -3
3~
: , ,~-.>=.=.
·~ 55:'.:~!lr .11:-:::.:..
í \ • j l ~ CC•l\JH!IA
~ ~
O.l :i.:·.-d.S •• .. r n
- 1 .,.....J
1
~ COLUMNA 0 .3,x.45 l,8 1,6
~ ~
--
' /
r-... ~~ -
~r; -~ -
" 1
Seleccionemos el Viewport superior y configuremos la escala 1 :100
lng. Da:rrte Ornar Pallltii carranza
1
1
1
1
1
1
1
1
1
1
1
1
1
1
1
1
1
_J

D&---0 i·s eiio y Desarrollos
------------1----------- r ---- ----
1 , tL
'·
l1
~ aP
Scale to fit
1:1
1:2
1: 4
1:5
1:8 1:10 1: 16
1:20
1:30
1: 40
1:50
1:100
2: 1 4:1 8:1 10:· 1
100: 1
ESC 1/ :125
1 ESC l/100
.ESC 1/ 75
.ESC 1/ 50
:Ese 1/25 ESC 1/ '20 Custom ...
o1 Hide Xref scales
Después de establecer el VP Scale a 1:100, el Annotation Scale se ajustará automáticamente a 1:100
~. El
Seleccionemos el Viewport inferior y ajustemos la escala recién agregada 1 :75.
80 lng. Da:rrte Ornar f>ant¡¡ carranza

D&---0 i·s eiio y Desarrollos
I' 1 1
'
T QP
--{tL
•
~- ¡ •
Scale to flt
:1: 1 1:2: 1::4
1:8
1; 10
1 ~ 1.6
1~20
1:30
1:.40
1:50 1: 100 2~ 1 '!:: 1
8 : 1
:10: 1
100:· 1.
ESC 1/ 125
ESC 1/ 100
a ESC 1/75 ESC 1/ 50
ESC 1/ 25
ESC 1J20
Custom ...
v Hide Xref scales
¡¡gj· ~ Q ESC 1/75"' .~A A
Después de establecer el VP Scale a 1 :75, el Annotation Scale se ajustará automáticamente a 1 :75.
Los Viewports con escalas diferentes, presentan ahora los Objetos de Anotaciones con una evidente uniformidad de tamaños.
lng. Da:rrte Ornar Palffil carranza

D&---0 i·s eiio y Desarrollos
.
~ .... . 7 . 5AlA
"' ' ., lB::McA.
1 ' -1.25
·S~PRIA.
- ( 1\ -' ~
"' ~- ~ ~ ... COLUMNA .f - 0 .3x.45 IR 1~
1 1 111
_, ~ ' 1 1 1 • 1
n -P 11
5A.LA .,.. TE.Q\110\
1 "'
4.éS 'SECRETJlRIA
í \ } te.... 1
IJ'J
~ ~ .... COLUMNA • .... - o' 3)( .45 1,a 1,6
rT , .. .
Será conveniente ahora bloquear los Viewports de manera que no pierdan la escala.
lng. Da:rrte Ornar Pallltii carranza