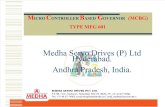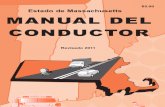Dispositivos y drivers
Click here to load reader
-
Upload
tecnologia01 -
Category
Documents
-
view
127 -
download
3
Transcript of Dispositivos y drivers

Universidad de Nariño Tecnología en Computación
Software I
Integrantes:
Jhonny Alexander Ceballos Jefferson
Profesora:
Ing. Sandra
San juan de pasto, 21 de noviembre del 2013

Dispositivos y Drivers
Inicio.
1. Definición de: Administrador de dispositivos, dispositivos y drivers 2. Como entrar al Administrador de dispositivos 3. Que significa
a. Actualizar b. Desinstalar c. Deshabilitar
4. ¿Qué significan las fichas de Propiedades del Administrador de dispositivos? 5. Barra de herramientas del administrador de dispositivos 6. Símbolos de error del Administrador de dispositivos 7. Códigos de Errores 8. Programas que facilitan la solución de drives.
Solución
1. DEFINICIONES
Dispositivos: Cualquier elemento físico(hardware). Drivers: Es el controlador de un dispositivo Administrador de dispositivos: es una herramienta que permite controlar el estado de los componentes de hardware del equipo, como la unidad de disco óptico, el monitor, el chip de sonido y la cámara web. Las siguientes son algunas de las acciones específicas que se pueden realizar:
Identificar qué hardware y controladores están instalados. Actualizar controladores. Desinstalar controladores innecesarios o conflictivos y reinstalar controladores
2. COMO ENTRAR AL ADMINISTRADOR DE DISPOSITIVOS
Para acceder a esta herramienta existen múltiples maneras y muy sencillas una es:
1. ir a equipo. 2. dar clic derecho propiedades. 3. Dar clic en administrador de Dispositivos.

(Esto es en Windows 7, pero en todas sus versiones es casi lo mismo).
Aparecerá el siguiente cuadro de dialogo:
3. QUE SIGNIFICA a. ACTUALIZAR: significa que se buscara en la web mejoras que se publique o que
haya para ese driver esto lo hará automáticamente b. DESINSTALAR: significa que eliminara el driver c. DESHABILITAR: Significa que el controlador estará en estado de pausa no
funcionara pero no se borra. 4. ¿QUÉ SIGNIFICAN LAS FICHAS DE PROPIEDADES DEL ADMINISTRADOR DE
DISPOSITIVOS? 1. Haga doble clic en un tipo de dispositivo (por ejemplo, en Adaptadores de pantallas ) para
ver una lista de los dispositivos de esa categoría. 2. Haga clic derecho en un dispositivo

3. seleccione Propiedades para ver la información general de los controladores.
Aparecera un nuevo recuadro de dialogo con unas fichas.
Las fichas delas propiedades son:
General: Información sobre el controlador relativa a su tipo, fabricante, ubicación y estado de operación. El estado del dispositivo le indicará si hay algún error o funciona correctamente.

Controlador: Conozca el proveedor, la fecha de instalación y la versión del controlador. Además, existen varias acciones para realizar, como actualizar, desactivar y desinstalar el controlador.
Detalles:Información técnica más detallada sobre el controlador.
Recursos:Configuración de los recursos disponibles e información sobre conflictos de
controladores.

5. Barra de herramientas del administrador de dispositivos
En la barra de herramientas encontramos el menú de acciones
• Actualizar : A través de este botón podemos actualizar el controlador que
seleccionemos, buscando un nuevo controlador para el defectuoso.
• Deshabilitar : Nos permite deshabilitar o finalizar la funciones del controlador
(cuando se deshabilita el controlador aparece una flecha negra hacia abajo).
• Habilitar: rehabilita el uso del controlador deshabilitado.
• Desinstalar : Este botón permite desinstalar el hardware y su respectivo
controlador, esta función se usa cuando un dispositivo da problemas, este se
soluciona desinstalando y volviendo a instalar el dispositivo.
• Buscar cambios en el Hardware : se usa este botón con la intención de buscar
hardware que no esté instalado o que no se instaló correctamente, con el propósito
de buscar el controlador e instalarlo.
• Propiedades : muestra características específicas del dispositivo.
6. Símbolos de error del Administrador de dispositivos
El Administrador de dispositivos utiliza los siguientes símbolos para proporcionar información
sobre una condición de error determinada con un dispositivo de sistema específico:

Símbolo Definición
Triángulo amarillo
Indica un problema Aparecerá un código de
error del dispositivo.
Dispositivo desactivado
Indica que el dispositivo está desactivado. Un
dispositivo desactivado es un dispositivo
físicamente presente en el sistema, que
consume recursos, pero no tiene un controlador
cargado en modo protegido.
Configuración automática seleccionada
manualmente
La configuración del dispositivo se seleccionó
manualmente y no manualmente. En un recurso
del dispositivo en Propiedades de sistema,
indica que la opción Usar configuración
automática no se ha seleccionado para el
dispositivo y que se seleccionó manualmente.
No indica un problema o que el dispositivo esté
desactivado.
Controlador específico no disponible
Esto indica que el controlador exacto
(específico del dispositivo) no está disponible,
y que se ha instalado un controlador
compatible.
7. CODIGOS DE ERRORES
Cuando aparece un mensaje de error en el Administrador de dispositivos, el código específico señala la solución correcta.
Códigos de error del Administrador de Dispositivos
Código de error
Descripción del error Solución recomendada
Código 1
Este dispositivo no está configurado correctamente.
Siga las instrucciones del cuadro Estado del dispositivo. Otra opción es retirar el dispositivo del Administrador de dispositivos o buscar modificaciones de hardware.

Código 2
Según qué dispositivo esté fallando, puede ser que vea uno de dos mensajes distintos. Este código significa que el cargador del dispositivo no ha cargado un dispositivo. Ante problemas de ISAPNP, PCI o BIOS, aparece el siguiente mensaje: No se puede cargar el controlador para este dispositivo porque el equipo informa dos tipos de bus <tipo>. (Código 2) Ante otros problemas, aparece el siguiente mensaje: El cargador de dispositivos <tipo> para este dispositivo no ha podido cargar el controlador. (Código 2) El
Instale la última versión del software BIOS para su notebook. Reinicie el equipo, elimine el dispositivo del Administrador de dispositivos y reinicie el equipo para volver a instalarlo e inicializarlo.
Código 3
El dispositivo podría estar dañado o es posible que su sistema tenga poca memoria u otros recursos.
Elimine el dispositivo del Administrador de dispositivos y reinicie el equipo para volver a instalar e inicializar el dispositivo. Este problema también se puede resolver simplemente reiniciando el equipo, o eliminando archivos grandes del disco duro.
Código 4
El archivo INF para este dispositivo es incorrecto o el registro está dañado. Por ejemplo, el archivo .inf especifica un campo que debe ser texto pero que en cambio es binario.
Elimine el dispositivo del Administrador de dispositivos y reinicie el equipo para volver a instalar e inicializar el dispositivo. Si vuelve a aparecer este código de error, actualice el controlador.
Código 5
Falla del dispositivo debido a la falta de un árbitro.
Elimine el dispositivo del Administrador de dispositivos, actualice el controlador y reinicie el equipo para volver a instalar e inicializar el dispositivo.
Código 6
Existe un conflicto entre este dispositivo y otro dispositivo.
En la ficha Recursos, ingrese manualmente la configuración personalizada o reemplace el dispositivo por uno compatible con la tecnología Plug and Play.

Código 7
El dispositivo no puede configurarse. Si el dispositivo funciona correctamente, no se necesita realizar ninguna acción para corregir el código. En caso contrario, elimine el dispositivo del Administrador de dispositivos y reinicie el equipo para volver a instalar e inicializar el dispositivo. Si vuelve a aparecer este código de error, actualice el controlador.
Código 8
No pudo encontrarse el cargador de dispositivo para un dispositivo. Por ejemplo, el archivo .inf del dispositivo puede referirse a un archivo no válido o que no se encuentra. Si DevLoader es un cargador de dispositivos del sistema, aparece el siguiente texto: El dispositivo no funciona correctamente porque Windows no logra cargar el archivo <nombre> que carga los controladores para el dispositivo.
En la mayoría de los casos, reinstale o actualice el controlador. Elimine el dispositivo del Administrador de dispositivos y reinicie el equipo para volver a instalar e inicializar el dispositivo. Si vuelve a aparecer este código de error, comuníquese con el fabricante de hardware para conseguir los controladores actualizados. Si no se soluciona el problema, realice una recuperación del sistema.
(y existen muchos mas para verlos estan en uno de los linck de referencias )
8. Programas que facilitan la solución de drives. Existen muchas herramientas para solucionar problemas sobre drives tales como:
Driver Easy: en la presentacion se realizara paso a paso pa hacer uso de esta herramienta.
Ma-config.com permite también detectar la configuración de una computadora que no está conectada a Internet para obtener los controladores en otra que sí tenga acceso a Internet. Este servicio es muy práctico para computadoras que tienen una tarjeta de red con problemas o no tienen un Driver instalado. Para eso, se tienen que seguir 3 pasos:
1. Descargar el plugin con una computadora conectada a Internet
2. Instalar el plugin en la computadora no conectada a Internet y comenzar la detección en esa
computadora.
3. Analizar los resultados de la detección desde la computadora conectada a Internet.
El siguiente link entraremos a la página
http://www.ma-config.com/es/deteccionfueradered

REFERENCIAS:
http://h10025.www1.hp.com/ewfrf/wc/document?cc=es&lc=es&dlc=es&docname=c01894218
http://es.kioskea.net/faq/1406-el-administrador-de-dispositivos#simili_main
http://www.ma-config.com/es/deteccionfueradered