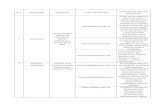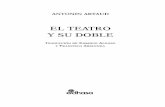Doble Exposicion.compressed
-
Upload
liliana-kiroz -
Category
Documents
-
view
10 -
download
0
description
Transcript of Doble Exposicion.compressed

Pedro Tomás
Efectos de Fusión
Doble Exposición

Doble Exposición
¿Qué es la doble exposición?
Ejemplos:
Aunque el nombre suene confuso, es algo simple de explicar, en el mundo de la fotografía “La doble
exposición” es el registro de dos imágenes ( identicas y fuera de registro o completamente distintas
entre si) sobre una misma pelicula. Creando ese efecto de fusion entre las 2 imagenes. Partiendo de
este conocimiento básico, lo que intentaremos nosottros apartir de nuestros conocimientos en pho-
toshop, es lograr el mismo efecto, con la diferencia de la fotomanipulacion de elementos para lograr
resultados sorprendentes y por que no superiores.

Efecto Doble Exposición
Paso N° 1
Teniendo en cuenta en el concepto general de la doble exposicón, nostros partiendo de las herramientas
de Adobe Photoshop y los efectos de fusion de capa conseguiremos el efecto a travez de pasos sencillos
y practicos.
Para lo cual partiremos de 2 imagenes para nuestra práctica.
La primera la foto frontal de una modelo y la segunda de un paisaje monocromatico
Iniciamos abriendo la imagen que nos servirá como base, en la cual .efectuaremos el proceso.

Paso N° 2
Paso N° 3
En nuestra ventana de CAPAS (F7) Creamos una nueva capa de relleno o ajuste
y seleccionamos “Niveles” Un metodo alterno es apretar ctrl + L
Manipulamos las variantes del pestaña emergente de tal manera que logremos un contraste en nuestra
imagen, resaltandolos brillos y sombras.

Paso N° 4
Paso N° 5
Lo siguiente es seleccionar la figura de la modelo, en este caso usaremos la herramienta “varita mágica”
(w) y seleccionamos la area blanca.
para perfeccionar nuestro calado, hacemos click drecho sobre la seleccion y escogemos la opcion perfec-
cionar borde, con la cual pofemos suavizar y mejorar el calado. En la opcion de “Enviar a:” escogemos
“Nueva capa con máscara de capa”

Paso N° 6
Paso N° 7
Seguido hacemos click derecho sobre nuestra capa de ajustes de nivel y seleccionas “crear mascara de
recorte” con esto hacemos que el efecto solo se aplice sobre la imagen de la modelo y no sobre las demas
capas, asegurence de que esta capa se encuentre sobre la capa de la imagen del modelo
Debe quedarnos de esta manera nuesta ventana de capas segun los pasos mostrados hasta el momento.

Paso N° 8
Paso N° 9
la capa de “fondo” la pintaremos de un color suave a manera de base para nuestro diseño.
Introducimos la imagen que se usara como el contenido de la imagen de la modelo.
(podemos resaltar el contraste al igual que en el paso 3 )

Paso N° 10
Paso N° 11
Al apretar la letra ctrl y haciendo click sobre la miniatura de nuestra mascara de capa tendremos la
seleccion que hicimos con anterioridad, seguido de eso, seleccionamos nuestra imagen del paisaje.
y apretamos el boton que se encuentra en la parte inferior de la ventana de capa “Añadir mascara
de capa”

Paso N° 12
Paso N° 13
Ya casi estamos por terminar, lo siguiente que se debe hacer es mover la capa del paisaje y ponerla bajo
la capa de la modelo y luego vamos a la barra de menu / imagen / ajustes / desaturar.
Seguido procedemos a seleccionar “Trama” en nuestra barra de fusion de capas.

Paso N° 14
Paso N° 15
podemos manipular un poco la imagen con la capa de ajuste de niveles, hasta conseguir un mejor
acabado.
podemos desvincular las capas de mascara para poder pintar sobre nuestra imagen o mover el paisaje
para conseguir una mejor composición.

Paso N° 16
Paso N° 17
En el caso de este diseño desvincule la imagen de la modelo y borre parte de la cabeza con la herramienta
borrador
Manipulamos las variantes del pestaña emergente de tal manera que logremos un contraste en nuestra
imagen, resaltandolos brillos y sombras.

FINAL
Hasta el paso N° 17 ya tenemos completo el efecto de Doble Exposición, en mi caso manipule y cree mas
capas para hacer una composición mas interesante, por que ese es el objetivo da lo largo de este curso
darles las bases y herramientas para poder combinar varios efectos y lograr resultados propios.
940563408
6letras @friki_geekcruztomas
Diseñador Grafico / Ilustrador
PedroJavierCruz
Tomas
de la
letras