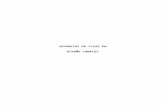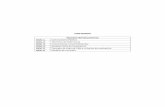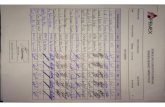Doc AjustesTonalesydeColor
description
Transcript of Doc AjustesTonalesydeColor
-
EUCVT - Informtica 2015
Ing. Romina Nahas Lic. Diego Viruel
AJUSTES TONALES Y DE COLOR
HISTOGRAMA
Qu es el Histograma? Es una grfica que representa los niveles de tono de una imagen digital. Muestra la manera en que los pxeles estn distribuidos, graficando la cantidad de pxeles de cada uno de los 256 niveles de iluminacin de una imagen. Los pxeles con el mismo nivel de iluminacin estn apilados en barra sobre el eje x .
Entonces, el histograma nos es ms que una grfica de 256 niveles y cada uno de estos representa la frecuencia con que un nmero de nivel determinado (una tonalidad gris) se da en la fotografa. Luego veremos unas imgenes para que nos quede ms claro todo esto.
Para qu sirve el histograma?
Cmo hemos visto en la definicin, con el histograma podemos observar la distribucin de las tonalidades en una imagen. Por ejemplo, una foto con niveles altos tendr muchos picos en el lado derecho de la grfica y, caso contrario, tendr muchos picos en el lado izquierdo cuando tenga predominancia de niveles bajos.
Adems, uno puede presumir algunas cosas con slo ver el histograma. Por ejemplo, si existen muchos huecos en el histograma de una foto escaneada, se presume que a la hora de digitalizarla, se hizo con una baja resolucin que la imagen digital es de mala calidad. tambin otro ejemplo, con solo ver el histograma de arriba, uno ya debe presumir que tiene un alto contraste.
-
EUCVT - Informtica 2015
Ing. Romina Nahas Lic. Diego Viruel
Cul es la importancia del histograma?
Toda herramienta en un programa tiene un fin. En el caso del histograma de Photoshop, nos permite percatarnos de cierta informacin, que por diversas razones (por ejemplo, una mala calibracin) no nos damos cuenta al ver la imagen en el monitor.
El histograma de Photoshop nos puede indicar el lugar exacto en el que se encuentran los puntos de luces altas y sombras oscuras para su posterior edicin.
Informacin numrica
Tanto el grfico como las cifras pueden referirse a la luminosidad media de la imagen en conjunto, a uno de los canales de color, a la saturacin, etc.
En Photoshop, los datos numricos aparecen en dos columnas: en la primera, datos de la imagen en conjunto, y en la de la derecha, informacin especfica sobre el nivel que seale el cursor sobre el grfico.
Veamos qu indica cada uno de los parmetros que aparecen en estos paneles:
- Pxeles: informa sobre el nmero total de pxeles de la imagen (1.381.386).
- Promedio / Media: es el valor medio de luminosidad de todos los pxeles.
- Mediana: si colocsemos todos los pxeles de la imagen en fila india y ordenada por luminosidad, la mediana sera el valor del pxel en el punto medio de la fila. Por ejemplo: entre los valores 5, 6 y 10, el promedio sera de 7 (21 entre 3), pero la mediana sera el valor 6. Ms an, no se trata del valor central, sino del valor del pxel central. En un conjunto de valores 2, 3, 5, 5, 5, la mediana no sera 3, sino 5.
- Desviacin estndar o tpica: es la media de las diferencias de todos los pxeles sobre el promedio. Se suman todas las diferencias elevadas al cuadrado (para que cuente lo mismo la desviacin positiva que la negativa) calculando despus la raz cuadrada de la media. Es un indicativo de si la imagen est poco o muy contrastada. Es raro ver en imgenes normales valores inferiores a 40 (contraste significativamente bajo) o mayores de 90.
- Nivel: es el valor del grupo de pxeles sobre el que est el cursor.
- Cantidad / Pxeles: se refiere al nmero de pxeles que tienen el valor de luz indicado.
- Percentil: porcentaje del total de pxeles que hay entre el valor 0 y el sealado, ambos incluidos. Ntese que, en la imagen, el cursor se ha colocado buscando el percentil 50, lo que permite saber que la mitad de la foto -en este caso- est entre los valores 0 y 104.
-
EUCVT - Informtica 2015
Ing. Romina Nahas Lic. Diego Viruel
Tipificacin a simple vista
Veamos ahora cmo la silueta del histograma describe la relacin de luces de una imagen. Si los pxeles estn amontonados hacia la izquierda, significa que predominan los tonos oscuros. O bien la foto est subexpuesta y necesita ms luz, o bien estamos ante lo que los pintores llamaban tradicionalmente imagen de clave baja. Aqu es donde entra el ojo a decidir, porque a una foto nocturna no se le puede pedir sino que sea oscura.
Histograma de imagen de clave baja.
Histograma de imagen de clave alta.
Si la mayora de los pxeles estn a la derecha, predominan los tonos claros. O la foto est sobreexpuesta y necesita un ajuste, o bien es una imagen de clave alta, como la tpica de un oso polar en un paisaje nevado.
Fotografa poco contrastada.
Falta de tonos extremos en el histograma.
Si los pxeles se amontonan en la parte central y desaparecen de los extremos, significa que hay poco contraste. Si se amontonan en ambos extremos dejando alguna zona central casi desierta, seguramente hay un exceso de contraste.
Fotografa muy contrastada.
Falta de tonos medios en el histograma.
-
EUCVT - Informtica 2015
Ing. Romina Nahas Lic. Diego Viruel
Ejemplos de uso del histograma
Estos son algunos ejemplos claves, para familiarizarnos un poco ms con esta herramienta y saber cmo utilizarla. He de decir primero, que el histograma como la mayora de grficas tiene dos variables (x, y): La altura de cada barra representa la frecuencia de los pxeles, y su posicin horizontal representa el nivel (tonalidad 0-255) en que se encuentra.
Por ejemplo esta imagen tiene un buen histograma. Si se fijan, se puede ver que contiene casi todas las tonalidades y no hay predominancia ni de las sombras oscuras (lado izquierdo) ni las luces altas (lado derecho). Cmo predomina el medio, esto nos indica que la imagen tiene poco contraste. Adems, podemos ver como la imagen no es tan lisa y contiene imperfecciones, esto nos indica (es una posibilidad) que la imagen ya ha sido editada.
Este histograma por ejemplo, nos muestra una buena exposicin de luces y sombras. Adems, el histograma es liso.
-
EUCVT - Informtica 2015
Ing. Romina Nahas Lic. Diego Viruel
Ahora veamos la misma imagen con una sobre exposicin de luz (modifique intencionalmente los niveles).
Cmo se puede observar, predomina el lado derecho. Las imperfecciones son mucho mayores, por lo tanto la calidad de la fotografa deja que desear. La siguiente imagen nos muestra lo mismo: Mucha Luz.
Y ahora a la inversa, veamos la misma imagen con una predominancia de sombras oscuras.
-
EUCVT - Informtica 2015
Ing. Romina Nahas Lic. Diego Viruel
El lado predominante es el izquierdo. La siguiente imagen, es una grfica que nos muestra lo mismo.
Conclusin
Cmo hemos visto, el histograma de Photoshop nos muestra las tonalidades de una fotografa, la predominancia de las luces y sombras, el equilibrio entre ellas, si la imagen tiene poco contraste (predomina el centro) si tiene mucho contraste (predominan ambos lados). El histograma nos muestra una informacin que a priori nos permite percatarnos de algunos detalles que an viendo la fotografa no nos daramos cuenta.
-
EUCVT - Informtica 2015
Ing. Romina Nahas Lic. Diego Viruel
Descripcin general del panel Ajustes Las herramientas para efectuar ajustes tonales y de color se encuentran en el panel Ajustes. Al hacer clic en alguna de ellas, no slo se selecciona el ajuste pertinente sino que tambin se crea de forma automtica una capa de ajuste. Los ajustes realizados con los controles y las opciones del panel Ajustes provocan la creacin de capas de ajuste no destructivas. Para la mayor comodidad del usuario, el panel Ajustes cuenta con una lista de ajustes preestablecidos que sirven para aplicar a las imgenes correcciones usuales. Hay disponibles ajustes preestablecidos para Niveles, Curvas, Exposicin, Tono/saturacin, Blanco y negro, Mezclador de canales y Correccin selectiva. Cuando hace clic en un ajuste preestablecido, se aplica a la imagen por medio de una capa de ajuste. Si lo desea, puede guardar determinados valores de ajuste como un ajuste preestablecido, el cual se aade a la lista de ajustes preestablecidos.
Ajustes tonales y de color
Panel Ajustes
Comandos de ajuste de color Puede elegir uno de los siguientes comandos de ajuste del color: Ajuste de niveles automtico: Corrige rpidamente el equilibrio de color de una imagen. Aunque su nombre implica un ajuste automtico, puede reajustar el comportamiento del comando Color automtico. Comando Niveles: Ajusta el equilibrio de color mediante la definicin de la distribucin de pxeles en canales de color individuales. Comando Curvas: Proporciona hasta 14 puntos de control para ajustes de iluminacin, medios tonos y sombras en canales individuales. Comando Exposicin: Ajusta la tonalidad por medio de clculos en un espacio de color lineal. El uso principal de Exposicin es con imgenes HDR. Comando Intensidad: Ajusta la saturacin del color de manera que se reduce el recorte.
-
EUCVT - Informtica 2015
Ing. Romina Nahas Lic. Diego Viruel
Comando Filtro de fotografa: Realiza ajustes de color simulando los efectos de usar un filtro Kodak Wratten o Fuji en la lente de una cmara. Comando Equilibrio de color: Cambia la mezcla global de los colores de una imagen. Comando Tono/saturacin: Ajusta los valores de tono, saturacin y luminosidad de toda la imagen o de componentes de color individuales. Comando Igualar color: Iguala el color de dos fotografas, dos capas y dos selecciones de la misma imagen o de imgenes diferentes. Este comando tambin ajusta la luminancia y la gama de color y neutraliza los tintes de color de una imagen. Comando Reemplazar color: Reemplaza los colores especificados de una imagen por otros valores de color nuevos. Comando Correccin selectiva: Ajusta la cantidad de colores de cuatricroma en componentes de color individuales. Comando Mezclador de canales: Modifica un canal de color y realiza ajustes de color que no son fciles de llevar a cabo con otras herramientas de ajuste de color.
GAMA TONAL: LA HERRAMIENTA CURVAS Y NIVELES
Con herramienta Curvas se puede aumentar espectacularmente el contraste de una imagen que de otra forma podra resultar aburrida; puede cambiar el equilibrio de color, ya sea de manera sutil o bien de forma radical; puede incrementar la saturacin; y hasta convertir una imagen a blanco y negro (cuando se utiliza en modo color LAB). En resumen, es una herramienta extremadamente poderosa con una gran variedad de aplicaciones posibles; pero tambin es bastante difcil de comprender, al menos al principio.
Entendiendo la gama tonal
La gama tonal de una imagen, en lo ms simple, se refiere a la gama de tonos entre las zonas ms claras y ms oscuras de una imagen. Por ejemplo, una imagen con una amplia gama tonal incluira tanto reas oscuras como claras (y una gama de tonos entre ellas), mientras que una imagen con una estrecha gama tonal abarcar una gama ms restringida, es decir, puede ser compuesta predominantemente por medios tonos.
Las siguientes dos imgenes ilustran este punto. La IMAGEN 1, por ejemplo, tiene una gama tonal muy limitada. Si analizamos el histograma, vemos que los tonos estn agrupados en el centro de la gama, por lo cual resulta una apariencia insulsa y plana. La IMAGEN 2, por el contrario, se ha ajustado utilizando una curva, y como se puede ver a partir de su histograma, la gama tonal es mucho ms amplia, hecho que mejora la imagen en gran medida.
-
EUCVT - Informtica 2015
Ing. Romina Nahas Lic. Diego Viruel
IMAGEN 1 (gama tonal estrecha)
muestra el histograma
IMAGEN 2 (gama tonal amplia)
muestra el histograma
Para la IMAGEN 1, la no corregida y con una estrecha gama tonal, podemos ver que los tonos estn agrupados en el centro del histograma.
Lo que tambin notamos es que las diferentes secciones del histograma varan en altura. La altura en cualquier punto indica el nmero de pxeles a un nivel especfico, por lo que, en este caso, podemos ver que hay dos picos: uno ms pequeo a la izquierda, y una ms grande a la derecha. El de la izquierda indica que hay un apreciable nmero de medios tonos oscuros, mientras que el de la derecha indica que hay un mayor nmero de medios tonos ms claros. En este punto, las sombras y las altas luces que podemos ver en la IMAGEN 2 estn totalmente ausentes de la imagen.
-
EUCVT - Informtica 2015
Ing. Romina Nahas Lic. Diego Viruel
Herramienta Niveles
La herramienta niveles nos presenta un histograma de la imagen con la que estamos trabajando, pero a diferencia de la paleta histograma, con esta herramientas podremos alterar sus valores de entrada y salida.
Para acceder a la herramienta pulsaremos Control+L o bien Imagen > Ajustes > Niveles. En cualquier caso accederemos a una pantalla como la que sigue (excepto por las flechas):
En primer lugar tenemos una lista para elegir los canales. Por defecto RGB, aunque podemos seleccionar cualquier otro. A continuacin aparecen los niveles de entrada que, como apreciamos por las flechas rojas, estn relacionados con los tres deslizadores del histograma:
El de la izquierda controla las sombras El central los medios tonos El derecho las luces
Justo debajo, tenemos los niveles de salida que, como indican las flechas verdes, estn vinculados a los dos deslizadores inferiores del histograma:
Con el de la izquierda disminuimos las sombras Con el de la derecha disminuimos las luces
Pero antes de continuar, es necesario aclarar algunos trminos, a saber:
Canales: son imgenes en escala de grises que almacenan diferentes tipos de informacin: de color (se crean automticamente al abrir una imagen), de seleccin (canales alfa) almacenan una seleccin creada por el usuario.
Sombras, medios tonos y luces: son, respectivamente, las partes ms oscuras, las intermedias y las ms luminosas de la imagen.
Niveles de entrada: Permite aumentar el contraste aumentando las sombras, medios tonos y luces. Niveles de salida: Reduce el contraste disminuyendo las luces o las sombras de una imagen.
En la parte derecha tenemos una serie de botones que se explican por s mismos.
-
EUCVT - Informtica 2015
Ing. Romina Nahas Lic. Diego Viruel
Aclaracin Botn Cancelar: Muchos usuarios tras haber realizados mltiples cambios con la herramienta niveles, se arrepienten, pulsan el botn "Cancelar" y comienzan nuevamente.
Sera ms cmodo que mantuvieran pulsada la tecla "Alt", comprobaran entonces que el botn "Cancelar" ha cambiado a "Restaurar", y pulsaran sobre este nuevo botn para volver al estado inicial. Esta tcnica es extensiva a todos los cuadros de dilogo de PS.
Debajo de estos botones tenemos los cuentagotas que controlan como ya habremos supuesto las sombras, medios tonos y luces respectivamente.
Por ltimo la casilla de verificacin "Previsualizar" que lo ms normal es tenerla siempre activada.
Cmo corregir una imagen usando el cuentagotas
La forma ms fcil, aunque la menos eficaz en la mayora de los casos, de corregir la gama tonal de una imagen es con el uso del cuentagotas: Pulsamos en el cuentagotas negro y a continuacin nos vamos a la imagen y pulsamos un punto de la misma que queremos que sea totalmente negro.
Seguidamente pulsamos en el cuentagotas blanco y en la imagen pinchamos en un punto que debera ser totalmente blanco.
El cuentagotas intermedio raramente se usa, pero el sistema es igual que con los otros dos, pero buscando un punto neutro. Si nos decidimos a usarlo conviene que sea este el primero en emplear.
En el siguiente ejemplo probaremos el uso de esta tcnica con la foto que aparece a la izquierda y su histograma demuestra que, prcticamente, no hay pxeles en el lado de las luces.
En esta ocasin utilizaremos el cuentagotas de la herramienta "Niveles" para corregir este defecto. Hemos seleccionado esta foto para el ejemplo debido a lo fcil que resulta determinar el "punto blanco" y el "punto negro de la imagen".
1. Seleccionamos la herramienta "Niveles" (Control + L) 2. Pulsamos sobre el icono del cuentagotas blanco y a continuacin en un punto de la imagen que debiera ser
totalmente blanco ("punto blanco") 3. Pulsamos sobre el icono del cuentagotas negro y a continuacin en un punto de la imagen que debiera ser
totalmente negro ("punto negro") 4. Pulsamos el botn "Ok" y terminamos
-
EUCVT - Informtica 2015
Ing. Romina Nahas Lic. Diego Viruel
En la pgina siguiente tenemos una ilustracin en la que se aprecia un "punto negro" de la imagen conectado mediante una flecha roja al cuentagotas negro y un "punto blanco" indicado de manera similar.
Y a continuacin vemos la imagen corregida con su histograma correspondiente:
Como podemos ver, el histograma ha variado distribuyendo ms uniformemente las sombras, medios tonos y luces.
Hay que tener en cuenta que este ejemplo slo pretende ilustrar sobre el uso de la herramienta descrita y no la correccin ideal de la imagen.
Cmo corregir una imagen usando los deslizadores
Los deslizadores proporcionan un control ms riguroso sobre la imagen que el cuentagotas. Vamos a corregir la foto, pero esta vez usaremos una "capa de ajuste".
El empleo de la capa de ajuste es sencillsimo y tiene la ventaja de que los cambios se realizan sobre dicha capa, de manera que podemos eliminarla y suprimir los cambios fcilmente o "acoplarla" si queremos que las modificaciones sean definitivas.
-
EUCVT - Informtica 2015
Ing. Romina Nahas Lic. Diego Viruel
En el histograma comprobamos que la imagen carece casi por completo de pxeles de sombra, concentrndose todos ellos en el rea de los medios tonos y, sobre todo, en la zona de las luces.
Esto no quiere decir forzosamente, que la foto est mal tomada. Puede que el efecto resultante resulte de nuestro agrado, pero eso no nos importa en este ejemplo.
Lo que nosotros queremos es aprender a usar la herramienta niveles y para ello hemos usado una foto que haba que aclarar y ahora empleamos otra que se puede oscurecer.
1. Pulsamos sobre el icono "crear nueva capa de relleno o ajuste" y elegimos "niveles" 2. Nos aparece la conocida ventana de niveles y la paleta de "Capas" cambia significativamente. 3. Movemos el deslizador de entrada de la izquierda hacia la derecha, hasta que alcance el inicio de la
"montaa" de pxeles (aproximadamente en el valor 54). 4. Movemos el deslizador de niveles de la derecha hacia la izquierda hasta que la imagen quede a nuestro
gusto (en mi caso esa condicin se dio con el valor 250). De manera que la ventana de niveles muestre este aspecto:
5. Pulsamos el botn "Ok" y comprobamos como ha cambiado el histograma y, por supuesto, la foto. 6. Guardamos nuestra imagen en formato PSD (Archivo > Guardar Como), para que conserve toda la
informacin sobre capas.
Si en cualquier otro momento necesitamos volver a la herramienta niveles slo tendremos que hacer doble clic en el icono de dicha herramienta y hacer las correcciones oportunas.
-
EUCVT - Informtica 2015
Ing. Romina Nahas Lic. Diego Viruel
Entendiendo la Herramienta Niveles El histograma representa la cantidad de pxeles que tiene la imagen en cada punto del mismo, eso abarca los valores comprendidos entre 0 y 255. La Herramienta Niveles modifica la distribucin de estos pxeles.
Sabemos que el control de niveles de entrada, permite aumentar el contraste de la imagen ajustando las sombras, medios tonos y luces de la siguiente manera:
Cuando desplazamos el cursor blanco de 255 a 230 -0 (blanco) a 255 (negro)- los pxeles que tuvieran un valor 230 se redibujan con el valor 255, con lo cual bajamos la cota aumentando el nmero de pxeles de luz. Lo que hacemos es eliminar los pxeles con los valores 231 a 255 y redistribuir los restantes en el histograma.
Al desplazar el cursor negro de 0 a 25 -0 (negro) a 255 (blanco)- oscurecemos la imagen al eliminar pxeles de luz (del 0 al 25) y redistribuir los restantes.
Tambin sabemos que el control de niveles de salida reduce el contrate quitando pxeles de luces o sombras:
Cuando desplazamos el cursor negro de 0 a 25, es como si empujramos una esponja lateralmente, de manera que tenemos los mismo pxeles en una zona de menos sombra que antes, con lo cual la imagen se aclara.
Si desplazamos el cursor blanco de 255 a 230 hace el efecto contrario, al tener los mismo pxeles en una zona de ms sombra la imagen se oscurece.
Y para terminar el tema, recuerda que los niveles de entrada se centran en las sombras, medios tonos y luces; el control de salida ajusta todo el rango tonal.
Herramienta Curvas
La herramienta Curvas, al igual que la herramienta Niveles, permite realizar ajustes sencillos en la gama tonal de una imagen, pero a diferencia de la herramienta Niveles - donde slo vamos a tener control sobre las altas luces, las sombras, y los medios tonos - la herramienta Curvas proporciona un nivel mucho ms alto de control, ya que permite manipular tanto las altas luces como las sombras y adems permite poner 15 puntos de anclaje adicionales que se pueden colocar en cualquier punto de la gama tonal de la imagen.
Se trata de una caja de dilogo que representa la informacin de color y tono de la imagen mediante una lnea que atraviesa un grfico XY.
-
EUCVT - Informtica 2015
Ing. Romina Nahas Lic. Diego Viruel
Para acceder a la herramienta pulsaremos Control+M o bien Imagen > Ajustes > Curvas, aunque lo ms aconsejable es crear una capa de ajuste (Capa Nuevo Capa de ajuste de curvas).
Se puede trabajar indistintamente en una escala valores de luz
(de 0 a 255), que es lo habitual en RGB, o de tinta (de 0 a 100%),
si pensamos en la impresin. En Photoshop, se cambia de una
escala a otra pulsando en la doble flecha de la barra inferior.
En porcentajes de tinta, puede resultar ms cmodo que la
cuadrcula se estructure en 10 partes, en lugar de cuatro. Para
ello, pulsamos la tecla Alt y hacemos clic dentro del cuadrado.
-
EUCVT - Informtica 2015
Ing. Romina Nahas Lic. Diego Viruel
Como establecer los puntos de altas luces y de sombras (punto blanco y punto negro)
Al igual que en el cuadro de dilogo de Niveles, el cuadro de dilogo la herramienta Curvas tambin proporciona informacin numrica sobre los cambios realizados. En este ejemplo podemos ver que se ha seleccionado el punto de anclaje que representa las sombras (punto negro, que en este caso se trata de un pequeo cuadrado de color negro), y hemos podido fijar un valor distinto. Esto referencia de nuevo todos los valores a este nivel, y los valores que estn por debajo, a 0, es decir, negro.
Lo que van a notar es que esta Curva ajustada tiene una pendiente ms o menos pronunciada que la original. Si la pendiente es mayor, expande los tonos de la imagen, lo que aumenta su contraste. Por el contrario, si se disminuye su pendiente, se comprime la gama tonal y disminuye su contraste.
Si ahora analizamos las curvas e histogramas de las siguientes tres imgenes, podemos ver la Curva que se ha aplicado a cada una de las imgenes y el histograma resultante: ningn cambio con la primera imagen, una disminucin en la gama tonal y el contraste en la segunda (disminuyendo la pendiente de la Curva), y un aumento de la gama tonal y el contraste en la imagen final (aumentando la pendiente de la Curva).
-
EUCVT - Informtica 2015
Ing. Romina Nahas Lic. Diego Viruel
Nota tcnica como establecer el punto blanco y negro con la herramienta cuentagotas
En el cuadro de dilogo Curvas hay tres cuentagotas. El primero de ellos, el de la izquierda con un extremo negro, te permite hacer clic en cualquier sitio de la imagen para definir el punto negro. Cuando se hace esto, se toman los valores RGB situados bajo el cursor y los resita a 0 (lo cual, evidentemente afecta a toda la gama tonal). El tercer cuentagotas establece el punto blanco, y cuando se hace clic en la imagen, los valores RGB que estn debajo del cursor se reasignan a 255. El cuentagotas del medio sirve para modificar el balance de color equilibrio de color de la imagen.
Alterando los medios tonos
Tambin podemos utilizar la herramienta Curvas para modificar los tonos medios de una imagen. Con la herramienta Niveles se trataba de una simple cuestin de arrastrar el deslizador que representa los medios tonos (a la izquierda para aclarar una imagen, y a la derecha para oscurecerla), pero con la herramienta Curvas es ligeramente ms complicado, dado que tenemos que aadir un punto de anclaje para controlar esta rea de la gama tonal.
Para aadir un punto de anclaje en cualquier posicin en una Curva basta con hacer clic sobre la posicin de la curva en la que queremos insertarlo. Para controlar los medios tonos, el punto de anclaje debe situarse a medio camino entre el punto negro (sombras) y el punto blanco (altas luces), en este caso, casi exactamente en el centro de la cuadrcula.
De momento, esto no tiene ningn efecto, ya que no se ha alterado la forma de la curva, pero si este punto de anclaje se arrastra hacia la esquina superior izquierda del cuadro de dilogo, aumentar el brillo de los medios tonos. Por el contrario, si se arrastra hacia la esquina inferior derecha, disminuir su brillo. Cuanto ms lejos de su posicin inicial se arrastra el punto de anclaje, mayor es el efecto producido.
Si observamos las tres imgenes siguientes vemos la Curva que se ha aplicado a cada imagen. La primera disminuye el brillo general de los medios tonos de forma moderada. La segunda aumenta el brillo general de los tonos medios. Para la imagen final se us una Curva ms extrema para aclarar los medios tonos.
-
EUCVT - Informtica 2015
Ing. Romina Nahas Lic. Diego Viruel
medios tonos oscurecidos
medios tonos aclarados
medios tonos ms aclarados
Restablecer el cuadro de dilogo de la herramienta Curvas
A menudo, cuando se trabaja con la herramienta Curvas, puedenencontrarse con que han establecido numerosos puntos de control, tanto en la curva RGB, o en la Curva del canal rojo, verde o azul.
Si en un momento dado no estn satisfechos con la Curva construidapueden eliminar los puntos de control, mediante su seleccin y luego borrado (con la tecla de borrar), o pueden recurrir al botn Restaurar a valores por defecto de ajuste.