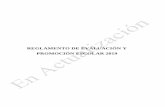DocCF 2.1 Software de Gestión Escolar
description
Transcript of DocCF 2.1 Software de Gestión Escolar

33
MANUAL DE USUARIO
Manual de UsuarioDocCF Software de Gestión Escolar

33
Versión 2.1 Marzo de 2010CONTENIDO
INTRODUCCIÓN Grupo CF DeveloperCARACTERÍSTICAS QUE PUEDE HACER DocCF REQUERIMIENTOS DE HARDWARE
CONDICIONES DE USO DEL MANUAL ACCESO A DocCF ENTORNO GRAFICO DocCF VERSIÓN 2.1
1. DocCF Aplicación
- Personalización- Minimizar
Usuario- Ficha- Permisos
Mantenimiento BD- Compactar- Copia De Seguridad- Red
2. Institución Información
- Ficha Preparación
- Salones- Áreas- Asignaturas
Grupos Y Cursos- Grupos- Cursos- Asignación De Cursos
3. Docentes Información
- Ficha- Consulta- Horario- Ausentismo- Dirección De Curso
Evaluación- Edición- Evaluar
Horarios- Asignación Académica- Asistente- Control
4. Alumnos Preparación
- Parámetros- Matricular
Información- Ficha- Consulta- Horario
Manual de UsuarioDocCF Software de Gestión Escolar

33
- Ausentismo Bitácora
- Registro5. Académico
Preparación- Normatividad- Método
Calificaciones- Registro- Boletines- Conversión
6. Biblioteca Administración
- Temas- Títulos- Rutas Y Ubicaciones- Consulta
Prestamos- Registro- Histórico
7. Económico Preparación
- Parámetros- Grupos- Conceptos
Órdenes De Pago- Aplicar- Cancelar
Pagos- Aplicar- Cancelar
Devoluciones- Aplicar- Cancelar
Consulta- Documentos- Estado De Cuenta- Resumen General
Inventario- Categorías- Artículos- Control
8. Herramientas Agenda
- Programador- Programador Corporativo- Anotaciones
Internet- Email Express- Favoritos
Informes- Informes
9. Ayuda Ayuda
- Ayuda- Soporte Técnico
Manual de UsuarioDocCF Software de Gestión Escolar

33
Grupo CF Developer En Internet- Sitio Web- Noticias- Preguntas Frecuentes- Enviar Comentarios
Acerca De- DocCF 2.1
SOPORTE WebPREGUNTAS FRECUENTESINDICE
Manual de UsuarioDocCF Software de Gestión Escolar

33
INTRODUCCIÓN
Grupo CF Developer
Grupo CF Developer es un grupo tecnológico dedicado a desarrollar productos y servicios informáticos destinados al sector educativo. Actualmente Grupo CF Developer distribuye DocCF en Latinoamérica y España a través de su sitio web logrando constituirse como una de las principales herramientas de gestión escolar.
Nuestro personal pluridisciplinar está formado por ingenieros con amplia experiencia en diversos entornos y plataformas de desarrollo, técnicos y asesores comerciales capacitados para ofrecer la mejor asesoría y servicio a nuestros clientes, visión que nos ha permitido ofrecer productos punteros y únicos para la gestión de centros educativos, soluciones que se adaptan a las situaciones más especiales de las necesidades de nuestros clientes. Cada cliente es único, en su gestión y objetivos, por ello es fundamental e importante aportar nuestra experiencia y conocimiento en el sector, para desarrollar soluciones específicas y obtener resultados óptimos que satisfagan sus necesidades.
Manual de UsuarioDocCF Software de Gestión Escolar

33
CARACTERÍSTICAS
QUE PUEDE HACER DocCF
DocCF es una aplicación desarrollada por Grupo CF Developer para automatizar los procedimientos administrativos, académicos y comerciales de las Instituciones Educativas. El objetivo de este software como herramienta, es gestionar los procesos internos y facilitar la coordinación y comunicación entre Padres, Alumnos, Docentes y Cargos Directivos para ofrecer información estadística sobre dichos procesos y facilitar la toma de decisiones en el proceso de gestión de la Institución.
1. Incluye múltiples funciones y herramientas que le permitirán automatizar los procedimientos administrativos, académicos y comerciales de su Institución, optimizando sus recursos ahorrándole tiempo y dinero.
2. Más de 60 procedimientos tradicionales automatizados (asignación de horarios, matriculación, calificaciones, ausentismo, pagos, etc.)
3. DocCF se convierte en la mejor herramienta para mejorar los procesos de gestión interna y facilitar la coordinación entre cargos directivos, docentes, alumnos y padres de familia con la utilización de una única y completa aplicación de gestión académica.
4. El Módulo de Gestión Web hace posible que los padres de familia puedan estar atentos a la situación escolar de sus hijos, tales como: calificaciones, estados de cuenta, horario de exámenes, avisos, circulares, etc. Asimismo los alumnos también pueden acceder a consultar su situación académica, consultar horarios y realizar consultas académicas a sus docentes. Los docentes por su parte podrán realizar control y seguimiento académico de sus alumnos.
Bienvenido a DocCF, encuentre la solución a todas sus necesidades, gestione fácilmente su Institución y proyecte su nivel académico ya!
REQUERIMIENTOS DE HARDWARE
Windows XP/2003/Vista/7Espacio en disco 200MBMemoria RAM 512MBConexión a Internet (No es indispensable para trabajo local)Tarjeta de Red (Para trabajo en Red)
Manual de UsuarioDocCF Software de Gestión Escolar

33
CONDICIONES DE USO DE ESTE MANUAL
Este manual de usuario no podrá ser modificado o reproducido sin previa autorización de Grupo CF Developer.
Manual de UsuarioDocCF Software de Gestión Escolar

33
ACCESO A DocCF
Presione doble clic sobre el icono de acceso directo en el escritorio.
DocCF iniciara la carga de sus componentes y hará una copia de seguridad de los datos, luego aparecerá una ventana de acceso al programa. Ingrese su Nombre de Usuario y su Clave (si es la primera vez que ingresa, el usuario será CF y la clave AS)Luego seleccione una Jornada para la cual visualizará todos los datos mientras trabaja en DocCF.
Presione enter en el campo Clave para acceder al Menú Principal.Antes de empezar a trabajar e ingresar información al programa debe empezar a conocer el entrono gráfico de DocCF; ahora acompáñese de este manual y realice un recorrido por cada menú.
ENTORNO GRAFICO DE DocCF VERSIÓN 2.1
Manual de UsuarioDocCF Software de Gestión Escolar

33
DocCF consta de 9 menús temáticos que le permitirán acceder a la información que necesite al instante.
MENU FUNCIONESDocCF Opciones de configuración, administración y mantenimiento del programa.Institución Definición de la estructura académica de la Institución.Docentes Funciones de Gestión de Docentes.Alumnos Funciones de Gestión de Alumnos.Académico Funciones de Gestión AcadémicaBiblioteca Funciones de Administración de la Biblioteca EscolarEconómico Funciones de Gestión EconómicaHerramientas Herramientas y Utilidades de Gestión del ProgramaAyuda Ayuda General, resolución de dudas y soporte en línea.
Manual de UsuarioDocCF Software de Gestión Escolar
Menú
Categoría
Ítem
Jornada UsuarioNombre de la Institución

33
MENU DocCF
Manual de UsuarioDocCF Software de Gestión Escolar

33
MENU DocCF
Opciones de configuración, administración y mantenimiento del programa.
APLICACIÓNPERSONALIZACIÓNCada usuario puede establecer sus propias preferencias respecto a la apariencia, listas de búsqueda, recordatorio de copia de seguridad y notificaciones de e-mail.
Pestaña Funcionalidad
Manual de UsuarioDocCF Software de Gestión Escolar

33
Pestaña Notificaciones e-mail
MINIMIZARPermite minimizar la Ventana Principal a un ícono flotante en el Escritorio que muestra las ventanas activas.
Manual de UsuarioDocCF Software de Gestión Escolar

33
USUARIOFICHAPermite administrar los Usuarios.Los Usuarios en DocCF se clasifican en 3 tipos:Administrador: Tiene acceso a todas las opciones del programa. Son usuarios con la capacidad técnica y operativa para realizar cualquier configuración y procesos especiales dentro del sistema. Algunas Instituciones otorgan el control total del sistema a este Usuario quien se encargará de administrarlo para su correcto funcionamiento.Restringido: Tiene acceso restringido a algunas opciones de programa. Son los Usuarios normales que pueden tener acceso a algunas opciones y tienen restricciones en otras, de acuerdo a su ámbito de competencia dentro de la Institución.Docente: Tiene acceso únicamente al menú Académico. Son usuarios especiales que solo tendrán acceso a calificaciones de sus Cursos.
PROCEDIMIENTOSCrear un Usuario
1. Presione en el botón NUEVO.2. Seleccione el Tipo de Usuario.
Si selecciona Tipo de Usuario Docente entonces deberá seleccionar un Docente de la Lista de Docentes registrados.
3. Complete la información.4. Presione en el botón GUARDAR para registrar la información.
Manual de UsuarioDocCF Software de Gestión Escolar

33
Borrar un Usuario1. Seleccione un Usuario de la Lista.2. Presione en el botón BORRAR.
Modificar un Usuario1. Seleccione un Usuario de la Lista.2. Modifique la información.3. Presione en el botón MODIFICAR.
PERMISOSPrivilegios o derechos, que le son asignados a cada Usuario por el administrador del sistema. Estos permisos le servirán como acceso a las diferentes opciones del programa, a la vez serán un mecanismo de protección.
PROCEDIMIENTOSAsignar Permisos a un Usuario
1. Seleccione un Usuario2. Seleccione un Menú y una Categoría.3. Seleccione los Ítems que desea restringir o permitir. El icono significa que el Usuario tiene acceso
a Ítem seleccionado. El ícono significa que el Usuario tiene restringido el acceso al Ítem seleccionado.
4. Presione en el botón GUARDAR para registrar la información.
MANTENIMIENTO BDCOMPACTARPermite reducir el tamaño de la Base de Datos eliminando datos incompletos e inusuales.
Manual de UsuarioDocCF Software de Gestión Escolar

33
PROCEDIMIENTOSCompactar la Base de Datos
1. Cierre todas las ventanas abiertas en DocCF2. Presione en el botón COMPACTAR para iniciar el proceso de mantenimiento.
COPIA DE SEGURIDADSe refiere a la copia de datos de tal forma que estas copias adicionales puedan restaurar la Base de Datos del Programa después de una pérdida o el daño de los datos causados por errores de disco, interrupciones de fluido eléctrico, infecciones de virus u otros sucesos potencialmente dañinos.
PROCEDIMIENTOSRealizar una Copia de Seguridad de la Base de Datos
1. Cierre todas las ventanas abiertas en DocCF2. Seleccione la opción Realizar Copia de Seguridad3. Presione en el botón INICIAR para iniciar el proceso de Copia.
Si desea restaurar la Copia de Seguridad realizada, repita el procedimiento seleccionando la opción Restaurar Copia de Seguridad del día DD/MM/AAAA HH:MM:SS
RED
Manual de UsuarioDocCF Software de Gestión Escolar

33
DocCF es un software desarrollado bajo la filosofía Cliente/Servidor. Opera en sistemas de Red Windows NT o Windows 2000/2003 Server en puestos de trabajo Windows 2000/XP/2003/Vista y permite usar base de Datos Microsoft Access, MS SQL Server o MySql.
En la figura se muestra un ejemplo de 3 PCs conectados a un Servidor. Cada PCs puede representar un área de la institución. El número máximo de PCs que pueden conectarse a un Servidor en una Red depende de la capacidad del sistema operativo y limitaciones del hardware de cada PCs y principalmente del Servidor. A continuación veremos los requerimientos mínimos para la instalación de DocCF en una Red Cliente/Servidor.
PROCEDIMIENTOSInstalar DocCF en una Red Cliente/ Servidor
Configuración de un PC Servidor1. Ingrese a DocCF en el PC usado como Servidor, seleccione el Menú DocCF y luego el Ítem Red.2. Seleccione el Tipo de Configuración que va a realizar en el PC (Servidor)3. Presione en el botón BUSCAR para mostrar la ubicación de la Base de Datos.4. Presione en el botón MODIFICAR para aplicar los cambios.
Manual de UsuarioDocCF Software de Gestión Escolar

33
Configuración de un PC Cliente1. Ingrese a DocCF en el PC usado como Cliente, seleccione el Menú DocCF y luego el Ítem Red.2. Seleccione el Tipo de Configuración que va a realizar en el PC (PC Cliente)3. Especifique la ubicación de la Base de Datos en el Servidor.4. Presione en el botón MODIFICAR para aplicar los cambios.
Manual de UsuarioDocCF Software de Gestión Escolar

33
MENU Institución
Manual de UsuarioDocCF Software de Gestión Escolar

33
MENU Institución
Definición de la estructura académica de la Institución.
INFORMACIONFICHAPermite registrar la información de la Institución, definir los periodos lectivos y su Logo.
PROCEDIMIENTOSModificar información de la Institución
1. Adicione o Modifique la información de la Institución.2. Presione en el botón MODIFICAR para actualizar la información.
Crear un Periodo Lectivo1. Presione en el botón NUEVO.
Manual de UsuarioDocCF Software de Gestión Escolar

33
2. Complete la información3. Si desea establecer el nuevo periodo lectivo como vigente active la opción VIGENTE.4. Presione en el botón GUARDAR para registrar la información.
Borrar un Periodo Lectivo1. Seleccione un Periodo Lectivo de la Lista.2. Presione en el botón BORRAR.
Modificar un Periodo Lectivo1. Seleccione un Periodo Lectivo de la Lista.2. Modifique la información.3. Presione en el botón MODIFICAR.
Cambiar Logo de la Institución1. Presione en el botón CAMBIAR2. En el Cuadro de Diálogo Localice la nueva imagen y selecciónela.3. Presione en el botón ABRIR para asignar la imagen como logo.
PREPARACIONSALONESPermite identificar y describir los salones de clases.
PROCEDIMIENTOSCrear una Descripción de un Salón.
1. Presione en el botón NUEVO.2. Complete la información.3. Presione en el botón GUARDAR para registrar la información.
Borrar un Salón1. Seleccione un Salón de la Lista.2. Presione en el botón BORRAR.
Modificar un Salón1. Seleccione un Salón de la Lista.2. Modifique la información.3. Presione en el botón MODIFICAR.
AREASPermite definir categorías para agrupar las Asignaturas afines.
Manual de UsuarioDocCF Software de Gestión Escolar

33
PROCEDIMIENTOSCrear un Área
1. Presione en el botón NUEVO.2. Complete la información.3. Presione en el botón GUARDAR para registrar la información.
Borrar un Área1. Seleccione un Área de la Lista.2. Presione en el botón BORRAR.
Modificar un Área1. Seleccione un Área de la Lista.2. Modifique la información.3. Presione en el botón MODIFICAR.
ASIGNATURASPermite la edición de Asignaturas.
PROCEDIMIENTOSCrear una Asignatura
1. Presione en el botón NUEVO.2. Complete la información.3. Presione en el botón GUARDAR para registrar la información.
Borrar una Asignatura1. Seleccione una Asignatura de la Lista.
Manual de UsuarioDocCF Software de Gestión Escolar

33
2. Presione en el botón BORRAR.
Modificar una Asignatura1. Seleccione una Asignatura de la Lista.2. Modifique la información.3. Presione en el botón MODIFICAR.
GRUPOS Y CURSOSGRUPOSPermite la creación de Grupos.
PROCEDIMIENTOSCrear un Grupo
1. Presione en el botón NUEVO.2. Complete la información.3. Presione en el botón GUARDAR para registrar la información.
Borrar un Grupo1. Seleccione un Grupo de la Lista.2. Presione en el botón BORRAR.
Modificar un Grupo1. Seleccione un Grupo de la Lista.2. Modifique la información.3. Presione en el botón MODIFICAR.
CURSOSPermite crear Cursos automáticamente según un número especificado.
Manual de UsuarioDocCF Software de Gestión Escolar

33
PROCEDIMIENTOSCrear Cursos
1. Seleccione un Grupo de la Lista.2. Complete la información.3. Presione en el botón CREAR para crear el número de Cursos definidos.
Borrar Cursos1. Seleccione un Grupo de la Lista.2. Presione en el botón BORRAR.
Modificar Cursos1. Seleccione un Grupo de la Lista.2. Modifique la información.3. Presione en el botón MODIFICAR.
ASIGNACION DE CURSOSPermite asignar Alumnos por Curso según promedio de Alumnos matriculados por Grupo. Esta asignación es automática y puede sugerirse Alfabéticamente o Aleatoriamente.
PROCEDIMIENTOSAsignar Alumnos a Cursos
1. Seleccione el Tipo de Asignación.2. Presione en el botón ASIGNAR.
Borrar Asignación de Alumnos a Cursos1. Presione en el botón BORRAR.
Manual de UsuarioDocCF Software de Gestión Escolar

33
Modificar Asignación1. Seleccione un Curso de la Lista.2. Seleccione el Alumno que desea mover a otro Curso.3. Seleccione el nuevo Curso de la Lista.4. Presione en el botón MODIFICAR.
Manual de UsuarioDocCF Software de Gestión Escolar

33
MENU Docentes
Manual de UsuarioDocCF Software de Gestión Escolar

33
MENU Docentes
Funciones de Gestión de Docentes.
INFORMACIONFICHAPermite visualizar toda la información del Docente, datos personales, información académica, perfil profesional y experiencia en otras Instituciones.
PROCEDIMIENTOSCrear un Docente
1. Presione en el botón NUEVO.2. Complete la información.3. Presione en el botón GUARDAR para registrar la información.
Borrar un Docente1. Seleccione un Docente de la Lista.2. Presione en el botón BORRAR.
Modificar un Docente1. Seleccione un Docente de la Lista.2. Modifique la información.3. Presione en el botón MODIFICAR.
Manual de UsuarioDocCF Software de Gestión Escolar

33
PROCEDIMIENTOSAgregar una Fotografía a un Docente
1. Seleccione un Docente de la Lista2. Presione en el botón FOTOGRAFIA3. En el Cuadro de Diálogo Localice la imagen y selecciónela.4. Presione en el botón ABRIR para asignar la Imagen como fotografía.
CONSULTASPermite hacer consultas de información relacionada a Docentes a través de diferentes criterios.
Manual de UsuarioDocCF Software de Gestión Escolar

33
PROCEDIMIENTOSRealizar una Consulta
1. Presione el botón FILTRO2. Seleccione la pestaña Campos y seleccione los Campos que desea mostrar en la consulta.3. Seleccione la pestaña Filtro y seleccione un Campo y su Criterio para realizar el filtro. Puede repetir
este procedimiento para aplicar más filtros.4. Seleccione la pestaña Ordenación y seleccione un Campo y su Criterio de Ordenación. . Puede repetir
este procedimiento para aplicar más Criterios de Ordenación.5. Presione en el botón APLICAR.
Exportar Consulta a Excel1. Presione el botón EXPORTAR.
HORARIO
Manual de UsuarioDocCF Software de Gestión Escolar

33
Visualiza el horario asignado a cada Docente.
PROCEDIMIENTOSVisualizar el horario de un Docente
1. Seleccione un Docente de la Lista.
Al pasar el mouse sobre un Curso podrá visualizar la Asignatura.
AUSENTISMOPermite hacer un registro de las ausencias de cada Docente.
Manual de UsuarioDocCF Software de Gestión Escolar

33
PROCEDIMIENTOSRegistrar una Ausencia
1. Presione en el botón NUEVO.2. Seleccione un Docente de la Lista.3. Complete la información.4. Presione en el botón GUARDAR para registrar la información.
Borrar una Ausencia1. Seleccione un Docente de la Lista.2. Seleccione una ausencia del cuadro histórico de ausencias.3. Presione en el botón BORRAR.
DIRECCION DE CURSOPermite asignar a cada Docente un Curso para su dirección.
Manual de UsuarioDocCF Software de Gestión Escolar

33
PROCEDIMIENTOSAsignar la Dirección de un Curso
1. Seleccione un Docente2. Seleccione un Curso.3. Presione en el botón GUARDAR para registrar la información.
EVALUACIONEDICIONPermite la edición de un cuestionario de 16 preguntas para evaluar a cada Docente. Puede Definir preguntas según 4 tipos de criterios identificados por un color: Presentación Personal, Metodología y Enseñanza, Uso de Ayudas Didácticas, Respeto y Disciplina.
Manual de UsuarioDocCF Software de Gestión Escolar

33
PROCEDIMIENTOSCrear una Evaluación
1. Presione en el botón NUEVO.2. Escriba un Nombre para la nueva evaluación.3. Complete la información.4. Presione en el botón GUARDAR para registrar la información.
Borrar una Evaluación1. Seleccione una Evaluación.2. Presione en el botón BORRAR.
Modificar una Evaluación1. Seleccione una Evaluación.2. Modifique la información.3. Presione en el botón MODIFICAR.
EVALUARVisualiza el cuestionario para evaluar a cada Docente.
Manual de UsuarioDocCF Software de Gestión Escolar

33
PROCEDIMIENTOSResponder una Evaluación
1. Presione en el botón REGISTRO.2. Escriba su Código de Alumno.3. Seleccione un Docente y Evalúe.4. Presione sobre las flechas para evaluar un nuevo Docente.
HORARIOSASIGNACION ACADEMICAPermite definir la asignación académica por Docente (Programación de horas por Clase en la Semana)
Manual de UsuarioDocCF Software de Gestión Escolar

33
PROCEDIMIENTOSAsignación Académica de Docentes
1. Seleccione un Docente de la Lista.2. Seleccione una Asignatura.3. Seleccione el rango de Cursos al cual va a aplicar la asignación académica.4. Seleccione el número de horas.5. Presione en el botón GUARDAR para registrar la información.
Borrar Asignación Académica de Docentes1. Seleccione un Docente de la Lista.2. Presione en el botón BORRAR.
Modificar Asignación Académica de Docentes1. Seleccione un Docente de la Lista.
Manual de UsuarioDocCF Software de Gestión Escolar

33
2. Modifique la información3. Presione en el botón MODIFICAR.
ASISTENTEPermite la asignación de horarios a Docentes y Cursos a partir de la asignación académica.
PROCEDIMIENTOSAsignar horarios
1. Presione sobre un Docente. 2. Seleccione una etiqueta de la lista de horas para asignar. 3. Use el método Arrastrar y Soltar para ubicar la etiqueta.
Modificar horario (Mover)1. Seleccione en el Panel de Horarios la etiqueta que desea mover. Use el método Arrastrar y Soltar
para ubicar la etiqueta
Modificar horario (Borrar)1. Presione sobre un Docente. 2. Presione clic derecho en el Panel de Horarios sobre la etiqueta que desea Borrar. 3. En el menú emergente presione en el botón BORRAR.4. En el menú emergente presione en el botón CERRAR.
Visualizar horario del Docente1. Presione clic derecho en el Panel de Horarios sobre una etiqueta que desea Borrar. 2. En el menú emergente presione en el botón VER DOCENTE.3. En el menú emergente presione en el botón CERRAR.
Manual de UsuarioDocCF Software de Gestión Escolar

33
Visualizar horario del Curso1. Presione clic derecho en el Panel de Horarios sobre una etiqueta del Curso que desea visualizar. 2. En el menú emergente presione en el botón VER CURSO.3. En el menú emergente presione en el botón CERRAR.
CONTROLPermite realizar búsquedas en los horarios de Docentes y Cursos según el día que transcurre.
PROCEDIMIENTOSVisualizar horario de un Docente
1. Seleccione un Docente de la Lista.2. Presione en el botón MOSTRAR para visualizar el horario.
Visualizar horario de un Curso1. Seleccione un Curso de la Lista.2. Presione en el botón MOSTRAR para visualizar el horario.
Manual de UsuarioDocCF Software de Gestión Escolar

33
MENU Alumnos
Manual de UsuarioDocCF Software de Gestión Escolar

33
MENU Alumnos
Funciones de Gestión de Alumnos.
PREPARACIONPARAMETROSPermite establecer los parámetros para la edición de Matriculas Académicas.
PROCEDIMIENTOSDefinir parámetros
1. Defina los documentos que exigirán en la Matrícula.2. Seleccione en la Lista los Conceptos de Cobro asociados a la Matrícula.3. Escriba un mensaje para mostrar en el documento Orden de Matrícula.4. Presione en el botón MODIFICAR para registrar la información.
MATRICULARPermite el registro de la Matrícula Académica del Alumno.
Manual de UsuarioDocCF Software de Gestión Escolar

33
PROCEDIMIENTOSMatricular un Alumno nuevo
1. Presione en el botón MATRICULA. 2. En el cuadro emergente seleccione Alumno Nuevo3. Complete la información.4. Presione en el botón GUARDAR para registrar la información.
Matricular un Alumno existente1. Presione en el botón MATRICULA. 2. En el cuadro emergente seleccione Alumno Existente3. Escriba el Código del Alumno.4. Modifique la información de Registro Académico.5. Presione en el botón GUARDAR para registrar la información.
Imprimir Constancia de Matrícula1. Presione en el botón IMPRIMIR.2. Escriba el Código del Alumno.3. Presione IMPRIMIR en la ventana de Vista Previa
INFORMACIONFICHAPermite visualizar toda la información del Alumno.
Manual de UsuarioDocCF Software de Gestión Escolar

33
PROCEDIMIENTOSRetirar un Alumno (Marcar como Retirado)
1. Seleccione un Alumno de la Lista.2. Presione en el botón MARCAR RETIRO3. En el cuadro emergente seleccione el motivo del retiro del Alumno.4. Presione en el botón MODIFICAR.
Borrar un Alumno 1. Seleccione un Alumno de la Lista.2. Presione en el botón BORRAR
Modificar un Alumno1. Seleccione un Alumno de la Lista.2. Modifique la información.3. Presione en el botón MODIFICAR.
Manual de UsuarioDocCF Software de Gestión Escolar

33
PROCEDIMIENTOSAgregar una Fotografía a un Alumno
5. Seleccione un Alumno de la Lista6. Presione en el botón FOTOGRAFIA7. En el Cuadro de Diálogo Localice la imagen y selecciónela.8. Presione en el botón ABRIR para asignar la Imagen como fotografía.
CONSULTASPermite hacer consultas de información relacionada a Alumnos a través de diferentes criterios.
PROCEDIMIENTOSRealizar una Consulta
1. Seleccione los Campos que desea mostrar en la consulta.
Manual de UsuarioDocCF Software de Gestión Escolar

33
2. Si desea aplicar un Filtro, active la opción FILTRO, luego seleccione el Campo de la Lista y defina su criterio.
3. Presione en el botón MOSTRAR4. Si desea aplicar una Ordenación, active la opción ORDENAR POR, luego seleccione un Campo de la
Lista y defina su criterio de ordenación.
HORARIOVisualiza el horario asignado a cada Curso.
PROCEDIMIENTOSVisualizar el horario de un Curso
1. Seleccione un Curso de la Lista.
Al pasar el mouse sobre una Asignatura podrá visualizar el nombre del Docente y la Asignatura.
AUSENTISMOPermite hacer un registro de las ausencias de cada Alumno.
Manual de UsuarioDocCF Software de Gestión Escolar

33
PROCEDIMIENTOSRegistrar una Ausencia
1. Presione en el botón NUEVO.2. Seleccione un Alumno de la Lista.3. Complete la información.4. Presione en el botón GUARDAR para registrar la información.
Borrar una Ausencia1. Seleccione un Alumno de la Lista.2. Seleccione una ausencia del cuadro histórico de ausencias.3. Presione en el botón BORRAR.
BITÁCORAREGISTROPermite hacer un registro de Incidencias y eventos del Alumno en la institución
Manual de UsuarioDocCF Software de Gestión Escolar

33
PROCEDIMIENTOSRegistrar una Incidencia o Evento en la Bitácora
1. Presione en el botón NUEVO.2. Seleccione un Alumno de la Lista.3. Seleccione el Tipo de registro.4. Complete la información.5. Presione en el botón GUARDAR para registrar la información.
Borrar una Incidencia o Evento en la Bitácora 1. Seleccione un Alumno de la Lista.2. Seleccione una Incidencia o Evento de la Bitácora del Alumno.3. Presione en el botón BORRAR.
Modificar una Incidencia o Evento en la Bitácora 1. Seleccione un Alumno de la Lista.2. Seleccione una Incidencia o Evento de la Bitácora del Alumno.3. Modifique la información.4. Presione en el botón MODIFICAR.
Manual de UsuarioDocCF Software de Gestión Escolar

33
MENU Académico
Manual de UsuarioDocCF Software de Gestión Escolar

33
MENU Académico
Funciones de Gestión Académica: Calificaciones
PREPARACIONNORMATIVIDADPermite definir los parámetros para el proceso de Evaluación, Criterios de Evaluación, Periodos Académicos y Listas.
PROCEDIMIENTOSDefinir parámetros para el Criterio de Evaluación Numérico
1. Seleccione el Criterio de Evaluación Numérico2. Presione en el botón NUEVO.3. Complete la información.4. Presione en el botón GUARDAR para registrar la información.
Borrar el Criterio de Evaluación Numérico1. Seleccione el Criterio de Evaluación Numérico.2. Presione en el botón BORRAR.
Modificar el Criterio de Evaluación Numérico1. Seleccione el Criterio de Evaluación Numérico.2. Modifique la información.3. Presione en el botón MODIFICAR.
Definir parámetros para el Criterio de Evaluación Alfabético1. Seleccione el Criterio de Evaluación Alfabético
Manual de UsuarioDocCF Software de Gestión Escolar

33
2. Presione en el botón NUEVO.3. Complete la información.4. Presione en el botón GUARDAR para registrar la información.
Borrar el Criterio de Evaluación Alfabético.1. Seleccione el Criterio de Evaluación Alfabético. 2. Seleccione un Criterio de la Lista3. Presione en el botón BORRAR.
Modificar el Criterio de Evaluación Numérico1. Seleccione el Criterio de Evaluación Alfabético.2. Seleccione un Criterio de la Lista3. Modifique la información.4. Presione en el botón MODIFICAR.
PROCEDIMIENTOS
Crear un Periodo Académico1. Presione en el botón NUEVO.2. Seleccione el número de Notas o Ítems que se van a evaluar.3. Defina su Estado.4. Presione en el botón GUARDAR.
Borrar un Periodo Académico1. Seleccione un Periodo Académico de la Lista.2. Presione en el botón BORRAR.
Modificar un Periodo Académico1. Seleccione un Periodo Académico de la Lista.2. Modifique la información.3. Presione en el botón MODIFICAR.
Crear Listas de Calificación.1. Seleccione un Periodo Académico.2. Seleccione un Grupo.3. Seleccione un Curso.4. Seleccione una o varias Asignaturas de la Lista (Asignaturas sin Lista de Calificación).5. Presione en el botón GUARDAR.
Borrar Listas de Calificación.1. Seleccione un Periodo Académico.2. Seleccione un Grupo.3. Seleccione un Curso.4. Seleccione una o varias Asignaturas de la Lista (Asignaturas con Lista de Calificación).5. Presione en el botón BORRAR.
METODOPermite definir el Método de Evaluación para cada Asignatura en cada Grupo.
Manual de UsuarioDocCF Software de Gestión Escolar

33
PROCEDIMIENTOSDefinir el Método de Evaluación en el Sistema Numérico o Alfabético.
1. Seleccione el Sistema de Evaluación Numérico o Alfabético.2. Seleccione un Periodo Académico.3. Seleccione un Grupo.4. Seleccione una Asignatura.5. Seleccione una Nota.6. Escriba la descripción del Ítem.7. Presione en el botón GUARDAR para registrar la información.8. Repita el paso 5, 6 y 7 (para cada Nota)
Borrar el Método de Evaluación en el Sistema Numérico o Alfabético 1. Seleccione el Sistema de Evaluación Numérico o Alfabético.2. Seleccione un Periodo Académico.3. Seleccione un Grupo.4. Seleccione una Asignatura.5. Seleccione un Ítem de la Lista.6. Presione en el botón BORRAR.
Modificar el Método de Evaluación en el Sistema Numérico o Alfabético.1. Seleccione el Sistema de Evaluación Numérico o Alfabético.2. Seleccione un Periodo Académico.3. Seleccione un Grupo.4. Seleccione una Asignatura.5. Seleccione un Ítem de la Lista.6. Modifique la información.
Manual de UsuarioDocCF Software de Gestión Escolar

33
7. Presione en el botón MODIFICAR.
Definir el Método de Evaluación en el Sistema Ítems Tipo 1.1. Seleccione el Sistema de Evaluación Ítems Tipo 1.2. Seleccione un Periodo Académico.3. Seleccione un Grupo.4. Seleccione una Asignatura.5. Escriba el Código del Ítem.6. Escriba la descripción del Ítem.7. Defina el Concepto asociado al Ítem.8. Defina la calificación asociada al Ítem.9. Presione en el botón GUARDAR para registrar la información.10. Repita el paso 5, 6, 7, 8 y 9 (según el numero de códigos de Ítems)
Borrar el Método de Evaluación en el Sistema Ítems Tipo 1.1. Seleccione el Sistema de Evaluación Ítems Tipo 1.2. Seleccione un Periodo Académico.3. Seleccione un Grupo.4. Seleccione una Asignatura.5. Seleccione un Ítem de la Lista.6. Presione en el botón BORRAR.
Modificar el Método de Evaluación en el Sistema Ítems Tipo 1.1. Seleccione el Sistema de Evaluación Ítems Tipo 1.2. Seleccione un Periodo Académico.3. Seleccione un Grupo.4. Seleccione una Asignatura.5. Seleccione un Ítem de la Lista.6. Modifique la información.7. Presione en el botón MODIFICAR.
Definir el Método de Evaluación en el Sistema Ítems Tipo 2.1. Seleccione el Sistema de Evaluación Ítems Tipo 2.2. Seleccione un Periodo Académico.3. Seleccione un Grupo.4. Seleccione una Asignatura.5. Escriba el Código del Ítem.6. Escriba la descripción del Ítem.7. Defina el Concepto asociado al Ítem.8. Presione en el botón GUARDAR para registrar la información.9. Repita el paso 5, 6, 7 y 8 (según el numero de códigos de Ítems)
Borrar el Método de Evaluación en el Sistema Ítems Tipo 2.1. Seleccione el Sistema de Evaluación Ítems Tipo 2.2. Seleccione un Periodo Académico.3. Seleccione un Grupo.4. Seleccione una Asignatura.5. Seleccione un Ítem de la Lista.6. Presione en el botón BORRAR.
Modificar el Método de Evaluación en el Sistema Ítems Tipo 2.1. Seleccione el Sistema de Evaluación Ítems Tipo 2.2. Seleccione un Periodo Académico.3. Seleccione un Grupo.4. Seleccione una Asignatura.5. Seleccione un Ítem de la Lista.
Manual de UsuarioDocCF Software de Gestión Escolar

33
6. Modifique la información.7. Presione en el botón MODIFICAR.
Definir el Método de Evaluación en el Sistema Ítems Tipo 3.1. Seleccione el Sistema de Evaluación Ítems Tipo 3.2. Seleccione un Periodo Académico.3. Seleccione un Grupo.4. Seleccione una Asignatura.5. Defina el número del Ítem.6. Escriba la descripción del Ítem, la descripción de la Fortaleza, la descripción de la Debilidad y la
descripción de la Recomendación.7. Presione en el botón GUARDAR para registrar la información.8. Repita el paso 5, 6 y 7 (según el numero de Ítems)
Borrar el Método de Evaluación en el Sistema Ítems Tipo 3.1. Seleccione el Sistema de Evaluación Ítems Tipo 3.2. Seleccione un Periodo Académico.3. Seleccione un Grupo.4. Seleccione una Asignatura.5. Presione en el botón LISTA DE ITEMS.6. Seleccione un Ítem de la Lista.7. Presione en el botón BORRAR.
Modificar el Método de Evaluación en el Sistema Ítems Tipo 3.1. Seleccione el Sistema de Evaluación Ítems Tipo 3.2. Seleccione un Periodo Académico.3. Seleccione un Grupo.4. Seleccione una Asignatura.5. Presione en el botón LISTA DE ITEMS.6. Seleccione un Ítem de la Lista.7. Modifique la información.8. Presione en el botón MODIFICAR.
CALIFICACIONESREGISTROPermite el registro de Notas según el Método de Evaluación definido para cada Asignatura en cada Grupo.
Manual de UsuarioDocCF Software de Gestión Escolar

33
PROCEDIMIENTOSRegistrar Calificaciones a un Curso
1. Seleccione un Docente de la Lista2. En la ventana de Parámetros seleccione un Periodo, Curso, Asignatura y Sistema de Evaluación.3. Registre las Calificaciones según el método definido.4. Presione en el botón GUARDAR para registrar la información.
Cambiar Lista de Calificaciones para el Docente actual1. Presione en el botón PARAMETROS2. En la ventana de Parámetros seleccione un Periodo, Curso, Asignatura y Sistema de Evaluación.3. Registre las Calificaciones según el método definido.4. Presione en el botón GUARDAR para registrar la información.
Cambiar Lista de Calificaciones para un Docente nuevo1. Presione en el menú ACADÉMICO el ítem REGISTRO2. Seleccione un Docente de la Lista.3. En la ventana de Parámetros seleccione un Periodo, Curso, Asignatura y Sistema de Evaluación.4. Registre las Calificaciones según el método definido.5. Presione en el botón GUARDAR para registrar la información.
BOLETINESProceso de generación de Boletines Académicos según el Método de Evaluación aplicado para cada Asignatura en cada Grupo
Manual de UsuarioDocCF Software de Gestión Escolar

33
PROCEDIMIENTOSProcesar Boletines Académicos de un Periodo
1. Seleccione un Periodo.2. Seleccione un Grupo3. Seleccione el Método de Evaluación.4. Presione en el botón PROCESAR.
Procesar Boletines Académicos de un Periodo Lectivo1. Seleccione el Método de Evaluación.2. Presione en el botón PROCESAR.
CONVERSION
Manual de UsuarioDocCF Software de Gestión Escolar

33
MENU Biblioteca
Manual de UsuarioDocCF Software de Gestión Escolar

33
MENU Biblioteca
Funciones de Administración de la Biblioteca Escolar
ADMINISTRACIONTEMASPermite crear Temas para clasificar cada titulo de la Biblioteca.
Crear un Tema1. Presione en el botón NUEVO.2. Complete la información.3. Presione en el botón GUARDAR para registrar la información.
Borrar un Tema1. Seleccione un Tema de la Lista.2. Presione en el botón BORRAR.
Modificar un Tema1. Seleccione un Tema de la Lista.2. Modifique la información.3. Presione en el botón MODIFICAR.
TITULOSPermite el registro de títulos, revistas y equipos audiovisuales al inventario de la Biblioteca.
Manual de UsuarioDocCF Software de Gestión Escolar

33
Registrar un Titulo1. Presione en el botón NUEVO.2. Complete la información.3. Presione en el botón GUARDAR para registrar la información.
Borrar un Titulo1. Seleccione un Titulo de la Lista.2. Presione en el botón BORRAR.
Modificar un Titulo1. Seleccione un Titulo de la Lista.2. Modifique la información.3. Presione en el botón MODIFICAR.
Ver Inventario de Títulos por Tema o Tipo1. Seleccione un Tema o Tipo
RUTAS Y UBICACIONESDefine la ubicación de cada Titulo en el espacio físico de la Biblioteca.
PROCEDIMIENTOSDefinir ubicación para cada Titulo.
1. Seleccione un Titulo de la Lista2. Complete la información.3. Presione en el botón ACTUALIZAR.
Borrar ubicación1. Seleccione un Titulo de la Lista2. Presione en el botón BORRAR.
Modificar una ubicación1. Seleccione un Titulo de la Lista2. Modifique la información.3. Presione en el botón ACTUALIZAR.
CONSULTAPermite realizar búsquedas de Títulos en el inventario de la Biblioteca determinado por 4 criterios de búsqueda:Autor: Muestra los Títulos coincidentes al Autor especificado.Titulo: Muestras los Títulos coincidentes al Titulo de especificado.Palabras: Muestra los Títulos coincidentes al la(s) palabra(s) especificada(s).Búsqueda Avanzada: Muestra los Títulos coincidentes a varios criterios específicos.
Manual de UsuarioDocCF Software de Gestión Escolar

33
PROCEDIMIENTOSRealizar una búsqueda por criterios
1. Presione en el botón que se ajuste a su tipo de búsqueda.2. En el cuadro de dialogo escriba la(s) palabra(s) relacionadas al criterio de búsqueda seleccionado.3. Seleccione un Titulo de la Lista para ver más información.
PRESTAMOSREGISTROPermite registrar el préstamo de Títulos de la Biblioteca.
Manual de UsuarioDocCF Software de Gestión Escolar

33
PROCEDIMIENTOSRegistrar un Préstamo.
1. Seleccione un Alumno de la Lista.2. Seleccione un Titulo de la Lista3. Presione en el botón NUEVO.4. Complete la información.5. Presione en el botón GUARDAR para registrar la información.
Borrar un Préstamo.1. Seleccione un Alumno de la Lista.2. Seleccione un Titulo de la lista de Historia de Préstamos.3. Presione en el botón BORRAR.
Modificar un Préstamo.1. Seleccione un Alumno de la Lista.2. Seleccione un Titulo de la lista de Historia de Préstamos.3. Modifique la información.4. Presione en el botón MODIFICAR.
Registrar Devolución de un Titulo.1. Seleccione un Alumno de la Lista.2. Seleccione un Titulo de la lista de Historia de Préstamos.3. Marque la opción MARCAR RETIRO.4. Presione en el botón MODIFICAR.
REGISTROHISTORICOPermite visualizar el histórico de préstamos registrados por Alumno o por Titulo.
Manual de UsuarioDocCF Software de Gestión Escolar

33
PROCEDIMIENTOVisualizar el Historial de Prestamos de un Alumno
1. Seleccione el criterio Alumno.2. Seleccione un Alumno de la Lista3. Si desea aplicar un filtro marque la opción APLICAR FILTRO y complete el rango de fechas.4. Presione en el botón MOSTAR HISTORIA.
Visualizar el Historial de Prestamos de un Titulo
1. Seleccione el criterio Titulo.2. Seleccione un Titulo de la Lista3. Si desea aplicar un filtro marque la opción APLICAR FILTRO y complete el rango de fechas.4. Presione en el botón MOSTAR HISTORIA.
Manual de UsuarioDocCF Software de Gestión Escolar

33
MENU Económico
Manual de UsuarioDocCF Software de Gestión Escolar

33
MENU Económico
Funciones de Gestión Económica: Control de Pagos, Adeudos e Inventario de Artículos.
PREPARACIONPARAMETROSDefinición de parámetros de los Documentos Contables que se utilizarán en la gestión de la Institución.Tipo de Documentos Contables en DocCF:Orden de Pago: El documento de tipo Orden de Pago es un soporte que contiene la descripción de los servicios y/o artículos ofrecidos especificando las condiciones de pago en una fecha determinada.Recibo de Caja: El documento de tipo Recibo de Caja es un soporte contable que contiene la descripción de los servicios y/o artículos vendidos según las condiciones de pago. Generalmente es un soporte de los abonos parciales o totales de los clientes por conceptos diferentes de ventas al contado, ya que para ellas el soporte es la Factura.Factura: El documento de tipo Factura es un soporte contable que contiene la descripción de los servicios y/o artículos vendidos, detalles e impuestos que se causen según las condiciones de pago.
PROCEDIMIENTOSCrear un nuevo Prefijo para Órdenes de Cobro
1. Presione en el botón NUEVO.2. Seleccione el tipo de documentos Orden de Pago.3. Complete la información.4. Si desea definir el prefijo como vigente marque la opción DOCUMENTO VIGENTE.5. Presione en el botón GUARDAR.
Borrar un Prefijo para Órdenes de Cobro1. Seleccione el tipo de documentos Orden de Pago.2. Seleccione un Prefijo de la Lista3. Presione en el botón BORRAR.
Modificar un Prefijo para Órdenes de Cobro1. Seleccione el tipo de documentos Orden de Pago.2. Seleccione un Prefijo de la Lista3. Modifique la información.4. Presione en el botón MODIFICAR.
Manual de UsuarioDocCF Software de Gestión Escolar

33
Crear un nuevo Prefijo para Recibos de Caja1. Presione en el botón NUEVO.2. Seleccione el tipo de documentos Recibos de Caja.3. Complete la información.4. Si desea definir el prefijo como vigente marque la opción DOCUMENTO VIGENTE.5. Presione en el botón GUARDAR.
Borrar un Prefijo para Recibos de Caja1. Seleccione el tipo de documentos Recibos de Caja2. Seleccione un Prefijo de la Lista3. Presione en el botón BORRAR.
Modificar un Prefijo para Recibos de Caja1. Seleccione el tipo de documentos Recibos de Caja.2. Seleccione un Prefijo de la Lista3. Modifique la información.4. Presione en el botón MODIFICAR.
Crear un nuevo Prefijo para Facturas1. Presione en el botón NUEVO.2. Seleccione el tipo de documentos Facturas.3. Complete la información.4. Si desea definir el prefijo como vigente marque la opción DOCUMENTO VIGENTE.5. Presione en el botón GUARDAR.
Borrar un Prefijo para Facturas1. Seleccione el tipo de documentos Facturas2. Seleccione un Prefijo de la Lista3. Presione en el botón BORRAR.
Modificar un Prefijo para Facturas1. Seleccione el tipo de documentos Facturas.2. Seleccione un Prefijo de la Lista3. Modifique la información.4. Presione en el botón MODIFICAR.
GRUPOSPermite definir los grupos en los cuales se clasificaran los conceptos de cobro aplicados en la institución.
PROCEDIMIENTOSCrear un Grupo
1. Presione en el botón NUEVO.2. Complete la información.3. Presione en el botón GUARDAR para registrar la información.
Borrar un Grupo1. Seleccione un Grupo de la Lista.2. Presione en el botón BORRAR.
Manual de UsuarioDocCF Software de Gestión Escolar

33
Modificar un Grupo1. Seleccione un Grupo de la Lista.2. Modifique la información.3. Presione en el botón MODIFICAR.
CONCEPTOSPermite definir los Conceptos de Cobro y clasificarlos de acuerdo a un Grupo.
PROCEDIMIENTOSCrear un Concepto
1. Presione en el botón NUEVO.2. Complete la información.3. Presione en el botón GUARDAR para registrar la información.
Borrar un Concepto1. Seleccione un Concepto de la Lista.2. Presione en el botón BORRAR.
Modificar un Concepto1. Seleccione un Concepto de la Lista.2. Modifique la información.3. Presione en el botón MODIFICAR.
ORDENES DE PAGOAPLICARGenera Órdenes de Pago por Conceptos.
Manual de UsuarioDocCF Software de Gestión Escolar

33
PROCEDIMIENTOSGenerar Orden de Pago
1. Seleccione un Concepto de la Lista.2. Complete la información.3. Presione en el botón APLICAR para generar las Órdenes.
CANCELARCancela una Orden de Pago generada.
PROCEDIMIENTOSCancelar una Orden de Pago
1. Seleccione una Orden de Pago de la Lista.2. Presione en el botón CANCELAR.
PAGOSAPLICARPermite aplicar Pagos por Conceptos.
Manual de UsuarioDocCF Software de Gestión Escolar

33
PROCEDIMIENTOSAplicar un Pago
1. Seleccione un Alumno de la Lista.2. Seleccione una Orden de Pago de la Lista.3. Presione en el botón APLICAR PAGO.4. Complete la información.5. Presione en el botón PROCESAR para aplicar el pago.
CANCELARCancela un Pago aplicado.
Manual de UsuarioDocCF Software de Gestión Escolar

33
PROCEDIMIENTOSCancelar un Pago
1. Seleccione un Recibo de Caja de la Lista.2. Presione en el botón CANCELAR.
DEVOLUCIONESAPLICARPermite aplicar una Devolución por venta de un Artículo.
CANCELARCancela una Devolución.
CONSULTADOCUMENTOSPermite realizar consultas de los Documentos registrados.
Manual de UsuarioDocCF Software de Gestión Escolar

33
PROCEDIMENTOSConsultar los Documentos registrados.
1. Presione en el botón FILTRO.2. Seleccione el Filtro que desee aplicar.
Ver operaciones aplicadas a un Documento mostrado en la Consulta.1. Presione en el botón FILTRO.2. Seleccione el Filtro que desee aplicar.3. Presione en el botón OPERACIONES para visualizar ventanas de operaciones.
ESTADO DE CUENTAPermite consultar el Estado de Cuenta de un Alumno.
Manual de UsuarioDocCF Software de Gestión Escolar

33
PROCEDIMENTOSConsultar Estado de Cuenta de un Alumno.
1. Seleccione un Alumno de la Lista.2. Presione en el botón FILTRO.3. Seleccione el Filtro que desee aplicar.
Ver operaciones aplicadas a un Documento mostrado en la Consulta.1. Presione en el botón FILTRO.2. Seleccione el Filtro que desee aplicar.3. Presione en el botón OPERACIONES para visualizar ventana de operaciones.
RESUMEN GENERALPermite consultar el Resumen General de la Gestión Económica de la Institución.
Manual de UsuarioDocCF Software de Gestión Escolar

33
PROCEDIMIENTOSConsultar Resumen General con Detalles
1. Defina el rango de fechas.2. Marque la opción MOSTRAR DETALLES.3. Defina el Tipo de Detalle.4. Defina el Nivel de Agrupamiento.5. Presione en el botón RESUMEN para visualizar la consulta.
Consultar Resumen General Sin Detalles1. Defina el rango de fechas.2. Desmarque la opción MOSTRAR DETALLES.3. Defina el Nivel de Agrupamiento.4. Presione en el botón RESUMEN para visualizar la consulta.
INVENTARIOCATEGORIASPermite definir las categorías en las cuales se clasificaran los Artículos que se venden en la Institución.
Manual de UsuarioDocCF Software de Gestión Escolar

33
PROCEDIMIENTOSCrear una Categoría.
1. Presione el botón NUEVO.2. Complete la información.3. Presione en el botón GUARDAR.
Borrar una Categoría.1. Seleccione una Categoría de la Lista.2. Presione en el botón BORRAR.
Modificar una Categoría.1. Seleccione una Categoría de la Lista.2. Modifique la información.3. Presione en el botón MODIFICAR.
ARTICULOSPermite crear los Artículos que de venden en la Institución.
PROCEDIMIENTOSCrear un Artículo
1. Presione el botón NUEVO.2. Complete la información.3. Presione en el botón GUARDAR.
Borrar un Artículo.1. Seleccione un Artículo de la Lista.2. Presione en el botón BORRAR.
Modificar un Artículo.1. Seleccione un Artículo de la Lista.2. Modifique la información.3. Presione en el botón MODIFICAR.
CONTROLPermite registrar el movimiento de Inventario de Artículos.
Manual de UsuarioDocCF Software de Gestión Escolar

33
PROCEDIMIENTOSRegistrar una Entrada al Inventario.
1. Presione en el botón NUEVO.2. Seleccione un Articulo de la Lista.3. Marque la opción ENTRADA.4. Escriba la cantidad de Artículos.5. Presione en el botón GUARDAR.
Registrar una Salida del Inventario.1. Presione en el botón NUEVO.2. Seleccione un Articulo de la Lista.3. Marque la opción SALIDA.4. Seleccione un Alumno de la Lista.5. Escriba la cantidad de Artículos.6. Complete la Información.7. Presione en el botón GUARDAR.
Manual de UsuarioDocCF Software de Gestión Escolar

33
MENU Herramientas
Manual de UsuarioDocCF Software de Gestión Escolar

33
MENU HerramientasHerramientas y Utilidades de Gestión del Programa.
AGENDAPROGRAMADORPermite al Usuario programar recordatorios de actividades en el tiempo.
PROCEDIMIENTOSProgramar una actividad.
1. Seleccione un día en el Calendario.2. Presione en el botón NUEVO.3. En el cuadro de dialogo escriba un titulo para la actividad.4. En la ventana de Parámetros complete la información.5. En la ventana de Parámetros presione en el botón ACEPTAR.
Borrar una actividad1. Seleccione un día en el Calendario.2. Seleccione una Actividad de la Lista.3. Presione en el botón BORRAR.
Borrar todas las actividades.1. Seleccione un día en el Calendario.2. Presione en el botón BORRAR TODOS.
Manual de UsuarioDocCF Software de Gestión Escolar

33
Modificar una actividad.1. Seleccione un día en el Calendario.2. Seleccione una Actividad de la Lista.3. Presione en el botón MODIFICAR.4. En la ventana de Parámetros complete la información.5. En la ventana de Parámetros presione en el botón ACEPTAR.
Cambiar el Titulo de una actividad.1. Seleccione un día en el Calendario.2. Presione doble clic sobre una Actividad de la Lista.3. En el cuadro de dialogo escriba un nuevo titulo para la actividad.4. Presione en el botón ACEPTAR.
PROGRAMADOR CORPORATIVOPermite programar recordatorios de actividades en el tiempo para todos los Usuarios de la Red.
Manual de UsuarioDocCF Software de Gestión Escolar

33
PROCEDIMIENTOSProgramar una actividad.
1. Seleccione un día en el Calendario.2. En la ventana de Parámetros presione en el botón NUEVO.3. Complete la información.4. Presione en el botón GUARDAR.
Borrar una actividad
1. Seleccione un día en el Calendario.2. En la ventana de Parámetros seleccione una actividad de la Lista.3. Presione en el botón BORRAR.
Modificar una actividad.1. Seleccione un día en el Calendario.2. En la ventana de Parámetros seleccione una actividad de la Lista.3. Modifique la información.4. Presione en el botón MODIFICAR.
ANOTACIONESPermite hacer anotaciones rápidas (post-tips) mientras trabaja en DocCF.
PROCEDIMIENTOSCrear una Nota
1. Presione sobre la imagen 2. Escriba su nota.
INTERNETEMAIL EXPRESSPermite enviar correo electrónico desde DocCF a uno o varios destinatarios. Puede adjuntar archivos con información de DocCF.
Manual de UsuarioDocCF Software de Gestión Escolar

33
PROCEDIMIENTOSEnviar un e-mail
1. Presione en el botón NUEVO.2. Complete la información.3. Presione en el botón ENVIAR.
Para agregar destinatarios presione en el botón Para adjuntar un archivo presione en el botón
FAVORITOSMuestra la lista de Sitios Web Favoritos de Microsoft Explorer ™
Manual de UsuarioDocCF Software de Gestión Escolar

33
PROCEDIMIENTOSVisualizar un sitio web Favorito
1. Presione sobre un sitio web de la Lista.
INFORMESINFORMES
PROCEDIMIENTOSVisualizar un Informe
1. Seleccione un Módulo de la Lista.2. Seleccione un Informe de la Lista.3. Presione en el botón Procesar para visualizar el Informe.
Manual de UsuarioDocCF Software de Gestión Escolar

33
Opciones de la Vista Previa de InformesDesplazamiento entre las páginas del Informe
1. Presione en los botones de desplazamiento 2. Si desea ir a una página específica, escriba el numero de la pagina en el cuadro de texto y presione
enter
Imprimir un Informe 1. Presione en el botón IMPRIMIR de la ventana de Vista Previa.2. Seleccione una Impresora de la Lista.3. Defina los parámetros de impresión.4. Presione en el botón IMPRIMIR.
Manual de UsuarioDocCF Software de Gestión Escolar

33
Exportar un Informe1. Presione en el botón EXPORTAR de la ventana de Vista Previa.2. Seleccione una Formato de la Lista.3. Presione en el botón EXPORTAR.
Puede exportar todos los informes a los formatos Microsoft Word ™, Microsoft Excel ™ y Documento Digital PDF ™.
Manual de UsuarioDocCF Software de Gestión Escolar

33
MENU Ayuda
Manual de UsuarioDocCF Software de Gestión Escolar

33
AYUDAAYUDAPara obtener ayuda presione la tecla F1 en cualquier ventana. En ese momento se mostrará una guía en pantalla con los detalles paso a paso de los procedimientos específicos del módulo en el cuál solicitó ayuda.
Consulte a nuestros expertosSi desea más información al instante acerca de un procedimiento específico puede contactarse con uno de nuestros expertos a través de Chat en Línea. De igual manera puede enviar una pregunta específica a uno de nuestros expertos a través de correo electrónico (e-mail). El tiempo máximo de respuesta se estima en 24 horas.
SOPORTE TECNICO
Si usted es Cliente de Grupo CF Developer o de alguno de sus socios de negocio, nuestro equipo de Soporte Técnico estará preparado para ayudarle en cualquier momento y ofrecerle asistencia técnica acerca de nuestro Software.
Puede contactar con nosotros para solicitar soporte técnico utilizando cualquiera de las modalidades de contacto incluidas en nuestro Software (en DocCF consulte el menú AYUDA, luego presione el ítem Soporte Técnico).
Manual de UsuarioDocCF Software de Gestión Escolar

33
Antes de contactar a Soporte Técnico, le sugerimos tener a la mano la documentación correspondiente al producto Grupo CF Developer acerca del cual desea hacer su consulta y proporcionar la siguiente información durante la llamada o contacto en línea:
El número de la versión del producto que está usando. El número de activación del producto.
GRUPO CF DEVELOPER EN INTERNETAcceso directo a los servicios en línea de Grupo CF Developer
SITIO WEBhttp://www.grupocfdeveloper.comNOTICIAShttp://www.grupocfdeveloper.com/info.htmPREGUNTAS FRECUENTEShttp://www.grupocfdeveloper.com/faq.htm
ENVIAR COMENTARIOSPermite enviar una pregunta específica a uno de nuestros expertos a través de correo electrónico (e-mail). Puede adjuntar archivos con información de DocCF.El tiempo máximo de respuesta se estima en 24 horas.
PROCEDIMIENTOSEnviar un e-mail
1. Complete la información.2. Escriba su pregunta.3. Presione en el botón ENVIAR.
Manual de UsuarioDocCF Software de Gestión Escolar

33
ACERCA DEDOCCF 2.1
DocCFSoftware de Gestión Escolar
Versión 2.1
Desarrollado en Cali, ColombiaGrupo CF Developer2002-2010. Todos los derechos reservados.
Manual de UsuarioDocCF Software de Gestión Escolar