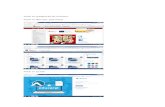DOCENCIA A TRAVÉS DE MOODLE EJERCICIO Nº15: CREACIÓN ... · a) Username: Nombre de usuario del...
Transcript of DOCENCIA A TRAVÉS DE MOODLE EJERCICIO Nº15: CREACIÓN ... · a) Username: Nombre de usuario del...

Curso sobre aula virtual con Moodle
DOCENCIA A TRAVÉS DE MOODLE
Este capítulo de la presentación esta referida a la realización de varios tipos de actividadesdentro de un curso de Moodle, desde la creación de un cuestionario, ejercicios, un glosario, exámenes, etc.
EJERCICIO Nº15: CREACIÓN MASIVA DE CUENTAS DE USUARIO PARA LOS ALUMNOS
Este procedimiento lo debe de realizar el administrador de la plataforma del centro educativo en donde se realice esta acción, pero el profesor del curso deberá de proporcionar el fichero en formato “csv” con todos los datos de los alumnos que quiera dar de alta en el aula virtual. Una vez que todos los alumnos tengan una cuenta en moodle, el profesor podrá matricular a los alumnos dentro de su curso. Las partes de este ejercicios son:
1. Un profesor crea un documento con todos los datos de sus alumnos2. El administrador de Moodle da de alta a todos los alumnos de un grupo a la vez3. El profesor matricula a sus alumnos dentro de un curso4. Los alumnos acceden al curso en donde han sido matriculados
1. Un profesor crea un documento con todos los datos de sus alumnos
En este ejemplo el profesor “Lucas Martínez” quiere matricular a 4 alumnos de su clase dentro del curso de “Electricidad Básica”. El proceso a seguir:
1. Abrir el programa de hoja de cálculo de Libre Office Calc, también se puede hacer este trabajo con Excel. Ejecutar este programa desde la aplicación portable (ejercicio número 9)
2. Ahora escribir una fila de la hoja de cálculo con los siguientes nombre, tal y como se puede ver aquí abajo.
3. A continuación ir cubriendo cada fila inferior con los datos de los alumnos.
a) Username: Nombre de usuario del alumno en minúsculas, sin tilde y sin ñ. Se sigue esta norma, el nombre usuario siempre sera todo el texto que aparece antes de la @ del correo electrónico del alumno.
En este ejemplo del profesor Lucas Martínez, uno de los alumnos tiene el siguiente correo electrónico: [email protected], por tanto el nombre de usuario de este alumno será: ramozacablanco
b) password: Contraseña. Se puede poner la misma para todos, después cada alumno deberá de cambiarla. En este ejemplo “electricidad”
c) firstname: Nombre del alumno . Se sigue el siguiente criterio para que el administrador sepa a que curso y año corresponde estos alumnos. Además también sirve para que elprofesor de un curso sepa identificar a sus alumnos a la hora de matricularlos.
firstname = Etapa educativa + Nivel de curso + Número de grupo + Año + Nombre de alumno
http://www.futureworkss.com 47 By Tino Fernández

Curso sobre aula virtual con Moodle
Por ejemplo: El alumno Jorge Fernández Guti está matriculado en 4º de la ESO, dentro del grupo B (existen dos grupos) durante el curso escolar 2013-2014, entonces el nombre del alumno será:
firstname = ESO4b_13_Jorge
Siguiendo el ejemplo del curso sobre electricidad básica del profesor Lucas Martínez:Etapa educativa de su curso: Como se trata de un curso de grado medio de formación profesional y dentro del ciclo formativo “Instalaciones de telecomunicaciones” de primer año, las siglas son MIT1. Son alumnos del curso 2013-2014, y solo existe un grupo,por tanto:
firstname (curso sobre electricidad básica) = MIT1_13_nombre
d) Lastname: Apellidos del alumno e) email: Una dirección de correo electrónico válida f) city: La ciudad de este alumno
Aquí podemos ver se debe de cubrir los campos de esta hoja de cálculo siguiendo el ejemplo de los alumnos del curso de electricidad básica.
4. Ahora el profesor Lucas Martínez debe de guardar este fichero con el nombre “Usuarios_ciclogradomedio_electronica_primero.csv”. Fijarse que en el momento de grabarel fichero la extensión tiene que ser “csv”. Se guarda dentro de la carpeta “Datos de mi curso de Moodle” (ejercicio número 11 página 28).
5. Abrir este fichero con el bloc de notas.
6. Un vez abierto dentro del menú archivo escoger “Guardar como”. Aquí cambiar:
a) Tipo: Todos los archivos b) Añadir .csv después del nombre c) Codificación: UTF-8
http://www.futureworkss.com 48 By Tino Fernández

Curso sobre aula virtual con Moodle
7. Después de pulsar en “Guardar” el fichero csv ya esta listo para pasarlo al administrado deMoodle.
TRABAJO EN LA CLASE
Cada profesor de este curso debe de generar el fichero csv con el listado de alumnos a matricular en su curso, siguiendo todos los pasos de este apartado del ejercicio número 15.
2. El administrador de Moodle da de alta a todos los alumnos de un grupo a la vez
1. El administrador de la plataforma del centro educativo de Lucas Martínez se registra en ella.
2. Ahora dentro del menú “Administración del sitio” escoge “Usuarios” y “Subir usuarios”.
3. En esta ventana que se abre:
a) Dentro de “Delimitador CSV” escoger el mismo tipo de separador que aparece entre losnombres del bloc de notas, en este caso una coma.
b) Tipo de codificación “UTF-8”, al igual que el tipo de codificación escogido en el momento de guardar el fichero.
c) Ahora pulsar sobre “Seleccione un archivo”, y escoger el fichero proporcionado por el profesor del curso, en este caso el fichero “ Usuarios_ciclogradomedio_electronica_primero.csv”.
d) Por último pulsar en “Subir usuarios”.
http://www.futureworkss.com 49 By Tino Fernández

Curso sobre aula virtual con Moodle
4. Si todo ha ido bien, se abre una ventana que muestra una pre visualización de los usuariosa subir. Si algo estuviese mal, aparecería una anotación dentro de la columna de “Estado”.
5. Por último pulsar sobre el botón de la parte inferior “Subir usuarios”.
6. Al cabo de unos segundos aparece una ventana con los resultados de la subida, así como un pequeño informe (abajo de todo).
TRABAJO EN LA CLASE
Ahora el administrador de tecnologías educativas repetirá el procedimiento anterior con la lista de alumnos de cada profesor de este curso para darlos de alta en el aula virtual. Se pide a todos los profesores del curso, si no lo han llevado a cabo, que proporcionen el documento .csv con todos los datos de sus alumnos (parte primera de este ejercicio).
http://www.futureworkss.com 50 By Tino Fernández

Curso sobre aula virtual con Moodle
3. El profesor matricula a sus alumnos dentro de un curso
Ahora que todos los alumnos de un profesor están dados de alta en la plaforma, dicho profesor los puede matricular en su curso, o dentro de cualquier otro que haya creado.
1. El profesor Lucas Martínez entra en moodle y se identifica.
2. Ahora se dirije a su curso, en este caso “Electricidad Básica”.
3. A continuación dentro del menú “Ajustes” escoge “Usuarios” y “Usuarios matriculados”.
4. En la parte superior derecha de la ventana que se abre pulsa sobre el botón “Matricular usuarios”. Se abre una nueva ventana, y desde aquí deberá matricular a todos aquellos usuarios cuyo nombre comiencen por “MIT1_13....”. Fijarse que el rol debe de ser “Estudiante”.
http://www.futureworkss.com 51 By Tino Fernández

Curso sobre aula virtual con Moodle
5. Para matricularlos hay que pulsar sobre el botón de “ Matricular ” que aparece a la derecha de cada alumno. Después de matricularlos pulsar en el botón de la parte inferior “Finalizar matriculación de usuarios”.
6. Por último aparece una ventana con todos los alumnos matriculados en el curso de “Electricidad Básica” junto con el profesor que imparte este curso.
TRABAJO EN LA CLASE
Cada profesor de este curso debe:
1. Identificarse en la plataforma del aula virtual de Tecnologías Educativas.
2. Entrar dentro del curso que está desarrollando dentro de esta plataforma.
3. Buscar la lista de usuarios matriculados.
4. Escoger dentro de la lista de usuarios matriculados los que se correspondan con los nombres de los alumnos según las siglas del curso establecido por el profesor (MIT1_13_nombre, en el ejemplo). Matricular a estos alumnos.
5. Realizar una captura de pantalla como la mostrada arriba de este apartado.
http://www.futureworkss.com 52 By Tino Fernández

Curso sobre aula virtual con Moodle
4. Los alumnos acceden al curso en donde han sido matriculados
En apartado anterior de este ejercicio los alumnos han sido matriculados por el profesor, cuatro alumnos en el ejemplo del profesor Lucas Martínez.
Veamos paso a paso como los alumnos debe de acceder al curso y a la vez cambiar la contraseña de acceso al curso.
1. El profesor Lucas Matínez envia un correo electrónico a todos los alumnos del curso sobre “Electridad Básica”. Dicho enlace lo copia de la barra de direcciones una vez abierto el curso.
http://www.tecnologiaseducativas.es/moodle/course/view.php?id=6
2. Uno de los alumnos a accedido al enlace anterior, y se ha abierto esta ventana. Aquí deberá de introducir:
a) Nombre de usuario: el texto anterior a la @ de su correo electrónico. En este caso: ramozacablanco
b) Contraseña (la misma para todos): electricidad
c) Después pulsar sobre el botón de “Entrar”.
3. Se abre una nueva ventana en donde se le indica al alumno que debe de cambiar su contraseña. Debe de indicar una nueva en donde aparezcan letras en mayúsculas y en minúsculas, por lo menos un número y un carácter no alfanúmerico. Por ejemplo: “Ramon27Zaca%rias”
a) El alumno debe de introducir la contraseña actual: electricidad
b) Introducir la nueva contraseña dos veces: Ramon27Zaca%rias
c) Pulsar sobre el botón de “Guardar cambios”.
MUY IMPORTANTE: El alumno deberá de guardar esta contraseña dentro de un documento de texto, para recuperarla en caso de que se olvide de ella.
http://www.futureworkss.com 53 By Tino Fernández

Curso sobre aula virtual con Moodle
4. Se abre una ventana que indica que la contraseña ha sido cambiada. Pulsar en “Continuar”.
5. El alumno accede al curso sobre “Electricidad Básica”.
TRABAJO EN CLASE
Los alumnos matriculados en un curso no deben de acceder a él hasta que los contenidos,por lo menos del primer tema, estén listos, es decir, el profesor del curso solo enviará el correo electrónico con el enlace al curso cuando este tema este listo.
Ahora verificar que alguno de los alumnos a podido acceder al curso que estás realizando a través de estos ejercicios.
http://www.futureworkss.com 54 By Tino Fernández











![[MANUAL DE USUARIO SERVICIO NAUTA]download.frcuba.cu/Nuevos_servicios_en_FRCUBA/... · 2- En el campo Usuario teclear el nombre de usuario del servicio Nauta y en el campo Contraseña](https://static.fdocumento.com/doc/165x107/5e3dc07326678110d07836eb/manual-de-usuario-servicio-nauta-2-en-el-campo-usuario-teclear-el-nombre-de-usuario.jpg)




![Configurar SSL Anyconnect com autenticação e atributo de ... · test aaa-server authentication [host |] username](https://static.fdocumento.com/doc/165x107/5f7a7df28c302477aa65d8d2/configurar-ssl-anyconnect-com-autenticao-e-atributo-de-test-aaa-server-authentication.jpg)