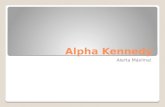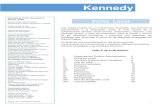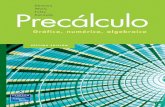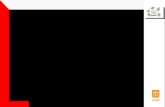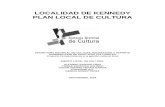Docente: Kennedy Campo López. Área : Tecnología Grado ...
Transcript of Docente: Kennedy Campo López. Área : Tecnología Grado ...

Página 1 de 14
GUÍAS DE APRENDIZAJE- Guía 4 - Guía 4 – 1ra Guía Tercer Periodo
Docente: Kennedy Campo López.
Área : Tecnología Grado: Noveno
Fecha de recibido: Septiembre 13 del
2021
Fecha de entrega: Octubre 3 del 2021
Introducción
En esta guía abordaremos el concepto de manejo de Hoja electrónica; de
funciones avanzadas donde con fórmulas predefinidas que realiza los cálculos
utilizando valores específicos en un orden particular
Pregunta problematizadora: ¿Cómo aplicar como herramientas las funciones en
una hoja de cálculo para dar solución a problemas de la vida diaria, estudio y el
trabajo a través de este poderoso recurso informático?
Objetivos de aprendizaje:
Aplicar las funciones para resolver situaciones de la vida diaria
Aplicar las funciones más relevantes de la hoja electrónica una hoja de
cálculo para dar una solución más creativa a un problema.
Áreas o proyecto que integra: Desde la especialidad ecológica de la institución
hacemos integración las siguientes áreas: Legislación, Agroecoturismo,
Castellano, Emprendimiento y Tecnología.
Recursos:
Guía, Internet.(Whatsapp, conferencia vía Google meet, Correo Electrónico,
Blog.)
Útiles escolares (lápices, colores, lapiceros, etc). Cuaderno de Tecnología
Enlaces para complementar o aclarar conceptos al tema de esta guía

Página 2 de 14
Condiciones de Envío: Enviar al profesor por alguna de las siguientes vía:
Whatsapp, Correo Electrónico o Blog. El trabajo se debe enviar a más tardar en
el tiempo indicado y puedes enviar tus avances y dudas al día.
- Correo electrónico [email protected] o WhatsApp
3007517499
- Plataforma de video llamada Meetgoogle (Se descarga por la Play store del
celular)
- Plataforma SEVE módulo estudiantes: Aquí se podrá descargar la guía y enviar
las tareas.
Tiempo: Esta guía la podrás desarrollar en 5 horas.
El estudiante deberá presentar todas las guías resueltas en su cuaderno de
Tecnología y en un medio magnético, computador o red(nube), Deberá adjuntar
las fotografías de su trabajo realizado en un mismo archivo de Pdf. Deberá
entregarlo en las fechas y medios establecidos . El estudiante deberá tomar
fotografías como evidencia de los experimentos de la práctica de laboratorio.
¡Estimado Estudiante!. Antes de iniciar el trabajo en tu guía de aprendizaje te
invito a pensar y expresar tus reflexiones en tu cuaderno de apuntes.

Página 3 de 14
Exploración ¿Qué voy a aprender?
- Conoces que es una función? Describe brevemente tu apreciación
- Menciona algunas áreas de las ciencias donde se aplica regularme una hoja
de calculo.
Estructuración. Leamos el siguiente texto…
¿Qué son Funciones en excel?
Una función es una fórmula predefinida por el programa que realiza los cálculos
utilizando valores específicos en un orden particular. Una de las principales
ventajas es que ahorran tiempo porque ya no es necesario que las escribas tú
mismo
El concepto de las funciones y formulas Excel lo veremos más claro con el
siguiente ejemplo:
Imaginemos que queremos calcular la potencia de 3 elevado a 10, para ello tenemos
dos opciones:
1. Multiplicar en nuestra hoja de cálculo 10 veces el número 3, de tal forma que en la
celda en la cual queremos obtener el resultado deberíamos escribir
=3*3*3*3*3*3*3*3*3*3
2. Utilizar la función “POTENCIA” que viene incorporada en la aplicación Excel, de tal
forma que en la celda en la cual queremos obtener el resultado deberíamos de
escribir POTENCIA (3;10)
Comparando ambas opciones, la método segundo nos aporta el valor deseado en el mínimo
tiempo posible y sin errores, imagínate que ahora queremos conocer el valor de
2,56783 elevado a 150, sin duda la primera opción nos llevaría mucho tiempo para
introducir la información, además de correr el riesgo de equivocarnos mientras
tecleamos, por el contrario en la segunda opción solo deberíamos escribir la siguiente
función POTENCIA (2,56783;150), en apenas 2 segundos hemos escrito la función e
inmediatamente hemos obtenido el valor correcto y fiable del dato que necesitamos.
Reglas para el uso de Funciones en Excel
Si la función va al comienzo de una fórmula debe empezar por el signo =.
Los argumentos o valores de entrada van siempre entre paréntesis. ...

Página 4 de 14
Los argumentos pueden ser valores constantes (número o texto), fórmulas o
funciones.
Los argumentos deben de separarse por un punto y coma ;.
Veremos alguna de las Funciones en Excel
Función suma
La función SUMA suma valores. Puede sumar valores individuales, referencias o rangos
de celda o una combinación de las tres. Por ejemplo: =SUMA(A2:A10, C2:C10) Agrega
los valores de las celdas A2:10, así como las celdas C2:C10.
La función más básica de Excel es SUMA. Se aplica usando la expresión =SUMA(A1:A5).
En este caso, sirve para sumar el intervalo de celdas de A1 a A5 incluyendo las que
están en medio.
Entre paréntesis puedes incluir números, celdas individuales o intervalos de celdas,
como en el ejemplo anterior. Otro ejemplo sería =SUMA(5;B1:B5) para sumar el
intervalo B1 a B5 y a su vez sumarle 5.
Aunque la función se conoce como SUMA se puede combinar para sumar (+), restar (-
), multiplicar (*) y dividir (/). Basta con usar el símbolo correspondiente.
Ejemplo: =SUMA(A1:A10)*10 suma el intervalo entre A1 y A10 y multiplica el resultado
por 10.
Promedio: La función promedio de Excel calcula la media aritmética de una serie de
datos. Es decir, suma todos los valores de la variable que estamos analizando y los divide
entre la cantidad de valores sumados
Ejemplo: Ejemplos
Copie los datos de ejemplo en la tabla siguiente y péguelos en la celda A1 de una hoja
de cálculo nueva de Excel. Para que las fórmulas muestren los resultados, selecciónelas,
presione F2 y luego ENTRAR. Si lo necesita, puede ajustar los anchos de la columna para
ver todos los datos.

Página 5 de 14
=
Funcion de fecha: Ahora()
Cómo poner la fecha de hoy?
Si desea insertar la fecha u hora actuales para que sean actualizables, use las
funciones HOY y AHORA, tal como se muestra en el ejemplo siguiente.

Página 6 de 14
...
Insertar una fecha u hora cuyo valor se actualice.
Fórmula Descripción (resultado)
=HOY() Fecha actual (varía)
=AHORA() Fecha y hora actuales (varían)
FUNCION SI
Esta función sirve para responder preguntas. Si el resultado corresponde con un valor
concreto, obtendrás la respuesta que hayas configurado.
El ejemplo más sencillo es =SI(B2=1;”Sí”;”No”). Si la celda B2 tiene el valor 1, la
respuesta será “Sí”. En caso contrario, en la celda de la función veremos “No”.
La función SI nos permite obtener mensajes de alerta si, por ejemplo, nuestro
presupuesto excede de cierta cantidad o nuestra cuenta acaba en números negativos.
Para ello, podemos usar los símbolos mayor que y menor que.
Ejemplos sencillos de SI
=SI(C2="Sí";1;2)
En el ejemplo anterior, la celda D2 dice: SI(C2 = Sí; entonces devolver un 1; en caso
contrario devolver un 2)

Página 7 de 14
=SI(C2=1;"Sí";"No")
En este ejemplo, la fórmula de la celda D2 dice: SI(C2 = 1; entonces devolver Sí; en
caso contrario devolver No) Como puede ver, la función SI se puede usar para evaluar
texto o valores. También se puede usar para evaluar errores. No está limitado
exclusivamente a comprobar si un elemento es igual a otro y devolver un único
resultado, también puede usar operadores matemáticos y realizar cálculos adicionales
según sus criterios. También se pueden anidar varias funciones SI para realizar varias
comparaciones.
=SI(C2>B2;"Presupuesto excedido";" Dentro de presupuesto")
En el ejemplo anterior, la función en D2 dice SI(C2 es mayor que B2; devolver
"Presupuesto excedido"; de lo contrario, devolver "Dentro de presupuesto")
BUSCAR
La función BUSCAR se utiliza para buscar en una sola fila o columna y encontrar un valor
desde la misma posición en una segunda fila o columna.

Página 8 de 14
Esta función se aplica escribiendo en una celda BUSCAR(valor_buscado;
vector_de_comparación; [vector_resultado]) donde valor_buscado es lo que estamos
buscando a modo de referencia (número, texto, nombre de referencia…). El vector de
comparación se refiere a dónde tenemos que buscar (un intervalo de celdas, por
ejemplo). En el [vector_resultado] está lo que buscamos realmente, porque lo
desconocemos, a través del valor buscado.
Ejemplo: =BUSCAR(7;A2:A10;B2:B10) busca el valor 7 en las celdas comprendidas
entre A2 y A10 y muestra el resultado que aparece en el intervalo B2 a B10.
BUSCARV
Si lo que queremos es buscar en una tabla entera, nos será más práctica la función
BUSCARV.
La sintaxis es =BUSCARV(Valor que buscamos; intervalo o rango en el que buscamos
ese valor; el número de columna del rango o intervalo que contiene el valor devuelto;
Coincidencia exacta o Coincidencia aproximada indicado como FALSO o
VERDADERO).

Página 9 de 14
Por ejemplo: =BUSCARV(D13;B2:E11;3;FALSO)
D13 es el valor a buscar. En este caso se refiere al contenido de una
celda. B2:E11 es un rango o intervalo donde se encuentra el valor que
buscamos. 3 es el número de la columna donde se encuentra el valor que queremos
obtener. FALSO se refiere a que queremos obtener un valor concreto.
Función Contar
Funciones para contar datos En Excel encontramos un grupo de funciones que se
utilizan para contar datos, es decir, la cantidad de celdas que contienen
determinados tipos de datos. Estas funciones son:
1. =CONTAR(A1;A:20) se utiliza para conocer la cantidad de celdas qe
contiene datos numéricos.
2. =CONTARA(A1:A20) Se utiliza para conocer la cantidad de celdas que
contienen datos alfanuméricos(letras, símbolos, números cualquier tipo de
carácter). Dicho de otra manera, se utiliza para conocer la cantidad de celdas
que no están vacías.
3. =CONTAR.SI(A1:A20,”>=7”).Se utiliza para contar la cantidad de celdas
que cumplen con una determinada condición. Es
decir, si se cumple la condición especificada en
el argumento, cuenta la cantidad de celdas,
excluyendo a las que no cumplen con esa
condición. El argumento de esta función tiene
dos partes:
Ejemplo: La siguiente tabla contiene diferentes tipos de datos:

Página 10 de 14
Ejecución: Práctico lo que aprendí
Actividad No. 1
En este ejercicio de Excel de funciones básicas vamos a practicar el uso de las
siguientes funciones:
SUMAR: nos permite hacer una suma de varias celdas
CONTAR: nos permite contar el número de celdas con números de un rango
PROMEDIO: nos permite hacer la media aritmética de un conjunto de celdas
CONTAR.SI: nos permite contar el número de celdas que cumplen una
condición. Puedes aprender más de esta función en este tutorial.
PROMEDIO.SI: nos permite hacer la media de un conjunto de celdas que
cumplen una condición
SUMAR.SI: nos permite hacer una suma de valores dependiendo del valor de
las celdas. Es decir, una suma condicional.
En el apartado de Funciones de esta web puedes encontrar referencias a todas las
funciones que necesitas para aprender a hacer este ejercicio.
La tabla de datos sobre la que vamos a trabajar es la siguiente:

Página 11 de 14
A través de esta tabla queremos obtener los siguientes resultados: 1. Número de comerciales de la lista. Utiliza la función CONTAR. 2. Edad media de los comerciales. Utiliza la función PROMEDIO. 3. Jornada media de los empleados. Utiliza la función PROMEDIO. 4. Suma de las ventas realizadas. Utiliza la función SUMA. 5. Número de comerciales en el departamento 1 (Dept1). Utiliza la
función CONTAR.SI. 6. Media de edad de los comerciales del departamento 2
(Dept2). Utiliza la función PROMEDIO.SI. 7. Suma de las ventas de los empleados del departament 3
(Dept3). Utiliza la función SUMA.SI. 8. Suma de las ventas de los empleados del Departamento 4 y 5
(Dept4 y Dept5). Utiliza la función SUMA.SI dos veces. 9. Media de las ventas de los empleados mayores de 40 años. Utiliza
la función PROMEDIO.SI. 10. Media de la jornada de los empleados que venden más de
1.500 €. Utiliza la función PROMEDIO.SI. 11. Suma de las ventas mayores de 1.200 €. Utiliza la función
SUMAR.SI

Página 12 de 14
Actividad No. 2
Ejercicio práctico función Buscar
Actividad No. 3. Ejercicio función Buscar
Realizar estas tablas en el programa de hoja electrónica Excel
Y en la tabla de consultas aplicar la función buscar para llenar los datos

Página 13 de 14
Actividad No. 4. Función Contar
Actividad 4 Transcribe las tablas en Excel y aplica el formato Y en la tabla de
resultados colocas la respectiva formula que resuelva lo que pide
Trasferencia: Cómo sé que aprendí - Actividad de Aplicación
Actividad No. 1
Consulte en Internet los diferentes tipos de funciones diferentes a las
que tratamos en la guía. Seleccione una de estas y escriba un ejemplo de
la utilización de la función.

Página 14 de 14
Valoración
Lo que aprendí. Ahora es el momento de pensar en lo que aprendí, por eso leo y
reflexiono sobre mis logros alcanzados en esta guía.
Siempre A veces Nunca
Soy organizado y creativo en los apuntes en mi
cuaderno
Cumplo con las condiciones de entrega y el tiempo
asignado
Tengo interés por el aprendizaje de la tecnología y lo
demuestro compartiendo con mis familiares los
conocimientos adquiridos.
Recibo apoyo de mis familiares para realizar la guía.
Fueron claros los conceptos y actividades
desarrolladas en la guía y pude hacerla totalmente.
Condiciones de Envío: Enviar al profesor por alguna de las siguientes vías:
Whatsapp, Correo Electrónico o Blog. El trabajo se debe enviar a más tardar en
el tiempo indicado y puedes enviar tus avances y dudas al día.
Correo electrónico [email protected] o WhatsApp 3007517499
- Plataforma de videollamadaMeetgoogle (Se descarga por la Play store del
celular)
- Plataforma SEVE módulo estudiantes: esta opción será utilizada una vez haya
realizado la capacitación por parte del director de grupo.