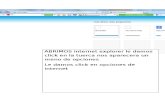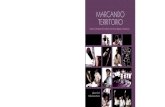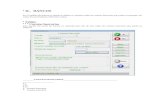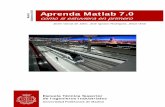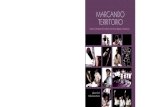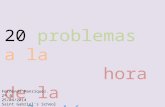documentación Especificaciones Técnicas -...
Transcript of documentación Especificaciones Técnicas -...
Especificaciones Técnicas
1
CONTENIDOS
Especificaciones técnicas .............................................................................................2
Requisitos Técnicos de las Actividades.....................................................................2
- Actualización de Adobe Shockwave Player ...................................................2
- Actualización de Adobe Flash Player ............................................................6
- Configuración del Navegador de Internet (PANTALLA COMPLETA).............7
Preguntas frecuentes .............................................................................................. 17
Especificaciones Técnicas
2
ESPECIFICACIONES TÉCNICAS
Consejos Técnicos
En este apartado se muestran los requisitos técnicos necesarios para ver
correctamente las actividades, preguntas frecuentes de nuestros usuarios... y más
temas técnicos que irán surgiendo.
Requisitos Técnicos de las Actividades
En este apartado se detallan los requisitos técnicos que debe cumplir para un correcto
funcionamiento de las actividades.
Por un lado es necesario que su ordenador tenga instalada la última versión de los
reproductores de Shockwave (Adobe Shockwave Player) y Flash (Adobe Flash
Player).
También hay que hacer algunas modificaciones en la configuración del navegador de
Internet para que, entre otros aspectos, se muestren las actividades a pantalla
completa.
Las actividades están optimizadas para funcionar correctamente en entorno Windows
con los navegadores Internet Explorer 6.0 con Service Pack 1 (SP1) o versiones
posteriores, Internet Explorer 7.0 y Mozilla Firefox 2.0 y 3.0.
- Actualización de Adobe Shockwave Player
El reproductor de Shockwave, si no está instalado en su equipo, comenzará el proceso
de actualización automáticamente la primera vez que se conecte a las actividades.
Si no se inicia automáticamente puede instalarse accediendo al siguiente enlace y
seguir los pasos indicados.
(http://get.adobe.com/es/shockwave/)
A continuación se especifican los pasos de la instalación automática en función del
navegador utilizado.
Especificaciones Técnicas
3
Internet Explorer
Al acceder a la actividad aparecerá una pantalla indicando que se está instalando el
reproductor.
El proceso de instalación es automático. Solamente hay que tener en cuenta que en
un momento determinado del proceso aparecerá una pantalla donde también se ofrece
la opción de instalar la barra de herramientas de Google (Google Toolbar).
Recomendamos desmarcar la opción si no se desea disponer de esta herramienta.
Especificaciones Técnicas
4
Mozilla Firefox
Al acceder a la actividad se mostrará un mensaje indicando que se necesitan “plugins”
adicionales para ver todo el contenido de la página.
Marcar la opción “Instalar los plugins que faltan...” o “Pulsar aquí para descargar el
plugin.”
Seguidamente se mostrará una pantalla con la lista de “plugins” disponibles. Como el
que se necesita (Macromedia Shockwave Player) aparece marcado por defecto, se
puede pasar directamente a la siguiente pantalla.
Especificaciones Técnicas
5
Cuando se muestra el contrato de licencia para poder instalar el “plugin”, marcar la
opción “Estoy de acuerdo” y continuar.
A continuación irán apareciendo pantallas en las que se muestra el estado del
proceso.
Cuando haya finalizado aparecerá un mensaje indicando y recomendando que se
cierre el navegador para que se puedan aplicar los cambios. Si no se reinicia el
Especificaciones Técnicas
6
navegador comenzará la actividad pero se mostrará de nuevo un mensaje indicándole
que necesita instalar el mismo “plugin”.
- Actualización de Adobe Flash Player
Para una correcta visualización de las actividades es necesario actualizar el
navegador de Internet con la última versión de ”Adobe Flash Player”
Para hacerlo, solamente hay que acceder al siguiente enlace y seguir los pasos
indicados.
(http://get.adobe.com/es/flashplayer/)
NOTA: Si el navegador utilizado es Internet Explorer, en las opciones de instalación
que aparecen al acceder al enlace, aparece marcado por defecto que también se
instale la barra de herramientas de Google (Google Toolbar). Recomendamos
desmarcar la opción si no se desea disponer de esta herramienta.
Especificaciones Técnicas
7
- Configuración del Navegador de Internet (PANTALLA COMPLETA)
Para el correcto funcionamiento de las actividades hay que revisar que en la
configuración de su navegador de Internet se encuentren activadas una serie de
opciones. Estas permitirán que las actividades se muestren a pantalla completa y que
el comportamiento de la página sea el esperado.
A continuación se muestran los pasos a seguir con diferentes versiones de
navegadores.
Internet Explorer 6.0 - Service Pack 1
Pasos a seguir:
Abrir el menú “Herramientas” de Internet Explorer y acceder a “Opciones de Internet “
Seleccionar la pestaña “Seguridad” y acceder al botón “Nivel personalizado...”
Especificaciones Técnicas
8
En el recuadro “Configuración” buscar el parámetro “Permitir ventanas iniciadas por
secuencias de comandos sin restricciones de tamaño o posición” de la sección
“Misceláneo” y marcar la opción “Activar”.
Habilitando este parámetro se conseguirá que las actividades se ejecuten a
pantalla completa.
Especificaciones Técnicas
9
Aceptar los cambios. Es posible que al hacerlo se muestre una advertencia indicando
si se desea aplicar. Indicar “Si”
Cerrar todas las ventanas abiertas para hacer la modificación aceptando todos los
cambios.
Los cambios se aplican directamente, no hace falta cerrar el navegador.
Internet Explorer 7.0 con Windows XP
Pasos a seguir:
1. Abrir el menú “Herramientas” de Internet Explorer y acceder a “Opciones de
Internet “
2. Seleccionar la pestaña “Seguridad” y acceder al botón “Nivel personalizado...”
Especificaciones Técnicas
10
3. En el listado que se muestra dentro del recuadro “Configuración”, revisar que en la
sección “Automatización”, el parámetro “Active scripting” tenga marcada la opción
“Habilitar”. Normalmente ya está marcada por defecto.
Con este parámetro activado se permite que el navegador pueda utilizar el
lenguaje de programación “javascript” necesario para el funcionamiento de la
página.
Especificaciones Técnicas
11
4. También dentro del recuadro “Configuración”, en la sección “Misceláneo”,
seleccionar el parámetro “Permitir que los sitios web abran ventanas sin barras de
dirección o de estado” y marcar la opción “Habilitar”.
Hacer lo mismo para el parámetro “Permitir que se abran ventanas iniciadas por
scripts sin ninguna restricción de tamaño o posición” de la misma sección.
Habilitando estos dos parámetros se consigue que las actividades se ejecuten a
pantalla completa.
Especificaciones Técnicas
12
5. Aceptar los cambios. Es posible que al hacerlo se muestre una advertencia
indicando si se desea aplicar. Indicar “Si”
6. Cerrar todas las ventanas abiertas para hacer la modificación aceptando todos los
cambios.
7. Los cambios se aplican directamente, no hace falta cerrar el navegador.
8. Es posible que al aplicar alguna actualización de Windows los cambios dejen de
estar activos y deberá entonces volver a seguir el procedimiento.
Especificaciones Técnicas
13
Internet Explorer 7.0 con Windows Vista
Pasos a seguir:
1. Abrir el menú “Herramientas” de Internet Explorer y acceder a “Opciones de
Internet “
2. Seleccionar la pestaña “Seguridad” y acceder al botón “Nivel personalizado...”
3. En el listado que se muestra dentro del recuadro “Configuración”, revisar que en la
sección “Automatización”, el parámetro “Active scripting” tenga marcada la opción
“Habilitar”. Normalmente ya está marcada por defecto.
Con este parámetro activado se permite que el navegador pueda utilizar el
lenguaje de programación “javascript” necesario para el funcionamiento de la
página.
Especificaciones Técnicas
14
4. También dentro del recuadro “Configuración”, en la sección “Misceláneo”,
seleccionar el parámetro “Permitir que los sitios web abran ventanas sin barras de
dirección o de estado” y marcar la opción “Habilitar”.
Hacer lo mismo para el parámetro “Permitir que se abran ventanas iniciadas por
scripts sin ninguna restricción de tamaño o posición” de la misma sección.
Habilitando estos dos parámetros se consigue que las actividades se ejecuten a
pantalla completa.
Especificaciones Técnicas
15
5. Aceptar los cambios. Es posible que al hacerlo se muestre una advertencia
indicando si se desea aplicar. Indicar “Si”.
6. Cerrar todas las ventanas abiertas para hacer la modificación aceptando todos los
cambios.
7. Los cambios se aplican directamente, no hace falta cerrar el navegador.
8. Es posible que al aplicar alguna actualización de Windows los cambios dejen de
estar activos y deberá entonces volver a seguir el procedimiento.
Mozilla Firefox 2.0 / 3.0
Respecto a la ejecución de las actividades a pantalla completa, con este navegador no
hemos conseguido hacerlo de manera automática. La solución pasa por pulsar la tecla
Especificaciones Técnicas
16
F11 una vez abierta la ventana de la actividad. Si así no funciona, tendrá que
minimizar la ventana y al maximizarla de nuevo, volver a pulsar la tecla F11.
Igualmente tendrá que revisar la configuración del navegador siguiendo los pasos que
se indican a continuación:
1. Abrir el menú “Herramientas” del Mozilla Firefox y acceder a “Opciones...”.
2. Seleccionar la sección “Contenido” y verificar que la opción “Activar JavaScript”
esté marcada.
3. En la misma ventana acceder a las opciones avanzadas de la opción anterior
marcando el botón “Avanzado...”. Se abrirá una nueva ventana “Parámetros
avanzados de JavaScript”.
Verificar que estén marcadas las opciones “Mover o redimensionar ventanas
existentes”, “Desactivar o reemplazar menús contextuales” y “Ocultar barra de
estado”.
Especificaciones Técnicas
17
4. Cerrar todas las ventanas abiertas para hacer la modificación aceptando todos los
cambios.
5. Volver a cargar de nuevo la página en el navegador.
Preguntas frecuentes
En esta sección intentaremos dar respuesta a las preguntas o comentarios que nos
hagáis sobre problemas técnicos y los que os puedan surgir a la hora de utilizar el
Portal.
Todas las dudas y comentarios nos las podéis hacer llegar a nuestra dirección de
correo.