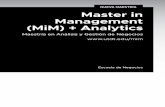Domina Twitter Analytics
-
Upload
jorge-sanchez -
Category
Social Media
-
view
334 -
download
2
Transcript of Domina Twitter Analytics
Analíticas en Twitter ‘like a pro’
eBook descargado de http://jorge.link
Imagen de portada, made by Freepik.com.
Licencia Creative Commons Reconocimiento – NoComercial – CompartirIgual (by-nc-sa)
Estimado lector:
Imagino que si estás leyendo este ebook esdebido a que compartes mi inquietud por conocerhasta el más mínimo detalle de lo que ocurre ennuestro entorno online próximo. Cuando planteasuna estrategia, es necesario conocer cómo estáevolucionando: puede que vaya bien, o puede queno pero, si no mides, ¿cómo lo sabes?
Para ayudarnos en esta tarea, Twitter pone anuestra disposición la plataforma Twitter Analytics,en la que podemos obtener diversa y jugosainformación sobre nuestra cuenta. A decir verdad,estoy seguro de que si entras en la web podríasobservar la información tú mismo y extraerconclusiones; pero, te propongo algo mejor.
No nos vamos a quedar en la superficie. Nada deeso. Vamos a analizar en profundidad todos losdatos que nos ofrece Twitter, exportándolos a unahoja de cálculo. Permíteme la expresión pero, sino conoces esto, vas a flipar con la cantidad deinformación que podemos extraer combinandoalgunos números (o, ¿acaso pensabas que Twitterno almacenaba todo eso?).
En este ebook te mostraré cómo acceder a TwitterAnalytics, y cómo observar los primeros datos quela plataforma te ofrece. Pero lo interesante llegaráa la hora trasladar todos los datos a una hoja decálculo.
Te mostraré cómo trabajo yo, cómo configuro losarchivos y alguno de los ratios e indicadores quemás utilizo.
Sin más, espero que este documento te resulteútil e interesante. No me guardo ningún secretopara mí; recuerda visitar habitualmente la secciónde Guías de Twitter en jorge.link, para que estésal tanto de las últimas novedades.
Un saludo,
Jorge Sánchez.
@getmep
2
¡Recuerda visitar nuestra sección sobreGuías de Twitter, para que no te pierdaslas novedades sobre este tema!
http://jorge.link/twitter-guias/
3
Página
Acceso a Twitter Analytics 5
Los primeros pasos 6
Analytics en Excel/Calc 12
Importar a Excel 13
Importar a Calc 18
Analizando datos 23
Análisis de repercusión 24
Análisis del contexto temporal 32
Análisis de la relevancia en la red 42
Índice 4
Acceso a Twitter Analytics
El primer paso será acceder a Analytics para
poder conseguir toda la información. Para
ello, tendremos que ingresar a la URL
http://analytics.twitter.com.
Desde hace algunos meses, la plataforma es
accesible para todos los usuarios de la red
por lo que sólo tendrás que acceder a la URL
para comenzar.
Eso sí, ten en cuenta que comienza a
registrar datos únicamente cuando te has
convertido en usuario de Twitter Ads, Cards
o Analytics, por lo que si es la primera vez
que entras en el portal de analítica, es
probable que no tenga datos.
No te preocupes, a partir de ahora,
registrará todo.
Formas de acceder a Twitter Analytics.
¿Qué es Twitter Cards?
Esta modalidad te permite crear mensajes con contenido
multimedia, que ofrecen un mayor dinamismo respecto a
los tuits tradicionales. Si quieres destacar alguno de tus
contenidos, dale una oportunidad.
5
Los primeros pasos Impresiones
Nada más entrar en la web, lo primero que vas a observar es un gráfico con el conjunto de impresiones que has
conseguido en los últimos 28 días. Es una muestra clara de si has mejorado o no respecto a esta magnitud, pues te
dirá el tanto por ciento más o menos que has conseguido respecto al período de 28 días anterior.
Además de esto, si colocas el puntero del ratón sobre cada una de las barras, podrás observar el número exacto de
impresiones que has conseguido en ese día. Pero, a todo esto, ¿qué miden las impresiones?
Impresiones: Refleja el número de veces que el mensaje ha sido mostrado a usuarios de la red.
Si un mensaje aparece con 100 impresiones, significa que ha sido mostrado 100 veces (ojo, no que lo han visto
100 usuarios). Puede coincidir que haya sido visto por 100 usuarios pero, habitualmente, la cifra será menor.
6
Los primeros pasos Interacciones
El apartado principal de la página lo conforma una recopilación de nuestros tweets (aunque puedes cambiarlo
mediante pestañas a tweets y replies o promoted tweets si los utilizas). Esta zona te mostrará las impresiones que
ha logrado cada mensaje, así como el número de interacciones que ha tenido y el ratio de interacción.
Interacciones: Muestra el número de veces que un usuario ha interaccionado de algún modo con el mensaje.
Ratio de interacción: Aquí Twitter saca la calculadora y lo que hace es dividir Interacciones entre Impresiones. A
mi modo de ver, un dato importante (sin perder de vista el número de impresiones).
Posteriormente vamos a trabajar mucho con estos datos; la combinación de impresiones e interacciones (es decir,
el ya citado Ratio de interacción), nos puede ofrecer mucha información sobre la relevancia de nuestros mensajes,
pero también podemos sacar conclusiones sobre otros aspectos, como por ejemplo qué horas son las mejores para
publicar en Twitter.
7
Los primeros pasos Otros datos
A la derecha de sus pantallas podrán
observar 4 pequeñas gráficas, que nos
muestran de un modo breve algunos datos
relevantes.
Todos ellos muestran la evolución de un
parámetro durante los últimos 28 días.
Aunque todos son interesantes, desde mi
perspectiva creo que el más importante es el
gráfico de la evolución de la Tasa de
Interacción.
Esta tasa ya engloba, de algún modo, los
otros datos; su representación gráfica nos
muestra de un modo muy visual cómo ha
evolucionado el interés por nuestros tweets.
8
Los primeros pasos Cuidado con los ratios
Como has podido observar, le doy mucha
importancia al Ratio de Interacción, ya que
creo que es un dato que nos puede ayudar a
extraer muchas conclusiones.
Sin embargo, es un ratio, y como tal,
depende de otras magnitudes. En este
sentido, debes tener precaución al usarlo.
En la tabla de la derecha, te muestro una
combinación de resultados para este ratio.
Fíjate en la última fila: 10% de ratio. A
priori, parece un buen resultado, sin
embargo, sólo ha tenido 10 impresiones.
Observa ahora la fila 4. En este caso,
tenemos un ratio de interacción del 2%;
¿demasiado poco? ¡Para nada! Mira las
impresiones, son 100.000.
Impresiones Interacciones Ratio de interacción
100 2 2,00%
1000 20 2,00%
10000 200 2,00%
100000 2000 2,00%
100 2 2,00%
50 2 4,00%
25 1 4,00%
10 1 10,00%
Con esto quiero mostrarte la ventaja de usar ratios:
engloban muchas medidas de una sola vez. Pero
ojo, hay que usarlos con precaución, y sabiendo qué
nos están diciendo realmente.
9
Los primeros pasos Mensajes individuales
En la pantalla central, si haces clic sobre un tuit concreto, puedes ver más detalles sobre el mismo, como te
muestro en esta imagen:
Como ves, te ofrece diversos
datos sobre el mensaje concreto.
Puedes ver el número de
impresiones, de clics, de clics en
los contenidos multimedia, los
RT, Favs y Replies.
Además, la primera gráfica te
muestra el número de
impresiones durante las
primeras 30 horas desde que
lanzaste el mensaje. Este curioso
dato sólo podrás verlo en este
lugar, así que recuerda cómo se
llega…
10
Los primeros pasos Seguidores
También puedes obtener información sobre tus followers. Puedes ver no sólo cómo ha evolucionado la cantidad
total, sino también ver sus intereses o ubicación. Lo primero que verás será un gráfico acerca de cómo ha
evolucionado tu número de seguidores. Ten en cuenta que no está actualizado en tiempo real, por lo que si has
publicado un tuit poco afortunado, tardarás un par de días en observar la sangría de seguidores…
En este apartado también encontrarás otro tipo de información, como por ejemplo la
distribución por países o ciudades de tus seguidores (sólo de los más numerosos), su
distribución por género, los temas que más les interesan, así como personas que son
seguidas por un gran número de tus followers.
11
Analytics en Excel / Calc
Una vez que conoces lo básico de Twitter
Analytics, ha llegado el momento de
trasladar todos esos datos a una hoja de
cálculo.
Para ello, descargaremos el archivo que
Twitter nos ofrece, haciendo clic en el botón
que observarás en la página principal de
Analytics.
Descargarás un archivo con extensión .CSV
que, si lo abres, verás que aparece una
cantidad enorme de datos ininteligibles. No
te preocupes, este tipo de archivo es un
“Archivo de valores separado por comas”, y
requiere de un poco de preparación antes de
su uso.
¿Cuál software es mejor?
Tanto Microsoft Excel como OpenOffice/LibreOffice Calc te
van a ofrecer las herramientas necesarias para realizar
este análisis, así que no te preocupes. Eso sí, la forma de
introducir los datos varía un poco. Atento a las siguientes
páginas. Si no dispones de software de hoja de cálculos te
recomiendo la descarga de LibreOffice.
https://es.libreoffice.org/descarga/libreoffice-nuevo/
Es muy posible que no todo el mundo use el mismo
software para hojas de cálculo. Aunque el más extendido
es Microsoft Excel, son muchas las personas (y empresas)
que utilizan otras alternativas, como Calc, presente en
OpenOffice y LibreOffice.
Aunque te voy a explicar cómo importar los datos en
ambos programas, para el resto de nuestro análisis
utilizaremos Microsoft Excel. No te preocupes, las
variaciones son mínimas.
12
Importar a Excel
Para importar los datos del archivo .CSV a Microsoft
Excel, vamos a hacer uso de un complemento
denominado PowerQuery, que puede ser descargado
de forma gratuita desde el sitio web de Microsoft. ¿Por
qué usar este complemento? Bien, podemos importar
los datos sin él, la verdad; ahora bien, si lo utilizamos
podemos controlar mejor el proceso de importación,
eligiendo qué elementos trasladamos a la hoja de
cálculo, así como su formato. Créeme, no es difícil, y
el resultado es mucho mejor.
Una vez hayas descargado e instalado PowerQuery,
abre un libro nuevo en Excel. Una vez lo hayas hecho,
ve a la pestaña “PowerQuery” y selecciona: Obtener
datos externos > De Archivo > De CSV.
Aparecerá un diálogo en el que tendrás que buscar y
seleccionar el archivo .CSV que has descargado de
Twitter Analytics.
En este momento, te aparecerá una nueva ventana,
que se denomina “Editor de consultas”. Es en este
lugar donde adaptaremos los datos para recuperar en
la hoja de cálculo únicamente aquello que nos interesa.
A la derecha de la
ventana verás el cuadro
“Pasos aplicados”, que
funciona como un
historial de acciones
realizadas. Presiona la
cruz de “ChangedType”
para borrarlo, pues no
nos interesa ese ajuste.
13
Importar a Excel
De nuevo, en el cuadro de pasos aplicados, situamos el cursor en la primera
línea, “Origen” y hacemos clic sobre las ruedas de engranaje para configurar
algunos parámetros.
En “Origen de archivo” buscaremos la opción “65001: Unicode (UTF-8)” tal y
como te muestro en la imagen siguiente:
Con esto conseguimos que no haya “caracteres extraños” en los tuits que aparecerán en la hoja de cálculo.
Puedes comprobar como en la propia ventana del editor de consultas los mensajes se veían con símbolos
que tú no has escrito y, una vez aceptas este cambio, todo se ve como es debido.
14
Importar a Excel
La otra opción que aparece en el cuadro de pasos aplicados, “Primera fila como encabezado” te recomiendo que
la quedes tal cual, por comodidad a la hora de trabajar con tu tabla.
Si miras las columnas de la derecha, verás que hablan de parámetros que seguramente no necesitarás y que,
casi con total probabilidad no contienen datos (a no ser que seas un usuario profesional). Siéntete libre de
borrar todas aquellas columnas que no vayas a necesitar en tu hoja de cálculo.
Para borrar una columna
selecciónala haciendo clic sobre su
encabezado (o varias a la vez, si
pulsas la tecla Ctrl) y después
pulsa con el botón derecho del
ratón, y elige la opción “Quitar
columnas”. También te servirá
pulsar la tecla Supr.
Por último, vamos a adaptar el formato de las celdas para poder trabajar posteriormente en la hoja de cálculo.
Para ello, selecciona todas las columnas que contengan números enteros (desde “Impresiones” todas a la
derecha, excepto “Ratio de Interacción”, a la que trataremos posteriormente). La primera columna, “Tweet Id”
es irrelevante en este sentido; puedes ponerle formato numérico o texto.
15
Importar a Excel
Una vez hayas seleccionado las celdas que vamos a
pasar a formato numérico, en el conjunto de opciones
Transformar de la cinta, haremos clic en Tipo de datos
y seleccionaremos Número entero.
Con ello, todas esas celdas quedarán fijadas en formato
numérico y podremos efectuar operaciones con ellas;
antes, era imposible, pues los datos estaban
configurados como texto.
Por otra parte, tenemos la columna “Ratio de
interacciones”, a la que habrá que efectuar alguna
transformación adicional. Como observarás, se trata de
números decimales, pero separados por un punto en
lugar de una coma; si trabajas con Excel configurado en
castellano (regional, no de idioma ) aunque pongas el
tipo de datos como número decimal, sólo conseguiríamos
deformar la información.
Para adaptarlo a nuestra conveniencia, vamos a
seleccionar la columna, hacer clic con el botón derecho y
seleccionar “Reemplazar los valores”.
Lo que realmente buscamos es cambiar los puntos por
comas, por ello, en el diálogo que se abre
introduciremos “.” (punto, sin las comillas) como valor
que buscar, y “,” (coma) en el campo “Reemplazar con”.
16
Importar a Excel
Cuando hayas realizado esta pequeña modificación, ya podrás cambiar el Tipo de datos a “Numérico decimal”,
en este caso.
Vamos a realizar un último ajuste. Vamos a ajustar la columna “Time”, donde aparecen las fechas y las horas de
los tweets, para que muestre correctamente la hora. Para ello, selecciona la columna y en Tipo de datos, elige
en este caso “Fecha/Hora”.
Después de todo esto (espero que no te haya resultado muy largo) ha llegado el momento de pasar todos estos
datos a una hoja de cálculo de las de toda la vida. Es fácil, sólo tienes que asegurarte de que en la esquina
inferior derecha está marcada la opción “Cargar en hoja de cálculo” y, posteriormente, hacer clic en “Aplicar y
cerrar”.
¡Enhorabuena! Ya tienes la hoja de cálculo lista para empezar a trabajar. Aunque parece un poco largo,
ya verás como cuando lo hagas un par de veces te resulta rápido y metódico. Lo importante es que hemos
conseguido una hoja de cálculo plenamente funcional con nuestros mensajes de Twitter, así como todos su
parámetros.
17
Importar a Calc
Si eres usuario de OpenOffice o LibreOffice, no te
preocupes, pues también podemos importar los datos
que nos ofrece Twitter. Si has leído la sección dedicada
a Excel, habrás visto que hemos utilizado la
herramienta PowerQuery para realizar muchísimos
ajustes antes de crear la hoja de cálculo final. En el
caso de Calc es diferente, pues vamos a realizar casi
todos los ajustes sobre la hoja de cálculo definitiva.
Pero, hay una parte buena: ¡es mucho más fácil!
Para comenzar, abriremos Calc y seleccionaremos
Archivo > Abrir. Buscamos el archivo .CSV y lo
seleccionamos.
Aparecerá un diálogo de la aplicación; sobre la
configuración inicial, tenemos que seleccionar en
Juego de caracteres la opción “Unicode (UTF-8)”.
En las opciones de separador, elegiremos “Separado
por” y “Coma”. Pulsamos aceptar.
Nos aparecerá en pantalla la hoja de cálculo con todos
los Tuits y sus datos; a continuación realizaremos
algunos ajustes sobre el formato de los datos.
18
Importar a Calc
Te recomiendo que borres todas las columnas que no vayas a utilizar, con la intención de “limpiar” un poco la
pantalla. Como te comentaba en la sección dedicada a Excel, a no ser que hagas un uso profesional de Twitter,
usando tuits patrocinados, muchas de las columnas no te aportarán información (y estarán vacías). Para ello,
selecciona las columnas que quieras eliminar y pulsa la tecla “Retroceso de carro” para borrar su contenido.
Ahora vamos a hacer que el contenido de la fila 1, los títulos de cada columna, esté siempre visible. Para ello,
seleccionamos la fila 2 (haz clic sobre el dos de la izquierda) y en el menú elige la opción Ventana > Dividir. Te
animo a que cambies el color de la fila 1 para que destaque sobre el resto.
Ahora vamos a adaptar el formato de las celdas para
poder trabajar con ellas. Para ello, selecciona todas las
columnas que contengan números enteros (desde
“Impresiones” todas a la derecha, excepto “Ratio de
Interacción”, a la que trataremos posteriormente). La
primera columna, “Tweet Id” es irrelevante en este
sentido; puedes ponerle formato numérico o texto. Con
estas columnas seleccionadas, iremos a Formato >
Celdas. Una vez dentro, nos aseguraremos de que su
formato sea: Categoría Número y Formato Estándar.
19
Importar a Calc
Ahora llega el turno de adaptar la columna del “Ratio de interacción”. Como observarás, se trata de números
decimales, pero separados por un punto en lugar de una coma; para adaptarlo a nuestra conveniencia, vamos a
seleccionar la columna, y buscaremos en el menú Edición > Buscar y reemplazar.
Se abrirá una nueva ventana; como nuestra intención es sustituir los
puntos por comas, en el cuadro Buscar introduciremos “.” (sin las
comillas) y “,” en Reemplazar por.
Pulsa el botón “Más opciones”; ahora, marca la casilla “Solo en la
selección actual” y en Dirección de búsqueda, marca “Columnas”.
Ahora, pulsa “Reemplazar todo”. Como verás, la columna ha pasado a
ser considerada como números. Para comprobar que el formato es
correcto, accede (con la columna seleccionada) a Formato > Celdas.
En la ventana que se abrirá, asegúrate que la categoría seleccionada
es “Número”. Olvídate de lo que aparezca en “Formato” y mira más
abajo. Te recomiendo que en el apartado “Opciones”, selecciones 4
decimales, y 1 cero principal.
Una vez hayas configurado esto, pulsa aceptar.
20
Importar a Calc
Lo único que nos quedaría sería adaptar la columna de la fecha y la hora de los mensajes. Si has sido un poco
atento, comprobarás que tus mensajes aparecen fechados 2 horas antes de lo que deberían. Por algún motivo que
desconozco, Calc no interpreta correctamente el formato UTC (¿ves esos +0000?), así que vamos a hacer que lo
entienda “a lo bruto”. Te pido disculpas, pero no he encontrado una forma más elegante de hacerlo… Seguro que
lo entiendes .
Lo que haremos será, en primer lugar, eliminar el +0000 y, posteriormente,
sumaremos dos horas a la fecha que nos aparece en la celda. Para ello,
seleccionamos la columna “Tiempo” y pulsamos en el menú Editar >
Buscar y reemplazar. En el campo Buscar escribiremos “+0000” (sin las
comillas) y dejaremos en blanco el campo “Reemplazar por”. Con ello
conseguiremos que elimine lo que nos interesa, pero no escribirá nada en
su lugar. Por último, marcamos las opciones “Solo en la selección actual” y
“Columnas”, en Dirección de la búsqueda. Hacemos clic sobre “Reemplazar
todo” y cerramos la ventana.
Para continuar vamos a trasladar la columna; para ello, mantén
seleccionada la columna “Tiempo”, y pulsa Editar > Cortar (o Ctrl + X).
Navega hasta la primera columna libre que tengas a la derecha, y pégala
ahí (Editar > Pegar o Ctrl + V, siempre situado sobre la primera fila de la
columna).
21
Importar a Calc
En este punto lo que haremos será “rehacer” la columna “Tiempo”. Para ello, dirígete a la antigua ubicación de la
columna; ponle un encabezado para que quede bonito (si no has tocado mucho, seguramente sea en la celda D1).
Ahora sitúate en la celda 2 (D2 en mi caso), y vamos a escribir una fórmula. En mi caso, he situado a la antigua
“Tiempo” en la columna AM, esto seguramente variará en tu caso.
Busca cuál es tu columna, y adapta la fórmula a tu
conveniencia. En mi caso, la fórmula sería:
= AM2 + “2:00:00”
Si te fijas, lo único que hacemos es sumarle 2 horas a la celda
AM2. Para ayudarte un poco, la fórmula genérica podría ser
algo así:
= ColumnaTiempo2 + “2:00:00”
Eso te dará como resultado una celda con las horas adaptadas
al huso de España. Varía las horas que le sumas en función del
huso horario de tu región. Ahora, selecciona la celda que has
creado y arrástrala a lo largo de toda la columna para que
replique la operación. Como te dije, no es una solución muy
elegante, pero funciona.
Por último, asegúrate que el formato esté
configurado como fecha en Formato >
Celdas. Adáptalo a tu gusto.
¡Enhorabuena! Ya tienes la hoja de
cálculo configurada y lista para trabajar.
En las siguientes páginas te mostraré cómo
exprimirla al máximo. Lo hacemos con Excel,
pero no te preocupes, las diferencias son
mínimas.
22
Analizando datos
Ahora que ya tienes preparada tu hoja de cálculo, vamos a comenzar a mirar todos esos datos que aparecen. En
función de las columnas que hayas decidido mantener, tu tabla tendrá un contenido u otro; párate un par de
minutos a leer los encabezados de cada columna para conocer qué datos contienen. Estos encabezados son muy
descriptivos, así que no te preocupes. En nuestro análisis, sólo utilizaremos algunas columnas, pero puede servirte
como punto de partida para crear tus propias métricas en el futuro.
Lo que vamos a hacer en las siguientes páginas es ver, según diferentes medidas, qué mensajes de Twitter han
tenido más repercusión. Con ello, extraeremos esos mensajes y analizaremos su contenido, para buscar distintos
patrones que nos ayuden a construir mejores mensajes en el futuro. A fin de cuentas, lo que buscamos es tener
repercusión.
Por otra parte, no sólo nos centraremos en el mensaje, sino también en su contexto. En este sentido, utilizaremos
las métricas de Twitter para analizar qué momentos son los mejores para lanzar un tweet, según el histórico de tu
cuenta. Este análisis, que deberá estar en permanente actualización, será muy importante para lograr un notable
incremento en las impresiones de tus mensajes.
Una vez analizados los mensajes y su contexto, trataremos de medir tu relevancia en la red con datos que puedes
extraer de tu perfil de Twitter mediante herramientas de terceros.
Según el análisis que hagamos, será conveniente utilizar más o menos datos. Así, en cada uno de los análisis te
haré recomendaciones sobre qué volumen de datos sería preciso utilizar; ojo, esto siempre desde mi punto de
vista.
23
Análisis de repercusión
En este análisis, observaremos qué mensajes han tenido mayor repercusión entre nuestros seguidores. Para ello,
vamos a utilizar la totalidad de los datos que te ofrece Twitter, en cuanto a temporalidad se refiere.
¿Cómo medirías que un mensaje ha tenido más repercusión que otro? ¿RT? ¿Favs? ¿Interacciones? En un
principio, vamos a utilizar todos estos datos.
Las columnas que utilizaremos en este análisis serán: Retweets, Favoritos e Interacciones. Te recomiendo
que, dentro del mismo libro de Excel, hagas copias de la Hoja donde tienes los datos, con la intención de ordenar
los datos en cada momento según el criterio deseado. Por ejemplo, así lo tengo yo:
¡Comencemos!
Te voy a mostrar mi mensaje con más RTs dentro del período contemplado:
24
Análisis de repercusión
Bien… desde luego no es el mensaje del que estoy más orgulloso, pero, he usado los datos desde determinada
fecha y ha salido esto… ¡No pasa nada!
Analicemos el mensaje: Nada del otro mundo; se refiere una serie de fallos que se estaban produciendo en la
retransmisión del Carnaval de Badajoz por un canal de televisión autonómico. Lo que gustó del mensaje es que
estaba en nota de humor, pero te digo una cosa. De los 10 RT que tiene, sólo 2 tienen origen en followers; el
resto, han venido de dos vías:
• He aparecido en el timeline de otros usuarios debido a los primeros RT, y estos han seguido la cadena, o
• han accedido a mi mensaje debido al uso del hashtag promovido por el programa de televisión.
Es evidente que, si otras personas comparten nuestro mensaje, más personas tendrán acceso al mismo, y podrán
interactuar con él. Observa la siguiente tabla:
Son los datos relativos al mensaje del que hablamos. Mientras que consiguió cerca de 1.400 impresiones, sólo
hubo 23 interacciones (por supuesto, el ratio de interacción era muy bajo, un 1,6%). Pese a esto, casi la mitad de
las interacciones se convirtieron en una salida útil, como es el RT. Hay otros casos en los que esto no se produce,
por ejemplo:
impressions engagements engagement rate retweets replies favorites
1380 23 0,016666667 10 0 1
impressions engagements engagement rate retweets replies favorites
465 47 0,101075269 0 0 0
25
Análisis de repercusión
En este caso, hablamos de aproximadamente el doble de interacciones, con sólo un tercio de las impresiones;
como ves, no hubo salida útil. Aunque consiguió un 10% de ratio de interacción, el mensaje no sirvió para mucho
(vinculaba a una fotografía). ¿Por qué no se produjo esa salida útil? Bien, en mi opinión, se debe a que el mensaje
no compartía nada de valor, sólo era una fotografía sobre lo que estaba haciendo en ese momento.
Y puedes decir, bien pero, ¿acaso el anterior compartía algo de valor?
Bueno, trataba de ser un mensaje divertido; no ofrecía la solución para
hacerse millonario en 24 horas, pero al menos sacó una sonrisa a más
de uno. Mira este mensaje de la derecha:
Tampoco compartía información valiosa, sólo una captura de pantalla.
Consiguió 29 RT (más otros tantos RT manuales). ¿El secreto? El RT de
una cuenta con varios miles de seguidores. Es una lástima que no
pueda mostrarte datos sobre las impresiones, pero es de
aproximadamente un año antes de que Twitter comenzase a ofrecer
ese dato.
En definitiva, desde mi punto de vista, para que un mensaje consiga un
buen número de RT debe tener algo que a tus followers le llame la
atención. En el tuit de los carnavales, influí sobre aquellos que también
estaban cansados de los problemas en la emisión. Si tú hablas de
marketing, de pesca o de cocina, ¿cómo puedes influir a tu audiencia?
26
Análisis de repercusión
Para influir en tu audiencia, estos deben estar interesados en aquello de lo
que hablas. ¿Recuerdas cuando te hablé de la web de Twitter Analytics? Te
dije que podías ver los intereses de tus seguidores. Échale un vistazo.
Seguramente sus intereses sean coherentes con lo que tu publicas pero,
imagina por un momento que yo, a mis seguidores, comienzo a hablarles
de cómo recoger setas (por ejemplo). La imagen que tienes a la derecha
son los intereses de la mayoría de mis followers; si de la noche a la
mañana, abandonase esas temáticas y adoptase otras, no sólo no voy a
conseguir conversiones útiles con mis mensajes, sino que será un milagro
si no empiezo a perder seguidores a raudales. Así pues, cuando publiques
buscando repercusión, párate a pensar de qué estás hablando y si es
coherente con los intereses de tu audiencia.
Tu audiencia potencial
A todos nos preocupa nuestro número de followers pero, por muchos que tengas, Twitter no se acaba ahí. Tus
seguidores tienen, a su vez, más seguidores a los que debes proponerte alcanzar. Tu audiencia potencial pueden
ser varios millones de usuarios y, si bien no vas a llegar a todos, sería interesante “pescar” a alguno de esos
followers por medio de RT de otros. Más adelante te mostraré cómo puedes conocer tu audiencia potencial (o la
de quién tu quieras), así como los intereses de aquellos de tus seguidores más “influyentes”.
27
Análisis de repercusión
Los RT son, junto con los replies, la interacción más importante dentro de
Twitter, desde mi punto de vista. Pero hay otra que normalmente dejamos
atrás (yo el primero) cuando no deberíamos; me refiero a los favoritos. Tú
eres usuario de Twitter y sabes tan bien como yo las razones por las que
hacemos un Fav: te gusta un mensaje, quieres hacerle saber al autor que lo
has leído, o bien prefieres leer el contenido más tarde, haciendo que tu lista
de favoritos trabaje como un lector de feeds.
¿Alguien ha dado Fav a un mensaje tuyo? ¿Puedes adivinar el motivo? De
un modo automático no, pero no todo se acaba ahí. Interacciona con tus
usuarios, que sepan que has recibido el favorito, pregúntales acerca del
contenido. No tienes porqué hacerlo inmediatamente, puedes dejar unas
horas para dar tiempo a la otra persona a leer detenidamente el contenido.
Sobre todo en el caso de que las personas que hagan el Fav no sean
seguidores tuyos, interésate por ellos. Pregúntales si les ha parecido
interesante tu contenido y qué opinan al respecto. Piensa que son
seguidores en potencia, así que dales razones para que te sigan. Por
supuesto, si el mensaje que favoritean es una foto de tus vacaciones, esto
puede tener poco sentido; pero la cosa cambia si se trata de un post de tu
blog.
Por último, no pierdas de vista la
columna de las interacciones. En esta
cifra se refleja cada vez que alguien
se relaciona de algún modo con tu
mensaje; estas interacciones podrán
después transformarse en salidas
útiles.
Como ya te he comentado, el ratio de
interacciones muestra la relación entre
impresiones e interacciones; dicho de
otro modo, te indica qué porcentaje
de las impresiones ha provocado
alguna reacción sobre tus seguidores.
Como ves, los ratios son algo bastante
simple de calcular, pero son
indicadores muy potentes. A
continuación, te sugiero algunos más.
impressions engagements engagement rate
759 65 0,085638999
28
Análisis de repercusión
Quiero recomendarte dos ratios (bueno, uno y medio) acerca de la
repercusión de tus mensajes. Vamos a medir el número de
impresiones que necesitas para conseguir un RT, así como el Ratio
de Interacción Medio.
Ratio RT/Impresión
Realmente, el nombre no es correcto, pues indica lo contrario a lo
que vamos a calcular (pero Impresión/RT quedaba un poco peor…).
Con este indicador vamos a calcular el número de impresiones que
necesitamos para lograr 1 RT. No tiene sentido calcularlo sobre un
único mensaje; lo idóneo es hacerlo sobre un período con
significación en tu estrategia: 1 semana, 1 mes… Para calcularlo:
𝑅𝑇 𝐼𝑚𝑝 =𝐼𝑚𝑝𝑟𝑒𝑠𝑖𝑜𝑛𝑒𝑠 𝑑𝑒𝑙 𝑝𝑒𝑟í𝑜𝑑𝑜
𝑇𝑜𝑡𝑎𝑙 𝑅𝑇 𝑑𝑒𝑙 𝑝𝑒𝑟í𝑜𝑑𝑜
Por supuesto, el potencial de este ratio está en controlar su
evolución a lo largo del tiempo; lo ideal sería que la cifra
disminuyera, es decir, que cada vez necesites menos impresiones
para lograr un RT. Procura que, si haces un control en el tiempo,
siempre tomes el mismo período; no lo hagas una vez sobre la
semana y otra sobre el mes.
Ratio de interacción medio
Como te decía, te iba a mostrar un ratio y
medio; pues bien, este es el medio: el ratio
de interacción ya nos lo da calculado Twitter y
realmente tampoco es un ratio; lo que vamos
a calcular es su media, con la intención de
poder observar su evolución en el tiempo, al
igual que con el Ratio RT/Impresiones.
Para calcularlo, utilizaríamos la siguiente
fórmula:
𝑅. 𝑑𝑒 𝐼𝑛𝑡𝑒𝑟𝑎𝑐𝑐𝑖ó𝑛 𝑀𝑒𝑑𝑖𝑜 =𝑇𝑜𝑡𝑎𝑙 𝑅𝑎𝑡𝑖𝑜 𝐼𝑛𝑡𝑒𝑟𝑎𝑐𝑐𝑖ó𝑛
𝑁ú𝑚𝑒𝑟𝑜 𝑑𝑒 𝑚𝑒𝑛𝑠𝑎𝑗𝑒𝑠
Pero recuerda, estamos en Excel, así que ahí
va un truco. Imagina que calculas este ratio
sobre una semana, pues bien, selecciona
todos los valores de la columna Ratio de
Interacción, y el propio Excel te ofrece el
resultado como “Promedio” en la Barra de
Estado (si lo tienes configurado, claro).
29
Análisis de repercusión
Y para muestra, un botón. Vamos a ver cómo funcionan estas dos magnitudes anteriores mediante un ejemplo
numérico con datos reales. Utilizaremos los siguientes datos, que representan a los mensajes de 1 día.
Ratio RT/Impresión
𝑅𝑇 𝐼𝑚𝑝 =𝐼𝑚𝑝𝑟𝑒𝑠𝑖𝑜𝑛𝑒𝑠 𝑑𝑒𝑙 𝑝𝑒𝑟í𝑜𝑑𝑜
𝑇𝑜𝑡𝑎𝑙 𝑅𝑇 𝑑𝑒𝑙 𝑝𝑒𝑟í𝑜𝑑𝑜
𝑅𝑇 𝐼𝑚𝑝 =4374
25= 174,96 𝑖𝑚𝑝𝑟𝑒𝑠𝑖𝑜𝑛𝑒𝑠.
Ratio de interacción medio
𝑅. 𝑑𝑒 𝐼𝑛𝑡𝑒𝑟𝑎𝑐𝑐𝑖ó𝑛 𝑀𝑒𝑑𝑖𝑜 =𝑇𝑜𝑡𝑎𝑙 𝑅𝑎𝑡𝑖𝑜 𝐼𝑛𝑡𝑒𝑟𝑎𝑐𝑐𝑖ó𝑛
𝑁ú𝑚𝑒𝑟𝑜 𝑑𝑒 𝑚𝑒𝑛𝑠𝑎𝑗𝑒𝑠
𝑅. 𝑑𝑒 𝐼𝑛𝑡𝑒𝑟𝑎𝑐𝑐𝑖ó𝑛 𝑀𝑒𝑑𝑖𝑜 =0.16101113
5= 0.032202226
id impressions engagements engagement rate retweets
1 1380 23 0.016666667 10
2 466 10 0.021459227 4
3 1524 7 0.004593176 4
4 759 65 0.085638999 4
5 245 8 0.032653061 3
4374 113 0.16101113 25
Como puedes ver, dividimos el total de las impresiones del período
contemplado (4374) entre la suma total de RT (25). Así, obtenemos que
para conseguir un retweet necesitaremos, de media para ese período,
aproximadamente 175 impresiones. Nos interesa que esta cantidad sea
lo más pequeña posible.
Al dividir la suma de los Ratios de Interacción del período entre
el número de mensajes, obtenemos una cifra de la que su
mayor utilidad la obtendremos al ver su evolución en el tiempo.
Al contrario que en el caso anterior, lo que ahora nos interesa
es que esa cifra esté lo más próxima posible a 1.
30
Análisis de repercusión
Estos dos ratios, a los que llegamos mediante unos cálculos muy simples, pueden darte una visión mesurable
sobre hacia dónde se mueve la calidad de tus mensajes. Como te digo, es algo que yo utilizo y te recomiendo;
puede ser que no te parezca lo suficientemente precisa, o que no te resulte útil. En cualquier caso, sólo tú sabrás
qué métricas son las que mejor se adaptan a tu estrategia y tus mensajes.
Además de todos los datos numéricos, no olvides que es también relevante extraer aquellos mensajes que han
tenido una repercusión elevada, y analizar las causas. Como te he mostrado en los ejemplos, el uso de hashtags
amplía enormemente tu audiencia, y no la limita a un número finito de seguidores.
Más adelante te mostraré cómo puedes calcular tu audiencia potencial, es decir, aquella que obtenemos al
contemplar no sólo tus seguidores, sino también sus followers… ¡Te sorprendería la cantidad de personas a las
que puedes llegar!
31
Análisis del contexto temporal
La calidad y contenido del mensaje es importante, pero igualmente lo es el momento del día en el que lo lanzas a
tu audiencia. Y es que, en Twitter, tu audiencia no está siempre ahí esperando tus mensajes; se encontrarán o no
con ellos, y de esta “casualidad” depende el éxito de tus mensajes.
Por suerte, Twitter Analytics nos ofrece información sobre el día y la hora a la que se han lanzado los mensajes,
por lo que estoy seguro de que piensas que analizar esos datos no es mala idea. ¡Vamos a ello!
32
Análisis del contexto temporal
Lo primero que haremos será ir a nuestra hoja de cálculo y seleccionar la columna que esté a la derecha de
‘Time’, en mi caso “Impresiones”. Una vez seleccionada, en la pestaña Inicio de la cinta de opciones, pulsa
Insertar y, dentro de las opciones que se despliegan, pulsamos Insertar columnas de hoja. Esto nos insertará
una columna en blanco justo a la derecha de nuestra columna ‘Time’.
Ahora, debemos cambiar el formato a las dos columnas, la que ya
tenemos con la fecha y la nueva que tenemos en blanco. Es importante
cambiarla antes del siguiente ajuste que haremos; si no lo hacemos
correctamente, tendremos en las celdas una serie de valores ‘vacíos’
que sólo nos entorpecerán.
A continuación te explico cómo cambiar el formato de la primera
columna a día (nos interesa el nombre del día) y la segunda a hora (solo
necesitaremos la hora, ni tan siquiera los minutos).
33
Análisis del contexto temporal
Para cambiar el formato, seleccionaremos la columna ‘Time’ (trata de evitar seleccionar la primera celda de la
columna, aquella que tiene el título, hazlo a partir de la segunda) y cambiaremos el formato a día, tal y como se
muestra en la imagen.
1. Clic aquí
En la sección de formato de celdas, iremos
a Personalizado, y en la casilla Tipo
insertaremos dddd, para que nos muestre
el nombre del día. Así, la primera columna
de las dos ‘Time’ nos mostrará el día en el
que se lanzó el tweet, de Lunes a
Domingo.
34
Análisis del contexto temporal
Para el caso de la segunda columna, la que nos mostrará la hora, repetiremos los pasos de la anterior; cuando
elijamos el formato, en categoría seleccionaremos Personalizado y en tipo, escribiremos [h], tal y como se
muestra en la imagen. Una vez hecho esto, pasamos a la última transformación.
35
Análisis del contexto temporal
Si pulsas sobre una de las celdas de la columna ‘Time’, verás como el dato incluye fecha y hora,
independientemente de lo que veamos en la celda. Pues bien, lo que vamos a hacer es dividir esa información y
quedar en la primera columna la fecha, y en la segunda, la que esta vacía, tendremos la hora. Lo que realmente
vamos a ver en esas columnas es, en la primera, el día de la semana y, en la segunda, la hora (ojo, sólo hora).
Para ello, seleccionaremos la columna ‘Time’ y, en la cinta de opciones en la pestaña Datos, seleccionaremos
Texto en columnas, tal y como se muestra en la imagen:
Se abrirá una ventana en la que seleccionaremos lo siguiente:
• Marcamos Delimitados, pulsamos en siguiente,
• Deja el apartado separadores como en la imagen, pulsa siguiente,
• Deja todo tal cual y pulsa finalizar.
• Si te aparece un mensaje preguntándote si quieres reemplazar los datos, acepta.
36
Análisis del contexto temporal
Y, estarás preguntándote, ¿para qué todo esto? Pues bien, esas dos columnas nos van a ayudar a ver qué
momentos son los mejores para lanzar tus mensajes en Twitter. Te recomiendo que selecciones para el análisis un
período corto, de entre 1 y 2 semanas, según tu volumen de publicaciones.
Aunque posteriormente te mostraré cómo utilizar algunas herramientas para obtener conclusiones y automatizar
algunos de los procesos que vamos a ver, creo útil mostrarte cómo tratar los datos en Excel para observar cuáles
son tus mejores momentos para tuitear.
time hora impressions engagementsengagement rateretweets
miércoles 10 185 7 0.03783784 1
lunes 11 163 1 0.00613497 0
jueves 0 149 6 0.04026846 1
domingo 10 149 5 0.03355705 0
domingo 19 136 6 0.04411765 0
lunes 18 136 3 0.02205882 0
miércoles 17 130 2 0.01538462 1
miércoles 10 128 2 0.015625 0
martes 1 119 4 0.03361345 0
martes 0 119 1 0.00840336 1
miércoles 18 118 3 0.02542373 0
jueves 15 110 2 0.01818182 0
viernes 13 102 0 0 0
A la izquierda tienes una muestra de unos datos de
Twitter para una semana. Como ves, aparece el día
de cada mensaje y la hora a la que se ha publicado;
están ordenados por el número de impresiones, de
mayor a menor.
En este punto, podemos ya jugar con la hoja de
cálculo y crear diversos gráficos para que podamos
observar toda esa información de una forma sencilla.
A continuación, te muestro dos gráficos que he
creado, uno que muestra las impresiones según la
hora, y otro según el día.
37
Análisis del contexto temporal
En este gráfico de dispersión, puedes observar cómo
se distribuyen los mensajes según la hora de
publicación y el número de impresiones logrado. Si
tienes muchos ‘puntitos’ por una zona de muchas
impresiones (eje Y), seguramente sea una buena hora
para lanzar tus mensajes. Cuantos más mensajes
consideres para el gráfico, más reveladora será la
información (aunque si son muchos, puede se
contraproducente en algunos casos).0
20
40
60
80
100
120
140
160
180
200
0 2 4 7 9 12 14 16 19 21
impressions
0
20
40
60
80
100
120
140
160
180
200
domingo lunes martes miércoles jueves viernes
impressionsEn este otro, vemos las impresiones máximas
conseguidas cada día de la semana; este gráfico te
sirve para ver qué día es el más importante, pues sólo
te muestra el número de impresiones del mensaje que
más ha conseguido (no es un acumulado, cuidado con
esto).
¿Te parece interesante combinar la información
obtenida en ambos gráficos?
38
Análisis del contexto temporal Automatizado
Una vez tienes los datos adaptados de esta u de otra forma que te resulte más conveniente, son muchas las
transformaciones, gráficas y análisis que puedes realizar. Todo dependerá de qué información necesites, las
herramientas de una hoja de cálculo son casi ilimitadas.
Pero hay muchas formas de medir el mejor momento para tuitear; por ello, ahora te voy a mostrar una mucho
más rápida, ya que es automática, y que te permitirá incluso programar mensajes a las mejores horas. Para ello,
vamos a utilizar dos herramientas muy populares: SocialBro y Buffer. Aunque ambas cuentan con planes de pago
que te harán disfrutar de mejores características, disponen de versiones gratuitas que te serán muy útiles para
comenzar.
La importancia del ‘truco’ que quiero mostrarte está en lanzar nuestros tuits en los momentos donde sepamos
que hay un número importante de nuestros followers en línea. Con ello, lograremos incrementar el número de
impresiones y, aquí va lo importante, nuestro Ratio de interacción.
SocialBro puede ayudarnos a detectar cuáles son esas horas. Una vez registres tu cuenta de Twitter, selecciona en
el menú superior “Analítica”, y después, “Mejor hora para twittear”. Si anteriormente no lo habías hecho, tendrías
que generar tu informe por primera vez, donde aparecerán todos los datos que vamos a utilizar. Ten en cuenta
que si utilizas una cuenta gratuita de SocialBro, te creará el informe basándose sólo en 100 followers. Una vez
hayas hecho esto, llegarás a tu informe, donde encontrarás multitud de datos y gráficas.
39
Análisis del contexto temporal Automatizado
Este gráfico te muestra todos los días y horas de la semana, con el porcentaje de seguidores que se encuentran
conectados en cada momento. Cuanto más rojo esté el punto, mejor momento para tuitear será. En este caso
concreto, los dos puntos negros indican los “momentos idóneos” para la cuenta que se ha analizado. Si colocas el
puntero del ratón sobre cada uno de los puntos, te ofrecerá una información más completa.
Ahora ya sabemos los mejores momentos para publicar pero, ¿qué te parece si automatizamos el proceso y Buffer
se encarga de publicar por ti en esas ocasiones? ¡Vamos a ello!
40
Análisis del contexto temporal Automatizado
Aunque no te lo muestro en la imagen de la página anterior, debajo de ese gráfico aparece un botón con el texto
“Configurar en Buffer”. Una vez lo pulses (te recomiendo encarecidamente que lo hagas), y tras autorizar a
SocialBro para que pueda acceder a tu cuenta de Buffer, te aparecerá la siguiente ventana:
En ella vas a poder configurar Buffer con las mejores horas
para publicar tus tuits, en base al informe de SocialBro.
Puedes elegir qué días de la semana configurar, así como
el número de mensajes por día y el intervalo mínimo entre
ellos. Si varías estos dos últimos parámetros, verás como
el porcentaje de seguidores que se estima estén
conectados varía; ajústalos para obtener los mejores
resultados.
También puedes hacerlo para Hootsuite; en este caso, te
pedirá que introduzcas los mensajes al mismo tiempo que
indicas el número de tuits diarios, así como el intervalo
mínimo entre ellos. Esta opción es cómoda cuando sabes
qué mensajes quieres enviar en el momento de
programarlos.
Para optimizar los resultados, es recomendable que repitas este proceso semanalmente, pues las mejores horas
para tuitear pueden variar de una semana a otra.
41
Análisis de la relevancia en la red
Seguro que eres una persona importante, ¡no lo pongo en duda! Pero en Twitter, casi todo se puede medir. Por
ello, en este apartado vamos a obtener un informe completo sobre tus seguidores para conocerlos un poco más a
ellos y, de paso, a ti.
¿Cuántos seguidores tienes? ¿100? ¿1.000? ¿10.000? Te diré que, de algún modo, no importa tanto, pues tu
mensaje puede ser leído por millones de personas. ¿Cómo? Fácil, tus seguidores también tienen seguidores que, a
su vez, tienen otros. ¿No sería ideal conseguir un buen número de retweets para conseguir llegar a algunos de
estos? Anteriormente, sobre todo en el primer apartado, hemos analizado la importancia del contenido del
mensaje para que éste sea compartido. En este apartado, vamos a ver el número de personas a las que podrías
llegar, así como la estructura de tus seguidores… ¡Vamos allá!
42
Análisis de la relevancia en la red
Para esto, vamos a utilizar los servicios que nos ofrece Simply Measured. En el siguiente enlace, podemos obtener
un informe muy detallado de nuestros seguidores; es completamente gratuito, aunque tienen otros servicios que
son de pago.
Ir a la web para generar informe de seguidores
Como siempre, este informe alcanzará su máximo potencial cuando lo exportemos a un formato de hoja de
cálculo, pues nos ofrecerá ‘en bruto’ todos los datos relevantes. De cualquier modo, no vamos a entrar a analizar
todos esos datos, sino que sólo vamos a ver qué nos aporta este informe. Pero, descarga la hoja de cálculo, que
es lo que vamos a comentar.
En la hoja Calculations, es donde están casi todos los datos, y la que más debes trabajar. ¿Qué podemos
encontrar? Te lo resumo en este listado:
• Número de seguidores, seguidos y tuits, así como la
media de estos datos en tu audiencia.
• Índice Klout tanto nuestro, como la media de
nuestra audiencia.
• Distribución del número de seguidores y seguidos
entre tu audiencia.
• Palabras clave más usadas por tu audiencia y por
las personas que sigues.
• Tus seguidores más influyentes.
• La distribución de seguidores según su último tuit.
• Distribución de followers según índice Klout.
• Otros…
43
Análisis de la relevancia en la red
La siguiente hoja nos da nuestro listado completo de seguidores, con todos sus datos, así como su audiencia, las
personas a las que siguen, listas, número de mensajes, etc… Además, nos dicen los 3 temas principales de los
que habla cada uno de nuestros seguidores (aunque aparecerá vacío en algunos usuarios).
En esta hoja es en la que podéis jugar a hacer cálculos. Por ejemplo, aunque sea anecdótico, podemos calcular
nuestra “audiencia total”, como os comentaba al comienzo del apartado, que resultaría de la suma del total de
seguidores de nuestros seguidores (léelo un par de veces, ¡no te líes!). En mi caso concreto, en este instante, esa
cifra ascendería a más de diez millones y medio de seguidores… ¡Quién pudiera!
Como curiosidad, tus seguidores aparecen en el orden inverso según te comenzaron a seguir, por si tienes
curiosidad en el dato. Por supuesto, con esos datos puedes agrupar a tus seguidores por su actividad en la red,
ubicación geográfica o temas sobre los que hablan. Como te dije antes, sólo debes ajustar el análisis de datos a la
información que necesitas.
Prueba este informe, te será de mucha utilidad. Prometido.
44
Para terminar…
A lo largo de estas páginas, te he comentado alguno de los análisis que me gusta hacer con mis datos sobre el
uso de la red Twitter. La combinación de un programa como Excel o Calc, mezclado con los datos que la red nos
ofrece, hace que tengamos a nuestra disposición una buena cantidad de información que, a buen seguro, serán
claves a la hora de desarrollar una estrategia poderosa para los fines de tu empresa o los tuyos particulares.
La clave de todo esto estará en su evolución temporal. De nada vale hacer la foto una sola vez; hay que hacerla
cada poco y ver qué es lo que ha cambiado, y si lo ha hecho para bien.
Por supuesto, lo que si es una foto es este eBook, puesto que las formas de acceder a estos datos, así como la
validez de los mismos, irá variando con el tiempo. Por ello, te invito a que pases por mi blog en la sección de
Twitter (http://jorge.link/twitter-guias/) para que estés al tanto de todas las novedades. Por supuesto, también
estoy a tu completa disposición en Twitter (@getmep) o en mi email ([email protected]) para cualquier
comentario o consulta. Siempre será bien recibido.
Espero que hayas disfrutado de este eBook y que, sobre todo, te haya sido de utilidad.
45