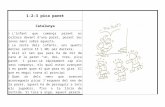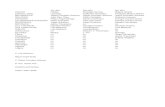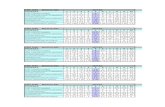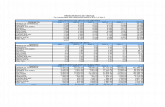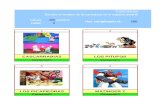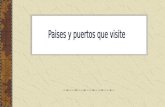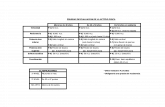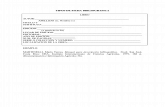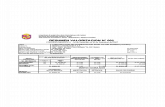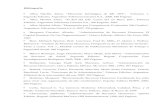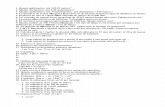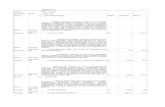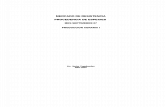DRF_A_0
-
Upload
kmilo-andres-vargas-vega -
Category
Documents
-
view
16 -
download
1
description
Transcript of DRF_A_0

(DRF-UM)
Actualización, Instalación y Puesta en Funcionamiento del Sistema de Vigilancia Aeronáutica
para el Centro de Control de Bogotá / AirCon 2100
Doc.Nº: Edit./Rev.: A/0 Date: 09/07/2012
Chapter 1 Page 1 of 6
Data Recording Facility (DRF-UM)
Project: Actualización, Instalación y Puesta en Funcionamiento del Sistema de
Vigilancia Aeronáutica para el Centro de Control de
Bogotá
Program: AirCon 2100
Contract:
Subtitle:
INDRA
Name Signature Date Responsability
Prepared Jorge J. Custodio Cabello
09/07/2012 System Engineering
Revised Joaquín C. Navarro Vidal
09/07/2012 System Engineering
Approved Domingo Olivares
09/07/2012 Technical Manager
Authorized Francisco J. Zapata
09/07/2012 Product Manager
Indra owns the copyright of this document, which is supplied confidentially and must not be used for any purpose other than
that for which it is supplied. It must not be reproduced either wholly or partially, copied or transmitted to any person without
the authorization of Indra

(DRF-UM)
Actualización, Instalación y Puesta en Funcionamiento del Sistema de Vigilancia Aeronáutica
para el Centro de Control de Bogotá / AirCon 2100
Chapter 1 Page 2 of 6
Doc.Nº: Edit./Rev.: A/0
Date: 09/07/2012
RECORD OF EDITIONS AND PAGE REVISIONS
This document contains the following pages in the editions and revisions shown:
Chapter Edit./Rev. Chapter Edit./Rev. Chapter Edit./Rev. Chapter Edit./Rev.
i-vi A/0 B A/0
1 A/0 C A/0
2 A/0 D A/0
3 A/0
A A/0
DOCUMENT CHANGES RECORD
Edit./Rev. Date Chapters Reason for Change
A/0 09/07/2012 1-10 New Document
DISTRIBUTION SHEET
Copy Nº. Company / Organization Department Name and Surname

(DRF-UM)
Actualización, Instalación y Puesta en Funcionamiento del Sistema de Vigilancia Aeronáutica
para el Centro de Control de Bogotá / AirCon 2100
Doc.Nº: Edit./Rev.: A/0 Date: 09/07/2012
Chapter 1 Page 3 of 6
TABLE OF CONTENTS
Chapter Description Page
3.1 STORAGE ................................................................................................................................... 1
3.1.1 Local Storage ........................................................................................................................ 1
3.1.2 Central Storage ..................................................................................................................... 2
4.1 POSITION NAME, DATE AND CURRENT TIME ....................................................................... 2
4.2 TAPE STATUS ............................................................................................................................ 3
4.2.1 Changes tape status ............................................................................................................ 3
4.2.2 Show tape information ......................................................................................................... 5
4.3 GENERAL COMMANDS AREA ................................................................................................. 6
4.3.1 REC ........................................................................................................................................ 6
4.3.2 CONTENTS ............................................................................................................................ 7
4.3.3 FORMAT ................................................................................................................................ 7
4.3.4 EJECT .................................................................................................................................... 7
4.4 TAPE CAPACITY AREA............................................................................................................. 7
4.5 SYSTEM MESSAGES AREA ..................................................................................................... 8
4.6 INFORMATION AREA ................................................................................................................ 8
4.6.1 Introduction ........................................................................................................................... 8
4.6.2 Playback window ................................................................................................................11
4.6.2.1 Commands Area..............................................................................................................11
4.6.2.1.1 CONTENTS ................................................................................................................12
4.6.2.1.2 LOAD ..........................................................................................................................12
4.6.2.1.3 DATA SELECTION ....................................................................................................12
4.6.2.1.4 DATA LOAD ...............................................................................................................12
4.6.2.1.5 FILTER .......................................................................................................................13
4.6.2.2 Content Information Area. ...............................................................................................14
4.6.2.3 Time Period Selection Area. ............................................................................................15
4.6.2.4 SDD Selection Area. .......................................................................................................16
4.6.3 Recording window ..............................................................................................................17
4.6.3.1 Area of Recorded Files ....................................................................................................17
4.6.3.2 Area of Files Pending of Being Recorded .......................................................................18

(DRF-UM)
Actualización, Instalación y Puesta en Funcionamiento del Sistema de Vigilancia Aeronáutica
para el Centro de Control de Bogotá / AirCon 2100
Chapter 1 Page 4 of 6
Doc.Nº: Edit./Rev.: A/0
Date: 09/07/2012
TABLE OF CONTENTS
Chapter Description Page
4.6.4 Action: Playback from Tape ..............................................................................................20
5.1 STARTING UP THE PLAYBACK POSITION ............................................................................. 1
5.2 WINDOWS DESCRIPTION ......................................................................................................... 1
5.3 SDD PLAYBACK CONTROL WINDOW .................................................................................... 1
5.3.1 Time Period Visualization Area ........................................................................................... 2
5.3.2 Control Area .......................................................................................................................... 3
5.3.3 System Messages Area ........................................................................................................ 3
5.4 PLAYBACK STATUS WINDOW ................................................................................................ 4
5.5 CAPTURING IMAGE WINDOW .................................................................................................. 6
5.6 ACTION: 24 HOURS PLAYBACK .............................................................................................. 7
5.7 ACTION: HISTORICAL PLAYBACK .......................................................................................... 8
5.7.1 Toggle between Passive and Interactive playback ........................................................... 8
5.8 ACTION: VISUALIZATION OF THE PLAYBACK STATUS ...................................................... 9
6.1 TAPE STATUS ............................................................................................................................ 1
6.2 BACKUP FILES NOT COPIED AT DRFS .................................................................................. 1
6.2.1 The DRF Diagnoses Tape Not Working: ............................................................................ 2
6.2.2 The DRFs Software is Shutdown, Inoperative or LAN Disconnected: ............................ 2
6.3 DIFFERENT START-UPS OF DRFS .......................................................................................... 3
6.3.1 2 Tapes formatted ................................................................................................................. 3
6.3.2 Tape 1 with data and tape 2 without data .......................................................................... 5
6.3.3 Two tapes with data and the tape 2 in recording status .................................................. 6
7.1.1 System messages ................................................................................................................ 1
7.1.2 Error messages .................................................................................................................... 2
7.1.3 Warning or Messages when pressing icon. ....................................................................... 3
7.1.3.1 Eject ................................................................................................................................... 3
7.1.3.2 Format ............................................................................................................................... 3
No se encontraron elementos de tabla de contenido.

(DRF-UM)
Actualización, Instalación y Puesta en Funcionamiento del Sistema de Vigilancia Aeronáutica
para el Centro de Control de Bogotá / AirCon 2100
Doc.Nº: Edit./Rev.: A/0 Date: 09/07/2012
Chapter 1 Page 5 of 6
FIGURES INDEX
Description Page
Figure 1: Normal Process to Recording and Playback Files. .................................................................................... 2
Figure 2: DRF Position Screen. ................................................................................................................................ 2
Figure 3: Position Name. Date and Current Time ..................................................................................................... 2
Figure 4: Tape Status Area ...................................................................................................................................... 3
Figure 5: Tape Status - Recording ............................................................................................................................ 3
Figure 6: Tape Status Warning Message ................................................................................................................. 3
Figure 7: Tape Status Changed................................................................................................................................ 4
Figure 8: Recording Window .................................................................................................................................... 5
Figure 9: Playback Window ...................................................................................................................................... 5
Figure 10: Commands Area (Top Part) .................................................................................................................... 6
Figure 11: Commands Area (Bottom Part) ............................................................................................................... 6
Figure 12: Recording Window. Tape contents .......................................................................................................... 7
Figure 13: Example of Tape Capacity Area .............................................................................................................. 7
Figure 14: System Warning Messages Area ............................................................................................................ 8
Figure 15: Information Area. General View ............................................................................................................ 10
Figure 16: Playback Window. ................................................................................................................................. 11
Figure 17: Commands Area of the Playback Window (Top Side) ........................................................................... 11
Figure 18: Commands Area of the Playback Window (Bottom Side) ...................................................................... 11
Figure 19: Files Transfer Window ........................................................................................................................... 13
Figure 20: Playback Window. Data Filtering ........................................................................................................... 14
Figure 21: Playback Window. Content Information Area ........................................................................................ 15
Figure 22: Playback Window. Time Period Selection Area ..................................................................................... 15
Figure 23: Playback Window. SDD Selection Area ................................................................................................ 16
Figure 24: Recording Window ................................................................................................................................ 17
Figure 25: Area of Recorded Files .......................................................................................................................... 18
Figure 26: Area of Files Pending of Being Recorded .............................................................................................. 19
Figure 27: SDD Playback Control Window ............................................................................................................... 2
Figure 28: Playback Status Window ......................................................................................................................... 4
Figure 29: “CAPTURING PICTURE” window ...................................................................................................... 6
Figure 30: DRF Main Window................................................................................................................................... 4
Figure 31: DRF Actions ............................................................................................................................................ 5

(DRF-UM)
Actualización, Instalación y Puesta en Funcionamiento del Sistema de Vigilancia Aeronáutica
para el Centro de Control de Bogotá / AirCon 2100
Chapter 1 Page 6 of 6
Doc.Nº: Edit./Rev.: A/0
Date: 09/07/2012
FIGURES INDEX
Description Page
Figure 32: DRF Actions ............................................................................................................................................ 6
No se encuentran elementos de tabla de ilustraciones.
TABLES INDEX
Description Page
Table 1: Date and Current Time. Fields description ................................................................................................. 2
Table 2: General Commands Area Icons ................................................................................................................. 6
Table 3: Playback Window Icons ............................................................................................................................ 11
Table 4: Files Transfer Window Buttons ................................................................................................................. 13
Table 5: Date and Time. Fields Description ............................................................................................................ 15
Table 6: Time Period Selection Area Elements ...................................................................................................... 16
Table 7: SDD Selection Area .................................................................................................................................. 16
Table 8: SDD Playback Control Window. Time Period Visualization Area ............................................................... 2
Table 9: SDD Playback Control Window. Control Area ............................................................................................ 3
Table 10: Playback Status Window. Fields ............................................................................................................... 5
Table 3-11: SDD picture capture options .............................................................................................................. 6
Table 12: Tape Status in Supervisor position ........................................................................................................... 1

(DRF-UM)
Actualización, Instalación y Puesta en Funcionamiento del Sistema de Vigilancia Aeronáutica
para el Centro de Control de Bogotá / AirCon 2100
Doc.Nº: Edit./Rev.: A/0 Date: 09/07/2012
Chapter 1 Page 1 of 4
1. INTRODUCTION
The Data Recording and Playback Position (DRF) is one of the elements of the Tower and Approach
Integrated Control System.
The main duties of this position are the recording of all relevant data in a convenient order and their
subsequent recognition and playback.
The DRFs is a utility for recording and playbacking. The information of SDDs is saved on tapes.
The process is:
1. SDDs record all data in local files. The data are: Events, monitoring, etc. This data files are sent to the DRFs each hour automatically.
2. When the DRFs receive the files from the SDDs, these ones are recorded on tapes.
3. The DRFs displays to technical staff all files received from the SDDs on a screen as well all files save on tapes.
Also, the DRFs allow monitoring the tapes states, the recorder files, used capacity tapes.
To reproduce information stored in tape it would be enough with:
1st: To gather the necessary files stored in tape. This operation is carried out by means of an intuitive graphic interface.
2nd: The DRF will take charge loading the above mentioned information in the SDD specified by the technician for his later reproduction.

(DRF-UM)
Actualización, Instalación y Puesta en Funcionamiento del Sistema de Vigilancia Aeronáutica
para el Centro de Control de Bogotá / AirCon 2100
Chapter 1 Page 2 of 4
Doc.Nº: Edit./Rev.: A/0
Date: 09/07/2012
Figure 1: Normal Process to Recording and Playback Files.

(DRF-UM)
Actualización, Instalación y Puesta en Funcionamiento del Sistema de Vigilancia Aeronáutica
para el Centro de Control de Bogotá / AirCon 2100
Doc.Nº: Edit./Rev.: A/0 Date: 09/07/2012
Chapter 2 Page 3 of 4
2. REFERENCE DOCUMENTS
N/A

(DRF-UM)
Actualización, Instalación y Puesta en Funcionamiento del Sistema de Vigilancia Aeronáutica
para el Centro de Control de Bogotá / AirCon 2100
Chapter 2 Page 4 of 4
Doc.Nº: Edit./Rev.: A/0
Date: 09/07/2012
"This page intentionally left blank"

(DRF-UM)
Actualización, Instalación y Puesta en Funcionamiento del Sistema de Vigilancia Aeronáutica
para el Centro de Control de Bogotá / AirCon 2100
Doc.Nº: Edit./Rev.: A/0 Date: 09/07/2012
Chapter 3 Page 1 of 2
3. PLAYBACK
In the AIRCON 2100 System exist two clear ways to playback one SDD:
1st: PLAYBACK 24h:
This one play all data stored in one SDD.
This data stored is, only, the last 24 hours.
Allow playback more quickly because the recorded data are stored in the same SDD.
Only is possible playback in the same SDD that success occurs because the data are stored in the same SDD.
2nd: PLAYBACK:
Allow this playback it is possible play all success or event stored in tape.
It is possible to specify a SDD to reproduce the events.
It is possible to reproduce the events stored of a SDD in another different SDD.
To reproduce in this mode is necessary load data from a tape. Obviously, this load process isn‟t a real time process. It is necessary to wait the all requested data loading.
3.1 STORAGE
In accordance with the playback modes, the system offers two storage modes:
● A Local storage performed in each disc on the SDD position.
● A Central storage on the DRF position.
3.1.1 Local Storage
Each control position carries out its recording using its own local disc. These recordings concern received
data, local configurations (maps, etc.) and the most relevant actions achieved by the controller (for
example: Hand-over actions).
General system information: Messages received at control positions (radar targets, radar/ADS tracks sent
by the SDP, flight sent by the FDP, etc.). This information is recorded making use of compressed files
with one hour capacity.
Each SDD records during a maximum of 24 hours and when one hour file is complete, the system copy
this file in the DRFs and the oldest file is removed immediately.
All SDDs send every hour automatically the last generated files to the DRFs.
When the xx % (defined in a configurable file) capacity of local hard disk is exceeded, the supervisor
position is warned about it.

(DRF-UM)
Actualización, Instalación y Puesta en Funcionamiento del Sistema de Vigilancia Aeronáutica
para el Centro de Control de Bogotá / AirCon 2100
Chapter 3 Page 2 of 2
Doc.Nº: Edit./Rev.: A/0
Date: 09/07/2012
3.1.2 Central Storage
Central storage is performed on the DRFs position:
● Recording files on disc. The information kept in these files is local information concerning every single control position. This files are stored in “local/<proj>/sdd/exec/grabacion/pregrabados” folder waiting to transfer at tapes by
the DRFs.
The list of files pending to transfer to the tapes are stored in ASCII file named "pendientes"
existing in “local/<proj>/sdd/exec/grabacion/pregrabados”
● Data transfer from disc to tape. The information received from SDDs will be saved on tapes by DRFs. The DRFs between 5 and 10 minutes test if they are files on a “local/<proj>/sdd/exec/grabacion/pregrabados” folder to transfer at tapes.
This Recording function is able to keep 9000 files capacity tapes (approximately depending on the SDDs
activities). This offers a convenient interval of time in case of tape unavailability.

(DRF-UM)
Actualización, Instalación y Puesta en Funcionamiento del Sistema de Vigilancia Aeronáutica
para el Centro de Control de Bogotá / AirCon 2100
Doc.Nº: Edit./Rev.: A/0 Date: 09/07/2012
Chapter 4 Page 1 of 22
4. DRF WINDOWS DESCRIPTION
The main screen is divided in four main areas:
● Position Name. Date and Current Time.
● Commands Area.
It is located at the top of the main screen and allows the display of the tape recording/playback windows.
The colour of the icon informs about the tape use:
■ Yellow colour means that the tape is ready for recording
■ White colour means that the tape is ready for playback
■ Clear grey colour means that the tape is not operative.
● System Warning Messages Area.
● Information Area.
It offers information about recording/playback on every tape.

(DRF-UM)
Actualización, Instalación y Puesta en Funcionamiento del Sistema de Vigilancia Aeronáutica
para el Centro de Control de Bogotá / AirCon 2100
Chapter 4 Page 2 of 22
Doc.Nº: Edit./Rev.: A/0
Date: 09/07/2012
Figure 2: DRF Position Screen.
4.1 POSITION NAME, DATE AND CURRENT TIME
This area informs about the position name, date and current time.
Figure 3: Position Name. Date and Current Time
Table 1: Date and Current Time. Fields description
Field Description
Time HH: MM: SS (HH = Hour, MM = Minutes, SS = Seconds)
Date DD/MM (DD = Day, MM = Month)

(DRF-UM)
Actualización, Instalación y Puesta en Funcionamiento del Sistema de Vigilancia Aeronáutica
para el Centro de Control de Bogotá / AirCon 2100
Doc.Nº: Edit./Rev.: A/0 Date: 09/07/2012
Chapter 4 Page 3 of 22
4.2 TAPE STATUS
This area is located at the top of the DRF screen. It shows four icons: TAPE 1, TAPE 2, Tape1 Change
status and Tape2 Change status.
Figure 4: Tape Status Area
So, as before the colour of the icons informs about the tape functionality (described in the last point).
4.2.1 Changes tape status
The changes concerning the tape status is performed at the DRF position when the technical push on the
next Tape Status 1 or Tape Status 2 icons:
(The tape status is modified directly by pressing on one of these icons)
Figure 5: Tape Status - Recording
When pressing the icon, the “change status window” is displayed.
Figure 6: Tape Status Warning Message
Accepting window the system change the tape operative. In the change process all functions are disabled
for a few minutes. After process the DRF come back to operative status and continues recording since
the last file processed.
This operation is confirmed and the next window represents the changing status with the all functions
disabled (Clear Grey).
IMPORTANT: When the tape status is changed, the new tape that the state is recording MUST BE
FORMATTED. All data in new recording tape will be erased.
When the change process is finished the Tape status is changed.

(DRF-UM)
Actualización, Instalación y Puesta en Funcionamiento del Sistema de Vigilancia Aeronáutica
para el Centro de Control de Bogotá / AirCon 2100
Chapter 4 Page 4 of 22
Doc.Nº: Edit./Rev.: A/0
Date: 09/07/2012
Change of tape status:
From: Tape1 (RECORDING) - Tape2 (REPRODUCTION)
to : Tape1 (REPRODUCTION) - Tape2 (RECORDING)
On Tape1, the old content will be kept, while the Tape2 will be formatted. If we want to keep the old
content on Tape2 too, the small slot on the should be opened.
Figure 7: Tape Status Changed

(DRF-UM)
Actualización, Instalación y Puesta en Funcionamiento del Sistema de Vigilancia Aeronáutica
para el Centro de Control de Bogotá / AirCon 2100
Doc.Nº: Edit./Rev.: A/0 Date: 09/07/2012
Chapter 4 Page 5 of 22
4.2.2 Show tape information
When pressing the TAPE1 or TAPE2 icon, the system shows:
● In the recording tape:
○ Auxiliary window shows all information about files pending to copy in the tape and the files contents in the tape.
Figure 8: Recording Window
● In the playback tape:
○ Auxiliary window shows information about files stored in the tape and the options to charge data to playback in one SDD.
Figure 9: Playback Window

(DRF-UM)
Actualización, Instalación y Puesta en Funcionamiento del Sistema de Vigilancia Aeronáutica
para el Centro de Control de Bogotá / AirCon 2100
Chapter 4 Page 6 of 22
Doc.Nº: Edit./Rev.: A/0
Date: 09/07/2012
4.3 GENERAL COMMANDS AREA
It contains the following icons:
Table 2: General Commands Area Icons
Icon Description
REC It begins the recording.
CONTENTS It shows the content of the tape.
FORMAT It formats the tape.
EJECT It ejects the tape.
CANCEL It closes the Recording Window.
Figure 10: Commands Area (Top Part)
Figure 11: Commands Area (Bottom Part)
4.3.1 REC
This immediate recording should be exclusively used when an incident occurs on any control position.
By pressing the [REC] icon, all accumulated data on the SDDs and all common data on the DRF are
recorded on the tape; the recorded files will be visualized at the Area of Recorded Files.
When [REC] is pressed, in CMD appears one System message: DRFx QUICKLY REC
When the recording on tape cannot be performed, the files will be saved on the disc pertaining to the DRF
and displayed on the Area of Files Pending of being Recorded.
This icon will remain inhibited until the recording process is not finished.

(DRF-UM)
Actualización, Instalación y Puesta en Funcionamiento del Sistema de Vigilancia Aeronáutica
para el Centro de Control de Bogotá / AirCon 2100
Doc.Nº: Edit./Rev.: A/0 Date: 09/07/2012
Chapter 4 Page 7 of 22
4.3.2 CONTENTS
It displays the recorded data on the Area of Recorded Files.
Figure 12: Recording Window. Tape contents
4.3.3 FORMAT
It performs the format process. All data in tape will be erased.
This action needs confirmation.
4.3.4 EJECT
By pressing the [EJECT] icon, the Recording Window is upgraded with by default values and the tape is
ejected from the unit.
4.4 TAPE CAPACITY AREA.
This Area informs graphically about the portion of the tape that have been used (tape portion's
percentage with data stored). The displayed native tape capacity is not the tape's real capacity, it refers
the capacity with the fields compressed.
Figure 13: Example of Tape Capacity Area
Tape Busy Area is represented by this part. The capacity of the tapes may be configured offline by GTI
tool.

(DRF-UM)
Actualización, Instalación y Puesta en Funcionamiento del Sistema de Vigilancia Aeronáutica
para el Centro de Control de Bogotá / AirCon 2100
Chapter 4 Page 8 of 22
Doc.Nº: Edit./Rev.: A/0
Date: 09/07/2012
After formatting the tape, the tape capacity (in %) will not be erased. The DRF Reboot is needed in order
to reset the tape capacity (in %).
4.5 SYSTEM MESSAGES AREA
This area displays the messages related to the recording and playback status.
The access to a particular tape require a period of time, this is the reason why the displaying of these
messages on the DRF window cannot be immediate.
The vertical scroll bar allows visualizing all the hidden messages because of the limited size of the
window.
Figure 14: System Warning Messages Area
To see the full list of messages, see section 7 debajo de
4.6 INFORMATION AREA
4.6.1 Introduction
This area shows two windows (one for each tape):
● Playback Window. (Section 0)

(DRF-UM)
Actualización, Instalación y Puesta en Funcionamiento del Sistema de Vigilancia Aeronáutica
para el Centro de Control de Bogotá / AirCon 2100
Doc.Nº: Edit./Rev.: A/0 Date: 09/07/2012
Chapter 4 Page 9 of 22
● Recording Window. (Section 4.6.3)
The [CANCEL] icon is located at the bottom of both windows. By pressing with the LB of the mouse on
the icon, the window is closed. To visualize the window again, press with the LB on the [TAPE 1] or
[TAPE 2] icons.

(DRF-UM)
Actualización, Instalación y Puesta en Funcionamiento del Sistema de Vigilancia Aeronáutica
para el Centro de Control de Bogotá / AirCon 2100
Chapter 4 Page 10 of 22
Doc.Nº: Edit./Rev.: A/0
Date: 09/07/2012
Figure 15: Information Area. General View
If the window position was changed manually, the DRF shows (the next times) the windows in the last
position.
Not always appears bellow to the corresponding tape, depending on the last position of the information
window.

(DRF-UM)
Actualización, Instalación y Puesta en Funcionamiento del Sistema de Vigilancia Aeronáutica
para el Centro de Control de Bogotá / AirCon 2100
Doc.Nº: Edit./Rev.: A/0 Date: 09/07/2012
Chapter 4 Page 11 of 22
4.6.2 Playback window
The Playback Window is displayed when pressing on the corresponding [TAPE1] or [TAPE2] icons (when
the tape status is in Reproduction mode) and allows to the operator to perform all the actions related with
data playback.
Figure 16: Playback Window.
The next paragraphs describe the different areas of the Playback Window.
4.6.2.1 Commands Area
This area includes the following icons:
Table 3: Playback Window Icons
Icon Description
CONTENTS It shows the tape content. Allowed in General Command Area
LOAD (Top Side) It transfers the existing files on the playback tape to a SDD in according with the selected files.
FILTER (Top Side) It filters the data displaying on the Playback Window.
CANCEL (Bottom Side) It closes the Playback Window.
Figure 17: Commands Area of the Playback Window (Top Side)
Figure 18: Commands Area of the Playback Window (Bottom Side)

(DRF-UM)
Actualización, Instalación y Puesta en Funcionamiento del Sistema de Vigilancia Aeronáutica
para el Centro de Control de Bogotá / AirCon 2100
Chapter 4 Page 12 of 22
Doc.Nº: Edit./Rev.: A/0
Date: 09/07/2012
The next paragraphs will explain the functionality of the above icons.
4.6.2.1.1 CONTENTS
When pressing the [CONTENTS] icon, the files kept on the playback tape are visualized at the
Information Area. This icon will remain in yellow colour (inhibited) until the whole set of files is not fully
displayed.
The TOTAL FILES, FROM and TO fields will be upgraded with current values contained on the playback
tape.
4.6.2.1.2 LOAD
The data transfer process will be performed in two consecutive steps:
1. Data Selection
2. Data Load
4.6.2.1.3 DATA SELECTION
The operator must select the start and the end playback time at the Time Period Selection Area.
Additionally, the operator must select, at the Date & Time, SDD selection Area, the SDD to be replicated
and the SDD where the playback will take place.
4.6.2.1.4 DATA LOAD
When pressing the [LOAD] icon, the Files Transfer Window is displayed. This icon will remain in yellow
colour (inhibited) until the files transfer process is finished (or aborted).
Files which comply with the conditions described in the Time Period Selection Area will be
displayed on the Contents Information Area after push Filter bottom. These files will be
transferred to a position previously selected.
The file transfer will not be carried out when data displayed on the Time Period Selection Area and/or on
the SDD Selection Area are erroneous. In this case, an error message will inform the controller about this
circumstance.

(DRF-UM)
Actualización, Instalación y Puesta en Funcionamiento del Sistema de Vigilancia Aeronáutica
para el Centro de Control de Bogotá / AirCon 2100
Doc.Nº: Edit./Rev.: A/0 Date: 09/07/2012
Chapter 4 Page 13 of 22
Figure 19: Files Transfer Window
The Files Transfer Window displays messages informing to the controller about the way to perform a
proper data load.
● Reading files to be transferred.
● Deleting directories.
● Recomputing files.
● Copying files
Finally, the “END OF LOAD OPERATION” message is displayed when the process is over.
The vertical scroll bar allows the displaying of hidden messages because of the limited window size.
Two icons are located at the bottom of the window:
Table 4: Files Transfer Window Buttons
Icon Description
CLOSE It closes the Files Transfer Window.
ABORT It ends the transfer process drastically without performing the data loading process.
The [CLOSE] icon remains in yellow colour (inhibited) until the files transfer process is over.
4.6.2.1.5 FILTER
The [FILTER] icon allows the operator to filter the information to be displayed on the screen. So that, the
operator can display relevant information and eliminate the irrelevant one.
The [FILTER] icon remains in yellow colour (inhibited) until the files displaying on the Playback
window.

(DRF-UM)
Actualización, Instalación y Puesta en Funcionamiento del Sistema de Vigilancia Aeronáutica
para el Centro de Control de Bogotá / AirCon 2100
Chapter 4 Page 14 of 22
Doc.Nº: Edit./Rev.: A/0
Date: 09/07/2012
If the fields on the Time Period Selection Area are erroneous, no file will be displayed on the Contents
Information Area and no System Warning Message will be displayed.
Figure 20: Playback Window. Data Filtering
4.6.2.2 Content Information Area.
This area informs about the whole set of files kept on the playback tape. (Filtered or Total depending of
selections and actions).
The information proposed is:
● SEC: File position within the tape.
● NAME: File name.
● LENGTH: Size.
● DATE/TIME: Date and time corresponding to the file generation on the tape.
● TYPE: Type of file.
○ Z file= Compressed file with all SDD events.

(DRF-UM)
Actualización, Instalación y Puesta en Funcionamiento del Sistema de Vigilancia Aeronáutica
para el Centro de Control de Bogotá / AirCon 2100
Doc.Nº: Edit./Rev.: A/0 Date: 09/07/2012
Chapter 4 Page 15 of 22
Figure 21: Playback Window. Content Information Area
The format file contains specific information concerning its data.
The compressed formats:
● YYYYMMDDHHYYYYMMDDHH.sddx.Z
For instance, 20020619232002062000.sdd21.Z contains data starting at 23h on the 19/June/2002 until
00h on the 20/June/2002. The source of these data is the SDD21 position and data have been
compressed.
The vertical scroll bar allows visualizing hidden files because of the limited area size.
At the bottom of this Content Information Area, there is the total number of files within the tape (TOTAL
FILES) and the date and hour corresponding to the recorded data (FROM – TO).
4.6.2.3 Time Period Selection Area.
On the Time Period Selection Area, the operator can use the following parameters to filter:
● Select Initial and Final Dates and Times for Files Transfer.
● Apply convenient filters.
Figure 22: Playback Window. Time Period Selection Area
To select the elements, the operator can use the arrows by mouse to increase (▲) or to decrease (▼) the
set of values according with the requirements.
Table 5: Date and Time. Fields Description

(DRF-UM)
Actualización, Instalación y Puesta en Funcionamiento del Sistema de Vigilancia Aeronáutica
para el Centro de Control de Bogotá / AirCon 2100
Chapter 4 Page 16 of 22
Doc.Nº: Edit./Rev.: A/0
Date: 09/07/2012
FROM (Initial instant) TO (Final instant)
YYYY MM DD HHMM YYYY MM DD HHMM
Year Month Day Hour and
Minutes
Year Month Day Hour and
Minutes
Table 6: Time Period Selection Area Elements
Field Description
BEGIN (Initial instant)
DATE Year
Month
Day
TIME Hour
Minutes
Seconds
END (Final instant)
DATE Year
Month
Day
TIME Hour
Minutes
Seconds
4.6.2.4 SDD Selection Area.
In this area the operator must select the SDD to be replicated and the SDD where the playback will take
place.
This action is performed by means of scroll bars located beside the following fields:
Table 7: SDD Selection Area
Field Description
What Pos This field selects the SDD to be replicated
Where This field selects the SDD where the playback will take place
Figure 23: Playback Window. SDD Selection Area
To select the elements, the operator can use the arrows to increase (▲) or to decrease (▼) the set of
values according with the requirements.

(DRF-UM)
Actualización, Instalación y Puesta en Funcionamiento del Sistema de Vigilancia Aeronáutica
para el Centro de Control de Bogotá / AirCon 2100
Doc.Nº: Edit./Rev.: A/0 Date: 09/07/2012
Chapter 4 Page 17 of 22
4.6.3 Recording window
The Recording Window allows carrying out all the actions related with the Data Recording Process. This
window is accessible by pressing the [TAPE1] or the [TAPE2] icons when the status is Recording mode.
Figure 24: Recording Window
The next paragraphs describe the whole set of Areas belonging to this window.
4.6.3.1 Area of Recorded Files
It shows the whole set of recorded files.
The information displayed is:
● SEC: File position on the tape.
● NAME: File Name.
● LENGTH: Size.
● DATE/TIME: Date and hour when the file was recorded.

(DRF-UM)
Actualización, Instalación y Puesta en Funcionamiento del Sistema de Vigilancia Aeronáutica
para el Centro de Control de Bogotá / AirCon 2100
Chapter 4 Page 18 of 22
Doc.Nº: Edit./Rev.: A/0
Date: 09/07/2012
● TYPE: Type of file.
Figure 25: Area of Recorded Files
The format file contains specific information concerning its data. The formats are:
● YYYYMMDDHHYYYYMMDDHH.sddx.Z
For instance, 20020620222002062023.sdd21.Z contains data starting at 22h on the 20/June/2002 until
23h on the 20/June/2002. The source of these data is the SDD21 position and data have been
compressed.
The vertical scroll bar allows visualizing hidden files because of the limited area size.
At the bottom of this Content Information Area, there is the total number of files within the tape (TOTAL
FILES) and the date and hour corresponding to the recorded data (FROM – TO) (See Table 5: Date and
Time. Fields Description).
4.6.3.2 Area of Files Pending of Being Recorded
It displays the files that have not been recorded yet. These files are immediately removed from this area
when the recording process has been accomplished successfully.
PENDING FILE LIST is displayed in white colour when the list is empty and in red colour when the list is
not empty.
The total number of these files (TOTAL FILES) and the Date and Hour corresponding to the recorded
data (FROM -TO) are indicated at the bottom of this area (See Table 5: Date and Time. Fields
Description).

(DRF-UM)
Actualización, Instalación y Puesta en Funcionamiento del Sistema de Vigilancia Aeronáutica
para el Centro de Control de Bogotá / AirCon 2100
Doc.Nº: Edit./Rev.: A/0 Date: 09/07/2012
Chapter 4 Page 19 of 22
Figure 26: Area of Files Pending of Being Recorded

(DRF-UM)
Actualización, Instalación y Puesta en Funcionamiento del Sistema de Vigilancia Aeronáutica
para el Centro de Control de Bogotá / AirCon 2100
Chapter 4 Page 20 of 22
Doc.Nº: Edit./Rev.: A/0
Date: 09/07/2012
4.6.4 Action: Playback from Tape
Application: This function performs the playback of data saved on tape.
ACTION RESULT
If the Playback Window is not displayed on the screen, press on the
icon concerning the tape used ([TAPE2] or [TAPE1] in reproduction
mode icon in white colour).
The Playback Window is displayed.
Show the content of the tape by pressing the [CONTENTS] icon. It displays the window containing the data saved on tape.
Select Date and Time corresponding to the initial and final instants.
Increase or decrease the number by means of scroll bars. Select the following elements:
● BEGIN, DATE and TIME
● END, DATE and TIME

(DRF-UM)
Actualización, Instalación y Puesta en Funcionamiento del Sistema de Vigilancia Aeronáutica
para el Centro de Control de Bogotá / AirCon 2100
Doc.Nº: Edit./Rev.: A/0 Date: 09/07/2012
Chapter 4 Page 21 of 22
ACTION RESULT
Select the SDD Position.
Increase or decrease the number by means of scroll bars. Select the following elements:
SDD to be replicated (“WHAT POS?”)
SDD where the playback takes place (“WHERE?”)
Press one of the following icons:
[FILTER] icon. It displays, on the Playback Window, the files that fulfil the selected
filter.
Next, press the [LOAD] icon.
Icon [LOAD] It starts the file transfer process to the corresponding SDD.
Select one of the two options:
CLOSE It closes the Transfer file Window.
ABORT It cancels the transfer process.

(DRF-UM)
Actualización, Instalación y Puesta en Funcionamiento del Sistema de Vigilancia Aeronáutica
para el Centro de Control de Bogotá / AirCon 2100
Chapter 4 Page 22 of 22
Doc.Nº: Edit./Rev.: A/0
Date: 09/07/2012
"This page intentionally left blank"

(DRF-UM)
Actualización, Instalación y Puesta en Funcionamiento del Sistema de Vigilancia Aeronáutica
para el Centro de Control de Bogotá / AirCon 2100
Doc.Nº: Edit./Rev.: A/0 Date: 09/07/2012
Chapter 5 Page 1 of 10
5. SDD DESCRIPTION (PLAYBACK MODE)
This section describes the playback process on the SDD position.
The information can be recovered from the disc at the SDD position or from the DRF position itself. From
the playback operative point of view, there is no difference between both playback options (24 hours and
historic); the only difference is the way of planning. The 24 hours playback is activated from the SDD
position that is going to be replicated, however, the historic playback demands the previous selection of
the information that is going to be playbacked from the DRF (as described in section 4.).
When the synchronized reproduction between SDD recording and Voice recording is desired, the SDD
rewind forward until the voice recording beginning point, and then the synchronized playback begins from
this point in normal play mode.
5.1 STARTING UP THE PLAYBACK POSITION
Before starting the playback process, the corresponding SDD must be halted from the Supervision
Position (CMD). Once it is not available (OFF in system mode), the controller starts up the playback
function by introducing the Username and Password. The Username for the 24 hours playback is saved
in DBM application.
5.2 WINDOWS DESCRIPTION
A SDD working in playback mode looks very similar to another SDD working in operative mode.
The main difference is the existence of two new windows with their corresponding bi-state icons located
on the Main Menu Window: [PLAYB CTR] y [PLAYB DAT].
Two new windows are displayed when pressing on these new bi-state icons:
● SDD Playback Control Window [PLAYB CTR]
● Playback Status Window [PLAYB DAT]
5.3 SDD PLAYBACK CONTROL WINDOW
This window allows the control of the playback function and appears and disappears by pressing on the
[PLAYB CTR] bi-state icon on the Main Menu Window.

(DRF-UM)
Actualización, Instalación y Puesta en Funcionamiento del Sistema de Vigilancia Aeronáutica
para el Centro de Control de Bogotá / AirCon 2100
Chapter 5 Page 2 of 10
Doc.Nº: Edit./Rev.: A/0
Date: 09/07/2012
Figure 27: SDD Playback Control Window
This window is divided in four different windows:
● Time Period Visualization Area.
● Time Period Selection Area.
● Control Area.
● System Messages Area.
5.3.1 Time Period Visualization Area
The sources of the information displayed on this area are files locally recorded at the SDD (24 hours
playback) or the selected Date/Hour for playback at the DRF position.
It allows to the operator the selection of a part of the available information for playback when selecting the
start and final date and time (as described for the DRF position).
Table 8: SDD Playback Control Window. Time Period Visualization Area
Fields Description
BEGIN (Initial instant)
DATE Year
Month
Day
TIME Hour
Minutes
Seconds
END (Final instant)
DATE Year

(DRF-UM)
Actualización, Instalación y Puesta en Funcionamiento del Sistema de Vigilancia Aeronáutica
para el Centro de Control de Bogotá / AirCon 2100
Doc.Nº: Edit./Rev.: A/0 Date: 09/07/2012
Chapter 5 Page 3 of 10
Month
Day
TIME Hour
Minutes
Seconds
To select the elements, the operator can use the arrows to increase (▲) or to decrease (▼) the set of
values according with the requirements.
5.3.2 Control Area
It allows the control of the playback function.
This control is performed by means of a set of icons:
Table 9: SDD Playback Control Window. Control Area
Icon Description
“” Start.
“” Temporary pause.
“” Stop.
“” Back rewind.
“” Playback forward rewind.
“▐” Back rewind by means of three seconds steps.
“” Passive playback.
SPEED It selects the playback speed (between 0.1 and 10 times the standard speed).
x1 It selects standard speed.
After pressing the button for display of windows and lists it is not possible to stop the playback. In order
to enable the stop button it is necessary to press F1 key.
F2 key allows to hide the SDD Playback Control Window in passive mode. This Window can be displayed
again by F1 key and then displaying it again.
NOTE: Passive playback does not allow interaction with information and windows displayed.
5.3.3 System Messages Area
This area displays System Messages that inform about playback warnings in real time; it is when the
process is taking place. The [OK] icon removes these messages.

(DRF-UM)
Actualización, Instalación y Puesta en Funcionamiento del Sistema de Vigilancia Aeronáutica
para el Centro de Control de Bogotá / AirCon 2100
Chapter 5 Page 4 of 10
Doc.Nº: Edit./Rev.: A/0
Date: 09/07/2012
5.4 PLAYBACK STATUS WINDOW
This window is displayed by means of pressing the [CAPTURE] icon and informs about the status
concerning the SDD functions when the playback process is taken place.
Figure 28: Playback Status Window
The following window describes the fields contained in this window:

(DRF-UM)
Actualización, Instalación y Puesta en Funcionamiento del Sistema de Vigilancia Aeronáutica
para el Centro de Control de Bogotá / AirCon 2100
Doc.Nº: Edit./Rev.: A/0 Date: 09/07/2012
Chapter 5 Page 5 of 10
Table 10: Playback Status Window. Fields
Field Description
SYSTEM ID Name corresponding to the replicated SDD.
DATE Date of reproduction.
TIME Hour corresponding to the process.
BYPASS Bypass operative status mode.
RANGE Range value.
FALT Altitude filters used.
ADF Not available.
MAPS Maps selected.
QL SECT. Quick look sectors.
QLOOK Quick look status.
LOOK Current filters status.
MENU Main menu status.
AUTO ORIE Automatic bearing status.
AFG Status concerning the historic of the tracks.
VELVECT Speed vector display.
PSR PLOT Primary plot display.
PSR Primary tracks display.
SSR PLOT Secondary plots display.
SSR Uncorrelated secondary tracks display.
CORR Correlated secondary tracks display.
METEO Display of plots containing meteorological information.
SIMB SIZE Symbol size concerning tracks and characters.
VEL VECT Speed vector size.
LBL FRMT Track label format.
AFG NUMB Track historic number.
INT TAB PVs list status.
AREAS RST Special areas display.
ALM LAD RBL alarm.

(DRF-UM)
Actualización, Instalación y Puesta en Funcionamiento del Sistema de Vigilancia Aeronáutica
para el Centro de Control de Bogotá / AirCon 2100
Chapter 5 Page 6 of 10
Doc.Nº: Edit./Rev.: A/0
Date: 09/07/2012
5.5 CAPTURING IMAGE WINDOW
This window is displayed pressing the [PLAYB DAT] icon and it offers the possibility of save or print the
actual air traffic situation displayed in the SDD position.
Figure 29: “CAPTURING PICTURE” window
Three options are eligible for picture saving in the “CAPTURING PICTURE” window depending on the
switch activated. The next table shows the meaning of every switch:
Table 5-11: SDD picture capture options
SWITCH MEANING
TO FILE The SDD picture is saved in the /local/<proj>/sdd/execscreen_files/ directory with PostScript (.ps extension) format.
TO PRINTER (As Shown)
The SDD picture is printed as it is displayed.
TO PRINTER (No Black)
The SDD is printed replacing black colour with white colour for unuseful ink waste avoidance.
The SDD picture is captured when pressing the [OK] button.
NOTE: Be aware that due the picture size the system will spend several seconds getting it. While the
capture time lapse, mouse icon is replaced by a clock and no command will be executed. Nevertheless
the SDD will obey the graphical commands issued (clicks, mouse button pushes and so on) when the
capture process ends.

(DRF-UM)
Actualización, Instalación y Puesta en Funcionamiento del Sistema de Vigilancia Aeronáutica
para el Centro de Control de Bogotá / AirCon 2100
Doc.Nº: Edit./Rev.: A/0 Date: 09/07/2012
Chapter 5 Page 7 of 10
5.6 ACTION: 24 HOURS PLAYBACK
Application: This function performs the playback concerning the existing data at the SDD.
ACTION RESULT
Start the playback process by means of the “playb24h” CMD. The SDD starts up in playback 24h mode.
Press the [PLAYB CTR] bi-state icon on the Main Menu Window. The SDD Playback Control Window is displayed.
Select Date and Time.
Increase () or decrease () the number by means of scroll bars. Select the following elements:
● BEGIN, DATE and TIME
● END, DATE and TIME
Control the Playback process by pressing the following symbols:
“” The Playback process starts.
“” The Playback process is temporary stopped.
“” The Playback process ends.
“” Back rewind.
“” Forward rewind.
“▐” Back rewind by means of 3 seconds steps.
Modify the playback speed.
Press and hold the horizontal bar corresponding to the SPEED field
and move it left or right.
Press the [x1] icon to get the standard speed.

(DRF-UM)
Actualización, Instalación y Puesta en Funcionamiento del Sistema de Vigilancia Aeronáutica
para el Centro de Control de Bogotá / AirCon 2100
Chapter 5 Page 8 of 10
Doc.Nº: Edit./Rev.: A/0
Date: 09/07/2012
ACTION RESULT
The Playback process ends by pressing again the [PLAYB CTR] bi-
state process on the Main Menu Window.
The Playback Control Window is closed.
5.7 ACTION: HISTORICAL PLAYBACK
Application: This function carries out the playback of data saved on tape or on the DRF disc.
ACTION RESULT
Shutdown the SDD from the Supervisor position. The SDD status changes from operative mode to OFF.
Start the playback process restarting in Playback mode since CMD. The SDD stats up in playback mode.
From this moment, follow the steps described previously (See
previous section).
5.7.1 Toggle between Passive and Interactive playback
Application: This action allows to change playback mode, from passive to interactive and vice versa,
allowing to interact with the playback display or just display in “video” mode.
ACTION RESULT
Start the playback process in CMD (24-hour playback or historical
playback).
The SDD starts up in selected playback mode.
Press the [PLAYB CTR] bi-state icon on the Main Menu Window. The SDD Playback Control Window is displayed.
Select the parameters to playback, and press the “” icon. The playback is started in passive mode, which does not allow any
interaction with the displayed playback.

(DRF-UM)
Actualización, Instalación y Puesta en Funcionamiento del Sistema de Vigilancia Aeronáutica
para el Centro de Control de Bogotá / AirCon 2100
Doc.Nº: Edit./Rev.: A/0 Date: 09/07/2012
Chapter 5 Page 9 of 10
ACTION RESULT
Press F1 key. The playback turns into interactive mode, allowing to perform some
actions.
5.8 ACTION: VISUALIZATION OF THE PLAYBACK STATUS
ACTION RESULT
Once the SDD starts up in playback mode (See section 0), press the
[PLAYB DAT] bi-state icon on the Main Menu Window.
The Playback Status Window is displayed.
The status of the SDD functions is shown on the window during the
interval of time devoted to the playback process selected previously.
Finish the action by pressing the [PLAYB DAT] bi-state icon. The Status Playback Window is closed.

(DRF-UM)
Actualización, Instalación y Puesta en Funcionamiento del Sistema de Vigilancia Aeronáutica
para el Centro de Control de Bogotá / AirCon 2100
Chapter 5 Page 10 of 10
Doc.Nº: Edit./Rev.: A/0
Date: 09/07/2012
"This page intentionally left blank"

(DRF-UM)
Actualización, Instalación y Puesta en Funcionamiento del Sistema de Vigilancia Aeronáutica
para el Centro de Control de Bogotá / AirCon 2100
Doc.Nº: Edit./Rev.: A/0 Date: 09/07/2012
Chapter 6 Page 1 of 6
6. PROCEDURES AND CHECKS
When the system has problems the technical staff needs following the next steps.
6.1 TAPE STATUS
The best test to know tape status is seeing it in CMD position. In the next table is possible see the tape
status.
Table 12: Tape Status in Supervisor position
Icon Description
Tape: White: in reproduction mode Yellow: Recording status Dark RED: not operative Dark GREEN: incorrect status
Tape not formatted
Tape with data
Tape formatting
Tape OK
Tape recording
Tape protected
Tape full (in YELLOW and, after 3 minutes, in RED)
Tape playing
Tape error
Tape out
When the colour of the tape is WHITE: the tape is in playback mode.
When the colour is YELLOW: the tape is in recording mode.
6.2 BACKUP FILES NOT COPIED AT DRFS
When the SDD send one file at DRFs, the SDD take two ways, LAN1 or LAN2. If the SDD cannot copy
this backup files, the system need that the technical execute the next actions.
Remark: This procedure is for different cases:
● LAN 1 and 2 broken
● DRF1 and DRF2 disconnected of the LAN
● DRF1 and DRF2 are shutdown when the files are transferred by the SDDs.

(DRF-UM)
Actualización, Instalación y Puesta en Funcionamiento del Sistema de Vigilancia Aeronáutica
para el Centro de Control de Bogotá / AirCon 2100
Chapter 6 Page 2 of 6
Doc.Nº: Edit./Rev.: A/0
Date: 09/07/2012
6.2.1 The DRF Diagnoses Tape Not Working:
It is necessary to use cleaning tapes for each Unit Tape following a periodic procedure. In other case, the
tapes can corrupt stored data.
In the case when the message "TAPE NOT WORKING" appears in DRF and CMD, after each writting
attempt, it is recommended to do the following steps:
1. Shutdown DRF application which is involved in diagnose
2. Execute the following commands in the corresponding machine:
#rm -r /local/<proj>/sdd/exec/tar1.tmp
#rm -r /local/<proj>/sdd/exec/tar2.tmp
#rm -r /local/<proj>/sdd/exec/grabacion/de_cinta
#rm -r /local/<proj>/sdd/exec/grabacion/directorios1
#rm -r /local/<proj>/sdd/exec/grabacion/directorios2
#rm -r /local/<proj>/sdd/exec/grabacion/pregrabados/*
3. Clean Unit tape and format the tape,
4. Both tapes will appear in REPRODUCTION status. Change the operative status of one of them
5. if it does not fix the problem, then replace the tape.
It is strongly recommended to change tapes periodically (1 month aprox.)
6.2.2 The DRFs Software is Shutdown, Inoperative or LAN Disconnected:
For each SDD is necessary to do the next steps:
1st: The SDD software operative
2nd
: The DRFs software down (software off)
3rd
: In remote mode, and for all SDDs, the technical operator need execute the next command:
Go to DIRECTORY for each SDD: /local/<proj>/sdd/exec/grabacion
Need EXECUTE this command: gunzip *.Z. (Only in the files that not copied at DRF)

(DRF-UM)
Actualización, Instalación y Puesta en Funcionamiento del Sistema de Vigilancia Aeronáutica
para el Centro de Control de Bogotá / AirCon 2100
Doc.Nº: Edit./Rev.: A/0 Date: 09/07/2012
Chapter 6 Page 3 of 6
4th: Start-up DRFs. In this moment, automatically, the DRFs verify all SDD to copy all files at the
“pendientes” directory of the DRFs.
5th: Is recommended that verify all copied files correctly on tapes.
WARNINGS:
It is very important that the technician see the free space in tapes to recovery data.
Of course, this procedure assures tape data continuity while DRFs is start-up in 24 hours duration.
It is necessary that they don‟t change the tapes or load empty tapes for assure continuity and saved
data‟s.
This process is very slow and need that the DRFs take a several minutes to verify all files and SDD
positions. Is very recommended that don‟t operate with the DRFs until the process are finished.
The DRFs, when start-up, automatically restore all files pending of the SDDs
6.3 DIFFERENT START-UPS OF DRFS
This part explains different states when DRF is restarted.
REMARK:
If one tape is formatted all functions of DRF are disabled. It exists two ways to format tape:
● Format function in DRFs
● Manual format:
○ /local/<proj>/sdd/exec/bin/mtx –f /dev/rmt/0 erase
○ or /local/<proj>/sdd/exec/bin/mtx –f /dev/rmt/1 erase
6.3.1 2 Tapes formatted
Tapes contents and status:
● No data tapes because are formatted.
DRFs Messages:
● No data on disc.
DRFs ACTIONS:
● Check tapes.
● Tape 1 or 2 in recording mode, the first tape in check it.

(DRF-UM)
Actualización, Instalación y Puesta en Funcionamiento del Sistema de Vigilancia Aeronáutica
para el Centro de Control de Bogotá / AirCon 2100
Chapter 6 Page 4 of 6
Doc.Nº: Edit./Rev.: A/0
Date: 09/07/2012
Figure 30: DRF Main Window

(DRF-UM)
Actualización, Instalación y Puesta en Funcionamiento del Sistema de Vigilancia Aeronáutica
para el Centro de Control de Bogotá / AirCon 2100
Doc.Nº: Edit./Rev.: A/0 Date: 09/07/2012
Chapter 6 Page 5 of 6
6.3.2 Tape 1 with data and tape 2 without data
Tapes contents and status:
● The tape 1 contains information but the tape 2 doesn‟t contain information.
DRFs Messages:
● Tape 2: No data on disc.
DRFs ACTIONS:
● Check tapes.
● Tape 1 recording status.
● Tape 2 in playback status.
Figure 31: DRF Actions

(DRF-UM)
Actualización, Instalación y Puesta en Funcionamiento del Sistema de Vigilancia Aeronáutica
para el Centro de Control de Bogotá / AirCon 2100
Chapter 6 Page 6 of 6
Doc.Nº: Edit./Rev.: A/0
Date: 09/07/2012
6.3.3 Two tapes with data and the tape 2 in recording status
Tapes contents and status:
● Tape 1 and tape 2 with data.
● Tape 2 in recording mode.
DRFs ACTIONS:
● Check tapes.
● Tape 1 in playback status.
● Tape 2 in recording mode.
Figure 32: DRF Actions

(DRF-UM)
Actualización, Instalación y Puesta en Funcionamiento del Sistema de Vigilancia Aeronáutica
para el Centro de Control de Bogotá / AirCon 2100
Doc.Nº: Edit./Rev.: A/0 Date: 09/07/2012
Chapter 7 Page 1 of 3
7. SYSTEM MESSAGES
This point lists the advice messages displayed by the system as an answer to the operator actions.
7.1.1 System messages
● WARNING: During recording in tape.
The tape driver gives at system one error. One file didn‟t copied correctly at tape.
In this case is necessary review storage data on tape to manual copy the fault files. See section in this manual to take good way to restore file from specified SDD.
● TAPE i NON OPERATIVE.
It allows the date the DRF recovers files recorded on tape for their later playback.
● TAPE NOT FORMATTED.
The tape is not formatted and the Tape Capacity Area shows graphically that the tape is used until its end (100%).
● NO DATA ON TAPE.
This tape not contains data.
● TAPE i OPERATIVE.
This is the first message. It indicates that the tape „x‟ is used for data recording.
The following paragraphs show the full set of available messages.
● FORMATTING TAPE.
When the tape is formatting in this moment.
● BEGIN OF RECORDING.
The tape is not formatted. The format process is automatically started to perform the recording.
● BEGIN OF REPRODUCTION.
● TAPE IS WRITE-PROTECTED
The tape is write-protected and the recording process cannot start.
● TAPE ALREADY WITH DATA

(DRF-UM)
Actualización, Instalación y Puesta en Funcionamiento del Sistema de Vigilancia Aeronáutica
para el Centro de Control de Bogotá / AirCon 2100
Chapter 7 Page 2 of 3
Doc.Nº: Edit./Rev.: A/0
Date: 09/07/2012
The tape contains files. This warning message is displayed before starting the format process when an automatic or manual change of tape is detected and when the [FORMAT] icon is pressed.
● TAPE IN USE WITH DATA
The tape contains files. This warning message is displayed in the Recording window when the tape has data.
7.1.2 Error messages
● ERROR OPENING TAPE.
This error implies the tape is not operative, and can be formatted to avoid future failures in the tape. If it is required, first try to recover the tape data before formatting.
● BEGIN/END OF PLAYBACK NOT VALID.
This message is displayed in two cases:
○ When the data or time within the END field are earlier than those of the BEGIN field.
○ When the delay of time between the time corresponding to the BEGIN and the END fields is bigger than ten (10).
● NO DATA ON TAPE.
This message is displayed in two cases:
○ The files on the tape do not match the conditions selected on the Time Period Selection Area.
○ There is no tape in the tape unit.
● DATA NOT PRESENT ON TAPE.
The position selected at the WHAT POS? field has no files on the playback tape.
● TIME OUT EXPIRED.
This message is displayed in two cases:
○ The position selected at the WHERE? field does not exist or is not operative.
○ The [ABORT] icon is pressed at the Files Transfer Window.
● DATA DISCONTINUITY.

(DRF-UM)
Actualización, Instalación y Puesta en Funcionamiento del Sistema de Vigilancia Aeronáutica
para el Centro de Control de Bogotá / AirCon 2100
Doc.Nº: Edit./Rev.: A/0 Date: 09/07/2012
Chapter 7 Page 3 of 3
There is a discontinuity concerning the selected data.
● TAPE FULL. INSERT NEXT TAPE.
When the recording tape is full, it is automatically ejected.
● TAPE NOT LOADED. INSERT TAPE.
There is no tape at the tape unit.
● ERROR WRITING ON TAPE
This message is displayed when any other reason avoid to start the writing process.
Clean the tape unit.
If tape data is lost, it is recommended to format the tape. If it is not possible from DRF position, it can be performed from command line, with the following command:
mtx –f /dev/nst (tape_number) where tape number may be 0 or 1
7.1.3 Warning or Messages when pressing icon.
7.1.3.1 Eject
● TAPE FULL. INSERT NEXT TAPE
This is the first message when pressing the [EJECT] icon.
Insert the new tape.
● TAPE NOT LOADED. INSERT TAPE.
The tape is not in its unit.
Insert a tape.
7.1.3.2 Format
The three possible messages are:
● TAPE ALREADY WITH DATA.
● FORMATTING TAPE.
● BEGIN OF RECORDING.
These messages haven already explained.