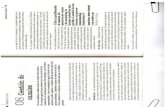DVR 8 CANALES ICANTEK MYDVR8300
-
Upload
tecnosmart -
Category
Documents
-
view
239 -
download
3
Transcript of DVR 8 CANALES ICANTEK MYDVR8300
-
8/9/2019 DVR 8 CANALES ICANTEK MYDVR8300
1/57
myDVR4300/9300/16300 Operational Guide
PreliminaryThe contents of this document can be changed without prior notice.
-
8/9/2019 DVR 8 CANALES ICANTEK MYDVR8300
2/57
myDVR4300/9300/16300 Operational Guide
PreliminaryContent subject to change without notice.
2
TABLE OF CONTENTS
1. Introduction .............................................................................................................. 51.1. Overview .................................................................................................................... 51.2. Summary of the Specification of MyDVR ................................................................... 61.3. Packing List ................................................................................................................ 7
2. Product Description ................................................................................................. 82-1. Front Panel ............................................................................................................... 82-2. Rear Panel Connectors ......................................................................................... 102-3. Remote Controller.................................................................................................. 122-4. Virtual Keypad for Mouse Control. ........................................................................... 13
3.INSTALLATION & CONNECTIONS ......................................................................... 14
3-1. Camera, Monitor, Microphone, Alarm sensor and Power cord.......................... 143-2. HDD Connection .................................................................................................... 153-3. PC system requirement for Network connection................................................ 16
4. QUICK START PAGE .............................................................................................. 175.LIVE VIEWING .......................................................................................................... 19
5-1. Display Overview ................................................................................................... 195-2. Multi screen Display & Sequencing & Screen Saver. ......................................... 205-3. Zooming.................................................................................................................. 215-4. Spot Monitor ........................................................................................................... 21
6. OPERATION ............................................................................................................ 226-1. Main Menu Overview ............................................................................................. 226-2. Display Option........................................................................................................ 236-3. Camera Setup......................................................................................................... 256-4. Motion Recording .................................................................................................. 266-5. Basic Recording (Normal Recording) .................................................................. 286-6. Alarm Recording .................................................................................................... 306-7. Schedule Recording .............................................................................................. 346-8. Network Setup........................................................................................................ 376-9. System Setup ......................................................................................................... 41
7.PAN/TILT ZOOM CONTROL .................................................................................... 487-1. P.T.Z .Menu.............................................................................................................. 487-2. Preset & Tour.......................................................................................................... 497-3. Custom Functions ................................................................................................. 49
8.SEARCH/ PLAYBACK .............................................................................................. 528-1.Time Search............................................................................................................. 52
-
8/9/2019 DVR 8 CANALES ICANTEK MYDVR8300
3/57
myDVR4300/9300/16300 Operational Guide
PreliminaryContent subject to change without notice.
3
8-2. Log List Search/Alarm, Motion Search ................................................................ 539.BACKUP ................................................................................................................... 54
9-1. Internal CD R/W...................................................................................................... 549-2. External USB Memory Stick .................................................................................. 57
-
8/9/2019 DVR 8 CANALES ICANTEK MYDVR8300
4/57
myDVR4300/9300/16300 Operational Guide
PreliminaryContent subject to change without notice.
4
CAUTION THIS PRODUCT USES A LITHIUM BATTERY. RISK OF EXPLOSION IF THE BATTERY
ON THE MAIN BOARD IS REPLACED BY AN INCORRECT TYPE. DISPOSE OF USED
BATTERIES ACCORDING TO INSTRUCTIONS.
THIS EQUIPMENT AND ALL COMMUNICATION WIRINGS ARE INTENDED FOR INDOOR
USE.
TO REDUCE THE RISK OF FIRE ELECTRIC SHOCK, DO NOT EXPOSE THE UNIT TO
RAIN OR MOISTURE.
-
8/9/2019 DVR 8 CANALES ICANTEK MYDVR8300
5/57
myDVR4300/9300/16300 Operational Guide
PreliminaryContent subject to change without notice.
5
1. Introduction
1.1. Overview
Compact, Full Featured, Cost Effective!
Available in 4, 8, 16-ch Model
MPEG-4 Compression
Embedded Linux
Triplex Function Simultaneous Record / Playback / Network
Built-in Backup Device : DVD R/W
Multi-site / Enterprise Level Client Software
No Cabling HDD Support Bandwidth Controllable
Mouse Control Support
-
8/9/2019 DVR 8 CANALES ICANTEK MYDVR8300
6/57
myDVR4300/9300/16300 Operational Guide
PreliminaryContent subject to change without notice.
6
1.2. Summary of the Specification of MyDVR
Specifications 4CH 8CH 16CH
Video Input/ Loop Out 4/0 8/0 16 /0
Video Output Monitor, VGA, SPOT-OUT
Compression MPEG 4
Live Display Resolution NTSC 720*480, PAL 720*576
Alarm In/Out(Relay) 4/1 8/2 162
Operating System EMBEDDED LINUX
System Control Key buttons, IR Remote, Remote Client, Keypad
Live Display Speed 4/8/16 CH Real Time
Maximum
Recording Speed
NTSC 30 fps 720*480 ,60 fps 720*240, 120 fps 360*240
PAL 25 fps 720*576 ,50 fps 720*288, 100 fps 360*288
Audio Record 1 IN, 1 Out 4 IN, 1 out
Features
Display Brightness, Contrast, Color Adjustments Per Channel
Camera Title 12 Characters per Channel
Recording Mode Manual, Schedule, Alarm, Motion
Recording Method 5 Levels of Compression Rate / Record Frame Rate Adjustment
Recording Adjustments Pre-Alarm: 3 sec/ Post-Alarm: 10 sec. ~300 sec.
Motion Detection Per Channel 4*4 Grids (SET)/ 28 x 24 (iCMS)/ 20 Sensitivity Levels
Search Mode Date & Time, Camera , Alarm / Motion
Playback Modes Forward & Reverse: Pause, Frame by Frame, Normal Speed, 2X, 4X, 8X, 16X
Multi-tasking Simultaneous Live Display/ Playback, Record or Back-up, Remote Transmission
Watchdog Power Failure Recovery: Auto Reboot w/ Maintaining Previous Record Settings
Watermark Provided
Back Up Internal DVD , USB Flash Memory Stick
Interface RS422, Ethernet(10/100 Base-T), USB 1.1
HDD 1 INTERNAL HDDS +, DVD RW
Network LAN, WAN, Internet,
Remote Client Software/Triplex Multi-Site Client Software (CMS), IE
IR Remote Control Upto 99 DVRs
General
Power DC 12V
Operation Temperature 0~40
Dimension / Weight 350(W)*180(D)*82(H)/3.5Kg
-
8/9/2019 DVR 8 CANALES ICANTEK MYDVR8300
7/57
myDVR4300/9300/16300 Operational Guide
PreliminaryContent subject to change without notice.
7
1.3. Packing List
Please check the package and contents for visible damage. If any components are damaged
or missing, do not attempt to use the unit, contact the supplier immediately. If the unit must be
returned, it must be shipped in the original packing box.
CONTENTS QUANTITY REMARK
DIGITAL VIDEO RECORDER 1 UNIT
Support CD 1 Network Client, Utility Programs &
Manual(s).
REMOTE CONTROLLER 1
BATTERY (AAA size) 2POWER CORD 1
Video In Octopus Cable 1 Except for 4ch
-
8/9/2019 DVR 8 CANALES ICANTEK MYDVR8300
8/57
myDVR4300/9300/16300 Operational Guide
PreliminaryContent subject to change without notice.
8
2. Product Description
2-1. Front Panel
A. Mode Indicator : 2 LEDs display the status of the Digital Video Recorder.
Power (Green) and Recording (RED)
B. Playback /Record control: These functions are
defined by if its in Live Mode or Playback mode.
1) [Direction]: In Menu setup mode, used to
move the cursor.
2) [Clear/Still or Playback]:
Clear: This button is used to hide the On-Screen-Display information such as time,
date and channel icons. This button also removes any of the alert icons on the
corner of the screen (AL, VL and PL). This button is also used to turn off the alarm
buzzer.
Still or Playback: This button is used to still or 1 x playback during playback mode.
3) [Schedule/F step or FF] :
Schedule : Press this button to make scheduled recording standby. You can
toggle to start Schedule record or to stop.
Forward step: This button is used to move forward field by field (picture by
picture) during STILL mode
F.F. : This button is used to Fast Forwarding during PLAYBACK mode.
4) [Time Search/ Playback Stop]
Built in DVD RW
A C E
B D F G
-
8/9/2019 DVR 8 CANALES ICANTEK MYDVR8300
9/57
myDVR4300/9300/16300 Operational Guide
PreliminaryContent subject to change without notice.
9
Time Search : This button accesses the time search menu. Use the
directional buttons to select the date and the time. Press [Enter] button to start
the playback of the selection.
Stop: This button stops playback
5) [REC/ R step or FR]
REC: Press this button to start recording. You can toggle to start record or
stop.
Reverse Step: This button is used to move reverse field by field during STILL
mode.
Fast Rewind: This button is used to fast rewind during PLAYBACK mode.
C. Menu Button:
1) Menu/ Cancel
Menu: Press this button to display the MAIN MENU screen.
Cancel: Press this button to exit menu without saving.
2 ) Enter/Display
ENTER: Press this button to save menu settings
Display : Press this button to display the cameras in multi-screen mode
D. Channel / Numeric Buttons:
These buttons have a number of functions to enter data and to make selections.
They are used to enter numerical data when prompted for the password, to make
channel/camera selection, to choose the day in schedule option.
[-, +] : To Decrease settings , To Increase settings
E. Remote control signal receiver:
Do not block the receiver as the remote controller needs the line of sight to the
receiver.
F. POWER button :
Press this button to turn the power on; press again to turn the power off. . The
POWER LED lights/goes off when the power is on/off.
G. USB connection : USB compliant port allows use of memory sticks to backup
video files.
-
8/9/2019 DVR 8 CANALES ICANTEK MYDVR8300
10/57
myDVR4300/9300/16300 Operational Guide
PreliminaryContent subject to change without notice.
10
2-2. Rear Panel Connectors
4-Channel
8-Channel
16-Channel
-
8/9/2019 DVR 8 CANALES ICANTEK MYDVR8300
11/57
myDVR4300/9300/16300 Operational Guide
PreliminaryContent subject to change without notice.
11
A. Camera Inputs: BNC input connectors
B. Spot out connector
C. Composite Monitor Output: BNC standard composite video output connector.D. AUDIO Input /Output connectors: RCA
E. VGA out connector
F. RJ-45 Ethernet Port(Lan): For connecting to remote PC via Ethernet network.
G. RS-232C [D-SUB 9PIN] : Development purposes only.
H. ALARM IN/OUT: For connecting alarm inputs) and alarm out relays.
I. RS-422 : For connecting to PTZ camera.
J. DC power Adaptor Socket
-
8/9/2019 DVR 8 CANALES ICANTEK MYDVR8300
12/57
myDVR4300/9300/16300 Operational Guide
PreliminaryContent subject to change without notice.
12
2-3. Remote Controller
* Ext Search is not supported by this model
A. Alphabet input with Remote controller
No 1st Press 2nd Press 3rd Press No 1st 2nd 3rd
1 A B 1 9 Q R 9
2 C D 2 10/0 S T 10
3 E F 3 11 U V 11
4 G H 4 12 W X
5 I J 5 13 Y Z
6 K L 6 14 . @
7 M N 7 15 - _
8 O P 8 16 SPACE
-
8/9/2019 DVR 8 CANALES ICANTEK MYDVR8300
13/57
myDVR4300/9300/16300 Operational Guide
PreliminaryContent subject to change without notice.
13
2-4. Virtual Keypad for Mouse Control.
This DVR can be controlled by Mouse. Connect a mouse via USB port before use. If you
click right button of your mouse in Live mode and Playback mode, you will see following
virtual Remote controllers respectively and Virtual Keypad will be shown to enter
PASSWORD and Camera Name etc.
[LIVE] [PLAYBACK]
[Virtual Keypad]
-
8/9/2019 DVR 8 CANALES ICANTEK MYDVR8300
14/57
myDVR4300/9300/16300 Operational Guide
PreliminaryContent subject to change without notice.
14
3.INSTALLATION & CONNECTIONS
3-1. Camera, Monitor, Microphone, Alarm sensor and Power cord
Up to 4 camerasCAMERA#1
MIC
SENSOR
PAN/TILTCAMERA
PC MONITOR
USB
USB
MONITOR2
USB
MONITOR1
* RS-422 Connection
1) TX + - : Connect to PTZ camera
2) RX + - : Connect to Junction box of Controller (DVR +-) .
-
8/9/2019 DVR 8 CANALES ICANTEK MYDVR8300
15/57
myDVR4300/9300/16300 Operational Guide
PreliminaryContent subject to change without notice.
15
3-2. HDD Connection
Please ensure that the HDD is firmly connected with the HDD Rack Bay.
* Do not replace the HDD while the unit is in Recording
-
8/9/2019 DVR 8 CANALES ICANTEK MYDVR8300
16/57
myDVR4300/9300/16300 Operational Guide
PreliminaryContent subject to change without notice.
16
3-3. PC system requirement for Network connection.
A. Pentium-4 2.0GHz or HigherB. 256MB RAM
C. Windows 2000, ME, Windows XP
D. 16MB Video Card
E. Spare 10/100-BaseT Ethernet Port
F. RJ-45 Network Cable
G. CAT-5 UTP Cable for LAN (Crossover cable for direct connect to PC)
The connection and remote viewing of the DVR may not be successful
on all PCs due to the variety of PCs internet connection settings.
Please contact the technical support for further assistance.
-
8/9/2019 DVR 8 CANALES ICANTEK MYDVR8300
17/57
myDVR4300/9300/16300 Operational Guide
PreliminaryContent subject to change without notice.
17
4. QUICK START PAGE
The Factory Default password for the unit is 000000
-
8/9/2019 DVR 8 CANALES ICANTEK MYDVR8300
18/57
myDVR4300/9300/16300 Operational Guide
PreliminaryContent subject to change without notice.
18
Time & Date Setting
When the DVR is powered on for the very first time, the time and date are set as default to
January 1,2006 Sunday 01:00:00. Before any other operation of the Digital Video Recorder,
it is important to setup the time and the date. Please refer to page 41 for setting the time
and the date on the DVR.
-
8/9/2019 DVR 8 CANALES ICANTEK MYDVR8300
19/57
myDVR4300/9300/16300 Operational Guide
PreliminaryContent subject to change without notice.
19
5.LIVE VIEWING
5-1. Display Overview
A.
(1) Indicate Alarm In terminal is triggered by an alarm sensor. To disappear, press
[CANCEL] button.
(2) Indicate Motion detected. To disappear, press [CANCEL] button.
(3) Indicate Video Loss during Recording. To disappear, press [CANCEL] button.
(1) (2) (3) (4) (5) (6)
B.
(1) Indicate Built-in CD R/W is connected. Its changed to blue color while its doing
backup.
(2) Indicate an USB Device is connected on Front panel. Its changed to blue color while
its doing backup.
(3) Indicate the DVR is recording now.
(4) Indicate Schedule Record mode is on. Its changed to blue color when Schedule
Record starts.
(5) Indicate Audio Data is stored the selected time during playback and turn to blue color.
(6) It shows Number of Client, which is connected to Network.(MAX:3)
C. : Displays Year, Month, Date, Day and Time.
D. : Show you the remaining recording time (hour/day) of the DVR.
And If remaining HDD capacity is less than 4GB, this blue Recycling icon will be shown up.
Recording Mode
Event Indicator
Status
Camera No and Title
-
8/9/2019 DVR 8 CANALES ICANTEK MYDVR8300
20/57
myDVR4300/9300/16300 Operational Guide
PreliminaryContent subject to change without notice.
20
5-2. Multi screen Display & Sequencing & Screen Saver.
A. Screen Display.
Select any camera for Full screen display by pressing the Number button of the
desired camera.
B. Multi screen Display, Sequencing Display and Screen Saver.
Press [DISPLAY] buttons to activate the multiscreen display. It is changed the order as
shown below among your choice of SPLIT MODE. While in 16-way screen display, press
[DISPLAY] buttons for 1second to begin full screen sequencing. The sequence mode and
dwell times are programmable. For detailed information about configuring those, see
Sequence Setup. If the sequence mode is not activated, it moves to Quad mode instead
of Sequencing.
-
8/9/2019 DVR 8 CANALES ICANTEK MYDVR8300
21/57
myDVR4300/9300/16300 Operational Guide
PreliminaryContent subject to change without notice.
21
5-3. Zooming
During live view mode or playback, it is possible to zoom into a section of the screen to get a
close-up view of the screen.
A. To activate the digital zoom, select the full screen display of the camera you wish to
zoom.
B. Then press the [ZOOM] button on IR Remote controller. Zoom area box pops up, as
shown below.
C. Move the box to the desired position using Direction [ ] buttons.
D. Press [+] button to enlarge the image. Press [ - ] button to zoom out the image.
E. Press [CANCEL] button to return normal mode.
If the Zoom button is pressed while in a multiscreen display, zoom operation is not
activated.
5-4. Spot Monitor
In addition to the Main Monitor, attaching a Spot Monitor enables user to monitor specific
channels independently form the main monitor
Press [Spot] button on the remote controller, then press number button you wish watch as
full screen.
Press [Spot] button twice to auto switch cameras. Sequence interval can be set from the
Sequential Setup.
When an alarm has been triggered, that specific channel will go into Full Screen.
x 2 x 8
-
8/9/2019 DVR 8 CANALES ICANTEK MYDVR8300
22/57
myDVR4300/9300/16300 Operational Guide
PreliminaryContent subject to change without notice.
22
6. OPERATION
6-1. Main Menu Overview
When the DVR is powered on, Live Viewing screen will appear after initialization about 30sec.
Press [MENU] button to access the main menu. An Admin Password Box will appear. Enter
the password using Numeric buttons on IR remote controller or CH increase button on Front
Panel. Default password is 000000. Main Menu appears after proper password entered,
shown as below.
Factory default Admin/user password is [000000]. It is recommended to change
the PASSWORD when you install the DVR. Refer to [System Setup].
A. Use Direction buttons [ ] to select the desired menu. Items selected in the
menu are represented in color.
B. Press [ENTER] button to select the menu and display Sub-Menu. Use Left/ Right buttons
[ ] to select on TAP menu. Selected items changed into [ORANGE] color.
* It is automatically saved changes when you move between TAP menus.
C. Press [ENTE R] button to exit a menu with saving changes.
Press [CANCEL] to exit a menu without changes.
Selected Not
-
8/9/2019 DVR 8 CANALES ICANTEK MYDVR8300
23/57
myDVR4300/9300/16300 Operational Guide
PreliminaryContent subject to change without notice.
23
6-2. Display Option
A. Display Setup
1. Use Direction buttons [ ] to select DISPLAY menu. Then, press [ENTER]
button to display DISPLAY SETUP.
2. Use Left/Right buttons [ ] to select on TAP menu ( ).
Selected items changed [ORANGE] color..
3. Use Down [] button to specify.
4. Use [-, +] button to change the values
ITEM ADJUSTMENT
STATUS BAR
Select Show or Hide below status bar on Main Monitor.
CAMERA Select On-Screen-Display information for Camera Number and Title.
BORDER LINE Select Board Line between cameras.
[BLACK DARK GRAY GRAYWHITE]
BACKGROUND
Select Background color on NO VIDEO status.
[BLACK DARK GRAY GRAYWHITE BLUE ]
DISPLAY DEVICE
Select On-Screen-Display coordinates on Monitor.
- CCTV: Displays properly at CCTV Monitors
- VGA : Displays properly at VGA Monitors.
5. Save changes and exit the menu, press [ENTER] button.
Exit the menu without making changes, press [CANCEL] button.
-
8/9/2019 DVR 8 CANALES ICANTEK MYDVR8300
24/57
myDVR4300/9300/16300 Operational Guide
PreliminaryContent subject to change without notice.
24
B. Sequential Setup (Auto Sequence)
ITEM DEFAULT ADJUSTMENT
SEQ.
INTERVAL5 Sec
Specify the dwell time of each camera or Multi screen mode
is displayed. Use [-, +] button : [1 second ~ 30 second]
SEQ. MODE None Select desired sequence mode to switching.
FULL
SCREENALL
Select the cameras to be included or excluded from the
automatic sequencing.
C. Screen Saver
ITEM DEFAULT ADJUSTMENT
USE OFF if you want to use Screen Saver function, Mark it ON
TIME00:00~00:00 Set beginning time and ending time for Screen Saver function for
a day
WAIT 5 Min After the assigned time later, The monitor will turned into screen
saving mode if there is no operation or touch in front buttons.
-
8/9/2019 DVR 8 CANALES ICANTEK MYDVR8300
25/57
myDVR4300/9300/16300 Operational Guide
PreliminaryContent subject to change without notice.
25
6-3. Camera Setup
A. Use Direction buttons [ ] to select CAMERA menu. Then, press [ENTER]
button to display CAMERA.
B. Use Left/Right buttons [ ] or Number button to select the Camera you wish to
configure.
C. Use Down [] button to move specified menu and use Left/Right buttons [] to select
other item.
D. Use [-, +] button to change the value.
ITEM DEFAULT ADJUSTMENT
COVERT No
If the Covert Mode is YES. Selected camera is invisible
from all live displays, playback and Network while
continuing to record. Covert cameras are viewable after
change into NO .
BRIGHTNESS 50% The brightness of each camera can be adjusted by
pressing [-,+] buttons.
CONTRAST 50% The contrast of each camera can be adjusted by pressing
[-,+] buttons.
COLOR 50% The color of each camera can be adjusted by pressing [-,+]
buttons.
TITLE Camera #
A combination of 12 digits and alphabets can be entered to
label each camera. Press appropriate Numeric button to
type camera title. Its up to 12 characters. See Next chart.
P/T/Z MODEL None Select P/TZ camera model to control.
P/T/Z ID Camera No Select appropriated channel for the PTZ camera. Camera
ID means Camera address.
E. Save changes and exit the menu, press [ENTER] button.
Exit the menu without making changes, press [CANCEL] button.
-
8/9/2019 DVR 8 CANALES ICANTEK MYDVR8300
26/57
myDVR4300/9300/16300 Operational Guide
PreliminaryContent subject to change without notice.
26
6-4. Motion Recording
A. Use Direction buttons [ ] to select MOTION menu. Then, press [ENTER] button
to display MOTION.
B. Use Left/Right buttons [ ] or Number button to select the Camera you wish to
configure.
C. Use Down [ ] button to move specified menu and use Left/Right buttons [ ] to select
other item.
D. Use [-, +] button to change the value.
ITEM ADJUSTMENT
RECORD TIME Determines the duration of recording when motion is detected.
[10SEC ~ 300SEC]
CAMERA
SECTION
Use Left/Right buttons [ ] or Number button to select the Camera
you wish to configure.
MOTION
LEVEL
Level 1: Low sensitivity~ Level 20: High sensitivity.
MOTION GRID
Use this menu to setup Zones for the motion detection The screen
shown below will overlay the current video image.
It is divided into 16 Grid and selected by Number button on IR Remote.
: Select All.
: : Clear All.
Motion detected zones will be changed to GREEN Color.
Motion Detected
-
8/9/2019 DVR 8 CANALES ICANTEK MYDVR8300
27/57
myDVR4300/9300/16300 Operational Guide
PreliminaryContent subject to change without notice.
27
Use button to select Motion Grid at Front Panel . Running Man
Icon will be activated. button is used for selecting and cancel.
Use button to escape from Grid Menu.
It is also possible to select smaller motion grids for more precise motiondetection by using CMS.
E. Save changes and exit the menu, press [ENTER] button. Then go RECORD Menu.
F. Select ON or OFF to Enable or Disable motion detection on a per camera, as
shown below.
G. Press the REC button, then Motion recording starts according to configured Recording
Quality, Frame Rate when Motion detected. It will be back to stand-by mode after motion
recording time is end. Camera does not record under normal conditions.
Motion Duration will be extended if there is another motion detection while
motion recording.
There may be cases when the recorders built-in motion detection function does
not operate properly due to the condition of the input video signal or other factors.
Quality NTSC PAL UNIT
720*480 720*240 360*240 720*576 720*288 360*288
LOW 6.5 4 2.5 8 4.8 3 KBMIDDLE 9 5.5 3.5 10.8 6.6 4.2 KB
HIGH 13 8 5 15.6 9.6 6 KB
SUPER 19 12 7.5 22.8 14.4 9 KB
ULTRA 30 19 12 37 22.8 14.4 KB
* It is calculated by theoretical, therefore it may be different depends on Video Signals or
other conditions in actual.
-
8/9/2019 DVR 8 CANALES ICANTEK MYDVR8300
30/57
myDVR4300/9300/16300 Operational Guide
PreliminaryContent subject to change without notice.
30
6-6. Alarm Recording
Please verify the alarm record settings prior to starting alarm recording. Please note that
alarm recording is independent of any recording modes. Alarm record starts after Alarm
Record Enable.
A. Record Setup
1. Use Direction buttons [] to select ALARM menu. Then, press [ENTER]
button to display Alarm Record Setup.
2. Use Left/Right buttons [] to select on TAP menu ( ).
3. Use Direction buttons [
] to select the Camera you wish to configure.4. Use [-, +] button to change the value.
ITEM ADJUSTMENT
USE Enable or Disable Alarm Recording on a per camera.
QUALITY
Specify the record picture quality for each camera on Alarm
Recording.
ULTRA SUPER HIGH MIDDLE LOW
RATE Select recording rate of each camera when Alarm is triggered
AUDIO Select audio recording: ON or OFF.
INPUT Specify the type of Alarm input Device.
Press [MENU] button on each Item at first line to apply all setting for the rest channel.
5. Save changes and exit the menu, press [ENTER] button.
Exit the menu without making changes, press [CANCEL] button.
-
8/9/2019 DVR 8 CANALES ICANTEK MYDVR8300
31/57
myDVR4300/9300/16300 Operational Guide
PreliminaryContent subject to change without notice.
31
B. Alarm Setup
ITEM ADJUSTMENT
RECORD TIME Determines the duration of recording after the alarm signal has
been activated. [10SEC ~ 300SEC]
RECORD CAMERA
ALL: Start to record All Alarm ON channel if there is any Alarm
signal is triggered.
1:1: Start to record the channel, which Alarm is triggered.
MOTION TO ALARM
Select ON to use Motion detection like Alarm triggered
- From the LOG, it will be listed as Motion.
- The unit will not send E-mail
ALARM BUZZER
ON: The buzzer Sounds if an alarm is triggered. The buzzer will
sound for the duration of the RECORD TIME. This buzzer
related with Alarm Out. Please configure Alarm Out ON for
Alarm buzzer.
OFF: Disables the ALARM BUZZER function.
ALARM OUT1~2
Configure which relay will be triggered when an alarm is activated
per camera. Select from four available options:
Video Loss, Motion, Alarm ALL, Each Alarm, System.
Press [Cancel] button to stop Alarm Out.
It will be cleared by an order: Alarm>Motion> Video Loss
6. Save changes and exit the menu, press [ENTER] button.
7. Press [REC] button after setting RECORD ENABLE. Then, the red REC LED lights on
the front panel and recording starts.
If System is selected, the relay will be triggered when
System has problems such as HDD FAIL.
Press [-] button to stop the buzzer immediately. Stopping
the buzzer does not stop the alarm recording.
-
8/9/2019 DVR 8 CANALES ICANTEK MYDVR8300
32/57
myDVR4300/9300/16300 Operational Guide
PreliminaryContent subject to change without notice.
32
C. Alarm Record Enable
Select the usage of the Alarm Record. Mode 1~4 means for Schedule recording Mode 1~4
RECORD AlarmResulting Actions
Normal Motion USE Normal
OFF OFF ON ON Press the REC button, then Alarm recording starts
according to configured Recording Quality (Super),
Frame Rate (15F/S) and Audio when Alarm is triggered.
It will be back to stand-by mode after Alarm recording
duration time is end. Camera does not record under
normal conditions.
Schedule
-
8/9/2019 DVR 8 CANALES ICANTEK MYDVR8300
33/57
myDVR4300/9300/16300 Operational Guide
PreliminaryContent subject to change without notice.
33
RECORD AlarmResulting Actions
Normal Motion USE Normal
ON OFF ON ON Press the REC button, then Normal recording starts
with High picture quality at 3F/S without Audio. When
Alarm is triggered on this channel, it changed to
record with Super picture quality at 15F/S with Audio.
It will be back to Normal Recording after Alarmrecording duration time is end.
RECORD AlarmResulting Actions
Normal Motion USE Normal
ON ON ON ON Press the REC button, then Motion recording starts
with High picture quality at 3F/S without Audio when
Motion detected. When Alarm is triggered on this
channel, it changed to record with Super picture
quality at 15F/S with Audio. It will be back to stand-by
for Alarm or Motion after Alarm recording duration
time is end. Camera does not record under normal
conditions.
-
8/9/2019 DVR 8 CANALES ICANTEK MYDVR8300
34/57
myDVR4300/9300/16300 Operational Guide
PreliminaryContent subject to change without notice.
34
6-7. Schedule Recording
The schedule chart shows a graphical representation of the defined record mode: Mode1~4.
However, the schedules are only displayed if a corresponding schedule has been
configured in the schedule menu.
A. Use Direction buttons [] to select SCHEDULE menu. Then, press
[ENTER] button to display Schedule Chart.
B. Use Left/Right buttons [] to select on TAP menu
( ).
C. Use Down button [
] to select any Day you wish to configure.
It breaks down the days of the week in eight different categories: ALL, SUN, MON,
TUE, WED, THU, FRI and SAT. ALL is for everyday of the week. Daily schedule has
priority to ALL.
D. Press [Enter] button you wish to configure. The detailed menu pops up for selected
Day, as shown below.
-
8/9/2019 DVR 8 CANALES ICANTEK MYDVR8300
35/57
myDVR4300/9300/16300 Operational Guide
PreliminaryContent subject to change without notice.
35
E. Enter the beginning and end time, then select Record mode to record.
(1) BEGIN: The time of recording start.
(2) END: The time of recording end. The ending time must not be before the starting
time or the same as the starting time. It must be any time over the starting time.
(3) MODE: Up to 4 different recording modes can be pre-determined for schedule
recording. (MODE1 ~ MODE4)
F. Define modes below.
* Refer to Basic Recording for set up
The recording time is set by 24H(00:00 - 23:59). You need to set 2 days if the setting
is over one day.
D/W BEGIN END MODE
Monday 18:00 23:59 MODE 1
Tuesday 00:00 08:59 MODE 1
The recording would not start when Ending time is ahead of Start time.
EX)
D/W BEGIN END MODE
Monday 18:00 08:59 MODE 1
G. To activate the schedule recording after setting, press the SCHEDULE button. The
SCHEDULE indicator illuminates. When a program covers the current time, the
REC indicator illuminates and the unit begins recording. Please note that if there
are no schedules configured, then the DVR will not record.
H. When the scheduled recording time is over, the REC indicator goes off and
recording stops.
I. If you wish to stop recording while scheduled recording, press the SCHDULE
button, then the SCHEDULE indicator goes off and the Schedule Recording Mode
is released.
-
8/9/2019 DVR 8 CANALES ICANTEK MYDVR8300
36/57
myDVR4300/9300/16300 Operational Guide
PreliminaryContent subject to change without notice.
36
Summary of combination
SCHEDULE
CAMERA USE MOTION USE Normal Mode1~4 MODE 1~4 CAMERA USE
Normal RECORD ON OFF OFF OFF OFF OFF
Motion RECORD ON ON OFF OFF OFF OFF
Alarm ALARM OFF OFF ON ON OFF OFF
Schedule SCHEDULE OFF OFF OFF OFF OFF ON
Schedule Motion SCHEDULE OFF ON OFF OFF OFF ON
Normal and Alarm RECORD & ALARM ON OFF ON ON OFF OFF
Motion and Alarm RECORD & ALARM ON ON ON ON OFF OFF
Schedule and Alarm ALARM & SCHEDULE OFF OFF ON OFF ON ON
RECORD ALARMRECORD MODE MENU
-
8/9/2019 DVR 8 CANALES ICANTEK MYDVR8300
37/57
myDVR4300/9300/16300 Operational Guide
PreliminaryContent subject to change without notice.
37
6-8. Network SetupThe static service consists of an IP address that remains constant for the duration of the
contract of the internet service, whereas the dynamic service consists of an IP address that
frequently changes every time a new connection is made through the provided modem, or
recurrently in a given period of time. Though most internet service providers offer both
solutions, this manual will distinguish the two solutions according to the commonly available
service type to configure the DVR for the networking purposes.
A. IP setup
. Use Direction buttons [ ] to select NETWORK menu. Then, press [ENTER]
button to display Network.. Use Down button [ ] to specify the detail.
. Use [-, +] button to change the value.
. Save changes and exit the menu, press [ENTER] button.
Exit the menu without making changes, press [CANCEL] button.
ITEM ADJUSTMENT
CONFIG
STATIC IP: Edit IP address, Gateway and Netmask.
DHCP: Dynamic Host Configuration Protocol. It is automatically set
on from Local DHCP if there is Local DHCP server. It will not be
selected if the DVR is not connected WAN.
The host name will be unique to the DVR, and will be displayed
something similar to L10020E.
IP ADDRESS Only use when STATIC IP, Edit IP address
NETMASK Only use when STATIC IP, Edit NETMASK address
GATEWAY Only use when STATIC IP, Edit GATEWAY address
DNS SERVER Edit DNS SERVER address
PORT Select 0000 ~ 9999
-
8/9/2019 DVR 8 CANALES ICANTEK MYDVR8300
38/57
myDVR4300/9300/16300 Operational Guide
PreliminaryContent subject to change without notice.
38
The DVRs connection port can be adjusted in case the default port
7000 is blocked. The DVRs service port may be modified to allow
the connection from CMS.
How to connect the DVR via Network to use DDNS
1. Select DHCP.
2. Please check Serial No on System Menu.
3. Enter DNS name on Web browser or
CMS.
DVR
Router
DVR
Dynamic IP
-
8/9/2019 DVR 8 CANALES ICANTEK MYDVR8300
39/57
myDVR4300/9300/16300 Operational Guide
PreliminaryContent subject to change without notice.
39
B.Email
The DVR is capable of sending e-mails when an event occurs to up to 5 different e-mail
addresses: Alarm with image file, Video Loss, Power Loss (when power recovered), HDD
Failure.
There are two types of sending e-mail method; Using Unique or Public/ your own mail
server.
ITEM ADJUSTMENT
USE
OFF Select the e-mail notification on or off. The default is off.
Default Select mail server: Default it is supporting by manufacture.
: You do not need to setup SMTP server.
SMTP Select mail server. SMTP then Setup below SMTP menu.
SMTP
Server Select Highlight SMTP Server and then press numeric buttons to
define an e-mail server.
PORT Define the port that the SMTP server will communicate through.
AUTH Select Authentication on or off. The default is off.
ID
Enter the user ID of Mail Server if your server needs
Authentication.
(It is recognized as a small letter, even its displayed as a Capital
Letter)
Password Enter the password, if your server needs Authentication.
(It is recognized as a small letter, we do not support capital Letter)
E-mail Address Enter a desired e-mail address to send the notifications to.
ON
-
8/9/2019 DVR 8 CANALES ICANTEK MYDVR8300
40/57
myDVR4300/9300/16300 Operational Guide
PreliminaryContent subject to change without notice.
40
C.DDNS
ITEM ADJUSTMENT
USE
OFF : NO use of DDNS DEFAULT : use default dvrhost.com domain name.
If your DVRs host name(SYSTEM >INFO) is L50AD25, Your DVRs
DDNS address is http://L50AD25.dvrhost.com:portNO .
DYNDNS : to use Dyndns.com domain.
Domain Name Enter your domain name if you use Dyndns or your own Domain.
User ID Enter user ID for DDNS.
Password Enter user PW for DDNS
Update Test Test your DDNS address.
-
8/9/2019 DVR 8 CANALES ICANTEK MYDVR8300
41/57
myDVR4300/9300/16300 Operational Guide
PreliminaryContent subject to change without notice.
41
D. MISC.
ITEM ADJUSTMENT
BANDWIDTH
Unlimited is set by default. Select 64 KBPS ~ 8 MBPSPING BLOCK No response for ping. Default by OFF
SCAN BLOCK No response for Auto Scan from CMS. Default by OFF
6-9. System Setup
A. General
.Use Direction buttons [] to select SYSTEM menu. Then, press [ENTER]
button.
.Use Left/Right buttons [] to select on TAP menu
.Use Down button [] to specify the detail.
.Use [-, +] button to change the value.
.Save changes and exit the menu, press [ENTER] button.
Exit the menu without making changes, press [CANCEL] button.
-
8/9/2019 DVR 8 CANALES ICANTEK MYDVR8300
42/57
myDVR4300/9300/16300 Operational Guide
PreliminaryContent subject to change without notice.
42
ITEM ADJUSTMENT
SYSTEM ID
To select the DVR to be controlled with the remote controller, press
and hold the DVR ID button. While holding the DVR ID button, press
the appropriate DVR ID number. For example, enter 05 for DVR ID
05, enter 43 for DVR ID 43, and such.
Set the ID of IR controller on 00 to control DVRs at the same time,
whatever DVR ID are.
AUTO KEY
LOCK
The DVR locks all the buttons after three minutes of inactivity like a
Screensaver. The buttons can be unlocked with the user password.
Default by OFF.
KEY TONE By default, the DVR emits a beep every time a button is pressed. Set
the key tone to off to turn button beep off. Default by ONKEYPAD MODEL Select Joystick Controller and Baud Rate.
RESOLUTION
CIF : DVR records each camera individually and then multiplexes
them. Each channel records at Field resolution: 360*240(360*288).
Field : DVR records each camera individually and then multiplexes
them. Each channel records at Field resolution: 720*240(720*288).
Frame: 720*480(720*576)
RECORD LIMIT Limit the whole Recording Duration (Privacy Law). If you set 12
hours, DVR / Keep only recent 12 hours of recording. All recorded data
before 12 hours will be erased automatically.
PB
DEINTERLACE
ON: Reducing image flickering but less picture quality.
OFF: Better picture quality for still image but having flicker for moving
picture.
RUN ON BOOT
If you tick Normal Recording, the unit will save the previous
recording setup value after Rebooting. For example, you shutdown the
DVR in this Normal Recording mode, the unit will be still in recording
mode when you turn on the DVR. And if you choose Schedule Rec,
the unit will be in schedule recording mode.
PASSWORD ON if you choose OFF, The password window will not be shown except
POWER/ SERVICE MENU/ RECORDING STOP/ SCHEDULE
RECORDING STOP.
-
8/9/2019 DVR 8 CANALES ICANTEK MYDVR8300
43/57
myDVR4300/9300/16300 Operational Guide
PreliminaryContent subject to change without notice.
43
B. Time
ITEM ADJUSTMENT
TIME SYNC
If several DVRS are installed and connected via network, one of the
DVRs or PC may be set as the master clock. This unit will control the
date and time for all of the other units.
ON: It is set as the Slave Clock.
OFF(Default): Master Clock or The unit which does not use Time
Sync Function.
TIME SERVER Enter the IP of Master clock DVR or PC when the unit is set as [ON]
on Time Sync Menu.
DATE & TIME Enter the Date and Time.
Install DVR TimeSynclnstller.exe . It starts automatically.
The DVR will communicate though UDP4014 Port with Window
for TimeSync
-
8/9/2019 DVR 8 CANALES ICANTEK MYDVR8300
44/57
myDVR4300/9300/16300 Operational Guide
PreliminaryContent subject to change without notice.
44
C. Account
Admin can define each users Authority. Select User 1~5 , then select Activate option on
or off. When enabled, it will be possible to check individually under user settings:Monitoring, Playback, Back up, Network, Configuration (Main Menu Setup), Shutdown
(Power off).
Enter the 6 numbers for the new password, and then re-enter the same password under
COMFIRM section. The asterisks will advance automatically as the numbers are
entered.
-
8/9/2019 DVR 8 CANALES ICANTEK MYDVR8300
45/57
myDVR4300/9300/16300 Operational Guide
PreliminaryContent subject to change without notice.
45
D. DISK
ITEM ADJUSTMENT
FORMAT
1. Stop the DVR completely before the disk format.2. Use [-, +] button to change select device..
Internal HDD, RACK-CD/RW or DVD RW, USB (Front), USB(Rear)
3. Use down button [] to move , then press [+ or ]
button to start formatting.
4. Formatting will begin, and the progress will be displayed at the bottom
of the window. Please not that it takes 10~30 seconds for format a HDD.
5. When formatting is finished, it will display COMPLETE, and also
SUCCESS at the bottom of the window.
INTERNAL HDD
Select the record policy of the internal hard disk drive. By default, the hard
disk drive will overwrite from the beginning when it becomes full.
REPEAT RECORD: It starts to overwrite HDD from the oldest file of
Internal HDD when the Hard Disk is full.
MANUAL: It stops recording after HDD is full.
DISK MONITOR It stops automatically if HDD failure happens. It starts to Monitoring
again after DVR reboot . (Use [-, +] button to stop or start)
-
8/9/2019 DVR 8 CANALES ICANTEK MYDVR8300
46/57
myDVR4300/9300/16300 Operational Guide
PreliminaryContent subject to change without notice.
46
E. UPDATE.
You can upgrade DVR with USB memory stick. Put latest firmware in USB memory stick and
plug it into front USB port. Go Main Setup main and System menu and choose START inthe UPDATE tap and then press Enter button to start upgrade. Upgrade will take about 5
minutes and will show SUCCESS if it is completed. Press [Enter] to restart DVR. Please
consult with your installer or seller before upgrade DVR.
Note: Recording should be stopped before upgrading.
BOARD VERSION Shows the Main PCB version of this unit.
FPGA VERSION Shows the FPGA version of this unit.
BIOS VERSION Shows the Bios version of this unit.
LINUX VERSION Shows the Linux version of this unit.
APP VERSION Shows the Application version of this unit.
-
8/9/2019 DVR 8 CANALES ICANTEK MYDVR8300
47/57
myDVR4300/9300/16300 Operational Guide
PreliminaryContent subject to change without notice.
47
F. INFO
Press info button on IR remote to display the information. The other menu is blocked to
move. This menu provides information such as listed below.
Indicator CONDITION
MODEL Display Channel Number and compression.
HOSTNAME. Display hostname and Mac Address.
LANGUAGE Display the language of this unit.
NETWORK Shows the current IP and Port of this unit.
INTERNAL HDD Displays numbers of HDD and total HDD size .
RACK DEVICE Displays what kind of device is installed into RACK : DVD or HDD
USB (FRONT) Displays what kind of device is connected to the front USB connector.
IDE BUS 0
Shows the Primary HDD status. A : Master, B: N/A
It will be displayed when the HDD support S.M.A.R.T function.
Please change this HDD to NEW HDD in the case of WARNING.
** ERROR means the HDD damaged physically.
IDE BUS 1 Shows the Secondary CD/DVD status. C : N/A D : CD/DVD
Internal CD burner is set on Slave by default
-
8/9/2019 DVR 8 CANALES ICANTEK MYDVR8300
48/57
myDVR4300/9300/16300 Operational Guide
PreliminaryContent subject to change without notice.
48
7.PAN/TILT ZOOM CONTROL
7-1. P.T.Z .MenuA. To activate the Pan/Tilt Control, select the full screen display of the camera you wish
to control.
B. Then press the [P/T/Z/FOCUS] button. Shortcut Menu box pops up, as shown below.
INDICATOR RESULTING ACTIONS
[ENTER] Button
Press this button to display HELP Menu. Press [ENTER] Buttonagain, or [CANCEL] button to cancel Help Menu.
[CANCEL] Button
Press this button to cancel PAN/TITL Operation.
[MENU] Button
PTZ camera control interface will be extended to use whole function.
Press this button again to make short-cut menu.
To Tilt up and Down.
To pan Right and Left.
Zooming In and Out.
Please Refer to Help Menu for specific
-
8/9/2019 DVR 8 CANALES ICANTEK MYDVR8300
49/57
myDVR4300/9300/16300 Operational Guide
PreliminaryContent subject to change without notice.
49
The layout of the PTZ interface conforms to the layout of the front of the DVR or the remote
controller. Menu button is the guide anchor position for all other buttons. When in PTZ
interface mode, all buttons used for the PTZ related operation.
** Please Check below items before using PTZ Camera.
1. RS 232/485 Connection, camera Jumper Setting and etc
2. Set the PTZ Camera ID & MODEL NO at the Display menu
7-2. Preset & Tour
Button Function
Set preset position; SPOT OUT on remote controller
Move the PTZ into desired location.
Press the Preset button.Custom 1 will illuminate.
Set the # for the Preset location.
Press Enter to save and exit.
Go to preset position; INFO on remote controller
Press Go to button.
Enter the desired Preset # and press Enter.
Start Auto Tour; BACKUP on remote controller
Press Auto Tour Button.
Press the + button and enter the range of Preset and press Enter.
For Example, Auto Tour Button, +5 will start the tour of 1 ~ 5 presets
of the PTZ Camera
7-3. Custom Functions
Button Function
PTZ custom function 1; DISPLAY on remote controller
PTZ custom function 2; ZOOM on remote controller
PTZ custom function 3; P/T/Z on remote controller
Please refer to the PTZ manufactures instruction manual for proper jumper settings to match
the protocols to the DVR.
-
8/9/2019 DVR 8 CANALES ICANTEK MYDVR8300
50/57
myDVR4300/9300/16300 Operational Guide
PreliminaryContent subject to change without notice.
50
7-4. PTZ Camera Model - PAN/TILT/ZOOM Camera List
# Model Name 3X Speed Preset Go to Tour A. Pan A.Tilt Pat Me
Esc/
Enter
1 NUVICO, NV 9600 BPS o o o o o o o o
2
MERIT LILIN, PIH-
7000/7600 o o o o o o o o
3 VCL, Orbiter Microsphere o o o o
4 SAMSUNG, SCC-641 o o o o o o o
5 NEC, NC-21D o o o o
6 SUNKWANG, SK2107 o o o o o
7 RESERVED o o o o o
8 D-MAX, PTZ PROTOCOL o o o o o o
9 LG, LPT-A100L P/T/Z o
10
HONEYWELL, GCC-
655N
11 WONWOO, PT-101 o
12~14 PELCO, D 2400~9600 o o o o o o o o
15 C&B TECH, AN200 o o o
16 CANON, VC-C4 o o o
17~19 PELCO, P 2400~9600 o o o o o o o o
20~22 PELCO, EP 2400~9600 o o o o
23
PANASONIC,
WV-CS/W85x,86x o o o o o o
24
HONEYWELL, HSDN-
251N/P o o o o
25
GE/KALATEL,
CyberDome o o o o o
26 DY ELEC, SmartDome o o o o o
27 BOSCH, TC8560/TC700 o o o o
28 SYSMANIA, ORX1000
29 AD, DELTADOME o o o o o
30 HUNT, HTZ-2300 o o o o o o
31 HAZEM, RESERVED o o o o
32 RVT, EZ Protocol o o o o o o o o
33 LG, MULTIX o o o o o
-
8/9/2019 DVR 8 CANALES ICANTEK MYDVR8300
51/57
myDVR4300/9300/16300 Operational Guide
PreliminaryContent subject to change without notice.
51
34
ELMO,
PTC-200C/400C o o o o
35 NICECAM, MP-1xxx o o o o
36
C&B TECH, CNB-
PTZ102 o o o o o
Speed has 0~8 steps
1 (Slow) 8 (Fast)
* 0 Keep Pressing the button to increase speed
-
8/9/2019 DVR 8 CANALES ICANTEK MYDVR8300
52/57
myDVR4300/9300/16300 Operational Guide
PreliminaryContent subject to change without notice.
52
8.SEARCH/ PLAYBACK
8-1.Time Search
A. To start playback, press [Time Search] button, Time search Calendar Menu
pops up, as shown below.
B. Use Left /Right button to change select Month on .
C. Use Up/Down buttons [ ] to select DAY on Calendar. Selected data will be shown
as a graphical representation of the recorded video stored on the DVR.
D. Select Hour and Minutes or the camera you wish to playback. Then press [ENTER]
button.
E. Press [ENTER] button to start playback.
It will not be changed if there are no stored data on previous/next month.The data are color-coded by category: Alarm(Red) > Motion(Green) > Normal
Time : Mulitscreen Display
Camera : Full screen Display
-
8/9/2019 DVR 8 CANALES ICANTEK MYDVR8300
53/57
myDVR4300/9300/16300 Operational Guide
PreliminaryContent subject to change without notice.
53
8-2. Log List Search/Alarm, Motion Search
The logs can be used to search and review directly to a point in time of the recorded data.
Alarm, motion, video loss and system related logs can be searched and played back directly
from the time of the incident.
A. To start Event Search, press [Log] button on IR Remote, then Log List Menu
pops up, as shown below.
MENU TAP CONDITION
ALL It has a list of all the events since the initial power on procedure of DVR
SYSTEM It shows All Event except for Alarm, Motion, and Video Loss.
NETWORK It shows All Network List
ALARM It shows All Alarm List.
MOTION It shows Motion List.
VLOSS It shows Video Loss List.
B. Use Up/Down buttons [] to desired Time to playback. Use Left/Right buttons
[] to move NEXT page.
C. Press [ENTER] button to start playback.
Log list is saved on HDD.
To save log output, please connect USB memory stick into USB port on Front or
Rear. Then press Menu button on each category to backup Log data
-
8/9/2019 DVR 8 CANALES ICANTEK MYDVR8300
54/57
myDVR4300/9300/16300 Operational Guide
PreliminaryContent subject to change without notice.
54
9.BACKUP
9-1. Internal CD R/W
For convenience, this has a built-in CD-RW where the backup can be made easily.
Moreover, any backup CD can be read from the CD-RW for reviewing the backup data.
A. Insert a blank Media into Built-in CD.
Please note that CD-RW/DVD RW disks must be formatted before backup.
Disk Format is discussed in System ->DISK Menu.B. Press [BACKUP] button on IR Remote and the backup menu will appear. Then enter
the password when the password prompt appears.
C. Use [-, +] button to change select device: Rack-CD Rom.
D. Please select the data for BACKUP.
(1) NORMAL: Normal Recording Data
(2) ALARM: Alarm Recording Data
(3) MOTION: Motion Recording Data
select the recorded data type to be included on the backup CD. The illustration to
the left has selected ALL CAMERA, NORMAL, ALARM and MOTION data.
E. Enter the numbers as required in 24-hour format, then move to .
F. Press [ENTER] button to start BACKUP.
* CD indicator will be changed to BLUE Color that the backup is in session.
RACK-DVD ROM
-
8/9/2019 DVR 8 CANALES ICANTEK MYDVR8300
55/57
myDVR4300/9300/16300 Operational Guide
PreliminaryContent subject to change without notice.
55
The progress of the backup will be displayed at the bottom of the window in
percentages of the entire backup process. Please note that the internal CD-RW
icons color will change to blue to signify that backup is in progress. The OSD will
be disappeared by pressing cancel button. However, pressing Backup button again
will show the Backup status. It is recommended while the DVR is in backup session,
please do not perform playback.
G. When finished, the CD icon will changed to Grey color, and then eject the media.
If there is not enough space on the media, the DVR will automatically eject the disk
when its full, then will resume the process once a new media is inserted in to the
drive.
It is recommended to stop recording while you are Backup.
-
8/9/2019 DVR 8 CANALES ICANTEK MYDVR8300
56/57
myDVR4300/9300/16300 Operational Guide
PreliminaryContent subject to change without notice.
56
* The CD Playback software will simply auto-run and does not require the installation of
software on you PC
Please Refer to [LOCAL PLAYER] section to read Back-up Device.
When you back up as Muli-Section, Play List will be pop up instead of Auto Run.
Channel Select
Play
FF/F
Stop
Watermar
-
8/9/2019 DVR 8 CANALES ICANTEK MYDVR8300
57/57
myDVR4300/9300/16300 Operational Guide
9-2. External USB Memory Stick
The external drive procedure is the same as using the internal CD-RW for backup.
9-3. Back up Range Setup
It is possible to set up backup range automatically on Time Search Menu[by Month, Date,
Hour, Minute]
Press [-] button to set backup Start time, press [+] button to set End. Selected time will be
changed [Light Grey] Color.
Selected backup time from 15:05~15:15 will be displayed on Backup range.