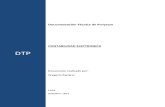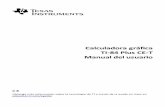EC ManualdelUsuario v1.3
-
Upload
damiana-basaldua -
Category
Documents
-
view
241 -
download
0
Transcript of EC ManualdelUsuario v1.3
7/26/2019 EC ManualdelUsuario v1.3
http://slidepdf.com/reader/full/ec-manualdelusuario-v13 1/44
Administración de los Servicios
de Salud del Estado
Escritorio Clínico para el
Primer Nivel de Atención
MANUAL DE USUARIO (v1.3)
2011
7/26/2019 EC ManualdelUsuario v1.3
http://slidepdf.com/reader/full/ec-manualdelusuario-v13 2/44
Proyecto: Escritorio Clínico
Elaborado por: Ing. Diego Román, Agustín Centurión, Gabriel Sanchez
Ultima actualización: 24/10/2011 2/44
7/26/2019 EC ManualdelUsuario v1.3
http://slidepdf.com/reader/full/ec-manualdelusuario-v13 3/44
Proyecto: Escritorio Clínico
Índice de contenidoObjetivo................................................................................................................................4
Objetivos Específicos.......................................................................................................4
Acceso al Sistema................................................................................................................5Consultas..............................................................................................................................6
Consulta Agendada..........................................................................................................7
Consulta Espontánea........................................................................................................9
Escritorio Clínico...............................................................................................................12
Ingreso de una Consulta Texto.......................................................................................13Ingreso de una Consulta General...................................................................................13
Datos Clínicos Relevantes.............................................................................................16
Lista de Problemas.........................................................................................................17Agregar una vacuna.......................................................................................................18
Ver la Historia Clínica de un Paciente...........................................................................19
Visualizar un capítulo................................................................................................20Enmendar un capítulo................................................................................................21
Eliminar un capítulo...................................................................................................22
Imprimir una consulta....................................................................................................22Referencia / ContraReferencia.......................................................................................23
Programas y Contextos......................................................................................................25
Programa del Niño.........................................................................................................25
........................................................................................................................................37
Programa del Adulto......................................................................................................38
Programa del Adolescente ............................................................................................41
Elaborado por: Ing. Diego Román, Agustín Centurión, Gabriel Sanchez
Ultima actualización: 24/10/2011 3/44
7/26/2019 EC ManualdelUsuario v1.3
http://slidepdf.com/reader/full/ec-manualdelusuario-v13 4/44
Objetivo El objetivo del presente manual, es explicar en detalle el uso del Sistema
Informático de Escritorio Clínico. Este sistema fue desarrollado para utilizarse
desde cualquier computadora de la red ASSE que se encuentre debidamenteautorizada, así como el técnico que lo utiliza.
El Escritorio Clínico fue diseñado para ayudar al médico en su consulta y amedida que éste escribe en el sistema, se va adicionando la información a la HistoriaClínica del paciente.
El sistema está orientado para los médicos del primer nivel de atención de ASSE.
Objetivos Específicos Objetivo 1:
Diseñar un sistema informático que le permita a cualquier técnico autorizadode ASSE, registrar un episodio clínico de un paciente y consultar toda su historia
clínica informatizada.
Objetivo 2:
Elaborar una Historia Clínica Electrónica adaptada a los requerimientos de unPrimer Nivel de Atención de ASSE, con una visión integral y de utilidad para lagestión.
Objetivo 3:
Unificar en forma electrónica toda la historia clínica de un paciente para poderser accedida desde cualquier servicio de atención primaria de ASSE.
7/26/2019 EC ManualdelUsuario v1.3
http://slidepdf.com/reader/full/ec-manualdelusuario-v13 5/44
Acceso al SistemaPara acceder al sistema de Escritorio Clínico usted debe ingresar su nombre
de usuario y contraseña del correo de ASSE (ej: [email protected],
usuario: medico.ficticio, contraseña: *******) como se ve en la Figura 1.1 y luegopresionar el botón Iniciar Sesión.
Figura 1.1 – Acceso al Escritorio Clínico
Si el usuario y contraseña son correctos, se accede a la pantalla siguiente (Figura 1.2):
Figura 1.2 – Pantalla inicial
Al acceder a la primer pantalla del sistema, se puede observar en la parte superiorizquierda el menú Principal con las opciones que tiene habilitadas el usuario y sobre la derecha elusuario logueado y la opción de salir del sistema.
Al posicionarse con el Mouse sobre las opciones del menú Principal se despliega la lista de ítemsque él contiene y se pueden seleccionar como se observa la siguiente pantalla (Figura 1.3 y 1.4):
7/26/2019 EC ManualdelUsuario v1.3
http://slidepdf.com/reader/full/ec-manualdelusuario-v13 6/44
Figura 1.3 – Pantalla inicial menú PRINCIPAL – menú PACIENTE
Figura 1.4 – Pantalla inicial menú PRINCIPAL – menú AYUDA
ConsultasLa consultas pueden ser del tipo Agendadas ó Espontáneas, para acceder a alguno de estostipos de consulta el médico debe acceder al menú principal y en el item “PACIENTE”seleccionar “Ver agenda del técnico” en el caso de una consulta agendada ó seleccionar
“Consulta espontánea del paciente” en el caso de una consulta espontánea (Figura 1.3). Enel ítem “PACIENTE” del menú principal, se pueden observar cinco opciones:
La primera vez que ingresa al sistema sólo se ven estas 3 opciones (Figura 1.3):• Ver agenda del técnico, donde se pueden observar todas las agendas del médico
en el período que se selecciona.• Consulta espontanea del paciente, se utiliza cuando se atiende un paciente sin
agenda.• Imprimir consultas en un período , es cuando se desea imprimir todas las consultas
de un médico.Después que se ingresó una Consulta Agendada o una Consulta Espontánea el menúprincipal se ve como en la Figura 1.5 y en el menú paciente aparecen las dos siguientesopciones (Figura 1.6):• Agenda Seleccionada , una vez que se selecciona una agenda, mediante esta opción
se puede volver a acceder a la lista de pacientes de la misma. Esta opción sólo seutiliza en las consultas Agendadas.
• Escritorio Clínico , mediante esta opción se accede al escritorio clínico del paciente
seleccionado.
Figura 1.5 – Pantalla inicial menú PRINCIPAL – después del ingreso a una Consulta
Figura 1.6 – Pantalla inicial menú PRINCIPAL – item PACIENTE después del ingreso a una Consulta
A continuación se detallan los tipos de Consulta:
Consulta Agendada Cuando el usuario ingresa al sistema y desea ver su agenda, selecciona en el menú
principal el item PACIENTE la opción “VER AGENDA DEL TÉCNICO” (Figura 1.6) y se accede auna pantalla donde se puede seleccionar el PERÍODO en que quiere ver su agenda, se muestra elnombre del médico, se puede seleccionar el CENTRO DE ATENCIÓN por si desea ver la agenda
7/26/2019 EC ManualdelUsuario v1.3
http://slidepdf.com/reader/full/ec-manualdelusuario-v13 7/44
de un centro en particular o puede seleccionar TODOS y también puede modificar el período enque muestra la información (Figura 2.1)
Figura 2.1 – Agenda del técnico
En la figura 2.1 se muestra la Fecha de la Agenda, la Hora de inicio y fin, Centro deatención, la Cantidad de pacientes a atender y Observaciones para la agenda de un médico en unperíodo y en todos los centros que tenga agenda.
En caso que se quiera modificar el período, se puede digitar la nueva fecha o seleccionarcon el botón de “Calendario” la fecha deseada (Figura 2.2)
Figura 2.2 – Agenda del técnico, modificar Período
Cada vez que se modifica algo en los filtros (Centro de atención y/o período de consulta),se debe actualizar la pantalla, para ello se usa como se muestra en la Figura 2.3 el botón verdepara actualizar:
7/26/2019 EC ManualdelUsuario v1.3
http://slidepdf.com/reader/full/ec-manualdelusuario-v13 8/44
Figura 2.3 – Agenda del técnico, botón actualizar
Una vez que se visualiza la agenda que desea acceder, para ver la lista de pacientes sedebe seleccionar el botón de la lupa (Figura 2.4).
Figura 2.4 – Agenda del técnico, lupa para ver pacientes
Luego de seleccionar una agenda, se puede visualizar la lista de pacientes a atender esedía (Figura 2.5)
Figura 2.5 – Agenda del técnico con los pacientes
Para acceder a un paciente se debe seleccionar el botón de la lupa (Figura 2.5) y seaccede al escritorio clínico del mismo (Figura 2.6)
7/26/2019 EC ManualdelUsuario v1.3
http://slidepdf.com/reader/full/ec-manualdelusuario-v13 9/44
Figura 2.6 – Escritorio del paciente seleccionado
Consulta Espontánea Los pacientes que no se encuentren agendados podrán ser atendidos seleccionando del
menú principal el item PACIENTE la opción “Consulta Espontánea del Paciente” (Figura 2.7)
Figura 2.7 – Consulta Espontánea
Primero deberá ingresar el número de cédula del paciente con el dígito verificador y sinel guión (ej.: si la cédula es 1234567-2 deberá ingresar 12345672), luego presione el botón
“Buscar” (Figura 2.8).
Figura 2.8 – Consulta Espontánea, ingreso de cédula (Caso 1)
El sistema desplegará en una tabla la información correspondiente a el número de cédulaingresado (Nombre completo, Fecha de nacimiento, Sexo,...). Aquí se pueden presentar 2 casos.
7/26/2019 EC ManualdelUsuario v1.3
http://slidepdf.com/reader/full/ec-manualdelusuario-v13 10/44
Caso 1: Para el número de cédula ingresado solo existe una persona asociada. Esto sereflejará en el campo “Nº dependiente de CI” donde su valor es 0 (Figura 2.9).
Figura 2.9 – Consulta Espontánea, selección de paciente (Caso 1)
Caso 2: Para el número de cédula ingresado existe más de una persona asociada. Esto sereflejará en el campo “Nº dependiente de CI” donde además del valor 0 (persona propietaria deldocumento) aparecerán otras personas con el mismo número de cédula y otro nº de dependiente(Figura 2.10).
Figura 2.10 – Consulta Espontánea, selección de paciente (Caso 2)
Luego se deberá seleccionar el paciente de la tabla mediante el tic verde (Figura 2.9,Figura 2.10 dependiendo del caso).
El sistema desplegará la información completa del paciente seleccionado, y acontinuación se deberá seleccionar el departamento, el centro en el cuál se esta realizando laconsulta y la especialidad del médico (Figura 2.12).
Figura 2.12 – Consulta Espontánea, inicio de consulta
7/26/2019 EC ManualdelUsuario v1.3
http://slidepdf.com/reader/full/ec-manualdelusuario-v13 11/44
Para iniciar la consulta se apreta el botón “Consulta” (Figura 2.12) y se accede alescritorio clínico del paciente (Figura 2.13)
Figura 2.13 – Escritorio del paciente seleccionado
7/26/2019 EC ManualdelUsuario v1.3
http://slidepdf.com/reader/full/ec-manualdelusuario-v13 12/44
Escritorio Clínico
El escritorio Clínico (Figura 3.1) está dividido en la pantalla de forma de poder mostrarle
al técnico en una pantalla la información necesaria para ayudarlo en la atención. En la partesuperior siempre está el menú principal, sobre la izquierda se muestra un nuevo menú donde sedetallará cada opción. Bajo el menú principal se muestran los datos patronímicos del paciente(numero de usuario, cedula de identidad, nombres y apellidos, sexo y fecha de nacimiento).También se identifica, en caso de tenerlo, el Médico de Referencia que tiene asignado elpaciente, y en caso de no tenerlo, se indica SIN ASIGNAR.
Es importante destacar que el número de usuario es un número asignado por ASSE atoda persona que tiene un vinculo con ella, ej: pacientes, médicos, proveedores, etc.
Luego, en el centro se puede observar la CONSULTA ANTERIOR del paciente con elmédico y el texto de la CONSULTA ACTUAL.
Sobre la derecha se observan las VACUNAS, ALERTAS que muestra el sistema al médicoy la LISTA DE PROBLEMAS.
Figura 3.1 – Escritorio del paciente seleccionado
7/26/2019 EC ManualdelUsuario v1.3
http://slidepdf.com/reader/full/ec-manualdelusuario-v13 13/44
Ingreso de una Consulta Texto Cuando el técnico desea registrar una consulta texto, lo puede hacer desde el menú
principal con el item “INGRESO” seleccionando la opción “CONSULTA DE TEXTO” (Figura 3.2),
pero debe tener en cuenta que una consulta texto no aporta valor estadístico importante, ya quesu contenido a diferencia de una consulta codificada no se puede procesar. Luego de pulsar laopción, se visualiza la pantalla (Figura 3.3):
Figura 3.2 – menú principal – item INGRESO opción CONSULTA DE TEXTO
Figura 3.3 – Consulta de Texto
Donde se ingresa el texto deseado como en el ejemplo y luego debe pulsar el botón “Confirmar”, el sistema muestra el mensaje “Por favor confirme los datos”, luego deberápulsar el botón “Confirmar” nuevamente.
Es importante notar que para confirmar TODA información en el sistema, se deberá pulsar “Confirmar” DOS VECES.
Ingreso de una Consulta General Existe un registro de consulta reducido que se conoce como Consulta General, para
acceder a este registro lo puede hacer desde el menú principal con el item “INGRESO”seleccionando la opción “CONSULTA GENERAL” (Figura 3.4), y se observa la pantalla (Figura3.5):
Figura 3.4 – menú principal – item INGRESO opción CONSULTA GENERAL
7/26/2019 EC ManualdelUsuario v1.3
http://slidepdf.com/reader/full/ec-manualdelusuario-v13 14/44
Figura 3.5– Consulta General
Donde se debe registrar el motivo de consulta, que lo puede digitar o seleccionar la lista de
opciones con el botón , donde se despliega la pantalla (Figura 3.6):
Figura 3.6– Selección de Motivo/Diagnóstico de Consulta
En esta pantalla se puede seleccionar la opción deseada mediante el código CIAP-2 queaparece en la columna subrayado (Figura 3.6). Para buscar en esta pantalla, se puede ingresar elcódigo CIAP-2 en la parte superior donde dice CIAP-2 o escribir una parte de la descripción en la
segunda línea y luego pulsar el botón para actualizar la pantalla. En caso que se deseebuscar pasando pantalla por pantalla, se deberán usar los botones:
- Ir a la primer página
- Ir a la página anterior
- Ir a la próxima página
- Ir a la última página
7/26/2019 EC ManualdelUsuario v1.3
http://slidepdf.com/reader/full/ec-manualdelusuario-v13 15/44
Luego de ingresar la información en la pantalla de Consulta General, se deberá pulsar elbotón “Confirmar” dos veces.
Luego de confirmar la consulta general, el sistema retorna al Escritorio Clínico y se puede
ver en la consulta actual el texto registrado (Figura 3.7).
Figura 3.7– Escritorio Clínico con Consulta General ingresada
7/26/2019 EC ManualdelUsuario v1.3
http://slidepdf.com/reader/full/ec-manualdelusuario-v13 16/44
Datos Clínicos Relevantes
Los datos clínicos relevantes del paciente en atención son presentados al momento de
completar las consultas Texto, General, Programa del Niño, Programa del Adolescente yPrograma del Adulto.
Para poder visualizar estos datos ud debe hacer click en
El sistema le presentará a continuación los datos del paciente, las vacunas, la lista de problemas,referencia/contrareferencia, alertas y la consulta anterior.
7/26/2019 EC ManualdelUsuario v1.3
http://slidepdf.com/reader/full/ec-manualdelusuario-v13 17/44
Para ocultar esta información ud debe hacer click en
Lista de Problemas
Si desea registrar información en la Lista de Problemas, que es donde se registrainformación relevante del paciente, ya sea un problema Crónico, Agudo o problemas personales.
Para ello se deberá pulsar el botón en el área de Lista de problemas (Figura 3.7) y seaccede a la pantalla (Figura 3.8)
Figura 3.8 – Lista de Problemas
7/26/2019 EC ManualdelUsuario v1.3
http://slidepdf.com/reader/full/ec-manualdelusuario-v13 18/44
En caso de estar registrando un episodio ya pasado, puede ingresar si está Superado oNo y en caso de que si lo está, la fecha de superado. Y recuerde como siempre que deberápulsar el botón “Confirmar” el sistema muestra el mensaje “Por favor confirme los datos” yluego deberá pulsar el botón “Confirmar” nuevamente.
Al hacerlo, regresará al Escritorio Clínico y se verá de la siguiente manera (Figura 3.9):
Figura 3.9– Lista de problemas y consulta de texto actual
Con el texto de la consulta actual y la Lista de problemas.
Agregar una vacuna
Para agregar una nueva vacuna, se pulsa el botón de VACUNAS (Figura 3.9) en lapantalla principal , y se accede a la pantalla (Figura 3.10). Donde se ingresa el código de vacuna,o se selecciona de la lista de ayuda (Figura 3.11), se indica la dosis y la fecha de vacunación.
7/26/2019 EC ManualdelUsuario v1.3
http://slidepdf.com/reader/full/ec-manualdelusuario-v13 19/44
Figura 3.10– Agregar una vacuna
Al pulsar este botón , se accede a la pantalla (Figura 3.11) con la lista posible devacunas a ingresar, se selecciona un código de vacuna y se retorna a la pantalla (Figura 3.10):
Figura 3.11– Lista de vacunas
Luego se pulsa “Confirmar” dos veces apretando el botón confirmar (Figura 3.10) seretorna al Escritorio Clínico (Figura 3.12)
7/26/2019 EC ManualdelUsuario v1.3
http://slidepdf.com/reader/full/ec-manualdelusuario-v13 20/44
Figura 3.12– Escritorio Clínico con la nueva vacuna ingresada
Ver la Historia Clínica de un Paciente
Cuando se desea visualizar la Historia Clínica registrada en el Escritorio Clínico, se debepulsar el botón del menú . Mediante esta opción se puede ver toda lainformación registrada en el Escritorio Clínico para este paciente. Se observa la pantalla (Figura3.13):
Figura 3.13 – Ver Historia Clínica
En la misma se puede modificar el período en que muestra la información y se puedeseleccionar por una especialidad o TODAS. En la parte inferior se muestra cada capítulo,entendiendo por capítulo, cada registro de información en el Escritorio Clínico.
Para cada capítulo se muestra la fecha y hora en que fue registrado, el técnicoresponsable y el tipo de capítulo (Consulta General, Vacuna, Consulta Texto, etc.).
7/26/2019 EC ManualdelUsuario v1.3
http://slidepdf.com/reader/full/ec-manualdelusuario-v13 21/44
A la izquierda de cada capítulo se observan 3 botones:
• - Visualizar el capítulo
• - Enmendar el capítulo
• - Eliminar el capítulo
Visualizar un capítuloPermite acceder a una pantalla donde se visualiza la información en el mismo formato
como se ingresó. Al seleccionar el botón se observa la pantalla por ejemplo de la ConsultaGeneral, sin opción a modificar nada, solo visualizar (Figura 3.14):
Figura 3.14 – Visualizar un capítulo
Enmendar un capítuloUna vez que un capítulo es grabado (Confirma dos veces), la información no se puede
eliminar, ni modificar, pero si se puede ENMENDAR, esto quiere decir que se genera un nuevocapítulo COPIA del anterior y se puede modificar. El capitulo anterior queda marcado como queno corresponde al paciente y hace referencia al nuevo capítulo. El nuevo, indica que es unaenmienda de otro ya generado y hace referencia cruzada a éste.
Cuando se pulsa enmendar sobre un capitulo por ejemplo se observa el contenido y sepuede modificar lo que se desee, en este caso se cambia la palabra “derecha” por “izquierda”(Figura 3.15):
7/26/2019 EC ManualdelUsuario v1.3
http://slidepdf.com/reader/full/ec-manualdelusuario-v13 22/44
Figura 3.15 – Enmendar un capítulo
Se pulsa confirmar dos veces
Luego de enmendar la información en la consulta de la Historia Clínica se observa (Figura 3.16):
Figura 3.16– Ver Historia Clínica – capítulo enmendado
Eliminar un capítuloNingún capítulo de la Historia Clínica se puede eliminar, lo que si se puede hacer es,
marcarlo como eliminado y que no corresponde al paciente, pero al igual que la enmienda, sigueformando parte de la historia clínica del paciente. En el capítulo se muestra un mensaje, que lainformación no es válida (Figura 3.17).
7/26/2019 EC ManualdelUsuario v1.3
http://slidepdf.com/reader/full/ec-manualdelusuario-v13 23/44
Figura 3.17– capítulo eliminadoPara volver de la visualización de la Historia Clínica al Escritorio nuevamente, se debe pulsar el
botón .
Imprimir una consulta
Para poder imprimir una consulta de un paciente, se deberá pulsar el botón, y se accede a la siguiente pantalla (Figura 3.18):
Figura 3.18– Imprimir Consulta – Selección de fecha
Donde se muestra el nombre del técnico responsable y se puede seleccionar la fecha de laconsulta que se desea imprimir. El sistema buscará la consulta de ese técnico para el pacienteseleccionado y la muestra por pantalla en el siguiente formato (Figura 3.19):
7/26/2019 EC ManualdelUsuario v1.3
http://slidepdf.com/reader/full/ec-manualdelusuario-v13 24/44
Figura 3.19– Imprimir Consulta
Para imprimir se debe pulsar el botón con el dibujo de la impresora .
Referencia / ContraReferencia Para registrar un capítulo de este tipo, se deberá seleccionar en el menú la opción
, y se accede a la pantalla (Figura 3.20):
Figura 3.20– Referencia/Contrareferencia del paciente
Donde se muestra la lista de referencias del paciente y se puede agregar una nueva con el botón
, al hacerlo se accede a la pantalla (Figura 3.21):
7/26/2019 EC ManualdelUsuario v1.3
http://slidepdf.com/reader/full/ec-manualdelusuario-v13 25/44
Figura 3.21– Referencia/Contrareferencia del paciente
Donde se puede ingresar el código o seleccionarlo de la lista con el botón .Luego pulsar Confirmar DOS veces y queda la información grabada en el Escritorio Clínico (Figura3.22).
Figura 3.22– Referencia/Contrareferencia del paciente
7/26/2019 EC ManualdelUsuario v1.3
http://slidepdf.com/reader/full/ec-manualdelusuario-v13 26/44
Programas y Contextos
El sistema de Escritorio Clínico fue elaborado para contemplar los tres grandes
programas según el rango de edad de los pacientes y es por ello que se divide en:• Programa del Niño• Programa del Adolescente• Programa del Adulto
Para cada uno de los programas, se pueden definir “contextos” que es una subdivisión dentrode un programa. El Escritorio Clínico identifica la edad del paciente y de acuerdo a ella muestra ono información y alertas, por ejemplo: para un niño de 3 meses avisa como alerta, si no tiene laEcografía de Cadera realizada, pero para un niño de 4 años, si bien se puede consultar lainformación, no es una alerta.
Programa del Niño Para acceder al programa del niño, en el menú de la izquierda del Escritorio Clínico se
debe pulsar el botón .En el caso del niño, el Escritrorio Clínico muestra información de acuerdo a la edad, como
se observa en el ejemplo: se puede notar las alertas de la vacuna BCG y la falta de ecografía decadera (Figura 3.23):
Figura 3.23– Programa del niño – Alertas
Como ejemplo se va registrar la Ecografía de Cadera del paciente, para ello se pulsa la
opción , del menú de opciones y se observa la pantalla (Figura 3.24):
7/26/2019 EC ManualdelUsuario v1.3
http://slidepdf.com/reader/full/ec-manualdelusuario-v13 27/44
Figura 3.24– Programa del niño – Ingreso de Ecografía de cadera
Se registra la fecha de la ecografía de cadera y se pulsa Confrmar DOS veces.Cuando se registra la fecha, la alerta debe eliminarse y se observa en el Escritorio Clínico
que así es (Figura 3.25):
Figura 3.25– Programa del niño
Solo queda la alerta de la vacuna BCG.
Ahora vamos a registrar la vacuna BCG del paciente, para ello se pulsa el botón de VACUNAS (Figura 3.25) y se registra la vacuna BCG (Figura 3.26):
7/26/2019 EC ManualdelUsuario v1.3
http://slidepdf.com/reader/full/ec-manualdelusuario-v13 28/44
Figura 3.26– Programa del niño – Ingreso de Vacuna BGC
En caso de registrar mal la fecha, el sistema lo avisa con un mensaje. Al corregir la fecha vemosque en el Escritorio Clínico las alertas no estan mas (Figura 3.27):
Figura 3.27– Programa del niño
Una vez registrada la información para eliminar las alertas, se accede al programa delniño ( ) y se observan los contextos correspondientes de acuerdo a la de edad delpaciente (Figura 3.28):
7/26/2019 EC ManualdelUsuario v1.3
http://slidepdf.com/reader/full/ec-manualdelusuario-v13 29/44
Figura 3.28– Programa del niño – Selección del Contexto
El menú de contexto del niño depende de la edad del paciente:• De 0 a 28 días• De 29 días a 24 meses• De 2 años a 4 años• De 5 años a 12 años
La información que se puede ingresar en cualquier momento:• Alta de parto• Ecografía de cadera• Antecedentes patológicos personales
• Antecedentes familiares• Composición del Hogar• Situación Jurídica• Vivienda/Ambiente/Saneamiento Básico• Alimentación (hasta los 2 años de edad)
Toda esta información genera un capítulo en la Historia Clínica y se puede enmendar,visualizar y marcar como eliminado.
A continuación se muestran las pantallas para cada ingreso de datos:
Primer control del recién nacido:
7/26/2019 EC ManualdelUsuario v1.3
http://slidepdf.com/reader/full/ec-manualdelusuario-v13 32/44
Niño hasta 24 meses
7/26/2019 EC ManualdelUsuario v1.3
http://slidepdf.com/reader/full/ec-manualdelusuario-v13 34/44
Niño de 2 a 4 años
7/26/2019 EC ManualdelUsuario v1.3
http://slidepdf.com/reader/full/ec-manualdelusuario-v13 35/44
Niño de 5 a 12 años
7/26/2019 EC ManualdelUsuario v1.3
http://slidepdf.com/reader/full/ec-manualdelusuario-v13 36/44
Antecedentes patológicos personales
Antecedentes familiares
Composición del Hogar
7/26/2019 EC ManualdelUsuario v1.3
http://slidepdf.com/reader/full/ec-manualdelusuario-v13 37/44
Situación Jurídica
Vivienda/Ambiente/Saneamiento Básico
7/26/2019 EC ManualdelUsuario v1.3
http://slidepdf.com/reader/full/ec-manualdelusuario-v13 38/44
Alimentación
7/26/2019 EC ManualdelUsuario v1.3
http://slidepdf.com/reader/full/ec-manualdelusuario-v13 39/44
Programa del Adulto En el caso del adulto, para acceder a esta opción en el menú de la izquierda, se debe
pulsar , y en este caso hay un solo contexto y se debe llenar una pantalla
como la que se muestra a continuación en varias:
7/26/2019 EC ManualdelUsuario v1.3
http://slidepdf.com/reader/full/ec-manualdelusuario-v13 41/44
El capítulo se visualiza en la Historia Clínica de la forma:
7/26/2019 EC ManualdelUsuario v1.3
http://slidepdf.com/reader/full/ec-manualdelusuario-v13 42/44
Donde se puede enmendar o marcar como eliminado.
Programa del Adolescente En el caso del adolescente, para acceder a esta opción en el menú de la izquierda, se
debe pulsar el menú donde dice Programa del Adolescente y en este caso hay un solo contexto yse debe llenar una pantalla como la que se muestra a continuación en varias: