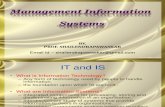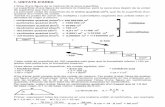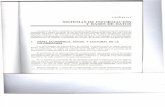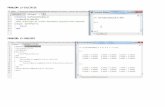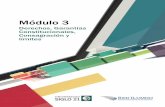Edición, Simulación y Síntesis con ispLEVERLaboratorios Electrónica L3 Rafael Antonio Márquez...
Transcript of Edición, Simulación y Síntesis con ispLEVERLaboratorios Electrónica L3 Rafael Antonio Márquez...

Laboratorios Electrónica L3 Rafael Antonio Márquez Ramírez
V1.0 Agosto 2013
Página | 1
Edición, Simulación y Síntesis con ispLEVER Tras haber instalado ispLEVER Classic se ejecuta para comenzar a usarlo:
En esta ventana del navegador de ispLEVER Classic se comienza creando un nuevo Proyecto, esto es un procedimiento típico de este tipo de software:

Laboratorios Electrónica L3 Rafael Antonio Márquez Ramírez
V1.0 Agosto 2013
Página | 2
En la opción de menú File, se selecciona la opción Nuevo Proyecto:
Se asigna un nombre al proyecto y un subdirectorio para contener los archivos del proyecto.
Solo para este ejemplo el proyecto se llamará (compuerta) y el subdirectorio será: (C:\tmp\ISPLever\)
Se selecciona el tipo de diseño y las herramientas de Síntesis y de Simulación:
VHDL
Synplify
Active-HDL
Y se continúa con: Siguiente>
En la siguiente ventana lo más importante es seleccionar el checkbox de “Mostrar Dispositivos Obsoletos”,
esto permitirá visualizar la Familia de Dispositivos GAL, de la cual se podrá seleccionar el Dispositivo GAL22V10D (para este caso).

Laboratorios Electrónica L3 Rafael Antonio Márquez Ramírez
V1.0 Agosto 2013
Página | 3
Por el tipo de encapsulado se debe seleccionar: 24PDIP
Condiciones de Operación: Comercial
Potencia: Baja (Low)
Y se verifica que el número de parte sea: GAL22V10D-10LP
Se continúa con: Siguiente>
Como no se tiene ningún archivo que agregar, simplemente se selecciona: Siguiente>

Laboratorios Electrónica L3 Rafael Antonio Márquez Ramírez
V1.0 Agosto 2013
Página | 4
En la siguiente ventana se presentará un resumen de las configuraciones seleccionadas para crear el nuevo
Proyecto, en esta ventana solo se debe seleccionar el botón: Finalizar
En la ventana del Navegador de ispLEVER aparecerá el proyecto creado con los Documentos Fuente del Proyecto y los Procesos que pueden ser aplicados a los Documentos Fuente. En el Frame inferior aparecerá una Bitácora de los procesos ejecutados con el software.

Laboratorios Electrónica L3 Rafael Antonio Márquez Ramírez
V1.0 Agosto 2013
Página | 5
En la opción de Menú Source se selecciona la opción New para adicionar un nuevo archivo de código:
En este ejemplo el Nuevo Código Fuente corresponderá a un módulo en VHDL:
Se selecciona: VHDL Module y OK

Laboratorios Electrónica L3 Rafael Antonio Márquez Ramírez
V1.0 Agosto 2013
Página | 6
En la ventana de Nuevo archivo Fuente VHDL, el Archivo, La Entidad y la Arquitectura deberán tener un nombre, para este ejemplo:
Nombre de Archivo: compuertaY
Entidad: entY
Arquitectura: arqY
Y se selecciona: OK
En el Editor de Texto aparecerá la estructura básica (y para este Laboratorio “Más que Suficiente”) del Archivo de Descripción de Hardware del Proyecto:

Laboratorios Electrónica L3 Rafael Antonio Márquez Ramírez
V1.0 Agosto 2013
Página | 7
En este punto solo resta agregar la Descripción del Sistema que se desea implementar y se guarda el Archivo Fuente.
Antes de simular, en el frame de Procesos para el archivo Fuente Actual, se debe ejecutar el proceso:
Generate Schematic Symbol

Laboratorios Electrónica L3 Rafael Antonio Márquez Ramírez
V1.0 Agosto 2013
Página | 8
Simulación
Primero se debe seleccionar el componente GAL22V10D-10LP con el botón derecho y se selecciona la opción:
New …
Esto abre la ventana de Nuevo archivo Fuente en la que se selecciona la opción: Waveform Stimulus y
después: OK
Cuando se abre la ventana del Editor de Formas de Onda Waveform Editor se abren dos ventanas adicionales:
Nada Seleccionado (Nothing Selected)
Nuevos archivo de Estímulos de Forma de Onda (New Waveform Stimulus)

Laboratorios Electrónica L3 Rafael Antonio Márquez Ramírez
V1.0 Agosto 2013
Página | 9
Primero se asigna un nombre al nuevo archivo: stimY (para este ejemplo)
y a continuación se selecciona: OK
Ahora se debe indicar la entidad con los puertos que se desea simular seleccionando la opción: Import Wave …
de la opción de menú: Edit

Laboratorios Electrónica L3 Rafael Antonio Márquez Ramírez
V1.0 Agosto 2013
Página | 10
Cuando se abre la ventana Import se seleccionan los puertos (señales) de la Entidad que serán incluidos en la
ventana Waveform Editor y se selecciona el botón Show
En el Editor de Formas de Onda aparecen los puertos de la entidad seleccionados con una letra I/O que indican cuando son puertos de Entrada o de Salida.
La ventana Nothing Selected se puede mover para que no interfiera con las Formas de Onda que se desea simular.

Laboratorios Electrónica L3 Rafael Antonio Márquez Ramírez
V1.0 Agosto 2013
Página | 11
Para editar las formas de onda de los puertos de entrada se puede simplemente hacer doble “click” justo al lado derecho del puerto y desplazar el cursor hasta la posición que se necesite para simular.
Cuando el estado que se agrega es solamente Estado Alto (High) se puede seleccionar el periodo de tiempo
que se desea en Estado Bajo (Low)

Laboratorios Electrónica L3 Rafael Antonio Márquez Ramírez
V1.0 Agosto 2013
Página | 12
Se hace lo mismo con el resto de los puertos de entrada y se actualiza el archivo “Salvando” las Formas de Onda
ya sea seleccionando Save de la opción de Menú File o seleccionando el botón de Diskette de la barra de herramientas:
En el Navegador de ispLEVER Classic se selecciona el archivo de Formas de Onda con extensión .wdl para que
aparezca el proceso de Simulación Funcional (Functional Simulation) que deberá ejecutarse para realizar la simulación:

Laboratorios Electrónica L3 Rafael Antonio Márquez Ramírez
V1.0 Agosto 2013
Página | 13
Cuando termina de ejecutarse el proceso de Simulación Funcional aparece una ventana de Panel de Control de Simulador (Simulator Control Panel) que indica que la simulación fue exitosa:
Nota: En caso de que se detenga el proceso a causa de algún error, éste deberá buscarse en el Frame inferior del Navegador de ispLEVER en la Bitácora de Construcción Automática (Automake Log) y se deberá hacer doble “click” sobre la línea en rojo para que el Editor de Texto nos ubique en la línea de código donde se presenta el error que deberá ser corregido.
En esta ventana de Panel de Control de Simulador se selecciona el botón de Signo de Admiración
(Run) para poder Analizar el resultado de la Simulación en la ventana de Visualizador de Forma de Onda
(Waveform View):
Si se desea cambiar los estímulos de entrada se debe modificar y salvar la Forma de Onda correspondiente en el
Editor de Forma de Onda .

Laboratorios Electrónica L3 Rafael Antonio Márquez Ramírez
V1.0 Agosto 2013
Página | 14
Cuando en el Editor de Forma de Onda se ha seleccionado un intervalo que comprende diversos estados
diferentes, la ventana de Nothing Selected cambia por Selected Interval in Pattern bit en la que se podrá seleccionar el nuevo estado para el intervalo seleccionado.
Se ejecuta de nuevo el proceso de Simulación Funcional en el Navegador de ispLEVER y se espera a que se
actualice el estado en el Panel de Control de Simulador.
Se selecciona el botón Run de la barra de herramientas y se Analiza el nuevo resultado de la simulación en
el Visualizador de Forma de Onda.

Laboratorios Electrónica L3 Rafael Antonio Márquez Ramírez
V1.0 Agosto 2013
Página | 15
Síntesis
Una vez que se esté seguro de que la simulación es correcta, se debe generar el Mapa de Fusibles y el Archivo JEDEC para programar el Dispositivo.
Para esto se selecciona el Archivo Fuente GAL22V10D-LP en el Navegador de ispLEVER:
Y se selecciona el Proceso: Crear el Mapa de Fusibles (Create Fuse Map)

Laboratorios Electrónica L3 Rafael Antonio Márquez Ramírez
V1.0 Agosto 2013
Página | 16
En la opción de menú Window del Navegador de ispLEVER se selecciona la opción Report Viewer y se abre el
archivo con extensión: .RPT
En esta ventana se podrá ver las ecuaciones y la asignación de pines (Terminales/Puertos)
En la misma opción de menú Window se puede seleccionar la opción Text Editor y abrir el archivo JEDEC con
extensión .JED para analizar el Mapa de Fusibles.