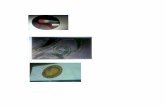Distintos Formatos de Archivos de Imagenes e Imagenes Subliminales
Edicion de Imagenes
-
Upload
david30777 -
Category
Documents
-
view
12 -
download
1
description
Transcript of Edicion de Imagenes

EL BESO DE LA PRINCESA
Hace algunos años era habitual encontrar por allí, al cruzar algún bosque, o en las cercanías del castillo, a una princesa abocada a la tarea de convertir feos sapos en bellos en matrimoniales príncipes. Esa tarea la cumplían, generalmente, mediante un mágico beso que producía la transformación necesaria para ser felices y comer perdices.
Nosotros no propondremos faenas similares, habida cuenta de que la práctica de hechizar príncipes está algo pasada de moda, y andar besando sapos por allí, hasta encontrar un príncipe encantado, puede convertirse en una labor casi infinita, dada la escasez... Además, a nuestra edad, la monarquía ya no tiene la imagen romántica de nuestra niñez, por lo menos en estos pagos republicanos.
Pero, como con el beso mágico de la princesa, convertiremos gráficos en otros gráficos, más adecuados a nuestras necesidades. Esos cambios se pueden agrupar en tres tipos:
Cambiar el tamaño de un gráfico
Cambiar la profundidad de color (cantidad de colores posibles)
Cambiar el formato gráfico.
¿Y ESO, PARA QUÉ?
Las princesas besaban sapos por necesidad: para conseguir marido. Y qué mejor que un príncipe hechizado por alguna bruja envidiosa para eso...
Nosotros lo haremos por otros motivos, menos trascendentes pero, posiblemente, más útiles, que detallamos en la página siguiente, antes de entrar “en materia”.

Especialización docente de nivel superior en educación y TIC. Ministerio de Educación de la Nación
2
CAMBIAR EL TAMAÑO
Cambiar el tamaño de un gráfico puede significar varias cosas diferentes:
Recortar las partes sobrantes del gráfico.
Achicar o agrandar todo el gráfico. Ampliarlo o reducirlo.
Agrandar la superficie de trabajo del gráfico, pero sin modificar el tamaño de la imagen que contiene.
Modificar el tamaño de impresión del gráfico.
CAMBIAR LA PROFUNDIDAD DE COLOR
Cambiar la profundidad de color, lo que llamamos habitualmente cambiar la cantidad de colores de un gráfico, puede obedecer a diversas razones:
a) Aumentar la cantidad de colores. Esto se hace para poder trabajar sobre el gráfico, pintarlo o aplicarle filtros. Los gráficos blanco y negro, por ejemplo, no admiten ser pintados.
b) Disminuir la cantidad de colores. Esto suele hacerse para achicar el ta-maño de los gráficos. Los gráficos de 256 colores, por ejemplo, son por lo menos 3 veces más
pequeños que los de 16 millones.
CAMBIAR EL FORMATO
No todos los programas pueden leer cualquier formato. Por razones tecnológicas o comerciales, muchos programas reconocen sólo algunos. Si tenemos una hermosa ilustración en formato TIF, por ejemplo, y la queremos utilizar para un puzzle, es muy probable que debamos transformarla en BMP, que es el formato que reconoce la mayor parte de los programas de hacer rompecabezas.
Recortar un gráfico con GIMP
Generalmente, cuando escaneamos, capturamos una superficie mayor que la necesaria. Es muy difícil en la previsualización del escaner cortar exactamente lo necesario. Lo mismo sucede con muchas capturas de pantalla. También puede ser que tengamos una foto de colección de la cual nos interesa sólo una porción. En todos estos casos necesitaremos recortar el material sobrante.

Especialización docente de nivel superior en educación y TIC. Ministerio de Educación de la Nación
3
Vamos a recortar el excedente (2) y conservar lo que se encuentra dentro del recuadro (1). A esta operación la llamamos recortar o Crop según el programa. La operación elimina definitivamente la zona excedente (2)
Abrimos la imagen y de la paleta de herramientas seleccionamos la de recortar o Crop.

Especialización docente de nivel superior en educación y TIC. Ministerio de Educación de la Nación
4
1) Colocamos el cursor en uno de los vértices de la zona a cortar (A). Podemos hacer esta operación con tranquilidad, ya que podemos mover posteriormente ese punto. 2) Manteniendo presionado el botón principal del mouse, arrastramos al puntero desde (A) hasta (B). 3) Observemos que la zona a cortar aparece oscura, para que la distingamos fácilmente.
4) La zona de recorte puede ser modificada o movida, para ajustar el tamaño o posición 5) Los puntos de los vértices sirven para redimensionar. 6) Con doble clic sobre la zona clara de la imagen, o con el botón recortar de la pantalla de control, se produce el recorte:

Especialización docente de nivel superior en educación y TIC. Ministerio de Educación de la Nación
5
Tamaño del lienzo, o Canvas Size
La palabra canvas significa algo así como el lienzo del pintor, o el papel sobre el que dibujamos. El tamaño del canvas puede modificarse, sin afectar el tamaño de la imagen que contiene. En el caso de que agrandemos el canvas, esto puede semejarse a pegar más papel alrededor del dibujo.
1) Imagen original 2) Imagen con el canvas agrandado. La zona que se agregó es la de color verde. El tamaño de la imagen se mantuvo igual.
Agrandar el canvas
Significa agregar superficie, pero sin modificar el tamaño del gráfico original. Se utiliza cuando hay que agregar elementos de mayor tamaño o que por su posición
no entran en el gráfico original.
Achicar el canvas
Como el tamaño de la imagen original no varía, al achicar el canvas se produce un
recorte, de efectos idénticos al del recortar o Crop.
En GIMP es la misma operación, ya que la introducción de valores numéricos está incluida en la herramienta de recortar.
De cualquier manera, GIM incluye una herramienta muy precisa de modificación del
canvas. En GIMP es la misma operación, ya que la introducción de valores numéricos está incluida.

Especialización docente de nivel superior en educación y TIC. Ministerio de Educación de la Nación
6
1) Vamos al menú Imagen 2) Elegimos la opción Tamaño del lienzo.
1) Aparece la ventana de control de la herramienta. 2) El botón link vincula las modificaciones de ancho y alto. Si queremos que el aumento sea proporcional, lo dejamos activo. Si queremos modificar cada medida individualmente, lo desactivamos. 3) Para modificar el ancho del lienzo (canvas). 4) Para modificar el alto del lienzo (canvas). 5) Para desplazar la posición de la imagen dentro del lienzo. Horizontalmente, de izquierda a derecha. 6) Para desplazar la posición de la imagen dentro del lienzo. Verticalmente, de arriba a abajo. 7) Para centrar la imagen en el lienzo. 8) Para aplicar los cambios.
TRABAJO TERMINADO Observemos que la superficie agregada es transparente (cuadriculado gris).

Especialización docente de nivel superior en educación y TIC. Ministerio de Educación de la Nación
7
Ampliar o reducir un gráfico
Los gráficos basados en pixels pueden ampliarse o achicarse, según nuestras necesidades. Esta operación suele producir una pequeña pérdida de calidad. En este caso, el conjunto de la imagen modifica su tamaño.
Esta operación se realiza, normalmente, para adecuar el tamaño del gráfico a un espacio determinado, mayor o menor, según el caso, al tamaño original del gráfico.
Achicar o agrandar imágenes en GIMP
Vamos a agrandar una imagen de 709x468 píxels, haciéndola de 900 píxels de ancho. 1) Menú Imagen. 2) Opción Escalar la imagen...

Especialización docente de nivel superior en educación y TIC. Ministerio de Educación de la Nación
8
Aparecerá la ventana de escalar imágenes. 1) Nos aseguramos que el botón link esté activo, para que las modificaciones mantengan la proporcionalidad del gráfico 2) Colocamos el ancho deseado (900 píxels). 3) Haciendo clic sobre el recuadro del alto, el mismo se actualiza automáticamente. 4) Modificamos la resolución, si fuera necesario. Para trabajar en pantalla es suficiente con 75 píxeles por pulgada, lo que achica notablemente el peso del gráfico. 5) Configuramos para interpolación cúbica, para tener la mejor calidad. 6) Aprobamos con el botón Escala. 7) Nuestro gráfico con el tamaño modificado.
Aspect Ratio
Esta expresión la encontraremos en todas las opciones de modificar gráficos de los diferentes programas especializados.
Aspect ratio significa algo así como la relación entre el ancho y el alto de un gráfico. Cuando le decimos que mantenga esa relación, la imagen no modificara su aspecto al achicarse o agrandarse.
En GIMP la casilla de Aspect ratio es reemplazada por el botón link, que vincula ambas dimensiones.

Especialización docente de nivel superior en educación y TIC. Ministerio de Educación de la Nación
9
Para reducir el gráfico (por ejemplo a 500 píxels de ancho) se procede de la misma manera.
Cambiar la profundidad de color de un gráfico
En este apartado veremos cómo pasar un gráfico de una profundidad a otra, que es lo más sencillo. Y algunos criterios para tomar decisiones al respecto, tema bastante más extenso y complejo.
1) Llama RGB a los gráficos de 24 bits, 16 millones de colores. 2) Los gráficos de escala de grises son de 8 bits (256 grises). Como todos los programas gráficos. 3) Llama indexados a los gráficos de hasta 256 colores. Pero incluye en esta categoría gráficos de 1 bit (blanco y negro).
Para reducir la profundidad de color de un gráfico de 16 millones de colores 1) En el menú Imagen 2) Elegir la opción Modo 3) Elegir entre las dos opciones posibles: - Escala de grises - Indexado
La transformación en escala de grises no tiene parámetros. Se aplica directamente.

Especialización docente de nivel superior en educación y TIC. Ministerio de Educación de la Nación
10
La transformación en indexado convoca a una ventana de diálogo para elegir entre varias opciones. 1) Paleta óptima. Elige los 256 colores que mejor representan la gama de tonos del gráfico. 2) Utiliza la paleta segura de Internet. 3) Convierte el gráfico en blanco y negro. 4) Permite usar una paleta personalizada. 5) Compone colores utilizando puntos, para simular una gama de colores más completa.
1) Aunque GIMP no lee archivos de 1 bit (blanco y negro), ya que los convierte automáticamente en imágenes de escala de grises, sí puede guardar en ese formato. 2) Lo hace utilizando las posibilidades de difuminado.

Especialización docente de nivel superior en educación y TIC. Ministerio de Educación de la Nación
11
3) El resultado, usando difuminado, es una imagen que simula con puntos los tonos de grises. Y es ocho veces más pequeña que una de ese tipo.
Conversión de formatos en GIMP
La operación de conversión en GIMP, en todas sus versiones inferiores a la 2.8, es tan sencilla como abrir el gráfico original y utilizando Guardar como... grabarlo con el formato deseado. En el menú Archivo elegimos esa opción.
1) Mantenemos o cambiamos el nombre. 2) Si sabemos cuál es la extensión del nuevo formato, la escribimos. GIMP lo reconoce. 3) Seleccionamos la carpeta donde guardaremos el gráfico convertido (o dejamos la misma) 4) Abrimos la lista de formatos (si no cumplimos con el paso 2)

Especialización docente de nivel superior en educación y TIC. Ministerio de Educación de la Nación
12
En la lista de formatos seleccionamos el que necesitamos. Finalmente accionadmos Guardar.
MUY IMPORTANTE En la versión 2.8 se puede guardar en otro formato mediante el menú Archivo / Exportar. Sus ventanas de diálogo son similares a Guardar como… (como se muestra en este tutorial)
Autor: Juan Carlos Asinsten
Cómo citar este texto:
Asinsten, Juan Carlos. El beso de la princesa. Edición de imágenes digitales. Especialización docente de nivel superior en educación y TIC. Ministerio de Educación de la Nación.