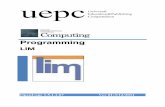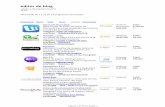EDITOR DE GRAFCETS
Transcript of EDITOR DE GRAFCETS

TREBALL FI DE GRAU
Grau en Enginyeria Electrònica Industrial i Automàtica
EDITOR DE GRAFCETS
Memòria
Autor: Pablo Mañas Pellejero Director: Joan Domingo Peña Convocatòria: Maig 2019


Editor de GRAFCETs
1

Pág. 2 Memòria
2
Resum
Aquesta memòria tracta sobre la realització d’un programa informàtic que permet la creació de
GRAFCETs juntament amb la seva edició, simulació i l’exportació en diferents formats. També es dona
informació d’aquests models de representació gràfics amb la fi d’explicar com funcionen i perquè són
utilitzats i a més es mostra l’estat actual dels programes que permeten l’edició dels GRAFCETs amb
l’ajuda de diferents exemples juntament amb les seves característiques. Per tal d’explicar el
funcionament del programa desenvolupat, s’afegeix al document un apartat que mostra els diferents
elements d’aquest a mode d’aprenentatge.
Cal dir que per aconseguir l’objectiu principal s’ha utilitzat l’entorn de desenvolupament anomenat
Microsoft Visual Studio 2017 i el llenguatge de programació empleat ha sigut el Visual Basic. Per
explicar com funciona el programa desenvolupat s’afegeix un apartat amb aquesta informació
detallada. La metodologia emprada a l’hora de programar ha sigut en forma d’espiral al voltant de les
activitats de: determinació d’objectius, anàlisis de riscos, desenvolupament i proba, i, per últim,
planificació.
Com a resultat s’ha obtingut un programa funcional que permet realitzar els diagrames corresponents
amb unes característiques concretes que es poden observar. Com a conclusió, encara que algunes de
les qualitats del programa (interacciones i disseny) es poden millorar, el programa final compleix els
requisits que s’esperen d’un editor de GRAFCETs.

Editor de GRAFCETs
3
Resumen
Esta memoria trata sobre la realización de un programa informático que permite la creación de
GRAFCETs junto con su edición, simulación y la exportación en diferentes formatos. También se da
información de estos modelos de representación gráficos con el fin de explicar cómo funcionan y
porqué son utilizados y además se muestra el estado actual de los programes que permiten la edición
de los GRAFCETs con la ayuda de diferentes ejemplos junto con sus características. Para explicar el
funcionamiento del programa desarrollado, se añade al documento un apartado que muestra los
diferentes elementos de éste a modo de aprendizaje.
Cabe decir que para conseguir el objetivo principal se ha utilizado el entorno de desarrollo llamado
Microsoft Visual Studio 2017 y el lenguaje de programación empleado ha sido el Visual Basic. Para
explicar cómo funciona el programa desarrollado se añade un apartado con esta información
detallada. La metodología empleada a la hora de programar ha sido en forma de espiral alrededor de
las actividades de: determinación de objetivos, análisis de riesgos, desarrollo y prueba, y, por último,
planificación.
Como resultado se ha obtenido un programa funcional que permite realizar los diagramas
correspondientes con unes características concretas que se pueden observar. Como conclusión,
aunque algunas de las cualidades del programa (interacciones y diseño) se pueden mejorar, el
programa final cumple los requisitos que se esperan de un editor de GRAFCETs.

Pág. 4 Memòria
4
Abstract
This report is about the realization of a computer program that allows the creation of GRAFCETs along
with its edition, its simulation and its export in different formats. Information about these graphic
representation models is also given in order to explain how they work and why they are used. The
current status of the programs that allow the edition of the GRAFCETs with different examples together
with their characteristics is also shown. To explain the operation of the developed program, a section
is added to this document that shows the different elements of it as a tutorial.
It must be said that to achieve the main objective, the development environment called Microsoft
Visual Studio 2017 has been used and the programming language used has been Visual Basic. To
explain how the developed program works, there is a section with this detailed information. The
methodology used at the time of programming has been in a spiral around the activities of:
determination of objectives, risk analysis, development and testing, and, finally, planning.
As a result, a functional program has been obtained that allows the corresponding diagrams to be
made with specific characteristics that can be observed. As a conclusion, although some of the qualities
of the program (interaction and design) can be improved, the final program meets the requirements
that are expected of a GRAFCET editor.

Editor de GRAFCETs
5
Glossari
GRAFCET: Graphe Fonctionnel de Commande Etape Transition (en francès). Traduït com diagrama de
control amb etapes i transicions.

Pág. 6 Memòria
6
Índex
RESUM _____________________________________________________________ 2
RESUMEN __________________________________________________________ 3
ABSTRACT __________________________________________________________ 4
GLOSSARI __________________________________________________________ 5
1. INTRODUCCIÓ __________________________________________________ 9
1.1. Objectius del treball ................................................................................................. 9
1.2. Abast del treball ....................................................................................................... 9
1.3. Motivació ............................................................................................................... 10
2. ¿QUÈ ÉS UN GRAFCET? __________________________________________ 11
2.1. Elements d’un GRAFCET ........................................................................................ 13
2.1.1. Etapes .................................................................................................................... 13
2.1.2. Transicions ............................................................................................................ 14
2.1.3. Línies d’evolució .................................................................................................... 15
2.2. Estructures bàsiques d’un GRAFCET ..................................................................... 16
2.2.1. Seqüència lineal .................................................................................................... 16
2.2.2. Convergència i divergència en “O” ....................................................................... 17
2.2.3. Convergència i divergència en “Y” ........................................................................ 20
2.3. Macroetapes .......................................................................................................... 21
3. EDITOR DE GRAFCETS – PABLO MAÑAS _____________________________ 22
3.1. Inici del programa .................................................................................................. 22
3.2. Barra d’elements ................................................................................................... 29
3.3. Esdeveniments de teclat, ratolí i edició d’elements ............................................. 34
3.4. Enllaços .................................................................................................................. 40
3.5. Simulació ................................................................................................................ 42
3.6. Exportació en Excel ................................................................................................ 59
3.7. Funcionament de l’aplicació a nivell de programació........................................... 61
3.7.1. Menú Principal ...................................................................................................... 61
3.7.2. Nou Document .................................................................................................... 108
3.7.3. Transicions .......................................................................................................... 110
3.7.4. Accions ................................................................................................................ 113
3.7.5. Accions associades .............................................................................................. 114

Editor de GRAFCETs
7
3.7.6. Canviar etiquetes etapes .................................................................................... 114
3.7.7. Canviar etiquetes ................................................................................................ 115
3.7.8. Canviar etiquetes marques ................................................................................ 115
3.7.9. Convergències i Divergències ............................................................................. 116
3.7.10. Enllaços ............................................................................................................... 116
3.7.11. Etiquetes ............................................................................................................. 117
3.7.12. Línies ................................................................................................................... 117
3.7.13. Simulació ............................................................................................................. 119
3.7.14. Temporitzador Classe ......................................................................................... 134
3.7.15. Temporitzador Form .......................................................................................... 134
3.7.16. Tipus d’enllaç ...................................................................................................... 138
3.8. Millores al programa ............................................................................................ 139
4. ESTAT DE L’ART _______________________________________________ 141
4.1. Dia 0.97.2 ............................................................................................................. 141
4.2. CADeSIMU v3 ....................................................................................................... 145
4.3. Omegon Fluid Technology Grafcet 2.0.9.2 .......................................................... 149
4.4. Taula comparativa ................................................................................................ 154
5. METODOLOGIA DE TREBALL _____________________________________ 158
CONCLUSIONS _____________________________________________________ 163
PRESSUPOST I/O ANÀLISI ECONÒMICA _________________________________ 165
BIBLIOGRAFIA _____________________________________________________ 167
Recursos utilitzats per la programació: ......................................................................... 167
Recursos utilitzats per la part teòrica: ........................................................................... 168
Recursos utilitzats per l’estudi de l’art: ......................................................................... 168


Editor de GRAFCETs
9
1. Introducció
Per iniciar el treball de fi de grau és necessari explicar quins són els objectius principals d’aquest, quins
són els conjunts de temes sobre els quals es vol informar, és a dir, l’abast del propi i quina és la
motivació a dur aquest treball. Per tant, a continuació es mostren amb més detall aquests conceptes.
1.1. Objectius del treball
El principal objectiu del treball és la realització d’un programa informàtic que permet la creació, edició,
simulació i exportació en diferents formats (Excel i PDF) de GRAFCETs amb la fi de crear una eina útil i
fàcilment utilitzable per a l’usuari interessat en aquest àmbit. Com és evident aquest objectiu relaciona
conceptes de programació amb idees bàsiques del control automàtic. Per tal de que el lector i l’usuari
sigui conscient de com funciona el programa realitzat, també es considera com a objectiu principal
l’explicació dels diferents elements que componen el programa. Relacionat amb aquest concepte, és
necessari afegir com funciona detalladament el codi de l’aplicació genera ja que es considera com a
objectiu del treball explicar la manera en que s’han elaborat les diferents accions que permet el
programa amb la fi que es puguin veure reflexades les idees en quant a programació. A més, a la part
de l’annex es troba tot el codi font per si es vol veure minuciosament tot.
Altre objectiu menys important que es persegueix aquesta memòria és donar informació bàsica sobre
els GRAFCETs que tant s’utilitzen al món de l’automàtica per tal d’explicar al lector com és el seu
funcionament i per a què serveixen. També, es cerca estudiar diferents tipus d’editors de GRAFCETs ja
existents al mercat, explicar les seves característiques i comparar-los entre sí. Per últim es vol mostrar
la metodologia emprada a l’hora de fer el treball.
1.2. Abast del treball
Tot i que ja es menciona anteriorment en gran part a l’apartat anterior, l’abast del treball engloba tota
la part de programació necessària per a la realització de l’editor en qüestió, juntament amb l’estudi
dels diferents programes ja existents al mercat, la cerca d’informació sobre els GRAFCETs, l’exposició
d’aquesta de forma detallada i la metodologia emprada en l’elaboració del treball.

Memòria
10
1.3. Motivació
Per tal de justificar la raó per la qual s’ha decidit elaborar un editor de GRAFCETs , en aquest subapartat
s’exposen els arguments de l’autor. El principal motiu ha sigut l’interès d’aprendre a programar de
forma correcta i adequada i el fet de realitzar un programa com aquest ajuda en molts sentits. Altre
raó és l’impuls de voler fer una eina útil per a que altres persones puguin emprar-la de forma fàcil en
la seva vida d’estudiant o laboral. Per últim, la inclinació de l’estudiant per la part de control i
automàtica també ha ajudat a la preparació d’aquest treball.

Editor de GRAFCETs
11
2. ¿Què és un GRAFCET?
Abans de resoldre la pregunta formulada al títol del capítol cal explicar primerament en què consisteix
l’automatització de processos. S’entén com a procés a una successió de fases que transcorren en una
operació industrial i l’automatització d’aquest permet que es faci de forma automàtica amb ajuda d’un
automatisme que duu a terme una sèrie d’operacions o accions a partir d’unes expressions lògiques o
entrades. Això és important, ja que un GRAFCET és la representació gràfica, millor dit, un diagrama
funcional d’una sèrie d’activitats i operacions que es realitzen de forma seqüencial i, per tant, permet
descriure el procés a automatitzar. Es considera doncs que el procés a automatitzar i l’automatisme
són un mateix sistema i s’indiquen les accions que s’han de realitzar en aquest procediment en conjunt
amb la informació de com dur-les a terme.
El GRAFCET (GRAphique fonctionnel de commande Étapes / Transitions o gràfic funcional de control
d'etapes i transicions) va tenir el seu origen a França el 1975 i es va publicar per primera vegada el
1977; va ser el fruit del treball de la AFCET (Association Française pour la Cybernétique Economique et
Technique, Associació Francesa per la Cibernètica Econòmica i Tècnica, creada el 1975) en la seva tasca
de trobar una eina útil per a la descripció d'automatismes. Durant un temps, GRAFCET va significar
"gràfic de AFCET". La primera vegada que es va convertir en norma va ser en 1982, a França, sota
l'agència francesa per a la normalització, AFNOR, com a norma NF C 03-190.
El 1988 la IEC (International Electrotechnical Commission, -organització per a la normalització, fundada
el 1906, el seu primer president va ser Lord Kelvin-) el va declarar norma internacional amb el número
IEC 848 i el va descriure com SFC, Sequential Function Chart, Gràfic Funcional Seqüencial i no es va
reconèixer el nom GRAFCET perquè les traduccions podien donar lloc a ambigüitats i a interpretacions
errònies. El 1993 els conceptes del GRAFCET sota el nom de SFC es van incorporar com a part de la
norma IEC 61131-3, l'última edició (la tercera) és de febrer de 2013. El 2002 hi va haver una revisió de
la IEC 848 donant lloc a la IEC 60.848. La versió actualitzada és la IEC 60.848:2013 que defineix al
GRAFCET com un llenguatge per especificar la part seqüencial d'un sistema de control. Especifica els
símbols i regles de representació així com els tipus de variables (internes, entrada i sortida). El que
especifica la norma IEC 60.848 difereix del llenguatge del llenguatge que descriu la norma IEC 61131-
3, la SFC, en aspectes sintàctics i semàntics i en l'enfocament.
En qualsevol cas, el GRAFCET és una eina per a la descripció gràfica de seqüències, pensat especialment
per al cas de la seqüència que ha de seguir el controlador d'un sistema automàtic. Realment, no es
tracta d'un llenguatge de programació, encara que existeixen compiladors per a alguns PLC
(Programmable Logic Controller o Controlador lògic programable) que són capaços de traduir un
GRAFCET que estigui prou detallat a un programa per a un model de PLC en concret.

Memòria
12
No obstant això, no s'ha de considerar el GRAFCET com si fos un llenguatge de programació perquè la
norma vigent, la IEC 61131-3 no ho admet com a tal; el descriu com un llenguatge organitzacional o
metallenguatge, per descompondre una seqüència en diversos passos perfectament definits i en els
elements que fan possible la transició entre ells, de manera que defineixin l'algoritme de control o llei
de comandament.
Així doncs, mentre que el GRAFCET defineix en forma de blocs o passos les accions que s'han de
realitzar i les condicions de transició entre aquests blocs, la mateixa norma IEC 61131-3, defineix quatre
llenguatges de programació i un metallenguatge, la SFC (en el fons , el GRAFCET); els quatre llenguatges
són per a escriure programes i el metallenguatge per descriure (veure figura 2.1). Només quan els blocs
del GRAFCET estan prou detallats i atomitzats, és quan es pot assimilar a una forma de programar en
sí mateixa; però, com la norma declara, aquest és un detall que no el converteix en un llenguatge de
programació.
Metallenguatge Llenguatges
GRAFCET (Gràfics funcionals seqüencials) Diagrama de contactes
Llista de instruccions
Blocs funcionals
Programació estructurada
Figura 2.1. Llenguatges i metallenguatge a la norma EN 61131-3 (Font: Pablo Mañas)
Programar autòmats va començar sent responsabilitat dels automatistas que utilitzaven controladors
amb relés electromagnètics i, per tant, persones familiaritzades amb la interpretació d'esquemes
elèctrics de control amb relés. Perquè aquestes persones poguessin (cap als anys 70), passar-se al camp
dels controladors lògics programables i poguessin programar els esquemes de contactes en comptes
de cablejar-los, els primers PLC ja van incorporar llenguatges de programació similars als sistemes
cablejats que es van denominar llenguatge de diagrama de contactes que, posteriorment, es va passar
a denominar diagrama d'escala (llenguatge ladder, ladder diagram o, senzillament, ladder) perquè els
circuits que es programaven semblaven contactes disposats a escala. Aquest llenguatge en escala és el
més antic i el més estès, encara que no l'únic, i recollit per la IEC 61131-3 com un dels quatre
llenguatges normalitzats.

Editor de GRAFCETs
13
Amb el temps s'ha ofert als programadors utilitzar la programació simbòlica mitjançant instruccions
mnemotècniques denominades llista d'instruccions, similars a les que s'utilitzen per a programar
microprocessadors amb llenguatge assemblador. Aquest tipus de programació era el que s'utilitzava
en les consoles més senzilles, que només admetien una representació de text pel seu visualitzador; la
impossibilitat o cost d'una representació gràfica dificultava molt la utilització del ladder. El conjunt
d'instruccions utilitzat per programar un autòmat és generalment bastant extens i exigeix que el
programador ho coneixi amb una certa profunditat si no vol haver d'estar consultant el manual de
programació a cada moment. Aquest conjunt d'instruccions és similar a la majoria de PLC, encara que
no igual, el que en el fons reverteix en la dificultat per transportar un programa d'un PLC d'un fabricant
a un altre de diferent fabricant o, fins i tot, entre PLC d'un mateix fabricant. Programar amb llista
d'instruccions és una fórmula de programació útil, i recollida per la IEC 61131-3 com un altre dels quatre
llenguatges normalitzats, però que no està més estesa que la programació gràfica, que és molt més
intuïtiva i que, des que s’utilitzen ordinadors com a terminals de programació, no suposa cap problema
respecte a la capacitat de representació gràfica.
Una altra possibilitat per programar PLC recollida per la IEC 61131-3 com un altre dels quatre
llenguatges normalitzats que, amb l'aparició dels llenguatges estructurats, es va obrir en el seu moment
va ser la programació estructurada utilitzant condicions, bucles, etc. L'últim llenguatge que estableix la
norma és mitjançant una representació de diagrames de blocs de funcions, com si de logigrames o
esquemes de portes lògiques es tractés. Fa possible programar blocs sofisticats com, per exemple,
reguladors PID només passant uns paràmetres.
2.1. Elements d’un GRAFCET
Ara que ja s’ha explicat en què consisteix i una mica la història dels GRAFCETs es poden donar a
conèixer els elements que componen aquests diagrames funcionals en qüestió. Qualsevol GRAFCET es
forma amb tres conjunts bàsics de símbols:
Etapes.
Transicions.
Línies d’evolució.
2.1.1. Etapes
Les etapes són un conjunt de fases del procés a automatitzar en les quals s’associen accions a realitzar
sobre ell mateix. Aquestes accions han de ser molt simples ja que hauran de ser determinades per les
entrades i sortides del sistema.

Memòria
14
La representació gràfica de les etapes es fa amb un quadrat amb un número interior que l’identifica i,
per tant, les diferencia de les altres. En el cas que sigui la primera etapa o, més ben dit, l’etapa inicial
en la qual s’iniciarà el sistema per primer cop, la representació es fa amb un quadrat major que a
l’interior conté un quadrat menor amb el número d’identificació que sol ser el 0. Ambdues
representacions es poden observar a la figura 2.1.1.1.
Figura 2.2.1.1. Etapes en un GRAFCET. A l’esquerra etapa inicial (Font: Pablo Mañas)
Les accions associades que s’han mencionat anteriorment es representen per rectangles units a l’etapa
en qüestió. Cal dir que a una etapa es poden associar les accions que siguin necessàries. La forma en
que es descriuen aquestes es pot realitzar amb dos nivells de complexitat.
Nivell 1. Es descriu l’acció de forma funcional.
Nivell 2. Es detalla l’acció merament de forma operativa.
Figura 2.1.1.2. Nivells de descripció d’accions i representació d’accions. A la dreta nivell 2
(Font: Pere Ponsa i Ramon Vilanova [14]) (modificada per Pablo Mañas)
Amb la fi de relacionar les accions amb els símbols es necessari realitzar una taula on es detalli cada
acció amb la seva descripció. En el cas de la figura anterior la taula hauria d’incloure una columna on
l’acció V1+ es relacionés amb Obrir vàlvula 1.
2.1.2. Transicions
Les transicions, en resum, permeten la presa de decisions i l’avanç entre les etapes del procés. Es
representen mitjançant un línia perpendicular a la línia que uneix dues etapes entre sí. A la dreta de la
primera línia esmentada s’escriu la condició que s’haurà de complir per a que l’etapa anterior a aquesta
deixi de fer la seva acció o accions i l’etapa següent es posi en funcionament tal i com es mostra a la
figura 2.1.2.1. Cal afegir que existeix la possibilitat de que varies etapes s’uneixin a una sola transició.

Editor de GRAFCETs
15
Figura 2.1.2.1. Transició entre dues etapes; si l’etapa inicial està activa i es compleix FS1, s’activa
l’etapa 1. (Font: Pablo Mañas)
La condició o condicions d’activament depenen de variables externes que poden ser sensors o entrades
o variables internes al sistema com comptadors o temporitzadors. Aquestes s’avaluen de forma lògica,
és a dir, com a vertaderes o falses i, en funció dels resultats, permeten o no l’activació de les etapes
següents. Com en el cas de les accions del subapartat anterior, es poden descriure les condicions,
també anomenades com a receptivitats, en els dos nivells de complexitat.
En el cas que la transició depengui d’una expressió lògica entre dues o més variables del sistema,
aquestes s’expressen utilitzant les funcions lògiques AND, OR i NOT, que a l’hora de representar-se es
simplifiquen pels signes: ·, + i /, respectivament, tal i com es mostra a la figura següent.
Figura 2.1.2.2. Expressió lògica expressada de dues formes; la segona correspondria a la notació
adequada (Font: Pablo Mañas)
2.1.3. Línies d’evolució
L’últim element principal dels GRAFCETs són les línies d’evolució que permeten l’enllaç entre les etapes
i les transicions i viceversa. Mai es poden unir dues transicions o dues etapes entre sí i, per tant, no és
necessari l’ús de fletxes per indicar la direcció de les línies tot i que es poden utilitzar com a ajuda.
A la figura que es mostra a continuació (figura 2.1.3.1) es poden observar les diferents línies d’evolució
en color blau, en aquest cas, sense fletxes de direccionalitat.

Memòria
16
Figura 2.1.3.1. Exemple GRAFCET amb línies d’evolució (color blau) (Font: Pablo Mañas)
2.2. Estructures bàsiques d’un GRAFCET
Ara que ja s’han presentat els elements que componen un GRAFCET, a continuació, es mostren les
estructures bàsiques que es poden trobar en els diagrames. Aquestes construccions combinades entre
sí podran donar lloc a estructures més complexes i, per tant, a GRAFCETs amb una complexitat elevada.
Per tal d’explicar aquest apartat, es mostraran exemples per veure com evolucionen les etapes a través
dels tipus de sistemes formats. Aquestes configuracions elementals són les següents:
Seqüència lineal.
Convergència i divergència en “O”.
Convergència i divergència en “Y”.
2.2.1. Seqüència lineal
Es tracta d’encadenar una sèrie d’etapes una rere l’altra amb transicions entre mig que permetin
l’avanç del GRAFCET. En aquesta tipologia només pot estar una etapa activa al mateix temps. A la
imatge següent (figura 2.2.1.1) es pot veure detalladament aquesta estructura i com avança en funció
de l’activació de les transicions. Per fer-ho es mostra l’etapa activa amb un fons blau, tot i que,
normalment es fa amb un punt vermell.

Editor de GRAFCETs
17
Figura 2.2.1.1. Exemple seqüència lineal (Font: Pablo Mañas)
Així doncs, tal i com es veu a la figura anterior quan s’inicia el GRAFCET s’activa l’etapa 0 (1). Després,
quan la variable FC1 s’activa, l’etapa inicial es desactiva i dona pas a la iniciació de l’etapa1 (2). Per
últim, quan FC2 s’activa, l’etapa anterior, o sigui, l’etapa 1 deixa d’estar activa i s’inicia l’etapa 2 (3). Cal
afegir que en cada etapa podria haver una acció associada o varies que es durien a terme quan les
seves etapes corresponents s’activessin, però al ser un exemple acadèmic no s’ha tingut en compte.
2.2.2. Convergència i divergència en “O”
Aquesta estructura es construeix amb la fi de representar tasques alternatives i per això s’anomena
amb la conjunció disjuntiva “O”. La tipologia consisteix en una divergència en “O” que parteix
inicialment d’una etapa i es divideix en diferents alternatives possibles (poden ser més de dos) les quals
solen ser del tipus d’estructura lineal. Per últim, es troba una convergència també del tipus “O” que
uneix els diversos camins creats anteriorment per la divergència inicial.
Cadascuna de les alternatives creades per la divergència han de ser excloents, és a dir, no poden haver
dos o més camins actius al mateix temps, únicament 1 ha de funcionar. Per ajudar a comprendre com
es forma aquesta estructura i com funciona a les següents captures (figura 2.2.2.1, figura 2.2.2.2, figura
2.2.2.3 i figura 2.2.2.4) s’observa un exemple.

Memòria
18
Figura 2.2.2.1. Exemple convergència i divergència en “O” (camí 1). (Font: Pablo Mañas)
Figura 2.2.2.2. Exemple convergència i divergència en “O” (camí 2). (Font: Pablo Mañas)

Editor de GRAFCETs
19
Figura 2.2.2.3. Exemple convergència i divergència en “O” (camí 1 i camí 2). (Font: Pablo Mañas)
Figura 2.2.2.4. Exemple convergència i divergència en “O” (camí 3). (Font: Pablo Mañas)
Tal i com s’observa a les figures anteriors, en funció de les transicions que s’accionin a la divergència
n’hi ha 3 camins possibles. Si després d’iniciar el procés s’activa FC1, l’etapa 1 es posa en marxa i, per
tant, la seqüència que segueix es farà seguint les figures 2.2.2.1 i 2.2.2.3. En el cas que s’activi FC2 a
l’inici, es segueix el segon camí observable a les figures 2.2.2.2 i 2.2.2.3. Per últim, si inicialment s’activa
FC3, la successió adequada es veu a la figura 2.2.2.4. Així doncs, es pot deduir que la divergència en
“O” s’inicia a l’etapa 0 amb les transicions FC1, FC2 i FC3. Les seqüències lineals es formen amb les

Memòria
20
parelles d’etapes 1 i 2, etapes 3 i 4 i etapes 5 i 7. Pel que fa a la convergència en “O” es poden veure 2.
Una d’elles es forma després de les etapes 2 i 4 amb les dues transicions FC3 i l’altra rere les etapes 6 i
7 amb les transicions FC4 i FC5 respectivament.
2.2.3. Convergència i divergència en “Y”
A més de les estructures de seqüències lineals i convergències i divergències en “O”, existeixen les
convergències i divergències en “Y” les quals permeten l’activació d’etapes al mateix temps, o sigui que
es poden realitzar tasques de forma simultània.
Així com la tipologia anterior, aquest tipus també està format per tres parts. La primera construcció és
una divergència en “Y” on a partir d’una etapa inicial es divideixen diversos camins que s’activaran al
mateix temps quan es compleixi la transició associada a aquesta divergència. Després es solen trobar
seqüències lineals per cada un dels camins possibles i, per últim, una convergència en “Y” on es
reuneixen els anteriors recorreguts.
Per diferenciar-se de les transicions normals, les convergències i divergències d’aquest tipus es
representen amb dues línies paral·leles sota la transició d’entrada (a la divergència) i sobre la transició
de sortida (a la convergència).
Amb la fi d’ajudar a comprendre com funciona aquesta estructura i com és la seva representació, a
continuació es mostra una imatge (figura 2.2.3.1) a mode d’exemple.
Figura 2.2.3.1. Exemple convergència i divergència en “Y”. (Font: Pablo Mañas)

Editor de GRAFCETs
21
A la imatge anterior, es pot veure l’evolució d’un GRAFCET que conté una estructura de convergència
i divergència en “Y”. A l’inici (figura 2.2.3.1 (1)), es troba l’etapa inicial activada i quan es valida la
transició FC1, la divergència en “Y” permet l’activació de les etapes 1,3 i 5 (figura 2.2.3.1 (2)). En aquest
punt, si s’activés FC4, no es podria activar l’etapa 6 ja que la convergència en “Y” no ho permet pel fet
de que les etapes anteriors actives haurien de ser 2,4 i 5 i no, únicament la 5. Per tant, es continuen les
seqüencies lineals dels dos camins encara oberts. A l’instant en que es valida FC2 (figura 2.2.3.1 (3))
s’activa l’etapa 2 i quan es verifica la transició FC3 (figura 2.2.3.1 (4)) es posa en marxa l’etapa 4. Ara sí
que es podria activar l’etapa 6 quan la variable FC4 sigui vertadera i això és el que succeeix finalment a
través de la convergència en “Y” (figura 2.2.3.1 (5)).
2.3. Macroetapes
Quan és necessari fer un GRAFCET d’un procés d’automatització a l’inici s’acostuma a fer ús de les
macroetapes. Aquests elements serveixen per a fixar les primeres bases del procés sense donar molts
detalls d’aquest. Això permet dividir el problema a grans trets sense haver d’especificar tot des del
principi.
Posteriorment a la creació de les macroetapes aquestes s’hauran de detallar per tal d’obtenir les
accions simples que només depenguin de les entrades i sortides del sistema. En resum, una
macroetapa és un sol element que simbolitza diverses tasques i que més tard s’ha d’especificar. A
continuació es pot observar la seva representació en un GRAFCET (figura 2.3.1):
Figura 2.3.1. Exemple macroetapa. (Font: Pablo San Segundo [13])
Com es pot veure a la imatge anterior, M1 representa el conjunt definit posteriorment per les etapes
E1, 1.1, 1.2, S1 i les seves transicions.

Memòria
22
3. Editor de GRAFCETs – Pablo Mañas
Ara que ja s’han presentat els diferents elements d’un GRAFCET juntament amb una breu descripció,
en aquest apartat es mostrarà el funcionament de l’editor realitzat per l’autor amb Visual Studio, més
concretament amb Microsoft Visual Studio 2017 i el llenguatge de programació de Visual Basic. Així
doncs, a continuació s’exposaran totes les funcions possibles que permet el programa amb les imatges
corresponents, les quals podran ser d’utilitat a l’usuari que usi l’editor. Més endavant es trobarà
l’explicació del funcionament a nivell de programació.
3.1. Inici del programa
Quan s’inicia el programa, la primera finestra que es mostra és la següent:
Figura 3.1.1. Inici editor de GRAFCETs (Font: Pablo Mañas)
Un primer punt observable del programa (vèrtex dret superior de la figura 3.1.1) és que es pot
minimitzar i tancar, però no és possible maximitzar/restaurar. Això està dissenyat d’aquesta manera
perquè l’usuari aprofiti en tot moment tota la pantalla del seu ordinador a l’hora d’editar els GRAFCETs.
Altre fet apreciable és la barra esquerra de la figura anterior on es troben tots els botons desactivats ja
que com no hi ha cap arxiu creat no cal que aquests es trobin habilitats. A la barra superior es poden
veure les següents opcions: “Archivo”, “Editar”, “Enlaces”, “Simulación” i “Ayuda”, les quals es mostren
amb més detall a continuació.

Editor de GRAFCETs
23
Quan l’usuari prem la casella “Archivo”, es despleguen les següents opcions: “Nuevo”, “Abrir”,
“Cerrar”, “Guardar”, “Guardar Como...”, “Exportar”, “Imprimir”, “Vista preliminar” i “Salir”; tal i com
es pot veure a la propera imatge (figura 3.1.2).
Figura 3.1.2. Clic en “Archivo” editor de GRAFCETs (Font: Pablo Mañas)
Arribat a aquest punt l’usuari podrà fer clic únicament a les opcions de “Nuevo”, “Abrir” i “Salir”, ja que
encara no s’ha creat cap GRAFCET i per tant, no es podria ni guardar ni exportar ni imprimir. Si es
considera que és el primer cop que s’inicia el programa, l’usuari únicament deuria clicar en “Nuevo” o
“Salir” ja que no podria obrir cap arxiu. En el cas que es premi el botó de “Salir” o les tecles Ctrl+E, com
és evident, el programa es tancarà i caldrà tornar a obrir-lo si es vol, en el cas que es faci clic en “Nuevo”
o les tecles Ctrl+N, s’obrirà una finestra com la següent:
Figura 3.1.3. Clic en “Archivo”->”Nuevo” editor de GRAFCETs (Font: Pablo Mañas)
Ara es podrà escollir una opció segons la mida que es vulgui de paper (DIN A4 o DIN A3) amb la fi de
crear un nou paper que contengui el GRAFCET que es desitja amb la mida adequada. En cas de fer clic
a “Cancelar” l’operació es cancel·la i es torna a l’inici del programa (figura 3.1.1). Si, en canvi, es prem
el botó “Aceptar” es crea un full com el que es mostra a continuació:

Memòria
24
Figura 3.1.4. Nou arxiu (DIN A4) editor de GRAFCETs (Font: Pablo Mañas)
En el moment que apareix el nou document, s’habiliten tots els botons de la barra esquerra ja
mencionats anteriorment i observables a la figura anterior i a partir d’ara podrem crear el GRAFCET
fent clic a aquestes caselles. També s’habiliten les opcions anteriors de “Cerrar”, “Guardar”, “Guardar
Como...”, “Exportar”, “Imprimir” i “Vista preliminar” encara que, com es pot veure (figura 3.1.4) el full
està buit. En qualsevol punt del procés de creació i edició del GRAFCET, si es fa clic a “Archivo” i a
“Cerrar” o a la creu del nou full creat, el programa adverteix que el progrés no es guardarà (figura 3.1.5)
encara que s’hagi guardat prèviament.
Figura 3.1.5. Advertència de tancament (Font: Pablo Mañas)
És necessari mencionar que el programa no admet que es creïn dos GRAFCETs al mateix temps i, per
tant, en el cas que es premi la seqüència de “Archivo” i “Nuevo” o “Archivo” i “Abrir” després que s’hagi
creat ja un arxiu es mostrarà la següent advertència:

Editor de GRAFCETs
25
Figura 3.1.6. Advertència de crear nou arxiu sobre un altre (Font: Pablo Mañas)
Un cop es vulgui guardar el GRAFCET creat, caldrà fer clic a “Archivo” i “Guardar” o a “Archivo” i
“Guardar Como…”. Si es el primer cop que es guarda, ambdós possibilitats actuaran de la mateixa
forma. El programa obre un quadre de diàleg on l’usuari haurà de decidir on guardar l’arxiu tal i com
es mostra a la figura 3.1.7. Si no es el primer cop que es guarda, al fer clic a guardar el programa
automàticament guardarà on havia guardat el primer cop i amb el mateix nom que s’ha donat per
primera vegada. En el moment que es fa el guardat es creen dos arxius, un amb la imatge en format
.png del GRAFCET creat i altre en format .txt que conté la informació del GRAFCET i que és necessari
per a quan es vulgui obrir de nou la creació en qüestió.
Figura 3.1.7. Quadre de diàleg guardar (Font: Pablo Mañas)
En el cas que ja s’hagi guardat un arxiu i es vulgui obrir, a l’iniciar el programa caldrà prémer sobre la
seqüència “Archivo” i “Abrir”. El quadre de diàleg que es mostrarà serà similar al de guardat però es
mostren tots els arxius .txt que es poden obrir així com es pot veure a la figura 3.1.8:

Memòria
26
Figura 3.1.8. Quadre de diàleg obrir (Font: Pablo Mañas)
En el cas que s’obri un arxiu que no s’hagi creat a partir del programa, com pot ser el primer element
que trobem a la imatge anterior que s’anomena Error.txt, a l’intentar obrir-se el programa no farà res
i tornarà a la pantalla inicial. En canvi, si s’obre un arxiu correcte, per exemple el segon que trobem a
la figura 3.1.8 que s’anomena “Exemple Memoria 2.2.2.txt” i que correspon a les figures 2.2.2.1,
2.2.2.2, 2.2.2.3 i 2.2.2.4 el programa obriria la següent finestra:
Figura 3.1.9. Obrir arxiu “Exemple Memoria 2.2.2” (Font: Pablo Mañas)

Editor de GRAFCETs
27
En el cas que es vulgui exportar el GRAFCET creat a un tipus d’arxiu pdf, l’usuari haurà de fer clic sobre
“Archivo”, “Exportar” i “Exportar en formato PDF” així com es veu a la figura que es mostra a
continuació:
Figura 3.1.10. Seqüència “Exportar en formato PDF” (Font: Pablo Mañas)
En acceptar l’acció s’obre un quadre de diàleg similar al de la figura 3.1.7 on cal escollir el lloc on es vol
guardar l’arxiu ara en format pdf. Cal dir que si el GRAFCET creat té la mida d’un DIN A3, el programa
avisarà que no es pot crear un pdf d’aquesta mida ja que lamentablement no funciona correctament
l’opció i, per tant, no ha estat inclòs.
Seguint l’ordre de la pestanya s’hauria d’explicar el funcionament de l’element “Exportar en formato
Excel” però, aquest botó es profunditza més endavant a l’apartat d’aquest document 3.5 Simulació ja
que cal conèixer altres característiques del programa prèviament.
Si l’usuari decideix imprimir el GRAFCET és recomanable que primer faci clic sobre l’ítem “Vista
preliminar”, ja que proporciona la imatge de com quedarà la representació en paper primerament.
Fent ús del GRAFCET obert a la figura 3.1.9, en el moment que es fa l’acció de clicar sobre l’element
mencionat anteriorment, s’obre una finestra com la següent:
Figura 3.1.11. Exemple “Vista preliminar” (Font: Pablo Mañas)

Memòria
28
Tal i com es mostra a la figura anterior, la 3.1.11, al vèrtex superior esquerre es troba un botó amb la
imatge d’una impressora. Si es fa clic a sobre, segons si l’usuari ha fet clic anteriorment a imprimir o a
exportar en format pdf, s’imprimirà el document o per al contrari, s’obrirà el quadre de diàleg ja
explicat anteriorment sobre l’exportació en format pdf. En cas que el full sigui de mida DIN A4 (apaïsat)
es mostrarà el full en posició horitzontal. Així com quan s’exporta, en cas que el GRAFCET sigui de mida
DIN A3 no es podrà veure la vista preliminar i el programa ho avisa amb un missatge: "No hay vista
preliminar DinA3”.
En cas que l’usuari premi el botó de ”Imprimir”, el quadre de diàleg que es genera es el següent:
Figura 3.1.12. Quadre de diàleg imprimir (Font: Pablo Mañas)
En la imatge anterior es veu com es pot seleccionar la impressora adient i algunes característiques de
la impressió. Quan estigui tot configurat l’usuari pot clicar sobre “Imprimir” i si no es produeix cap error
s’imprimirà el GRAFCET actual.
És necessari remarcar que per defecte, la vista prèvia i la impressió creen uns marges per sobre i per
sota del full en el que es fa el GRAFCET i, per tant, un cop s’hagi imprès el document no es veurà igual
que a la finestra que es mostra al programa mentre s’edita.
Un últim element trobat a l’iniciar el programa el troba en “Ayuda” i “Acerca de...” on es troba la
informació del creador del programa en un requadre petit que es pot observar a continuació:
Figura 3.1.13. Informació del programa (Font: Pablo Mañas)

Editor de GRAFCETs
29
3.2. Barra d’elements
Ara que ja es coneix la manera de crear un nou arxiu, guardar, obrir, exportar i imprimir; a continuació
s’explica el funcionament de la barra d’elements que es troba a la part esquerra del programa així com
es veu a la imatge següent:
Figura 3.2.1. Barra d’elements (Font: Pablo Mañas)
El primer element que es troba a la figura anterior (començant per dalt) permet crear l’etapa inicial.
Un cop l’usuari fa clic, es crea al GRAFCET l’etapa inicial i acte seguit es desactiva aquest botó ja que no
es permet crear diverses etapes inicials. El segon ítem genera una etapa amb un número a dintre,
aquest número, que defineix l’etapa, s’incrementa en 1 cada cop que es fa clic sobre aquest botó i això
permet crear les diferents etapes que conformen el diagrama. El lloc d’aparició de les etapes en el
GRAFCET és el mateix i per tant, es solapen; per tant, es recomana moure els objectes (s’explica a
l’apartat 3.3) de forma adequada per a que al crear els nous elements, no es produeixi cap confusió. Si
es segueix l’ordre de dalt a baix, es troba la transició. En prémer sobre aquest element es genera un
diàleg amb l’usuari com el següent:

Memòria
30
Figura 3.2.2. Disseny tipus de transició (Font: Pablo Mañas)
En aquest punt, l’usuari podrà escollir entre 3 opcions, si la condició d’activació es per flanc de pujada,
de baixada o si és per nivell. Els dos primers casos només es diferencien en que es crearà a més de la
etiqueta un dibuix que permet identificar el flanc, tot i que en simulació no canvien res i es consideren
totes les condicions com activació per nivell. Així doncs només serveixen per fer la representació
correcta. A l’hora d’escriure la condició cal tenir en compte una sèrie de consideracions si es vol fer la
simulació del GRAFCET posteriorment:
1. És necessari escriure la condició com si fos un GRAFCET de nivell 2, és a dir, no s’admeten
espais i només es descriu l’acció de forma operativa.
2. Es poden utilitzar les operacions lògiques OR, AND i NOT i els parèntesis i s’hauria d’escriure
utilitzant el +,· i /, respectivament.
Una possible expressió que respecta les consideracions anteriors pot ésser com la que es mostra
en la figura 3.2.3:
Figura 3.2.3. Exemple expressió de condició (Font: Pablo Mañas)
El quart element de la barra d’elements (figura 3.2.1) permet crear una acció associada a una
etapa. En aquest cas el quadre de diàleg que es genera és més simple i el seu aspecte és el següent:
Figura 3.2.4. Quadre de diàleg acció (Font: Pablo Mañas)

Editor de GRAFCETs
31
En aquest cas només cal tenir en compte que l’acció com a màxim pot ocupar 8 caràcters, per això
és importar descriure el GRAFCET com a nivell 2.
Si l’usuari fa clic sobre el següent element de la barra ja mencionada anteriorment es genera com
en el cas anterior un quadre de diàleg molt similar al que s’observa a la figura 3.2.4. En escriure el
nom de l’acció, es crea una acció associada a una acció ja creada anteriorment. Si es vol simular,
només s’admet una acció i una acció associada en total, per tant, tan sols es poden associar dos
accions a una etapa. Tot i així, es podrien representar més accions associades a una etapa.
Figura 3.2.5. Quadre de diàleg disseny temporitzador (Font: Pablo Mañas)
Continuant amb la barra d’elements es troben els temporitzadors. En fer clic sobre l’ítem similar al de
l’acció, però identificat amb les lletres “TIM” les quals representen “timer”, que en anglès es tradueix
com a temporitzador, es mostra un quadre com el que s’observa a la figura 3.2.5. En aquest tipus de
diàleg s’ha d’escriure el temps amb nombres enters, ja que no s’admeten comes ni punts al requadre.
Després es selecciona l’escala de temps en hores, minuts i segons i per últim, un requadre que s’ha de
marcar en cas que es vulgui crear una transició activa mentre el temps del temporitzador no hagi
transcorregut. És necessari mencionar que a la simulació el temps que s’escriu sobre el primer
requadre serà el que es simularà en segons, és a dir, no és té en compte a la simulació si són hores,
minuts o segons ja que sempre es farà l’avaluació com si fossin segons. Un cop es configuren els
elements del temporitzador i es fa clic en acceptar, es crea un objecte similar a l’acció però que dins
conté l’etiqueta TIM i un número que l’identifica de forma similar al que succeeix amb les etapes. A
més es crea la transició corresponent a quan el temps succeeixi i si s’ha seleccionat el requadre
mencionat anteriorment, la transició del temporitzador negada, o sigui, quan encara no ha
transcorregut el temps.
Si es fa clic sobre el següent element, el qual també té l’etiqueta de “TIM”, es mostra el mateix quadre
de diàleg que s’acaba de mencionar. Les característiques són les mateixes, tot i que comparteixen
comptador, és a dir, si ja s’ha creat un temporitzador amb el botó anterior, en configurar un de nou

Memòria
32
amb el botó ara en qüestió l’etiquetatge del nou temporitzador serà “TIM 2” ja que el primer ha sigut
l’anterior. La única diferència observable amb l’element anterior és la forma de l’objecte, ja que en
aquest cas, la morfologia és igual a la de les accions associades. Així com les accions, a una etapa, en
simulació només es poden associar dos temporitzadors.
Per crear etiquetes al GRAFCET l’usuari ha de prémer sobre el botó amb una “A” blava observable a la
figura 3.2.1. En el moment que es fa clic a sobre, es produeix un quadre de diàleg on es pot escriure
l’etiqueta que es vol generar tal i com es mostra a la figura següent:
Figura 3.2.6. Quadre de diàleg etiqueta (Font: Pablo Mañas)
En un GRAFCET és necessari unir els elements amb enllaços, per tant, cal dibuixar-los d’alguna manera
per fer la seva representació correcta. Si l’usuari clica sobre l’element “Enlaces” de la barra d’elements
(figura 3.2.1) es genera un quadre com el que es veu a continuació:
Figura 3.2.7. Quadre de diàleg crear enllaç (Font: Pablo Mañas)
La primera part del quadre de diàleg consisteix en crear els enllaços que s’associen a una etapa. Com
es pot veure a la imatge anterior, inicialment es pot escollir el número de l’etapa a la que s’associarà
l’element seleccionat al quadre inferior. Això està dissenyat perquè poden produir-se errors quan es
construeix el GRAFCET i l’única manera d’arreglar-lo és que el usuari d’aquesta forma fixi la transició,

Editor de GRAFCETs
33
divergència o convergència que s’enllaça. Quan es selecciona un ítem de la llista i s’accepta, es genera
una nova finestra on es decideix si l’enllaç és anterior o següent tal i com es mostra la figura 3.2.8:
Figura 3.2.8. Quadre de diàleg configuració enllaç (Font: Pablo Mañas)
Aquesta seqüència explicada permet actualitzar la taula d’enllaços de les etapes, característica que es
mostra i es detalla en l’apartat d’aquest document 3.4.
Sense canviar de tema, a més de generar els enllaços a la taula mencionada amb anterioritat, la segona
part del quadre de diàleg observat a la figura 3.2.7. consisteix en generar una línia vertical o horitzontal.
Si no cal arreglar els enllaços és possible només crear les línies verticals i horitzontals del GRAFCET. És
recomanable primer construir el GRAFCET amb les línies corresponents i, després, fixar els enllaços que
no siguin correctes, ja que un cop es fixin no es poden desfer. En acceptar sense fer clic en cap element
de la llista es crea una línia vertical o horitzontal al document que a l’apartat següent es mostra com es
deuen moure, ampliar i connectar.
Els últims elements que s’observen a la barra d’element de la figura 3.2.1. són les convergències en “Y”
i les divergències en “Y”. En el primer cas, en fer clic al botó corresponent apareix un quadre de diàleg
similar al de la figura 3.2.2. però, amb el títol diferent, tal i com es mostra a la imatge següent:
Figura 3.2.9. Disseny tipus de convergència (Font: Pablo Mañas)
En el segon cas, és a dir, quan es fa clic a la divergència en “Y” el quadre que es genera és el següent:

Memòria
34
Figura 3.2.10. Disseny tipus de divergència (Font: Pablo Mañas)
Les regles que s’han mencionat amb anterioritat sobre la simulació a les transicions en aquests dos
casos també s’apliquen i, per tant, un bon exemple de com caldria escriure els noms de les condicions
s’observa a la figura 3.2.3.
Per últim, és necessari dir que en el cas que no hi hagi una etapa inicial creada no es permet crear cap
dels següents elements, ja que es considera imprescindible que el GRAFCET contingui una etapa
d’aquest tipus. Si s’intenta crear un element diferent sense haver creat amb anterioritat l’etapa inicial
el programa adverteix amb el següent missatge:
Figura 3.2.11. Missatge d’alerta quan no hi ha etapa inicial (Font: Pablo Mañas)
Com ja s’ha dit anteriorment amb les etapes, tots el elements es solapen entre sí, per tant, si es creen
primer tots el elements possiblement sigui més difícil trobar-los després. Es recomana en aquest cas
moure els elements inicialment cosa que s’explica en el pròxim apartat.
3.3. Esdeveniments de teclat, ratolí i edició d’elements
En aquest apartat de la memòria s’explica com es mouen els objectes creats a partir de la barra
d’elements i com es modifiquen amb l’ajuda del teclat, el ratolí i la pestanya superior “Editar”. Per
detallar com és el funcionament, a continuació es mostrarà un GRAFCET que ja s’ha mostrat amb
anterioritat per veure com es poden moure i modificar els diferents elements que el composen.

Editor de GRAFCETs
35
Figura 3.3.1. Elements seleccionats del GRAFCET en color blau (Font: Pablo Mañas)
Com es pot observar a la figura anterior, en fer clic sobre qualsevol objecte del GRAFCET, aquest es
selecciona. Per distingir un element seleccionat d’un altre, el primer es representa amb el fons de color
blau o amb l’element en sí de color blau tal i com es mostra a la imatge en qüestió (figura 3.3.1). Un
cop seleccionats es poden moure en cas que es mantingui polsat el botó del ratolí i aquest es mogui o,
també, utilitzant les fletxes del teclat. Si desplacem els elements anteriors una nova imatge reflexa el
que succeeix:
Figura 3.3.2. Desplaçament d’elements seleccionats (Font: Pablo Mañas)

Memòria
36
En cas que es vulgui tornar a com es trobava abans de fer l’acció es poden prémer les tecles del teclat
Ctrl+Z o fer clic a “Editar” i “Deshacer”. Cal dir que si l’acció de moure s’ha realitzat amb el teclat l’opció
de desfer només tornarà al desplaçament anterior i, per tant, no s’aconseguirà tornar mai a la posició
inicial, només a l’últim moviment que haurà sigut d’un píxel. Es recomana, doncs, moure els elements
del GRAFCET amb el ratolí. Si amb el ratolí es mouen els elements com es mostra a la figura 3.3.2 es
prem Ctrl+Z o “Editar” i “Deshacer” i acte seguit es prem Ctrl+Y o “Editar” i “Rehacer” el GRAFCET
tornaria a mostrar-se com la imatge anterior ja que el botó “Rehacer” recupera la posició quan es fa
l’acció de “Deshacer”.
Tal i com s’observa a la figura 3.3.2 com hi havia diversos elements seleccionats tots es mouen en grup,
tot i que es podrien moure de forma individual seleccionant únicament un a cada moviment. En el cas
que s’intenti moure algun dels elements fora del full, el programa no ho permet i es quedaran els
elements a l’extrem de qualsevol dels marges on s’hagin desplaçat.
Continuant amb la imatge mostrada anteriorment, la figura 3.3.2, en aquest instant, si es prem la tecla
de “supr” o la fletxa per esborrar “ “ anomenada “Backspace”, els elements seleccionats
s’eliminen i desapareixen del GRAFCET. A la figura següent es mostraria el resultat:
Figura 3.3.3. Elements esborrats (Font: Pablo Mañas)
En aquest cas si després es fa clic al botó de “Deshacer” ja explicat anteriorment, es recuperarien els
objectes eliminats i apareixerien al lloc on han sigut esborrats. Cal afegir que si ara s’intentés fer l’acció
de “Rehacer”, no es podria ja que no tindria molt sentit tornar a esborrar, els elements. En cas que es
vulgui tornar a esborrar només caldria tornar a seleccionar els objectes i prémer la tecla adient.

Editor de GRAFCETs
37
A la pestanya de “Editar”, es troba l’ítem de “Cortar” que també s’activa polsant Ctrl+X. Aquesta eina
permet esborrar els elements seleccionats, però guardant-los a portafolis. Per tant, si es selecciona un
element i després es talla, es podrà utilitzar el botó de “Pegar” o Ctrl+V, perquè torni a aparèixer aquest
objecte o grup d’objectes en cas que s’hagi seleccionat varis. Una característica de “Pegar” és que els
elements que s’hagin copiat prèviament o tallat en el seu defecte, un cop s’enganxin ho faran al lloc
inicial on es crea el propi objecte. Per exemple, si l’usuari ha tallat una transició i una etapa i
posteriorment l’enganxa, aquesta transició apareixerà al lloc on apareixen totes les transicions quan es
creen i l’etapa al seu lloc de naixement corresponent. Es podria modificar per a què apareguin en altres
llocs però s’ha considerat que així ja funciona correctament.
Tot i que ja s’ha explicat per sobre una mica amb l’exemple anterior, el botó de “Copiar” o Ctrl+C
permet copiar els elements al portafolis per després ser enganxats. Cal dir que l’etapa inicial no es pot
copiar, ja que no té sentit que n’hi hagin dues o més etapes inicials i el programa adverteix que l’etapa
inicial si està seleccionada en el moment de copiar no es copiarà a través d’un missatge. Una
característica destacable a comentar és que no es recomanable copiar etapes, ja que aquestes, un cop
s’enganxin conserven el mateix número d’etapa i marca i, per tant, a l’hora de simular o veure els
enllaços provoca errors al programa o males interpretacions.
Si es segueix parlant de la pestanya de “Editar”, per últim, es troba el botó de “Seleccionar todo”. Com
el seu nom indica, aquest ítem permet seleccionar tots els objectes creats al GRAFCET, cosa bastant
útil quan es vol moure tot el conjunt.
Al subapartat anterior (3.2 Barra d’elements), s’han mencionat els enllaços i la seva forma de crear-los.
Ara, cal parlar sobre com s’editen o es poden variar. En primer lloc, un enllaç no deixa de ser
gràficament una línia recta i aquesta per comoditat pot ser vertical o horitzontal. Bé doncs, el programa
permet dibuixar línies verticals i línies horitzontals, però un cop es creen l’usuari pot creure que la línia
no es pot allargar ni escurçar ja que no s’ha programat cap esdeveniment de ratolí que ho permeti fer.
També, es pot pensar que unint diferents línies verticals, per exemple, es pot fer una de més llarga. Tot
i que aquest raonament és lògic, el programa està pensat per a que qui l’utilitzi faci ús de les tecles “+”
i “-“ del teclat per allargar i escurçar les línies en qüestió. D’aquesta manera, no caldrà unir dues línies
del mateix tipus per formar una de més llarga. La taula que es mostra a continuació, resumeix tot els
esdeveniments de teclat aplicables als objectes creats i seleccionats:
Tecla Acció Objecte en que s’aplica
(seleccionat)
Ctrl+Z Desfer Tots
Ctrl+Y Refer Tots

Memòria
38
Ctrl+X Tallar Tots
Ctrl+C Copiar Tots
Ctrl+V Enganxar Tots
↑ Moure un píxel cap amunt Tots
↓ Moure un píxel cap avall Tots
→ Moure un píxel cap a la dreta Tots
← Moure un píxel cap a l’esquerra Tots
Supr i Backspace Esborrar Tots
+ Allargar Línia vertical i línia horitzontal
- Escurçar Línia vertical i línia horitzontal
Figura 3.3.4. Taula esdeveniments de teclat aplicats als objectes (Font: Pablo Mañas)
Per ajudar a l’usuari a enllaçar els diferents elements entre sí de forma correcta quan es mou un
element seleccionat a prop d’un altre de forma que es solapen entre sí en deixar anar el clic del ratolí,
la majoria de cops el programa interpreta que aquests dos objectes s’han d’unir i per tant, els situa al
lloc corresponent per a que es creï l’enllaç de forma automàtica. Aquests enllaços dels quals es parla
es veuen més endavant en profunditat a l’apartat 3.4 d’aquest document.
Tot i que aquesta característica del programa sol ser de gran ajuda, no funciona de forma correcta quan
s’està movent un grup d’elements ja units a un objecte on es vol fer l’annexió, ja que , probablement
només un dels elements s’unirà (el que fa contacte amb l’altre objecte) i la resta perdran la unió que
tenien amb l’element que s’acaba d’unir. També és important mencionar, que si un element es vol unir
a altres diferents com podria ser una línia vertical que es vol enllaçar a una etapa, una transició i dues
línies horitzontals, probablement l’element s’unirà a un dels 4 i per tant, caldrà moure la resta per
acomodar-se. En aquest cas, es recomana unir-lo a 1 inicialment i afegir la resta a ell i en cas que es
vulgui moure, fer-ho amb les fletxes del teclat, per precaució.
En el cas que l’usuari vulgui desactivar aquesta opció, caldrà que polsi sobre “Ayuda” i “Desactivar
ayuda posicionamiento”. Gràcies a aquest botó tota persona que utilitzi el programa podrà activar i
desactivar aquesta opció quan vulgui o quan cregui convenient.

Editor de GRAFCETs
39
Per finalitzar aquest subapartat de la memòria cal explicar alguns esdeveniments del ratolí que encara
no s’havien profunditzat. Es probable que l’usuari s’equivoqui a l’hora d’escriure una etiqueta, una
acció, una condició de la transició, etc. Per evitar haver de crear de nou aquests elements i esborrar els
que contenen les errades, l’usuari pot fer doble clic a esquerre a l’etiqueta en qüestió i s’obrirà un
quadre de diàleg on es pot establir el nou nom que se li dona a l’element que es vol canviar. En el cas
que es faci doble clic sobre el número d’una etapa (exceptuant l’inicial), el quadre de diàleg que es
mostra és el següent:
Figura 3.3.5. Quadre de diàleg nou número de etapa (Font: Pablo Mañas)
Així doncs, l’usuari podrà establir clicant sobre les fletxes el número d’etapa que vol. Si es canvia el
número d’etapa és lògic també canviar la marca, per tant, si es fa doble clic sobre l’etiqueta de la marca
el quadre de diàleg mostrat és el que es representa a continuació:
Figura 3.3.6. Quadre de diàleg nova marca de etapa (Font: Pablo Mañas)
Al text entre parèntesis es mostra com hauria d’escriure’s la nova marca i per tant, no cal recalcar cap
característica més. Per canviar la resta d’etiquetes possibles el quadre de diàleg que es mostra és el
següent:
Figura 3.3.7. Quadre de diàleg nova etiqueta (general) (Font: Pablo Mañas)
El quadre mostrat a la figura anterior, apareix en fer doble clic sobre les etiquetes dels elements que
es poden canviar. Si es vol canviar una etiqueta d’un element i no apareix aquest diàleg en qüestió,

Memòria
40
possiblement no es pugui fer aquesta operació com es dona en el cas dels temporitzadors, els quals no
admeten canvi d’etiqueta i exigeixen que s’hagin de crear de nou si s’ha produït una errada.
3.4. Enllaços
Un cop explicat el moviment dels objectes, aquest apartat versa sobre la correcta creació dels enllaços
entre els elements que composen el GRAFCET que es vol generar. Amb la fi d’informar a l’usuari si està
fent els enllaços de forma correcta per a realitzar la simulació posteriorment, a la pestanya “Ver” es
troba la casella de “Ver enlaces” . Quan l’usuari fa clic a sobre i no hi ha cap element al GRAFCET, el
programa mostra una finestra com la següent:
Figura 3.4.1. Finestra enllaços (Font: Pablo Mañas)
Com en aquest cas el GRAFCET està buit, la taula que es mostra a la imatge anterior també està buida.
En el cas que es tinguin enllaços creats, com quan es realitza un diagrama com el que es mostra a la
figura 3.3.1, la taula que s’observa és la següent:

Editor de GRAFCETs
41
Figura 3.4.2. GRAFCET (esquerra) i finestra d’enllaços (dreta) (Font: Pablo Mañas)
Tal i com es pot observar a la imatge anterior (figura 3.4.2 (dreta)), a la finestra d’enllaços es mostra
primer de tot les etapes ordenades per número. En el cas que s’hagin copiat etapes o n’hi hagin de
repetides (amb el mateix número) si es vol fer la simulació posteriorment, caldrà posar-los un número
diferent a cada etapa per evitar errors, tot i que als enllaços es veuria correctament. A cada etapa
s’associa també una marca, la qual es pot observar de forma gràfica a la imatge de l’esquerra de la
figura 3.4.2 . Si no es volen mostrar al GRAFCET, l’usuari pot prémer el botó de “Ver” i “Ocultar marcas”
i deixaran de ser visibles, en el cas que es vulguin tornar a fer perceptibles caldrà fer clic de nou al
mateix botó i tornaran a ser observables. Com no hi ha cap acció ni temporitzador associat a cap de les
etapes, les columnes corresponents mostren un missatge en el que es diu que no hi ha cap acció o
temporitzador associat. En el cas que existissin accions i temporitzadors associats, les columnes
corresponents estarien complertes amb el missatge “Acción: “ i el nom de l’acció o “Timer: “ i el nom
del temporitzador. Pel que fa als enllaços, en el cas que una etapa en tingui múltiples associats,
mostrarà que té múltiples i els separarà amb comes (“,”) i encara que a la imatge anterior no es pot
veure sí que es pot observar a la figura 3.4.3. Pot succeir que per la morfologia del GRAFCET l’enllaç
anterior sigui el següent i l’enllaç següent, l’anterior, per arreglar-lo caldrà fer aquests enllaços de
forma “manual” com ja s’ha explicat al subapartat de 3.2 Barra d’elements a la secció que parla sobre
els enllaços. Altres errors menors observables a la imatge de la dreta anterior és quan una etapa està
associada únicament a una altra i el missatge que es mostra es que n’hi ha de múltiples associades.
Això es degut a com està programada la forma de cercar els enllaços de forma automàtica però no és

Memòria
42
un error greu ja que només és una errada en el nom de l’etiqueta ja que després només es mostra un
element associat, en aquest cas un únic número d’etapa.
Figura 3.4.3. Múltiples enllaços (Font: Pablo Mañas)
En el cas que es vulgui fer la simulació del GRAFCET creat de forma correcta o simplement, exportar la
taula a un document Excel i que aquesta no contengui errors, és recomanable que l’usuari un cop creï
el GRAFCET de nou, obri aquesta finestra per veure si està realitzant de forma correcta els enllaços o
per al contrari no està enllaçant bé els elements. També, cal dir que el botó “Actualizar tabla” serveix
per actualitzar la taula d’enllaços, tot i que el programa ho fa automàticament gairebé a cada canvi que
es produeix al GRAFCET.
3.5. Simulació
Es considera un apartat important del programa el fet que el GRAFCET es pugui simular, així doncs, en
aquesta secció es parla sobre el funcionament de la simulació. Per poder simular un diagrama primer
de tot és necessari que prèviament s’hagi creat el GRAFCET i els seus enllaços estiguin ben construïts.
Per tal d’explicar com funciona aquesta característica del programa, a continuació es mostra una sèrie
d’exemples realitzats amb el programa.
El primer GRAFCET que es sotmet a estudi és el següent:

Editor de GRAFCETs
43
Figura 3.5.1. Exemple GRAFCET i la seva taula d’enllaços (Font: Pablo Mañas)
Tal i com s’observa a la figura anterior, s’ha creat un GRAFCET amb diferents etapes, transicions,
convergències, divergències, accions i accions associades. Si l’usuari vol simular-lo només caldrà que
faci clic a “Simulación” i a “Simular”. Fent aquesta seqüència el programa obrirà una nova finestra on
es fa la simulació que és una còpia del GRAFCET fet i on es veuran les etapes actives i accions, a més,
apareixerà una nova taula amb les entrades i sortides del sistema i els temporitzadors actius. Com en
aquest cas no hi ha cap temporitzador actiu el programa ho avisa amb un missatge. La nova taula
creada és la següent:

Memòria
44
Figura 3.5.2. Taula d’entrades i sortides del sistema del GRAFCET 3.5.1 (Font: Pablo Mañas)
I la nova finestra que apareix es mostra a continuació:
Figura 3.5.3. Finestra de simulació del GRAFCET 3.5.1 (Font: Pablo Mañas)
Fent un petit incís, cal dir que en cas que es tanqui una de les dues taules anteriors (figura 3.5.1 (dreta)
i figura 3.5.2) la simulació deixarà de funcionar i caldrà tancar la finestra de simulació (figura 3.5.3) per
a que es torni a habilitar el GRAFCET inicial (figura 3.5.1 (esquerra)). Així doncs, per fer la simulació de
forma correcta, s’han de deixar obertes les dues taules ja mencionades.

Editor de GRAFCETs
45
Així com s’observa a la figura 3.5.2. es troben totes les entrades del sistema és a dir, totes les condicions
que fan que el sistema variï o sigui, que les sortides, en aquest cas les accions, s’activin i desactivin.
Aquestes entrades es poden activar i desactivar mitjançant els botons inferiors de la taula. En el cas
que s’activin les entrades FC2, FC3 i FC4 a la simulació es mostrarà aquest canvi:
Figura 3.5.4. Finestra de simulació del GRAFCET 3.5.1 (Font: Pablo Mañas)
I ala pròpia taula es veurà el següent:
Figura 3.5.5. Fragment taula d’entrades i sortides de simulació del GRAFCET 3.5.1
(Font: Pablo Mañas)

Memòria
46
Com s’observa a la figura 3.5.4 i a la 3.5.5 les entrades ara actives es marquen amb un fons blau
turquesa, en el cas de la primera figura en qüestió el fet que s’activi FC4 permet que la condició
FC4+FC5·FC6 es validi i, per tant, també es marca del color corresponent. Si es desactiven les entrades
amb l’altre botó es tornarà a obtenir el mateix que a la figura 3.5.3 i a la 3.5.2.
En el cas que s’activi inicialment FC1, s’haurien d’activar les etapes 1 i 3 juntament amb les seves
accions associades i així succeeix tal i com es mostra a continuació:
Figura 3.5.6. Finestra de simulació del GRAFCET 3.5.1 (Font: Pablo Mañas)
Si ara s’activa FC2 s’obté el següent:
Figura 3.5.7. Finestra de simulació del GRAFCET 3.5.1 (Font: Pablo Mañas)

Editor de GRAFCETs
47
A la figura anterior es mostra com s’activa l’etapa 2 degut a la validació de la condició FC2. També es
desactiva l’etapa anterior, és a dir l’etapa 1 juntament amb les accions associades que en aquest cas
només és “LA” ja que es considera que la acció ja s’ha acabada de manera instantània i, per tant, es
valida la transició. En activar FC3 la simulació avançaria de la següent forma:
Figura 3.5.8. Finestra de simulació del GRAFCET 3.5.1 (Font: Pablo Mañas)
I, finalment, si s’activés FC4 o FC5 i FC6 el resultat final seria el següent:
Figura 3.5.9. Finestra de simulació del GRAFCET 3.5.1 (Font: Pablo Mañas)

Memòria
48
És necessari afegir que aquest exemple es considera acadèmic i únicament serveix per mostrar com
funciona el programa i per tant, no guarda cap relació amb un exemple de control real.
El segon exemple consisteix en la utilització de temporitzadors per demostrar el funcionament
d’aquests a la simulació. Així doncs, a continuació es mostra un GRAFCET adequat a aquest propòsit:
Figura 3.5.10. Exemple GRAFCET amb temporitzadors i la seva taula d’enllaços (Font: Pablo Mañas)
En aquest cas, únicament s’observen sobre el GRAFCET temporitzadors i accions associades a les
etapes. Així doncs, quan l’usuari polsa el botó de simular, la taula d’entrades i sortides generada com
no existeixen transicions de nivell, convergències ni divergències, tindrà buida la primera columna
perquè el programa no considera les transicions dels temporitzadors com entrades en sí al sistema.
Per mostrar aquest fet, a continuació es presenta la captura corresponent de la taula exposada al fer
clic sobre simular:

Editor de GRAFCETs
49
Figura 3.5.11. Taula d’entrades i sortides del sistema del GRAFCET 3.5.1 (Font: Pablo Mañas)
Com es pot observar a la figura anterior, les sortides, transicions i temporitzadors queden desordenats,
és a dir, no hi ha una relació entre els elements creats; per exemple la transició del temporitzador 3
hauria de situar-se al costat del seu temporitzador el TIM 3 però no ho fa perquè el programa ordena
les transicions, temporitzadors i sortides de forma independent sense tenir en compte els altres. En
cas que aquest fet fos un problema, quan s’exporti la taula a Excel, en aquest programa podria canviar
l’ordre i ordenar-lo com cregui.
Continuant amb la imatge anterior (figura 3.5.11), al no aparèixer entrades, els botons “Activar
entrada” i “Desactivar entrada” no farien res, ja que, com es pot veure no hi ha cap entrada per activar
ni desactivar com és lògic.
Analitzant el GRAFCET, un cop es faci clic en simular, inicialment l’etapa activa passarà a ser la 2 ja que
el temporitzador 1 no ha transcorregut els 10 segons de transició, el diagrama poc després que s’iniciï
s’observa a la imatge següent:

Memòria
50
Figura 3.5.12. Finestra de simulació del GRAFCET 3.5.10 poc després de l’inici (Font: Pablo Mañas)
En activar-se l’etapa 2, també s’inicia el temporitzador 2 i la acció associada F1, al transcórrer 1 segon
(temps establert per TIM 2), aquesta etapa juntament amb la seva acció hauria de desactivar-se i donar
pas a la següent etapa. Per tant, a continuació es mostra que succeiria 1 segon després d’haver iniciat
la simulació:
Figura 3.5.13. Finestra de simulació del GRAFCET 3.5.10 després d’un segon de l’inici
(Font: Pablo Mañas)

Editor de GRAFCETs
51
Com es pot veure a la imatge anterior, al transcórrer un segon, l’etapa 2 i les seves accions es desactiven
i passen lloc a l’etapa 3 ja que el temps establert pel temporitzador 2 ja ha passat. En aquest instant
s’activa l’etapa nova i la seva acció associada, també s’estableix un temps d’1 segon així que la figura
següent mostra la successió en 1 segon més de simulació:
Figura 3.5.14. Finestra de simulació del GRAFCET 3.5.10 després de dos segons de l’inici
(Font: Pablo Mañas)
En aquest moment, s’ha desactivat l’etapa 3 i s’ha activat l’etapa 1 que era la següent. Ara, el
temporitzador fixat es de 5 segons i la simulació esperarà 5 segons fins que s’activi la transició de
temporitzador 4. Un cop passin els 5 segons, s’activarà l’etapa 5 i instantàniament, l’etapa 2 ja que
encara no han succeït els 10 segons del temporitzador 1 i, per tant, la transició del temporitzador negat
de l’etapa inicial seguirà activa. A continuació es mostra la imatge a l’haver transcorregut 7 segons des
de l’inici:

Memòria
52
Figura 3.5.15. Finestra de simulació del GRAFCET 3.5.10 després de set segons de l’inici
(Font: Pablo Mañas)
Com ja s’ha dit amb anterioritat, a la figura 3.5.15 es veu com es torna a activar l’etapa 2, el seu
temporitzador i la seva acció associada. A partir d’ara, tornarà a produir-se el bucle que s’ha vist
inicialment, o sigui, quan es validin els temporitzadors corresponents anirà avançant el diagrama de la
mateixa forma ja explicada.
Quan hagin passat 10 segons des de l’inici de la simulació, la transició del temporitzador 1 s’activarà,
desactivant així la transició negativa corresponent. En aquest punt (10 segons), calculant els temps, el
GRAFCET anirà per l’etapa 1 amb les seves accions activades. La imatge de l’exemple en aquest instant
és la següent:

Editor de GRAFCETs
53
Figura 3.5.16. Finestra de simulació del GRAFCET 3.5.10 després de 10 segons de l’inici
(Font: Pablo Mañas)
Finalment, quan s’hagi validat per segona vegada el temporitzador 4, com ja s’ha activat la transició
del temporitzador 1, s’activarà l’etapa 4 i la seva acció associada. Per tant, l’estat del GRAFCET al
termini de la simulació és el que es mostra a la següent captura:
Figura 3.5.17. Finestra de simulació del GRAFCET 3.5.10 després de 14 segons de l’inici
(Font: Pablo Mañas)

Memòria
54
Així com l’exemple anterior, aquest tampoc és un exemple real i només pretén mostrar el
funcionament dels temporitzadors en les simulacions.
Per acabar de mostrar com funcionen les simulacions, l’últim exemple disposa de tots els elements
possibles que poden aparèixer en un GRAFCET utilitzant l’editor. No es tracta d’un exemple real, però
ajuda a veure i consolidar el maneig de la simulació. Així doncs, l’últim exemple d’aquest subapartat és
el següent:
Figura 3.5.18. Exemple GRAFCET amb temporitzadors, convergències i transicions juntament amb la
taula d’enllaços (Font: Pablo Mañas)
En aquest exemple es pot observar l’ús de temporitzadors, una convergència en “Y” juntament amb
una divergència en “Y”, transicions i accions associades a les diferents etapes. Un cop s’iniciï la
simulació del GRAFCET, com sempre, es partirà de l’etapa inicial. Com en els exemples anteriors a
continuació es mostra com evoluciona el diagrama en activar les diferents entrades del sistema:

Editor de GRAFCETs
55
Figura 3.5.19. Evolució del GRAFCET 3.5.18. quan s’activa l’entrada FC1 (Font: Pablo Mañas)
En validar-se l’entrada FC1 a través de la taula d’entrades i sortides degut a la divergència en “Y”,
s’activen les etapes 1 i 2. Aquestes tenen associades diferents temporitzadors que en complir el seu
temps activaran les transicions corresponents. Tal i com es mostra a la figura 3.5.19, la condició /FC3
per flanc de baixada està activa, això es degut a que l’entrada FC3 inicialment està desactivada. Com ja
s’ha dit anteriorment, a la simulació els flancs de baixada i pujada no es tenen en compte i es tracten
totes les condicions com si fossin de nivell, és a dir, si estan actives s’activen i sinó no, sense tenir en
compte l’estat anterior, o sigui, es mantenen en el seu estat sempre i quan no es tornin a activar o
desactivar.
També cal remarcar de nou que la simulació es fa amb segons i no té en consideració l’escala de temps
seleccionada per l’usuari quan crea el temporitzador. Això es fa per comoditat, ja que no es creu
convenient que la persona que està mirant com funciona hagi d’esperar durant tant de temps per
veure si el temporitzador avança o no.
Així doncs, dos segons després, d’activar-se l’entrada FC1, el temporitzador 1 associat a l’etapa 2 ja
haurà complert el seu temps indicat i l’avanç del GRAFCET és el següent:

Memòria
56
Figura 3.5.20. Evolució del GRAFCET 3.5.18. 2 segons (simulació) després de l’activació de FC1
(Font: Pablo Mañas)
Si això fos portat a la realitat, el diagrama es mantindria en l’estat anterior (figura 3.5.20) durant 1
minut, ja que és el temps en el que el temporitzador 2 de l’etapa 2 s’activaria, ja que haurien
transcorregut 2 minuts pel temporitzador 1 i només restaria 1 minut per complir els 3 minuts del segon
temporitzador associat. Seguint amb la simulació, en transcórrer un segon més el GRAFCET pateix el
següent canvi:
Figura 3.5.21. Evolució del GRAFCET 3.5.18. 3 segons (simulació) després de l’activació de FC1
(Font: Pablo Mañas)

Editor de GRAFCETs
57
En aquest punt, si es validés la condició FC2, el GRAFCET es mantindria igual que a la figura anterior
3.5.21. ja que la convergència en 1 no ho permetria fins que l’etapa 5 no estigués activa. Per tant,
primerament hauria d’esperar a que el temporitzador associat a l’etapa 1, activés la seva transició a
l’haver transcorregut els 4 minuts. A continuació es mostra la imatge de la simulació quan ha succeït
aquest interval de temps en segons després de l’activació de l’entrada FC1:
Figura 3.5.22. Evolució del GRAFCET 3.5.18. 4 segons (simulació) després de l’activació de FC1
(Font: Pablo Mañas)
Com l’entrada FC3 està desactivada, es decideix activar-la, ja que sinó, després d’activar FC2 en aquest
instant (figura 3.5.22) sobtadament s’activaria l’etapa 7 (en simulació trigaria 0,1 segons
aproximadament). Així doncs, quan es desactiva FC3 i s’activa FC2 en aquest ordre, el GRAFCET
evoluciona tal i com es mostra a la captura següent:

Memòria
58
Figura 3.5.23. Evolució del GRAFCET 3.5.18. després d’activar FC3 i FC2 i haver transcorregut el temps
anterior (Font: Pablo Mañas)
En aquest instant per tal que avanci el diagrama en desactivar de nou FC3 l’etapa 6 juntament amb la
seva acció associada passaria a inhabilitar-se i l’etapa 7 amb la seva acció associada s’activarien. A
continuació s’observa aquest canvi produït a l’exemple a mode de una imatge de la finestra de la
simulació:
Figura 3.5.24. Evolució del GRAFCET 3.5.18. en desactivar FC3 (Font: Pablo Mañas)

Editor de GRAFCETs
59
Finalment, si s’activés l’entrada M del sistema, es tornaria a veure el mostrat anteriorment a la figura
3.5.19 on es tornarien a activar els temporitzadors corresponents i seguiria un bucle. En canvi, si es
desactiva primerament l’entrada FC1 i partint del que s’observa a la figura 3.5.24, en el moment en
que s’activés l’entrada M el GRAFCET tornaria al seu estat inicial, tal i com es veu reflectit a la imatge
següent:
Figura 3.5.25. Evolució del GRAFCET 3.5.18. en activar M i desactivar FC1, tornada a l’inici
(Font: Pablo Mañas)
Per concloure aquest subapartat és necessari afegir que prèviament a la simulació és molt important
tenir ben construït el GRAFCET i sobre tot la taula d’enllaços, ja que sense aquesta, la simulació no
funcionarà correctament i es produiran errors. En cas que es vulgui tancar la simulació, es pot tancar
la finestra de simulació fent clic a la creu o amb la seqüència “Simulación” i “Detener”.
3.6. Exportació en Excel
Microsoft Excel és un programa que permet fer fulls de càlculs i és una eina molt aconsellable en la
visualització i anàlisis de dades. Ja que l’editor conté dades importants en sobre els diagrames elaborats
en forma de taules, es va decidir en un inici la possibilitat d’exportar aquestes en un full de càlcul del
programa Excel.
Ara que ja s’han explicat les dues taules important del programa: la taula d’enllaços del GRAFCET i la
taula d’entrades, sortides i temporitzadors del mateix; en aquest subapartat es mostra com fer
l’exportació en Excel a través del programa d’aquestes taules en concret.

Memòria
60
Partint d’un GRAFCET ja fet com pot ser el mostrat a la figura del subapartat anterior 3.5.18, per
exportar-lo caldrà fer clic a “Archivo”, “Exportar” i “Exportar en formato Excel” de la mateixa manera
que s’observa a la captura de pantalla següent:
Figura 3.6.1. Seqüència “Exportar en formato Excel” (Font: Pablo Mañas)
Un cop es polsi el botó corresponent el programa obre un quadre de diàleg igual al que es pot observar
a la figura mostrada en el subapartat 1, la 3.1.7. En aquest instant, l’usuari decideix on guardarà el nou
document d’Excel.
Per la manera en la que està programat, en el moment en que s’exporti, si la finestra de simulació no
està oberta i els enllaços tampoc, els obrirà. Això ho fa ja que necessita treure les dades d’aquestes
taules tant importants i exportar-les a l’Excel en qüestió. Un cop s’exporti aquestes finestres es
tancaran.
Si el GRAFCET conté temporitzadors, entrades i sortides a l’obrir la finestra de simulació no mostrarà
cap missatge, però si en canvi, un dels 3 o varis no existeixen, a l’hora d’exportar sortiran els missatges
d’alerta i caldrà tancar-los en el moment de l’exportació.
A la imatge següent es mostra una captura de l’Excel obtingut quan s’exporta a Excel l’exemple 3.5.18:
Figura 3.6.2. Captura d’imatge del document Excel exportat de l’exemple 3.5.18 (Font: Pablo Mañas)
Pel que fa al tema de l’exportació en Excel no cal remarcar res més, únicament que en cas que es
produeixi algun error o l’Excel on es vol guardar ja estigui obert, es mostrarà un missatge d’alerta de
que no es possible accedir a aquest arxiu.

Editor de GRAFCETs
61
3.7. Funcionament de l’aplicació a nivell de programació
Tot i que inicialment no es va plantejar la realització d’aquest apartat, més endavant es va decidir afegir
la informació necessària que explica com funciona el programa a nivell de programació, és a dir, com
s’han programat les funcions de l’aplicació i com en alguns casos es podria variar i, possiblement,
millorar. Per tant, aquest subapartat tracta de desglossar el programa en les diferents classes (veure
annex A0) i explicar l’algorítmica, els mètodes i els tipus de dades utilitzats.
3.7.1. Menú Principal
Aquesta classe conté totes les funcions referents als diferents botons de la finestra principal la qual
s’obre a l’inici del programa. També, controla tots els esdeveniments de ratolí i teclat, això inclou el
moviment dels objectes, la cerca d’enllaços descrita anteriorment i la creació de les taules que
s’exporten.
3.7.1.1. Variables
Per començar a explicar aquesta part de l’aplicació es poden nomenar tots els atributs que intervenen.
Aquests són els que s’observen a l’annex A1 entre les línies 6 i 111. El primer de tots es tracta d’una
d’un atribut de tipus panel que consisteix en un panell que contindrà els objectes al seu interior i públic
ja que es comparteix entre les diferents classes. El segon és una declaració d’una variable nova que
crea una finestra filla de la principal, on es trobarà el panell descrit anteriorment. Les dues variables
públiques següents permeten guardar la ruta d’arxiu que l’usuari decideix quan s’obre la finestra de
guardat i es guarda el diagrama (figura 3.1.7). Les tres següents permeten emmagatzemar en variables
del tipus string (cadena), totes les dades referents a les posicions dels objectes i els objectes al panell.
Cal dir que una variable del tipus string com a molt pot contenir 2^31 caracters, o sigui,
aproximadament 2000 milions i, per tant, en cas que n’hi hagin molts objectes no es creu que hi hagin
problemes de memòria ja que per cada objecte com a molt s’ocuparia menys de 100 caracters. Es
tracta de 3 variables diferents ja que una permet guardar les dades actuals, altre les dades prèvies a
polsar l’acció de desfer i l’última amb les dades al fer clic a copiar.
El següent bloc de variables conté dades del tipus booleà que controlen si s’ha fet un guardat, si existeix
un arxiu creat, si el timer que es vol crear és del tipus associat o no i si es vol activar l’ajuda de
posicionament.
El tercer bloc conté les coordenades dels objectes creats al panell en variables del tipus punt o llistes
de tipus punt. Les dues primeres són utilitzades per guardar les posicions del ratolí (x i y) actuals i finals
quan l’usuari fa clic sobre el panell i ho mou. Com només n’hi ha una etapa inicial i un panell, únicament
les tres primeres es guarden en una variable, la resta de coordenades es guarda en llistes, cadascuna

Memòria
62
amb el seu tipus d’objecte. En cadascuna de les llistes es guarden les posicions dels objectes apareguts
al panel, les quals coincideixen amb els atributs Top i Left dels objectes en sí. Cal dir que es podrien
guardar totes les llistes en una matriu que contingués tota la informació i així reduir línies de codi en
les funcions en que s’ha de fer un recorregut per totes. Tot i així, fer-ho resulta una mica incòmode
perquè s’ha de redimensionar la matriu cada cop que s’introdueix un nou valor a una de les llistes de
l’interior i finalment, es va descartar la idea.
Seguint amb l’ordre d’adalt abaix es troben 4 comptadors inicialitzats amb els seus valors
corresponents que serveixen per comptar les etapes que han sigut creades, els números mostrats a les
marques de les etapes, els temporitzadors i una variable que restringeix el número de rectangles que
s’observen al panell quan es vol fer una selecció, ja que únicament interessaria que fos 1 únic rectangle
que s’anès fent gran en estirar el ratolí.
El següent bloc conté les variables que guarden els objectes de l’etapa inicial i les etapes, juntament
amb l’etiqueta que es situa a l’interior de l’etapa inicial i la seva marca. Les dos primeres variables són
de tipus PictureBox i permeten guardar la imatge del tipus d’objecte, en aquest cas, la imatge de l’etapa
inicial i l’etapa normal i controlar-la. Les altres dues són de tipus Label i únicament mostren un text en
una posició concreta que normalment es relaciona amb la posició de l’objecte al qual pertanyen.
A mode similar al bloc anterior, les següents variables guarden tot el relacionat amb les etapes. Com
pot haver més d’1 etapa al panell totes les variables són llistes dels tipus anteriors i contenen la
informació de totes les etapes (marca, etiqueta central i imatge).
Els següents tres bloc pertanyen a les imatges dels flancs de pujada i baixada que l’usuari pot escollir
en els transicions, convergències i divergències. Tot i que tots aquests grups compartien la mateixa
imatge de flanc de pujada i baixada es va decidir separar en llistes amb la fi que cadascú dels flancs
estigués associat al seu tipus d’objecte.
Continuant en aquesta línia, el proper bloc consisteix en la llista d’etiquetes de cada tipus d’element
creat. Això engloba la llista d’etiquetes de cada tipus de transició, convergència, divergència,
temporitzador, acció i etiquetes que crea l’usuari.
Per últim es troben les definicions de les llistes que contindran informació amb les etiquetes i els
objectes de la simulació, per no haver d’utilitzar les llistes dels objectes ja creats al panell i separar-les
de les utilitzades a la simulació ja que aquestes es manipulin únicament en la simulació i no afectin al
diagrama que l’usuari estigui creant en aquell moment.

Editor de GRAFCETs
63
3.7.1.2. Procediments i funcions
Ara que ja s’han explicat totes les diferents variables que apareixen en un primer lloc a la classe del
menú principal, a continuació es parla de les funcions o mètodes d’aquesta classe. En cas que la funció
sigui molt similar o idèntica, es deixarà constància de les variacions, però sense tornar a repetir les
coses ja explicades.
3.7.1.2.1 Procediment GuardarDatos
El primer procediment que apareix seguint l’ordre anterior és el que té com a títol GuardarDatos, ja
que a cada moviment d’un objecte o a qualsevol acció es necessita actualitzar les dades sobre la
variable DatosGuardados es va decidir crear una funció que únicament truqués al procediment que
permet sobreescriure les dades sobre la variable i habilités l’opció de desfer i deshabilités l’opció de
refer. Així doncs aquest mètode únicament fa això i es va crear per reduir línies de codi.
3.7.1.2.2 Esdeveniments de teclat
La següent funció controla els events de teclat que permeten moure els objectes, esborrar i modificar
en alguns casos. La seva capçalera és: Protected Overrides Function ProcessCmdKey(ByRef msg As
System.Windows.Forms.Message, ByVal keyData As System.Windows.Forms.Keys) As Boolean. En
primer lloc és de tipus protegit ja que únicament permet actuar dintre de la classe i no fora d’ella.
També disposa del modificador Overrides amb la fi que l’usuari quan premi una tecla es faci aquella
funció invalidant totes les altres possibles accions produïdes al fer l’acció. El primer paràmetre
consisteix en un missatge que es retorna i que és modificable dintre de la funció ja que és comparteix
per referència (ByRef), el segon paràmetre té relació amb la tecla que l’usuari prem i la qual rep la
funció. Per últim la funció retorna un valor False o True en funció de si la tecla que s’ha premut cal o
no avaluar-la, és a dir, si quan es polsa una de les tecles necessàries per moure i hi ha un objecte
seleccionat, caldrà fer un return True i en els altres casos retornar False, és a dir, si es prem una altra
tecla o alguna tecla sense que hagi res seleccionat. Ara que ja s’ha explicat més o menys com funciona
en sí al funció, es pot explicar com s’ha programat perquè permeti els esdeveniments de teclat. Perquè
el lector no hagi de mirar a l’annex, a continuació es mostra una imatge amb el retall de les estructures
importants dintre de la funció:

Memòria
64
Figura 3.7.1.2.2.1. Captura d’imatge part del codi annex A1. (Font: Pablo Mañas)
A la línia 123 de la figura anterior es veu una estructura del tipus condicional, en cas que l’usuari hagi
polsat la tecla de la fletxa dreta es farà tot el que està adintre d’aquest If. Per evitar problemes s’aniden
una sèrie de condicions, en primer lloc cal que existeixi el panell (línia 124) perquè hi pugui haver algun
moviment d’objecte. En el cas de l’etapa inicial cal que a dintre del panell hi aparegui una etapa inicial
(línia 125). Per últim, l’objecte ha d’estar seleccionat per l’usuari (atribut Tag de l’objecte igual a True),
més endavant es parlarà exactament com es fan les seleccions. Abans de fer res, és a dir, moure
l’objecte o objectes seleccionats, es guarda tot el diagrama cridant al procediment ja explicat
anteriorment que guarda les dades, això es fa amb la fi de guardar abans del moviment per si després
es vol tornar enrere. Després de guardar es mou l’objecte i les etiquetes associades amb ell que sempre
mantindran la mateixa distancia. En el cas que l’etapa inicial (línia 134) es pugui sortir del panell, es
delimita i es manté dintre del panell perquè en cas que l’usuari mogui algun objecte fora no pugui fer-
ho ja que sinó no el podria tornar a seleccionar amb el ratolí mai més perquè el panell i la finestra
sempre mantenen les seves dimensions. En el cas que les dades dels objectes es trobin en llistes, caldrà
fer un recorregut com en el cas de les etapes (línia 142). En aquestos casos, les llistes d’etiquetes i
marques tenen el mateix tamany ja que s’omplen i s’eliminen al mateix temps, per això no es recorren
totes les llistes sinó només les dels objectes en sí. En el cas que s’haguessin guardat totes les variables
de les llistes en una sola matriu, s’hauria de recórrer la matriu però fixant-se cada cop en l’element que
estigui seleccionat ja que podria ser problemàtic a l’hora de moure les etiquetes relacionades amb els
objectes. De la manera en que està programat es recorren totes les llistes d’objectes i es mouen les
etiquetes o objectes corresponents en cada moment. Al final d’aquest apartat de la funció es troba una
trucada al procediment ActualizarObjetos que s’explica més endavant i un Return True perquè es pugui
fer l’acció.

Editor de GRAFCETs
65
Tot el paràgraf anterior que explica únicament el moviment de la fletxa dreta es repeteix per la fletxa
esquerra, amunt i avall. L’única característica que difereix és el moviment, per exemple la fletxa
esquerra resta 1 píxel a la posició Left de l’objecte i la fletxa avall sumaria 1 a l’atribut Top. També
canvia la restricció dels límits del panell que mantenen els objectes dintre del full.
La resta de tecles a considerar s’observen a les següents línies de codi:
Figura 3.7.1.2.2.2. Captures d’imatge part del codi annex A1. (Font: Pablo Mañas)
A la primera imatge de la figura anterior s’observa el que succeeix quan es polsa sobre la tecla – del
teclat que seria el mateix que la tecla + però modificant l’actualització d’algun atribut. La tecla –
únicament serveix per reduir les línies verticals i horitzontals que serveixen per fer els enllaços com ja
s’ha explicat al subapartat 3.3. Així doncs únicament modifiquen els objectes de les llistes
corresponents, en concret, en el cas de les línies verticals l’alçada (atribut Height) i en el cas de les línies
horitzontals l’amplada (atribut Width). Com en el cas anterior, l’objecte ha d’estar seleccionat i
prèviament es guarden les dades anteriors a l’acció. La tecla + seria l’anàloga però incrementant els
atributs anteriors en comptes de reduir-los. A la segona imatge es mostra el que succeeix quan es prem
el botó de suprimir o la tecla “BackSpace”. En resum es sobreescriuen les dades, es truca al
procediment que elimina els objectes seleccionats EliminarSeleccion del qual es parla més endavant i
al procediment ActualizarObjetos també important. Per últim, a la línia 1209 s’observa un procés que
retorna fals en cas que la tecla que s’hagi premut no faci res o no hagi de fer res, per evitar que quan
es premin altres tecles falli el programa. Com totes les funcions, finalitza amb un End Function.
3.7.1.2.3 Procediment Form1_Load
Aquest procediment únicament s’executa quan s’inicia el programa y tan sols serveix per deshabilitar
tota la sèrie de botons que no tindria sentit que estiguessin activats a l’iniciar el programa. Per això

Memòria
66
dintre del procés es truca a altre procediment que s’anomena Deshabilitar i el qual es presenta a
continuació.
3.7.1.2.4 Procediment Deshabilitar
Aquest procediment consisteix en reiniciar tots els comptadors necessaris i deshabilitar tots els botons
i caselles convenients. Així doncs, es torna a donar el valor inicial a les variables dels comptadors
explicades a l’anterior subapartat i es crea una llista amb tota la sèrie de botons i caselles la qual es
recorre i es modifica de cada element l’atribut Enabled a qual permet que es pugui clicar a False perquè
ja no es permeti aquesta acció. La manera en que s’ha progamat es mostra a la següent imatge:
Figura 3.7.1.2.4.1. Captures d’imatge part del codi annex A1. (Font: Pablo Mañas)
3.7.1.2.5 Procediment ConstruirEtapa0
Dintre d’aquest mètode es crea l’objecte de l’etapa inicial del tipus PictureBox amb les seves
característiques inicials, s’associa els events de ratolí que s’executaràn quan es faci clic, es mogui o es
solti el ratolí i per últim s’afegeix al panell aquesta etapa inicial. El codi corresponent és el següent:
Figura 3.7.1.2.5.1. Captures d’imatge part del codi annex A1. (Font: Pablo Mañas)
Els esdeveniments de ratolí es programen utilitzant l’instrucció AddHandler la qual associa l’event del
ratolí amb un procediment quan es fa clic inicialment sobre l’etapa inicial (etapa0.MouseDown) el
programa directament fa la funció que s’anomena Etapa0MouseDown la qual s’explica més endavant.
3.7.1.2.6 Procediment ConstruirTextoEtapa0 i procediment ConstruirTextoMarcaEtapa0

Editor de GRAFCETs
67
Aquí es construeix l’etiqueta on es mostra el número 0 a l’interior de l’etapa inicial i la marca M0.0. Així
com en el procediment anterior es crea un nou element en aquest cas de tipus Label que es guarda a
la variable corresponent ja declarada anteriorment. En aquest cas algunes de les característiques
depenen de la posició de l’etapa inicial ja que es construeixen al mateix temps i s’han de relacionar
sempre unides. També es modifica la mida de la font i després d’afegir-se al panell es porten al front
d’aquest perquè es puguin mostrar, d’altre manera no es veurien perquè la pròpia etapa inicial el
taparia ja que es situaria la imatge per sobre del número. Cal dir que en aquest cas no tenen cap
esdeveniment de ratolí associat ja que es consideren etiquetes que no es poden modificar. A la imatge
anterior es pot mostrar el codi d’aquests dos procediments.
Figura 3.7.1.2.6.1. Captura d’imatge part del codi annex A1. (Font: Pablo Mañas)
3.7.1.2.7 Esdeveniments de ratolí (general)
En el subapartat anterior (3.7.1.2.5) s’ha explicat la forma en que es direccionen els esdeveniments de
ratolí cap als procediments referents de l’etapa inicial. En aquesta part de la memòria s’expliquen els
procediments que s’efectuen dintre d’aquests procediments. Com són esdeveniments que es
repeteixen en cadascun dels tipus d’objectes s’ha decidit explicar un parell per veure el funcionament.
En el cas que es vulgui veure més informació, a l’annex A1 es troba tot el codi de l’aplicació. Per
començar, les funcions bàsiques que permet el programa amb el ratolí són moure els objectes amb el
clic esquerre i arronsant i cambiar noms a etiquetes fent doble clic. A continuació es mostren les
imatges corresponents al codi de les funcions de fer clic esquerre sobre un objecte, més concret sobre
l’etapa inicial.

Memòria
68
Figura 3.7.1.2.7.1. Captures d’imatge part del codi annex A1. (Font: Pablo Mañas)
A la primera imatge de la figura anterior es veu el procediment al qual es dirigeix el programa quan
l’usuari fa clic sobre l’etapa 0. Es declara el mètode de la mateixa forma que s’havia fet l’adreça amb
l’AddHandler i s’utilitzen dos paràmetres els quals no es modifiquen perquè els arguments es passen
per valor. El primer etiquetat com sender farà referència a l’objecte que s’hagi fet clic i el segon als
esdeveniments de ratolí. A l’etapa inicial en quant es fa clic (MouseDown) dintre del procediment es
truca a altre procediment anomenat MouseDownObjeto el qual es troba immediatament a munt pel
que fa al codi. Dintre d’aquesta nova funció la qual demana dos arguments que són un objecte (sempre
és el sender anterior) i una cadena que contengui la ruta de la imatge de l’objecte seleccionat. Abans
de fer res, sempre es guarden les dades, després es modifica l’atribut tag de l’objecte a True perquè
s’ha seleccionat i per tant s’utilitza aquest atribut per determinar-ho. En cas que no existís un atribut
similar, s’hauria de crear una nova classe que heretés de PictureBox tot i afegir el nou atribut amb la
informació necessària. Un cop s’ha modificat l’atribut tag es declara una nova variable amb el procés
DirectCast el qual permet canviar la imatge de l’element que s’ha seleccionat modificant l’atribut
corresponent Image. A continuació es truca als procediments de ActualizarObjetos i GuardarCoords.
Pel fet que tots els objectes del tipus PictureBox quan els cliquen actuen de la mateixa manera, es va
crear la funció anteriorment explicada ja que només caldrà canviar la ruta que s’envia per paràmetre
per cada tipus d’objecte a l’esdeveniment de ratolí concret.
A la segona imatge de la mateixa figura anterior es troba l’esdeveniment quan l’usuari mou el ratolí
sobre l’objecte, en aquest cas sobre l’etapa inicial. Així doncs, cal assegurar-se que s’ha fet un clic o
s’estigui clicant per poder moure l’objecte i, per això s’utilitza la condició de la línia 1286 la qual detecta

Editor de GRAFCETs
69
això mateix. Després es fan les mateixes accions que en el procediment explicat anterior però en
comptes d’actualitzar objectes i guardar coordenades es mouen els objectes (al subapartat següent
s’expliquen aquestes funcions). En el cas que es tracti de moure la resta d’objectes, és a dir, tots els
que no són etapes inicials, s’utilitza aquest procediment:
Figura 3.7.1.2.7.2. Captura d’imatge part del codi annex A1. (Font: Pablo Mañas)
El procediment és similar a l’utilitzat al MouseDown però amb la diferència de que ara s’utilitza una
funció amb dos paràmetres més, la llista a la qual pertany l’objecte i la e que correspon a
l’esdeveniment del ratolí. D’aquesta manera s’estalvien línies de codi ja que no s’ha d’escriure tota
l’estona la funció per a cada tipus d’objecte.
Per últim, queda per explicar qué succeeix quan l’usuari deixa de clicar. En aquest cas, cada tipus
d’objecte actua de manera diferent ja que pel fet de tenir el booleà actiu que ajuda a posicionar els
objectes amb la fi de crear els enllaços aquest procediment varia segons el tipus ja que no es el mateix
posicionar una etapa que una transició. En principi es repeteixen les mateixes accions que canvien la
imatge i l’atribut tag de l’objecte seleccionat i ara si l’ajuda està activada es fa un recorregut de les
llistes de cadascun de la resta d’objectes i en cas que l’objecte seleccionat en aquest cas l’etapa inicial
s’apropi molt de manera que arribi a travessar un dels extrems de la resta d’objectes posiciona l’etapa
respecte l’objecte amb que ha tingut proximitat segons com hagi sigut aquesta aproximació. Es podria
haver programat tot amb la funció objecte1.bounds.intersectWith(objecte2.bounds) però ja que tot i
així calia mirar com era aquesta intersecció per veure si es posicionava l’objecte d’una manera o altra,
es va decidir fer-ho com la tercera imatge de la figura anterior. En resum es miren les coordenades Top
i Left de l’etapa inicial i si es troba dintre de la transició per sota situa l’etapa inicial abaix de la transició
a la posició correcta on es crea l’enllaç; també si es per dalt situarà l’etapa inicial amunt de la transició
i això amb cada un de la resta d’objectes. La funció que també es mostra a la imatge a la qual s’ha fet
referència en primera instància és el procediment AjusteLabsYMarcaEtapa0 el qual consisteix en situar
de forma correcta les etiquetes de la etapa inicial un cop es produeix el reposicionament. Cal dir que
el codi de la funció a la imatge està tallat i falten tots els recorreguts dels diversos objectes amb els
quals pot interactuar l’etapa inicial però no cal explicar-los perquè funcionen de la mateixa forma que
les transicions. Tot i així, al final del procediment es troba una trucada a la funció ActualizarObjetos.

Memòria
70
Com ja s’ha mencionat abans, per cada tipus d’objecte estan programats els tres procediments
anteriors. En el cas dels objectes que es troben en llistes, primerament es recorre la llista per assignar
a cada objecte els 3 procediments corresponents tal i com s’observa a la figura següent:
Figura 3.7.1.2.7.3. Captura d’imatge part del codi annex A1. (Font: Pablo Mañas)
L’altre esdeveniment de ratolí que és necessari detallar és el dobleclic sobre algunes de les etiquetes
que poden aparèixer en els GRAFCETs. A continuació es mostra com és el codi amb l’exemple de les
etapes:
Figura 3.7.1.2.7.4. Captura d’imatge part del codi annex A1. (Font: Pablo Mañas)
En primera instància s’observa com s’afegeix a cada una de les etiquetes l’esdeveniment del doble clic
amb el recorregut de la llista de les etiquetes de les etapes. Quan es fa doble clic a sobre de l’etiqueta
d’una etapa es fa la funció que comença a la línia 1475. Primer de tot es guarden les dades i es
comprova que s’està fent a clic únicament a l’etapa en la que es troba el ratolí i es truca a la classe
corresponent que permet fer el canvi d’etiqueta obrint una nova finestra. Això es va fer així ja que si
no es limita quan hi ha diverses etapes en aquest cas, en el moment en que es cliqui sobre alguna, pel
fet d’haver realitzat el recorregut de la llista, s’obrien múltiples finestres quan es truca a la classe
corresponent. Una solució alternativa podria ser que cada cop que es creiï una nova etapa es faci un

Editor de GRAFCETs
71
recorregut de la llista eliminant els handlers amb la funció RemoveHandler i tornant a crear-los. La nova
finestra que apareix al programa (figura 3.3.5) permet escollir un número, acceptar i cancel·lar
l’operació (s’explica el funcionament més endavant). Quan s’acaba el quadre de diàleg amb l’usuari
poden haver passat dos coses, l’usuari ha cancel·lat l’operació o, en canvi, la ha acceptada. Així doncs,
es presenta una estructura de tipus Try-Catch que provi de cambiar l’etiqueta per la nova que ha definit
l’usuari a través de la nova finestra fent clic a acceptar o que si no pot mantengui el text de l’etiqueta
com era abans, o sigui que no faci res en cas que s’hagi cancel·lat. A més en cas que s’accepti es torna
restaurar la variable que guarda el resultat de la finestra.
En fer doble clic sobre la marca de la etapa, el funcionament és igual que l’anterior encara que ara
s’obre una nova finestra (figura 3.3.6) la qual té unes noves característiques que s’expliquen amb més
profunditat més endavant. En aquest cas també s’utilitza l’estructura mencionada anteriorment i
també es restaura la variable adient.
Per a les etiquetes que no són com les anteriors i no tenen limitació de caràcters, és a dir, les etiquetes
associades a les transicions, convergències, divergències i etiquetes sense cap vincle; el codi que
s’utilitza per cambiar el seu text fent doble clic es pot observar a la següent figura:
Figura 3.7.1.2.7.5. Captura d’imatge part del codi annex A1. (Font: Pablo Mañas)
Funciona de la mateixa forma que els procediments anteriors encara que ara es truca a una nova
finestra (figura 3.3.7) i per tant les variables que intervenen són diferents. En cas que hagi una limitació
de caràcters com en el cas de les etiquetes de les accions i les accions associades el codi novament ha
de canviar i és el següent:

Memòria
72
Figura 3.7.1.2.7.6. Captura d’imatge part del codi annex A1. (Font: Pablo Mañas)
De nou, l’única diferència observable és la limitació del TextBox que s’observa a la figura 3.7 perquè
l’usuari no pugui crear una acció de més de 8 caràcters ja que no cabria dins de l’objecte. En cas que es
volgués programar alguna manera per ampliar aquest número s’hauria de fer que la font de l’etiqueta
fos més petita a partir d’aquest número o habilitar la multilínia i reestructurar l’etiqueta dins de l’acció.
Tot i així degut a que es tracta de crear diagrames de GRAFCET en nivell 2 no es va considerar l’opció.
Cal dir que les etiquetes dels temporitzadors no es permeten canviar a l’usuari ja que no interesa que
ho facin, en cas que aquest s’equivoqui sempre pot esborrar i crear de nou.
Aquestes serien tots els procediments utilitzats en fer els esdeveniments de ratolí pel que fa als
objectes. També es podria afegir i activar el clic dret per obrir una pestanya que permetés, per exemple,
fer les accions d’edició.
Ara resta explicar les funcions de ratolí que actuen sobre el panell, és a dir, aquells esdeveniments que
s’activen quan l’usuari interactua únicament amb el panell ja sigui amb la fi de seleccionar objectes o
deseleccionar-los. Així doncs a la figura següent es mostra la part del codi corresponent:

Editor de GRAFCETs
73
Figura 3.7.1.2.7.7. Captures d’imatge part del codi annex A1. (Font: Pablo Mañas)
La primera captura de la figura anterior mostra la declaració dels esdeveniments de ratolí que afecten
al panell on es troben els objectes i la primera funció que pertany a quan es fa clic. Inicialment es
guarden les coordenades del ratolí respecte la posició del panell a la finestra principal i es truca a la
funció de deseleccionar la qual s’explicarà més endavant. També es fa un clear del panell per assegurar-
se que no hi ha cap imperfecció i mantenir el color blanc de fons.
La segona captura mostra l’acció que succeeix quan es mou el ratolí després d’haver clicat. En aquesta
funció es van guardant les coordenades actuals segons el moviment del ratolí a les variables

Memòria
74
corresponents i es declaren 4 de noves que defineixen els punts d’esquerra inicial, esquerra actual i el
mateix a la coordenada Y. Gràcies a aquestes variables es pot construir un rectangle buit mentre es
mou el ratolí. A la línia 3760 es limita a actuar mentre es mantingui el clic o sigui mentre s’està
arrossegant el ratolí al lloc que es vol. En funció a on es faci el clic inicial i cap la direcció que es mogui
el ratolí mentre s’arrossega apareixen 4 possibilitats que es cliqui i es mogui cap amunt a la dreta, cap
a amunt a l’esquerra, cap avall a la dreta i cap avall a l’esquerra. En funció a com hagi sigut el moviment
s’haurà de crear el rectangle amb la funció CreateGraphics.DrawRectangle() la qual dibuixa un
rectangle al panell a partir d’un tipus de llapis i 4 posicions, les 2 posicions del rectangle corresponents
al vèrtex superior esquerre, la llargada i l’amplada. Aquestes posicions s’obtenen mitjançant les
variables anteriors de forma directa o amb petites manipulacions matemàtiques. També, s’incrementa
en 1 el comptador de rectangles. Això es fa per limitar a que només es vegi un rectangle al panell, ja
que si no es fes tacaria tota la pantalla de rectangles un rere l’altre mentre es fa l’acció. Així doncs cada
cop que es supera el comptador de rectangles (línia 3774) es reinicia el comptador, es neteja el panell
i es torna a crear un rectangle final amb la posició en que es troba en aquell moment ja que sinó mentre
es mogués el ratolí no es veuria cap rectangle, cosa que tampoc interesa.
La següent funció la qual s’activa quan l’usuari deixa de clicar consta de les mateixes variables definides
anteriorment però declarades de nou ja que no es tracten de variables globals. En aquest instant si la
part extrema superior esquerra d’un objecte es troba dins del rectangle dibuixat anteriorment l’objecte
estarà seleccionat. Per fer-ho, es recorren totes les llistes d’objectes i objectes per separat i es mira si
es troben dintre del rectangle. En el cas que sí l’atribut tag de l’objecte es torna true i la seva imatge
canvia a la imarge d’objecte seleccionat. Cal dir que la tercera imatge està tallada i faltaria tota la part
de codi de cada una de les diferents llistes. Aquest algoritme es podria millorar considerant no només
la part superior esquerra dels objectes sinó el rectangle de l’objecte en sí, però caldria elaborar una
mica més les limitacions.
L’última funció pertany a l’acció quan l’usuari fa un clic sobre el panell sense arrossegar. Únicament
caldrà deixar de seleccionar els objectes que estiguin seleccionats.
3.7.1.2.8 Procediments MoverObjetos, GuardarCoords i ActualizarObjetos
En aquest subapartat es mostra com s’han realitzat les funcions de moure objectes, guardar
coordenades i actualitzar objectes tant necessàries en el moviment de qualsevol objecte.
Així doncs, a continuació es mostra una figura amb imatges retallades del codi dels procediments
anteriors:

Editor de GRAFCETs
75
Figura 3.7.1.2.8.1. Captures d’imatge part del codi annex A1. (Font: Pablo Mañas)
La primera funció que es mostra a la figura anterior consisteix en realitzar el moviment dels objectes
mitjançant el ratolí ja que sempre en els esdeveniments del tipus MouseMove s’acaba trucant a aquest
mètode com ja s’ha mostrat en el subapartat anterior. En primera instància es condiciona si existeix
una etapa inicial creada al panell i si aquesta està seleccionada utilitzant l’atribut tag. En cas afirmatiu
es procedeix a moure l’objecte segons la posició relativa al cursor. Per fer-ho, s’actualitza l’atribut Top
de l’objecte referent a la posició Y de l’objecte respecte el seu contenidor que és el panell mitjançant
una diferència entre la posició Y del ratolí respecte la finestra principal i la coordenada
emmagatzemada del mateix eix. Després s’actualitza l’atribut Left amb les coordenades corresponents
a l’eix X. D’aquesta manera s’aconsegueix tenir l’objecte sempre on es troba el cursor durant el
moviment. Ja que no es pot moure objectes fora del panell, perquè visualment desapareixerien, s’han
de delimitar les posicions relatives dels objectes respecte el seu contenidor d’una manera similar a la
que s’ha explicat anteriorment amb els esdeveniments de teclat. Així doncs quatre delimitacions, una
per cada costat del panell, per exemple entre les línies 3979 i 3990 de la imatge anterior s’observen,
retenen l’objecte dins del seu contenidor que és el panell. Mentre es fa el moviment també s’han de

Memòria
76
moure les etiquetes que van lligades amb ells i per tant, també es truca a les funcions d’ajust ja
mencionades anteriorment com el procediment AjusteLabsYMarcaEtapa0 a l’apartat anterior.
Per als objectes que es troben en llistes caldrà recórrer totes les llistes que poden existir però amb la
mateixa idea que la explicada al paràgraf anterior.
La segona funció de la imatge consisteix en guardar les coordenades dels objectes en les variables
corresponents utilitzades durant el moviment dels mateixos. Així com en el procediment anterior, es
recorren totes les llistes d’objectes per guardar en cada variable la coordenada necessària. Aquesta
coordenada és guardada com un punt i s’obté de la diferència entre la posició del ratolí respecte la
finestra principal i la localització de l’objecte respecte el panell. Es fa d’aquesta manera ja que si l’usuari
mou la finestra filla on es troba el panell no es perdin les refèrencies de la situació de l’objecte i no es
produeixin errors al moure.
Per últim, existeix la funció d’actualitzar objectes la qual guarda les coordenades dels objectes sense
tenir en compte la posició del ratolí. Això es abans que es produeixi el moviment de l’objecte i al final
per tenir sempre la referència d’on es troba l’objecte. En cas que s’obviés aquest procediment un cop
s’acabara el moviment probablement la funció de moure objectes fallaria en cas que es mogués el
panell de lloc per la mateixa raó que la segona funció, és a dir, perquè utilitzaria una variable que es va
actualitzar al moviment anterior.
Amb aquestes tres funcions es poden moure tots el objectes existents al panell en grup i de forma
individual sempre i quan es respectin els límits d’aquest, ja que si es desplacen en grup cap a un dels
extrems s’apilarien tots als extrems i es perderia la forma del diagrama creat.
3.7.1.2.9 Procediment Deseleccionar
En referència als esdeveniments de ratolí aplicats al panell, quan l’usuari fa un clic únicament es crida
a la funció Deseleccionar, la qual consisteix en recórrer totes les llistes i objectes del panell per canviar
totes les imatges i els atributs tag de seleccionats a no seleccionats. Per fer-ho es creen matrius
addicionals que contenen llistes on els objectes comparteixen la mateixa imatge quan es seleccionen.
La següent imatge mostra una part del codi d’aquesta funció on es veu el que prèviament s’ha explicat:

Editor de GRAFCETs
77
Figura 3.7.1.2.9.1. Captura d’imatge part del codi annex A1. (Font: Pablo Mañas)
Així com s’observa a la imatge anterior el recorregut per la matriu es fa mitjançant dos bucles amb la
fi d’arribar a tots els objectes. També es podria haver programat sense l’ús de matrius i utilitzant les
llistes ja definides, però com l’ús de matrius estalviava lleugerament línies de codi es va decidir fer-ho
així. La imatge queda retallada i continuaria fent els bucles necessaris per recórrer les matrius i les
llistes necessàries.
3.7.1.2.10 Procediment EscribirArchivoGuardado
Aquest procediment és el que permet sobreescriure sobre una variable del tipus string totes les dades
del document generat. És molt important ja que es truca gairebé a cada acció com ja s’ha mencionat
al subapartat 3.7.1.2.1. A continuació s’observa una petita mostra d’aquesta funció:
Figura 3.7.1.2.10.1. Captures d’imatge part del codi annex A1. (Font: Pablo Mañas)
En primer lloc cal dir que es tracta d’un procediment de tipus públic ja que s’utilitza en altres classes a
part de la del menú principal i que modifica el paràmetre quan es fa la funció perquè es passen les
dades per referència. A la primera línia dintre de la funció es sobreescribeix a sobre del paràmetre una

Memòria
78
variable de la classe NuevoDocumentoForm que conté el tamany de full del document creat. Després
es troba una instrucció del tipus Try-Catch que intenta afegir al paràmetre una cadena “Etapa0|” i
seguit la localització de l’objecte de l’etapa inicial separat per barres (“|”), en el cas que hi hagi un error
o no existeixi l’etapa s’afegirà a la cadena una sèrie de tres cadenes separades també per barres que
identifiquen que no existeix l’etapa inicial. Continuant amb el codi, es recórren totes les llistes
d’objectes i es va afegint sobre la cadena ja existent el nom identificatiu de l’objecte com pot ser
“Etapa” la localització convertida en cadena, el text de l’etiqueta associada, el text de l’etiqueta de la
marca associada i l’índex de la llista. Cada objecte s’identificarà per el seu nom, índex i localització en
el panell. En alguns casos es poden afegir altres dades com l’amplada o l’alçada de les línies horitzontals
o verticals. Cadascuna de les característiques de cada objecte i les seves associacions es queden
emmagatzemades en el paràmetre del tipus cadena separades entre sí per barres. Finalment s’habrà
modificat el paràmetre de tal manera que contengui totes les dades del panell guardades en una sola
cadena. Cada característica es separa per barres perquè serà possible separar les dades després en les
funcions necessàries amb la fi d’obtenir aquesta informació. Al final d’aquest mètode es truca al
procediment d’actualitzar la taula d’enllaços que es detallarà més endavant.
3.7.1.2.11 Procediment EliminarSeleccion
En aquest subapartat es centra en el procediment EliminarSeleccion que ja s’ha mencionat als
esdeveniments de teclat, més concretament a la part on s’explica la tecla de suprimir. En sí el mètode
consisteix en eliminar tot aquell objecte que estigui seleccionat i, per tant, és necessari recorre de nou
tots els objectes del panell i veure quins estan seleccionats. A continuació es mostra una imatge
retallada del codi al que fa referència aquest capítol:

Editor de GRAFCETs
79
Figura 3.7.1.2.11.1. Captura d’imatge part del codi annex A1. (Font: Pablo Mañas)
Desglossant el codi anterior s’observa com es manipulen les variables corresponents. Per exemple, si
es mira la línia 5218 en endavant, on s’arriba un cop l’etapa inicial ha estat seleccionada i s’ha provat
d’ esborrar, es pot apreciar que primerament s’elimina l’element del panell i el control d’aquest
mitjançant el mètode del panell de Controls.Remove(objecte) en aquest cas l’objecte és la PictureBox
de l’etapa inicial. A les dues línies següents es fa el mateix amb l’etiqueta de l’etapa i l’etiqueta de la
marca. Encara que s’hagin eliminat aquests objectes del panell és necessari restablir les variables
perquè es puguin tornar a utilitzar. Així doncs, les variables s’igualen a Nothing o sigui, a res. En aquest
cas, també s’habilita el botó que permet crear l’etapa inicial. Per últim, a la línia 5226 es fa una
estructura try-catch que prova d’eliminar la fila 0 de la taula d’enllaços ja que és on es troba l’etapa
inicial i les seves dades amb els enllaços que té.
En el cas de la resta d’objectes seleccionats del panell cal fer un recorregut des de l’índex major al
menor de les llistes corresponents. A cada objecte de la llista s’observa si està seleccionat i en el cas
afirmatiu s’esborra primer del panell de forma similar a l’exemple anterior i després s’elimina de la
llista aquell element. Si el recorregut es fes de menor a major el programa donaria problemes perquè
no es podrien eliminar els elements i caldria utilitzar variables auxiliars per fer-ho. En el cas de les
etapes, la part d’esborrar les files de la taula d’enllaços es fa en funció a si existeix o no l’etapa inicial.

Memòria
80
3.7.1.2.12 Procediments relacionats amb la pestanya Archivo
Dintre d’aquest apartat es pretén mostrar a nivell de codi cadascuna de les funcions que s’efectuen
quan l’usuari fa clic als botons de la pestanya Archivo que es troba dintre del ToolStripMenuItem, o
sigui la barra principal sota el nom del programa. Seguint un ordre de dalt a baix en primer lloc es situa
la funció Nuevo. Quan l’usuari fa clic l’esdeveniment que es genera és el següent:
Figura 3.7.1.2.12.1. Captura d’imatge part del codi annex A1. (Font: Pablo Mañas)
Observant la capçalera es veu una estructura diferent però que és fàcil d’entendre. Quan es fa clic al
botó, NuevoToolStripMenuItem.Click es tornaria true ja que s’ha fet clic i per tant, es truca a la funció
NuevoToolStripMenuItem_Click que és la que es mostra. En aquest cas els paràmetres no s’utilitzen
dintre de la funció però el propi Visual Studio genera la funció d’aquesta manera. Centrant-nos en l’inici
de la funció es defineix una variable anomenada resultado que guardarà el resultat d’un quadre de
diàleg que es generarà en cas que ja existeixi un arxiu creat. Per tant, si no existeix un arxiu (línia 2658)
es truca a la classe NuevoDocumentoForm que generarà la finestra mostrada a la figura 3.1.3. Quan
s’hagi creat el panell habilitarà els events de ratolí del panell ja explicats dintre del subapartat 3.7.1.2.7.
En cas que ja n’hi hagi un arxiu creat, o sigui, un panell i una finestra filla, com no s’ha permès que es
pugui crear un altre perquè complicava algunes de les funcions i no es considerava molt útil tenir
diversos GRAFCETs oberts al mateix temps, es crea un quadre de diàleg (figura 3.1.6) amb l’advertència
de que es perdrà l’arxiu creat. Si s’accepta el quadre de diàleg, s’ esborrarà tot el contingut de l’arxiu
amb la funció BorrarTodo, s’eliminarà el panell, juntament amb la finestra filla que es tancarà. Després
es produeix el mateix que quan no hi ha un arxiu creat. En cas que es produeixin errors en els diàlegs,
l’usuari podrà crear dues finestres buides que caldrà que tanqui per tornar a fer el diagrama novament.
El pròxim procediment és el de la funció que es deriva quan es fa clic a l’ítem Abrir. El codi que controla
aquesta situació és el següent:

Editor de GRAFCETs
81
Figura 3.7.1.2.12.2. Captura d’imatge part del codi annex A1. (Font: Pablo Mañas)
Així com en la funció anterior la capçalera és molt similar i l’interior del procediment també a excepció
de que en comptes de trucar a la classe NuevoDocumentoForm i habilitar els esdeveniments de ratolí
del panell es deriva al procediment AbrirArchivo el codi del qual es troba a continuació:
Figura 3.7.1.2.12.3. Captura d’imatge part del codi annex A1. (Font: Pablo Mañas)
Dintre d’aquest procediment es crea un quadre de diàleg on es poden seleccionar els arxius .txt on es
guarden els grafcets generats pel programa (figura 3.1.8). Un cop s’accepta el diàleg, o sigui, es pretén
obrir un fitxer de tipus .txt, primer de tot es guarda el nom de l’arxiu en una variable, s’emmagatzema
tot el contingut de l’arxiu en una variable que contindrà totes les dades guardades del mateix estil que
es guardaven les dades amb el procediment explicat al subapartat 3.7.1.2.10. Així doncs, cal separar
totes aquestes dades per obtenir l’informació necessària per obrir el diagrama utilitzant el mètode
Split(“|”) el qual emmagatzema en una llista del tipus string cadascun dels elements emmagatzemats
prèviament a l’arxiu. Un cop es separen les dades ja es pot extreure l’informació i, per tant, en primer
lloc es prova de mirar la dimensió del paper del GRAFCET guardat. Gràcies a la funció Try-Catch en cas

Memòria
82
que es produeixi un error, s’avisarà mitjançant un missatge i es borrarà tot el que s’hagi pogut crear de
manera accidental. En el cas que tot vagi bé es crearà el panell trucant a la funció de la classe
necessària, en aquest cas NuevoDocumentoForm.CrearPanel, s’activaran els botons necessarisi els
events del panell. Després amb la funció RecuperarPosicionAnterior es crearan els objectes amb les
dades obtingudes al llegir. Per últim es farà una deselecció dels objectes es canviarà el nom de la
finestra filla per el de l’arxiu obert i es tancarà la comunicació amb el fitxer .txt.
En tercer lloc de la pestanya es troba la funció de Cerrar. El codi que es deriva d’aquest procediment
és el següent:
Figura 3.7.1.2.12.4. Captura d’imatge part del codi annex A1. (Font: Pablo Mañas)
En resum el codi recorre totes les finestres filles existents i les tanca a través de la funció Close. Quan
es fa el tancament, de les finestres el programa adverteix, però ho fa a través d’altra classe que s’explica
en altre subapartat.
A la quarta pestanya començant per dalt de la pestanya en qüestió es troba la funció Guardar. Com
aquesta i la quinta (Guardar Como...) estan molt relacionades s’ha decidit comentar-les en conjunt.
Figura 3.7.1.2.12.5. Captura d’imatge part del codi annex A1. (Font: Pablo Mañas)

Editor de GRAFCETs
83
En el moment que l’usuari clica sobre l’opció Guardar s’activa la funció observable a la línia 4672 i en
cas que fos el primer guardat o la finestra filla s’anomeni “Sin Título” perquè no s’ha guardat aquell
diagrama, s’obre el diàleg de guardar como (figura 3.1.7). L’usuari escull on guarda l’arxiu i un cop ho
fa, es guarda el nom de l’arxiu que ha donat l’usuari i es guarda en diferents variables un amb .txt i
l’altre .png; es modifica el nom de la finestra filla per la ruta de l’arxiu i s’actualitza el booleà que
controlava el primer guardat. Després es procedeix a guardar el diagrama. Primer de tot, si n’hi ha
algun objecte seleccionat es deixa de ser seleccionat i es crea un mapa amb les dimensions del panell
on es dibuixa tot el que es troba a dins i es guarda a la ruta seleccionada anteriorment en format png,
també es genera un fitxer de tipus .txt amb les últimes dades guardades de l’estat del grafcet.
Simplement es guarda la variable DatosGuardados que s’acaba d’actualitzar trucant a la funció
corresponent al fitxer de tipus .txt que té el mateix nom que el de .png i que en cas que ja existeixi
s’elimina i es crea un de nou. Les funcions RedistribuirObjetos (línia 4658) i ReestructurarObjetos (línia
4660) que es defineixen a les línies 4767 i 4832 del programa consisteixen en portar totes les etiquetes
al fons del panell per fer el mapa real i després tornar-les on es troben. No es creu necessari parlar en
específic d’aquestes dues funcions ja que l’únic que fan és un recorregut de tots els objectes de la
mateixa manera que es fa al subapartat 3.7.1.2.10. amb la funció de deseleccionar, però en aquest cas
s’utilitzen les funcions de label.SendToBack i label.BringToFront.
En el cas que es cliqui sobre el botó de guardar i ja s’hagi guardat prèviament, sense cap avís el
programa guardarà a la ruta on es va decidir per primer cop amb el quadre de diàleg. Obviament si es
fa clic al botó de Guardar Como s’obrirà de nou un quadre de diàleg que permet escollir novament la
ruta on es desitgi guardar els arxius.
Continuant amb la pestanya Archivo al fer clic en Exportar es troben dos funcions més que cal explicar.
La primera de totes és l’exportació en format pdf i el codi relacionat amb ella és el que es mostra a
continuació:
Figura 3.7.1.2.12.6. Captura d’imatge part del codi annex A1. (Font: Pablo Mañas)

Memòria
84
Un cop es polsa el botó, es deseleccionen els objectes i es reestructuren per si hi ha algun problema i,
acte seguit, es limita a que el grafcet estigui fet en mida DIN A4 ja que en DIN A3 no es va aconseguir
configurar les pàgines perquè es pogués obtenir un resultat bo. Si es DIN A4 en posició vertical, es
configura la pàgina per a que sigui en mode de posició vertical modificant el booleà
PrintDocument1.DefaultPageSettings.Landscape a fals. També es varia la propietat del control creat al
menú principal del tipus PrintDocument que fa referència al tipus d’impressió. Aquesta variació es fa
sobre el PrintDocumen1.PrinterSettings.PrinterName al qual se li dona la cadena “Microsoft Print to
PDF” perquè generi un pdf quan es faci la impressió. Un cop s’ha fet tot això es proba de fer la impressió
i si es produeix algun error s’avisa a l’usuari amb un missatge. La única diferència entre tenir un DIN A4
en posició vertical i horitzontal és el booleà que s’ha modificat en la línia anterior, que ara s’hauria de
canviar a true. Ja que no es pot fer el pdf en DIN A3 en cas que s’intenti es mostra un missatge.
La segona funció dintre d’aquest nucli és la d’exportació en excel la qual consta de dos funcions que
s’observen a la figura següent:
Figura 3.7.1.2.12.7. Captura d’imatge part del codi annex A1. (Font: Pablo Mañas)

Editor de GRAFCETs
85
La primera funció que s’observa a la figura anterior consisteix en generar un quadre de diàleg amb
l’usuari on es guardarà l’arxiu en format excel de la mateixa manera que funciona el procediment de
guardar. Un cop s’accepta el quadre de diàleg, s’actualitzen les dades del grafcet en aquell instant i es
truca a la classe que conté la taula d’enllaços perquè es mostri i s’obliga a fer un clic sobre la simulació
perquè es generi la taula d’entrades i sortides (línies 6147 i 6148). Després es truca a la segona funció
important d’aquest procediment i per últim es tanquen les dues taules anteriors.
La segona funció rep per paràmetres dues taules i una ruta on generarà l’arxiu. Les dues taules són les
que s’han mencionat anteriorment. En primer lloc, es defineixen variables dintre de la funció que
guarden objectes del tipus excel, la primera conté l’aplicació en sí, la segona el llibre i la tercera la fulla
de càlcul. La quarta variable es un enter de valor 1 que serà la separació d’una casella entre les dues
taules. Després a la cel·la que es troba a la posició (1, 1) de la fulla d’excel que es vol generar s’escriu el
títol de la primera taula. Segons les columnes de la taula 1 i l’espai que es vulgui deixar entre les taules,
a la posició (1, columnesTaula1 + espai + 1) de la fulla d’excel s’escriu el títol de la segona taula.
Inmediatament a sota s’escriuen les capçaleres de les taules a les posiciones corresponents amb la
modificació del color de fons, l’estil de la lletra i el centrat per estètica. Això s’aconsegueix fent un
recorregut de les columnes de les taules i afegint a la cel·la corresponent el valor de la capçalera de la
taula. Per completar la resta de les taules es recorren les dues per files i columnes i es van copiant els
valors a les posicions de les cel·les adequades. Per últim s’adapten totes les cel·les al contingut amb la
funció AutoFit i es prova a guardar l’arxiu a la ruta establerta per l’usuari al quadre de diàleg anterior.
Si hi ha algun error es comunica i no es guarda i finalment, es restauren les variables definides dintre
de la funció y es tanca la comunicació amb l’aplicació excel.
Un cop explicada la pestanya d’exportació, a continuació es presenta la funció Imprimir i Vista
Preliminar les quals es governen per les següents línies de codi:
Figura 3.7.1.2.12.8. Captura d’imatge part del codi annex A1. (Font: Pablo Mañas)

Memòria
86
En polsar sobre Imprimir es truca a la funció que apareix a la línia 6081 on es deseleccionen els objectes,
s’obre un quadre de diàleg d’impressió (figura 3.1.12) que un cop que s’accepta canvia el nom del
document a imprimir pel nom de la finestra filla, o sigui, el nom de l’arxiu generat i imprimeix, quan
s’acaba llibera el document d’impressió. La segona funció que es mostra a la figura defineix les
propietats d’impressió i bàsicament consisteix en crear un mapa que conté el que s’imprimeix de la
mateixa manera que es fa quan es guarda un document amb uns marges de pàgina concrets que
l’usuari no pot modificar. La tercera funció correspon a la vista preliminar que es pot fer per veure com
quedarà el grafcet dissenyat. Funciona de manera idèntica a l’exportació en pdf, però en comptes de
fer la impressió en pdf es truca al quadre de diàleg PrintPreviewDialog1 que mostra una finestra (figura
3.1.11) on l’usuari podrà imprimir el diagrama també.
Abans de concloure aquest subapartat cal parlar de la funció Salir la qual permet a l’usuari tancar
l’aplicació directament, de la mateixa forma que ho faria fent clic a la creu del vèrtex superior dret. El
codi corresponent amb aquest mètode és el següent:
Figura 3.7.1.2.12.9. Captura d’imatge part del codi annex A1. (Font: Pablo Mañas)
Per advertir a l’usuari de que pot perdre tot el progrés si tanca l’aplicació en cas que hi hagi un arxiu
creat, es genera un quadre de diàleg que si s’accepta es tanca l’aplicació i sinó no pasa res i es torna a
la finestra principal. Si no existeix cap arxiu es tancarà directament l’aplicació.
3.7.1.2.13 Procediment BorrarTodo
En alguna de les funcions detallades en el subapartat anterior s’ha mencionat el procediment
BorrarTodo. Aquest, com el seu nom indica borra tot el que aparegui en el panell i restaura totes les
variables. Un fragment del codi d’aquest mètode es pot observar a continuació:

Editor de GRAFCETs
87
Figura 3.7.1.2.13.1. Captura d’imatge part del codi annex A1. (Font: Pablo Mañas)
Dintre d’aquesta funció inicialment s’esborren les variables globals del tipus cadena igualant-les a una
cadena buida i totes les llistes amb tots els objectes a dintre també es netejen utilitzant una matriu que
es recorre en un bucle i amb la funció Clear elimina tots els ítems i deixa la variable nova. A més
s’esborren del panell tots els objectes possibles existents al panell de la mateixa manera que es fa quan
es fa l’eliminació de la selecció (subapartat 3.7.1.2.13).
3.7.1.2.14 Procediments relacionats amb la pestanya Editar
A la dreta de la pestanya explicada anteriorment es troba Editar, aquesta permet funcions com desfer,
refer, retallar, copiar, enganxar i seleccionar tots el elements. Seguint amb un ordre de dalt a baix es
comença amb l’opció de desfer. En fer clic es dirigeix al mètode següent:
Figura 3.7.1.2.14.1. Captura d’imatge part del codi annex A1. (Font: Pablo Mañas)
En primer lloc s’inhabilita el propi botó en fer clic ja que només es permet desfer una acció anterior i
s’habilita el botó de refer per a que es pugui tornar abans de l’acció desfeta. Després es guarda a la
variable DatosGuardadosDeshacer les dades del GRAFCET que s’utilitzarán a l’acció de refer. A
continuació es defineix una llista del tipus cadena (de fet és una matriu de base 0, similar a una llista)
que permet separar les dades actuals, o sigui, les dades de la variable DatosGuardados amb un Split.

Memòria
88
Finalment es truca a la funció RecuperarPosicionAnterior amb el paràmetre de la llista anterior per
tornar a l’acció anterior. En cas que es volgués desfer més d’una acció, en comptes d’emmagatzemar
les dades en una sola variable com pot ser DatosGuardados, s’hauria de crear una llista amb un número
d’accions determinades que s’anés actualitzant a cada acció i esborrant l’acció més antiga cada cop
que s’arribés al límit de la llista. Fer-ho complica el programa pel fet del maneig de les dades i es va
descartar l’opció tot i que es podria implementar més endavant.
Ja que s’ha parlat en dues ocasions sobre el procediment de RecuperarPosicionAnterior, fent un petit
incís, en aquest moment s’explica com és la seva estructura i com funciona. Per començar, es pot
observar un extracte del codi a la figura següent:
Figura 3.7.1.2.14.2. Captura d’imatge part del codi annex A1. (Font: Pablo Mañas)
A la capçalera del procediment s’observa que cal proporcionar un paràmetre del tipus matriu de
cadenes de base 0. Amb un bucle es recorre aquest argument i si va trobant les paraules clau que
identifiquen als objectes com pot ser Etapa0, Etapa, Transicion, etc; s’estableix una estructura Try-
Catch que consisteix en provar a moure l’objecte on la dada li ordena (línia 5686) i si no es pot (voldria
dir que l’objecte s’ha esborrat) es torna a construir l’objecte juntament amb les seves etiquetes (línies
5688, 5689, 5690). Com en cas que es torni a crear no es vol que al refer s’esborri l’objecte, s’inhabilita
aquest botó. Un cop s’acaba l’estructura try-catch es situa l’objecte en la posició que estaba
anteriorment juntament amb les seves etiquetes. En el cas de les etapes també cal activar els
esdeveniments de ratolí i el moviment és més complex ja que cal cercar a les dades primerament
l’índex de l’etapa que es guardava a la posició 5 després de l’etiqueta identificadora.

Editor de GRAFCETs
89
Per exemple, si es mira la línia 5712 del codi a la llista d’etapes es pot observar com funciona aquest
procediment. La llista d’etapes conté tots els objectes PictureBox amb les etapes creades. Cada
objecte, per tant, té un índex de la llista. Aquest índex quan es guarden les dades queda emmagatzemat
a una posició 5 a partir de l’etiqueta “Etapa”. Així doncs, quan es vol recuperar l’estat anterior sempre
s’ha de dirigir a aquest índex. Seguint amb l’exemple, l’atribut Left es va guardar a la primera posició
després de l’etiqueta identificadora, per això, s’iguala:
llistaObjectes(índex de l’objecte).Left = Cint(índex posició Left de l’objecte)
L’índex de l’objecte sempre serà l’índex que es recorre en bucle + 5 per la posició i l’índex de la posició
Left serà l’índex del bucle + 1. Això es manté per cadascuna de les propietats emmagatzemades
necessàries per restablir l’acció anterior. Tot el mostrat a la captura 3.7.1.2.14.2 es continua amb
cadascun del tipus d’objecte, però el funcionament és el mateix encara que els índexs dels objectes
poden canviar en funció del tipus.
Cal dir que aquesta funció és la mateixa que s’utilitza per carregar les dades inicials quan s’obre un
arxiu ja que quan s’obre un document es pot obtenir la matriu en base 0 de la cadena a partir de les
dades que s’han escrit al document guardat de tipus .txt.
Després d’aquest parèntesis es continua amb l’explicació del funcionament de la funció refer. Així
doncs, a continuació s’observa el codi corresponent:
Figura 3.7.1.2.14.3. Captura d’imatge part del codi annex A1. (Font: Pablo Mañas)
Simplement quan es clica sobre el botó s’inverteix l’habilitació que s’havia fet amb el desfer. Es defineix
una variable del tipus matriu de cadena en base 0 que permet separar la variable
DatosGuardadosDeshacer on es guardaven les dades del diagrama abans de realitzar l’acció de desfer.
Finalment es truca al procediment descrit al incís realitzat anteriorment per tornar a la posició abans
de produir-se el desfer. Si s’hagués creat la llista amb diferents accions anteriors s’hauria d’anar
recorrent des de l’última acció fins la més antiga.
Continuant ara sense parèntesis en mig amb la pestanya Editar, es troba el botó Cortar. El seu codi
corresponent és el següent:

Memòria
90
Figura 3.7.1.2.14.4. Captura d’imatge part del codi annex A1. (Font: Pablo Mañas)
En primer lloc s’esborra tot el que hi hagi al portafolis i la variable que conté les dades copiades, es
copien les dades al portafolis i s’eliminen els elements seleccionats. Així doncs, el botó Copiar funciona
de la mateixa manera però sense eliminar els elements seleccionats.
Figura 3.7.1.2.14.5. Captures d’imatge part del codi annex A1. (Font: Pablo Mañas)
Així com s’observa a la figura anterior, la funció de copiar al portafolis consisteix en guardar a la variable
DatosCopiados la informació dels objectes existents sense guardar posicions ja que quan s’enganxin
ho faran a la posició inicial. Finalment s’emmagatzema la informació copiada al portafolis. En cas que
es vulguessin enganxar els elements copiats sobre la posició del ratolí mantenint l’estructura s’haurien
de guardar les posicions dels objectes també i complicar la part de codi en que es realitza la funció
d’enganxar. Finalment es va decidir copiar únicament els objectes existents sense tenir en compte
posicions i que a l’hora d’enganxar s’enganxessin a la posició original on es creen els objectes segons
el tipus.
El cinquè ítem de la pestanya és la casella de Pegar que consisteix com ja s’acaba de mencionar en
enganxar les dades copiades en el procediment anterior. El codi elaborat és el següent:

Editor de GRAFCETs
91
Figura 3.7.1.2.14.6. Captura d’imatge part del codi annex A1. (Font: Pablo Mañas)
Per evitar problemes d’execució es guarden les dades i s’inhabilita el botó de refer i s’habilita el botó
de desfer. Després, si n’hi ha hagut alguna dada copiada es defineix una variable que llegeix el contingut
del portafolis, el qual es separa i es construeixen els objectes de nou, mantenint els textos de les
etiquetes associades. En el cas de l’etapa inicial es considera que no es pot copiar i s’avisa amb un
missatge.
Finalment dintre d’aquest subapartat es troba el botó Seleccionar Todo. Aquest funciona de la mateixa
manera que el Deseleccionar ja explicat anteriorment però ara deixant seleccionats tots els elements i
canviant els atributs tag dels quals en true. Un fragment del codi elaborat es mostra a la imatge
següent:
Figura 3.7.1.2.14.7. Captures d’imatge part del codi annex A1. (Font: Pablo Mañas)
Així com en altres procediments, s’uneixen les llistes amb característiques similars en matrius i es
recorren totes les llistes i objectes que es troben al panell. Es canvien les propietats de tag a true i les
imatges a objectes seleccionats.

Memòria
92
3.7.1.2.15 Procediments pestanya Ver
En un principi a aquesta penstanya es trobarien les funcions de Zoom, però per problemes amb la cerca
d’enllaços i la reestructuració dels objectes es van descartar. Tot i així dintre d’aquesta pestanya es
troba un element important el qual obre la finestra per veure la taula d’enllaços. Aquesta casella és la
de primera la qual s’anomena Ver enlaces.
Figura 3.7.1.2.15.1. Captura d’imatge part del codi annex A1. (Font: Pablo Mañas)
Així com es pot observar a la figura anterior, en fer clic al botó corresponent el programa defineix una
variable nova, emmagatzema les dades del diagrama al seu interior, truca a la classe EnlacesForm per
mostrar la taula d’enllaços i la desplaça a una zona de la pantalla perquè es vegi millor.
En aquest instant és necessari fer un incís, ja que no s’ha explicat com es cera la taula d’enllaços. Bé
doncs, ara és el moment de fer-ho ja que s’ha parlat anteriorment i en aquest punt és interessant.
Sempre que es truca al procediment EscribirArchivoGuardado al final d’aquest es desenvolupa el
procediment ActualizarTablaEnlaces amb les mateixes dades que han sigut guardades. El codi
d’aquesta funció és el següent:

Editor de GRAFCETs
93
Figura 3.7.1.2.15.2. Captura d’imatge part del codi annex A1. (Font: Pablo Mañas)
En primer lloc la funció anterior és pública perquè es pugui trucar des d’altres classes i el paràmetre
que rep sempre són les dades actuals del diagrama que inicialment es separen com ja s’ha fet en
procediments explicats anteriorment. També es defineix un comptador que guardarà el número
d’etapes existents. Davant de tot es troba una estructura Try-Catch que mai deuria d’activar-se, però
que s’ha deixat per si es produeix algun error al programa. Inicialment es fa un recorregut amb totes
les dades i en cas que es trobi una etiqueta d’etapa0 (línia 7573) es genera una llista buida de cadenes
de dimensió 9 corresponent a les columnes de la taula d’enllaços. Després es prova d’omplir la primera
dada amb l’etiqueta de l’etapa i la segona amb la marca, en cas que no existeixi etapa inicial es deixen
com a cadenes buides. Després es truca a la funció de buscar enllaços la qual s’exposa immediatament
després d’aquest incís. Dintre d’aquest mètode s’acaba d’omplir la cadena definida anteriorment i més
endavant s’escriu a la primera fila de la taula el contingut de la cadena. En cas que no es pugui
primerament es crea la fila a la taula (línia 7588). Així com es fa amb l’etapa inicial es farà amb totes les
etapes de la mateixa manera però amb el comptador que controla les files creades a la taula en funció
de si existeix etapa inicial o no. Finalment s’actualitzarien els enllaços que l’usuari ha decidit de forma
manual trucant al procediment ActualizarEnlacesManuales, el qual s’explicarà quan sigui el moment.
Abans de continuar cal explicar la funció BuscarEnlacesEtapa, la qual agafa els paràmetres de les llistes
de cadenes generades, les dades i l’índex del bucle per trobar tots els enllaços de les etapes. Ja que la
funció és molt robusta i anida nombroses funcions més s’intentarà explicar de forma detallada des de
l’aspecte general a les petites singularitats. El codi inicialment presenta el següent:

Memòria
94
Figura 3.7.1.2.15.3. Captura d’imatge part del codi annex A1. (Font: Pablo Mañas)
Inicialment s’observa que apareixen 3 noves variables de tipus booleà que inicialitzen a fals. Aquestes
serveixen per observar si n’hi ha varis enllaços en una mateixa etapa. Es fa un segon recorregut amb
les dades inicials de la funció anterior per comprovar objecte per objecte les posicions relatives entre
etapa i objecte. Si n’hi ha una bona coincidència per crear l’enllaç s’escriu a la posició de la llista de la
cadena que després es mostra a la taula d’enllaços. En alguns casos, que n’hi hagi coincidència en
posició no cal, ja que també fa falta observar si després de l’enllaç es troba una etapa la qual també
caldria afegir a la taula. Així doncs, es truca a la segona funció BusquedaEnlaceEtapa el codi de la qual
té un aspecte com el següent:
Figura 3.7.1.2.15.4. Captura d’imatge part del codi annex A1. (Font: Pablo Mañas)
Aquesta funció torna a recórrer les dades i busca si n’hi ha una etapa anterior a l’etapa que s’està
tractant, per tant, primerament ha d’haber un enllaç i després una etapa enllaçada en aquest enllaç.
En cas que aparegui una línia vertical o una línia horitzontal es produeix un altre bucle en que es busca
l’etapa i així es van encadenant bucles i bucles fins que es considera que no és necessari cercar més.

Editor de GRAFCETs
95
Per ajudar a l’explicació es recomana mirar la figura 3.4.2. Fixant-nos en l’etapa 3 té un enllaç anterior
immediatament a sobre, però després, per arribar a enllaçar-se amb l’etapa inicial té 2 línies verticals i
una d’horitzontal, per això és important recórrer tants cops les dades i encadenar bucles ja que per
cada element es necessita fer un bucle.
Continuant amb el codi de la cerca d’enllaços (figura 3.7.1.2.15.3) es continuaria amb cadascun dels
objectes i en cas que l’etapa trobés una línia vertical amunt o avall enllaçada es descriuria el següent:
Figura 3.7.1.2.15.5. Captura d’imatge part del codi annex A1. (Font: Pablo Mañas)
Si la línia vertical està immediatament a sota i immediatament a sota de la línia vertical n’hi ha un
enllaç, es truca a la funció EscribirEnlacesSiguientes. Un fragment del codi és el següent:
Figura 3.7.1.2.15.6. Captura d’imatge part del codi annex A1. (Font: Pablo Mañas)
En aquesta funció únicament es mira si la línia vertical està enllaçada amb la transició, convergència,
transició del temporitzador, etc, per poder escriure l’enllaç a la columna adient.

Memòria
96
Si la línia vertical està immediatament a munt de l’etapa es truca a la funció EscribirEnlacesAnteriores
que funciona de la mateixa manera que la figura 3.7.1.2.15.6. però amb la columna corresponent i
trucant a la funció descrita a la figura 3.7.1.2.15.4. amb la recerca de les etapes anteriors.
En el cas que es produeixi una unió entre la línia vertical i una horitzontal caldrà recórrer de nou un
bucle (línies 7472 i 7484 de la figura 3.7.1.2.15.5). Dintre d’aquest nou bucle es tornarà a buscar
enllaços a sobre i a sota de la línia horitzontal i en cas que es trobi amb una línia vertical caldrà fer un
segon bucle. No es creu necessari detallar més sobre el funcionament d’aquests bucles ja que
simplement proven que l’enllaç sigui correcte i sinó no es crea l’enllaç.
Les convergències i les divergències en “Y” tenen una particularitat i per això dintre dels bucles
anteriors quan hi ha enllaç truquen a les seves funcions determinades. Centrant-se amb les
convergències la funció és EscribirEtapasConvergencia i el codi que es deriva del qual és aquest:
Figura 3.7.1.2.15.7. Captura d’imatge part del codi annex A1. (Font: Pablo Mañas)
Únicament cal destacar que es torna a fer un bucle cercant les línies verticals i les etapes que puguin
estar sobre la convergència per crear l’enllaç.
En el cas de les divergències la funció s’anomena BusquedaEnlaceEtapaDivergencia i un fragment del
codi es mostra a continuació.
Figura 3.7.1.2.15.8. Captura d’imatge part del codi annex A1. (Font: Pablo Mañas)

Editor de GRAFCETs
97
Com en el cas de les convergències es cerquen les etapes que poden estar enllaçades amb la
divergència i si n’hi ha línies verticals o horitzontals es fan els bucles adients per trobar els enllaços.
Recapitulant i continuant amb la funció BusquedaEnlaceEtapa, un cop es tenen tots els enllaços el codi
que s’executa és el següent:
Figura 3.7.1.2.15.9. Captura d’imatge part del codi annex A1. (Font: Pablo Mañas)
En aquest instant es generen noves variables que permeten comptar les comes i modificar els textos
per a que siguin múltiples enllaços o etapes fent ús de la funció MultiplesEnlaces. Després utilitzant el
TrimEnd s’eliminen les comes finals que es creen cada cop que es troba un enllaç i sinó s’ha trobat cap
enllaç en alguna de les columnes es determina que no hi ha enllaç d’aquell tipus. La funció
MultiplesEnlaces consisteix en eliminar els elements que es poden haver duplicat. El codi corresponent
aquest procediment s’observa a continuació:
Figura 3.7.1.2.15.10. Captura d’imatge part del codi annex A1. (Font: Pablo Mañas)

Memòria
98
Aquesta funció agafa com a paràmetres la fila d’enllaços, un número relacionat amb la columna i una
cadena que utilitzarà per definir el nou de múltiples enllaços o etapes. El procediment consisteix en
trobar l’espai dintre de la cadena de la columna de la llista definida pel número, retallar la part anterior
a l’espai i substituirla per la cadena nova. La part no retallada és on es troben els enllaços els quals
estan separats per comes (“,”). Es separen els enllaços i s’eliminen els repetits utilitzant la funció Split i
Distinct.ToArray. Finalment trucant a la funció EliminarRepeticiones, s’ordenen sobre una nova llista
de cadenes els enllaços que després es monten de forma adient sobre la cadena retallada amb el nou
títol. El procediment d’EliminarRepeticiones es mostra a continuació:
Figura 3.7.1.2.15.11. Captura d’imatge part del codi annex A1. (Font: Pablo Mañas)
El seu funcionament és el següent, es recorre la matriu en base 0 que li arriba i es recorre cada caracter
i s’escriu sobre una llista d’enters l’índex en cas que s’hagi trobat un espai o una cadena buida o algun
caracter especial com podria ser el punt. Si la cadena està buida s’esborra directament. Si no es troba
res la variable booleana es falsa. Després es copia el contingut de la matriu a la nova llista i s’esborren
els elements on hi apareixia una cadena buida o un espai.
D’aquesta manera es finalitza l’explicació de la cerca d’enllaços, cal dir que el sistema és rudimentari i
requereix de molts bucles per trobar totes les connexions entre els elements. Tot i així, a la fi el resultat
és adequat i s’obtenen els enllaços necessaris.
Dintre de la pestanya de Ver també està la casella de Ocultar Marcas. A continuació s’analitza el codi
realitzat:

Editor de GRAFCETs
99
Figura 3.7.1.2.15.12. Captures d’imatge part del codi annex A1. (Font: Pablo Mañas)
En fer clic es realitza un try-catch per si no existeix cap etapa incloent l’etapa inicial o únicament l’etapa
inicial. En cas que les marques siguin visibles (línia 8147) es tornen invisibles modificant la propietat
Visible. L’etiqueta de l’etapa inicial es torna invisible de manera individual i després es recorre la llista
on es troben les etiquetes de les etapes per anar canviant la propietat en cada marca. També es canvia
el text del botó que canvia de “Ocultar Marcas” a “Mostrar Marcas”. Si les marques són invisibles al
clicar es tornen visibles de la mateixa manera que abans, modificant la propietat Visible a true. El text
es torna a canviar a com estava a l’inici.
3.7.1.2.16 Procediment ActualizarEnlacesManuales
Tot i que s’ha mencionat al subapartat anterior, no s’ha acabat d’explicar com es creen els enllaços
manuals. Per tant, ara es mostra el codi referent a aquesta part:
Figura 3.7.1.2.16.1. Captura d’imatge part del codi annex A1. (Font: Pablo Mañas)
Com es pot veure a la figura anterior s’utilitza una variable de la classe LineaForm, en concret
GuardarEnlaces, que conté els enllaços que s’han creat de forma manual. Havent separat prèviament
aquestes dades és recorre la matriu i si es troba l’etiqueta anterior referent a què es tracta d’un enllaç
anterior, es situa a la filera de la taula guardada a una posició més de l’etiqueta identificadora y
s’estableix l’enllaç manual guardat a la segona posició a partir d’aquesta mateixa etiqueta. El mateix
succeeix si l’enllaç és següent però amb la diferència que canvia la columna de la taula. Per si es
produeix algun error es troba dins un try-catch que si falla no fa res.

Memòria
100
3.7.1.2.17 Procediments pestanya Simular
Un dels ítems de la barra de menús és el de Simular. En clicar s’obren usualment el botó de Simular
habilitat i el de Detener inhabilitat. El primer botó consisteix en crear un nou panell on es fa la simulació
i en generar una taula d’entrades, sortides i temporitzadors. Així doncs, es dividirà l’explicació en
diferents parts. El codi de la primer part és el següent:
Figura 3.7.1.2.17.1. Captura d’imatge part del codi annex A1. (Font: Pablo Mañas)
En el moment en que es fa clic, s’inhabilita el botó de simular i s’habilita el de detenir. Després es crea
un nou panell amb una nova finestra que guarden les mateixes característiques que la finestra filla
creada quan es genera un arxiu. Se li afegeix una funció de tancament per què al tancar-se la finestra
es realitzin certes coses. Més endavant es mostra la finestra de simulació, la finestra d’enllaços que es
situa en cert lloc. Per últim es situa de forma adequada el panell de simulació a la finestra de simulació.
La segona part consisteix en observar com es copien les dades del grafcet creat al panell de simulació.
La part del codi corresponent és la següent:

Editor de GRAFCETs
101
Figura 3.7.1.2.17.2. Captura d’imatge part del codi annex A1. (Font: Pablo Mañas)
Fent ús de les dades guardades es fa un recorregut i es van creant noves etapes, transicions i tota sèrie
d’objectes que s’afegeixen al nou panell de simulació i a les variables de les llistes corresponents
definides per a la simulació. D’aquesta manera s’aconsegueix tenir una copia sencera del panell inicial
en el panell simulat però sense modificar les variables de l’original i fent servir les de la simulació. Potser
és necessari aclarar la funció CrearTransicionSimulacion ja que només s’utilitza dintre d’aquest
procediment del qual s’està parlant. Aquesta funció únicament utilitza les variables per generar les
transicions i les etiquetes associades amb les característiques adequades i afegir-les al panell. Es va
crear per reduir línies de codi, si es vol veure en detall comença a la línia 7653 del codi. Cal dir que la
figura anterior està retallada i faltaria la resta d’objectes, però com el funcionament és el mateix no cal
especificar-lo.
La tercera part que cal explicar és la formació de la taula d’entrades, sortides i temporitzadors. El codi
d’aquesta part és el següent:
Figura 3.7.1.2.17.3. Captura d’imatge part del codi annex A1. (Font: Pablo Mañas)

Memòria
102
Primerament, es defineixen una sèrie de variables que es necessiten per transformar els enllaços creats
a la taula en entrades, sortides i temporitzadors. Després es fa un recorregut sobre la taula d’enllaços:
Figura 3.7.1.2.17.4. Captura d’imatge part del codi annex A1. (Font: Pablo Mañas)
Es recorren totes les files de les columnes 6 i 7 i es guarden els enllaços que apareixen en la variable
Enlaces on s’eliminen els espais i es reemplacen les comes per símbols “+” per poder fer la partició i es
van afegint sobre la variable EnlacesCortados. Els enllaços són separats en una matriu de base 0 i si
només hi apareix un enllaç AND es separen de nou amb el símbol “·”. En cas que n’hi hagi més d’un
enllaç AND s’han de recórrer i afegint aquells que contenen el caràcter “·” sobre una nova variable.
Després es tracta de redimensionar la matriu de la llista amb la nova mida (línia 7943) i sinó es possible
es manté amb la mateixa mida (línia 7945). Després es copia el contingut de la primera matriu a la
segona matriu la qual tindrà els enllaços ja ben formats. Per les accions i els temporitzadors es recorren
les columnes 2 i 3 i 3 i 4 respectivament. En aquest cas és més fàcil ja que no intervé cap operador

Editor de GRAFCETs
103
lògic (/,+ o ·). Finalment s’obté en les diferents variables unes matrius amb tots els enllaços, altra amb
totes les accions i una amb els temporitzadors. És molt probable que n’hi hagin enllaços i accions
repetides, per tant, cal eliminar les repeticions aparegudes. Així doncs, el codi continua de la següent
forma:
Figura 3.7.1.2.17.5. Captura d’imatge part del codi annex A1. (Font: Pablo Mañas)
Es defineixen noves variables per esborrar entrades, sortides o temporitzadors repetits. En aquest cas
si no hi ha enllaços o accions o temporitzadors es mostra un missatge d’advertència (línies 7986, 8007
i 8014). En el cas dels enllaços s’eliminen els parèntesis i les barres de negació amb la fi de deixar les
entrades netes. Després en cada un dels casos s’eliminen les repeticions amb la funció ja comentada
anteriorment EliminarRepeticiones i es guarden en aquestes noves variables. Ara ja serà el moment de
crear la taula d’entrades, sortides i temporitzadors:

Memòria
104
Figura 3.7.1.2.17.6. Captura d’imatge part del codi annex A1. (Font: Pablo Mañas)
Les transicions dels temporitzadors s’avaluen als enllaços i, per tant, cal diferenciar-los en la seva
columna adient. Per això, sobre la variable d’enllaços finals es busquen els índexs on realment hi ha
una transició de temporitzador (línies 8032-8038) i on no hi ha. A partir d’aquests números s’eliminen
de les llistes corresponents, és a dir, de la llista d’enllaços s’eliminen les transicions de temporitzadors
i de la llista de transicions de temporitzadors que era una copia de l’altra llista s’eliminen els enllaços
normals. Finalment, es disposarà de 4 llistes diferents amb longituds diferents. Es cerca la que té una
longitud més llarga i es generen les files de la taula de la classe simulació en funció a aquesta (línies
8049 – 8065).
Finalment s’escriuen les dades columna per columna a la taula de la següent forma:
Figura 3.7.1.2.17.7. Captura d’imatge part del codi annex A1. (Font: Pablo Mañas)

Editor de GRAFCETs
105
Es fa ús de la funció EscribirDatosTablaINOUT la qual agafa la llista amb les dades i la columna adient i
escriu sobre la taula d’entrades, sortides i temporitzadors. A més es deshabilita el panell original
perquè no es pugui modificar durant la simulació, es truca a un mètode de la classe simulació perquè
s’iniciï aquesta, s’habilita un temporitzador propi de la classe i es mostra la taula de simulació. Pel que
fa al codi de la funció descrita a l’inici d’aquest paràgraf és el següent:
Figura 3.7.1.2.17.8. Captura d’imatge part del codi annex A1. (Font: Pablo Mañas)
Es veu com s’utilitza la llista d’entrada a la funció per fer el recorregut guardant a la fila i columna
adients. En el cas de les entrades i les sortides s’afegeix una lletra I i Q respectivament seguit d’un
número identificatiu similar a les marques.
Dintre de la pestanya de la que es tracta en aquest subapartat es troba la casella Detener. Si s’observa
el codi es veu el següent:
Figura 3.7.1.2.17.9. Captura d’imatge part del codi annex A1. (Font: Pablo Mañas)
La funció Detener en sí es el que s’observa a partir de la línia 8137 on es comprova si el text de la
finestra filla es Simulación. En cas afirmatiu es tanca la finestra i s’inhabilita el temporitzador de la
simulació. El que es veu a les línies de codi superiors és el que succeeix quan la taula de la simulació es
tanca. En aquest cas s’habilita el botó de simular i s’inhabilita el de detenir. El panell que s’havia
deshabilitat també s’habilita i acte seguit es restableixen totes les variables de simulació. També es
deté el temporitzador i es tanca la simulació.

Memòria
106
3.7.1.2.18 Procediments pestanya Ayuda
Dintre d’aquesta casella es troben dos botons el primer referent a l’ajuda de posicionament ja
mencionada anteriorment i el segon que versa sobre assumptes de dades del creador del programa.
El codi qüestionat al primer cas es tracta a continuació:
Figura 3.7.1.2.18.1. Captures d’imatge part del codi annex A1. (Font: Pablo Mañas)
Així doncs, quan es fa clic sobre la casella en qüestió si el booleà que controla l’ajuda de posicionament
és true es torna fals i es modifica el text de la casella. Si, en canvi, l’ajuda està desactivada, en fer clic
s’activarà de nou el booleà i tornarà a modificar-se el text de la casella que tornarà a ser igual a com
estava en un inici.
Pel que fa a l’altre botó, únicament es mostra un quadre de missatge amb les dades corresponents així
com es veu a la figura 3.1.13. El codi creat és el que s’observa a continuació:
Figura 3.7.1.2.18.2. Captures d’imatge part del codi annex A1. (Font: Pablo Mañas)
Únicament caldria destacar el significat de Chr(13) que són salts de línia per a que es vegin millor les
dades.
3.7.1.2.19 Procediments botons de la barra esquerra
Finalment, és necessari explicar com actuen els botons de la barra esquerra del programa. Com tots
funcionen de la mateixa manera s’explicaran només un parell d’ells. A nivell de codi en fer clic al dibuix
de l’etapa inicial s’executa el següent:

Editor de GRAFCETs
107
Figura 3.7.1.2.19.1. Captures d’imatge part del codi annex A1. (Font: Pablo Mañas)
En el cas que no existeixi cap arxiu en teoria no es podria clicar sobre el botó, però tot i així es limita
per si succeeixen coses descontrolades i es mostra un missatge d’alerta. En cas que si existeixi un arxiu,
es truca a les funcions ja explicades amb anterioritat de guardar dades, construir l’objecte, el text, la
marca i, en el cas de l’etapa inicial es deshabilita el propi botó perquè no es generin més etapes inicials.
Altre exemple de botó pot ser el de les transicions. El seu codi es el següent:
Figura 3.7.1.2.19.2. Captures d’imatge part del codi annex A1. (Font: Pablo Mañas)
En la resta de botons es fa la comprovació de si existeix una etapa inicial o no, ja que es considera que
sinó existeix una etapa inicial no té sentit fer el diagrama. A més en aquests botons s’afegeix els
esdeveniments de ratolí i la funció de ConstruirTextoTransicion realment truca a altre classe on es
genera la transició.
L’últim exemple de botó és el d’enllaços.
Figura 3.7.1.2.19.3. Captures d’imatge part del codi annex A1. (Font: Pablo Mañas)
A primera vista no hi ha cap diferència amb el botó anterior, tot i així cal observar la funció
ConstruirEnlace, la qual és la següent:

Memòria
108
Figura 3.7.1.2.19.4. Captures d’imatge part del codi annex A1. (Font: Pablo Mañas)
Tal i com es pot observar a la figura anterior es recorren les llistes de les diferents etiquetes existents
al panell i es van afegint per ordre a la llista (ListBox1) de la classe Linea. Després es truca a la classe en
sí per crear l’enllaç.
Això és tot pel que fa als botons del menú principal i dels procediments de la classe d’aquest menú. A
continuació es farà el mateix amb la resta de classes, tot i que no serà tan extens ja que el nucli del
programa s’ha centrat en aquesta classe.
3.7.2. Nou Document
Es truca quan es vol generar un nou document a partir del botó del menú principal Archivo -> Nuevo.
Les seves característiques a nivell de codi es mostren a continuació.
3.7.2.1. Variables
Únicament disposa d’una variable pública que guarda la mida del paper en una cadena. De fet és la
variable que es guarda inicialment quan s’emmagatzemen dades amb la funció GuardarDatos.
3.7.2.2. Procediments i funcions
L’aspecte de la classe quan es mostra és el que s’observa a la figura 3.1.3. Es tracta de 4 RadioButton i
dos botons, un d’acceptar i altre de cancel·lar. A continuació es desglossen els diferents mètodes que
apareixen dintre d’aquesta classe.
3.7.2.2.1 Procediment Botó Acceptar
En fer clic a Acceptar s’executa el codi següent:
Figura 3.7.2.2.1.1. Captura d’imatge part del codi annex A2. (Font: Pablo Mañas)
En funció de quin RadioButton estigui polsat, es crearà un tipus de panell o altre, és a dir, el panell
tindrà una mida diferent. Si no es selecciona cap i s’intenta acceptar el programa avisarà amb un

Editor de GRAFCETs
109
missatge. En cas que es seleccioni algun RadioButton i s’accepti es crea el panell, s’activen certs botons
del menú principal i es tanca la classe en qüestió.
3.7.2.2.2 Procediment CrearPanel
La funció crear panel consta de 4 paràmetres que determinaran l’alçada i amplada del panell i les
mateixes característiques de la finestra filla creada. El seu codi és el següent:
Figura 3.7.2.2.2.1. Captura d’imatge part del codi annex A2. (Font: Pablo Mañas)
En executar-se es declara una finestra filla amb les característiques necessàries perquè el control
recaigui sota la classe menú principal, amb una alçada i una amplada determinada pels dos primers
paràmetres un títol com a text. També s’afegeix l’esdeveniment quan es tanca aquesta finestra filla.
Més tard es crea el panell nou amb les dimensions dels arguments 3 i 4 i s’actualitza la variable
d’aquesta classe amb aquestes mides. Es guarda la variable del panell a la variable panell del menú
principal juntament amb la finestra filla. Per últim s’afegeix el panell a la finestra filla.
3.7.2.2.3 Procediment ChildClose
De la funció anterior es deriva la funció ChildClose que respon a l’esdeveniment de tancar la finestra
filla. El codi creat per aquesta situació és el següent:
Figura 3.7.2.2.3.1. Captura d’imatge part del codi annex A2. (Font: Pablo Mañas)
En primera instància es prova de tancar la finestra dels enllaços ja que pot ser molest i no es veuria el
missatge d’alerta. Sempre es genera el missatge d’alerta que diu que si no es tanca no es guardarà el
progrés i en el cas que s’accepti es tancarà la finestra, la variable arxiu es tornarà falsa, es borraràn
totes les variables, es deshabilitaran els botons, es netejarà la taula d’enllaços i es restablirà el

Memòria
110
portafolis. En cas que es cancel·li no passarà res. Aquesta funció pot generar problemes ja que si es
tanca l’aplicació o es crea un nou arxiu sempre mostrarà el missatge d’alerta que caldrà acceptar. Per
arreglar-la caldria limitar-la abans de presentar el diàleg.
3.7.2.2.4 Procediment Activar
Un cop es crea el panell nou i la finestra, cal activar els botons del menú principal que permeten fer el
grafcet. Per tant, aquesta funció genera una llista amb tots els elements que s’habilitaran, es recorre
amb un bucle i es modifica per cada un l’atribut Enabled. També es modifica la variable global archivo
del menu principal per determinar que s’ha creat un arxiu. A més es deshabilita el botó de detenir.
Com la variable és pública pot ser utilitzada per altres classes. Tot això s’observa al fragment de codi
següent:
Figura 3.7.2.2.4.1. Captura d’imatge part del codi annex A2. (Font: Pablo Mañas)
3.7.2.2.5 Procediment Botó Cancel·lar
Si es polsa a cancel·lar únicament tanca la classe sense fer res mes, no cal mostrar el codi.
3.7.3. Transicions
Aquesta classe es truca quan es vol crear una transició a partir d’un dels botons de la barra esquerra
del menú principal. Quan es mostra s’observa una finestra com la de la figura 3.2.2. A continuació
s’exposen les variables i els mètodes empleats.
3.7.3.1. Variables
En aquesta classe es tracta una variable de tipus label que defineix l’etiqueta que es genera a la
transició amb la condició introduïda per l’usuari. També es disposa de 5 variables globals dos de les
quals són del tipus PictureBox que permeten generar la imatge dels flancs i les transicions i les altres 3
son les llistes que controlen cada tipus de transició.

Editor de GRAFCETs
111
3.7.3.2. Procediments i funcions
Així com en la classe anterior en aquesta també s’utilitzen RadioButtons i dos botons d’Acceptar i
Cancel·lar. Els procediments són els següents:
3.7.3.2.1 Procediment Botó Acceptar
El codi corresponent a aquesta funció s’observa a aquesta imatge:
Figura 3.7.3.2.1.1. Captura d’imatge part del codi annex A3. (Font: Pablo Mañas)
En funció de quin RadioButton estigui seleccionat es trucarà a unes funcions o a altres. Tot i així el
funcionament en els tres casos és el mateix. Primer es crea la transició del tipus que s’hagi seleccionat
i després l’etiqueta o a més de l’etiqueta els flancs. Si no hi ha res seleccionat s’avisa amb un missatge.
3.7.3.2.2 Procediments de Construir Transició
Com ja s’ha dit al subapartat anterior, els tres casos són molt similars i per això s’adjunten a continuació
els codis de les diferents funcions:
Figura 3.7.3.2.2.1. Captura d’imatge part del codi annex A3. (Font: Pablo Mañas)
En els tres casos es truca a una nova funció que crea la transició i s’afegeix a la llista corresponent la
transició i la coordenada.
3.7.3.2.3 Procediment Crear Transició

Memòria
112
Repetida en els tres casos aquesta funció permet crear la imatge de la transició al panell. El codi que
ho demostra és el següent:
Figura 3.7.2.3.1.3. Captura d’imatge part del codi annex A3. (Font: Pablo Mañas)
Primer es defineix la transició amb les característiques inicials i després únicament s’afegeix al panell.
3.7.3.2.4 Procediment Crear Label Transició
En aquesta funció únicament es considera la creació de l’etiqueta que acompanya a la transició sense
flancs. Així doncs, es defineix la variable de l’etiqueta amb les característiques, s’afegeix al panell i es
col·loca al front. Finalment s’afegeix a la llista corresponent. El codi que s’executa és el que es mostra
a la figura següent:
Figura 3.7.3.2.4.1. Captura d’imatge part del codi annex A3. (Font: Pablo Mañas)
3.7.3.2.5 Procediment Crear Flanc i Label
En aquest mètode es crea el flanc amb la imatge i les característiques adients i es situa al panell.
Després es crea l’etiqueta amb les característiques respecte el flanc, es situa al panel es porta al front
i s’afegeix a la llista corresponent tant el flanc com l’etiqueta.
Figura 3.7.3.2.5.1. Captura d’imatge part del codi annex A3. (Font: Pablo Mañas)
Totes aquestes funcions són públiques ja que es criden des de el menú principal en algunes ocasions.
El procediment de Cancel·lar és igual que en el subapartat anterior, simplement tanca la classe.

Editor de GRAFCETs
113
3.7.4. Accions
Així com les classes anteriors aquesta es truca a través d’un dels botons de la barra de l’esquerra del
menú. A la finestra principal es mostra el que s’observa a la figura 3.2.4. Les variables i els procediments
que intervenen són els que es citen a continuació:
3.7.4.1. Variables
Únicament s’utilitzen 3 variables. La primera conté l’etiqueta, la segona un objecte de tipus PictureBox
i la tercera una llista del tipus anterior.
3.7.4.2. Procediments i funcions
En aquest cas únicament es mostra un quadre amb dos botons d’acceptar i cancel·lar i un quadre de
text on l’usuari introdueix el nom de l’acció.
3.7.4.2.1 Procediment Botó Acceptar
Quan s’accepta es truca a construir l’acció en sí, o sigui l’objecte i l’etiqueta. Finalment es tanca la classe
un cop s’ha creat l’acció. El fragment del codi és el següent:
Figura 3.7.4.2.1.1. Captura d’imatge part del codi annex A4. (Font: Pablo Mañas)
3.7.4.2.2 Procediment Construir Acció
La funció que es truca primerament executa el codi següent:
Figura 3.7.4.2.2.1. Captura d’imatge part del codi annex A4. (Font: Pablo Mañas)
Es defineix la variable de tipus PictureBox amb les característiques corresponents i s’afegeix al panell.
Després s’afegeix a la variable corresponent l’acció i la localització a la variable controlada al menú
principal.
3.7.4.2.3 Procediment Construir Label Acció

Memòria
114
Pel que fa a la construcció de l’etiqueta el funcionament és el mateix que en totes les etiquetes i no cal
reiterar l’explicació. El codi corresponent és el següent:
Figura 3.7.4.2.3.1. Captura d’imatge part del codi annex A4. (Font: Pablo Mañas)
El procediment de Cancel·lar com és habitual tanca la classe.
3.7.5. Accions associades
Aquesta classe funciona exactament igual que l’anterior, ja que es defineixen els mateixos tipus de
variables i procediments. Les estructures utilitzades són les mateixes també i les úniques diferències
es troben en les imatges dels PictureBox i en les llistes a les que es fan referència ja que no és el mateix
una acció associada que una acció normal.
3.7.6. Canviar etiquetes etapes
Aquesta classe es truca quan es vol fer un canvi d’etiqueta al fer doble clic com ja s’ha vist anteriorment.
El quadre que apareix al mostrar-se és el que s’observa a la figura 3.3.5. A continuació es mostrarà les
variables i el codi dels procediments que intervenen:
3.7.6.1. Variables
Únicament es declara una variable pública del tipus String que guarda el número escollit per l’usuari.
3.7.6.2. Procediments i funcions
Únicament hi ha dos procediments, el que es genera en fer clic al botó d’acceptar i el que s’activa quan
es cancel·la l’operació. El procediment de cancel·lar com sempre tan sols tanca la classe.
El codi del procediment del botó acceptar és el següent:
Figura 3.7.6.2.1. Captura d’imatge part del codi annex A6. (Font: Pablo Mañas)

Editor de GRAFCETs
115
Tal i com es veu es guarda a la variable global definida anteriorment el número escollit amb el quadre
NumericUpDown1 que es troba en el quadre de diàleg. Després es tanca la classe ja que el menú
principal avaluarà la variable pública d’aquesta classe.
3.7.7. Canviar etiquetes
En fer doble clic sobre una etiqueta que no sigui marca ni número d’etapa s’obre el quadre de diàleg
que s’observa a la figura 3.3.7. En aquest quadre s’observa un TextBox i els dos botons d’acceptar i
cancel·lar.
3.7.7.1. Variables
Així com en el cas anterior únicament hi existeix una variable pública que guarda el que escrigui l’usuari
al text a través del procediment d’acceptar.
3.7.7.2. Procediments i funcions
El codi del procediment del botó acceptar es mostra a la figura següent:
Figura 3.7.7.2.1. Captura d’imatge part del codi annex A7. (Font: Pablo Mañas)
L’única diferència amb el subapartat anterior és la variable en aquest cas i el NumericUpDown que ara
no existeix i es un TextBox. La funció del botó cancel·lar com sempre tanca la classe.
3.7.8. Canviar etiquetes marques
Aquesta classe s’activa quan es fa doble clic sobre una marca que no sigui la de l’etapa inicial. El quadre
de diàleg que apareix es pot veure a la figura 3.3.6. En aquest cas el procediment d’acceptar i cancel·lar
són iguals que en el cas anterior i la variable torna a ser una sola. L’única diferència observable és la
funció següent:
Figura 3.7.8.1. Captura d’imatge part del codi annex A8. (Font: Pablo Mañas)

Memòria
116
Tal i com es veu a la capçalera és un tipus de funció que s’activa quan es polsa una tecla del teclat si el
TextBox1 està activat. Ja que una marca es defineix únicament per números, es limita les tecles que es
puguin escriure. Tan sols es permet doncs, escriure números i el caràcter “.”.
3.7.9. Convergències i Divergències
Degut a què els procediment i les variables utilitzades són les mateixes que a les transicions amb les
modificacions de les imatges i alguns atributs diferents com les posicions on apareixen els objectes no
es considera necessari repetir el mateix que al subapartat 3.7.3. Així doncs aquestes dues classes es
consideren pràcticament iguals i si es vol veure el codi font de cada un dels procediments es troba a
l’annex 9 i 10 respectivament.
3.7.10. Enllaços
És la classe que es crida quan es fa clic en veure els enllaços. Aquesta mostra la taula dels enllaços i un
botó que la actualitza així com s’observa a la figura 3.4.1.
3.7.10.1. Variables
Dintre de la classe és declara una sola variable privada que permet actualitzar les dades en el moment
en que es fa clic al botó d’actualitzar enllaços.
3.7.10.2. Procediments i funcions
Tan sols consta de dos procediments, un referent al botó de l’actualització i l’altra a quan es tanca la
taula.
3.7.10.2.1 Procediment Botó Actualitzar enllaços
En fer clic a actualitzar els enllaços es reinicia la variable privada que s’havia declarat i s’utilitza la funció
de EscribirArchivoGuardado perquè al final d’aquesta sempre es fa l’actualització de la taula d’enllaços
com ja s’ha explicat anteriorment. Així doncs, el codi relacionat amb aquesta funció és el següent:
Figura 3.7.10.2.1.1. Captura d’imatge part del codi annex A11. (Font: Pablo Mañas)
3.7.10.2.2 Procediment Tancament de la classe
Degut a que si es tanca la taula d’enllaços es perd informació en alguna de les funcions i fallaria la
simulació, és necessari afegir línies de codi que permetin que tot marxi de forma correcta.

Editor de GRAFCETs
117
Figura 3.7.10.2.2.1. Captura d’imatge part del codi annex A11. (Font: Pablo Mañas)
El codi font que es mostra en la imatge anterior mostra com en quan es tanca la taula d’enllaços, si
existeix una simulació activa, es tanca també la simulació ja que sinó podria fallar aquesta.
3.7.11. Etiquetes
De forma similar a altres classes, aquesta en cirdar-se genera un quadre de diàleg amb un TextBox i
dos botons, un d’acceptar i altre de cancel·lar tal i com es mostra a la figura 3.2.6.
3.7.11.1. Variables
Es declara una sola variable pública del tipus Label que contindrà el text que l’usuari decideixi.
3.7.11.2. Procediments i funcions
En aquest cas l’únic procediment interessant és el de CrearEtiqueta ja que la resta són els botons
d’acceptar i cancel·lar. El primer truca a la funció que es considera a observar i tanca la classe i el segon,
com sempre, tanca la classe.
El codi del procediment de CrearEtiqueta és el següent:
Figura 3.7.11.2.1. Captura d’imatge part del codi annex A12. (Font: Pablo Mañas)
Així com la resta d’etiquetes ja explicades, aquestes funcionen de la mateixa manera. Es declara la nova
etiqueta amb les noves característiques, s’afegeix al panell, s’exposa al front i se situa a les llistes
corresponents.
3.7.12. Línies
Aquesta classe es mostra quan es vol crear un enllaç, és a dir quan es fa clic sobre el botó de la barra
d’eines de l’esquerra del menú principal. Pel que fa al seu aspecte es pot observar a la figura 3.2.7. Es
pot veure un NumericUpDown, una ListBox, dos RadioButton i dos botons d’acceptar i cancel·lar.

Memòria
118
3.7.12.1. Variables
En aquesta classe es declaren 4 variables públiques. La primera és la línia en general que tindrà la
imatge en un PictureBox, la segona i la tercera són llistes d’aquestes línies que es poden crear i l’última
es una variable que guarda els enllaços que s’han fet de forma manual, o sigui que s’han seleccionat
de la llista amb el número de l’etapa seleccionat al NumericUpDown de la part superior.
3.7.12.2. Procediments i funcions
Ara doncs s’explicaran de forma detallada els mètodes que apareixen dintre de la classe.
3.7.12.2.1 Procediment Botó Acceptar
Figura 3.7.12.2.1.1. Captura d’imatge part del codi annex A13. (Font: Pablo Mañas)
Quan es polsa el botó acceptar primer cal determinar si algun dels RadioButton està marcat o algun
element de la llista està seleccionat. En cas contrari s’adverteix amb un missatge (línia 31). Bé doncs, si
per exemple el primer RadioButton està seleccionat el qual correspon a la creació d’una línia vertical i
no hi ha cap element seleccionat a la llista, simplement es construeix la línia, es deselecciona el
RadioButton i es tanca la classe. Si s’ha seleccionat un element de la llista primer de tot s’obre un diàleg
amb la classe TipoEnlace, la qual es menciona més endavant i segons com es resolgui aquest quadre,
es truca a la classe CrearEnlace.
També es consideren totes les opcions possibles a les següents línies de codi, però funcionen de la
mateixa manera així que no cal explicar-les.
3.7.12.2.2 Procediment Botó Crear Enllaç
Es truca quan es necessita crear un enllaç manual perquè no s’ha produït de forma automàtica. Cal dir
que no es podrà revertir aquest procés. En aquesta funció es recorre tota la taula d’enllaços generada
i es mira la coincidència de la primera columna amb el NumericUpDown de la classe (línia 36). Si n’hi
ha coincidència es prova de guardar l’element de la llista en una variable i en funció a la variable pública

Editor de GRAFCETs
119
de la classe TipoEnlace adient es situarà en una columna de la taula o en altra. Per mantenir constància
d’aquest enllaç manual, finalment es guarda en la variable pública GuardarEnlaces tota la informació
necessària aprofitable quan s’actualitzen els enllaços manuals al subapartat 3.7.1.2.16. El codi que s’ha
explicat es pot trobar a la figura següent:
Figura 3.7.12.2.2.1. Captura d’imatge part del codi annex A13. (Font: Pablo Mañas)
3.7.12.2.3 Procediment Botó Construir línia
En funció als paràmetres que rep la funció de construir línia, es generarà la línia amb les característiques
concretes que es guardarà a la llista adequada i a la llista de coordenades adequades. Funciona com
moltes funcions ja explicades i el codi és el següent:
Figura 3.7.12.2.3.1. Captura d’imatge part del codi annex A13. (Font: Pablo Mañas)
En aquest cas cal dir que la funció que s’executa quan es polsa el botó de Cancel·lar, a més de tancar
la classe, també borra els elements de la ListBox amb un Clear.
3.7.13. Simulació
Continuant amb el desenvolupament de les classes i la seva explicació, és el torn de la classe simulació
una de les més complexes pel que fa al codi. Ja s’ha explicat com es genera la taula d’entrades, sortides
i temporitzadors al menú principal, però no com interactua aquesta amb la simulació. Així doncs, en
aquest subapartat es tracta d’explicar tot el que envolta a aquesta classe.
3.7.13.1. Variables
En primer lloc la classe Simulació declara una variable pública de tipus booleana que determina si la
simulació està activa o no. Després s’involucren una sèrie de llistes de booleans i expressions utilitzades
per activar les transicions determinades. Més endavant també s’observen 6 llistes que controlen els

Memòria
120
temporitzadors actius. Finalment es generen variables auxiliars que copien les dades de les llistes de
les etiquetes de simulació ja que per alguna raó aquestes últimes perden el valor que contenen quan
un temporitzador acaba i serveixen com a base de dades.
3.7.13.2. Procediments i funcions
Al tractar-se d’una classe important, a continuació es trobarà d’explicar el més detalladament com
funcionen els mètodes empleats dintre de la classe.
3.7.13.2.1 Procediment Inici Entrades Fals
La primera funció d’aquesta classe a la que es truca des de el menú principal quan es fa clic en Simular
s’anomena InicioEntradasFalse. Consisteix en convertir totes les entrades del sistema mostrades a la
taula en expresions booleanes falses però escrites en cadena. El codi que es genera per fer-ho és el
següent:
Figura 3.7.13.2.1.1. Captura d’imatge part del codi annex A14. (Font: Pablo Mañas)
Tal i com s’observa a la imatge anterior en un principi es manipula la variable SimulacionActivada per
posar-la a true ja que s’ha iniciat la simulació. Després es netejen les les llistes d’expressions i les llistes
d’expressions booleanes. Es fa un recorregut per tota la llista d’etiquetes de la simulació (línia 34) i
s’afegeixen a la variable llista d’expressions amb espais als dos costats. Més endavant es truca a la
funció AcomodarListaExpresiones amb la fi de reemplaçar els símbols per funcions lògiques. A la línia
de codi següent es recorre la taula de simulació i s’extrau el nom de la variable de cada entrada. Si
aquest nom coincideix amb el de la llista d’expresions, es substitueix aquest per la cadena “ False “ a la
llista d’expresions. Després s’avalua l’expressió amb la funció Eval i s’afegeix el resultat a la llista

Editor de GRAFCETs
121
booleana d’expressions. A les línies 52 i 57 es recorren els temporitzadors per tal de restaurar els
comptadors d’aquests a 0. Finalment es truca a la funció ObtenerListaBooleana i després a
ActualizarSimulacion.
3.7.13.2.2 Procediment Acomodar Llista d’expressions
Aquest mètode serveix per convertir les expressions en signe en expressions lògiques. El codi és el
següent:
Figura 3.7.13.2.2.1. Captura d’imatge part del codi annex A14. (Font: Pablo Mañas)
Ja que només s’utilitza per la llista d’expressions només necessita un enter per anar recorrent cada
element de la llista. El que fa es reemplaçar la cadena amb signes per l’expressió lògica, però sense
deixar de ser del tipus cadena.
3.7.13.2.3 Procediment Botó Activar Entrada
La taula d’entrades i sortides té dos botons un per activar l’entrada i altre per desactivar-la. En aquesta
ocasió es parla del primer botó. El codi que s’ha creat i que s’executa quan es polsa el botó és el
següent:
Figura 3.7.13.2.3.1. Captura d’imatge part del codi annex A14. (Font: Pablo Mañas)
En primer lloc es netejen les llistes adients i es defineix un número que guarda les cel·les seleccionades
per l’usuari. Després es recorre la llista d’etiquetes les quals s’acomoden de la mateixa forma que al
subapartat 3.7.13.2.1. Si no existeix cap selecció (línia 85) no es fa res i s’adverteix, si s’ha seleccionat
la columna de les sortides tampoc es permet i s’avisa (línia 89). En cas que hi hagi hagut selecció, es

Memòria
122
pinten de color turquesa les cel·les seleccionades. Més endavant es truca a la funció
ObtenerListaExpresiones i fora del bucle a ObtenerListaBooleana i ActualizarSimulacion.
3.7.13.2.4 Procediment Botó Desactivar Entrada
En el cas del segon botó, el funcionament és el mateix. El codí corresponent és el següent.
Figura 3.7.13.2.4.1. Captura d’imatge part del codi annex A14. (Font: Pablo Mañas)
L’única diferència amb la funció anterior es que el color de fons de les cel·les seleccionades es pinta de
blanc. De fet es podria haver fet una funció similar que tingués el contingut i que amb un paràmetre
cambiés de blanc o turquesa en funció del botó.
3.7.13.2.5 Procediment Obtenir Llista d’expressions
En aquest subapartat s’explica una de les funcions que s’ha mencionat anteriorment en diverses
ocasions. El codi corresponent a aquest mètode es disposa a continuació:
Figura 3.7.13.2.5.1. Captura d’imatge part del codi annex A14. (Font: Pablo Mañas)

Editor de GRAFCETs
123
Com s’aprecia a la primera línia de codi dintre de la funció de la figura anterior, es recorre tota la llista
de la taula. En cas que existeixi una entrada activada (línia 129) s’observa si n’hi ha coincidència amb
la llista d’expressions creada prèviament. En cas que sí, aquell ítem de la llista d’expressions es
substitueix per la cadena “ True “ ja que significaria que s’ha activat. Per aquelles entrades que tenen
el fons blanc es fa el mateix però la substitució es per “ False “. Finalment s’evalua l’ítem de la llista
d’expressions i s’afegeix el resultat a la llista booleana d’expressions.
3.7.13.2.6 Procediment Obtenir Llista Booleana
Altre de les funcions també mencionades anteriorment és que permet obtenir la llista booleana. El codi
a analitzar és el següent:
Figura 3.7.13.2.6.1. Captura d’imatge part del codi annex A14. (Font: Pablo Mañas)
En principi es recorre tota la llista booleana d’expressions que s’ha anat creant i en cas que es trobi un
“True”, es posa el color de fons blau turquesa de l’etiqueta de la transició, convergència o divergència
que correspon a l’expressió. En cas contrari el color de fons es deixa transparent o sigui blanc perquè
no s’ha validat l’expressió. En ambdós casos es guarden els auxiliars per si un cas.
3.7.13.2.7 Funció Eval
Aquesta funció extreta de l’enllaç [8] de la bibliografia permet evaluar una expressió boleana escrita
en cadena i ser retornada també en aquest tipus. D’aquesta manera es pot crear la llista d’expressions
booleanes de la que s’ha parlat en nombroses ocasions. El codi extret és el següent:

Memòria
124
Figura 3.7.13.2.7.1. Captura d’imatge part del codi annex A14. (Font: Pablo Mañas)
El funcionament del codi de la imatge anterior és una mica complex. Si s’observa la capçalera es pot
veure que requereix un paràmetre del tipus String i que retornarà un Objecte. En sí la funció agafa
l’expressió que li arriba per argument i la compila utilitzant la consola. Si no troba cap error, retorna
allò que ha compilat amb el mateix tipus que observa a la crida. Si ni ha un error retorna l’error en text.
3.7.13.2.8 Procediment Recorregut temporitzador
Aquest procediment es truca dins de la funció ActulizarSimulacion i consisteix en guardar els índexs de
les files de la taula d’enllaaços que coincideixin amb les transicions de temporitzadors actives. Es va
crear per estalviar línies de codi ja que sinó s’hauria de repetir aquesta funció 4 cops, una per cada
tipus de transició de temporitzador. El codi desenvolupat és el següent:
Figura 3.7.13.2.8.1. Captura d’imatge part del codi annex A14. (Font: Pablo Mañas)
Per referència modificarà els paràmetres amb les variables de GuardadoFila, ListaEtapasAnteriores i
Convergencia. També necessita una llista d’etiquetes per funcionar. En un principi es recorre aquesta
llista i si es troba algun element amb el color de fons de color turquesa (transició activa) es comença a

Editor de GRAFCETs
125
recórrer tota la llista d’enllaços. En una variable es guarden els enllaços anteriors de la taula que en cas
que hi hagi múltiples es separen per comes. Es recorre aquesta separació i si n’hi ha coincidència amb
l’element de color turquesa i l’enllaç anterior, es guarda la fila en una llista (línia 216). També es guarda
l’etapa anterior o etapes on ha aparegut la coincidència. Com no és una convergència, a la llista
s’afegeix un False.
3.7.13.2.9 Procediment Actualitzar Simulació
Aquesta funció és llarga per la seva complexitat i, per tant, s’ha decidit explicar-la per parts. Així doncs,
es comença per la primera part:
Figura 3.7.13.2.9.1. Captura d’imatge part del codi annex A14. (Font: Pablo Mañas)
En primer lloc es defineixen una sèrie de variables. Les dues primeres son llistes de nombres enters
que guarden els índexs de les files de les taules d’enllaços que interessen. La tercera és una llista de
booleà que permet detectar quan hi ha una convergència. La quarta i la quinta serveixen per tractar
les convergències. Les dues següents són llistes que emmagatzemen les etapes actives anteriors i les
etapes anteriors i per últim s’inicialitza un comptador de les convergències a 0. La segona part és la
següent:
Figura 3.7.13.2.9.2. Captura d’imatge part del codi annex A14. (Font: Pablo Mañas)
En aquest punt es recorre la llista de transicions dels temporitzadors, en cas que es detecti un
comptador a 1 voldrà dir que ha acabat i per tant, caldrà modificar les transicions dels temporitzadors.
Després es reinicien els comptadors a 0 per a què puguin tornar a poder crear-se nous temporitzadors.
El mateix succeeix amb la llista de transicions dels temporitzadors associats. Continuant amb l’ordre es
pasa al següent fragment de codi:

Memòria
126
Figura 3.7.13.2.9.3. Captura d’imatge part del codi annex A14. (Font: Pablo Mañas)
En aquest instant es fa un bucle amb les etiquetes de la simulació i si alguna està activa es recorre la
llista d’enllaços per cercar les coincidències. Les convergències es tracten a part ja que si n’hi ha una
convergència activa, caldrà que totes les etapes anteriors estiguin actives per poder activar la següent
etapa. Quan es troba la coincidència es guarda l’índex on hi ha la coincidència i el valor de l’última
columna on es troben les etapes anteriors coincidents. Més endavant es truca 4 cops a la funció
RecorridoTimer descrita anteriorment. Si es continua amb el codi s’observa el següent:
Figura 3.7.13.2.9.4. Captura d’imatge part del codi annex A14. (Font: Pablo Mañas)
En aquest punt s’omple la llista d’etapes actives valorant l’atribut tag de la llista d’etapes de simulació.
Després amb aquesta mateixa llista s’actualiza la cadena que podria tenir la convergència i s’elimina
l´’ultim espai i coma de la cadena. Si es continua executant el codi de dalt abaix s’observa el següent
fragment de codi:

Editor de GRAFCETs
127
Figura 3.7.13.2.9.5. Captura d’imatge part del codi annex A14. (Font: Pablo Mañas)
En aquest instant es recorre la llista d’etapes actives juntament amb la taula d’enllaços (línies 310 i 311)
i es cerquen les files de les taules on hi ha coincidència amb les etapes actives anteriors. Per exemple
si només es té una etapa activa anterior que és la número 8, es cerquen a la taula d’enllaços a la última
columna de cada fila si n’hi ha coincidència amb aquest número. Quan es troba coincidència es guarda
la fila en altre variable. Dintre del bucle generat a la primera línia de codi de la figura anterior, es recorre
la llista booleana de convergències la qual cercava si n’hi havia coincidència de convergència en algun
dels enllaços. Si existeix alguna convergència (línia 324) s’obtenen les etapes anteriors on hi va haver
coincidència amb la llista d’enllaços. S’ordenen aquests números i s’arreglen de la mateixa manera que
s’ha fet al fragment anterior amb la variable ConvergenciaString. Finalment, en cas que hi hagi
coincidència amb aquesta cadena voldrà dir que la convergència és adequada ja que totes les etapes
anteriors de la convergència estan actives i la pròpia convergència també. El codi següent petmet la
continuació:
Figura 3.7.13.2.9.6. Captura d’imatge part del codi annex A14. (Font: Pablo Mañas)

Memòria
128
A la figura anterior es mostra com es fan dos bucles amb les llistes que guardaven les files amb
coincidències. Si no hi ha convergència (línia 349) es mira si la fila on la transició és turquesa coincideix
amb la fila de l’etapa activa anterior (línia 350). En cas afirmatiu voldrà dir que s’ha d’activar aquella
etapa i acte seguit es guarda l’auxiliar. En el cas que hi hagi convergència activa i sigui adequada, en
primer lloc s’activa l’etapa següent a la convergènciai després fent un recorregut amb les etapes
anteriors a la convergència es desactiven aquelles etapes. En totes les opcions es guarda a l’auxiliar la
informació renovada. Abans de finalitzar cal desactivar alguna de les etapes i això s’observa al codi
següent:
Figura 3.7.13.2.9.7. Captura d’imatge part del codi annex A14. (Font: Pablo Mañas)
Es recorre la llista d’etapes anteriors on hi ha hagut coincidència, s’ordenen de forma correcta i es
recorren totes elles obtenint els números d’etapes anteriors. Es recorre de nou la llista d’etapes actives
anteriors i si coincideix amb el número es desactiva aquella etapa i es guarda a l’auxiliar. L’última part
d’aquest procediment s’observa a continuació:
Figura 3.7.13.2.9.8. Captura d’imatge part del codi annex A14. (Font: Pablo Mañas)
Abans de finalitzar es borren totes les llistes utilitzades i es restableixen les variables. Finalment es truca
a la funció ActualizarImagenes la qual en funció de l’atribut tag actualitzarà les imatges de cada etapa,
acció, acció associada, temporitzador i temporitzador associat.
3.7.13.2.10 Procediment Aïllar Número
En primer lloc cal dir que aquest procediment es truca amb la fi d’esborrar tot allò de l’etiqueta que no
es necessari i que molesta amb la fi de obtenir una cadena amb únicament el valor desitjat. En aquest

Editor de GRAFCETs
129
cas, el valor que es vol aïllar és el número del temporitzador per poder crear més endavant un de real
amb aquest interval de temps. Així doncs la funció és la següent:
Figura 3.7.13.2.10.1. Captura d’imatge part del codi annex A14. (Font: Pablo Mañas)
El mètode es molt simple ja que li arriba per referència un paràmetre i es manipula per eliminar els
espais, les lletres s, m, i, n, h, els parèntesis i les barres. En finalitzar el procediment el paràmetre ha
eliminat tots aquests caràcters.
3.7.13.2.11 Procediment Obtenir Substring
La funció que es mostra a continuació permet obtenir una subcadena amb la informació rellevant. El
codi és el següent:
Figura 3.7.13.2.11.1. Captura d’imatge part del codi annex A14. (Font: Pablo Mañas)
Per referència rep una cadena i per valor un caracter. Es cerca a la cadena la posició del caracter i
finalment s’obté la subcadena desde la posició on s’ha trobat l’espai fins el final de la cadena. En
finalitzar el procediment la cadena s’ha modificat ja que el paràmetre es pasa per refèrencia. Tant
aquesta com la funció anterior es fan per reduir línies de codi ja que en certs punts es necessita fer-ho
repetits cops.
3.7.13.2.12 Procediment Activar Etapes Accions i Temporitzadors

Memòria
130
Figura 3.7.13.2.12.1. Captura d’imatge part del codi annex A14. (Font: Pablo Mañas)
Així com es pot veure a la figura anterior aquesta funció consisteix en activar les etapes, accions i
temporitzadors que calguin, o sigui, canviar la imatge mostrada d’objecte inactiu a actiu. També es
generen els temporitzadors. En primer lloc es canvia l’imatge de l’etapa que s’activa i es guarda
l’auxiliar (línia 422). Després s’obtenenen les accions, accions associades, temporitzadors i
temporitzadors associats de la taula d’enllaços que es guarden en diferents variables. En aquestes
funcions és on es fan les crides dels procediments dels dos subapartats anteriors. A continuació es
recorre la llista que conté les etiquetes de les accions i si n’hi ha alguna coincidència amb les variables
anteriors i l’acció es situa al costat d’una etapa activa, aquesta acció s’activa, es canvia la seva imatge i
es guarda l’auxiliar. Això es repeteix per les llistes d’accions associades, temporitzadors i
temporitzadors associats. En el cas dels temporitzadors, un cop s’activi, cal sumar una unitat al
comptador indicat (línia 445) amb la fi de limitar a un únic temporitzador actiu per etapa, ja que es
podrien activar de més per error. Després s’activa l’acció de temporitzador que s’està tractant, i la
transició negada també (utilitzant el fons de color turquesa). Totes les accions es guarden a les variables
auxiliars i acte seguit es tracta d’aïllar el número de la transició del temporitzador actiu. Un cop s’obté
amb ajuda de les funcions anteriors, es crea el temporitzador amb la funció corresponent
CrearTimer(interval de temps, tipus de temporitzador, número del temporitzador).

Editor de GRAFCETs
131
3.7.13.2.13 Procediment Desactivar Etapes Accions i Temporitzadors
Figura 3.7.13.2.13.1. Captura d’imatge part del codi annex A14. (Font: Pablo Mañas)
Tal i com s’observa a la figura anterior aquesta funció consisteix en desactivar les etapes, accions i
temporitzadors que calguin, o sigui, canviar la imatge mostrada d’objecte actiu a objecte inactiu. Això
s’aconsegueix de la mateixa manera que a la funció explicada al subapartat anterior. En primer lloc es
canvia l’imatge de l’etapa que es desactiva i es guarda l’auxiliar (línia 482). Després s’obtenenen les
accions, accions associades, temporitzadors i temporitzadors associats de la taula d’enllaços que es
guarden en diferents variables. A continuació es recorre la llista que conté les etiquetes de les accions
i si n’hi ha alguna coincidència amb les variables anteriors i l’acció es situa al costat d’una etapa no
activa, aquesta acció es converteix en no activa, es canvia la seva imatge i es guarda l’auxiliar. Això es
fa per totes les llistes d’accions associades, temporitzadors i temporitzadors associats. En aquest cas
no cal fer res amb els temporitzadors.
3.7.13.2.14 Procediment Actualitzar Imatges

Memòria
132
Figura 3.7.13.2.14.1. Captura d’imatge part del codi annex A14. (Font: Pablo Mañas)
Després de actualitzar la simulació és necessari actualitzar les etapes que estiguin actives, juntament
amb les accions i els temporitzadors que s’han de posar en marxa. Per fer-ho, es recorre la llista
d’etapes de la simulació tal i com s’observa a la figura anterior (línia 519) i en cas que l’atribut tag sigui
vertader voldrà dir que l’etapa està activa. Per les etapes actives es trucarà a la funció ja explicada
ActivarEtapasAccionesYTimers i per les que no estàn actives al mètode
DesactivarEtapasAccionesYTimers amb els paràmetres adients per cada etapa.
3.7.13.2.15 Procediment Crear Temporitzador
Quan és necessari crear un temporitzador, es truca a aquesta funció. Aquí, es declara un objecte del
tipus Temporizador (classe creada per l’usuari), amb les característiques que l’arriben per paràmetres
de la pròpia funció. Un cop es crea el temporitzador s’inicialitza i s’afegeix un esdeveniment que
s’executa en el moment en que el temporitzador arriba al temps establert. Tota aquesta explicació es
relaciona amb el codi que es mostra a continuació:
Figura 3.7.13.2.15.1. Captura d’imatge part del codi annex A14. (Font: Pablo Mañas)
3.7.13.2.16 Procediment Actualitzar Temporitzador
En el moment en que un temporitzador arriba al seu temps establert, es truca a aquest procediment.
Segons els atributs definits a la creació del temporitzador, es manipulen els comptadors i les variables
necessàries que s’utilitzen per actualitzar la simulació. A més, es para el temporitzador, es deshabilita
i es truca a recuperar les dades i a actualitzar la simulació. El que s’ha explicat en aquest paràgraf es
veu reflectit en la figura següent:

Editor de GRAFCETs
133
Figura 3.7.13.2.16.1. Captura d’imatge part del codi annex A14. (Font: Pablo Mañas)
3.7.13.2.17 Procediment Recuperar Dades
Aquesta funció es truca cada cop que finalitza un temporitzador. Per alguna raó desconeguda quan
això succeeix es perden certes variables de la classe menú principal i, com cal utilitzar-les dins de la
classe simulació és necessari recuperar-les. Així doncs s’igualen les variables de l’altra classe a les
variables auxiliars definides a la classe simulació en un principi tal i com es mostra al codi següent:
Figura 3.7.13.2.17.1. Captura d’imatge part del codi annex A14. (Font: Pablo Mañas)
3.7.13.2.18 Procediment Tick Temporitzador 2
Aquest esdeveniment s’executa cada 0,3 segons de simulació ja que el temporitzador 2 té aquest
temps establert com a interval a les seves propietats. Així doncs cada cop que succeeix aquest interval
de temps es prova de trucar a la funció ActualizarSimulacion, en cas que s’hagi produït un error dins
d’aquest mètode es mostra un missatge d’error. En teoria no s’hauria de mostrar mai però en cas
d’error salva a l’usuari de que hagi de reiniciar l’aplicació i perdi el progrés. A continuació es mostra el
codi corresponent a aquest subapartat:
Figura 3.7.13.2.18.1. Captura d’imatge part del codi annex A14. (Font: Pablo Mañas)

Memòria
134
3.7.14. Temporitzador Classe
Aquesta classe es crea amb la fi de guardar certes característiques dels objectes de tipus Timer que
aquesta no permet. El codi d’aquesta classe és el que s’observa a continuació:
Figura 3.7.14.1. Captura d’imatge codi annex A15. (Font: Pablo Mañas)
En primera instància s’hereta tot de la classe Timers i es defineixen els dos atributs que s’afegiràn a la
classe nova. Aquesta es declara a la línia 8 amb la característica interval heretada de la classe timer i
amb les noves propietats anteriors. Per permetre que es puguin modificar els atributs nous s’utilitzen
les instruccions Get i Set. Amb la primera funció retorna l’atribut al que es fa referència quan es fa la
crida (per exemple si Temporitzador.PropNumero es guarda en una variable, aquesta obtindrà el
número del temporitzador). En el cas del Set s’aconsegueix que si s’accedeix a l’atribut i es canvia, quan
es torni a cridar proporcionara l’atribut canviat (per exemple si Temporitzador.PropNumero = 2 i
després es fa x = Temporitzador.PropNumero, x valdrà 2). Funciona de la mateixa manera amb la
propietat Tipo.
3.7.15. Temporitzador Form
En trucar a aquesta classe es mostra un quadre com el de la figura 3.2.5. En primer lloc s’observa un
TextBox, 3 RadioButton, un CheckBox i dos botons d’acceptar i cancel·lar.
3.7.15.1. Variables
Es declaren 3 etiquetes, 1 PictureBox per fer la imatge del temporitzador i 6 llistes que permeten
guardar les transicions, i els temporitzadors associats i normals.

Editor de GRAFCETs
135
3.7.15.2. Procediments i funcions
A continuació es mostra l’explicació i el codi de cadascun dels mètodes.
3.7.15.2.1 Procediment limitació tecles del teclat
Així com s’ha vist a la figura 3.7.8.1. en aquesta classe també es prohibeix escriure altres tecles que no
siguin números. En aquest cas es fa una petita modificació en la funció que tampoc permet escriure el
caràcter “.” ja que no interessa.
3.7.15.2.2 Procediment Botó Acceptar
Figura 3.7.15.2.2.1. Captura d’imatge part del codi annex A16. (Font: Pablo Mañas)
En polsar acceptar primer de tot l’usuari ha d’haver escrit alguna cosa al textbox1 (línia 37) si no es així
s’avisa amb un missatge (línia 72). Després en funció al que s’escull als RadioButtons i si el CheckBox
està o no marcat, es farà una acció o altra. Bàsicament modifica el text afegint la cadena “ h)”, “ min)”
o “ s)” en funció de l’elecció a la variable adequada. En cas que no es seleccioni cap RadioButton també
s’avisa (línia 69).
3.7.15.2.3 Procediment Construir Temporitzador

Memòria
136
Figura 3.7.15.2.3.1. Captura d’imatge part del codi annex A16. (Font: Pablo Mañas)
Tal i com s’observa a la imatge anterior quan es crida a la funció ConstuirTimer, es genera un PictureBox
smb les característiques adients. Després en funció de la variable TimerAsociado del menú principal,
es modificarà la imatge ja que es diferent un temporitzador normal que un d’associat. Aquesta variable
es modifica en fer clic sobre el dibuix del temporitzador normal o de l’associat al menú principal. Un
cop s’han ajustat les mides del PictureBox creat s’afegeix al panell i de nou en funció de la variable
mencionada anteriorment, es decideix a quines llistes s’afegeix l’objecte i les coordenades.
3.7.15.2.4 Procediment Construir Etiqueta Temporitzador
Figura 3.7.15.2.4.1. Captura d’imatge part del codi annex A16. (Font: Pablo Mañas)
A continuació de la funció anterior es troba la construcció de l’etiqueta associada a l’acció de
temporitzador. Funciona de la mateixa manera que totes les etiquetes i no cal remarcar res. Únicament
que al text se li afegeix “TIM “ al principi per indicar el tipus que és. El número rere l’etiqueta anterior
depèn de les vegades que s’hagi fet clic a qualsevol botó de temporitzador. En funció de la mateixa
variable que abans s’escull a quina llista s’afegeix.
3.7.15.2.5 Procediment Construir Transició i etiqueta del temporitzador
L’última funció d’aquesta classe consta de dos parts. La primera és la següent:

Editor de GRAFCETs
137
Figura 3.7.15.2.5.1. Captura d’imatge part del codi annex A16. (Font: Pablo Mañas)
En aquesta part es crea la transició del temporitzador de la mateixa manera que es creen les transicions
normals juntament amb l’etiqueta associada a aquesta nova transició. En funció de la variable
booleana es situarà l’objecte en un lloc o altre i a la llista corresponent. El mateix passa per l’etiqueta
associada.
En aquest punt cal mirar si s’ha marcat el CheckBox del quadre de diàleg. Així doncs, la segona part
respon a aquesta qüestió:
Figura 3.7.15.2.5.2. Captura d’imatge part del codi annex A16. (Font: Pablo Mañas)
La continuació primerament mira si s’ha marcat la caixa. En cas afirmatiu es genera altre transició
amb el text cambiat ja que haurà de ser del tipus negat. El funcionament és igual que a la primera
part ja que també es depèn de la variable TimerAsociado del menú principal.

Memòria
138
En el cas que l’usuari no hagi marcat la casella (línia 154), és necessari crear una transició fictícia negada
amb la fi que sempre hi hagi un temporitzador amb una transició i una transició negada. D’aquesta
manera sempre tindran el mateix índex associat a la seva llista pròpia i serà més fàcil borrar-los al
mateix temps, copiar-los i evitarà problemes a la simulació.
Això són totes les explicacions pel que fa a les funcions dels temporitzadors. Algunes coses es podrien
fer de diferent manera però així ja funciona.
3.7.16. Tipus d’enllaç
Aquesta classe està relacionada amb la creació dels enllaços manuals. En cridar-se es mostra la finestra
que es pot veure a la figura 3.2.8. Únicament conté dos botons d’acceptar i cancel·lar i 2 RadioButtons.
3.7.16.1. Variables
Es manegen dues variables públiques de tipus booleà que s’inicialitzen com a fals. Segons el que es
decideixi al quadre podran passar a ser vertaderes.
3.7.16.2. Procediments i funcions
Els procediments corresponents són el del botó d’acceptar i el de cancel·lar. El segon únicament tanca
la finestra de la classe, per tant, només cal observar el primer.
Figura 3.7.18.2.1. Captura d’imatge codi annex A17. (Font: Pablo Mañas)
Segons el botó que s’hagi seleccionat en fer clic a acceptar es variarà el valor de la variable
corresponent a true. Si no s’ha seleccionat res es mostra un missatge.
Això es tot pel que fa a la part de programació del treball, en cas que es vulgui mirar amb més detall,
tot el codi es troba a l’annex A. Cal dir que el diagrama de classes de l’annex A0 no està de forma
detallada ja que faltaria definir tots els procediments, però serveix de guia per entendre el
funcionament del programa.

Editor de GRAFCETs
139
3.8. Millores al programa
Amb la fi de donar una visió crítica del programa i donar marge a millores d’aquest en un futur, s’ha
decidit crear aquest subapartat on es destaquen els punts fluixos del funcionament de l’editor i es
presenten algunes característiques que farien que l’usuari es sentís més còmode a l’hora d’utilitzar el
programa.
Una de les característiques que es van plantejar inicialment a l’hora de realitzar el programa era la
implementació d’una funció de zoom. Això permetria apropar i allunyar els objectes del GRAFCET i
poder així realitzar els enllaços de forma més còmoda. Aquesta, però, no va ser possible incorporar-la
perquè donava problemes amb la creació del GRAFCET i amb la composició de la taula d’enllaços i es
va descartar pel fet que no s’aconseguien arreglar aquestes dificultats. Tot i així, plantejant alguns
assumptes de programació de forma diferent es podria haver implementat i no s’exclou que no es
pugui fer en un futur.
Altre aspecte millorable pot ser el mètode d’allargar i escurçar els enllaços, és a dir, les línies verticals i
horitzontals. El fet d’haver de seleccionar primerament l’element i utilitzar el teclat per dur aquesta
funció a terme és un mètode bastant molest i dificulta la creació dels diagrames. Una possible solució
seria poder fer més llargues i curtes les línies clicant als extrems d’aquests elements amb el ratolí i
modificant la llargada en funció del moviment realitzat.
Relacionat amb la característica anterior, també es podria fer que els objectes poguessin canviar de
dimensió a través del moviment del ratolí, tot i que això podria fer fallar l’algoritme dels enllaços
perquè modificaria la posició, llargada i ample dels diferents elements que formen el GRAFCET.
El fet d’haver d’obrir la simulació ja sigui de forma directa o indirecta per fer l’exportació en format
Excel pot arribar a ser molest per l’usuari i es podria implementar d’una manera diferent la qual
permetria fer-ho sense obrir cap finestra addicional. Implicaria modificar alguna de les funcions
programades, més en concret la de l’exportació i potser la de simulació.
Moltes vegades les línies verticals i horitzontals es mouen massa i és difícil trobar els punts on l’enllaç
es fa de forma correcta. Per millorar aquest fet, caldria ser més lax en les funcions de cerca d’enllaços
programades. Relacionat amb aquest tema, encara que ja s’ha mencionat amb anterioritat, molts cops
al moure una línia que es troba entre d’altres pel fet de l’ajuda al posicionament aquesta es perd. En
aquest cas l’usuari hauria de desactivar l’ajuda o moure les línies amb el teclat, però tot això pot ser
una incomoditat i s’hauria de poder detectar d’alguna manera i corregir automàticament l’error. A
més, quan un grup seleccionat es mou si es deixa anar el clic prop d’un element i el posiciona, la resta
del grup hauria de posicionar-se de forma correcta i no quedar-se de forma incorrecta respecte
l’element posicionat. La solució possible podria ser que en el moment en que hi ha varis elements

Memòria
140
movent-se, l’ajuda de posicionament quedi inhabilitada. Altre possible idea podria ser que un cop
s’enllaci un element a un altre aquest quedi fix i no es pugui deslligar; tot i que podria arribar a ser
molest en cas que l’usuari s’equivoqués d’enllaç ja que hauria de tornar a construir-lo i això ho faria de
manera més lenta.
Altre característica a millorar és el fet que no es puguin exportar en pdf els fulls en format DIN A3. En
un inici estava plantejat que el programa ho permetés però, després de molts intents i hores cercant
la manera de fer-ho, no es va trobar res factible i es va decidir descartar aquesta funció.
Respecte a la pestanya d’edició, més concretament la funció de desfer y refer (“Deshacer” y
“Rehacer”), el programa actual només permet desfer una acció i refer aquesta acció. En molts
programes del mateix estil, aquestes funcions són capaces de dur-se a terme durant diferents accions,
és a dir, poden arribar a desfer 15 o més accions que hagi fet l’usuari anteriorment. Per problemes a
l’hora de programació es va eliminar que això es pogués fer en el programa actual, tot i que seguint
treballant el codi es podria aconseguir implementar.
Encara que dintre de l’apartat 2 d’aquesta memòria s’ha parlat de les macroetapes, aquestes no
apareixen en el programa. Això és degut a que no es va considerar inicialment la possibilitat de crear
macroetapes i quan es van tenir en compte era molt difícil la seva implementació.
Per últim, es podria haver afegit, a més de les accions i els temporitzadors, els comptadors. Aquest
tipus d’accions poden ser útils ja que en automatització poden aparèixer certs problemes que s’han de
resoldre amb l’ús de comptadors. Aquests consisteixen en sumar cert número cada cop que s’activa la
seva etapa i quan arriben al valor corresponent activen la seva transició de forma similar als
temporitzadors els quals sí han sigut incorporats en el programa.

Editor de GRAFCETs
141
4. Estat de l’art
Prèviament a l’elaboració del programa “Editor de GRAFCETs – Pablo Mañas” es va fer una cerca
d’alguna sèrie d’editors ja existents en el mercat per veure les seves característiques i tractar
d’implementar-les i, en alguns casos, millorar-les. Per això, en aquest apartat s’expliquen diferents
exemples d’editors i, finalment, es mostra una taula comparativa amb les diferents característiques
dels programes juntament amb les de l’editor creat per l’autor d’aquest document.
4.1. Dia 0.97.2
El primer exemple d’editor sotmès a estudi és l’editor que s’anomena Dia i, en concret, la versió 0.97.2
del programa. A l’iniciar l’aplicació la finestra que es mostra és la següent:
Figura 4.1.1. Captura d’imatge de la finestra d’inici de Dia 0.97.2 (Font: Pablo Mañas)
A primera vista, s’observa que el programa no només està dissenyat per crear diagrames de tipus
GRAFCET sinó que també disposa d’altres elements per elaborar diagrames de flux, llenguatge de
modelització unificat (UML), circuits elèctrics, portes lògiques, etc. Aquesta característica mostra que
es tracta d’un programa robust basat en l’edició de diagrames en diferents àmbits sense centrar-se
precisament en l’edició de GRAFCETs.
A continuació es desglossen les diferents funcionalitats del programa respecte les pestanyes que
apareixen a la part superior:

Memòria
142
Pestanya “Archivo”: Així com tots els programes d’edició, conté les característiques bàsiques
de crear nou diagrama, obrir, guardar, exportar i imprimir. També permet crear diferents
diagrames al mateix temps i editar-los.
Pestanya “Editar”: Aquesta pestanya permet les funcions de desfer (fins a 15 accions), refer,
copiar, tallar, duplicar, eliminar, cercar i altres eines de modificació de text.
Pestanya “Ver”: Utilitzant les funcions d’aquesta pestanya l’usuari pot ampliar la imatge del
diagrama per veure de més a prop la seva elaboració (a poc a poc o mitjançant un percentatge)
i també reduir-la. També té un ajust òptim del diagrama que es fa tenint en compte els
objectes apareguts al diagrama creat, un mode de finestra en pantalla completa i una sèrie de
funcions que permeten ocultar i mostrar algunes barres d’elements o la quadrícula del
diagrama. Per últim, a més es permet fer una vista nova del diagrama que s’està editant o, fins
i tot, clonar-la.
Pestanya “Capas”: Com si fos una eina de dibuix, el programa permet crear capes que es
poden superposar una sobre i nomenar-les d’alguna manera. Així, també es poden moure els
objectes a les diferents capes del diagrama i veure els objectes que apareixen a cada una de
les capes creades.
Pestanya “Objetos”: En el cas que en un diagrama s’hi trobin objectes superposats, en aquest
subapartat es troben funcions que permeten que un objecte o varis es col·loquin al fons, a la
part superior o un sobre de l’altre. A més es pot seleccionar un grup d’objectes i agrupar-lo per
a què quan es seleccioni es moguin tots a l’uníson i, en cas que es vulguin tornar a separar,
també hi ha un botó per fer-ho. En la mateixa pestanya es troben opcions per a diagrames de
classes o UML ja que apareixen funcions de polimorfisme com són les classes pares i les
heretades, com no forma part del que interessa en aquest document, no és necessari estendre
aquests conceptes. Per últim, es permet alinear els diferents objectes seleccionats i modificar
les seves propietats les quals varien segons l’objecte seleccionat.
Pestanya “Seleccionado”: Fent clic en la pestanya corresponent, s’obren les diferents funcions
que permeten seleccionar tots els objectes del diagrama, cap o invertir la selecció feta
actualment. També es pot seleccionar l’objecte o objectes connectats al que està seleccionat
en aquell moment o en transició. Clicant el botó adequat es permet seleccionar tots els
objectes d’un mateix tipus. Després es troben una sèrie de caselles que en funció de la que es
trobi activada variarà la selecció que es faci sobre el diagrama.
Pestanya “Herramientas”: Dintre d’aquest subapartat es troben les funcions que apareixen
de forma gràfica a la figura 4.1.2. Aquestes permeten modificar el diagrama actual, editar
algun text que hagi sigut creat prèviament, ampliar una zona del diagrama amb ajuda del ratolí,
desplaçar el diagrama, introduir text, crear objectes amb formes definides com poden ser:
el·lipses, caixes, polígons, línies normals, amb corbes, múltiples i en zig-zag, arcs, lletres amb
fons i imatges. A més, aquests objectes juntament amb els textos, es poden modificar

Editor de GRAFCETs
143
mitjançant la barra d’elements que es troba a la part inferior esquerra del programa tal i com
es pot observar a la figura 4.1.1, més concretament a la figura següent 4.1.3. En resum, amb
aquestes eines es pot variar el color de l’element, el fons, el seu gruix de línia, i en cas que sigui
una línia es poden modificar les puntes perquè acabin i comencin d’una manera definida, per
exemple, en punta de fletxa i l’estil de línia, com pot ser en línia de punts.
Figura 4.1.2. Captura d’imatge de les eines de Dia 0.97.2 (Font: Pablo Mañas)
Figura 4.1.3. Captura d’imatge de les propietats línies de Dia 0.97.2 (Font: Pablo Mañas)
Pestanya “Métodos de entrada”: En aquesta pestanya apareixen els mètodes d’entrada
corresponents als diferents tipus de teclats que es poden utilitzar per comunicar-se amb el
programa.
Pestanya “Ayuda”: En aquest subapartat es troba l’ajuda del programa on en fer clic s’obre el
manual en anglès d’aquest on estan documentades totes les opcions i funcionalitats del
programa que es resumeixen en aquesta memòria molt per sobre. També hi ha un botó que
parla en resum sobre el programa on es pot veure la llicència i els autors del programa amb el
seu correu de contacte.
Pestanya de selecció d’ elements: Aquesta pestanya es troba sota la barra d’eines mostrada
a la figura 4.1.2 i en desplegar-se es poden seleccionar els tipus d’elements que es poden
dibuixar sobre el diagrama. A la imatge següent (figura 4.1.4) es mostra la selecció del tipus
GRAFCET i els elements que es mostren a l’instant de fer clic.

Memòria
144
Figura 4.1.4. Captura d’imatge dels elements GRAFCET de Dia 0.97.2 (Font: Pablo Mañas)
Esdeveniments de teclat i ratolí: A més de les pestanyes de la barra superior també es
important mencionar com interactua el teclat i el ratolí amb el programa, per tant, ara
s’expliquen aquests esdeveniments.
Per crear un objecte al diagrama cal fer clic esquerre sobre aquest en el panell d’elements que
es genera quan es selecciona un tipus a la pestanya de selecció d’elements i, després clicar de
nou al diagrama al lloc on es vulgui posicionar. Acte seguit apareixerà l’objecte creat
seleccionat el qual es podrà moure polsant el ratolí sobre l’element i arronsant-lo fins la posició
que es desitgi. En el cas que es vulguin modificar les seves propietats caldrà fer doble clic
esquerra sobre l’objecte o un cop estigui seleccionat clicar a “Objetos” i “Propiedades” o clic
dret i “Propiedades...”. En fer aquesta combinació s’obrirà una finestra amb els detalls de
l’objecte en qüestió i les propietats modificables que poden variar segons el tipus d’element,
tot i que usualment són colors i mides del text que contenen. Si no hi ha cap element
seleccionat; clicant i arronsant sobre el diagrama es crea un quadrat que selecciona tots els
elements que estiguin al seu interior en el cas que el tipus de selecció sigui el correcte.
Amb la roda del ratolí es pot moure el diagrama amunt i avall i si prèviament es polsa la tecla
Ctrl es fa Zoom, és a dir, s’amplia o s’allunya el diagrama.
Respecte el Zoom, aquest també es pot fer utilitzant les tecles + i – del teclat. A més d’aquests
esdeveniments de teclat existeixen les dreceres que permeten accedir a les funcions
corresponents amb la combinació de tecles polsades adequada.
Ara que ja s’ha explicat com funciona de manera resumida el programa en qüestió, es pot parlar
d’algunes característiques que l’usuari pot trobar a faltar en un editor de GRAFCETs més concretament.
Primerament, encara que el programa es pot utilitzar per crear qualsevol GRAFCET ja que disposa de
molts dels elements que apareixen en un diagrama d’aquest estil, no es permet fer cap simulació del
diagrama creat. Això pot ser un inconvenient en cas que l’usuari vulgui provar si el seus sistema o
diagrama funciona correctament. Pel que fa als elements que es troben en la pestanya GRAFCET es
troba a faltar les accions associades múltiples a una etapa, és a dir, quan hi ha més d’una acció
associada a una etapa. A més, tampoc hi ha cap menció a temporitzadors ni comptadors, tot i que
aquests es podrien definir amb transicions i accions. Fixant-se en les transicions, no es pot definir si la

Editor de GRAFCETs
145
transició s’activa per flancs, encara que es podria dibuixar posteriorment a la creació de les transicions.
Tampoc es poden crear taules de manera molt còmode i exportar el seu contingut a altres programes
com pot ser Excel, tot i que en el cas de l’exportació, aquesta es pot fer en nombrosos formats. Aquest
fet provoca que l’usuari hagi de fer taules a part per acabar de completar el GRAFCET.
Tot i que el programa Dia 0.97.2 pot tenir aquests petits inconvenients mencionats anteriorment, es
tracta d’una eina molt útil i pràctic en la creació de GRAFCETs ja que és fàcil d’utilitzar, sobre tot en la
creació d’enllaços entre els elements, i molt intuïtiva.
4.2. CADeSIMU v3
Així com s’ha fet amb el programa anterior, en aquest subapartat es resumiran les diferents funcions i
característiques que conté el programa CADeSIMU, més concretament, la versió 3 d’aquest. L’aspecte
inicial en obrir l’aplicació en qüestió és la següent:
Figura 4.2.1. Captura d’imatge de la finestra d’inici de CADeSIMU v3 (Font: Pablo Mañas)
A diferència del programa anterior, el CADeSIMU està més centrat en circuits elèctrics, electrònics,
portes lògiques i biestables, actuadors pneumàtics i en diagrames com el ladder i el GRAFCET. A
continuació s’expliquen les funcions del programa juntament amb altres característiques importants:
Pestanya “Archivo”: Conté les característiques bàsiques de crear nou diagrama, obrir, tancar,
guardar, importar imatges, exportar imatge, imprimir, presentació preliminar a la impressió,
configuració de la impressió i altres configuracions del diagrama que s’edita en qüestió. Una

Memòria
146
característica bàsica que es presenta a l’inici es que el programa també permet treballar amb
diversos diagrames al mateix temps i editar-los.
Pestanya “Editar”: Aquesta pestanya conté les funcions de desfer (elimina l’últim element
creat), refer (funció inversa a l’anterior),tallar, copiar, enganxar i seleccionar tot. També conté
una casella que permet modificar el contingut del caixetí que s’observa al vèrtex inferior dret
del nou document creat, tal i com es pot observar a la figura 4.2.2. Cal dir que aquest caixetí
no es pot esborrar i, per tant, sempre apareixerà al diagrama.
Figura 4.2.2. Captura d’imatge del caixetí de CADeSIMU v3 (Font: Pablo Mañas)
Pestanya “Dibujar”: Dintre d’aquest apartat es troben elements de dibuix que permeten
traçar línies, dibuixar rectangles, el·lipses, rectangles i el·lipses amb l’àrea interior acolorida,
omplir de color un àrea definida, obtenir el color d’algun element o escriure un text. Totes
aquestes funcions es troben de manera més intuïtiva en forma d’icones a una barra vertical a
l’esquerra del programa. Aquesta sol treballar amb altra barra vertical que es veu a l’altre
extrem de l’aplicació i que consisteix en definir els colors i el gruix de les línies o elements
traçats. A la figura següent es presenten captures d’aquestes dues barres mencionades
anteriorment:
Figura 4.2.3. Barres de dibuix de CADeSIMU v3 (Font: Pablo Mañas)
Pestanya “Modo”: Aquesta pestanya es relaciona amb la simulació, ja que aquest programa,
en oposició a l’anterior, permet fer simulacions. Aquestes es poden fer per comprovar el
funcionament dels diferents diagrames que es vulguin crear. Si es decideix simular únicament
el GRAFCET, el programa no ho permetrà ja que necessita activar les transicions d’alguna
manera i, per tant, caldrà fer-ho amb ajuda d’un diagrama del tipus “ladder”, de contactes,
amb polsadors o altres elements elèctrics, electrònics o pneumàtics.
Així doncs, dins de la pestanya de mode es troba la casella d’edició que torna a permetre
l’edició del diagrama en cas que s’hagi polsat prèviament la simulació; el botó de simulació
posa el document actiu en simulació en cas que estigui aquesta casella marcada o tots els
documents en cas que sigui l’altra casella, mentre estigui el diagrama en aquest estat no es
pot editar, només activar els polsadors i interruptors corresponents o tots aquells elements

Editor de GRAFCETs
147
manuals que s’hagin utilitzat. Durant la simulació s’habilita la pausa en cas que es vulgui parar
el diagrama (fer pausa als temporitzadors) però continuar amb la simulació i el pas per pas que
faria les accions a cada cop que li pressionés al botó. L’última casella d’aquesta pestanya es
centra amb les entrades i sortides del PLC (“Programmable Logic Controller”) però no cal
explicar-la. Totes aquestes funcions a més es troben a la barra del programa següent:
Figura 4.2.4. Barra de mode (simulació) de CADeSIMU v3 (Font: Pablo Mañas)
Pestanya “Ver”: Aquesta pestanya conté totes les eines de Zoom del programa i permet
ampliar i allunyar el diagrama de diferents formes, inclús guarda la vista anterior i, per tant, es
pot recuperar el Zoom anterior. També té una casella anomenada “Rejilla” la qual mostra o
oculta els punts que es veuen al document a la figura 4.2.1 d’aquest mateix apartat i que
serveixen per ajudar a situar els diferents objectes.
Pestanya “Barras”: Dintre d’aquesta pestanya es troben tots els noms de les barres auxiliars
que composen el programa i per tant, es poden seleccionar o deseleccionar amb la fi de que
es mostrin en l’aplicació o no. Per defecte, totes estan seleccionades ja que l’usuari pot estar
interessat en utilitzar-les totes. Si en canvi, ja s’està familiaritzat amb el programa, algunes
d’elles es poden obviar i, per tant, deixar de mostrar-les amb ajuda dels botons que conformen
aquesta pestanya.
Pestanya “Ventana”: Aquí s’observen tots els documents oberts numerats per ordre. El
document actiu es marca amb un senyal a l’esquerra de la casella corresponent ja que només
es pot activar 1 al mateix temps. Dintre de la pestanya també es poden crear noves finestres,
és a dir, nous documents de diagrames, i organitzar-los a la pantalla en modes de cascada o
mosaic.
Pestanya “Ayuda”: L’última pestanya mostra l’ajuda del programa amb informació de l’autor,
la versió del programa i botons que obren ajuda online mitjançant un parell de pàgines web.
Barra d’elements: A més de les barres d’elements ja mostrades i explicades a les figures 4.2.3
i 4.2.4, el programa mostra d’altres que serveixen per crear els objectes del diagrama o per
editar-los.
Quan es selecciona un objecte aquest pot ser rotat 90° cap a dreta o esquerra o amirallat
horitzontalment o verticalment. Per fer-ho es disposa de la barra següent:
Figura 4.2.5. Barra de rotació d’objectes de CADeSIMU v3 (Font: Pablo Mañas)

Memòria
148
A més, es troba una segona barra on es poden seleccionar els tipus d’objectes que es volen
dibuixar al diagrama. A la figura 4.2.6 es mostra aquesta segona barra de tipus d’elements,
juntament amb una tercera barra on es troben els propis objectes que es podran incorporar al
document actiu.
Figura 4.2.6. Barres de tipus d’element i elements de CADeSIMU v3 (Font: Pablo Mañas)
Esdeveniments de teclat i ratolí: Així com s’han explicat per sobre a l’exemple anterior, en
aquest cas també es considera necessari per acabar de completar les característiques del
programa. En aquesta ocasió els esdeveniments de teclat són molt simples, ja que només
s’utilitza la tecla Supr per esborrar els objectes seleccionats, l’Esc per deixar de seleccionar-los
i les dreceres corresponents per activar cada una de les funcions individuals ja explicades en
els anterior punts. Pel que fa al ratolí, aquest permet mitjançant el clic esquerre crear els
objectes, moure els elements seleccionats, traçar les línies i els elements de dibuix i traçar les
connexions mitjançant els cables. El doble clic esquerra obre finestres de propietats dels
diferents elements seleccionats on es poden escriure els noms, la funció a la que estan
sotmesos i en alguns casos descriure els comportaments.
Un cop s’ha explicat sense profunditzar el funcionament del programa, es poden mencionar algunes
característiques del programa que es poden considerar dificultoses per l’usuari o que li poden causar
problemes a l’hora d’elaborar els diagrames com ells volen.
Tot i que el programa és bastant complet i permet la simulació, seria convenient que el caixetí dels
diagrames creats es pogués eliminar ja que en molts casos no és interessant i ocupa espai necessari.
Es coneix que les connexions entre diferents elements s’ha de fer amb els cables corresponents i no
amb la connexió directa entre ells, cosa que pot arribar a ser molest ja que s’ha de tornar en moltes
ocasions a canviar de llibreria a la barra d’elements per fer les annexions necessàries. En el cas de les
transicions, per mostrar que es tracta de flanc de pujada o de baixada la seva validació, el programa
utilitza les nomenclatures [FP] (flanc positiu) i [FN] (flanc negatiu) en comptes d’utilitzar un símbol
representatiu més clar, encara que aquest es podria obtenir amb les eines de dibuix proporcionades
per l’aplicació. Per últim, l’aplicació tampoc permet exportar taules en algun format com el que utilitza
Microsoft Excel.
Aquestes característiques anteriors serien les úniques qüestionables al programa ja que realment
aquest funciona de forma molt adequada encara que sigui més complex que l’anterior aplicació
mostrada en el subapartat 4.1.

Editor de GRAFCETs
149
4.3. Omegon Fluid Technology Grafcet 2.0.9.2
L’últim exemple a analitzar és un mòdul del programa Omegon Fluid Technology de distribució gratuïta
centrat en l’edició de diagrames GRAFCET. La versió completa a més del tema d’edició dels GRAFCETs
conté llibreries amb elements pneumàtics i hidràulics i habilita la simulació. En aquest cas, només es
parla de la versió reduïda, en concret del programa Omegon Fluid Technology Grafcet 2.0.9.2. Un cop
s’obre l’aplicació es troba la següent finestra:
Figura 4.3.1. Captura d’imatge de la finestra d’inici de Omegon Fluid Technology Grafcet 2.0.9.2
(Font: Pablo Mañas)
Encara que en un primer inici el programa es trobi en alemany, l’última casella dintre de la pestanya
“Extras” permet seleccionar l’idioma entre l’anglès, l’alemany o l’holandès. Un cop es fa el canvi de
llenguatge a l’anglès, es pot observar la següent finestra d’inici:

Memòria
150
Figura 4.3.2. Captura d’imatge de la finestra d’inici de Omegon Fluid Technology Grafcet 2.0.9.2
(Font: Pablo Mañas)
Això permet que els usuaris que no coneguin la llengua alemanya i sí l’holandesa o l’anglesa puguin fer
servir el programa de forma eficaç sense ajuda d’un diccionari. A continuació, es mostren les
característiques punt per punt de la versió del programa en qüestió:
Pestanya “File”: Es troben totes les funcions corresponents a crear un nou projecte, obrir un
projecte, obrir exemples de diagrames creats pels propis dissenyadors, dirigir-se al diagrama
que ha sigut utilitzat en última instància, obtenir còpia de seguretat, guardar el document,
exportar (només en la versió completa), tancar, tancar tots els projectes, imprimir, configurar
el programa i sortir de l’aplicació. Moltes d’aquestes funcions es troben repartides a la pantalla
principal en icones en barres d’elements.
Pestanya “Edit”: Aquí es troben les eines d’edició tals com desfer (acció anterior), tallar,
copiar, enganxar, esborrar, seleccionar tots els elements, agrupar diversos objectes i dividir-
los, bloquejar objecte seleccionat amb la fi que no es pugui moure i desbloquejar-lo, rotar 90°
cap a dreta i esquerra, amirallar horitzontal i verticalment l’objecte, alinear grup d’objectes i,
per últim, inserta imatge, tot i que no es troba disponible en la versió que s’està explicant. Així
com en el cas anterior, es troben símbols corresponents a aquestes funcions en diferents
barres d’elements.
Pestanya “Didactic”: Dintre d’aquesta pestanya apareix un diccionari d’anglès-alemany i
alemany-anglès molt útil per aquella persona que no coneix l’idioma i pugui aprendre les
paraules en la llengua desconeguda. A més, si està seleccionada la llengua en alemany es troba
un manual en aquest idioma que explica els GRAFCETs de manera introductòria.

Editor de GRAFCETs
151
Pestanya “Library”: Al programa complet en aquesta pestanya es troba la llibreria amb totes
els elements disponibles. Com en aquest cas es treballa amb la versió de lliure distribució
aquestes llibreries es troben inhabilitades i, per tant, no és necessari afegir res mes dintre
d’aquest subapartat.
Pestanya “Simulation”: Així com en la pestanya anterior, aquesta tampoc es pot utilitzar
dintre d’aquesta versió, ja que no es disposen de les llibreries adequades per poder fer les
simulacions, per tant, no es podran simular els diagrames construïts.
Pestanya “Extras”: En aquesta pestanya es troben diverses funcions que completen el
programa. La primera casella és una eina que serveix com a bloc de notes per a que l’usuari
pugui escriure el que vulgui i es quedi guardat. La segona obre una finestra de configuració
que permet a l’usuari modificar la mida del paper en que està treballant. La tercera serveix per
a modificar les dades del caixetí que s’observa al nou diagrama generat, el qual no es podrà
eliminar. Per últim es troba la casella de selecció d’idioma ja mencionada amb anterioritat.
Pestanya “?”: Dintre d’aquest subapartat es troba tota l’ajuda del programa. La primera funció
obre el manual sencer del programa en anglès que explica totes les característiques del
programa de manera més extensa. El següent botó mostra una taula comparativa entre les
diferents versions del programa i altres afers sobre llicències i compres. Els dos següents
botons obren informació també sobre la llicència del programa i l’últim mostra la versió del
programa, la direcció de l’empresa i el nom del director de l’aplicació.
Altres característiques i barres d’elements: A més de les funcions mostrades anteriorment, és
necessari explicar algunes característiques del programa que apareixen en pantalla i les quals
no es mencionen dins de les pestanyes. Per exemple, a la part superior del programa es pot
observar una barra d’elements com la següent:
Figura 4.3.3. Barra d’elements de Omegon Fluid Technology Grafcet 2.0.9.2
(Font: Pablo Mañas)
El primer requadre de la figura anterior representa el Zoom del diagrama en que s’està
treballant i es pot modificar el número per tal d’ampliar o reduir la imatge mostrada.
Continuant amb l’ordre d’esquerra a dreta es troba un botó que permet activar o desactivar
la graella del diagrama i al costat un botó que bloqueja l’objecte a la graella A l’altra banda es
troba una icona d’un punter que en seleccionar-se farà que el cursor treballi com a
seleccionador, una icona d’una mà que permetrà a l’usuari arronsar el diagrama per tal de
moure’s a través d’ell, un símbol d’una línia recta en diagonal que serveix per dibuixar línies
rectes, un botó amb un dibuix d’una línia en zig-zag que permet fer unions de connexions de

Memòria
152
forma manual, una icona d’un quadrat que permet dibuixar rectangles i quadrats al diagrama
i, per últim una lletra “A” que permet introduir un text qualsevol. Aquest text podrà tenir el
tipus de lletra, la mida i el color que es seleccioni als requadres que es troben a l’extrem inferior
esquerre de la figura 4.3.3. A la barra inferior també es podrà escollir el tipus de línia dibuixada
tant de l’interior com dels extrems, el gruix i el color. Pel que fa als objectes amb àrees a dintre,
també es podrà pintar aquest interior d’un color determinat.
En el cas que es solapin objectes, es podran apilar de la manera que es vulguin amb ajuda
d’aquests dos botons que es mostren en la imatge següent:
Figura 4.3.4. Enviar objecte al fons i portar objecte al front de Omegon Fluid Technology
Grafcet 2.0.9.2 (Font: Pablo Mañas)
Dintre d’aquest subapartat cal parlar de la llibreria que utilitza aquesta versió del programa.
Així doncs, s’observa al marge esquerre de la finestra principal el següent quadre:
Figura 4.3.5. Quadre llibreria d’objectes de Omegon Fluid Technology Grafcet 2.0.9.2
(Font: Pablo Mañas)
A la figura anterior es pot veure com l’usuari pot fer clic als diferents elements que composen
un GRAFCET. En fer clic a qualsevol carpeta apareixeran a sota els diferents elements
disponibles dintre d’aquest apartat. Per exemple si s’ha seleccionat la carpeta “Steps” la qual
correspon a les etapes, es mostra un requadre al vèrtex inferior esquerre com el següent:
Figura 4.3.6. Quadre objectes de la carpeta “Steps” de Omegon Fluid Technology Grafcet
2.0.9.2 (Font: Pablo Mañas)

Editor de GRAFCETs
153
Amb els objectes que apareixen l’usuari podrà crear el GRAFCET que desitgi arronsant-los al
diagrama.
Un cop s’hagi creat el diagrama o mentre es duu a terme el procés l’usuari pot observar la llista
d’objectes que es troben dintre del GRAFCET fent clic a la part inferior del programa a “Part
list” així com es pot observar a la figura que es mostra a continuació:
Figura 4.3.7. Exemple llista d’elements d’un GRAFCET de Omegon Fluid Technology Grafcet
2.0.9.2 (Font: Pablo Mañas)
Aquesta llista pot ser útil per a l’usuari, encara que també pot obtenir una més general amb
la quantitat d’objectes de cada tipus.
Esdeveniments de teclat i ratolí: Per fer funcionar un programa és important saber com
interacciona el ratolí i el teclat amb ell. Així com la resta de programes que ja s’han explicat
amb el clic esquerre del ratolí es pot seleccionar objectes, moure’ls, traçar línies i altres formes
de dibuix. Amb doble clic s’obren les propietats de cada objecte les quals es poden modificar i
varien entre ells. Amb el clic dret sobre del diagrama apareix una pestanya amb les opcions
d’edició que ja s’han explicat amb anterioritat. La roda del ratolí permet fer les accions de
Zoom sobre el diagrama actiu.
Pel que fa al teclat, obviant les dreceres que s’activen mitjançant macros, únicament es fan
servir les fletxes per moure els objectes seleccionats i la tecla Supr per esborrar els elements.
Encara que no s’ha pogut provar la versió completa del programa, amb aquestes funcions es poden
crear múltiples GRAFCETs i per això ha sigut inclòs en aquest apartat de la memòria. Així com s’ha fet

Memòria
154
amb els dos exemples anteriors explicats als subapartats previs, a continuació es parlarà d’algunes
característiques millorables o que no apareixen en la versió d’aquest programa.
El fet que inicialment el programa s’iniciï en alemany pot arribar a ser confús per als usuaris ja que
majoritàriament entendran millor l’anglès que no pas l’altre idioma i en cas que ho necessitin canviar
hauran de mirar prèviament el manual ja que probablement no trobaran fàcilment la manera i, per
tant, perdran temps.
Centrant-se ara en aspectes de l’editor en sí, de la mateixa manera que succeïa al programa anterior,
es creu que el caixetí hauria de ser opcional, és a dir, que es pogués treure en cas que l’usuari així ho
desitgés. També es troba a faltar alguna manera de crear taules amb les transicions i les accions
corresponents que després podran ser útils per definir les entrades i sortides d’un PLC, per exemple.
En aquesta ocasió tampoc es pot exportar cap taula amb dades del GRAFCET ja que la versió no ho
permet, tot i que en la versió completa es podria exportar la taula que s’ha mostrat a la figura 4.3.7.
Sota l’opinió de l’autor aquestes serien les úniques característiques que es podrien tenir en compte en
un futur per a possibles millores. Tot i així, la versió del programa compleix la funció d’editor de
GRAFCET i, per tant, es considera adequat a les necessitats.
4.4. Taula comparativa
Amb la fi de destacar els punts forts i dèbils de cadascun dels programes descrits anteriorment se ha
decidit crear una taula amb uns criteris que permeten ressaltar les característiques més importants de
cada una de les aplicacions.
Per tant, a continuació es mostra una taula amb les especificacions i la importància de cada criteri
explicat a mode de resum:
Excel·lent (5-4) Suficient (3-2) Insuficient (1-0)
1. Correcció
El programa satisfà
totes les necessitats
de l’usuari
El programa compleix
gran part de les
necessitats de l’usuari
El programa compleix
únicament algunes
necessitats de l’usuari
2. Usabilitat
El programa és molt
sencill d’aprendre a
utilitzar
El programa és sencill
d’utilitzar excepte
algunes funcions
El programa és
complex d’utilitzar i es
necessita d’ajuda
prèvia

Editor de GRAFCETs
155
3. Extensibilitat
El programa permet
afegir més
característiques de
forma fàcil
El programa permet
afegir características
de manera moderada
en quant a dificultat
El programa permet
afegir més
característiques però
de forma difícil
4. Eficiencia
El programa
consumeix de forma
eficaç la memòria
El programa té alguns
problemes de consum
de memòria
El programa presenta
molts problemes de
consum de memòria
5. Fiabilitat
El programa funciona
perfectament en
execució
El programa pot tenir
algun error durant
l’execució
El programa falla
durant l’execució
6. Portabilitat
Permet dur a terme
totes les funcions en
qualsevol plataforma
Permet dur a terme
totes les funcions en
algunes plataformes
Permet dur totes les
funcions en una única
plataforma
(Característiques centrades en l’editor de grafcet)
7. Exportació
El programa permet
exportar els
documents creats en
diferents formats
El programa permet
exportar els
documents en pocs
formats
El programa permet
exportar els
documents en un únic
format
8. Funció de simulació
El programa permet
simular els GRAFCETs
creats
El programa permet
simular els GRAFCETs
a partir d’altres
diagrames
El programa no
permet simular
GRAFCETs
9. Taula
d’entrades/sortides
El programa permet
crear taules de dades
amb les entrades i
sortides al sistema
El programa permet
crear taules de dades
però difícilment
exportables
El programa no
permet de cap manera
crear taules
10. Creació d’enllaços
El programa ajuda a
crear els enllaços
entre els objectes de
manera cómoda
El programa ajuda a
crear els enllaços
entre els objectes
però no fàcilment
El programa no ajuda
a crear els enllaços
entre els objectes

Memòria
156
11. Control d’enllaços
El programa mostra
una taula amb les
connexions dels
diferents elements i
els enllaços
El programa mostra
els diferents elements
del grafcet però no els
enllaços
El programa no
mostra cap informació
dels enllaços entre
elements
12. Funcions de vista
(zoom)
El programa té
múltiples funcions per
ampliar i reduir la
pantalla
El programa té alguna
funció per ampliar i
reduir la pantalla
El programa no té cap
funció per ampliar i
reduir la pantalla
13. Existència de
temporitzadors
El programa permet
afegir temporitzadors
a la simulació
El programa permet
afegir temporitzadors
a la simulació però no
es poden pausar
El programa no
permet afegir
temporitzadors a la
simulació
14. Múltiples finestres
L’usuari pot crear i
editar diferents
documents al mateix
temps amb múltiples
finestres
-
L’usuari no pot crear i
editar diferents
documents al mateix
temps amb múltiples
finestres
15. Altres
funcionalitats
El programa disposa
de moltes altres
funcions a més de la
creació i la edició de
GRAFCETs
El programa disposa
d’algunes funcions a
més de la creació i la
edició de GRAFCETs
El programa disposa
únicament de funcions
sobre la creació i la
edició de GRAFCETs
Figura 4.4.1. Taula d’avaluació de criteris (Font: Pablo Mañas)
Per tal de mantenir un ordre en la correcta avaluació dels criteris descrits a la figura anterior es
numeren els programes de la manera següent:
1. Editor de GRAFCETs – Pablo Mañas
2. Dia 0.97.2
3. CADeSIMU v3
4. Omegon Fluid Technology Grafcet 2.0.9.2

Editor de GRAFCETs
157
Ara que ja s’han decidit els criteris d’avaluació dels programes descrits anteriorment i els programes
sotmesos a avaluació, la taula següent mostra la valoració personal de cada una de les aplicacions
incloent la elaborada per l’autor d’aquesta memòria.
Criteris
Programes
1 2 3 4 5 6 7 8 9 10 11 12 13 14 15 Media
1 3 4 2 3 3 - 4 4 4 4 5 0 3 0 3 3
2 3 5 - 5 5 4 4 0 1 5 1 5 0 5 4 3,4
3 4 5 - 5 5 5 3 3 3 5 1 4 5 5 5 4,1
4 4 4 - 4 4 3 3 0 0 4 3 5 0 5 3 3
Figura 4.4.1. Taula de valors comparativa (Font: Pablo Mañas)
Cal dir que la valoració es subjectiva i algunes dades podrien variar en funció de la experiència de
l’usuari amb cadascun dels programes. Tambés es necessari afegir que en el cas de l’últim programa al
tractarse d’una versió no completa és normal que tingui la puntuació més baixa ja que no s’ha pogut
provar el mode complet que segurament faria que es valorés de forma més positiva en molts dels
aspectes.
A més dels programes descrits en aquest subapartat n’hi ha alguns exemples més d’editors de grafcets,
però tots acaben consistint en el mateix. Solen ser programes de pneumàtica i hidràulica com per
exemple FluidSIM que també permet construir els GRAFCETs que depenen dels elements hidràulics i
pneumàtics. Pràcticament en tots el casos de programes d’aquest estil i que tenen una funció per
simular, no es centren en els GRAFCETs en sí, sinó que van més enllà amb la creació i simulació
d’enllaços pneumàtics, hidràulics, elèctrics o electrònics.
Per últim, és necessari mencionar que per la complexitat que podria resultar imitar algun dels
programes anteriors, el creador del primer programa va decidir centrar-se únicament en l’edició,
creació, simulació i exportació de GRAFCETs sense entrar en altres aspectes com la implementació
d’elements hidràulics, electrònics, elèctrics, etc.

Memòria
158
5. Metodologia de treball
Abans de concloure la memòria del treball de fi de grau cal parlar de quin ha sigut el mètode portat a
terme durant la realització d’aquest. Això engloba la metodologia emprada en l’elaboració de l’editor
de GRAFCETs desenvolupat. Per tant, en aquest apartat es tracta de donar a conèixer aquests
procediments.
Com ja s’ha citat amb anterioritat, el programa realitzat ha sigut programat amb l’entorn de
desenvolupament de Microsoft Visual Studio 2017 amb el llenguatge de Visual Basic. Tot i que es tracta
d’un llenguatge dirigit per esdeveniments guarda relació amb la programació orientada a objectes
(POO) i, per això, inicialment es va crear un diagrama de classes adient que va anar evolucionant durant
la realització de l’aplicació el qual es troba a l’annex A0. Aquesta progressió es deu en certa part a
haver seguit una metodologia del tipus espiral, ja que provoca que cada cert temps es torni a revisar
tot el programa per veure les millores o errors possibles i, per tant, es produeixi una modificació dels
diferents elements.
Aquest mètode de treball consisteix en anar recorrent una espiral cada cert temps al voltant de 4
activitats bàsiques les quals son: determinació d’objectius, anàlisi de riscos, desenvolupament i prova,
i planificació. La figura 5.1 mostra aquestes tasques de forma gràfica. La primera tasca consisteix en
fixar els requisits del programa i les restriccions, la segona d’analitzar els possibles riscos (en general
errors d’execució) i idear alternatives per evitar-los, la tercera en desenvolupar i avaluar els resultats
mitjançant proves i la quarta en planificar de nou en funció dels problemes surgits. D’aquesta manera
cada cop que s’afegia una funció nova al programa calia recórrer una volta d’espiral per tal de verificar
el bon funcionament. Per tant, en cas que es volguessin aplicar millores caldria tornar a fer les quatre
tasques descrites anteriorment. Tot i així sempre poden surgir problemes no esperats que en el cas
que apareguin caldrà mirar amb detall.
Figura 5.1. Metodologia en espiral (Font: Pablo Mañas)

Editor de GRAFCETs
159
Poden existir variacions en el mètode amb més o menys ventatges però des de l’inici del projecte es va
decidir realitzar el treball d’aquesta forma i, per tant, no es va canviar. Per últim cal dir que encara que
és un mètode llarg de desenvolupar ja que gasta molt de temps haver de preveure els errors que poden
succeir també els minimitza perquè ja es pensen prèviament maneres d’arreglar-lo.


Editor de GRAFCETs
161


Editor de GRAFCETs
163
Conclusions
Amb l’evolució del treball s’ha pogut exposar a grans trets les característiques bàsiques d’un GRAFCET
juntament amb els seus elements. A partir d’aquestes dades s’ha elaborat un programa que permet
l’edició d’aquests diagrames, la seva exportació en diversos formats i la simulació, objectius principals
que es tractaven abordar des d’un inici. Finalment, s’ha comparat el resultat del treball de programació
amb altres aplicacions actuals amb la fi de valorar-lo dintre del món dels editors de GRAFCETs.
Pel que fa al nucli del treball, que és l’aplicació realitzada, cal dir que com ja s’ha indicat hi ha marge de
millora, o sigui, es poden seguir programant funcions que vagin completant el programa i millorant-lo.
Tot i així, en l’estat en que es troba el programa elaborat es compleixen les expectatives que es tenien
inicialment, és a dir, presta els requisits que es consideren necessaris per ser un editor de GRAFCETs.
En relació amb el que s’ha descrit anteriorment, en un futur no es descarta la idea de continuar amb el
projecte, ja sigui de forma individual o amb ajuda externa amb la finalitat d’obtenir un programa robust
amb el màxim de funcions possibles que permeti a l’usuari editar les seves creacions de la forma més
còmoda i simular-les de manera adient. També es podrien millorar aspectes com l’interfíficie del
programa, el disseny o la correcció d’algunes funcions per optimitzar recursos.
Per concloure finalment, cal afegir que el treball de fi de grau s’ha centrat més en explicar el programa
realitzat per tal que l’usuari pugui entendre les funcions i la manera en que pot fer ús de l’editor i no
tant en la part de programació efectuada ja que en un inici es va plantejar d’aquesta manera i, per tant,
es desvinculava dels objectius principals incipients. Tot i així, s’ha vist necessari aprofundir en aquest
últim tema per deixar a qualsevol lector satisfet.


Editor de GRAFCETs
165
Pressupost i/o Anàlisi Econòmica
En aquest capítol es detallen, de forma orientativa, els costos totals del desenvolupament de
l’aplicació, dividits entre costos de disseny, costos dels materials utilitzats i, finalment, un pressupost
amb el cost total del projecte.
Costos de disseny
Dintre d’aquest subapartat es tracten els costos generats per les hores de treball de l’enginyer al
desenvolupar el projecte. Aquests es poden desglossar en diverses activitats que han intervingut en el
projecte:
Anàlisi: Conté els costos referents al temps dedicat a l’aprenentatge de l’entorn de
programació, l’estudi de les diferents funcionalitats del programa i a la recerca d’informació
adient per al desenvolupament del treball.
Disseny: Inclou els costos referents al temps destinat al plantejament de solucions als
problemes sorgits.
Informe: Es basa en les hores emprades en l’elaboració de l’informe del projecte.
Programació: Es basa en les hores dedicades a la codificació del programa.
La taula següent resumeix tot el conjunt de costos referents a les activitats anteriors:
Concepte Hores dedicades Preu per hora (€/h) Cost (€)
Anàlisi 120 12 1440
Disseny 250 15 3750
Informe 50 12 600
Programació 180 12 2160
COST TOTAL 7950
Figura 1. Taula de costos de disseny.

Annexos
166
Costos materials
A més dels costos de disseny, cal aplicar els costos referents als materials emprats durant el
desenvolupament del projecte. Aquests són el cost de l’ordinador necessari, la llum consumida per les
hores de treball realitzades (considerant el preu mig de la llum a 0,135 €/kWh i una potencia de consum
mitjana de 230 W/h), l’internet (considerant una mitja de 46 € al mes) i altres despesses com fulls de
paper i tinta d’impressora. La taula següent mostra aquestes dades:
Concepte Hores/Mesos Preu Cost (€)
Ordinador - - 800
Llum 600 hores 0,03105 (€/h) 18,63
Internet 8 mesos 46 (€/mes) 368
Altres - - 60
COST TOTAL 1246,63
Figura 2. Taula de costos materials.
Pressupost global
Finalment, el pressupost total del projecte queda resumit en la següent taula:
Pressupost Preu total (€)
Costos de disseny 7950
Costos materials 1246,63
Total (sense benefici) 9196,63
Total (5% de benefici) 9656,46
Total (aplicant IVA 21%) 11684,32
Figura 3. Taula de pressupost global.

Editor de GRAFCETs
167
Bibliografia
En aquest apartat es mostra la bibliografia consultada a l’hora de realitzar el treball. Per tal de mantenir
un ordre, l’autor ha decidit desglossar-la en diferents subapartats perquè sigui més fàcil de
comprendre.
Recursos utilitzats per la programació:
[1] Col·laboradors de Windows. Docs.microsoft.com (guia). Guía de Visual Basic [online].
Disponible a: https://docs.microsoft.com/es-es/dotnet/visual-basic/ [Consultat al setembre
de 2018]
[2] Col·laboradors de Windows. Docs.microsoft.com (guia). Filtrar para crear formularios
secundarios MDI. (2017). [online]. Disponible a: https://docs.microsoft.com/es-
es/dotnet/framework/winforms/advanced/how-to-create-mdi-child-forms [Consultat al
setembre de 2018]
[3] Edmundo Gonzàlez. YouTube.com (vídeo). Mi primer Formulario MDI y Modal en Visual Basic.
(2015). [online]. Disponible a: https://www.youtube.com/watch?v=3ONd9KR0rN0 [Consultat
en setembre de 2018]
[4] Grijalvaromero. YouTube.com (vídeo). Drag And Drop en Visual Basic .NET. (2015). [online].
Disponible a: https://www.youtube.com/watch?v=Csr5wipGNR0 [Consultat al setembre de
2018]
[5] AndyNakamura. Social.msdn.microsoft.com (fòrum de programación). Protected Overrides
Function ProcessCmdKey return values. (2016). [online]. Disponible a:
https://social.msdn.microsoft.com/Forums/en-US/a068941a-1c27-4d97-a31c-
da01a594dd1d/protected-overrides-function-processcmdkey-retun-values?forum=vbgeneral
[Consultat al setembre de 2018]
[6] Col·laboradors de Windows. Docs.microsoft.com (guia). Keys Enum. [online]. Disponible a:
https://docs.microsoft.com/es-
es/dotnet/api/system.windows.forms.keys?view=netframework-4.7.2 [Consultat al
novembre de 2018]
[7] Iconfinder (web de iconos). Add, cancel, delete, edit, guardar, refresh, save icon. [online].
Disponible a:
https://www.iconfinder.com/icons/27876/add_cancel_delete_edit_guardar_refresh_save_ic
on [Consultat al desembre de 2018]
[8] Enrique M. Montejo. Social.msdn.microsoft.com (fòrum de programación). Necesito guardar
operadores lógicos en variable para usarlos en operación de cálculo. (2008). [online].
Disponible a: https://social.msdn.microsoft.com/Forums/es-ES/8cda2e72-2dc1-44ce-9bb4-

Annexos
168
b6083b2e586c/necesito-guardar-operadores-lgicos-en-variable-para-usarlos-en-operacin-
de-clculo?forum=vbes [Consultat al desembre de 2018]
[9] Recursosvisualbasic.com (web de prorgramación en visual basic). 175 - Ejemplo para crear un
Timer mediante el api. [online]. Disponible a:
http://www.recursosvisualbasic.com.ar/htm/listado-api/175-timer-con-el-api.htm [Consultat
al gener de 2019]
[10] Fernando Santos. Excel Avanzado (recursos web del programa Excel). Cambiar los colores de
fondo con VBA. (2012). [online]. Disponible a: https://www.excel-
avanzado.com/1346/cambiar-colores-fondo-vba.html [Consultat al març de 2019]
[11] Yenier Venegas. YouTube.com (vídeo). Exportar Datagridview a Excel. (2013). [online].
Disponible a: https://www.youtube.com/watch?v=9QIAF2XiTm4 [Consultat al març de 2019]
[12] Rafinho13. YouTube.com (vídeo). Como exportar e importar datos de un datagridview a excel
remasterizado. (2016). [online]. Disponible a:
https://www.youtube.com/watch?v=lgiyzTDnysg [Consultat al març de 2019]
Recursos utilitzats per la part teòrica:
[13] Universitat de Oviedo (resum teoria). Resumen sobre grafcet. (2018). [online]. Disponible a:
http://isa.uniovi.es/docencia/iea/teoria/grafcet_resumen.pdf [Consultat al novembre de
2018]
[14] Pablo San Segundo. Slideplayer.com (presentació en powerpoint). Diseño estructurado de
GRAFCET. (2015). [online]. Disponible a: https://slideplayer.es/slide/2602388/ [Consultat al
gener de 2019]
[15] Pere Ponsa Asensio i Ramon Vilanova Arbós. (Edicions UPC). (2005). Automatización de
procesos mediante la guía GEMMA. [online]. Disponible a: https://www.e-
buc.com/portades/9788498800227_L33_23.pdf [Consultat al setembre de 2018]
[16] Tema 4. Modos de marcha y parada. La guía GEMMA. [online]. Disponible a:
http://isa.uniovi.es/~vsuarez/Download/GemmaTelemecanique.PDF [Consultat al setembre
de 2018]
Recursos utilitzats per l’estudi de l’art:
[17] SourceForge (pàgina de descàrrega). Dia Diagram Editor. [online]. Disponible a:
https://sourceforge.net/projects/dia-installer/files/dia-win32-installer/0.97.1/dia-setup-
0.97.1-2.exe/download [Consultat al setembre de 2018]
[18] Omesim (pàgina del desenvolupador). OFT2 Grafcet V2.0.9.2 Freeware. [online]. Disponible a:
http://en.omesim.com/download-2/ [Consultat al setembre de 2018]

Editor de GRAFCETs
169
[19] ELHALCON1970. YouTube.com (vídeo). Puente grua con grafcet. (2017). [online]. Disponible
a: https://www.youtube.com/watch?v=sIdemoDSbBE [Consultat al setembre de 2018]
[20] ELECTROTECNIA. YouTube.com (vídeo). PLC S7-1200 SIEMENS EN CADE SIMU simulación,
programacion y funcionamiento. (2017). [online]. Disponible a:
https://www.youtube.com/watch?v=IASCpYWZAT8 [Consultat al setembre de 2018



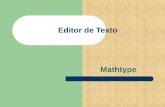



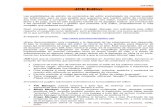
![Dr. Jaime Arriagada S. EDITOR EJECUTIVO Revista … · 543 [SUMARIO] EDITOR GENERAL SUMARIO Dr. Jaime Arriagada S. EDITOR EJECUTIVO EU. Magdalena Castro C. EDITOR INVITADO Dr. …](https://static.fdocumento.com/doc/165x107/5bc25b9109d3f2f6598ce4e1/dr-jaime-arriagada-s-editor-ejecutivo-revista-543-sumario-editor-general.jpg)