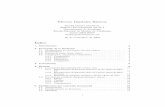Efectos básicos
-
Upload
jumary-lara -
Category
Education
-
view
54 -
download
0
Transcript of Efectos básicos

EFECTOS BÁSICOS
NOMBRE: JUDITH LARA BAZAN

1.CONTENIDOHerramienta círculo y zoomCircle es un comando que nos permitirá dibujar un círculo en 2D desde un punto específico y en cualquier posición. Lo podemos invocar realizando click en su icono correspondiente o escribiendo circle (o su abreviatura c) en la barra de comandos y luego presionando enter:
Al invocar el comando, la barra de comandos nos mostrará varias opciones de dibujo y nos pedirá que ingresemos el primer punto del centro del círculo a dibujar:Podremos definir ese punto mediante un click en el espacio de trabajo o también mediante coordenadas X,Y. Una vez que lo hacemos, arrastraremos el mouse “definiendo” la magnitud del radio ya que el siguiente click que realicemos será para definir el punto final de este, y con ello el círculo dibujado:

Al realizar el click final el círculo se define y el comando se cierra. La magnitud del radio la podremos definir mediante este método o bien si queremos una magnitud específica ingresamos el valor de esta y presionamos enter, justo después de haber definido el punto central:
En el ejemplo se ha definido el radio del círculo en 18, lo hacemos escribiendo la magnitud y luego presionando enter luego de definir el centro.Sin embargo si volvemos a invocar el comando, antes de dibujar el círculo encontramos la siguiente opción:Diameter (D): nos permite definir la magnitud del diámetro del círculo en lugar de su radio. Al entrar al subcomando, nos pedirá el valor numérico de este. Lo podemos definir mediante un valor numérico y luego presionando enter o un click en un punto específico del espacio.

3P (3 puntos): nos permitirá definir el círculo según 3 puntos específicos. En este caso al activar la opción la barra de comandos nos indicará ingresar el primer punto, lo ingresamos mediante click en la pantalla o mediante coordenadas X,Y, luego nos pedirá los siguientes y procedemos de la misma forma:
En el ejemplo se toman como puntos los dos midpoints de las rectas y el endpoint de la última recta para definir el cìrculo mediante 3P.Debemos tomar en cuenta que este método sólo establece los tres puntos los cuales son parte del perímetro del círculo y en ningún caso implican tangencia a las referencias.

2P (2 puntos): nos permitirá definir el diámetro del círculo según 2 puntos específicos. En este caso al activar la opción la barra de comandos nos indicará ingresar el primer punto, lo ingresamos mediante click en la pantalla o mediante coordenadas X,Y, luego nos pedirá el siguiente y procedemos de la misma forma
Debemos tomar en cuenta que este método sólo establece los dos puntos los cuales son parte del perímetro del círculo y en ningún caso implican tangencia a las referencias.
Ttr (Tan Tan Radius): nos permitirá definir el círculo según 2 puntos específicos (los cuales serán tangentes a las referencias tomadas) y luego el radio entre estas. En este caso al activar la opción la barra de comandos nos indicará ingresar la primera tangente, lo ingresamos mediante click en la pantalla o mediante coordenadas X,Y, luego nos pedirá la siguiente y procedemos de la misma forma:

En el ejemplo se define una magnitud de 20 y los puntos se desplazan, aunque siguen siendo tangentes a las líneas.

EL COMANDO ELLIPSE
Ellipse es un comando que nos permitirá dibujar elipses en 2D desde un punto específico y en cualquier posición. Lo podemos invocar realizando click en su icono correspondiente o escribiendo ellipse (o su abreviatura el) en la barra de comandos y luego presionando enter:
Al invocar el comando mediante el, la barra de comandos nos mostrará las opciones de dibujo y nos pedirá que ingresemos el primer punto del diámetro 1 de la elipse a dibujar:
Podremos definir ese punto mediante un click en el espacio de trabajo o también mediante coordenadas X,Y. Una vez que lo hacemos, arrastraremos el mouse “definiendo” la magnitud del diámetro ya que el siguiente click que realicemos será para definir el punto final de este:
Al realizar el segundo click podremos arrastrar el mouse para definir esta vez el radio del segundo diámetro de la elipse. Si hacemos un tercer click definiremos la elipse de manera definitiva:

Sin embargo también podremos realizar este mismo proceso definiendo magnitudes específicas para nuestra elipse: luego de definir el primer punto del diámetro 1 podremos asignar una magnitud y luego presionar enter, para luego definir la magnitud del radio del diámetro 2 y presionar enter para finalizar:
Arc (A): Esta opción nos permite definir el arco de la elipse a partir de dos puntos en el espacio. Al invocar este subcomando dibujaremos la elipse de manera tradicional, sin embargo al definir el radio del diámetro 2 la barra de comandos nos mostrará lo siguiente:

En este caso nos pedirá el ángulo de inicio del arco. Debemos considerar que a diferencia del arco de círculo tradicional, el arco elíptico se dibujará según el siguiente esquema:
Una vez que definamos el valor inicial (mediante un click en la pantalla o definiendo su magnitud en grados y luego presionando enter) la barra de comandos nos pedirá el ángulo final del arco, lo ingresamos y presionamos enter para ver el resultado final.
Otra opción que existe en la barra de comandos es Paramater (P) el cual nos permitirá ingresar un “parámetro” en lugar de un ángulo. Ingresamos el ángulo inicial de forma normal pero si activamos parameter, la curva ya no se definirá según el ángulo final sino que se creará según la siguiente ecuación vectorial:p(u) = c + a * cos(u) + b * sin(u)Donde C es el centro de la elipse, a y b son los radios de los diámetros de esta.

En el caso de parameter, bastará definir el valor final mediante un valor numérico pero el ángulo no será el mismo que el valor ingresado.
Center (C): Esta opción nos permitirá dibujar la elipse a partir del centro de esta. En este caso, la barra de comandos nos pedirá el punto del centro de la elipse el cual podremos definir en pantalla o con coordenadas X, Y. Luego de esto podremos definir tanto el radio del diámetro 1 como el radio del diámetro 2 de la elipse.

Cuando dibujamos la elipse y definimos el primer diámetro, podremos ver en la barra de comandos una opción llamada Rotation (R), la cual nos permitirá definir el diámetro 2 de la elipse mediante la asignación de un ángulo de rotación en lugar del radio
HERRAMIENTA ZOOM Una de las particularidades de AUTOCAD es la habilidad de dibujar de manera precisa en un rango amplio de escalas. Por ejemplo, si estamos dibujando la planta de una urbanización, podríamos seleccionar el área de una vivienda y, con herramientas como Zoom Ventana, podríamos magnificar la visualización de forma tal de presentar en toda la ventana de dibujo la vivienda seleccionada. De esta forma podríamos, con una escala de visualización mayor, dibujar con comodidad los detalles de la vivienda en planta.Es así que AUTOCAD cuenta con diversas Herramientas que permiten manejar fácilmente distintos niveles de visualización y entre ellas destacan los comandos Encuadre y Zoom, los cuales serán relacionados en esta sección.Cuando utilizamos algunas de las herramientas de visualización del dibujo, no se está modificando en ningún momento la posición geométrica (coordenadas de los puntos notables) de las entidades gráficas, sino que más bien se está modificando su escala o posición de visualización dentro de la Ventana de Dibujo.

COMANDO ZOOM Escala relativa a unidades en espacio papel
Antes de la impresión, es posible establecer factores de escala precisos a cada seccióndel dibujo por medio del comando Zoom. Al hacerlo, se establece una escala consistentepara cada una de las vistas. La precisión del dibujo ya impreso depende de esteimportante ajuste. Cuando trabajamos en Paper Space, el factor de escala representa unaproporción entre el tamaño del dibujo ya impreso y el del modelo desplegado en laventana actual.Con el uso del comando Zoom, el factor de escala elegido será relativo al espacio papel.Un factor: ZOMM all: Esta opción cambia la visualización de forma que se muestre todo el dibujo
en la ventanagráfica y actual. ZOMM Dynamic: Cuando el modo zoom rápido está activado, la opción ZOOM Dynamic
permite desplazarun marco de visualización que representan la ventana gráfica por toda la parte generadadel dibujo y ampliarlo o reducirlo de una manera interactiva.
ZOOM Previous: AutoCAD guarda la imagen de la ventana gráfica actual en una pila. Cada vez que semodifica la vista en pantalla, por medio de las funciones de ZOOM anteriormente descritas
Destaquemos a continuación las características y formas de uso de algunos de los comandos disponibles en la Ficha Vistas→panel Navegar 2D:

Con el comando Encuadre se cambia sólo la posición de visualización de los objetos dentro de la Ventana de Dibujo, ésto es, no se modifica en ningún momento la escala de visualización. Es útil para poner a la vista partes del dibujo que, por efectos de la escala actual de visualización o por la extensión del área de trabajo, no están visibles para trabajar con ellas. Para ejecutar el comando haremos clic en el ícono con una mano en el panel Navegar 2D:

Extensión: Ajusta la vista del dibujo a la extensión de los elementos que lo conforman. Ignora los límites del área de dibujo. Se puede activar esta opción haciendo doble clic en la rueda del ratón.
Ventana: Ajusta la vista del dibujo a una ventana rectangular, que definiremos a través de la selección de dos de sus esquinas opuestas en el área de dibujo.
Previa: Restaura la vista anterior a la actual.
Tiempo Real: Cuando está activa la forma del cursor cambia a la de una lupa con signos “+” y “-“. Con ésta se puede, al mantener pulsado el botón izquierdo del ratón, aumentar o disminuir la vista del dibujo conforme arrastramos el cursor sobre el área de dibujo.
Dinámico: Combina el Encuadre con elZoom, cambiando la visualización a una vista general definida por un rectángulo que nos permite seleccionar la zona a la que deseamos observar. Para cambiar su tamañodebemos hacer clic con el botón izquierdo del ratón dentro de él, ajustamos su tamaño y a la vez estaremos ajustando el tamaño del área a visualizar. Haciendo clic con el botón izquierdo nuevamente dentro de él lo restauramos a su posición fija y, una vez “enmarcada” el área deseada pulsamos Intro para ajustar la visualización.

Escala: Nos permite especificar la escala de Ampliación o Reducción de la vista de dibujo mediante la introducción de un valor numérico. El valor numérico debe ser positivo y diferente de cero. Un número menor que 1 implica que estaremos reduciendo la magnitud de la vista, mientras que uno superior está relacionado con su ampliación.
Centro: Permite especificar un nuevo centro para la vista de dibujo y luego la magnitud del factor de ampliación o la altura de dicha vista. En la ventana de comandos o en la Entrada Dinámica (si está activa) se presentará el valor del factor de la altura de ampliación actual; si introducimos un valor numérico inferior, el tamaño de la vista se ampliará. Si el valor introducido es mayor al presentado la vista se reducirá.
Objeto: Ajusta la visualización al área ocupada por el o los objetos que previamente hayamos seleccionado.
Ampliar: Usa la opción Escala, pero para un factor de ampliación de 2. Es decir: duplica la escala de visualización actual, quedando visible la mitad de ésta.
Reducir: Usa la opción Escala, pero para un factor de reducción de 0,5. Ésto es, que se disminuye a la mitad la escala de visualización actual, quedando visible el doble de ésta.

EFECTO TRIMCOMANDO TRIM (RECORTA): Este comando permite recortar un segmento de una línea o círculo delimitado por otros objetos. El funcionamiento es muy similar a ExtendProcedimiento de la funciónEscribimos TR + Enter ó bien RR + Enter para Autocad en español.Select objects (Seleccionar objetos): Marcamos el o los objeto/s que delimitan el tramo a cortar. Una vez marcados todos damos Enter. Es importante notar que todavía No marcamos “el tramo a cortar”, sino “los elementos que lo cortan” también llamados “aristas cortantes”. En nuestra figura serían las líneas oblícuas.Select object to trim (Seleccionar objetos a cortar): Ahora sí marcamos uno a uno los tramos de línea o de círculo que queremos eliminar (líneas verticales de nuestro ejemplo), a medida que lo hacemos se van cortando. Una vez cortados todos damos Enter para cerrar la función.

EFECTO OFFSETEL COMANDO OFFSET
Offset es sin duda el comando más utilizado por los dibujantes de Arquitectura a tal punto que popularmente los muros se definen con un “Offset a 15″. Esto es así ya que Offset nos permitirá realizar copias paralelas y equidistantes respecto al objeto que estemos copiando. Se diferencia de la copia tradicional puesto que la copia no es idéntica sino que semejante, es decir, será más grande o más pequeña dependiendo del grado de curvatura y la distancia de copiado pero estarán en la misma proporción, de acuerdo con el siguiente esquema:

Para ver los atributos de este comando bastará con dibujar un cuadrado de 100 x 100 mediante el comando rectangle. Ahora podemos invocar el comando realizando click en su icono correspondiente o escribiendo offset (o sus abreviaturas of u off) en la barra de comandos y luego presionando enter:
Al invocar el comando, lo primero que este nos pedirá es que determinemos una distancia numérica para efectuar la copia y además nos aparecen las opciones Through, Erase y Layer (que se verán más abajo):Asignamos una distancia mediante el valor 20, y luego presionamos enter. Con esto le decimos al programa que ocupe como distancia de copiado la perpendicular respecto al objeto de referencia, de acuerdo al siguiente esquema:

El programa ahora nos pedirá que elijamos el objeto fuente, elegimos el cuadrado mediante click y al hacerlo nos pedirá el la dirección en que queremos que se realicen las copias. Según movamos el mouse el programa nos indicará si las copias van hacia “adentro” del cuadrado o hacia “afuera” de este:
Si movemos el puntero del mouse hacia el interior del cuadrado, las copias irán dentro de este.
Si movemos el puntero del mouse hacia el exterior del cuadrado, las copias irán fuera de este.Al realizar click en la dirección escogida, la copia se habrá realizado en la distancia asignada 20

La opción Multiple nos permitirá repetir la copia sin necesidad de tomar el objeto fuente, pues automáticamente tomará como referencia la última copia realizada y por ello sólo bastará realizar click:
Offset realizado mediante la opción Erase, donde se ha especificado que se borre el objeto fuente.Si ejecutamos la opción Layer, podremos colocar las copias de offset en el layer que esté activo en ese momento o en el layer del objeto que estamos copiando:Al ejecutarlo nos aparecen las opciones Current (Layer activo) o Source (Layer del objeto). Si el objeto fuente está en un layer diferente al que tenemos activo en ese momento, elegimos la opción Current y luego ejecutamos offset, las copias se asignarán al layer activo y no al del objeto:

AYUDANTE SNAP (F9)El primer ayudante que estudiaremos es el llamado Forzocursor o Snap. Snap es simplemente la activación de la referencia a la rejilla o grid. Esto hará que al dibujar el cursor siga solamente a los puntos de la rejilla, sin importar si esta es visible o no. También hará las veces de rejilla secundaria, ya que podremos definir su distancia de forma independiente de la “rejilla” principal. Si clickeamos con el botón secundario en su botón, podremos acceder a sus parámetros en el cuadro Snap and Grid:
En ellos podremos modificar, por ejemplo, la distancia del forzocursor mediante la opción Snap On. A modo de ejercicio, modifiquemos el valor de X e Y a 5 y dejemos el valor 10 en ambos ejes en Grid spacing. Si lo hacemos correctamente notaremos que el forzocursor avanza cada 5 unidades, o en la mitad de cada cuadro virtual de la rejilla:

Un aspecto interesante de Snap, es que podemos trabajar de forma isométrica.Si nos vamos a los parámetros de Snap y vamos a Snap type, podremos cambiar el tipo de rejilla de Rectangular Snap a Isometric Snap, al hacerlo la grilla automáticamente cambia a modo isométrico y también lo hará el cursor, indicándonos que estamos trabajando en vista isométrica (imagen de abajo):

AYUDANTE GRID (F7)
La rejilla o Grid es uno de los ayudantes más importantes y conocidos en AutoCAD. Si la activamos, nos aparecerá una trama de puntos de referencia los cuales son útiles para establecer límites y reconocer distancias. Como con el resto de los ayudantes, podemos cambiar sus parámetros clickeando con el botón secundario en su ícono o botón:
Si lo hacemos notaremos que comparte el mismo cuadro que el ayudante Snap. Los parámetros principales que podremos modificar en el cuadro son:Intervalo de rejilla en X e Y (Grid Spacing): podremos asignar valores en unidades para determinar el espacio en X y Y entre los puntos de la malla. Los valores se miden en unidades de dibujo.Línea principal cada (Major Line Every): esta opción será visible si cambiamos el modo de presentación a 3D (podemos realizarlo escribiendo el comando visualstyles y luego eligiendo cualquiera de las opciones 3D) o en Versiones posteriores a AutoCAD 2010, y nos permite definir cada cuántas unidades en la grilla aparece la trama mayor. Una vez hecho esto aparecerá una nueva trama en gris claro con líneas auxiliares:

En el ejemplo la opción Major Line Every está definida en 5 unidades de dibujo, lo que implica que aparece una línea gris claro cada 5 espacios.
Rejilla adaptativa (Adaptative Grid): cuando realizamos Zoom en la vista, las proporciones de la grilla se “adaptan” (agrandándose o achicándose) a la nueva vista. Si desactivamos esta opción, la rejilla mantendrá sus proporciones originales al realizar Zoom..Mostrar rejilla fuera de límites (Display Grid beyond Limits): si activamos esta opción, la trama de la grilla no tendrá límites, ocupando toda el área de trabajo incluso al hacer Zoom.Seguir SCP dinámico (Follow dynamic UCS): utilizado en comandos 3D, modifica el plano para seguir el plano XY de Dynamic UCS

AYUDANTE ORTHO (F8)
El ayudante Orto o también llamado “Modo Ortho” nos permite dibujar mediante ángulos rectos. Si lo activamos, el ayudante automáticamente nos limitará el dibujo sólo a ángulos rectos, no importando dónde especifiquemos los puntos:
A diferencia de otros ayudantes, Orto no tiene parámetros que modificar pues por defecto el ángulo que maneja es de 90º.

EJEMPLOS PRACTICOSPara el desarrollo del presente ejercicio se utilizarán los siguientes comandos:
INGLES ESPAÑOL
Comando Alias Coma
ndo Alias
LINE L LINEA L
CIRCLE C CIRCU
LO C
RECTANG REC RECT
ANG REC
FILLET F EMPA
LME MP
TRIM TR RECORTA RR
MIRROR MI SIMET
RIA SI

Para dar solución al presente ejercicio se utilizarán los siguientes comandos
INGLES ESPAÑOL
Comando Alias Com
ando Alias
LINE L LINEA L
CIRCLE C CIRC
ULO C
RECTANG REC RECT
ANG REC
MOVE M DESP
LAZA D
TRIM TR RECORTA RR

RESUMENDibujo 2DLos comandos a continuación son primarios para iniciar cualquier dibujo en AutoCAD.
Comando Alias Botón Detalle
LINE L
Dibuja rectas consecutivas especificando un punto inicial y los subsiguientes.
CIRCLE C Dibuja un círculo especificando su centro y radio (o diámetro)
ARC A Dibuja un arco especificando tres puntos
RECTANGLE REC
Dibuja un rectángulo especificando dos esquinas opuestas
ELLIPSE EL
Dibuja una elipse especificando un eje (recta) y la distancia al extremo de su otro eje
POLYGON POL
Dibuja un polígono regular especificando su número de lados, su centro, y un radio (a un vértice o al centro de un lado)
PLINE PL
Dibuja rectas y arcos consecutivos de la misma forma que el comando LINE dando como resultado un solo objeto de varios segmentos.
HATCH H
Dibuja un sombreado especificando el área a sombrear y el tipo de textura en un cuadro de diálogo.

3. SUMMARYTo cancel any command using [ESC ] key is used . To undo the last action on " UNDO " command is used and to remake " REDO " is used. To apply the command [ENTER ] or [ SPACE] key is used .To repeat the last command used [ENTER ] is pressed.From its early versions , AutoCAD has used the same basic commands for drawing and new commands are added as new versions come out . In this article I will refer to the basic AutoCAD commands were used from their first versions . Therefore , they can be used either in an earlier version as the R12 version 1990 or later versions as the 2011 and 2012

4. RECOMENDACIONESLa ventana de la Línea de Comandos debe tener por lo menos 3 líneas de texto. Para evitar que algunas informaciones se oculten.Nunca trabajar al tanteo!. Siempre debemos utilizar las REFERENCIAS o comandos de precisión para obtener resultados de calidad.
En la Línea de Comandos, las opciones de un comando se identifican con letras mayúsculas, las cuales debemos ingresar para acceder a ellas.Organizar el dibujo a partir de capas. Esto nos ahorra tiempo y organización,teniendo como resultado un trabajo más eficiente y profesional.

5. CONCLUSIONES Autocad nos permite:; Dibujar de una manera ágil, rápida y
sencilla, con acabado perfecto y sin las desventajas que encontramos si se ha de hacer a mano.
AutoCAD se ha convertido en un estándar en el diseño por ordenador ya que es muy versátil, pudiendo ampliar el programa base mediante programación (Autolisp, DCL, Visual Basic, etc.).
Permite intercambiar información no solo por papel, sino mediante archivos, y esto representa una mejora en rapidez y efectividad a la hora de interpretar diseños, sobretodo en el campo de las tres dimensiones. Con herramientas para gestión de proyectos podemos compartir información de manera eficaz e inmediata. Esto es muy útil sobretodo en ensamblajes, contrastes de medidas, etc…

6. GLOSARIO
3Dconnexion: Conjunto de herramientas de navegación que permiten controlar la vista actual de un modelo con un dispositivo 3Dconnexion.
Acción: Tarea o interacción de usuario más pequeña que se puede grabar con la grabadora de acciones.
acción de bloque: Define cómo se desplaza o cambia la geometría de una referencia a bloque dinámico cuando las propiedades personalizadas de una referencia a bloque se manipulan en un dibujo. Las definiciones de bloques dinámicos suelen contener al menos una acción asociada a un parámetro. (ACCIONBLOQUE)
activador de objetos: Herramienta con la que se puede acceder a determinados modos de visualización y permite la edición estándar de objetos personalizados cuando no está presente la aplicación de ObjectARX con la que se creó el objeto personalizado. Solo está disponible para los productos basados en AutoCAD que se ejecutan en el sistema operativo Windows. Véase también objeto personalizado y objeto proxy.
Administrador de flujo de trabajo: Un componente en un paquete de Autodesk que configura y envía dibujos de AutoCAD a Autodesk Showcase y Autodesk 3ds Max.

Ajuste de curva: Curva suave que consta de arcos que unen cada par de vértices. La curva recorre todos los vértices de la polilínea y utiliza cualquier dirección de tangente que especifique.
Ajuste del rendimiento: Método para optimizar el rendimiento de los gráficos 3D. El ajustador de rendimiento examina la tarjeta gráfica y el controlador de pantalla 3D y decide si se va a utilizar una implementación de software o hardware en aquellas funciones que admiten ambos.
Alfiler: Botón con forma de alfiler utilizado en la cinta de opciones y en el menú de la aplicación para los productos que se ejecutan en el sistema operativo Windows. En la cinta de opciones, los alfileres mantienen los paneles expandidos. En el menú de la aplicación, los alfileres conservan un elemento en la lista de elementos visualizados recientemente.
Alias: Método abreviado de un comando escrito en la solicitud de comando. Así, CP es un alias de COPIA y Z lo es de ZOOM. Defina los alias en un archivo..pgp específicos del producto como acad.pgp o aclt.pgp.
Aliasing: El efecto de los elementos de imagen, o píxeles, alineados como una diagonal o un borde curvo que se muestren irregulares o escalonados. Véase también anti-aliasing.
Altura de objeto: Una propiedad heredada de objetos 2D que se extruyen para proporcionar un aspecto 3D. (PROPIEDADES, CAMBPROP, ELEV, ENGROSAR)
Angulo de referencia: Ángulo en que está girada la rejilla de referencia. Anotaciones: Texto, cotas, tolerancias, símbolos, notas y otros tipos de símbolos u
objetos de explicación.

7. LINKOGRAFIA
http://autocadparatodos.blogspot.pe/2015/11/SolPro02-CADBas.html
https://comandosautocad.wordpress.com/2011/04/28/comandos-autocad/
http://www.mvblog.cl/2014/06/25/tutorial-09-el-comando-circle/
http://www.mvblog.cl/2011/09/08/autocad-introduccion-a-autocad-ayudantes-de-dibujo/
http://tipsdeautocad.blogspot.com/ http://paulautocad.blogspot.com/2010/11/comando-
circulo.html http://www.mvblog.cl/2014/06/25/tutorial-09-el-comando-
circle/ http://aprendeconkalle.blogspot.pe/2015/07/efectos-
basicos.html