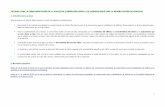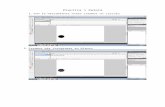Ejemplo practico flash no 1
-
Upload
gregoriopena -
Category
Education
-
view
77 -
download
3
Transcript of Ejemplo practico flash no 1

L.F.1813 de octubre 20 de 2003
COMUNIDAD FRANCISCANA PROVINCIA DE LA SANTA FECOLEGIO FRANCISCANO DE SAN LUIS BELTRAN
CódigoPGF 02 R-04
Proceso GESTION DE FORMACION
ProcedimientoDISEÑO CURRICULAR
TALLER 1 DE TECNOLOGIA E INFORMÁTICA
Página 1 de 3
EJEMPLO PRACTICO No. 1
1. Hacer clic derecho sobre el escenario.
2. Seleccionar la opción Propiedades del documento…
Aparecerá la siguiente ventana:
3. Especificar los siguientes valores:
Anchura: 450 px, Altura: 50 px.
4. Hacer clic en Aceptar.
5. Hacer clic en la herramienta Texto.
6. Hacer clic en el escenario.
7. Especificar los siguientes valores en el Inspector de Propiedades:
Fuente: Arial, Tamaño: 35, Color: Negro, Estilo: Negrilla.
8. Escribir el siguiente bloque de texto: Colegio San Luis Beltran.
9. Hacer clic en la herramienta Flecha llamada Herramienta Selección .
10.Colocar el bloque de texto creado de la siguiente forma en el escenario:
11. Hacer clic en el menú Insertar.
12. Seleccionar la opción Nuevo en símbolo…
Aparecerá la siguiente ventana:

L.F.1813 de octubre 20 de 2003
COMUNIDAD FRANCISCANA PROVINCIA DE LA SANTA FECOLEGIO FRANCISCANO DE SAN LUIS BELTRAN
CódigoPGF 02 R-04
Proceso GESTION DE FORMACION
ProcedimientoDISEÑO CURRICULAR
TALLER 1 DE TECNOLOGIA E INFORMÁTICA
Página 2 de 3
13. Especificar los siguientes valores:
Nombre: Colegio, Tipo: Gráfico.
14. Hacer clic en Aceptar.
15.Haga clic en la pestaña escena 1
16. Hacer doble clic en la capa activa.
17. Cambiar el nombre de la capa por: Colegio.
18. Ocultar la capa Colegio.
19. Hacer clic en el control para insertar una nueva capa.
20. Hacer doble clic en la capa activa.
21. Cambiar el nombre de la capa por: Luz.
22. Invertir el orden de las capas arrastrando la capa Luz debajo de la capa
Colegio.
23. Hacer clic en la herramienta Rectángulo . y en la parte de abajo haga
clic y seleccione la herramienta ovalo
24.Antes de realizar el ovalo debes seleccionar la opción color de relleno
y hacer clic sobre la flecha y escoger el color degradado
25. Dibujar la siguiente figura en el escenario:
26.Haga clic sobre la opción Herramienta selección y escoja la figura creada
27. Especificar los siguientes valores en el Inspector de Propiedades:
Ancho: 50, Alto: 50, X: 0, Y: 0.
La figura deberá quedar ubicada en el escenario de la siguiente forma:
28. Hacer clic en el menú Insertar.
29. Seleccionar la opción Nuevo símbolo…
30. Especificar los siguientes valores en la ventana Crear un nuevo símbolo:

L.F.1813 de octubre 20 de 2003
COMUNIDAD FRANCISCANA PROVINCIA DE LA SANTA FECOLEGIO FRANCISCANO DE SAN LUIS BELTRAN
CódigoPGF 02 R-04
Proceso GESTION DE FORMACION
ProcedimientoDISEÑO CURRICULAR
TALLER 1 DE TECNOLOGIA E INFORMÁTICA
Página 3 de 3
Nombre: Luz, Tipo: Gráfico.
31. Hacer clic en Aceptar.
32. Hacer clic derecho en el fotograma 50 de la capa Colegio.
33. Seleccionar la opción Insertar Fotograma.
34. Hacer clic derecho en el fotograma 25 de la capa Luz.
35. Seleccionar la opción Insertar Fotograma.
36. Hacer clic en el menú Insertar.
37. Seleccionar la opción Línea de Tiempo y después Crear Interpolación de
Movimiento.
38. Arrastrar el circulo hasta el extremo derecho del escenario:
39.Seleccionar el fotograma 26 de la capa Luz.
40. Arrastrar el fotograma 26 hasta el fotograma 50 en la capa Luz.
41. Arrastrar el circulo hasta el extremo izquierdo del escenario:
42. Hacer clic derecho sobre el escenario.
43. Seleccionar la opción Propiedades del documento…
44. Especificar el siguiente valor:
Color de fondo: Negro y presione el botón Aceptar.
45. Desocultar la capa Colegio.
Para ver el resultado: Hacer clic en el menú Control y seleccionar la opción
Reproducir.
O también:
Hacer clic en el menú Control y seleccionar la opción Probar película.