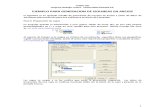Ejercicio 1: Primeros pasos con ArcGISlae.ciga.unam.mx/arcgis/ejercicios...
Transcript of Ejercicio 1: Primeros pasos con ArcGISlae.ciga.unam.mx/arcgis/ejercicios...

CIGA‐UNAM
Página 1
Ejercicio 1: Primeros pasos con ArcGIS
Visualizacion de datos en ArcCatalog
Una vez que el usuario ha adquirido datos SIG. Nota: Si el formato de datos está incluido puede ser visto simplemente sin la necesidad de importar utilizando una utilidad de importación. Si el formato de datos no se incluye en ninguno de los soportados, los datos primero tienen que ser importados. Esto puede hacerse utilizando Arctoolbox. La ventana de la aplicación ArcCatalog incluye una pantalla que le permite una vista previa de los datos, ya sea espacial o tabular, un catálogo a manera de árbol para la navegación de los datos, y varias barras de herramientas.
Los datos pueden ser establecidos por la navegación de su ubicación en el catálogo a manera de árbol. Si la carpeta o unidad de red que contiene la información del usuario no se muestra en el catálogo de árbol existente, el botón Conectar a carpeta puede ser utilizado.
Una vez agregado los datos podemos verificar algunos botones importantes como:

CIGA‐UNAM
Página 2
• Zoom In / Out: Para utilizar esta herramienta, el usuario puede seleccionar el botón Zoom de la barra de herramientas. En el catálogo de exhibición, un cuadro se pueden extraer de toda el área deseada, si el usuario desea ampliar dentro o fuera.
• Pan: Para utilizar esta herramienta, el usuario puede seleccionar el botón de Pan de la barra de herramientas. El usuario puede hacer clic y arrastrar el mapa de toda la capa a su ubicación deseada.
• Vista completa extendida: Para utilizar esta herramienta, el usuario puede seleccionar el botón de vista de toda la extensión, de la barra de herramientas. Esto se actualizará automáticamente en la pantalla para que muestre toda la capa de datos dentro del marco.
• Identificar: Para utilizar esta herramienta, el usuario puede seleccionar el botón Identificar de la barra de herramientas. El usuario puede hacer clic en un elemento (punto, línea o área). Una pantalla de flash aparece y muestra los atributos (de la capa de datos de la tabla de atributos) asociados con el la función seleccionada.
• Crear imágenes en miniatura: Para utilizar esta herramienta, el usuario puede seleccionar el botón Crear imágenes en miniatura de la barra de herramientas. Una imagen de los datos que aparece en la ficha Vista previa se guarda como una imagen en miniatura gráfico. Este gráfico aparece en el contenido de la ficha de catálogo pantalla.
Visualizacion de datos en ArcMap La ventana de la aplicación ArcMarp consiste en un mapa para visualizar los datos espaciales, una tabla de contenido para la inclusión de las capas se muestra en la pantalla y una variedad de barras de herramientas para trabajar con datos.

CIGA‐UNAM
Página 3
Cuando se abre ArcMap, aparece el cuadro de diálogo en la parte superior de la ventana de la aplicación. Para abrir una base de datos, el usuario puede especificar, si quieren o no empezar a utilizar ArcMap, un nuevo mapa vacío, una plantilla, o un mapa ya existente.
• Un nuevo mapa vacío: El usuario puede seleccionar esta opción si tienen capas
de datos que le gustaría Ver y/o manipular. Después de seleccionar esta opción, el usuario puede añadir todas sus capas de datos SIG y guardarlo como un archivo de mapa. Una vez que esta operación se ha realizado, el usuario puede comenzar su próxima sesión de ArcMap con la apertura de los archivos del mapa, en lugar de añadir todas las capas de sus datos de nuevo.
• Una Plantilla: El usuario puede seleccionar esta opción si desea utilizar los diseños y mapas de base que han ya se ha creado para las diversas regiones geográficas.
• Un Mapa Existente: El usuario puede seleccionar esta opción si ya ha creado un archivo de mapa que contiene todas las capas de datos que desea trabajar.

CIGA‐UNAM
Página 4
Hay dos maneras de añadir capas de datos para la visualización del mapa:
1. Ir a Archivo / Añadir datos. En el menú principal de la barra de menús o haga clic en el botón Agregar datos en el nivel de la barra de herramientas.
Localizaremos el archivo USCounties.shp que se encuentra en la siguiente ruta C:\Archivos de programa\ArcGIS\Metadata\Data y daremos clic en el botón Añadir (Add).
ADD DATA

CIGA‐UNAM
Página 5
2. Simplemente haga clic en el nombre de la capa de datos de la aplicación de ArcCatalog, y arrástrelo en cualquier lugar dentro de la pantalla de ArcMap

CIGA‐UNAM
Página 6
El usuario puede añadir varias capas de datos a la pantalla de ArcMap, independientemente de si o no todas las capas de datos son espacialmente igual (tienen la misma proyección). Estas capas se pueden temporalmente hacer visibles o invisibles haciendo clic en la casilla de verificación situada junto al nombre de cada capa en ArcMap. Cuando múltiples capas de datos son visibles, el usuario puede arrastrar una capa a la parte superior de la tabla de contenidos para que los datos estén sobre la capa superior de todas las otras capas.
En la tabla de contenidos, el usuario puede hacer un clic derecho sobre el nombre de una capa de datos. Abre un menú contextual, que permite al usuario iniciar una variedad de operaciones.

CIGA‐UNAM
Página 7
Barra de Herramientas
Un usuario puede ver una región de interés dentro de su capa de datos. Esto permite al usuario navegar fácilmente de nuevo a esa región de interés. Esto se puede hacer en el menú Vista, Bookmarks (Favoritos) y después clic en Crear.
Zomm In /Out
Fixed Zoom In/Out
Pan
Go Back to previous Extent
Select Features
Identify
Measure Hyperlink
Find
Select Elements
Go to Next Extent
Full Extent

CIGA‐UNAM
Página 8
Aparece un cuadro de diálogo que permite al usuario escribir el nombre del favorito espacial.
Después de haber guardado el favorito, el usuario puede hacer clic en el menú Ver, seleccione favoritos (Bookmark), y la nombre aparecerá en la lista de favoritos. Si el usuario selecciona el favorito creado, el mapa se va automáticamente el zoom a esa ubicación. En un SIG, la característica del mapa puede estar asociada con una gran cantidad de información. Esta información es almacenada en un atributo de la tabla. Una capa de la tabla contiene un atributo de la fila (o registro) para cada característica en la capa y una columna (o campo) para cada atributo o categoría de información. Para abrir la tabla de atributos de una capa de datos en ArcMap, daremos clic derecho sobre la capa en la tabla de contenido y Seleccione abrir atributo tabla

CIGA‐UNAM
Página 9
Diversas estadísticas, también puede ser calculadas para un campo de atributo. Para realizar esta operación el usuario debe hacer clic derecho en el campo de interés, y seleccione las estadísticas

CIGA‐UNAM
Página 10
Aparece un cuadro de diálogo con las estadísticas cuando selecciona el campo. El cuadro de estadísticas muestra el número de registros en la tabla y el mínimo, máximo, suma, media y desviación estándar de los valores. La distribución de frecuencia gráfico representa la distribución de los valores gráficamente.
Usando Arctoolbox: Arctoolbox es la aplicación que proporciona un entorno para la realización de sistemas de información geográfica (SIG). Arctoolbox permite al usuario realizar una variedad de tareas, como el geoprocesamiento, la conversión de datos, etc.

CIGA‐UNAM
Página 11
Algunas de las herramientas interesantes de Arctoolbox a considerar son: Herramientas de análisis: Esta herramienta está diseñada para permitir a los usuarios realizar análisis de datos vectoriales características y atributos incluyendo extracciones, sobre posiciones geográficas, crear búferes, calcular estadísticas sobre datos de atributos, y realizar análisis de proximidad. Si el usuario quiere resolver un problema de estadística en el vector medio ambiente, este conjunto de herramientas es el que debe utilizarse. Herramientas de Conversión: Este conjunto de herramientas contiene las herramientas necesarias para convertir datos entre distintos formatos. Herramientas de Gestión de Datos: Esta herramienta permite al usuario gestionar y mantener la función de las clases, bases de datos, las capas y estructuras de datos ráster. Herramientas Spatial Analyst: Esta herramienta está diseñada para permitir a los usuarios llevar a cabo análisis a base raster, densidad, distancia, el costo de superficie funciones, y mucho más. Si el usuario quiere resolver un problema de estadística espacial o en la trama, este conjunto de herramientas deben ser consideradas. Finalmente vamos agregar algunas capas más para continuar con los ejercicios, para ello desde ArcCatalog buscaremos la ruta: C:\Archivos de programa\ArcGIS\Bin\TemplatesData\USA\ Agregamos las capas que consideren necesarias, al menos 2.

CIGA‐UNAM
Página 12