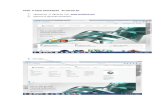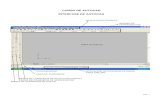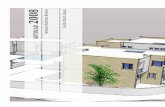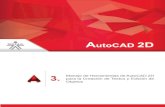Ejercicio 16, Autocad 2D
-
Upload
jose-antonio-torres-del-rio -
Category
Documents
-
view
84 -
download
4
description
Transcript of Ejercicio 16, Autocad 2D

AUTOCAD 2010
6
EJERCICIO 16: Plano de un piso en 2D con
mobiliario
En este ejercicio pretendemos crear un plano completo de un piso, en dos
dimensiones y con todos los elementos del mismo, puertas, muros, mobiliario, etc.
Para ello tendremos que utilizar la gran mayoría de órdenes que conocemos.
La creación de este ejercicio la realizaremos por partes diferenciadas, de
forma que será más fácil realizar el seguimiento de todos los pasos que os iremos
indicando.
PASO 1º
En este primer paso procederemos a crear el contorno de la vivienda. Para
ello mediante la opción de Capas , nos crearemos una capa para dibujar los
muros del plano.
Al activar la opción de capas indicaremos:

AUTOCAD 2010
7
Aparecerá la siguiente pantalla:
En esta pantalla y mediante el botón de NUEVA, haremos que aparezca una
nueva línea en el listado principal de las capas, para determinar las características
de la nueva capa.
Fijaros que en la pantalla anterior hemos introducido el nombre “Muros” y
hemos colocado el color “rojo” para diferenciar visualmente los elementos de esa
capa.

AUTOCAD 2010
8
A continuación mediante el botón “Actual” activaremos la capa y
empezaremos a dibujar con las siguientes coordenadas.
Empezaremos activando la herramienta de “línea” , y dentro de la
pantalla de Autocad realizaremos un “clic” donde queremos empezar a trazar una
línea, como segundo punto, en la línea de mensajes (parte inferior de la pantalla)
introduciremos:
@ 2.6,0
@-0.3,-2.45
@3.7,-0.4
@0,-4.5
@0.8,0
@-0.55,-6.4
@-0.35,0
@0,-0.35
@-5,0
@0,6.6
@-2.65,0
@0,2.8
@-1,0
@0,3.20
@2.75,0

AUTOCAD 2010
9
A continuación mediante la opción de “Equidistancia” procederemos a
realizar líneas paralelas a las dibujadas anteriormente para poder crear el grosor de
los muros.
Activamos la opción de “Equidistancia” , al activar esta opción, en la
parte inferior de la pantalla, en la línea de comandos, introduciremos el grosor que
queremos que tengan los muros.
A esta pregunta de “precise la distancia....” introduciremos el número 0.2:
A continuación después de introducir el número 0.2 de separación,
seleccionaremos las líneas que hemos dibujado anteriormente y cliclamos por la
parte de dentro del plano, como en la siguiente muestra:

AUTOCAD 2010
10
Una vez hemos finalizado la creación de las “equidistancias” procederemos,
mediante la opción de recortar iremos eliminando las líneas que se intersecan.
Al finalizar la eliminación de los segmentos de líneas que se habían generado
al crear las equidistancias, el plano quedara:

AUTOCAD 2010
11
Ahora si observamos las líneas donde hemos recortado los segmentos de
línea interiores, veremos como estas nuevas líneas no intersectan entre si.
Para arreglar esto primero procederemos a alargar una serie de líneas para
que el ordenador calcule su nueva posición.
Para poder alargar alguna línea utilizaremos los puntos de “pinzamientos”,
para ello tan solo tendremos que hacer un “clic” a una línea cualquiera sin tener
activado ninguna herramienta, como en la muestra:
Después de seleccionar el punto de pinzamiento, como en la muestra
anterior, procederemos a estirar ese “pinzamiento” para ampliar las líneas.
Una vez hayamos realizado el estiramiento de las líneas, el aspecto de la
hoja de cálculo será:

AUTOCAD 2010
12

AUTOCAD 2010
13
Ahora activaremos la opción de “Alarga” y haremos que las líneas que
quedaron cortas en los pasos anteriores se alarguen hasta la intersección con las
nuevas líneas estiradas, en el momento de seleccionar esos elementos, quedara:

AUTOCAD 2010
14

AUTOCAD 2010
15
De nuevo con la opción de “Recortar” procederemos a eliminar la parte de
líneas que sobresalen (las que hemos estirado manualmente).
El proceso de eliminación será siguiendo los ejemplos:

AUTOCAD 2010
16
Una vez eliminado esos segmentos de líneas procederemos a cerrar las
partes superiores del plano.
Para ello seleccionaremos “línea” , y mediante las referencias a objetos
cerraremos las líneas. Seguir las imágenes de ejemplo:

AUTOCAD 2010
17
El aspecto final del contorno de la planta que acabamos de dibujar tiene que
tener el mismo aspecto.
Imagen de muestra:
De esta manera finalizamos el Paso 1º.

AUTOCAD 2010
18
Paso 2º
Ahora empezaremos a dibujar otro elemento del plano, para ello NO hace
falta volver a empezar un ejercicio nuevo. Si no que crearemos otra capa para
poder diferenciar los materiales.
Repetimos las operaciones anteriores, activaremos la opción de capas, desde
A continuación crearemos dentro de esta pantalla otra capa que la
llamaremos “Puertas” de color marrón, como en la siguiente imagen:

AUTOCAD 2010
19
Una vez creada “Aceptaremos” esta pantalla y regresaremos a la pantalla de
dibujo de Autocad.
Una vez en la pantalla de Autocad, activaremos la capa que hemos creado
para poder dibujar en ella, esta operación la realizaremos desde la barra de capas.
Desplegando la lista de capas y haciendo “clic” en la capa puertas.
El siguiente paso será empezar a dibujar una puerta siguiendo las
coordenadas que tenemos a continuación:
(En cualquier punto de la pantalla iniciamos una línea )
@0.8,0
@0,0.05
@-0.75,0
@0,-0.1
@-0.05,0
@0,0.05

AUTOCAD 2010
20
Después de estos pasos tendremos el dibujo como muestra este ejemplo:
Ahora dibujaremos otra línea desde el “Punto Final” dibujaremos
otro segmento de línea de las siguientes dimensiones.
@0,0.75

AUTOCAD 2010
21
Desde el extremo de esta nueva línea, continuaremos con los siguientes
valores:
@0.05,0
@0,0.05
@-0.05,0
@0,-0.05
Finalmente dibujaremos un arco que junte este último extremo dibujado con
el perfil de la puerta dibujado anteriormente.
Desde la línea de menú activaremos la siguiente opción:
Como primer punto del arco marcaremos el punto final.

AUTOCAD 2010
22
Como segundo punto del arco seleccionaremos el punto final.
Finalmente a la pregunta de “Angulo” contestaremos 90
El resultado de esta operación es:

AUTOCAD 2010
23
Finalmente eliminaremos la línea vertical, con la opción de borrar y
obtendremos la figura de una puerta, que a continuación convertiremos en bloque
para poder insertar después tantas copias como nos hagan falta.

AUTOCAD 2010
24
Después de la creación de la puerta, crearemos un bloque de ella,
activaremos la opción:
Mediante la siguiente pantalla crearemos el bloque:
Introducir el nombre “Puerta”
Con este botón
seleccionaremos
todas las partes
de la puerta.
Aquí seleccionaremos un punto de la puerta desde donde insertaremos las copias.

AUTOCAD 2010
25
Después de rellenar estas partes, la pantalla estará de la siguiente forma:
Finalmente pulsaremos Aceptar y ya tendremos el bloque creado.
Paso 3º (habitación de cama doble).
Crearemos otra capa para dibujar el mobiliario del plano, que después
colocaremos en las diferentes estancias del mismo. Activamos la opción de capas y
definimos la siguiente:
Aquí podemos
observar el
objeto que
hemos

AUTOCAD 2010
26
Después pulsamos ACEPTAR y salimos de esta pantalla.
Una vez en la pantalla de dibujo de autocad, desplegamos la lista de capas y
seleccionamos esta última capa creada:
Una vez activada desde cualquier punto de la pantalla de autocad activamos
la opción de línea e introducimos las siguientes coordenadas.
@1,0
@0,-0.4
@-1,0
@0,0.4
Al lado de esta figura dibujaremos el siguiente objeto que representara una
cama doble.
@1.6,0
@0,-1.9
@-1.6,0
@0,1.9
@0,-0.35
@1.6,0
Esta figura representa un
armario en vista planta.

AUTOCAD 2010
27
Al lado derecho de esta cama doble dibujaremos una circunferencia
que representara una mesilla de noche, esta circunferencia tendrá un radio de 0.20.
Finalmente en la parte inferior de la cama doble, aproximadamente,
dibujaremos el perfil de lo que representara una butaca. Las coordenadas son las
siguientes:
@0.35,0
@0,-0.55
@-0.35,0
@0,0.55
A continuación dibujaremos un arco:

AUTOCAD 2010
28
Donde el inicio y el fin serán los extremos de esta caja que hemos dibujado
y el radio será de 0.28.
Ahora solo eliminaremos la línea que separa el arco y el rectángulo
Una vez eliminada esta línea la butaca queda,
la rotaremos un poco hasta que tengamos la imagen
siguiente de toda la habitación:

AUTOCAD 2010
29
Paso 4º (habitación de cama simple)
En la misma capa de mobiliario, pero en otro lado de la pantalla dibujaremos
los siguientes objetos con las coordenadas:
@1.5,0
@0,-0.9
@-1.5,0
@0,0.9
@-0.35,0
@0,-0.9
@0.35,0
Seguidamente dibujaremos en la parte inferior de esta figura una
circunferencia que representara la mesilla de noche, el radio de la mesilla será de
0.20.
Una vez dibujada la mesilla de noche tendremos la habitación individual
finalizada, el aspecto tendrá que ser como el siguiente:

AUTOCAD 2010
30
Paso 5º (muebles de la sala de estar de la vivienda).
Dentro de la capa mobiliario crearemos todos los siguientes elementos. El
primer elemento será un recuadro que representara una librería. Activamos la
opción de línea:
@2.1,0
@0,-0.5
@-2.1,0
@0,0.5
A continuación por la parte inferior de este armario librería dibujaremos la
mesa, con las siguientes coordenadas. Activamos la opción de línea
@0.8,-0.8
@-0.8,-0.8
@-0.8,0.8
@0.8,0.8
Continuaremos dibujando en esta mesa lo que representaran las sillas.
Con la opción de línea
@ 0.4,-0.4
@-0.1,-0.1
@-0.4,0.4
@0.1,0.1

AUTOCAD 2010
31
Repetiremos esta operación en las cuatro esquinas de la mesa y el resultado
final o utilizamos la matriz polar poniendo número de elementos 4 y grados 360º
mostramos en vista preliminar y si ha quedado bien le daremos aceptar y quedaría
de la siguiente forma:
Continuaremos con los sofás, para ello activaremos la opción de línea , y
dibujaremos la siguiente figura con las coordenadas que hay a continuación:
@-0.15,0
@0,0.7
@0.75,0
@0,-0.7
@-0.15,0
@0,-0.1
@-0.45,0
@0,0.6
@0.45,0
@0,-0.5

AUTOCAD 2010
32
Continuamos con más figuras de la sala. Volvemos a activar la opción de
línea y pasamos las siguientes coordenadas:
@0,0.15
@0.7,0
@0,-1.6
@-0.7,0
@0,0.15
@-0.1,0
@0,1.3
@0.6,0
@0,-1.3
@-0.5,0
Ahora realizaremos un par de rectángulos que simularan una vitrina y una
mesa auxiliar para los sofás.
Estas dos formas nuevas las dibujaremos también con la herramienta de
línea:
@1.2,0
@0,-0.5
@-1.2,0
@0,0.5

AUTOCAD 2010
33
Y la siguiente vitrina tiene las siguientes coordenadas:
@0.6,0
@0,-1.3
@-0.6,0
@0,1.3
Realizaremos otro armario, esta vez rinconero, con las siguientes medidas:
@0,-0.9
@0.9,0
@-0.9,0.9
Ahora procederemos a duplicar la butaca dibujada anteriormente, mediante
la opción de copiar , una vez activada esta opción seleccionaremos todos los
elementos de la butaca y duplicaremos el objeto dejando la copia al otro lado de la
mesa de los sofás, como en la imagen:

AUTOCAD 2010
34
Una vez depositada esta copia rotaremos esta imagen para que tenga
la siguiente orientación:

AUTOCAD 2010
35
Para completar los objetos que representan los sofás, dibujaremos una circunferencia que representara una mesilla auxiliar al lado del sofá grande, esta
circunferencia tendrá un radio de 0.25.
Continuaremos con otro armario en forma rectangular que representa un
mueble de tipo librería.
Activaremos la opción de línea las coordenadas son:
@2.6,0
@0,-0.4
@-2.6,0
@0,0.4

AUTOCAD 2010
36
Una vista general de todos los elementos de la sala que hemos dibujado es:
Paso 6º (elementos de la cocina)
El siguiente paso será dibujar los elementos de la cocina del plano. Lo
primero que haremos será crear una capa para todos estos elementos.
Después de activar la opción de capas, crearemos la capa con el nombre de
“Cocina” de color amarillo.

AUTOCAD 2010
37
Después de Aceptar esta pantalla, tendremos que activar la capa que
acabamos de crear, desde la lista de capas:
Con la opción de línea iremos introduciendo las coordenadas que
indicamos a continuación:
@0,-0.55
@3.2,0
@0,-0.35
@0.5,0
@0,0.9
@-3.7,0
Continuaremos con más elementos de la cocina, volveremos a activar la herramienta de línea:
@0.6,0
@0,-0.7
@-0.6,0
@0,0.7
@0,-0.5

AUTOCAD 2010
38
Dibujaremos ahora los elementos de los quemadores (fogones) de la cocina ,
mediante la opción de línea:
@0.6,0
@0,-0.6
@-0.6,0
@0,0.6
Activaremos ahora la opción de circulo tan, tan,radio par dibujar dentro
del recuadro anterior los círculos del los quemadores.

AUTOCAD 2010
39
Las circunferencias tendrán un radio de 0.07 las pequeñas y un radio de
0.13 las grandes.
Después de este paso tendremos la siguiente forma:
Continuaremos dibujando los fregaderos de la cocina para ello dibujaremos
una circunferencia de radio 0.15.
Desde el centro de esta circunferencia dibujaremos una línea de
longitud 0.40.
Y desde el final de esta línea dibujaremos otra circunferencia del mismo
radio 0.15, el resultado después de este paso es:

AUTOCAD 2010
40
Ahora mediante la herramienta de equidistancia dibujaremos a 0.03 de
las circunferencias otras de forma equidistante.
La imagen después de realizar las equidistancias de las circunferencias
tendrá el siguiente aspecto:
Después, realizaremos unas líneas que serán tangentes a las dos
circunferencias, de esta manera juntaremos las dos circunferencias nuevas con una
línea.

AUTOCAD 2010
41
Realizamos la misma operación por la parte inferior de la figura y el
resultado es:
Ahora con la herramienta de partir eliminaremos la parte interior de
las circunferencias que están tangentes a las líneas que acabamos de dibujar.
También eliminaremos la línea central que une el centro de las dos
circunferencias.
De esta manera hemos finalizado la figura que representa la fregadera.

AUTOCAD 2010
42
Paso 7º (sanitarios)
Como siempre, cuando empezamos a dibujar los elementos de una estancia
determinada del plano, tendremos que crear una capa expresa para dibujar esos
objetos.
Accederemos a la pantalla de capas:
Y desde el interior de la opción de capas, definiremos la capa sanitarios con
un color diferenciado a las demás capas.
Después de Aceptar esta pantalla. Desde la lista de selección de capas
escogeremos la nueva capa para dibujar los sanitarios.

AUTOCAD 2010
43
Activaremos la opción de línea y mediante las coordenadas siguientes
dibujaremos el bidet.
@0.4,0
@0,-0.55
@-0.4,0
@0,0.55
Ahora mediante la opción de empalme procederemos a redondear las
esquinas de este recuadro.
Al activar esta opción lo primeros que haremos será introducir el radio de
empalme, así a la pregunta:
Contestaremos RA y pulsaremos “intro”, después introduciremos el radio
0.1, después de este paso la opción se desactiva sola, de forma que hay que volver
a ejecutar la herramienta de empalme y ahora hacer “clic” en las siguientes líneas:

AUTOCAD 2010
44
Ahora dibujaremos un pequeño círculo de radio 0.07, que representa el
sumidero.
Este objeto tendrá la siguiente forma una vez finalizados estos pasos:
Continuaremos dibujando el inodoro, para ello activaremos de nuevo la
opción de línea .

AUTOCAD 2010
45
Seguir las siguientes coordenadas:
@0.4,0
@0,-0.65
@-0.4,0
@0,0.65
@0,-0.15
@0.40,0
@0,-0.05
@-0.4,0
Continuaremos con la orden empalme para redondear las esquinas, igual
que hemos realizado con el bidet, el radio del empalme será el mismo que la figura
anterior.

AUTOCAD 2010
46
Ahora dibujaremos el lavamanos, iniciaremos esta nueva figura con la orden
de línea .
@1.15,0
@0,-0.55
@-1.15,0
@0,0.55
Dentro de este recuadro dibujaremos una elipse . Al activar la opción de
elipse, haremos un “clic” en el área de dibujo y a la pregunta:
Y el resultado será:

AUTOCAD 2010
47
A continuación moveremos la elipse hasta el medio del recuadro anterior.
Finalmente dibujaremos dos pequeñas circunferencias de radio 0.03 que
simularan los grifos del lavamanos. La imagen final de esta figura es:

AUTOCAD 2010
48
Para acabar con los elementos del baño dibujaremos la bañera, para
dibujarla activaremos de nuevo la opción de línea :
@0.7,0
@0,-2
@-0.7,0
@0,2
Activaremos ahora la opción de equidistancia para dibujar la misma
forma pero por el interior de la que hemos dibujado anteriormente. La distancia de
la equidistancia será de 0.1.
El resultado de la equidistancia será:

AUTOCAD 2010
49
Mediante la opción de empalme procederemos a redondear todas las
esquinas de la parte interior de la bañera. El radio de estos empalmes será de 0.2.
Una vez redondeadas las esquinas interiores tendremos la siguiente imagen
en pantalla:
Seguidamente con la
opción de recortar
eliminaremos las líneas
hasta dejar la figura así

AUTOCAD 2010
50
Paso 8º (perchas)
En este paso dibujaremos un grupo de líneas que representaran perchas
para poderlas introducir en los armarios empotrados del plano.
Como siempre empezaremos creando una nueva capa, para ello activaremos
la opción de capa:
Añadiremos una
circunferencia en el
interior de la bañera
para representar el
sumidero. El radio será
de 0.05

AUTOCAD 2010
51
Al aceptar esta pantalla, como siempre desde la lista de capas la
activaremos.
Dibujaremos ahora con la opción de línea y las siguientes coordenadas,
Una línea horizontal de:
@0.45,0
Otra línea vertical de:
@0,0.3

AUTOCAD 2010
52
Desplazaremos esta línea vertical al centro aproximado de la horizontal.
Copiaremos con la opción copiar de CAD, y duplicaremos la línea vertical
dos veces. La última copia la giraremos un poco.
Después de estos pasos tendremos la siguiente imagen:
Esta imagen la convertiremos en bloque para después poder insertar las
copias que nos hagan falta.
Activaremos la opción de bloque. Esta opción la tenemos en la línea de
menú, Dibujo Bloque Crear.

AUTOCAD 2010
53
En la pantalla que aparece, pondremos el nombre del bloque:

AUTOCAD 2010
54
Paso 9º (crear muros de distribución)
Para crear los muros interiores del plano, utilizaremos la capa de muros,
para ello desde la lista de capas activaremos “Muros”.
Activaremos la opción de línea y desde el punto iniciaremos la siguiente
línea:
@3.5,0
@0,3.3
@-0.3,0
@0,0.1
@0.3,0
@0,2.9
@-0.3,0
@0,1
@0.1,0
@0,-0.8
@1.4,0

AUTOCAD 2010
55
@0,1.8
@0.15,0
@0,0.35
@-0.15,0
@0,0.6
@2.25,0
@0,0.55
@0.1,0
@0,0.1
@-0.1,0
@0,2.9
@0,0.2
@-2.1,0
@0,0.3
@-0.15,0
@0,-0.20

AUTOCAD 2010
56
@-0.6,0
@0,-0.6
@-0.09,0
@0,0.6
@-0.65,0
@0,-1
@0.1,0
@0,1
@-1.5,0
@0,-1
@-0.3,0
@0,1
@-1,0
@0,0.4025
@0.4169,0
Continuaremos activando la equidistancia para representar el grosor de
los muros de distribución que estamos dibujando.

AUTOCAD 2010
57
La distancia de la equidistancia es 0.1, el resultado será el siguiente:

AUTOCAD 2010
58
Activaremos la opción de recortar para eliminar las intersecciones de
los muros de distribución, y también utilizaremos la opción de alargar para
conectar las líneas que han quedado un poco separadas, el resultado de estas
operaciones no dejara este resultado:

AUTOCAD 2010
59
Acabaremos dibujando el siguiente muro con las coordenadas:
@0,-0.9
@1.65,0
@0,-0.1
@-1.65,0
Paso 10º (colocación de puertas)
Desplazaremos la puerta que tenemos dibujada del Paso 2º y la
desplazaremos hasta colocarla en la posición.
Para localizar el punto a depositar la puerta utilizaremos la opción de
referencia a objetos “Cercano” :

AUTOCAD 2010
60
Continuaremos insertando el bloque de “puerta” mediante la opción insertar:
Y de la pantalla “Insertar”, escogemos “Puerta”:

AUTOCAD 2010
61
La copia de la puerta insertada la colocaremos en la siguiente posición, como
marca la siguiente imagen:
Rotaremos esta puerta con la opción de rotar - 90 grados.

AUTOCAD 2010
62
Repetiremos la opción de “Insertar Bloque” hasta que tengamos la figura
como la siguiente. Para poder colocar las puertas en su lugar correcto utilizaremos
como anteriormente la referencia a objetos “Cercano” .
En alguna ocasión se tendrán que rotar o realizar una simetría
para que la orientación de las puertas sea la correcta.
La imagen resultante después de estos pasos será:

AUTOCAD 2010
63
Paso 11º (colocación de mobiliario)
Todos los pasos que realizaremos a continuación se realizara mediante la
opción de mover y rotar .
A continuación se muestra el plano con el mobiliario colocado en su estancia,
para que puedas localizar la ubicación de los diferentes elementos:

AUTOCAD 2010
64
Paso 12º (Colocación de perchas y armarios empotrados)
En la habitación individual introduciremos varias copias del bloque de
“Perchas” como en la siguiente imagen:

AUTOCAD 2010
65
Dentro del plano la situación de estas copias del bloque “perchas” se
colocaran así:
Repetiremos el paso anterior para colocar las perchas en el armario
empotrado de la habitación de la cama doble.
El resultado de esta operación será:

AUTOCAD 2010
66
Paso 13º (creación de muros para armarios empotrados)
Estos muros los dibujaremos en la capa de perchas, ya que en el interior de
estos muros están las mismas.
Activamos la lista de capas y escogemos “perchas”:
El primer punto de esta línea la situaremos fijándonos en la muestra que
tenéis a continuación y utilizando la referencia a objetos “Cercano” .
@0.95,0
@0,1.84
@-0.05,0
@0,-1.80
@-0.90,0

AUTOCAD 2010
67
El resultado de estas coordenadas es:
Repetiremos esta operación con la habitación individual, introduciendo las
siguientes coordenadas:
El primer punto lo buscaremos con la referencia a objetos “Cercano”
@-2.15,0
@0,-0.05
@2.15,0
Punto Inicial

AUTOCAD 2010
68
Paso 14º (puerta corredera de la cocina)
Activaremos primero la capa de “puerta” desde la lista de capas:
E introduciremos las siguientes coordenadas:
El punto inicial será mediante la referencia a objetos “Punto Final”
@0,-1.25
@0.05,0
@0,1.25

AUTOCAD 2010
69
Ahora la otra parte de la puerta:
Punto inicial escogido con referencia a objetos “Punto Final”
@0,1.3
@-0.05,0
@0,-1.3

AUTOCAD 2010
70
Paso 15º (Eliminación del muro que hay entre las puertas)
Esta operación se realiza con la herramienta “Partir” , para poder
eliminar el muro que queda en la puerta:
Mediante la opción Partir y
la referencia a objetos
(Intersección), eliminaremos
el espacio de muro que hay
entre las líneas de las
puertas.
Una vez eliminado la
imagen resultante será,

AUTOCAD 2010
71
Paso 17º (colocación de la puerta principal de entrada)
Insertaremos de nuevo una copia del bloque de Puerta, la cual la
colocaremos en la entrada de la vivienda.
Una vez colocada la puerta en la posición que muestra la imagen, dibujaremos unas líneas que cierren el espacio entre la puerta y el muro.
Las coordenadas de este muro de madera son,
El punto de inicio es
@0,0.45
@0.05,0
@0,-0.65

AUTOCAD 2010
72
La imagen final de este plano con mobiliario es:
Finalmente, como siempre procederemos a guardar este ejercicio en nuestro
ordenador, para ello utilizaremos .