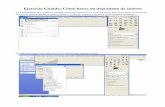Ejercicio paso a paso
-
Upload
gustavo-hinestroza -
Category
Documents
-
view
271 -
download
0
Transcript of Ejercicio paso a paso
Ejercicio Paso A Paso : Como Rotar Un Objeto
Haz clic sobre la herramienta Rectángulo .y arrastra el ratón para crear un
cuadrado (presiona Ctrl+Shift al dibujar).Rellena la figura con color uniforme,
como se observa en la imagen de la derecha..
Haz clic en el menú Organizar / Transformaciones/ Rotar
En la ventana acoplable que aparece, modifica las siguientes opciones:
Ángulo: 45º
Punto de Anclaje: inferior derecho
Haz clic en el botón Duplicar.
Rellena con color rojo el objeto duplicado.
Finalmente lograrás algo similar a lo que observas en la imagen de la derecha.
Ejercicios Paso A Paso reflejar y escalar objetos
Haz clic sobre la herramienta Rectángulo . y arrastra el ratón para crear un
cuadrado (presiona Ctrl+Shift al dibujar).Rellena la figura con color degradado
lineal de dos colores (De: Azul, A: Amarillo), como se observa en la imagen de la
derecha.
Haz clic en el menú Organizar / Transformaciones/ Escala
En la ventana acoplable que aparece, modifica las siguientes opciones:
Reflejo: Horizontal
Reflejo: Vertical
Punto de Anclaje: inferior derecho
Haz clic en el botón Aplicar a duplicado.
Finalmente lograrás dos objetos, el original quedará como estaba y obtendrás un
duplicado que quedará reflejado según las opciones modificadas en la ventana
acoplable Transformaciones.
Haz clic en el menú Organizar / Transformaciones/ Escala
En la ventana acoplable que aparece, modifica las siguientes opciones:
Reflejo: Horizontal
Escala Horizontal: 150%
Escala Vertical: 150%
Punto de Anclaje: medio derecho
Ejercicio paso a paso: posicionar objetos
Haz clic sobre la herramienta Rectángulo . y arrastra el ratón para crear un
cuadrado (presiona Ctrl+Shift al dibujar).Rellena la figura con color degradado
lineal de dos colores (De: Rojo, A: Amarillo), como se observa en la imagen de la
derecha.
Haz clic en el menú Organizar / Transformaciones/ Posición
En la ventana acoplable que aparece, modifica las siguientes opciones:
Punto de Anclaje: inferior derecho
Observa que en los cuadros de Posición Horizontal y Vertical, seguramente no te aparecerán los mismos valores que en la ventana de la derecha. Ten en cuenta que los valores que te aparecerán se corresponderán con el tamaño de tu objeto seleccionado.
Haz clic en el botón Aplicar a duplicado.
Finalmente lograrás dos objetos, el original quedará como estaba y obtendrás un
duplicado que quedará reflejado según las opciones modificadas en la ventana
acoplable Transformaciones.
Ejercicios Paso A Paso: inclinar objetos
Haz clic sobre la herramienta Rectángulo . y arrastra el ratón para crear un
cuadrado (presiona las teclas Ctrl+Shift al dibujar).Rellena la figura con color
uniforme.
Haz clic en el menú Organizar / Transformaciones/ Inclinación
En la ventana acoplable que aparece, modifica las siguientes opciones:
Inclinación Horizontal: 45 grados
Inclinación Vertical: 25 grados
Selecciona el cuadro de verificación Utilizar punto de anclaje.
Punto de Anclaje: inferior izquierdo
Haz clic en el botón Aplicar.
Finalmente lograrás que el objeto original se incline tanto horizontal como
verticalmente como el de la figura de abajo.
Experimenta con más objetos, inclínalos utilizando distintos puntos de anclaje y
modificando los cuadros de Inclinación Horizontal y Vertical, y observa los
resultados obtenidos
Ejercicio pasó a paso: dibujar a mano alzada
Haz clic sobre la herramienta Mano Alzada y arrastra el mouse para crear un
corazón lo mejor que te salga.
Con la herramienta Forma , elimina los nodos que sobran haciendo doble clic
sobre los que vas a quitar (en la imagen son los que están rodeados por un círculo
rojo).
Modifica las líneas haciendo asimétricos los nodos que sean necesarios. Para
ello haz clic con la herramienta Forma sobre cada uno de los nodos que tiene el
corazón y si en la barra de propiedades aparece activado el botón Nodo
Asimétrico ; le haces clic y así puedes mover los tiradores de cada nodo
libremente.
Mueve los tiradores tratando de que las líneas curvas queden suaves.
Observa la imagen de la derecha e intenta que te quede lo más parecida posible al
modificar el diseño a través de los tiradores de cada nodo.
Ejercicio paso a paso: dibujo inteligente
Haz clic sobre la herramienta Dibujo Inteligente
Modifica las opciones de la barra de propiedades:
Nivel de reconocimiento de forma: Medio
Nivel de Suavizado: Medio
Grosor de línea: muy fina
Arrastra el mouse para crear un círculo lo mejor que te salga. Observa como se
transforma de algo similar a esto...
En Esto
Ejercicio Paso A Paso: dibujar con medios artísticos
Haz clic sobre la herramienta Medios Artísticos y selecciona el botón
Diseminador en la barra de Propiedades.
En la lista de diseminador, selecciona el diseño con hojas marrones y dibuja una
línea para que aparezcan hojas como las que se observan en la imagen siguiente.
Ahora selecciona la herramienta Pincel de la barra de Propiedades de Medios
Artísticos, haz clic en el diseño que observas a la derecha y realiza una línea para
que quede como la imagen que está a continuación.
Haz clic en el botón Preestablecido de la barra de Propiedades de Medios
Artísticos. Selecciona este pincel , modifica la anchura del medio artístico a 2 mm
y dibuja unos rulos.
Haz clic sobre la herramienta Elipse .y arrastra el mouse para crear un
óvalo.Rellena la figura con color uniforme.
Haz clic en el menú Organizar / Transformaciones / Rotación
En la ventana acoplable que aparece, modifica las siguientes opciones:
Ángulo: 30 grados
Centro relativo
No selecciones ningún punto de anclaje
Haz clic en el botón Duplicar
Obtendrás un segundo óvalo rotado a 30 grados con respecto al original. Observa
la siguiente imagen.
Vuelve a hacer clic en el botón Duplicar 4 veces más hasta obtener una figura
como la de la siguiente imagen.
Selecciona todos los óvalos.
Haz clic en el menú Organizar / Dar Forma / Soldar y obtendrás un objeto como
el de la siguiente imagen.
Haz clic nuevamente sobre la herramienta Elipse .y arrastra el mouse para crear
un círculo pequeño.Rellena la figura con color uniforme. Éste será el centro de la
flor creada anteriormente.
Realiza los pasos 7 a 15 nuevamente para crear dos flores más.
Ubica las flores sobre el diseño creado anteriormente con las herramientas de
Medios Artísticos.
Haz clic sobre la herramienta Bézier
Inserta los nodos que se necesitan, como se observa en la imagen a continuación.
Haz clic con la herramienta Forma en el medio de la línea que vas a curvar y haz
clic en la herramienta Convertir línea en curva..
En la siguiente imagen verás marcado en rojo, las únicas líneas que quedan rectas; las demás las debes convertir a curvas.
Observa las siguientes imágenes así podrás ver como deben quedar los tiradores
de las líneas curvas. Intenta que queden iguales. Luego rellena la figura con color
uniforme anaranjado.
Luego de modificar las líneas curvas, hay que realizar la nariz, un ojo y algunos detalles.
Para hacer la nariz, vamos a utilizar un triángulo realizado con la herramienta
Bézier .
Haz clic con la herramienta Forma en el medio de la línea que vas a curvar y haz clic en la herramienta Convertir línea en curva . Se van a curvar todas las líneas.
En la siguiente imagen se observan los tiradores de los nodos. Intenta que la figura te quede como en la imagen siguiente.
Ubica la nariz en su lugar. Rellénala con color negro.
Ahora vamos a hacer el ojo.
Vamos a utilizar un rombo realizado con la herramienta Bézier
.
Haz clic con la herramienta Forma en el medio de la línea que vas a curvar y haz
clic en la herramienta Convertir línea en curva . Se van a convertir todas las
líneas en curvas.
En la siguiente imagen se observan los tiradores de los nodos. Intenta que la
figura te quede como en la imagen siguiente. Rellena el ojo de color negro.
Ubica el ojo en su lugar.
Ahora vamos a dibujar las líneas correspondientes al detalle de la oreja y a la
boca. Intenta que el borde derecho de la boca quede justo sobre la línea. Lo
mismo para las líneas de la oreja.
Falta una oreja, así que la vamos a crear con la herramienta Bézier .
Comenzaremos haciendo un triángulo. Una de las líneas del triángulo va a quedar
recta y las otras dos líneas van curvas.
Ubica la oreja en su lugar. Observa que la oreja va detrás de la cara. Para ello
selecciona la oreja y haz clic en Organizar / Orden / Hacia atrás
Vamos a crear una ceja. Partimos de una forma creada con la herramienta Bézier
. Todas las líneas son curvas. Modifica con la herramienta Forma las líneas para
que los tiradores queden como los de las figuras siguientes
Rellena la figura con color negro y ubica la ceja donde corresponde.
Ya sólo resta hacer el cuello del buzo rojo de WinniePooh... ¿qué dices: se
parece?
Para hacer el cuello, utiliza la herramienta Bézier para ubicar los nodos como los
de la figura siguiente.
Con la herramienta Forma transforma en curvas todas las líneas.
Modifica los tiradores de los nodos para que queden como los que se observan en
las siguientes imágenes.
Rellena la figura con color rojo
Ubica el cuello donde corresponde.
Ejercicio paso a paso: crear tablas
Haz clic sobre la herramienta Tabla y en la barra de propiedades completa los
valores de filas y columnas en este caso: 3x3
Selecciona la celda lateral
Aplica a la selección un color de la paleta
Y así rellena las celdas laterales, superior e inferior
Creamos un texto y algunos objetospara insertar en la celda central, como vemos en la figura:
Haz clic derecho sobre los objetos, arrastalos hacia el centro de la tabla y luego
sueltalos. Aparecera una ventana en la cual haces clic en Colocar dentro de la
celda
Ejerciospaso a paso: aplicar siluetas
Haz clic sobre la herramienta Formas Básicas y selecciona en la barra de
propiedades la forma Gota.
Dibuja una gota en tu hoja de trabajo y aplícale relleno azul.
Haz clic sobre la herramienta Silueta , haz un clic sobre el objeto dibujado y
arrastra hacia adentro.
Modifica las propiedades que se observan a continuación.
Silueta: dentro
Etapas: 8
Descentrado de silueta: 1.5 mm
Color de relleno: celeste
Elimina las líneas de contorno, selecciona el objeto dibujado y luego selecciona el submenú Contorno y haz clic en el botón con la cruz.
Modifica el estilo de la silueta, por Silueta hacia afuera . Para ello haz clic en dicho botón luego de seleccionar el objeto.
Haz clic sobre la herramienta Formas Básicas y selecciona en la barra de
propiedades la forma Extrella.
Dibuja una estrella en tu hoja de trabajo
Aplícale relleno degradado, tipo cuadrado, de celeste a blanco.
Selecciona la herramienta Extrusión , haz clic sobre la estrella y arrastra el mouse
hacia arriba a la derecha para crearle volumen.
Haz clic en el botón Color en la barra de propiedades y haz clic en el botón
Usar sombra de color. Cambia los colores De: y A: por azul y amarillo
respectivamente. Observa el resultado final en la imagen que está a continuación.
Ejercicio paso a paso: Aplicar Extrusión
Haz clic sobre la herramienta Formas Básicas y selecciona el botón de Formas
de Estrella y en la barra de propiedades haz clic sobre la forma con 16 puntas .
Dibuja en tu hoja de trabajo un objeto como el que observas a continuación, y
rellenalo con color uniforme celeste.
Selecciona la estrella de 16 puntas con la herramienta Extrusión , haz clic sobre
el objeto y arrastra el puntero del mouse hacia arriba y a la derecha.
Selecciona la estrella de 16 puntas con la herramienta Extrusión , haz clic sobre
el objeto y arrastra el puntero del mouse hacia arriba y a la derecha.
Selecciona el círculo amarillo con la herramienta Extrusión , haz clic sobre el
óvalo y arrastra el puntero del mouse hacia arriba y a la derecha, del mismo modo
que lo hiciste con la estrella de 16 puntas.
Selecciona la estrella de 16 puntas, y en la barra de propiedades haz clic en el
botón iluminación. Modifica las opciones de iluminación tal cual se observa en la
imagen siguiente.
Luego de aplicar el efecto de iluminación, la estrella quedará como puedes ver en
la imagen a continuación.
Selecciona ambos objetos con la herramienta de Selección y haz clic con el
botón derecho del mouse sobre la X que se encuentra en la paleta de colores a la
derecha de la ventana. De este modo, eliminas los bordes de ambos objetos.
Ejercicio paso a paso: Aplicar perspectiva
Haz clic sobre la herramienta Formas Básicas y selecciona en la barra de
propiedades la forma Extrella.
Dibuja una estrella en tu hoja de trabajo
Aplícale relleno degradado, tipo cuadrado, de celeste a blanco.
Selecciona el menú Efectos, haz clic sobre la opción Añadir Perspectiva. Haz
clic sobre uno de los nodos y presionando la tecla Ctrl arrastra el mouse hacia
arriba a la derecha.
Haz clic sobre uno de los nodos y presionando las teclas Ctrl y Shift arrastra el
mouse hacia arriba a la derecha.
Ejercicios paso a paso: Aplicar sombras
Haz clic sobre la herramienta Formas Básicas y selecciona el botón de Formas
de Estrella y en la barra de propiedades haz clic sobre la forma con 16 puntas .
Dibuja en tu hoja de trabajo un objeto como el que observas a continuación, y
rellenalo con color uniforme celeste.
Selecciona la herramienta Elipse y haz un circulo pequeño, presionando las
teclas Ctrl y Shift al dibujar. Rellénalo con color uniforme amarillo y ubica el
círculo centrado sobre el objeto anterior.
Selecciona ambos objetos con la herramienta de Selección y haz clic con el
botón derecho del mouse sobre la X que se encuentra en la paleta de colores a la
derecha de la ventana. De este modo, eliminas los bordes de ambos objetos.
Vuelve a seleccionar ambos objetos. Haz clic en el menú Organizar y luego en la
opción Combinar. Con esto lograrás que el centro de la estrella quede
transparente.
Haz clic en la herramienta Sombra, selecciona el objeto y arrastra con el mouse
hacia abajo a la derecha.
Modifica las opciones que se detallan a continuación en la barra de propiedades.
Opacidad de la sombra: 61
Fundido de la sombra: 7
Dirección del fundido: Centro
Bordes de fundido de la sombra: Lineales
Color de la sombra: Azul oscuro
Ejercicios paso a paso:aplicarpowerclip
Haz clic sobre la herramienta Formas Básicas y en la barra de propiedades
haz clic sobre la forma corazón.
Haz clic en el menú Archivo y luego en la opción Importar. En la ventana que se
abre busca en tu disco duro una imagen que te guste, selecciónala y luego haz clic
en el botón Importar. Haz clic en la hoja para que quede la imagen en tu hoja de
trabajo.
Selecciona la imagen, y luego haz clic en el menú Efectos, selecciona la opción
PowerClip y en el submenú, la opción Situar dentro de contenedor. El puntero
del ratón se transforma en una flecha negra grande, haz clic sobre el corazón para
que la imagen se inserte allí.
Si la imagen no queda centrada tal cual tu lo deseas, haz clic en el menú Efectos,
selecciona PowerClip y luego en el submenú la opción Editar Contenido.
Haz clic en el menú Efectos, luego en PowerClip y a continuación en Finalizar la
edición de este nivel.
Ejercicio paso a paso:recortar imagen de mapa de bits
Selecciona el menú Archivo, y luego haz clic en Importar.
En la ventana que se abre, busca la imagen osopanda.gif en la carpeta
ejercicios y selecciónala. Luego haz clic en el botón Importar que se encuentra
abajo a la derecha.
Selecciona la herramienta Forma y haz clic sobre la imagen. Observa que
aparecen 4 nodos, uno en cada vértice. Arrastra los nodos para delinear la
imagen. Si es necesario, haz doble clic sobre los trayectos para agregar nodos en
la imagen y lograr que el delineado sea más exacto.
Observa que las orejas han quedado muy cuadradas, por lo cual, selecciona la
herramienta forma nuevamente, haz clic en el medio de uno de los trayectos
donde están las orejas. Te aparecerá un punto negro.
En la barra de Propiedades, haz clic en el botón Convertir línea en curva .
Aparecen los tiradores con los cuales puedes hacer que la línea se ajuste más a la
imagen y quede curva.
Luego que haz delineado la imagen a tu gusto, haz clic con el botón derecho sobre
la misma y en el menú que se abre, selecciona la opción Recortar mapa de bits.
Ejercicios paso a paso: Texto artístico
Haz clic sobre la herramienta Texto
Haz un clic en la hoja (observa que queda un cursor en la hoja).
Escribe el siguiente texto: AulaClic
Cambia el tipo de letra por Arial Black para trabajar con una letra con mayor
grosor.
Vamos a crear un efecto de texto con volumen. Para ello, selecciona el texto con
la herramienta Extrusión, haz un clic y arrastra hacia arriba a la derecha.
Como no se nota el volumen creado, haz clic en la Barra de Propiedades en la
opción Color . Modifica los colores según lo que observas en la siguiente imagen.
Ejercicio paso a paso: texto de párrafo
Haz clic sobre la herramienta Texto
Haz un clic en la hoja y arrastra el ratón para crear un cuadro de texto de párrafo.
Selecciona el texto que está a continuación y haz clic en el menú Edición /
Copiar.
Con el botón que se encuentra al pie de la página, agrega la página 2.
Selecciona con la herramienta de Selección el cuadro de texto de párrafo. Haz clic
en el triángulo que se encuentra en la parte inferior de dicho cuadro.
Pasa a la página 2. Allí haz un clic y sin soltar arrastra hasta crear otro cuadro de
texto de párrafo.
Pasa a la Página 1.
Selecciona el cuadro de texto que allí se encuentra y observa que aparece un
cuadro azul indicando que el texto continúa en la página 2.
Ejercicio paso a paso: trabajar con capas
Selecciona el menú Ventana, luego Ventanas acoplables y selecciona
Administrador de objetos.
Dibuja una rectángulo rojo si borde en tu hoja de trabajo.
Haz doble clic sobre el nombre de la capa Capa1 y escribe fondo.
Haz clic en crear nueva capa y escribe texto en el nombre de la capa sobre el
rectángulo.
Ahora escribe un texto sobre el rectángulo que tienes en la hoja de trabajo.