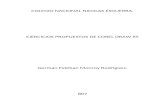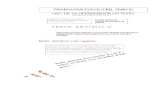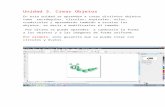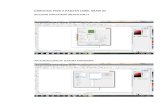Ejercicios de Corel Draw
-
Upload
noe-manuel-macedo-buleje -
Category
Documents
-
view
30 -
download
4
Transcript of Ejercicios de Corel Draw

Ejercicios de Corel Draw
Ejercicio Nº 6: Creación de efectos de texto con la Persiana Silueta
1º Crear el objeto de texto Ejemplo : Tipografía Serpentine Bold (100 pt)
2º Colorear el texto con cualquier color de la paleta
3º Seleccionar el objeto de texto y abrir la persiana del menú de efectos "Silueta" (Control + F9)*
* En CorelDraw 9 seleccionar la Herramienta Silueta Interactiva en la caja de herramientas
4º Activar la opción "Fuera"
5º Modificamos el valor de separación, de modo
que entre cada línea de la silueta haya una separación de 2,24 mm
*Este valor de separación variará según el tamaño del objeto de texto
6º A continuación le indicamos el número de etapas de silueta , (en este ejemplo 4)y
por último le damos a " Aplicar"
7º El resultado será similar a la imagen superior. Justo a continuación
vamos al menú Organizar y seleccionamos Separar y después

volvemos al menú Organizar y seleccionamos Desagrupar.
Ahora todas las etapas de la silueta son independientes, y podremos
aplicarle el color que deseemos a cada una de ellas, obteniendo así
el resultado final indicado en el ejemplo inicial.
Truco: Para cambiar el color de contorno y de relleno con un solo clic de ratón
Este truco es uno de los más básicos en el uso de Corel, pero también es un gran desconocido para muchos usuarios.Para cambiar el color de relleno de un objeto, solo tenemos que seleccionar dicho objeto y usar el botón izquierdo del ratón sobre el color que deseemos en la paleta de colores.Para cambiar el color de filete o contorno de un objeto, seleccionamos dicho objeto y usamosel botón derecho del ratón sobre el color que deseemos.
Ejercicio 5: Creación de efectos de relieve mediante la opción de duplicar
Para obtener el resultado arriba indicado hubo que seguir los siguientes pasos :
1º Crear el objeto de texto Ejemplo : Tipografía Impact
2º Duplicar el objeto de texto dos veces de modo que queden tres
objetos de texto iguales.
3º A continuación cambiar el color del relleno de los tres objetos de texto:
1- Color Negro
2- Color Blanco
3- Mismo color que el que sera el color de fondo del objeto (Ej. Naranja)

4º- Situar los 3 objetos de texto uno encima del otro organizándolos de
la siguiente manera.
1º Objeto de Texto Blanco al fondo
2º Objeto de Texto Negro al medio
3º Objeto de Texto Color de Fondo (Naranja) delante
5º-Situarlos de modo que se divise el brillo blanco y el negro.
6º -Por ultimo poner el conjunto de objetos sobre un rectángulo con el mismo
color que el objeto de texto situado al frente (Naranja)
Truco: Duplicar objetos con el botón derecho del mousePodremos conseguir una copia del objeto seleccionado si antes de soltar y arrastrar pulsamos el
botón derecho del mouse hasta que aparezca este símbolo:
Ejercicio 4: Creación de efectos de relieve mediante la herramienta de "Silueta"
Para obtener el resultado arriba indicado hubo que seguir los siguientes pasos :
1º Dibujar los objetos mediante las herramientas de dibujo o texto pertinentes
con un color de relleno (ejemplo Pantone 430 CV)
2º - Seleccionar el objeto que queramos tratar
3º A continuación abrir la persiana del menú de efectos "Silueta" (Control + F9)
4º Activamos la opción "Al centro"
5º Modificamos el valor de separación , de modo

que entre cada línea de la silueta haya una separación de no mas de 0,50 mm*
*Este valor de separación variara según el tamaño del objeto seleccionado.
6º Activamos la solapa de opciones de "Color" dentro de la misma persiana de "Silueta"
7º Y una vez allí seleccionaremos un color claro de relleno para conseguir el efecto de brillo.
8º Una vez especificados todos los parámetros le damos a "Aplicar" y obtendremos el resultado.
De este modo hemos obtenido las formas con efecto de relieve arriba indicadas , pudiendo ser
personalizadas en su totalidad , con las opciones de la persiana de Silueta.
Truco: Desplazamiento o "Scroll" por el documento sin el ratónSi mantenemos pulsada la tecla "ALT" y cualquiera de las flechas de desplazamiento del teclado, conseguiremos desplazar la vista por todo el documento sin necesidad de usar el ratón.
Ejercicio 3: Creación de efectos tridimensionales mediante mezclas- Tridimensional shapes
Para obtener el resultado arriba indicado hubo que seguir los siguientes pasos:
1º Dibujar los objetos a mezclar, en este caso esferas, con un relleno degradado radial
2º - Mediante la herramienta mano alzada dibujar la línea base que utilizaremos como trayecto de mezcla.

3º A continuación abrir la persiana del menú de efectos "Mezcla" (Control + B) y mezclar las dos esferas
4º Con la mezcla actual seleccionada, ir a la persiana de mezcla, elegir "Nuevo Trayecto"
y seleccionar el trayecto lineal que hemos creado en el paso 2º.
5º Activar la casilla de "Mezclar en todo el trayecto" y por ultimo darle a "Aplicar"
De este modo hemos obtenido las formas tridimensionales arriba indicadas, pudiendo ser personalizadas en su totalidad, con las opciones de la persiana de mezcla.
Truco: Selección de todos los objetos del documento
Simplemente haciendo doble clic sobre la herramienta "Selección" se seleccionan todos los objetos del documento .
Ejercicio 2: Suavizado automático de trayectos lineales
Para obtener el resultado arriba indicado hubo que seguir los siguientes pasos:

1º - Mediante la herramienta mano alzada dibujar el trayecto lineal a suavizar.
2º Una vez hemos finalizado de crear el trayecto lineal original, debemos seleccionar
todos los objetos (líneas) que lo conforman y "Combinarlos" (Control + L)
3º A continuación seleccionar todos los nodos del objeto " curva" que acabamos de crear mediante
la herramienta forma y después convertiremos también todos los nodos seleccionados a curva
(persiana edición de nodos, doble clic sobre la herramienta forma para abrirla)
4º- Una vez tenemos todos los nodos de nuestro objeto convertidos a curva, los seleccionamos todos
de nuevo y pinchamos sobre la herramienta "Nodo Uniforme" .
De este modo hemos obtenido automáticamente un suavizado de líneas.
Nota: Este truco también es aplicable a objetos de texto, pero antes habrá que convertir los textos a curva con( Control + Q)
Truco: Creación de un rectángulo con las mismas dimensiones de la pagina
Simplemente haciendo doble clic sobre la herramienta "Rectángulo" se obtiene un rectángulo con las mismas dimensiones de la página.
Ejercicio 1: Creación de formas ilimitadas
Las 6 figuras arriba indicadas fueron creadas mediante tres sencillos pasos:
1º - Mediante la herramienta polígono dibujar un polígono. Para conseguir formas
mas o menos complejas podrá indicarle un mayor o menor numero de lados.
2º-Teniendo el polígono seleccionado, usar cualquiera de los nodos que lo conforman con la
herramienta forma convertir el nodo seleccionado a curva (persiana edición de nodos)

3º- Con un clic encima del nodo que acabamos de convertir a curva y sin soltar el botón izquierdo del ratón ir desplazando el ratón hasta encontrar la forma deseada
Nota: Para conseguir formas mas redondeadas se pueden convertir dos de los nodos del polígono a curva
Truco: Traslado de las reglas a cualquier zona de la pantalla
Para desplazar las reglas a cualquier zona de la pantalla, debemos hacer clic sobre la regla, al
mismo tiempo que mantenemos pulsada la tecla SHIFT y sin soltar el botón izquierdo del ratón la arrastraremos hasta la zona que nos interese