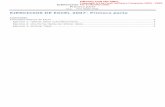Ejercicios de Excel (Parte I)
-
Upload
yeli-hurtado -
Category
Documents
-
view
33 -
download
0
Transcript of Ejercicios de Excel (Parte I)

EJERCICIOS BÁSICOS DE EXCEL
Nómina Sencilla Nos ubicamos en la celda a partir de la cual comenzaremos a hacer nuestra planilla. Para el ejemplo iniciaremos en la celda C2; en esta podremos Nombre del Empleado. En la D2, Departamento y en la E2, Cargo.
AMPLIAR LAS COLUMNAS Nos posicionamos en el límite entre las columnas C y D, manteniendo el botón izquierdo del ratón apretado nos movemos hacia la derecha hasta darle a la columna C el ancho deseado.
YA LISTA NUESTRA NÓMINA VAMOS A DARLE FORMATO A LOS ATRIBUTOS….!!!
Centramos y colocamos en Negrita los atributos principales:
DIBUJAR TABLA Sombreamos el área en la que marcaremos la tabla, es decir, toda la información que hemos escrito. ¿Cómo sombreamos? Nos ubicamos en la celda a partir de la cual queremos sombrear. En este caso la celda C2 y manteniendo el botón izquierdo del ratón apretado, comenzamos a mover el ratón para captar toda la información

EJERCICIOS BÁSICOS DE EXCEL
Una vez sombreada la información hasta la celda E12, buscamos la opción dibujar bordes en la barra de Herramientas.
Desplegamos la ventana de opciones al pulsar la flechita, y veremos cuáles son todas las alternativas que se tienen para los bordes. En este caso escogeremos dibujar Todos los bordes.
INSERTAR FILAS Se podría darse el caso que se nos haya olvidado ingresar los datos de una empleada más.
El nombre de la persona es: Carmen Chicas Díaz, pertenece al departamento de ventas y tiene como cargo: vendedora
1. Nos ubicamos en la fila en el que quisiéramos tener un nuevo espacio para escribir los datos restantes.
2. Buscamos la opción Insertar en la barra de herramientas del botón Inicio.
3. Seleccionamos Insertar filas de hoja

EJERCICIOS BÁSICOS DE EXCEL
Ó clic con el botón derecho en la celda que queremos insertar una fila. Le damos insertar- insertar toda una fila
INSERTAR COLUMNAS1.-Nos posicionamos en el lugar donde queremos una nueva columna. En este caso, la edad la pondremos al lado derecho del nombre del empleado, es decir la columna D.
2.-Buscamos la opción Insertar de la barra de herramientas del botón Inicio
3.-Desplegamos el menú y seleccionamos Insertar columnas de hoja
4. En nuestra hoja de trabajo se habrá insertado una nueva columna

EJERCICIOS BÁSICOS DE EXCEL
5.-Escribimos el parámetro Edad y los datos correspondientes a cada empleado
Nuestra nómina quedaría de la siguiente forma:
DAR FORMATO A LOS DATOS
1.-Seleccionar todo el cuadro: Colocar el tipo de fuente: Arial, Tamaño: 12
2.- Seleccionar los atributos colocar color de fuente: Rojo, Sombreado: Rosado.

EJERCICIOS BÁSICOS DE EXCEL
ELABORACIÓN DE UN PRESUPUESTO
1.- Comenzamos por escribir el nombre de Presupuesto y los 5 rubros o partidas que trabajaremos
2.- Escribimos las cantidades presupuestadas en cada uno de los rubros por estos cuatro meses
3.- Ahora colocamos en negrita la palabra Rubro y los meses.
4.- Vamos a cambiar el color del fondo. Buscamos en nuestra barra de herramientas el botón Color de relleno. Desplegamos el menú y seleccionamos el color Verde.

EJERCICIOS BÁSICOS DE EXCEL
FORMATO DE CELDAS DEL PRESUPUESTO
Si observamos nuestro presupuesto, hay cuatro rubros que no pueden leerse completamente en la columna que se encuentran porque el espacio no es suficiente. Veamos cuales son:
si observamos están cortados cuando introducimos información en la columna a su derecha.
1.-Nos posicionamos en la celda que queremos aumentar el alto de su fila. Por ejemplo, tomemos primero Papelería y suministros de oficina.
2.-Posicionados en esta celda, pulsamos el botón derecho del ratón y se nos desplegará un menú y seleccionamos la opción Formatos de celdas.
3.-Seleccionamos Ajustar texto
Además seleccionamos en la misma pantalla de menú la Alineación del texto Vertical, en este ejemplo escogeremos Superior

EJERCICIOS BÁSICOS DE EXCEL
4.- Nuestra celda quedará ajustada al tamaño de la columna, con el alto de la fila requerido para que toda la información sea visualizada
FORMATO DE TABLA Y CANTIDADES DEL PRESUPUESTO
1.- Le colocamos los bordes a las celdas.
Formato de Cantidades Si nos fijamos en nuestra tabla, las cantidades se encuentran sin separador de miles ni decimales. Pero podemos dar este formato a las celdas.
a) Seleccionamos el área a la que queremos dar formato. En este caso las cantidades
Seleccionamos y pulsamos de la barra de herramientas del botón Inicio, la opción para dar el estilo de miles.
c) Ya nuestra tabla quedará con las cantidades en miles con punto decimal y la información visualizada.
Veamos nuestro presupuesto:

EJERCICIOS BÁSICOS DE EXCEL
Combinar Celdas Si observamos el Título es Presupuesto, el cual podemos centrarlo en la presentación del mismo.1.-Sombreamos la celda donde se encuentra la palabra Presupuesto y las demás celdas a continuación, en este caso desde la celda B2 hasta la celda F2. Que son las celdas que queremos combinar para centrar la información.
3.-Buscamos y seleccionamos el botón Combinar y centrar la alineación de la barra de herramientas.
4.- Ahora veamos como quedo finalmente nuestro presupuesto

EJERCICIOS BÁSICOS DE EXCEL
OPERACIONES MATEMÁTICAS
Suma Sencilla
1.-Tomaremos el presupuesto anterior y se le agregará lo siguiente: Total En-Abr
2.-Para que Excel reconozca una operación cualquiera, es utilizado el signo igual. Este indica que un cálculo numérico se realizará en dicha celda.
Veamos también como nuestra barra de fórmulas identifica en esta celda el signo igual.
3.-Como queremos sumar lo presupuestado en enero, febrero, marzo y abril, marcaremos estas cuatro celdas. ¿Cómo lo hacemos? Con el ratón nos ubicamos en la primera cantidad (correspondiente a enero) la marcamos y escribimos luego el signo más, marcamos la segunda cantidad (posicionándonos nuevamente con el ratón) y escribimos otro signo más, marcamos la tercera cantidad, así sucesivamente hasta llegar Abril
Veamos también la barra de fórmulas, como va mostrando todo lo que se está realizando en la celda seleccionada:
Cuando se haya marcado la última celda a sumar, pulsamos enter en el teclado. Ya tendremos el resultado de la suma.

EJERCICIOS BÁSICOS DE EXCEL
PROMEDIO
Realizar el siguiente ejercicio:
Registro de Calificaciones

EJERCICIOS BÁSICOS DE EXCEL
FACTURA SENCILLA Con los conocimientos ya adquiridos realizar la siguiente factura:
En este caso se multiplicará la
CANTIDAD*PRECIO para obtener el TOTAL, para lograr el TOTAL A PAGAR se hace la suma del TOTAL.
OTRO MODELO DE FACTURA
TOTAL=CANTIDAD * PRECIO UNITARIO.SUBTOTAL= A la suma del TOTAL

EJERCICIOS BÁSICOS DE EXCEL
IVA 12%= SUBTOTAL*12% TOTAL Bs.F.= SUBTOTAL+IVA 12%TOTAL CANCELADO=15.000,00 / VUELTO=TOTAL CANCELADO-TOTAL Bs.F.Realizar las siguientes facturas: