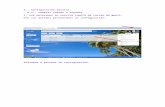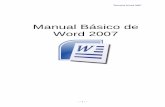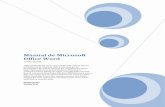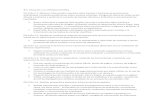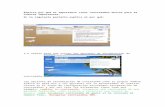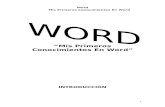Ejercicios de Office Word 2010
-
Upload
lucas-mosquera -
Category
Documents
-
view
223 -
download
0
Transcript of Ejercicios de Office Word 2010
-
7/29/2019 Ejercicios de Office Word 2010
1/10
EJERCICIOS DE OFFICE WORD 2010
UNIDAD 1. EJERCICIO: CREAR Y GUARDAR UN DOCUMENTO
Arrancar Word:
1. Haz clic en el botn Inicio que est en la esquina inferior izquierda de
la pantalla y selecciona la opcin Todos los programas.
2. En la lista que se ha desplegado, busca la carpeta Microsoft Office y haz clicen ella para mostrar su contenido. Luego haz clic en Microsoft Word 2010.Esto har que se arranque el programa.
O bien haz doble clic en el icono del escritorio, si lo hay.
Escribir
Una vez iniciado Word, el programa abre automticamente un nuevo
documento en blanco y le asigna el nombre Documento 1. Si aparece alguna
advertencia de contenido bloqueado, deberemos pulsar el botn Habilitar
contenido para seguir trabajando normalmente.
Ahora copia el texto que ves a continuacin y sigue las instrucciones para
corregir los errores que contiene.
Este es el texto completo que debers teclear, pero no lo hagas an, hzlo
siguiendo los pasos que se detallan a continuacin.
Al asomat la cabeza, qued deslumbrado. Mir hacia abajo, hacia la
penumbra de donde l surga. Entre sus botas de goma negra,
brillantes, vio el rostro de su compaero mal afeitado,
prematuramente viejo.
1. Empieza a escribir el texto Al asomat, pulsa latecla RETROCESO para borrar la letra "t" y escribe la letra "r"
2. Escribe la cabeza, qued deslunbrado. Pulsa la tecla en forma deflecha para mover el punto de insercin hacia la izquierda hasta quequede entre las letras "u" y "n" de la palabra deslunbrado. Ahorapulsa la tecla SUPR y se borrar la letra "n", escribe la letra "m".
3. Pulsa la tecla FIN y el cursor ir al final de la palabra deslumbrado,contina escribiendo y observa como salta de lnea automticamentecuando llegues al final de la lnea, observa como no corta la ltimapalabra sino que la pasa a la lnea siguiente. Escribe Mir haciaabajo, hacia la penumbra de donde el surga. Entre sus botas de
-
7/29/2019 Ejercicios de Office Word 2010
2/10
goma negra, brillantes, vio el rostro de su compaero malafeitado, prematuramente viejo.
4. Ahora vamos a usar el ratn para desplazar el punto de insercin.Haz clic con el ratn justo detrs de la letra "e" donde dice "elsurga". Observa cmo el punto de insercin se coloca en esaposicin. Ahora borra la letra "e" con la tecla Retroceso y escrbelacon tilde: "".
Guardar documento
Hacer clic en el botn Guardar . Como es la primera vez que guardamos el
documento, se abrir la ventana Guardar como para que demos un nombre y
una localizacin al documento.
1. Normalmente al guardar la primera vez un documento,Word introduce en el recuadro inferiorNombre de archivo lasprimeras palabras del documento, por si quieres darle ese nombre; sino es as empieza a escribirel nombre sin tocar nada, de esa forma
sobrescribir el texto, porque este dato es el que est seleccionadocuando se abre el cuadro de dilogo. El nombre que le daremos
-
7/29/2019 Ejercicios de Office Word 2010
3/10
es Deslumbrado. Si colocas el cursor en el recuadro tendrs queborrar manualmente la sugerencia.Adems del nombre, es importantsimo saber la localizacin delarchivo, es decir, dnde lo estamos guardando. Se trata de la carpetaque se encuentra abierta en el momento en que guardamos. La que
suele mostrarse de forma predeterminada como sugerencia es Misdocumentos y es esa la que escogeremos. Si utilizas Windows 7guarda en la biblioteca Documentos.
2. Haz clic en el botn Guardar . Observa como ahora yaaparece en la barra de ttulo, en la cabecera del documento, elnombre que le has dado al documento.
Cerrar documento
Como hemos terminado de trabajar con el documento, lo cerramos
desde Archivo > Cerrar. Si no has tocado nada del texto despus de haber
guardado se cerrar, si lo has hecho se mostrar un mensaje preguntando si
deseas conservar las modificaciones realizadas.
Ahora puedes cerrar Word desde el botn de la esquina superior
derecha o dejarlo abierto para seguir con el curso.
Abrir documento desde Word
Es el ms conveniente si ya tenamos Word abierto o bien si hemos
trabajado recientemente con el archivo que queremos abrir.
1. Si no tienes Word abierto, brelo. Recuerda que para abrirlo debes
hacer clic en el botn Inicio que est en la esquina inferiorizquierda de la pantalla y seleccionar la opcin Todos los programas.En la lista que se ha desplegado, busca la carpeta Microsoft Office yhaz clic en ella para mostrar su contenido. Luego haz clic en MicrosoftWord 2010.
2. Selecciona Archivo y escoge la opcin Abrir.
3. Se abrir el cuadro de dilogo Abrir. En l debes localizar el documentoque guardaste en el ejercicio anterior, llamado Deslumbrado. Estsituado en Mis documentos. Seleccinalo haciendo clic sobre l y
pulsa Abrir.
-
7/29/2019 Ejercicios de Office Word 2010
4/10
4. Observa que ya has abierto el documento. Cirralodesde Archivo > Cerrar.
5. Ahora lo abrirs de un modo distinto, en Archivo > Reciente busca elarchivo Deslumbradoen la lista y haz clic en l.
6. El resultado es el mismo, se muestra el documento en Word. Ahoracerraremos el programa con las teclas ALT+F4 o desde Archivo > Salir.
Abrir documento desde Windows
Tambin puede ocurrir que estemos visualizando una carpeta con distintos
archivos guardados en ella. En ese caso no nos interesar abrir Word y luego
el archivo desde all, sino hacerlo directamente.
1. Lo primero es situarse en la carpeta. En nuestro caso accederemosa Mis documentos (o Documentos) desde el men Inicio.
2. Cuando se abra la ventana y se muestren los archivos,localiza Deslumbradoy haz doble clic en l. Fjate que su iconocontiene el logo de Word. Se iniciar el programa y se mostrar eldocumento.
Cierra Word, si lo deseas, utilizando el mtodo que ms cmodo te resulte de
los que hemos visto.
MI PRIMER DOCUMENTO
En este primer tema hemos practicado con ejercicios paso a paso las
operaciones bsicas para trabajar con documentos de Word. Tambin hemos
visto un video demostrativo de cmo hacerlo. A continuacin te planteamos
unos ejercicios muy similares para que intentes resolverlos por tu cuenta.
Ejercicio 1: Escribir y guardar documentos
a) Escribir un documento.
Abre un documento en blanco y escribe el siguiente texto: Microsoft Word es
un programa de edicin de textos que me permite crear cualquier tipo de
escrito. Con l es muy sencillo dar una apariencia profesional a un
documento.
-
7/29/2019 Ejercicios de Office Word 2010
5/10
Luego, modifica el texto "es un programa de edicin de textos" por "es un
editor de texto". Recuerda utilizar las distintas formas de mover el punto de
insercin, con el ratn y con las flechas del teclado.
Por ltimo, convierte el punto y seguido en un punto y a parte de forma quecada frase quede en una lnea distinta.
b) Guardar un documento.
Guarda el documento anterior con el nombre apuntes. Es recomendable que
a lo largo del curso utilices siempre la misma carpeta para guardar los
ejercicios, por ejemplo en Mis documentos.
Cierra el documento, pero no cierres Word.
Ejercicio 2: Abrir y cerrar documentos
a) Abrir un documento.
Abre el archivo apuntesque acabas de crear.
Ahora vuelve a convertir el punto y aparte en un punto y seguido.
b) Guardar un documento.
Cierra Word, guardando los cambios.
UNIDAD 2. EJERCICIO: ELEMENTOS DE LA PANTALLA
Ejercicio 1: Barra de herramientas de acceso rpido
En este ejercicio practicaremos la utilizacin de la barra de herramientas de
acceso rpido.
1. Inicia el programa Word, si no lo tienes abierto.
2. Escribe tu nombre completo en el documento en blanco que semuestra.
3. Pulsa la tecla INTRO y escribe tu fecha de nacimiento debajo.
4. Ahora haz clic en la flecha Deshacer Escritura de la barra de acceso
rpido que es la que est situada en la zona superior izquierda.Si no tienes claro qu botn es Deshacer, deja el cursor unos
-
7/29/2019 Ejercicios de Office Word 2010
6/10
segundos sobre cada uno de ellos para ver un pequeo globoinformativo con sus nombres hasta localizarlo.
5. Comprobars que la ltima accin realizada se revertir. Es decir, lafecha de nacimiento ha desaparecido.
6. Ahora, haz clic en Rehacer Escritura, que es el botn en forma deflecha que hay junto a Deshacer. Sigue el mismo procedimiento queantes para comprobar cul es si no lo tienes claro.
7. Observars que has recuperado la fecha.
8. Por ltimo, haz clic en Guardar en esta misma barra. Se abrir unaventana nueva. Observa que el nombre que se va a dar al documentoes tu nombre propio. Esto se debe a que Word automticamentesugiere que el documento tome el nombre de la primera frase queencuentra en su contenido, porque esta suele ser el ttulo. Pulsa elbotn Guardar que hay en la zona inferior de la misma.
Ejercicio 2: Barra de ttulo
En este ejercicio veremos la utilidad de la barra de ttulo.
1. Localiza la barra de ttulo. Recuerda que se trata de la zona superiorque ocupa todo el ancho de la ventana.
2. Observa que se muestra tu nombre completo, al ser el nombre con el
que guardamos el archivo en el ejercicio anterior.3. Ahora, cntrate en los botones que hay a la derecha del todo de esta
barra: Minimizar, Maximizar/Restaurar y Cerrar. Sita el cursorencima de cada uno de estos botones para comprobar cul es cadauno leyendo el texto de ayuda que se va mostrando.
4. Pulsa el primero, Minimizar. La ventana desaparecer. Pararecuperarla, pulsa el logotipo de Word en la barra inferior de lapantalla, donde se encuentra en botn de Inicio. La ventana volver amostrarse tal y como estaba.
5. A continuacin debers pulsar el segundo botn, Maximizar.Comprobars que Word pasa a ocupar toda la pantalla. Luego vuelvea pulsarlo para que recupere su tamao habitual.
6. Por ltimo, pulsa el botn Cerrar. Si no has realizado ningunamodificacin sobre el documento tras haberlo guardado, Word secerrar.En caso contrario se mostrar un mensaje que preguntar si guardarlos ltimos cambios realizados, debers responder siGuardar o Noguardar para continuar con el cierre. En este caso en concreto hazclic en Cancelar para cancelar el cierre y seguir con los ejercicios (obien cierra y vuelve a abrir si quieres probarlo).
-
7/29/2019 Ejercicios de Office Word 2010
7/10
Ejercicio 3: Barra de desplazamiento y zoom
En este ejercicio veremos la utilidad de la barra de desplazamiento y
del zoom.
1. Partimos del supuesto que el documento que has creado en esteejercicio est abierto. Localiza la barra de desplazamiento vertical, enla zona derecha de la ventana. Haz clic en ella y arrstrala hastaabajo. Lo normal ser que ya no veas en pantalla el texto queintrodujiste, sino que vers dibujado el final de la hoja.
2. Aumenta el zoom al mximo (500%) bien arrastrando el deslizadorinferior o bien con el botn en forma de +. Apreciars que el textoahora se ve muy grande y que no se ve el ancho total de la hoja. Fjateen la barra de desplazamiento vertical, la barra se ha hecho mspequea, esto indica que hay ms superficie sobre oculta que no cabeen pantalla.
3. Ahora, centra tu atencin en la barra de desplazamiento inferior. Setrata de la barra horizontal, que desplaza el documento a lo ancho.Arrstrala hacia la derecha hasta el final, poco a poco, y observa cmoel texto con tu nombre va quedando a la izquierda hasta desaparecer.Luego, regresa al punto inicial (a la derecha del todo).
4. Por ltimo, recupera el zoom al tamao real (100%). Para ello haz clicen el valor500% y selecciona la casilla donde se muestra el
valor100%. Luego, pulsa el botn Aceptar.
Ejercicio 4: Vistas
En este ejercicio veremos cmo cambiar de vista.
1. Observa los botones de vista que hay junto al zoom, en la zona inferiorderecha. Lo normal es que est activada Diseo de impresin.
2. Activa el siguiente botn, Lectura de pantalla completa. Para salir del debers pulsarCerrar, arriba a la derecha. Word volver a mostrarel documento en la vista de impresin.
3. Ahora activa el siguiente, Diseo web. Los bordes de final de pginaya no se muestran, sino que el texto se muestra sobre un lienzoinfinito. Cambia el zoom al mnimo (10%) para ver cmo, a pesar deque el texto se ha reducido, el espacio de trabajo sigue ocupando todala ventana. Luego, recupralo al 100%.
4. Vuelve a activar la vista Diseo de impresin.
5. Cierra Word.
-
7/29/2019 Ejercicios de Office Word 2010
8/10
Ejercicio CINTA DE OPCIONES:
En este ejercicio veremos cmo utilizar la cinta de opciones.
1. Abre Word. Se iniciar un documento en blanco.
2. Haz clic en la pestaa Archivo de la cinta. Lo normal ser que se
muestre el apartado Reciente del men. Si no es as, haz clic sobre esa
opcin. Luego, haz clic en el documento que lleva tu nombre.
3. Ahora deber mostrarse el documento con el que hemos estado
trabajando. Observa que Word nos ha situado de nuevo en la
ficha Inicio.
4. Ve haciendo clic en todas las pestaas, una por una y en orden, para
observar cmo van cambiando las opciones de la cinta.
5. Luego, regresa a la ficha Inicio y localiza el grupo Prrafo. Recuerda
que el nombre de grupo siempre est escrito en la zona inferior de la
cinta, y que cada grupo est separado del resto por unas lneas
verticales que delimitan sus herramientas.
6. Haz clic en tu nombre y pulsa el botn Centrar del grupo Prrafo. Para
saber cul es, como siempre, recorre uno a uno los botones sin hacer
clic en ellos. El nombre ahora aparecer alineado horizontalmente al
centro de la pgina.
7. Pulsa la tecla ALT en tu teclado. Aparecern una serie de nmeros y
letras sobre la cinta que te permitirn utilizarla mediante el teclado.
8. La tecla que corresponde al nmero 2 es la que ejecuta la
accin Deshacer que ya conocemos. Plsala y a continuacin pulsa
INTRO. Observars que el nombre vuelve a su posicin inicial,
deshaciendo la accin de centrado que acabamos de realizar.
9. Ahora, haz clic en el botn de la esquina inferior derecha del
grupo Prrafo, para ver ms opciones del grupo. Se abrir un cuadrocon ms opciones. Obsrvalo y cirralo.
10. Para finalizar, haz clic en el botn que permite ocultar y mostrar la cinta,
que est situado a la derecha del todo, junto al botn en forma de
interrogacin. Ocltala y vuelve a mostrarla, observando el espacio de
trabajo que se gana en la zona de redaccin del documento.
Ejercicio FICHA ARCHIVO:
-
7/29/2019 Ejercicios de Office Word 2010
9/10
1. Haz clic sobre la ficha Archivo. Observa que ya no se ve el documento,
sino que las opciones ocupan toda la superficie de la ventana.
2. Pasa el ratn sin hacer clic por cada una de las opciones del men de la
izquierda. Fjate en que el fondo toma un color azul claro al hacerlo.
Vers que el texto que da ttulo a algunas opciones es menor que el deotras. Estas opciones son las de comandos inmediatos. Haz clic
en Complementos y observa que se desplega en un pequeo men.
Luego, haz clic en Cerrar. Se nos situar en la ficha Inicio de nuevo y el
documento se habr cerrado.
3. Regresa a la ficha Archivo. Observa que la opcin Reciente tiene un
texto ms grande, y que se colorea en azul de lado a lado,
completamente, al pasar el cursor sobre ella. Luego, haz clic para ver
cmo se queda marcada con un color azul ms intenso y se muestra a
su derecha la lista de archivos recientemente utilizados. En este caso no
abriremos ninguno.
4. Ahora haz clic en Nuevo y fjate en que el comportamiento es el mismo.
Slo cambian las opciones que se muestran, por supuesto.
5. Para finalizar, haz clic en Salir, que tambin es un comando inmediato.
Word se cerrar.
UNIDAD 2. EJERCICIO: AYUDA DE WORD
Ejercicio 1: Ejecutar la ayuda
En este ejercicio practicaremos distintas formas de iniciar la ayuda de
Word.
1. Haz clic en el botn en forma de interrogante que hay a la derecha de
la cinta. Se abrir la ayuda en una nueva ventana, cirrala con sucorrespondiente botn.
2. Ahora, ve a la ficha Archivo y selecciona Ayuda.
3. Si dispones de internet en el equipo, prueba la opcin Introduccin.Se abrir el navegador de internet y mostrar la pgina oficial deOffice con tutoriales e informacin prctica para aprender a utilizarWord. Explrala tanto como quieras para familiarizarte un poco yentender realmente la ayuda que supone. Tras cerrar la pgina webdebers regresar a la ficha Archivo y Ayuda.
4. Si tienes internet esta vez debers pulsarPngase en contacto connosotros. Se abrir, igual que antes, la pgina oficial de Office, pero
-
7/29/2019 Ejercicios de Office Word 2010
10/10
esta vez en su apartado de soporte. Explora las distintas formas decontacto de que dispone (online, chat, telefnico) y navega durante almenos 5 o 10 minutos consultando sus horarios y familiarizndote conel soporte tcnico que ofrece.
5. Por ltimo, tambin en el apartado Ayuda de la ficha Archivo, haz clicen Ayuda de Microsoft Office. Observars que el resultado es elmismo que conseguas al pulsar el botn en forma de interrogante dela cinta. Son distintas formas de hacer lo mismo. La tecla F1 es otra.Probablemente la ms rpida y cmoda, porque podemos consultarlasin separar las manos del teclado. Tambin puedes probarla.
Ejercicio 2: Utilizar la ayuda
En este ejercicio practicaremos cmo utilizar la ayuda de Word.
1. Si has cerrado la ayuda, brela de nuevo, por ejemplo pulsando F1.
2. La ventana muestra un ndice de contenidos en forma de enlaces. Hazclic en Introduccin a Word.
3. Observa los temas que se muestran y haz clic en elartculo Presentacin de la vista Backstage. Lelo.
4. Cuando hayas terminado, haz clic en el icono superior en forma decasa. Volvers al men principal.
5. A continuacin, haz clic en la flecha Atrs. Se mostrar la ltimapantalla visitada, en este caso el artculo.
6. Haz clic en el icono que tiene dos AA dibujadas y cambia en el menel tamao de texto a Grande, Pequea y Mediana, por ese orden.
7. Luego, sitate en el cuadro de bsqueda y escribe Creardocumentoy pulsa INTRO.
8. Se mostrarn muchos artculos relacionados con el tema. Mueve labarra de desplazamiento vertical de la ventana de ayuda para irvindolos todos. Al llegar abajo, pulsa Siguiente para seguir viendoresultados. Ve observando los temas propuestos y pulsaSiguiente hasta que la opcin se muestre de un color claro. Estoindicar que estamos situados en la ltima pgina. Recorrehacia Atrs las pginas y haz clic en aquel artculo que te resulte msinteresante. No te preocupes si no sigues con claridad la explicacin,estamos empezando y lo importante ahora es que sepas utilizar laayuda.
9. Cuando te hayas cansado de explorar, cierra la ventana de ayuda.