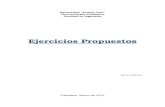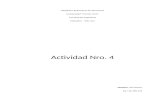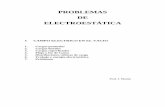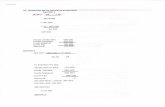Ejercicios Propuestos Word 2007
-
Upload
carlos-alberto -
Category
Documents
-
view
116 -
download
0
Transcript of Ejercicios Propuestos Word 2007
EJERCICIOS PROPUESTOS, MICROSOFT OFFICE WORD 2007
MANUAL DE PRCTICAS
EJERCICIOS, UNIDAD 1. Mi primer documento.1.- Escribir y guardar documentos. En este primer tema hemos visto pocas cosas, con lo cual es difcil proponerte ejercicios que sean diferentes. a - Escribir un documento. Abre un documento en blanco y escribe el siguiente texto: Un estilo es un conjunto de formatos identificados por un nombre. La principal ventaja de utilizar estilos es que con un solo clic aplicamos varias caractersticas de formato a la vez. Recuerda utilizar las distintas formas de mover el cursor, con el ratn y con las flechas del teclado. b- Guardar un documento. Guarda el documento anterior con el nombre estilo.docx. 2.- Conocer la versin de Word que ests utilizando. El aspecto de Word2007 ha variado bastante con respecto a las versiones anteriores, puede que en alguna ocasin, por ejemplo, si hablamos de versiones anteriores, al utilizar otro ordenador distinto del tuyo no sepas cual es la versin de Word que estas utilizando, pero seguramente te dars cuenta si la versin es Word 2007. Como se puede saber la versin de Word? Ejemplo: Para ver la versin de Word (en versiones anteriores a Word 2007) haz clic en el signo de interrogacin de la parte derecha de la barra estndar y luego en Acerca de Microsoft Word. Ah vers la informacin sobre Word, como, por ejemplo, la versin del programa, el usuario autorizado, el identificador del producto, etc. En el caso de Word 2007, no ser necesario, ya que la versin vara totalmente, tiene barras de herramientas de acceso rpido que no existen en las versiones anteriores.
PROFESOR: ING. HCTOR BERNARDO ORTEGA GINES
MATERIAS: ER, TICS
EJERCICIOS PROPUESTOS, MICROSOFT OFFICE WORD 2007
MANUAL DE PRCTICAS
EJERCICIOS, UNIDAD 2. Elementos de Word2007.1.-Distintas formas de arrancar Word2007. Se puede arrancar Word2007 de diferentes formas, como hemos explicado en esta unidad 1, ahora intenta hacerlo tu mismo. Un estilo es un conjunto de formatos identificados por un nombre. La principal ventaja de utilizar estilos es que con un solo clic aplicamos varias caractersticas de formato a la vez. Un estilo es un conjunto de formatos identificados por un nombre. La principal ventaja de utilizar estilos es que con un solo clic aplicamos varias caractersticas de formato a la vez
Te recuerdo algunas de las distintas formas de arrancar W2007. a) Desde el botn Inicio situado, normalmente, Un estilo es un conjunto de formatos identificados por un nombre. La principal ventaja de utilizar estilos es que con un solo clic aplicamos varias caractersticas de formato a la vez.en la esquina inferior izquierda de la pantalla.
b) Desde el icono de Word2007 barra de Office o en el men Inicio.
que puede estar situado en el escritorio, en la barra de tareas, en la
c) Desde un documento Word situado en la lista del Explorador de Windows. 2.- Ayuda de Word.
Intenta utilizar la Ayuda de Word para buscar informacin sobre cmo guardar el documento. Prueba a utilizar estos tres mtodos, as podrs ver cual te resulta ms efectivo. a) Utilizando la tecla F1. Se nos mostrar un cuadro de dilogo con lo que explicamos a continuacin.
PROFESOR: ING. HCTOR BERNARDO ORTEGA GINES
MATERIAS: ER, TICS
EJERCICIOS PROPUESTOS, MICROSOFT OFFICE WORD 2007
MANUAL DE PRCTICAS
1. Contenido. Nos muestra una tabla de contenidos con todos los temas de ayuda, buscar el tema guardar documento. 2. Buscar. Nos permite hacer preguntas en lenguaje natural, introducir la palabra guardar.
b) Utilizando el botn de interrogacin. Elegir en la barra de men la opcin ?, y luego aparecer una ventana como la que se ve a la derecha; Escribir la palabra guardar y clic en el botn Buscar, buscar en el listado hasta encontrar el tema que buscamos. Para hacer desaparecer la ayuda de Word, hacer clic sobre el botn cerrar .
EJERCICIOS UNIDAD 3. Edicin bsica.1.- Edicin: copiar, cortar y pegar. Para practicar estos comandos vamos a crear un documento. Abrir un archivo nuevo, clic en el primer icono de la barra estndar (el de la pgina en blanco), y teclear el siguiente texto: En julio, seores, siendo cobrador en un tranva, cuesta sonrer. En julio se suda demasiado; la badana de la gorra comprime la cabeza. En julio las calles son blancas y cegadoras como platos, o negras y frescas como cuevas. Julio es precisamente el tiempo en que a los viejos cobradores suelen darles el delicado, docente y aburrido encargo de ensear al que no sabe; esto es, mostrar a los aspirantes a tranviarios cmo se debe cobrar rpida y educadamente.(Cuentos completos. Ignacio Aldecoa). 1.- Copiar. Copiar la palabra tranva detrs de la palabra gorra. Hacerlo mediante varios mtodos, iconos, teclado y ratn. Ejemplo: Seleccionar la palabra tranva y copiarla detrs de la palabra gorra. Puedes hacerlo mediante estos mtodos:
1.- Seleccionar el texto y utilizar los botones Copiar
y Pegar
.
2.- Seleccionar la palabra con doble clic, presionar el botn derecho, cuando aparezca un pequeo cuadrado, sin soltar, ir a la posicin donde vamos a copiar, soltar el botn y aparecer un men: elegir la opcin Copiar aqu.MATERIAS: ER, TICS
PROFESOR: ING. HCTOR BERNARDO ORTEGA GINES
EJERCICIOS PROPUESTOS, MICROSOFT OFFICE WORD 2007
MANUAL DE PRCTICAS
3.- Solo con teclado: Seleccionar el texto con MAY + flecha derecha, copiar con Control + C, ir a la posicin donde vamos a pegar y pulsar Control + V. 2.- Cortar. Mover la palabra seores detrs de la palabra gorra. Hacerlo tambin mediante varios mtodos. Ejemplo: Seleccionar la palabra seores y colocarla detrs de la palabra gorra. Puedes hacerlo tambin mediante varios mtodos. Incluso se pueden combinar mtodos, por ejemplo: seleccionar con el ratn, hacer clic en el icono de Cortar 2.- Edicin: buscar y reemplazar. 1.- Buscar. Buscar la palabra Julio. Qu hay que hacer para que encuentre Julio pero no encuentre julio?. Buscar si en el texto est la palabra tranva, pero que no encuentre palabras como tranviarios. (Para efectos del ejercicio, escribe dentro del texto tranvia sin acento ) Ejemplo: Haz clic en el botn Buscar de la pestaa Inicio (o pulsar Control + B ) y buscar la palabra Julio. Observar que encuentra julio y Julio. Ahora pulsar el botn de Ms y activar la casilla de Coincidir maysculas y minsculas, y volver a buscar julio; ya no encontrar Julio. Al buscar tranvia (sin acento), y encontrar tambin tranviarios. Activar Palabras completas y no encontrar nada. 2.- Buscar y reemplazar. Cambiar julio por agosto todas las veces que aparezca. Ejemplo: Cambiar julio por agosto. Haz clic en el botn Reemplazar de la pestaa Inicio. 3.- Diferentes tipos de vista. Crear un esquema Abre el archivo estilo.docx y practica las diferentes formas de ver un documento.PROFESOR: ING. HCTOR BERNARDO ORTEGA GINES MATERIAS: ER, TICS
, y pegar con Control + V.
EJERCICIOS PROPUESTOS, MICROSOFT OFFICE WORD 2007
MANUAL DE PRCTICAS
Ejemplo: 1.- Abre el archivo estilo.docx y practica las diferentes formas de ver un documento. Al abrir el archivo vers en la vista Normal. En la vista Esquema vers cmo hay una estructura con los puntos del documento.
EJERCICIOS UNIDAD 4. Guardar y abrir documentos.1.- Crear un documento. 1.- Crear un nuevo documento. Escribir este texto. Mi primer documento se llamar corto.docx. Guardar un documento. Darle este nombre: corto. Ejemplo: Hacer clic en el botn Guardar , como es la primera vez que guardamos el documento, se abrir la ventana Guardar como... para que demos un nombre al documento. Probablemente aparecer el nombre Documento1 (sombreado en azul) en la casilla Nombre del documento, esto es as por si queremos guardarlo con ese nombre, como no es el caso, en su lugar escribiremos el nombre que queremos darle: corto. De momento no cambiar nada ms. Hacer clic en el botn nombre corto. Ya est guardado. . Vers como en la barra del ttulo aparece el
2.- Crear un nuevo documento partiendo del que ya tenemos. Para ello, escribiremos una lnea ms: Mi primer documento se llamar corto, obviamente. Este sigue siendo corto pero se llamar Lucas.docx. Darle este nombre: lucas. Ejemplo: Como tenemos abierto el documento slo tendremos que escribir una lnea ms:PROFESOR: ING. HCTOR BERNARDO ORTEGA GINES MATERIAS: ER, TICS
EJERCICIOS PROPUESTOS, MICROSOFT OFFICE WORD 2007
MANUAL DE PRCTICAS
Mi primer documento se llamar corto, obviamente. Este sigue siendo corto pero se llamar Lucas. Ahora iremos al Botn Office, opcin Guardar como... en la casilla Nombre del documento escribiremos Lucas. Hacer clic en el botn Guardar.
3.- Pasar de un documento abierto a otro. En este momento deberamos tener dos documentos guardados y abiertos. Pasar de un documento a otro
Ejemplo: En este momento deberamos tener dos documentos guardados y abiertos. Para comprobarlo, clic en la pestaa Vista y all hacer clic en el botn Cambiar ventanas. Aparecer una lista con los nombres corto y Lucas. Para pasar de uno a otro basta con clic en su nombre. Comprobarlo.
4.- Cerrar todos los documento abiertos. Ejemplo: Ahora vamos a cerrar el documento corto nos aseguramos que el nombre que aparece en la barra de ttulo es corto, y vamos al Botn Office, opcin Cerrar. Podemos comprobar que ya no aparece en la lista del men Vista / Cambiar Ventanas. Ahora esta cerrado, pero no borrado. Puedes cerrar el documento Lucas, cerrar tambin el Word, tomarte un respiro y continuar con el siguiente punto.
2.- Guardar en otra carpeta. 1.- Crear una carpeta nueva llamada Ejercicios y grabar el documento llamado lucas con el nombre Tranvia. Ejemplo: 1.- Vamos a repasar brevemente como estn estructurados los directorios o carpetas en Windows. Podemos ver esta estructura como un rbol invertido, con el tronco en la parte superior y las ramas en la parte inferior. El tronco es el disco duro de nuestra pc, la unidad C:/ que se ramifica en varias carpetas, por ejemplo, Mis documentos, Archivos de Programa y Windows. Cada una de estas carpetas se puede volver a ramificar, y as sucesivamente.
PROFESOR: ING. HCTOR BERNARDO ORTEGA GINES
MATERIAS: ER, TICS
EJERCICIOS PROPUESTOS, MICROSOFT OFFICE WORD 2007
MANUAL DE PRCTICAS
En cada carpeta podemos guardar documentos y otras carpetas. Si no hemos cambiado nada, los documentos que hemos guardado antes estarn guardados en la carpeta Mis documentos (es la carpeta por defecto para Word) y ahora vamos a crear una carpeta nueva. Abrir el documento lucas, y hacer clic en Archivo / Guardar como, clic en el icono Carpeta nueva y escribir el nombre Ejercicios y clic en Aceptar. Veremos como aparece un elemento ms en la lista de la ventana: la carpeta Ejercicios. Vamos a ver cmo nos desplazamos por la estructura de carpetas. Para bajar un nivel (bajar una rama) hay que clic en el icono de la carpeta a la que queremos descender. Para subir un nivel clic en el icono Subir nivel As, con el documento lucas abierto, si estamos en la ventana de Guardar como, y pinchamos en la carpeta que acabamos de crear (Ejercicios), aparecer una lista vaca, si escribimos en Nombre del documento Tranva y pinchamos en Guardar, ya tendremos nuestro documento grabado en C:/Mis documentos/Ejercicios. Es importante fijarse bien antes de guardar un documento si lo estamos guardando en la carpeta adecuada. El nombre que aparece en la casilla Guardar en es el nombre de la carpeta en la cual estamos guardando el documento. .
3.- Borrar y recuperar un documento. 1.- Borrar el archivo Corto. Ejemplo: Ir a Archivo, Abrir, colocarse en la carpeta Mis documentos (o en la que lo hayamos guardado) clic en el nombre Corto para seleccionarlo (se pondr en azul) y pulsar la tecla Supr.
2.- Recuperar el archivo Corto. Ejemplo: Se puede recuperar un documento que borramos anteriormente, (si todava est en la papelera) para ello: minimizar Word pinchando en el primer botn de los tres que hay en la esquina superior derecha en la barra del ttulo), hacer clic en el icono de la Papelera de reciclaje, buscar Corto, seleccionarlo, hacer clic en Restaurar este elemento, o, lo que es lo mismo, ir al Botn Office y seleccionar Restaurar.
PROFESOR: ING. HCTOR BERNARDO ORTEGA GINES
MATERIAS: ER, TICS
EJERCICIOS PROPUESTOS, MICROSOFT OFFICE WORD 2007
MANUAL DE PRCTICAS
EJERCICIOS UNIDAD 5. Formato.1.- Crear un documento utilizando formatos. Vamos a utilizar distintas fuentes, estilos y tamaos. Abre un documento nuevo y teclea este texto:
A continuacin intenta modificarlo t mismo para conseguir que quede con este formato:
PROFESOR: ING. HCTOR BERNARDO ORTEGA GINES
MATERIAS: ER, TICS
EJERCICIOS PROPUESTOS, MICROSOFT OFFICE WORD 2007
MANUAL DE PRCTICAS
Ejemplo: 1.- Selecciona la primera lnea. 2.- Hacer clic pestaa Inicio, sobre el icono Negrita. 3.- Poner el tamao de fuente en 16 puntos. 4.- Escoger el tipo de fuente Arial 5.- Poner la alineacin Centrada. 6.- Selecciona la segunda lnea (Escritores contemporneos). 7.- Poner el tamao de la fuente en 12 puntos. 8.- Escoge como tipo de fuente Verdana. 9.- En la pestaa Inicio hacer clic sobre Cursiva, Subrayado. 10.- Poner la alineacin Izquierda. Para seleccionar un prrafo completo hay que hacer doble clic en la zona del margen izquierdo. 11.- Selecciona el prrafo La muerte... 12.- Elige como fuente Times New Roman. 13.- Poner el tamao de la fuente en 10 puntos. 14.- Poner la alineacin Izquierda.PROFESOR: ING. HCTOR BERNARDO ORTEGA GINES MATERIAS: ER, TICS
EJERCICIOS PROPUESTOS, MICROSOFT OFFICE WORD 2007
MANUAL DE PRCTICAS
15.- Selecciona el prrafo En Julio... 16.- Elige el tipo de fuente Verdana 17.- En la pestaa Inicio hacer clic sobre Cursiva 18.- Poner la alineacin Justificada. 19.- Desplaza el prrafo hacia la izquierda con el icono Aumentar sangra que est a la derecha de las alineaciones. 20.- Selecciona la ltima lnea Cuentos... 21.- Elige Cursiva. 22.- Poner el tamao de la fuente en 10 puntos. Con todo esto debe quedar como queremos.
EJERCICIOS UNIDAD 6. Ortografa y gramtica1.- Revisar ortografa. Abrir un documento y teclear este texto, con los errores incluidos: Literatura espaola. Escritores contemporaneos. La muerte arrebat a IGNACIO ALDECOA (1925-1969) en plena madurez creadora, pero la obra que nos a legado basta para situarle entre los grandes narradores contemporneos. En julio, seores, siendo cobrador en un tranva, cuesta sonrer. En julio se suda demasiado; la vadana de la gorra comprime la cabeza. En julio las calles son blancas y cegadoras como platos, o negras y frescas como cuevas. En Julio es precisamente el tiempo en que a los viejos cobradores suelen darles el delicado, docente y aburrido encargo de ensear al que no sabe; esto es, mostrar a los aspirantes a tranviarios cmo se debe cobrar rpida y educadamente .(Cuentos completos, Volumen1. IGNACIO ALDECOA) Revisar la ortografa y solucionar los errores encontrados. Ejemplo: Para revisar la ortografa y la gramtica a la vez comprueba que est marcada la casilla Revisar gramtica con ortografa en el Botn Office , hacer clic en el botn Opciones de Word , aparecer un cuadro de dilogo, all seleccionar en el men de la izquierda, Revisin y verificar que la casilla mencionada est marcada.
Una vez tecleado el documento pulsa F7 o haz clic en el icono Ortografa y gramticaPROFESOR: ING. HCTOR BERNARDO ORTEGA GINES
.
MATERIAS: ER, TICS
EJERCICIOS PROPUESTOS, MICROSOFT OFFICE WORD 2007
MANUAL DE PRCTICAS
Comprueba que te va dando los siguientes errores. 1.- Falta el acento en contemporneos. Corregirlo. 2. Observar que ha detectado el error "...que nos a legado..." donde falta la hache en la palabra "ha", aunque la palabra "a" es correcta cuando es preposicin. 3.- badana no se escribe con "v". Corregirlo 4.- Las vadana de la gorra comprime la cabeza. Sugerencia comprimen En este caso la sugerencia no es acertada ya que el error esta en el artculo "Las" que deberia ser en singular "La" Comprobar que al volver a revisar activando antes las opciones Omitir palabras con nmeros y Omitir palabras en maysculas del Botn Office, Opciones de Word, pestaa Revisin dan los siguientes errores. 5.- Volumen1, da error. 6.- ALDECOA da error. EJERCICIOS UNIDAD 7. Diseo de pgina. Ejercicio 1. Abrir un documento y crear nmeros de pgina en la parte de abajo de la pgina, darles formato centrado y en numeracin romana, comenzar a numerar por 3. Ejemplo: Para insertar los nmeros de pgina ir al men Insertar, Pie de pgina, Editar pie. Luego selecciona Nmeros de pgina en la pestaa Diseo. En Posicin elegir Parte inferior y en Alineacin elegir Centrada. Ir a Formato y elegir numeracin romana (I,II,III,...) En el punto Iniciar en poner un 3.
Ejercicio 2. Crear el siguiente Encabezado, incluyendo la fecha del da: Curso de introduccin a Microsoft Word2007 ....................................................20/12/2004 Ejemplo: Para insertar el encabezado ir a la pestaa Insertar, y hacer clic en Encabezado. Escribe Curso de introduccin a Microsoft Word2007 ............................................ A continuacin insertar la fecha con el botnPROFESOR: ING. HCTOR BERNARDO ORTEGA GINES MATERIAS: ER, TICS
EJERCICIOS PROPUESTOS, MICROSOFT OFFICE WORD 2007
MANUAL DE PRCTICAS
Con el botn
pasar al pie de pgina para continuar con el ejercicio.
Ejercicio 3. Crear el siguiente Pie de pgina con el nmero de pgina y el nmero total de pginas: Puebla (Mxico)............................... Pgina 3/9 .........................................Laboratorio ER, TICs Ejemplo: Escribiremos en la parte izquierda el texto: Puebla (Mxico)............................... e insertaremos el nmero de pgina haciendo clic en el botn , elegiremos uno formato Pgina X de Y, en el que cambiaremos de por /. Para acabar, escribir el texto que falta: ........................................ Laboratorio ER, TICs
EJERCICIOS UNIDAD 8. Tablas.1.- Crear una tabla. Intenta crear la tabla siguiente utilizando las herramientas de Tabla, con frmulas que calculen los totales. Descripcin Cantidad Pltanos 2 Peras 10 Manzanas 5 PVP 35 31 55 SUMA TOTAL Total 70 310 275 655
Ejemplo: Haz clic en la pestaa Insertar, haz clic en el botn Tabla, y selecciona la opcin Insertar tabla, para que se abra el cuadro de dilogo. Nmero de filas 5, Nmero de columnas 4, lo dems djalo igual y Aceptar. El cursor se colocar en la primera casilla y ya puedes empezar a teclear los datos, para pasar a la casilla siguiente pulsa la tecla Tabulacin. No rellenes nada en la ltima columna. No te preocupes ahora si las columnas no tienen el ancho adecuado. Para calcular los Totales coloca el cursor en la ltima casilla de la segunda fila y haz clic en la pestaa Presentacin, y all selecciona el botn Formula en la ventana aparecer algo como =SUM(left) o =SUMA(izquierda), sustityelo por =PRODUCT(left) o =PRODUCTO(izquierda), haz clic a la derecha de Formato de nmeros y elige el primer formato, haz clic en Aceptar y aparecer el nmero 70 en la casilla o Error de sintaxis si no es correcto.
PROFESOR: ING. HCTOR BERNARDO ORTEGA GINES
MATERIAS: ER, TICS
EJERCICIOS PROPUESTOS, MICROSOFT OFFICE WORD 2007
MANUAL DE PRCTICAS
Repetir lo mismo para los otros Totales. Para la casilla de SUMA TOTAL utilizar la frmula =SUM(above) o =SUMA(arriba). Vamos a ajustar la anchura de las columnas, para ello hay que seleccionar toda la tabla, vamos a explicar cmo hacerlo de dos formas: la primera forma es colocando el cursor un poco a la izquierda de la tabla y cuando se convierta en una flecha inclinada hacia la derecha, arrastrar (con el botn izquierdo presionado) desde la primera hasta la ltima fila, y vers como se van poniendo todas las filas de color negro, suelta el botn y ya est seleccionada la tabla, la otra forma de seleccionar la tabla es haciendo clic en cualquier parte de la tabla e ir al grupo de herramientas de Tabla, y hacer clic en Seleccionar, Seleccionar Tabla.
Una vez seleccionada la tabla haz clic en por ltimo en el botn Autoajuste.
Alto y ancho de celda, ahora haz clic en la pestaa Columnas y
La tabla debe tomar el aspecto que ves en esta pgina. EJERCICIOS UNIDAD 9. Estilos. En este ejercicio vas a practicar, la creacin, la modificacin y el uso de estilos. Por ltimo practicaremos con las preferencias entre estilos y veremos lo que ocurre al borrar un estilo. 1.- Crear un estilo Abre un documento nuevo y escribe este texto: Algunas citas famosas.Tema: Astronoma. "Dadme un punto de apoyo y mover el universo" Tema: Filosofa. "Lo bueno si breve dos veces bueno" Tema: Actualidad "Internet es un gran basurero donde a veces se encuentra alguna joya"
1. Crea un estilo con el nombre tema y con las siguientes caractersticas: fuente Arial, estilo cursiva y subrayado, tamao 10 ptos. Selecciona las palabras del texto donde pone Tema: y aplcales el estilo tema.PROFESOR: ING. HCTOR BERNARDO ORTEGA GINES MATERIAS: ER, TICS
EJERCICIOS PROPUESTOS, MICROSOFT OFFICE WORD 2007
MANUAL DE PRCTICAS
Ejemplo: Para crear el estilo tema puedes seleccionar la palabra a la que lo vas a aplicar, darle las caractersticas de formato y luego pulsar el botn Nuevo del Panel de Estilos y formatos. En el cuadro de dilogo que se abrir slo te faltar darle el nombre.
2. Ahora crea otro estilo con el nombre citas y con las siguientes caractersticas: fuente Verdana, estilo cursiva, subrayado y negrita, tamao 10 ptos. Observa que es muy parecido al estilo que ya tienes creado. Selecciona las lneas del texto donde hay citas y aplcales el estilo citas. Ejemplo: Para crear el estilo citas que es muy parecido al que acabamos de crear podemos hacer lo siguiente para hacerlo ms rpidamente. Pulsa el botn Nuevo del Panel de Estilos, pulsa en el campo Estilo basado en en la lista que se abrir busca el estilo temas (asegrate que en campo Tipo de estilo pone Carcter), de esta forma se heredarn las caractersticas de ese estilo, ahora solo falta aadir las nuevas caractersticas del estilo, en este caso, negrita. Poner el nombre citas y pulsa Aceptar.
3. Selecciona la palabra de la primera lnea famosas, aplcale estilo negrita, ahora aplcale el estilo tema. Se conservar el estilo negrita? Ejemplo: Selecciona la palabra de la primera lnea famosas, aplcale estilo negrita, ahora aplcale el estilo tema. Se conservar el estilo negrita?. No se conserva el estilo negrita porque el ltimo estilo aplicado tiene preferencia sobre el formato que haba.
4. Selecciona una frase que tenga aplicado el estilo citas, ahora cmbiale el tamao a 12 ptos. Se conservarn las dems caractersticas del estilo citas? Ejemplo: Selecciona una frase que tenga aplicado el estilo citas, ahora cmbiale el tamao a 12 ptos. Se conservarn las dems caractersticas del estilo "citas"? S se conservan puesto que no tienen nada que ver con el tamao.
5. Ahora borra el estilo tema. Observa lo que ocurre y luego rehaz esta ltima accin.PROFESOR: ING. HCTOR BERNARDO ORTEGA GINES MATERIAS: ER, TICS
EJERCICIOS PROPUESTOS, MICROSOFT OFFICE WORD 2007
MANUAL DE PRCTICAS
Ejemplo: Ahora borra el estilo tema. Observa lo que ocurre y luego rehaz esta ltima accin. Al borrar un estilo desaparecen todos los formatos de las palabras que tenan ese estilo aplicado. Por este motivo, hay que llevar cuidado al borrar un estilo.
2.- Modificar un estilo 1. Modifica el estilo con el nombre tema con las siguientes caractersticas: fuente Bookman Old Style, estilo negrita y subrayado, tamao 12 ptos. Ejemplo: Modificar el estilo tema. 1. Abrir el panel de formato. 2. Hacer clic sobre la flecha derecha que aparece en el estilo tema. 3. Hacer clic sobre Modificar... Aparece el dialogo de Modificar estilo. 4. Realizar los cambios que pone en el ejercicio: fuente Bookman Old Style, estilo negrita y subrayado, tamao 12 ptos. 5. Pulsar sobre Aceptar 2. Modifica el estilo con el nombre citas con las siguientes caractersticas: fuente Times New Roman, estilo negrita y cursiva, tamao 12 ptos y color de la fuente Azul oscuro. Ejemplo: Modificar el estilo citas. 1. Abrir el panel de formato. 2. Hacer clic sobre la flecha derecha que aparece en el estilo citas. 3. Hacer clic sobre Modificar... Aparece el dialogo de Modificar estilo. 4. Realizar los cambios que pone en el ejercicio: fuente Times New Roman, estilo negrita y cursiva, tamao 12 ptos y color de la fuente Azul oscuro. 5. Pulsar sobre Aceptar. 6. Cerrar el panel de formato.PROFESOR: ING. HCTOR BERNARDO ORTEGA GINES MATERIAS: ER, TICS
EJERCICIOS PROPUESTOS, MICROSOFT OFFICE WORD 2007
MANUAL DE PRCTICAS
3.- Eliminar un estilo 1. Elimina el estilo con el nombre tema. Ejemplo: 1. Abrir el panel de formato. 2. Hacer clic sobre la flecha derecha que aparece en el estilo tema. 3. Hacer clic sobre Eliminar... Aparece el dialogo para confirmar si queremos eliminar el estilo. 4. Pulsar sobre S. 5. Cerrar el panel de formato.
Ejercicios Unidad 10.Plantillas 1.- Crear una plantilla. 1.- Crear una plantilla para mandar faxes como la que ves a continuacin: FAX Para: Fecha de salida: ASUNTO: Atentamente Ejemplo:PROFESOR: ING. HCTOR BERNARDO ORTEGA GINES MATERIAS: ER, TICS
De: Nm. de pginas:
EJERCICIOS PROPUESTOS, MICROSOFT OFFICE WORD 2007
MANUAL DE PRCTICAS
Abre un documento nuevo desde el botn Office , Nuevo. En el panel Nuevo documento haz clic en Plantillas instaladas, selecciona una de las plantillas que se muestran all y luego haz clic en la parte inferior derecha sobre el crculo Plantilla. Presiona el botn Crear y teclea lo siguiente: FAX Para: Fecha de salida: ASUNTO: Atentamente De: Nm. de pginas:
2.- Guardala en la carpeta Plantillas y darle el nombre Plantilla-Fax. Ejemplo: Gurdalo y dale el nombre Plantilla-Fax. Observa como el tipo de documento es Plantilla de documento y se guarda en la carpeta Plantillas.
2.- Utilizar una plantilla existente. Utilizar la plantilla que acabamos de crear: 1.- Abre la plantilla Plantilla-Fax, y escribe los datos particulares de un fax, Para: Roberto Aguilar, De: Antonio Garca, etc. 2.- Gurdala como un documento word. Ejemplo: 1.- Abre un nuevo documento desde el Botn Office, Nuevo. En el panel Nuevo documento haz clic en Mis Plantillas, luego haz clic en el botn Crear y se abrir el cuadro de dilogo Plantillas, selecciona una plantilla que debe aparecer llamada Plantilla-Fax y en Crear nuevo en la parte inferior derecha marca el crculo Documento y ... 2.- Escribe los datos particulares de un fax, Para: Roberto Aguilar, De: Antonio Garcia, etc. 3.- Haz clic en Guardar y dale un nombre cualquiera, observa como el tipo es Documento de Word y no Plantilla de documento. As la plantilla permanece como estaba originalmente, para poder utilizarla otra vez.
Utilizar las plantillas que nos ofrece Word: Crear un documento Word a partir de la plantilla Carta combinada mirador de la carpeta Plantillas instaladas.PROFESOR: ING. HCTOR BERNARDO ORTEGA GINES MATERIAS: ER, TICS
EJERCICIOS PROPUESTOS, MICROSOFT OFFICE WORD 2007
MANUAL DE PRCTICAS
Ejemplo: Ir a Archivo, Nuevo, en el panel Nuevo documento haz clic en Plantillas instaladas, elegir Carta combinada mirador y seguir las instrucciones. 3.- Modificar una plantilla existente. Modificar una plantilla: 1.- Abre la plantilla Plantilla-Fax. 2.- Cambia el tipo de fuente que tena por el estilo Times New Roman y tamao 14 Pts. 3.- Asignale de color de la fuente en Azul oscuro. 4.- Guardar la plantilla. Ejemplo: 1.- Abre un nuevo documento desde el Botn Office, Nuevo. Haz clic sobre Mis plantillas , selecciona de la ventana de plantillas la plantilla que has creado en el primer ejercicio Plantilla-Fax. Selecciona Plantilla y presiona sobre Crear. 2.- Selecciona los campos y cambia el tipo de fuente que tena por el estilo Times New Roman y el tamao de la fuente en 14 Pts. 3.- Selecciona en la barra de formato el color de la fuente en Azul oscuro. 4.- Para guardar los cambios en la plantilla, pulsa el botn Guardar tipo tenga seleccionado Plantilla de documento. y cercirate de que en Guardar como
Ejercicios Unidad 11. Imgenes y grficos 1.- Insertar imgenes desde Internet.
PROFESOR: ING. HCTOR BERNARDO ORTEGA GINES
MATERIAS: ER, TICS
EJERCICIOS PROPUESTOS, MICROSOFT OFFICE WORD 2007
MANUAL DE PRCTICAS
Copia la imagen de la playa que ves aqu en un documento Word. Una vez tengas la imagen en tu documento Word: 1.- Aumenta un poco el brillo y disminuye el contraste. 2.- Escribe un texto que describa la imagen y ajstalo para que quede rodeando la imagen. Ejemplo: Para copiar la imagen de la playa que ves aqu en un documento Word recuerda lo que vimos en el punto Insertar imgenes desde Internet. Es decir hay que hacer clic con el botn derecho del ratn en la imagen que queremos traer de Internet, se abrir una ventana con una opcin similar a Guardar imagen como... (dependiendo del navegador que utilices) que nos permitir grabar dicha imagen en un fichero de nuestro disco duro. A partir de ese momento podemos insertarla como se explica en el punto insertar imgenes desde archivo. Una vez tengas la imagen en tu documento Word utiliza los iconos de la pestaa Formato. 1.- Aumentar o disminuir el brillo, utiliza este botn y para aumentar o disminuir el contraste utiliza este botn 2.- Escribe un texto que describa la imagen y haz clic en este botn Estrecho. y elige la opcin
2.- Autoformas.
PROFESOR: ING. HCTOR BERNARDO ORTEGA GINES
MATERIAS: ER, TICS
EJERCICIOS PROPUESTOS, MICROSOFT OFFICE WORD 2007
MANUAL DE PRCTICAS
Intenta realizar un grfico como el que ves aqu. Ejemplo: Para realizar un grfico como el que ves aqu puedes utilizar la herramienta Formas. El dibujo est hecho insertando las tres figuras y dos lneas de tipo flecha. Para aadir el texto aulaClic S.L dentro de la autoforma pulsa con el botn derecho sobre el rectngulo y elige del men contextual, la opcin Modificar texto. Repite la operacin para los dems textos. Para aadir la sombra, selecciona la autoforma y haz clic en el icono Efectos de formas y selecciona Reflejo.
3.- WordArt.
Intenta crear un grfico como el que ves aqu utilizando WordArt. Ejemplo: Para aadir el ttulo de la imagen slo tienes que aadir un texto WordArt. Haz clic en el icono de la pestaa Insertar.
Elige un estilo similar al que te pedimos; al pulsar Intro aparecer una pantalla para que teclees el texto "aulaClic", y ya est.
PROFESOR: ING. HCTOR BERNARDO ORTEGA GINES
MATERIAS: ER, TICS
EJERCICIOS PROPUESTOS, MICROSOFT OFFICE WORD 2007
MANUAL DE PRCTICAS
Ejercicios Unidad 12. Impresin 1.- Imprimir un intervalo de pginas Abre un documento con varias pginas. Imprime la pgina uno y las pginas 3,4,5 y 6. Saca dos copias de estas pginas. Antes de imprimirlo ves a la vista preliminar para ver cmo queda. Ejemplo: Para elegir un intervalo de pginas debes abrir el cuadro de dilogo Imprimir, recuerda que debes hacerlo desde el men Archivo, Imprimir o con la combinacin de teclas (CTRL + P). En el cuadro de dilogo Imprimir debes escribir en el cuadro Pginas lo siguiente: 1,3-5 Para sacar dos copias debes escribir un 2 en el cuadro Nmero de copias. Si quieres ver una vista preliminar, antes de realizar lo que acabamos de ver debes ir al Botn Office , Imprimir y elegir Vista preliminar.
PROFESOR: ING. HCTOR BERNARDO ORTEGA GINES
MATERIAS: ER, TICS
EJERCICIOS PROPUESTOS, MICROSOFT OFFICE WORD 2007
MANUAL DE PRCTICAS
Ejercicios Unidad 13. Pginas Web con Word Convertir un documento Word en una pgina web Crea un documento word como el que ves a continuacin entre las dos lneas horizontales. Escribe el texto que aparece y un hiperenlace en la palabra aqu a esta direccin web http://members.easyspace.com/roni/ Una vez creado el documento convirtelo en una pgina web y observa si se producen diferencias entre el documento Word y la pgina web.
PROFESOR: ING. HCTOR BERNARDO ORTEGA GINES
MATERIAS: ER, TICS
EJERCICIOS PROPUESTOS, MICROSOFT OFFICE WORD 2007
MANUAL DE PRCTICAS
Nota: La imagen del gato la puedes capturar de aqu.
Ejemplo:
Primero vamos a escribir el documento Word. La imagen del gato la puedes capturar de la pgina del enunciado tal y como vimos en el punto "Insertar imgenes desde Internet" de la unidad 10. Una vez tengas la imagen en tu disco duro puedes insertarla en el documento haciendo clic en el pestaa Insertar, y pulsando el botn Imagen. Para insertar un hipervnculo en la palabra aqu, primero seleccinala y luego puedes hacerlo de dos formas o ir al pestaa Insertar, Hipervnculo o bien pulsar con el botn derecho y elegir Hipervnculo en el men contextual que te aparecer. Dar la direccin http://members.easyspace.com/roni/ Una vez tengas acabado el documento Word para convertirlo en una pgina web tienes que ir al Botn Office , Guardar como..., y en tipo de archivo poner Pgina web. Si desde el Explorador de Windows haces doble clic en la pgina web que acabas de crear vers como se abre tu navegador y te muestra la pgina web, si haces clic en la palabra aqu y ests conectado a Internet irs a una pgina web con fotos de gatos. Observa como prcticamente no hay diferencias entre el documento Word y la pgina web, en otros casos, con documentos ms complejos, si se pueden producir algunas diferencias. Con el Explorador de Windows ves la carpeta donde has guardado la pgina web y vers como se ha creado de forma automtica una carpeta que contiene la imagen del gato y otro archivo de extensin .XML.
PROFESOR: ING. HCTOR BERNARDO ORTEGA GINES
MATERIAS: ER, TICS
EJERCICIOS PROPUESTOS, MICROSOFT OFFICE WORD 2007
MANUAL DE PRCTICAS
Ejercicios Unidad 14. Combinar correspondencia 1.- Una carta de felicitacin Crea un documento Word con la tabla siguiente para almacenar las direcciones de tus amigos. Guarda el documento en la carpeta Mis documentos con el nombre direcciones.docx.
Crea una carta para felicitar el ao nuevo a cada uno de tus amigos, con la siguiente forma:
Guarda el documento como nuevo_ao.docx. Ejemplo: Si tienes algn problema para crear el documento con la tabla de direcciones, repasa el tema 8. Abre un documento en blanco, puedes a continuacin redactar el texto que va a ser fijo:
PROFESOR: ING. HCTOR BERNARDO ORTEGA GINES
MATERIAS: ER, TICS
EJERCICIOS PROPUESTOS, MICROSOFT OFFICE WORD 2007
MANUAL DE PRCTICAS
Haz clic en la pestaa Correspondencia, despliega el men Iniciar combinacin de correspondencia y selecciona la opcin Paso a paso por el asistente de combinacin de correspondencia. Selecciona Cartas y haz clic en Siguiente En el paso 2 selecciona Utilizar el documento actual y haz clic en Siguiente. En el paso 3 selecciona la opcin Utilizar una lista existente y haz clic en Examinar... Aparece el cuadro de dilogo Seleccionar archivos de origen de datos. En el Tipo de archivo: despliega la lista y selecciona el tipo de archivo Documentos de Word (*.docx) En el campo Buscar en: abre la carpeta Mis documentos (donde tienes el archivos direcciones.docx). Al seleccionar la carpeta aparecern todos los archivos del tipo .docx de la carpeta, haz doble clic sobre el nombre direcciones.docx. Se abre el cuadro de dilogo Destinatarios de combinar correspondencia, en l aparecen los datos que tus amigos. Como quieres enviar la carta a todos haz clic en el botn Aceptar para cerrar el cuadro de dilogo. En el paso 4 vamos a insertar al principio de la carta la direccin a la que enviaremos la carta: Posiciona el cursor en una lnea encima de la palabra Hola y haz clic en el panel en Ms elementos.... Aparecer la lista de todos los campos del origen de datos. Haz clic en el campo Nombre y clic en el botn Insertar, repite la operacin para los campos apellidos, direccin, codpostal, poblacion y provincia. Al final haz clic en el botn Cancelar para cerrar la lista de campos. Vers que los campos se han insertado uno detrs de otro, slo te queda colocar el cursor y aadir los espacios en blanco necesarios y los saltos de lnea para que la direccin quede como deseamos. Posicionate detrs de la palabra Hola, escribe un espacio en blanco, haz clic en el panel en Ms elementos..., haz clic en el campo Nombre y clic en el botn Insertar, finalmente clic en el botn Cancelar. Haz clic en Siguiente del panel de tareas para pasar al paso 5 del asistente. Haz clic en Siguiente del panel de tareas para pasar al paso 6 del asistente. En el paso 6 haz clic en Imprimir... y selecciona Todos. Haz clic en Aceptar.
2.- Un mensaje de cumpleaosPROFESOR: ING. HCTOR BERNARDO ORTEGA GINES MATERIAS: ER, TICS
EJERCICIOS PROPUESTOS, MICROSOFT OFFICE WORD 2007
MANUAL DE PRCTICAS
El objetivo del ejercicio es obtener un documento que permita enviar un correo electrnico a todos tus amigos que cumplan los aos este mes. Aade a la tabla de direcciones una columna con el encabezado mes nacimiento, y rellnala con el mes en que naci cada uno de tus amigos (slo el mes) y aade otra columna con el encabezado email para introducir en ella la direccin de correo electrnico de tus amigos. Crea el mensaje de felicitacin y enva los correos a todos tus amigos que cumplan los aos este mes. Guarda el documento como cumpleaos.docx. Ejemplo: Si tienes algn problema para aadir la columna mes nacimiento y la columna email deberas repasar el tema 8. Para escribir el mensaje de correo electrnico abre un documento en blanco, haz clic en la pestaa Correspondencia, despliega el men Iniciar combinacin de correspondencia y selecciona la opcin Paso a paso por el asistente de combinacin de correspondencia. Selecciona Mensajes de correo electrnico y haz clic en Siguiente En el paso 2 selecciona Utilizar el documento actual y haz clic en Siguiente. En el paso 3 selecciona la opcin Utilizar una lista existente y haz clic en Examinar.... Aparece el cuadro de dilogo Seleccionar archivos de origen de datos. En el Tipo de archivo: despliega la lista y selecciona el tipo de archivo Documentos de Word (*.docx). En el campo Buscar en: abre la carpeta Mis documentos (donde tienes el archivo direcciones.docx). Al seleccionar la carpeta aparecern todos los archivos del tipo .docx de la carpeta, haz doble clic sobre el nombre direcciones.docx. Se abre el cuadro de dilogo Destinatarios de combinar correspondencia, en l aparecen los datos que tus amigos. Como quieres enviar el mensaje a los que cumplen los aos este mes, haz clic sobre la flecha que se encuentra a la izquierda de la columna mes nacimiento, se desplegar una lista busca en esta lista el nmero de mes en el que ests, vers que slo quedan los amigos cuyo mes de nacimiento es igual al que has elegido de la lista. Nota: si en la lista no aparece el n de mes en el que ests es porque no tienes ningn amigo con ese mes de nacimiento. Haz clic en el botn Aceptar para cerrar el cuadro de dilogo. En el paso 4 vamos a insertar el nombre del amigo despus de la palabra Hola: Posicionate detrs de la palabra Hola, escribe un espacio en blanco, haz clic en el panel en Ms elementos..., haz clic en el campo Nombre y clic en el botn Insertar, finalmente clic en el botn Cancelar. Haz clic en Siguiente del panel de tareas para pasar al paso 5 del asistente.PROFESOR: ING. HCTOR BERNARDO ORTEGA GINES MATERIAS: ER, TICS
EJERCICIOS PROPUESTOS, MICROSOFT OFFICE WORD 2007
MANUAL DE PRCTICAS
Haz clic en Siguiente del panel de tareas para pasar al paso 6 del asistente. En el paso 6 haz clic en Correo electrnico.... Si en Para: no aparece el campo email, despliega la lista asociada al campo y selecciona el campo email. Escribe en Asunto: Felicidades!! Elige en Formato de correo: el valor HTML. Selecciona Todos. Haz clic en Aceptar. Nota. Si no has elegido el tipo Mensaje de correo electrnico en el paso 1, lo nico que vara es que en el punto 6 no aparece la opcin Correo electrnico... no pasara nada podras enviar el mensaje de todas formas haciendo clic en el botn Enviar mensajes de correo electrnico.
Ejercicios Unidad 15. Esquemas.
1.- Crear esquema de un documento 1.- Abre el archivo Crear Esquema de la carpeta ejercicios de nuestro curso y crea un esquema que quede como el que vemos en la imagen utilizando los niveles de esquema con ttulos personalizados. El Titulo 1 se llamar Estilo1 y equivaldr al formato: Fuente: Calibri. Tamao: 16. Formato: Negrita y Cursiva.PROFESOR: ING. HCTOR BERNARDO ORTEGA GINES MATERIAS: ER, TICS
EJERCICIOS PROPUESTOS, MICROSOFT OFFICE WORD 2007
MANUAL DE PRCTICAS
El Titulo 2 se llamar Estilo2 y equivaldr al formato: Fuente: Calibri. Tamao: 14. Formato: Negrita.
El Titulo 3 se llamar Estilo3 y equivaldr al formato: Fuente: Calibri. Tamao: 12. Formato: Cursiva.
2.- No guardes este documento.
Nota: Este documento se utilizar en posteriores ejercicios, recomendamos no guardar los cambios sobre este documento. Si desea guardar los cambios, gurdelo con otro nombre.
Ejemplo: Abrir el archivo Crear Esquema de la carpeta ejercicios de este curso. Cambia a vista de impresin o vista normal. Abre el panel de Estilos. El panel se abre haciendo clic en la flecha al pie de la seccin Estilos de la pestaa Inicio. Pulsa sobre el botn Nuevo estilo y crea el primer estilo con las siguientes caractersticas: El Titulo 1 se llamar Estilo1 y equivaldr al formato: Fuente: Calibri. Tamao: 16. Formato: Negrita y Cursiva. Haz clic en el botn Formato, en la lista desplegable selecciona Prrafo.PROFESOR: ING. HCTOR BERNARDO ORTEGA GINES MATERIAS: ER, TICS
EJERCICIOS PROPUESTOS, MICROSOFT OFFICE WORD 2007
MANUAL DE PRCTICAS
Se abrir un nuevo cuadro de dilogo, selecciona Nivel 1 en el desplegable Nivel de esquema. Acepta los cuadros de dilogo. Haz lo mismo para los siguientes 2 estilos.
El Titulo 2 se llamar Estilo2 y equivaldr al formato: Fuente: Calibri. Tamao: 14. Formato: Negrita.
El Titulo 3 se llamar Estilo3 y equivaldr al formato: Fuente: Calibri. Tamao: 12. Formato: Cursiva.
Si no recuerdas cmo crear un estilo revisa la unidad 9.
Con los estilos creados: Selecciona el primer ttulo del documento Unidad 3. Edicin bsica (I).
Ve a la pestaa Inicio y selecciona el estilo Estilo1. Selecciona el segundo ttulo importante del documento Desplazarse por un documento. Ve a la pestaa Inicio y selecciona el estilo Estilo2. Selecciona el segundo ttulo importante del documento Desplazamientos cortos dentro de una misma pantalla. Ve a la pestaa Inicio y selecciona el estilo Estilo3. Selecciona el segundo ttulo importante del documento Mediante las barras de desplazamiento. Ve a la pestaa Inicio y selecciona el estilo Estilo3. Selecciona el segundo ttulo importante del documento Desplazamientos a lo largo de todo el documento.PROFESOR: ING. HCTOR BERNARDO ORTEGA GINES MATERIAS: ER, TICS
EJERCICIOS PROPUESTOS, MICROSOFT OFFICE WORD 2007
MANUAL DE PRCTICAS
Ve a la pestaa Inicio y selecciona el estilo Estilo3.
Cambia la vista a esquema desde la pestaa Vista - Esquema. Observa que el documento ha quedado estructurado.
Ejercicios Unidad 16. Documentos Maestros. 1.- Crear un documento maestro a partir de un esquema.
PROFESOR: ING. HCTOR BERNARDO ORTEGA GINES
MATERIAS: ER, TICS
EJERCICIOS PROPUESTOS, MICROSOFT OFFICE WORD 2007
MANUAL DE PRCTICAS
1.- Crea un nuevo documento. 2.- En vista esquema create el esquema que vemos en la imagen. 3.- Haz de cada tema un subdocumento. 4.- Escribe unas lneas de texto cualquiera en cada subdocumento (tema). 5.- Guarda el documento maestro con el nombre Manual maestro en una carpeta llamada Manual. Ejemplo: Crear un nuevo documento. Pasa a vista esquema. Desde la pestaa Vista - Esquema. Desarrollar el esquema. Escribir Manual del conductor y darle el formato de Titulo 1. Escribir Tema 1.- Conceptos y darle el formato de Titulo 2. Escribir Tema 2.- Documentos y darle el formato de Titulo 2. Escribir Tema 3.- Sealizacin - 1 y darle el formato de Titulo 2. Escribir Tema 4.- Sealizacin - 2 y darle el formato de Titulo 2. Escribir Tema 5.- Sealizacin - 3 y darle el formato de Titulo 2. Escribir Tema 6.- Circulacin - 4 y darle el formato de Titulo 2. Para hacer de cada tema un subdocumento debes: Sitate en el ttulo del Tema 1 y pulsa sobre el botn Repite el mismo proceso para cada tema. Escribe un poco de texto en cada tema, por ejemplo en el Tema 1 Este es el primer tema y esta dedicado a conceptos bsicos sobre circulacin... Guarda el documento maestro con el nombre de Manual maestro en una carpeta llamada Manual. Para guardar el documento pulsa sobre . de la barra de esquema.
Aparece el cuadro de dilogo de Guardar como. Para crear una carpeta con el nombre Manual del conductor debes pulsar sobrePROFESOR: ING. HCTOR BERNARDO ORTEGA GINES
.
MATERIAS: ER, TICS
EJERCICIOS PROPUESTOS, MICROSOFT OFFICE WORD 2007
MANUAL DE PRCTICAS
Aparece el cuadro de dilogo Nueva carpeta. Escribe Manual y pulsa Aceptar. Entra en esa carpeta y guarda el documento maestro con el nombre de Manual maestro. Observa que se ha creado el el documento en esa carpeta y que adems se han creado los 6 subdocumentos restantes. 2.- Convertir un documento ya existente en un documento maestro. Vamos a crear de nuevo el documento anterior, pero en esta ocasin vamos a insertar los subdocumentos creados en este nuevo documento maestro. 1.- Crea un nuevo documento. 2.- En vista esquema escribe el ttulo principal del documento Manual del conductor con ttulo 1. 3.- Inserta todos los temas como subdocumentos. 4.- Cierra sin guardar. Ejemplo: Crear un nuevo documento. Pasa a vista esquema. Desde la pestaa Vista - Esquema. Escribir Manual del conductor y darle el formato de Titulo 1. Pulsar la tecla Enter para bajar de rengln. Pulsa sobre el botn de la barra de esquema.
Aparece el cuadro de dilogo Insertar subdocumento. Busca la carpeta Manual donde has guardado el ejercicio anterior. Selecciona el primer tema (Tema 1.- Conceptos) y pulsa Abrir Repite el mismo proceso para el resto de temas. Observa que has creado igualmente un documento maestro pero esta vez con los subdocumentos ya creados. Ejercicios Unidad 17. Tablas de contenidos, tablas de ilustraciones, ndices.
PROFESOR: ING. HCTOR BERNARDO ORTEGA GINES
MATERIAS: ER, TICS
EJERCICIOS PROPUESTOS, MICROSOFT OFFICE WORD 2007
MANUAL DE PRCTICAS
1.- Crear un ndice de trminos. 1.- Abre el documento Crear Esquema 2 de la carpeta ejercicios. 2.- Crea la tabla de entradas de marca en un documento nuevo con los trminos y frases que vemos en la imagen. 3.- Guarda el documento que contiene la tabla de marcas de ndice. 4.- Utiliza el documento con la tabla de marcas para crear un ndice al final del documento. 5.- Guarda el documento Crear Esquema 2 con el nombre Esquema-indice. 6.- Como resultado debes obtener un ndice como ves en la imagen de la derecha. 7.- Guarda los cambios realizados en el documento. Ejemplo: 1. - Crear un nuevo documento. 2.- Generar la tabla con las marcas de ndice. Debes crear una tabla de 6 filas por 2 columnas. Con el botn Tabla de la pestaa Insertar puedes crear la tabla. Rellenala con los datos que ves en la imagen. Para no cometer ningn error en la escritura de la primera columna que es la que debe coincidir con el documento original abre los dos documentos (el original y el de la tabla de ndices en paralelo). Para hacer esto sigue los siguientes pasos: Accede al men Vista y presiona sobre Ver en paralelo. Ahora puedes seleccionar las frases del documento original copiarlas y pegarlas a la tabla de ndices.
3.- Guarda el documento de la tabla de ndices en la misma carpeta del documento original con el nombre de ndice 4.- Para utilizar el documento ndice abre la pestaa Referencias y haz clic en el botn Insertar ndice el cuador de dilogo ndices haz clic en el botn Automarcar...PROFESOR: ING. HCTOR BERNARDO ORTEGA GINES MATERIAS: ER, TICS
, en
EJERCICIOS PROPUESTOS, MICROSOFT OFFICE WORD 2007
MANUAL DE PRCTICAS
Aparece el dilogo Abrir archivo de Automarcar ndice. Selecciona el archivo ndice y pulsa Abrir. Ahora se han marcado los puntos del ndice. Para generar el ndice acceder de nuevo a la pestaa Referencias y haz clic en el botn Insertar ndice y en el cuadro de dilogo ndice pulsa Aceptar.
Observa que se ha generado el ndice como tenemos en la imagen .
5.- Guarda el documento con el nombre de Esquema-indice. Para guardar el documento pulsa sobre Guardar como... del Botn Office. Aparece el cuadro de dilogo de Guardar como. Guarda el documento con el nombre de Esquema-indice.
2.- Crear una tabla de contenidos (TDC). Utilizando el documento anterior. 1.- Crea la tabla de contenidos del documento anterior utilizando el mtodo de estilos de ttulos. 2.- Utiliza el formato Formal. 3.- No utilices hipervnculos en lugar de nmeros de pgina. 4.- Genera la tabla de contenidos al inicio del documento. 5.- Guarda el documento con el nombre Esquema-TDC. 6.- Como resultado debes obtener una TDC como ves en la imagen de abajo. 7.- Guarda los cambios realizados en el documento.
PROFESOR: ING. HCTOR BERNARDO ORTEGA GINES
MATERIAS: ER, TICS
EJERCICIOS PROPUESTOS, MICROSOFT OFFICE WORD 2007
MANUAL DE PRCTICAS
Ejemplo: Abre el documento original Crear Esquema 2. Para generar la TDC debes preparar el documento aplicando los estilos de ttulos pertinentes a cada punto importante del documento. Estos son algunos ttulos que debes formatear: Unidad 3. Edicin bsica (I) --> Titulo 1 Desplazarse por un documento --> Titulo 2 Desplazamientos cortos dentro de una misma pantalla --> Titulo 3 Con el ratn --> Titulo 4 El resto de ttulos deben seguir el mismo esquema, fjate que el Ttulo 1 nicamente es para el Titulo del documento, el Titulo 2 para puntos fuertes, el Ttulo 3 para apartados dentro del Titulo 2 y el Ttulo 4 para subapartados de Titulo 3. Para generar la TDC sitatedonde quieras introducirlo y accede a la pestaa Referencias, despliega el men Tabla de contenido y selecciona la opcin Insertar tabla de contenido. Enel cuadro de dilogo Tabla de contenidos selecciona el formato Formal y quita la seleccin de usar hipervnculos en lugar de nmeros de pginas.PROFESOR: ING. HCTOR BERNARDO ORTEGA GINES MATERIAS: ER, TICS
EJERCICIOS PROPUESTOS, MICROSOFT OFFICE WORD 2007
MANUAL DE PRCTICAS
Pulsa Aceptar.
Observa que se ha generado la TDC como tenemos en la imagen.
3.- Crear una tabla de ilustraciones (tablas, grficos, etc). Utilizando el documento anterior crear una tabla de tablas. 1.- Crea la tabla de las tablas que existen en el documento. 2.- No utilices hipervnculos en lugar de nmeros de pgina. 3.- Genera la tabla de las tablas al final del documento antes del ndice. 5.- Guarda el documento con el nombre Esquema-tablas. 6.- Como resultado debes obtener una tabla de tablas como ves en la imagen de abajo.PROFESOR: ING. HCTOR BERNARDO ORTEGA GINES MATERIAS: ER, TICS
EJERCICIOS PROPUESTOS, MICROSOFT OFFICE WORD 2007
MANUAL DE PRCTICAS
7.- Guarda los cambios realizados en el documento.
Ejemplo: Abre el documento original Crear Esquema 2. Antes de generar la tabla de las tablas del documento, debemos preparar el documento. Revisa cada una de las tablas e inserta un ttulo: Selecciona o posicionate sobre la tabla. Accede a la pestaa Referencias y pulsa el botn Insertar Ttulo. Fjate que el rtulo sea Tabla y en posicin selecciona Debajo de la seleccin. Pulsa Aceptar. Para cada tabla debes seguir los pasos anteriores.
Para generar la tabla sitate al final del documento y accede a la pestaa Referencias y pulsa el botn Insertar Tabla de ilustraciones , selecciona Etiqueta de ttulo Tabla y quita la seleccin de usar hipervnculos en lugar de nmeros de pginas. Pulsa Aceptar.
Observa que se ha generado un ndice con las tablas que tiene el documento.
PROFESOR: ING. HCTOR BERNARDO ORTEGA GINES
MATERIAS: ER, TICS
EJERCICIOS PROPUESTOS, MICROSOFT OFFICE WORD 2007
MANUAL DE PRCTICAS
Ejercicios Unidad 18. Marcadores, referencias cruzadas, notas al pie. 1.- Marcadores. 1.- Abre el documento Crear Esquema. 2.- Introduce las siguientes marcas. Texto Desplazarse por un documento Combinacin de teclas Seleccionar Teclado La ltima accin realizada Nombre marcador Desplazar Combinacin Seleccionar Teclado Ultima
3.- Sitate al inicio del documento y accede directamente al marcardor Teclado. 4.- Utiliza el dilogo Ir a para acceder al marcador Seleccionar. Ejemplo: Abre el documento Crear Esquema mediante Botn Office - Abrir...
Introducir los marcadores. Para crear cada marcador selecciona el texto del documento que indica en la celda de la primera columna. Accede a la pestaa Insertar - Marcador... En el dilogo Marcador escribe el nombre del marcador y pulsa Aceptar. Realizar estos pasos para cada marcador.
Acceder a un marcador.PROFESOR: ING. HCTOR BERNARDO ORTEGA GINES MATERIAS: ER, TICS
EJERCICIOS PROPUESTOS, MICROSOFT OFFICE WORD 2007
MANUAL DE PRCTICAS
Mediante el dilogo Marcador podemos acceder a los marcadores existentes. Accede al men en la pestaa Insertar - Marcador... En el dilogo Marcador selecciona el marcador Teclado y pulsa sobre Ir a. Observa como nos trasladamos directamente a ese punto.
Para abrir el dilogo Ir a debemos ir a la pestaa de Inicio, en la seccin Edicin - Ir a... o pulsar Ctrl + I. En el dilogo Ir a seleccionamos Marcador, escogemos el marcador Seleccionar y pulsamos sobre Ir a. Observa como nos trasladamos directamente a ese punto. 2.- Referencias cruzadas. Vamos a utilizar los marcadores creados en el ejercicio anterior para realizar un par de referencias cruzadas. 1.- Al final del documento realiza una referencia cruzada sobre el marcador Desplazar. 2.- Insertar una referencia cruzada sobre la Tabla 1 al final del documento. Ejemplo: Para crear una referencia cruzada al final del documento: - Nos desplazamos al final del documento. - Accedemos al pestaa Insertar y pulsamos en Referencia cruzada, que est en la secin Vnculos. Aparece el dilogo Referencia cruzada. - Escogemos el Tipo Marcador, en Referencia a debe estar seleccionada Texto del marcador. - Seleccionamos el marcador Desplazar. - Presionamos Insertar. Observa que has creado una referencia cruzada sobre ese punto del documento. Al situarte sobre la referencia cruzada si presionas la tecla Ctrl y haces clic accedes directamente a ese punto. Para crear una referencia cruzada sobre la Tabla 1: - Nos desplazamos al final del documento. - Accedemos al la pestaa Insertar, y pulsamos en Referencia cruzada. Aparece el dilogo Referencia cruzada. - Escogemos el Tipo Tabla, en Referencia a debe estar seleccionada Todo el epgrafe.PROFESOR: ING. HCTOR BERNARDO ORTEGA GINES MATERIAS: ER, TICS
EJERCICIOS PROPUESTOS, MICROSOFT OFFICE WORD 2007
MANUAL DE PRCTICAS
- Seleccionar la Tabla 1 - Presionamos Insertar. Observa que has creado una referencia cruzada sobre la tabla 1 del documento. Al situarte sobre la referencia cruzada si presionas la tecla Ctrl y haces clic accedes directamente a la tabla 1.
3.- Notas al pie y notas al final. Ahora debes insertar un par de notas sobre el documento. Debajo de la Tabla 2 en el punto Combinacin de teclas existe una Nota. 1.- Convierte esa nota en un nota al pie de la pgina. 2.- Inserta una nota al final del documento y que el subndice sea alfabtico y est en Unidad 3. Edicin bsica (I) con el siguiente texto Conocimientos bsicos sobre edicin de un documento, edicin avanzada en otra unidad Ejemplo: Para convertir la nota en una nota al pie de pgina debes hacer lo siguiente: - Selecciona la palabra Nota. - Accede a la pestaa Referencias y pulsa en Insertar nota al pie. - En el pie escribe el texto de la nota o corta y pega. Observa que de esta forma queda un texto ms profesional. Con una nota al pie de pgina.
Para insertar una nota al final del documento debes hacer lo siguiente: - Selecciona el texto Unidad 3. Edicin bsica (I). - Accede a la pestaa Referencias y pulsa en la esquina inferior izquierda de la seccin Notas al pi. Aparece el dilogo Notas al pie y notas al final. - Seleccionar Notas al final y Final del documento - El formato de nmero: a, b , c, ... - Pulsa Insertar. - En el pie escribe Conocimientos bsicos sobre edicin de un documento, edicin avanzada en otra unidad Observa que el pie de pgina se ha insertado al final del documento.PROFESOR: ING. HCTOR BERNARDO ORTEGA GINES MATERIAS: ER, TICS
EJERCICIOS PROPUESTOS, MICROSOFT OFFICE WORD 2007
MANUAL DE PRCTICAS
Ejercicios Unidad 19. Compartir documentos. 1.- Resaltado. 1.- Abre el archivo Ej_unidad_19.docx que hay en la carpeta ejercicios. 2.- Utiliza la herramienta Resaltar y resalta las siguientes palabras y frases con los diferentes colores. Texto revisin ortogrfica y gramatical Word2007 dispone de potentes herramientas en este campo Con Word podemos realizar una revisin ortogrfica o una revisin gramatical o ambas a la vez, como veremos a continuacin Existen dos formas bsicas de revisar la ortografa Herramientas , Opciones... Posicin en el documento * Pag. 1 Lnea 4 Col. 4 Pag. 1 Lnea 5 Col. 24 Color Turquesa Amarillo
Pg. 1 Lnea 23 Col. 1
Amarillo
Pg. 2 Lnea 37 Col. 1 Pg. 4 Lnea 25 Col. 9
Verde vivo Verde vivo
* La pgina, lnea y columna se puede consultar en la barra de estado. 3.- Quita el resaltado Turquesa. 4.- Realiza una bsqueda del texto resaltado. 5.- Quita todo el resaltado del documento.PROFESOR: ING. HCTOR BERNARDO ORTEGA GINES MATERIAS: ER, TICS
EJERCICIOS PROPUESTOS, MICROSOFT OFFICE WORD 2007
MANUAL DE PRCTICAS
Ejemplo: Para utilizar la herramienta resaltar - Activa la revisin de cambios en la pestaa Revisar haciendo clic en Control de cambios. - Haz clic sobre la tringulo negro del botn en la pestaa Inicio y selecciona el color Turquesa.
- Selecciona el texto revisin ortogrfica y gramatical. Para el resto de frases debes seguir el mismo procedimiento, escoger el color y seleccionar el texto.
Para quitar el resaltado Turquesa. - Debes hacer clic sobre el tringulo negro del botn y seleccionar Ninguno.
- Selecciona el texto resaltado en Turquesa, que es el texto revisin ortogrfica y gramatical.
Para realizar una bsqueda del texto resaltado. - Abre el dilogo de Buscar y reemplazar desde la pestaa Inicio - Buscar o pulsando Ctrl + B. - Presiona sobre el botn Ms. - Haz clic sobre Formato y seleccionar Resaltar. - Pulsa sobre Buscar siguiente. Observa como comienza la bsqueda del texto resaltado. Para quitar todo el resaltado del texto. - Accede a la pestaa Inicio - Seleccionar - Seleccionar todo o pulsa Ctrl + E. - Debes hacer clic sobre el tringulo negro del botn Observa como ya no existe ninguna frase resaltada. 2.- Comentarios. 1.- Inserta un comentario sobre la palabra Word de la primera pgina que ponga Procesador de texto Word. 2.- En el final del documento escribe la frase Para ms informacin. 3.- Seleccionala e inserta el comentario Visita www.aulaclic.es. 4.- Cierra el documento guardando los cambios de todos los ejercicios.PROFESOR: ING. HCTOR BERNARDO ORTEGA GINES MATERIAS: ER, TICS
y seleccionar Ninguno.
EJERCICIOS PROPUESTOS, MICROSOFT OFFICE WORD 2007
MANUAL DE PRCTICAS
Ejemplo: Para insertar un comentario: - Selecciona la palabra Word. - Accede a la pestaa Revisar - Nuevo comentario Aparece un globo a la derecha del documento en modo edicin, es decir para escribir. - Escribe Procesador de texto Word. - Para terminar haz clic fuera del globo.
Insertamos un nuevo comentario: Redacta la frase Para ms informacin al final del documento. - Selecciona la frase. - Accede a la pestaa Revisar - Nuevo comentario Aparece un globo a la derecha del documento en modo edicin, es decir para escribir. - Escribe Visita www.aulaclic.es. - Para terminar haz clic fuera del globo. Observa que los comentarios permanecen en el documento con un color algo ms transparente que en modo edicin. Para guardar el documento haz clic sobre .
3.- Control de cambios. Utilizando el documento Ej_unidad_19.docx 1.- Activa el control de cambios. 2.- Resalta revisin ortografica y gramatical, grandes aportaciones, procesadores de texto en color amarillo. 3.- Inserta el texto (el cual puede ir ampliandose por agregaciones nuestras) en la pgina 1, lnea 12, columna 78 despus de ...diccionario que lleva incorporado. 4.- Borra el ltimo prrafo de la primera pgina Con Word podemos realizar una revisin ortogrfica o una revisin gramatical o ambas a la vez, como veremos a continuacin.. Observa que todos y cada uno de estos cambios se han marcado.PROFESOR: ING. HCTOR BERNARDO ORTEGA GINES MATERIAS: ER, TICS
EJERCICIOS PROPUESTOS, MICROSOFT OFFICE WORD 2007
MANUAL DE PRCTICAS
5.- Haz una revisin de los cambios automtica, y acepta todos los cambios. 6.- Guarda el documento con el nombre Ej_unidad_19_2.docx en la carpeta ejercicios. Ejemplo: Para activar el control de cambios. - Accede a la pestaa Revisar haciendo clic en Control de cambios. Para resaltar el texto indicado sigue los pasos explicados en el ejercicio 1 de esta unidad. Inserta el texto (el cual puede ir amplindose por agregaciones nuestras) a partir de la la pgina 1, lnea 12, columna 78 despus de ...diccionario que lleva incorporado. Observa que se ha aadido un globo indicativo por cada cambio producido en el documento. Para realizar una revisin de los cambios de forma automtica. - Despliega el men Aceptar de la pestaa revisar y selecciona Aceptar todos los cambios del documento. Observa que ahora han desaparecido las marcas de cambios. Para guardar el documento con otro nombre accede al Botn Office - Guardar como... y asignale el nombre Ej_unidad_19_2.docx.
4.- Comparacin en paralelo 1.- Abre los archivos Ej_unidad_19.docx y Ej_unidad_19_2.docx. 2.- Realiza una comparacin en paralelo de ambos documentos. 3.- Prueba a activar y desactivar el sincronismo. 4.- Cierra el archivo Ej_unidad_19_2.docx. Ejemplo: Con los 2 documentos abiertos y desde el archivo Ej_unidad_19_2.docx accede a la pestaa Vista - Ver en paralelo. Observa que se han puesto los dos documentos en paralelo. - Desplazate por un documento con las barras verticales y horizontales. Comprueba que est activado el desplazamiento sincrnico. - Desactiva el desplazamiento sincrnico y muevete por el documento.PROFESOR: ING. HCTOR BERNARDO ORTEGA GINES MATERIAS: ER, TICS
EJERCICIOS PROPUESTOS, MICROSOFT OFFICE WORD 2007
MANUAL DE PRCTICAS
Observa la diferencia entre tener el desplazamiento sincrnico activado y desactivado.
Ejercicios Unidad 20. Organigramas y diagramas.
1.- Organigramas. 1.- Abre un nuevo documento.PROFESOR: ING. HCTOR BERNARDO ORTEGA GINES MATERIAS: ER, TICS
EJERCICIOS PROPUESTOS, MICROSOFT OFFICE WORD 2007
MANUAL DE PRCTICAS
2.- Realiza el organigrama que ves en la imagen derecha. Ejemplo: Para realizar el organigrama de la imagen. - Hacer clic SmartArt en la pestaa Insertar. - Seleccionar un modelo de la categora Jerarqua y hacer clic sobre Aceptar. - Para escribir debes hacer clic en el recuadro y escribir. En el organigrama, E y F son subordinados de A. Para insertar cada subordinado de A.
- Selecciona A, hacer clic sobre
y seleccionar Agregar forma debajo.
En el organigrama G es subordinado de E. Para insertar el subordinado de E.
- Selecciona E, hacer clic sobre
y seleccionar Agregar forma debajo.
En el organigrama A1 y A2 son asistentes de A y E1 es asistente de E. Para insertar los asistentes de cada recuadro.
- Hacer clic sobre
y seleccionar Agregar asistente.
En el organigrama, A11 es subordinado de A1. Para insertar un subordinado a A1.
- Selecciona A1, hacer clic sobre
y seleccionar Agregar forma debajo.
Selecciona A y haz clic en el desplegable Diseo, selecciona la opcin Estndar. Para cambiar el diseo y los colores utiliza las herramientas que encontrars en la pestaa Diseo.PROFESOR: ING. HCTOR BERNARDO ORTEGA GINES MATERIAS: ER, TICS
EJERCICIOS PROPUESTOS, MICROSOFT OFFICE WORD 2007
MANUAL DE PRCTICAS
2.- Diagramas. 1.- Utiliza el mismo documento que en el ejercicio anterior en una pgina nueva. 2.- Recrea el diagrama radial que ves a la derecha. 3.- Guarda los ejercicios con el nombre diagramas.docx en la carpeta ejercicios.
Ejemplo: Para realizar el diagrama de la imagen. - Hacer clic sobre SmartArt en la pestaa Insertar. - Selecciona la categora Relacin y escoge un diagrama que se parezca al que tenemos en la imagen. Para escribir en el interior de cada circulo. - Hacer clic sobre el circulo y escribir el texto que corresponda en cada circulo. Para agregar ms componentes.
- Pulsar sobre
.
Para cambiar el diseo y los colores utiliza las herramientas que encontrars en la pestaa Diseo.
Para terminar selecciona el elemento central Automvil y haz lo ms grande pulsando repetidas veces el botn Mayor en la pestaa Formato.PROFESOR: ING. HCTOR BERNARDO ORTEGA GINES MATERIAS: ER, TICS
EJERCICIOS PROPUESTOS, MICROSOFT OFFICE WORD 2007
MANUAL DE PRCTICAS
Ejercicios Unidad 21. Macros. 1.- Modificar la barra estndar. 1.- Modifica la barra de acceso rpido para que aparezca un botn para crear un nuevo documento en blanco con el icono Ejemplo:PROFESOR: ING. HCTOR BERNARDO ORTEGA GINES MATERIAS: ER, TICS
.
EJERCICIOS PROPUESTOS, MICROSOFT OFFICE WORD 2007
MANUAL DE PRCTICAS
Para grabar la macro. - Acceder a la pestaa Vista - Macros - Grabar Macros. - Darle el nombre NuevoDocumento y Aceptar. La macro empezar a grabar. - Hacer clic en el men Archivo. - Seleccionar Nuevo. - En el cuadro de dilogo seleccionar Documento en blanco y pulsar Aceptar. Cuando se abra el documento... - Hacer clic sobre el botn de Stop en la barra de estado.
Ya tenemos la macro grabada. Vamos a incluirla en la barra de acceso rpido. - Abre el Botn Office y pulsa el botn Opciones de Word. - En el cuadro de dilogo que se abre selecciona la categora Personalizar. - En Comandos disponibles en selecciona Macros. - Selecciona la macro que acabamos de crear (muy probablemente ser Normal.NewMacros.NuevoDocumento) y pulsa el botn Agregar>>. - Una vez agregada pulsa el botn Modificar. - En el cuadro de dilogo selecciona la imagen del ejercicio - Dale el nombre Nuevo Documento. - Acepta todos los cuadros de dilogo. .
2.- Macros. 1.- Crea una macro que realice una tabla de 3x4 con el formato que ves en la imagen, asgnale un nuevo botn en la barra de acceso rpido llamado Formato tabla.
PROFESOR: ING. HCTOR BERNARDO ORTEGA GINES
MATERIAS: ER, TICS
EJERCICIOS PROPUESTOS, MICROSOFT OFFICE WORD 2007
MANUAL DE PRCTICAS
2.- Crea una macro que aplique un formato concreto para un texto seleccionado y asignale las combinaciones de teclas Ctrl+F. (Esto es como si aplicases un estilo pero ya tienes el estilo asignado a una combinacin de teclas.). El formato debe ser: Fuente: Corbel Tamao: 14 Color. Verde oscuro. Formato: Negrita y cursiva. 3.- Edita el cdigo de las 2 macros y revsalo. Ejemplo: Para crear una macro que genere una tabla con ese formato. - Acceder a la pestaa Vista - Macros - Grabar Macros. Se abre el dilogo Grabar macro. - Hacer clic sobre el botn de Botn. Se abre el dilogo Opciones de Word . - Hacer clic sobre la macro en el panel de la derecha y pasarla a la de la izquierda pulsando el botn Agregar>>. - Seleccionar la macro una vez est en el listado de la derecha y hacer clci en el botn Modificar. - Escribe el nombre de la macro Macro Tabla. - Aplicar una imagen al botn desde Cambiar imagen del botn. - Pulsar Aceptar. Permanece abierto el dilogo Opciones de Word. - Pulsar Aceptar. Observa que en la barra de estado nos encontramos en modo de grabacin. Ahora puedes realizar los pasos necesarios hasta crear la tabla con el formato que vemos en el ejercicio. - Es decir, crear una tabla de 3x4.PROFESOR: ING. HCTOR BERNARDO ORTEGA GINES MATERIAS: ER, TICS
EJERCICIOS PROPUESTOS, MICROSOFT OFFICE WORD 2007
MANUAL DE PRCTICAS
- Seleccionar y escoger el color "azul oscuro" para el fondo de la lnea. - Escribir el texto en cada columna con color "amarillo", Columna 1, Columna 2, etc. - Seleccionar y escoger el color "turquesa" para el resto de filas de la tabla. Recuerda que no se puede utilizar el ratn para desplazarnos por el documento ni seleccionar, por tanto para seleccionar las filas debemos utilizar el teclado con las teclas que vimos en la unidad 3. (Manteniendo pulsada la tecla Mays (Shift) y con las flechas del cursor seleccionamos las celdas). - Cuando hayamos terminado de crear la tabla pulsar detener en el men de la grabadora. Observa el nuevo botn en la barra de acceso rpido. Pulsalo para probar que funciona. Para crear una macro que aplique un formato concreto a un texto seleccionado. - Acceder a la pestaa Vista - Macros - Grabar Macros. Se abre el dilogo Grabar macro. - Hacer clic sobre el botn de Teclado. Se abre el dilogo Personalizar teclado. - En Nueva tecla de mtodo abreviado pulsa Ctrl + F. Aparece directamente las teclas Ctrl + F en el recuadro. - Pulsa Asignar. - Pulsar Cerrar. Ahora realiza el formato descrito en el ejercicio. Fuente: Corbel Tamao: 14 Color. Verde oscuro. Formato: Negrita y cursiva. - Pulsa el botn Detener de la barra de estado - Abre un nuevo documento. - Escribe un texto cualquiera. - Seleccionalo y pulsa las teclas Ctrl + F.PROFESOR: ING. HCTOR BERNARDO ORTEGA GINES MATERIAS: ER, TICS
EJERCICIOS PROPUESTOS, MICROSOFT OFFICE WORD 2007
MANUAL DE PRCTICAS
Observa cmo ejecuta la macro creada y le aplica el formato descrito. Ejercicios Unidad 22. Seguridad. 1.- Contraseas. 1.- Abre el documento ejerc_seguridad de la carpeta ejercicios. 2.- Crea una contrasea de apertura con la contrasea aulaclic. 3.- Cierra y guarda el documento con los cambios efectuados. 4.- Abre el documento y comprueba que te pide contrasea para poder abrirlo. Ejemplo: Para insertar una contrasea de apertura en un documento: - Accede al Botn Office - Preparar - Cifrar documento. - En el cuadro de dilogo introduce la contrasea aulaclic. - Pulsa Aceptar. Aparece un nuevo dilogo para que repitas la contrasea. - Vuelve a escribir la contrasea aulaclic. - Pulsa sobre el botn guardar .
- Cierra el documento desde Archivo - Cerrar o haciendo clic sobre el aspa del documento. - Abre el documento de nuevo, en el Botn Office debe estar en recientes. Observa que para abrir el documento debes introducir la contrasea laboratoriot.
2.- Restricciones. 1.- Abre el documento ejerc_seguridad de la carpeta ejercicios. 2.- Aplica la proteccin de formato ms restrictiva, es decir que no se permita ningn formato. 3.- Comprueba que funciona intentando modificar el formato. 4.- Quita la proteccin de formato.
PROFESOR: ING. HCTOR BERNARDO ORTEGA GINES
MATERIAS: ER, TICS
EJERCICIOS PROPUESTOS, MICROSOFT OFFICE WORD 2007
MANUAL DE PRCTICAS
5.- Aplica la proteccin de edicin con la opcin Cambios realizados, y realiza los siguientes cambios para ver el efecto. - Escribe el ttulo Introduccin con el formato negrita y cursiva. - Asigna los niveles de seguridad que estn con guiones en cursiva (Aadir contrasea a un documento, ...) 6.- Comprueba que funciona. Ejemplo: Para aplicar una restriccin de formato: - Accede a la pestaa Revisar - Proteger documento - Restringir formato y edicin. Aparece el panel Restringir formato y edicin. - Selecciona la casilla Limitar el formato a una seleccin de estilos. - Pulsa sobre Configuracin. Se abre el dilogo Restricciones de formato. - Marca la opcin Limitar el formato a una seleccin de estilos, pulsa Ninguno y despus sobre Aceptar. Nos pregunta si queremos aplicar la restriccin al documento. - Pulsa sobre S. - Ve al tercer paso del panel Restringir formato y edicin y pulsa Si, aplicar la proteccin. - Introduce la contrasea aulaclic por 2 veces. Comprueba que funciona intentando hacer alguna modificacin de formato, por ejemplo poner alguna parte del texto en negrita o cambindolo de color.
Para quitar la proteccin del formato: - En el panel Restringir formato y edicin pulsa sobre Suspender proteccin. - Debes introducir la contrasea aulaclic. - Quita la seccin de la casilla Limitar el formato a una seleccin de estilos.
Para aplicar la proteccin de edicin con la opcin Cambios realizados: - Pulsa sobre la casilla Admitir slo este tipo de edicin en el documento y selecciona Cambios realizados.PROFESOR: ING. HCTOR BERNARDO ORTEGA GINES MATERIAS: ER, TICS
EJERCICIOS PROPUESTOS, MICROSOFT OFFICE WORD 2007
MANUAL DE PRCTICAS
Realiza los siguientes cambios. - Escribe el ttulo Introduccin con el formato negrita y cursiva. - Asigna los niveles de seguridad que estn con guiones en cursiva (Aadir contrasea a un documento, ...)
Observa que por cada cambio nos muestra un comentario como en el control de cambios.
PROFESOR: ING. HCTOR BERNARDO ORTEGA GINES
MATERIAS: ER, TICS