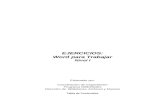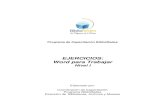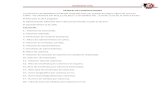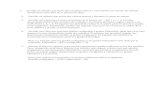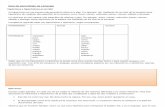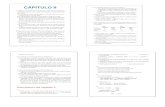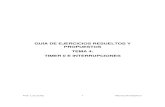Ejercicos paso a paso
-
Upload
felipe1234barrantes -
Category
Documents
-
view
122 -
download
0
Transcript of Ejercicos paso a paso

COLEGIO NACIONAL NICOLAS ESGUERRA
EDIFICAMOS FUTURO
NOMBRES:
JOAN NICOLAS MORENO CUSPIAN 21
http://nicolasmorenocuspian.blogspot.com/
ANDRES FELIPE MIRANDA BARRANTES 20
http://teknomirandandres.blogspot.com/
CURSO: 807

EJERCICIOS PASO A PASO
2. Abrir, guardar y cerrar un documento en CorelDRAW X 5:
1. Abrir CorelDRAWX5:
1.1. Abre CorelDRAWX5 si no lo tienes abierto.
1.2. Selecciona en el menú de Archivo la opción Nuevo y acepta todas las opciones que halla y listo.
2. Guardar:
2.1.Selecciona en el menu de Archivo la opcion Guardar Como.
2.2.Hay aparecera un cuadro donde tenemos que darle un nombre que deseamos al archivo.

2.3.Despues hacemos clic en Guardar y listo.
3. Cerrar CorelDRAWX5
3.1. Hacemos clic en el botón cerrar ubicado en la ventana de CorelDRAWX5 y liso.
4. Abrir un Documento en CorelDRAWX5:
4.1. Selecciona en el menú de Archivo la opción Abrir.
4.2. O también puedes hacer clic en el icono de Abrir ubicado debajo de la barra de Archivo.

4.3. Después te aparecerá una ventana que contiene los archivos que han sido guardados.
4.4. Después seleccionas el archivo que deseas abrir y haces clic en Abrir y listo.
3. Crear un Objeto en CorelDRAWX5:
1.1. Si no tenemos abierto CorelDRAWX5 lo abrimos como nos muestran en el paso anterior.
1.2. Despues abrimos un documento nuevo haciendo clic sobre la barra de Archivo y seleccionando la opción Nuevo.
*PARA CREAR UN RECTANGULO:
2.1. Primero hacemos clic sobre el icono de herramienta de Rectángulo.

Este es su icono:
2.2. Después has clic y arrastra el mouse para la creación del Rectángulo.
Te debe quedar así:
2.3. Si lo deseas mover haz clic sobre el y muévelo para donde desees.
*PARA CREARUN OVALO:
3.1. Primero hacemos clic sobre el icono de herramienta de Ovalo.
Este es su icono:
3.2. Después has clic y arrastra el mouse para la creación del Ovalo.
Te debe quedar así:
3.3. Si lo deseas mover haz clic sobre el y muévelo para donde desees.

4. Ya que hemos terminado el ejercicio cerramos como nos indicaron en el primer ejercicio y si deseamos guardar el ejercicio lo guardamos con el nombre que deseemos y listo.
4. Copiar un objeto:
1.1. Si no tenemos abierto CorelDRAWX5 lo abrimos como nos muestran en el paso anterior.
1.2. Después abrimos un documento nuevo haciendo clic sobre la barra de Archivo y seleccionando la opción Nuevo.
2. Crear un objeto:
2.1. Hacemos clic sobre el icono de herramienta de Rectángulo y arrastramos el mouse para darle la forma al Rectángulo que vamos a hacer.
2.2. Después hacemos clic sobre el menú de Edición y seleccionamos la opción copiar pero antes debemos seleccionar el objeto que deseamos copiar.

2.3. Después damos clic otra vez sobre el menú de Edición pero esta vez seleccionamos la opción pegar y listo.
2.4. Ya que hemos terminado el ejercicio cerramos como nos indicaron en el primer ejercicio y si deseamos guardar el ejercicio lo guardamos con el nombre que deseemos y listo.
4.1. Duplicar un Objeto:
1.1. Si no tenemos abierto CorelDRAWX5 lo abrimos como nos muestran en el paso anterior.
1.2. Después abrimos un documento nuevo haciendo clic sobre la barra de Archivo y seleccionando la opción Nuevo.
2. Crear un Objeto:

2.1. Hacemos clic sobre el icono de herramienta de Ovalo y arrastramos el mouse para darle la forma al Ovalo que vamos a hacer.
2.2. Después hacemos clic sobre el menú de Edición y seleccionamos la opción Duplicar.
2.3. Después de hacer la opción anterior aparecerá la ya el objeto duplicado a solo unos milímetros del original.

2.4. Ya que hemos terminado el ejercicio cerramos como nos indicaron en el primer ejercicio y si deseamos guardar el ejercicio lo guardamos con el nombre que deseemos y listo.
5. Aplicar Relleno Uniforme:
1.1. Si no tenemos abierto CorelDRAWX5 lo abrimos como nos muestran en el paso anterior.
1.2. Después abrimos un documento nuevo haciendo clic sobre la barra de Archivo y seleccionando la opción Nuevo.
2. Crear un Objeto:
2.1. Hacemos clic sobre el icono de herramienta de Ovalo y arrastramos el mouse para darle la forma al Ovalo que vamos a hacer.
2.2. Después en la barra de herramientas seleccionamos la opción Relleno.
Este es su icono:

2.3. Después en sus submenús seleccionamos la opción Relleno Uniforme.
Este es su icono:
2.4. Después de seleccionarlo se abrirá un cuadro de Relleno Uniforme.
Este es el cuadro que
aparecerá:

2.5. Entonces escribimos los valores de 5 en la columna C,M,Y,,K la cual se llama Componentes
2.6. Después seleccionas el color que desees como por ejemplo el color Amarillo y haces clic en ACEPTAR.
2.7. Después veras como tu figura se vuelve del color que seleccionaste.
2.8. Ya que hemos terminado el ejercicio cerramos como nos indicaron en el primer ejercicio y si deseamos guardar el ejercicio lo guardamos con el nombre que deseemos y listo.
5.1. Aplicar relleno uniforme con armonía de colores:
1.1. Si no tenemos abierto CorelDRAWX5 lo abrimos como nos muestran en el paso anterior.

1.2. Después abrimos un documento nuevo haciendo clic sobre la barra de Archivo y seleccionando la opción Nuevo.
2. Crear un Objeto:
2.1. Primero seleccionamos la herramienta de Rectángulo y arrastramos el mouse y pulsamos la tecla CTRL para formar un cuadrado. Pero realizamos esta misma operación hasta completar 4 cuadros y los unimos hasta que queden como estos:
2.2. Después seleccionamos en la barra de herramientas la opción Relleno y en sus submenús seleccionamos la opción Relleno Uniforme.
2.3. En el cuadro que aparece seleccionamos la ventana Mezcladores.

2.4. Después en las opciones de Mezcladores seleccionamos Mezcladores y en sus opciones seleccionamos Armonías de color.
2.5. Después seleccionamos todos los objetos y así podremos seleccionar 4 colores armoniosos.
2.6. Después hacemos clic en los puntos negros que aparecen en el circulo del mezclador y así hallaremos los colores que deseemos.
2.7. Y para que no se nos dificulte seleccionamos solo 6 casillas de armoniosos colores.
2.8. Y por ultimo seleccionamos los colores para cada cuadro y listo.
Te debe quedar así:

2.9. Ya que hemos terminado el ejercicio cerramos como nos indicaron en el primer ejercicio y si deseamos guardar el ejercicio lo guardamos con el nombre que deseemos y listo.