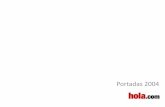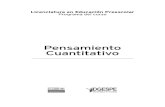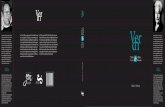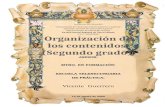El Creador de Portadas...2018/04/06 · Portadas te mostrará varios ejemplos, como en el caso del...
Transcript of El Creador de Portadas...2018/04/06 · Portadas te mostrará varios ejemplos, como en el caso del...

Elblogdelacondesa.wordpress.com 1
El Creador de Portadas
Hoy vamos a dedicar el tutorial a una herramienta que te puede facilitar muchísimo la personalización de tus
libros: el Creador de Portadas de la plataforma KDP.
Muchas personas opinan que las portadas no son los suficientemente profesionales, que no se puede
personalizar al 100%, etc...
Estoy de acuerdo en que su uso es limitado, pero yo la utilizo en muchos de mis libros por varias razones: es
gratuita, fácil de utilizar y está al alcance de todo el mundo.
Quizá el resultado no satisfaga a los diseñadores gráficos y demás personas que entienden del tema, pero yo
voy a enseñarte a utilizarla porque entiendo que puedes no tener conocimientos de edición digital y
tratamiento de imágenes, no disponer de fondos como para contratar los servicios de un profesional o,
simplemente, quieres hacer tú todo el maquetado del libro.
Si me preguntas, te diré que, personalmente, yo utilizo el Creador de Portadas para algunos de mis libros y el
resultado no tiene nada que envidiar a muchos libros que tengo en casa (publicados por editoriales de
renombre incluso). Quizá el resultado no sea "Total Pro" para un ojo entrenado, pero a mis lectores les gusta,
me permite publicar a bajo coste y en el fondo, depende más de las imágenes que utilices y de lo atractivo
que sea tu diseño a ojos de tus lectores.
Lo que vas a necesitar:
Una cuenta de KDP (puedes ver aquí como crear una).
Un libro o eBook configurado (puedes ver el tutorial aquí).
Una o varias imágenes para la portada. Puedes utilizar tus propias imágenes (fotografías o
ilustraciones) o hacer uso de imágenes libres de derechos. Existen muchos bancos de imágenes en
internet, unos gratuitos y otros de pago. Yo, después de probar varios, te recomiendo utilizar
Pixabay, es el que me ha parecido más completo, sencillo de usar (sólo tienes que registarte y no te
pide tarjeta de crédito ni nada parecido) y es completamente gratuito.
¿Empezamos?

Elblogdelacondesa.wordpress.com 2
PASO 1. Entrar en el Creador de Portadas.
Vamos a entrar al Creador de Portadas:
1. Primero vamos a entrar en nuestra cuenta de KDP como hemos visto en otros tutoriales, si lo
prefieres puedes acceder desde aquí.
2. Una vez dentro seleccionamos el botón de opciones a la derecha, en el libro al que queremos poner
una portada.
3. Escogemos la opción de editar contenido.
4. Se nos abrirá entonces la parte en la que podemos editar todo el contenido del libro o eBook e iremos
directamente a la sección "Portada del Libro" (debajo de Manuscrito) y clicaremos en "Abrir Creador
de Portadas".

Elblogdelacondesa.wordpress.com 3
PASO 2: Agregar nuestra imagen para la portada
Este paso es sencillo y rápido, sólo debes tener la imagen guardada en tu dispositivo (ordenador, tablet,
móvil, etc...) para poder seleccionarla.
1. Una vez que hayas abierto el Creador de Portadas, te pedirá que selecciones entra las siguientes
opciones:
o Galería de imágenes. Como te decía en la introducción del tutorial, yo uso fotos propias,
ilustraciones de colaboradores o imágenes libres de derechos de la plataforma Pixabay, pero
KDP tiene su propia base de datos, para mis títulos no he encontrado nada que me guste
especialmente, pero como sobre gustos no está nada escrito no pierdes nada por ojear sus
opciones.
o Desde mi equipo para usar tus propias imágenes.
o Omitir este paso si deseas una portada sin imágenes. No creas que una portada de este tipo es
menos profesional, en muchos casos es una opción no sólo posible sino que mejor. A veces si
publicas un libro técnico, el darle todo el protagonismo a las fuentes y los colores puede
aportarle más valor al ejemplar.
2. Si clicas en la segunda opción y te abrirá una pequeña ventana para que le señales la imagen que
deseas usar. La seleccionas y pinchas en aceptar como lo harías para cualquier otro programa.
3. Hasta aquí el Creador funciona igual para eBooks y para ejemplares de Tapa Blanda. Y aunque a
nivel de uso no cambia mucho, sí que son distintas las partes que podemos configurar, por eso en las
cuestiones que son diferentes voy a detenerme un poco.

Elblogdelacondesa.wordpress.com 4
PASO 3: La Portada de un eBook.
Vamos a ver entonces cuáles son las características básicas de la portada de un libro en formato digital:
1. Una vez que hayamos seleccionado la imagen nos saldrán varios ejemplos básicos para escoger.
Estos ejemplos sólo son plantillas y, partiendo desde esa base, podremos personalizar todo lo que
queramos (colores, fuentes, etc...).
2. Como puedes ver, KDP nos enseña varios ejemplos en la zona de la izquierda jugando con el tamaño
y la posición de nuestra imagen (ocupando toda la portada, sólo algunas zonas, etc...) y en la parte
derecha hay una sección de "Diseños sin imágenes" para ver cómo quedaría esta misma portada sin
imágenes, por si hemos cambiado de idea.
3. En la parte superior está la barra de herramientas básica por la que podrás desplazarte.
4. Selecciona el ejemplo de portada que más te guste y clica en "Elegir este diseño" para cargarlo.
5. Cuando el diseño haya cargado podrás ver todo lo que puedes configurar. Pero antes de continuar
con la configuración voy a explicarte las zonas que te podrás encontrar en el Creador de Portadas
para que las conozcas:
o La sección 1 es, como te decía la barra general, en ella te marca el paso en el que te
encuentras dentro de de la edición de la portada. Además te da la opción de Deshacer o
Rehacer cualquier cambio.
o La sección 2 es la vista previa de la Portada, es una imagen que se actualiza instantáneamente
con cada modificación que tú haces.
o La sección 3 es un botón desde el cual podrás empezar de 0 la edición.
o La sección 4 es la barra de herramientas propiamente dicha, desde ella, como verás más
adelante, podrás modificar las partes básicas de la portada.
o Y en la parte 5 podrás acceder al siguiente paso (la vista previa) y también guardar la portada
cuando te guste cómo te ha quedado.
6. Como ves en la captura, a un eBook podrás configurarle la imagen básica de portada, el título,
subtítulo y el autor.

Elblogdelacondesa.wordpress.com 5
7. Recuerda en todo caso que estos datos deben ser exactamente iguales que los metadatos (es decir los
datos que has introducido manualmente en KDP para personalizar el libro). Si no lo son KDP te
enviará un correo de que existen discordancias y, hasta que no los modifiques, no podrá publicar tu
libro.

Elblogdelacondesa.wordpress.com 6
PASO 4: La portada de un libro de Tapa Blanda.
Como ya te he dicho, las opciones con respecto al libro en formato físico son muy parecidas, pero como
tienen ciertos matices prefiero aclararte todo lo que podrás editar:
1. Una vez que selecciones la imagen que quieres usar para el libro de Tapa Blanda el Creador de
Portadas te mostrará varios ejemplos, como en el caso del eBook.
2. Podrás ver en la primera página de ejemplos que todos tienen relación con el tratamiento de tu foto:
puedes colocarla en la portada, en la contraportada o incluso ocupando todo el lomo.
3. En las flechas de los laterales podrás navegar por las páginas para ver las diferentes opciones.
4. Y en la siguiente página tendrás los ejemplos de tus lomos también sin imagen, para que puedas
decidir si te gusta más. Al igual que en la versión para eBook seleccionas la opción que quieres.

Elblogdelacondesa.wordpress.com 7
5. En esta opción tienes más secciones para personalizar:
o Dentro de la parte izquierda tienes:
En la sección 1 un espacio para poner la síntesis del libro.
En la sección 2 puedes poner una foto tuya, un logotipo, una imagen o cualquier
gráfico que represente al autor o editorial por ejemplo. Si no deseas añadir ninguna,
no te preocupes, en la contraportada esa parte saldrá sin imagen, del color que decidas
poner el fondo.
En la sección 3 puedes poner lo que quieras sobre ti, es la zona en la que suelen poner
datos del autor, reseñas, una pequeña biografía.
Y la sección 4 es la zona que debes dejar libre porque en ella irá insertado el código
de barras que corresponde a tu ISBN. Tenlo en cuenta sobretodo si usas una imagen
en todas las tapas porque esta zona no se puede mover ni editar, así que comprueba
que no pierdes información importante del dibujo o fondo.
o En la zona central, lo que será el lomo no puedes modificar nada. Si tu libro tiene suficiente
grosor (más de 100 páginas) KDP incluirá en él, el título y el nombre del autor que figuren en
la portada, con el mismo formato. Tenlo en cuenta, porque al modificar la zona de la derecha
modificas a la vez el lomo.
o En la parte derecha puedes modificar:
En la sección 5 el título del libro. Debajo, en el recuadro que te señalo "Edición
Ilustrada" puedes poner el subtítulo que quieras o dejarlo en blanco.
En la sección 6 irá el nombre del autor.
6. Todas estas zonas puedes modificarlas tantas veces como quieras y, además, la foto que escogiste en
un principio para ilustrar tu portada también. Sólo tienes que seleccionarla y KDP te generará la
opción de editarla o reemplazarla.
7. SI esa opción te da problemas recuerda que siempre tienes el botón de "Volver a empezar" debajo a
la izquierda.

Elblogdelacondesa.wordpress.com 8
PASO 5: Personalizar los detalles.
Vamos a ver ahora cómo configurar cada una de las cosas, en general se realiza siempre de la misma forma,
por eso voy a darte como ejemplo el libro en formato Tapa Blanda para que lo veas mejor, pero se puede
hacer lo mismo en la versión eBook.
1. En el primer icono de la barra de herramientas tendremos todas las opciones que corresponden a la
aplicación del color.
2. Si lo seleccionas verás que se despliega una nueva barra con dos partes:
o En la zona derecha puedes escoger esquemas de colores completos que modifican todo a la
vez. Se supone que estas paletas aplican tonos que se combinan entre sí de forma armónica.
Pero si no te gustan siempre puedes hacerlo de forma manual.
o En la zona izquierda es en donde puedes conseguir una mayor personalización.
El color de fondo es el tono que coloreará toda la tapa en las zonas que no haya otras
cosas (el lomo y los bordes generalmente).
El color de contraste suele ir resaltando todas las demás zonas: donde hay texto,
títulos, etc...
Y por último, el tercer color corresponde al color de las letras.
3. Lo mejor es ir probando hasta que encuentres lo que te gusta.

Elblogdelacondesa.wordpress.com 9
4. Recuerda que sólo con pinchar en el cuadrado de color se te abrirá una paleta con todas las opciones
disponibles. Clicas en el color que quieras probar y se cambiará al momento.
5. En el segundo icono, la que corresponde al diseño gráfico, puedes personalizar la manera en la que
se distribuyen las diferentes zonas de texto, el lugar que ocupa la imagen, etc...
6. Y en la tercera la fuente que se le aplicará a todos los textos. Una vez que termines de personalizarlo
puedes ir al siguiente paso clicando el botón de "Vista Previa".

Elblogdelacondesa.wordpress.com 10
7. A mayores de esta barra de herramientas, debes saber que puedes modificar cada zona por separado
clicando directamente en ella. Antes esto no se podía hacer, pero KDP para las publicaciones de tapa
blanda está todavía en versión Beta y conforme pasa el tiempo van aplicando nuevas mejoras.
8. Si seleccionas cualquier zona de texto, una vez que lo escribas podrás modificar:
o La fuente o tipografía, esta modificación se aplicará sólo a esta zona.
o El tamaño del texto en el lugar resaltado con el círculo rosa. SI seleccionas que el ajuste se
haga de forma automática, como ves en la captura, conseguirás que conforme vayas
escribiendo el texto se amolde de forma perfecta al lugar que puede ocupar.
En todo caso recuerda que para Amazon, cualquier texto por debajo de 9 no se
considera de suficiente calidad como para ser legible y no te permitirían publicar.
o En la zona que te señalo con el cuadro rosa puedes aplicar por orden:
Formato de negrita.
Formato cursiva.
Un color diferente al texto.
Sombreado o resaltado, es una sombra muy tenue, pero según la tipografía puede
mejorar o empeorar su lectura.
Colocación del texto, es decir, justificarlo, alinearlo a la izquierda, centrarlo o
alinearlo a la derecha.
o Por último, si se te ha ido la mano con tanto cambio y crees que lo mejor es dejarlo como
estaba también cuentas con el recurso de Restablecer el estilo.
9. Cuando termines generas la vista previa y ya pasamos al siguiente módulo.

Elblogdelacondesa.wordpress.com 11
PASO 6: La vista previa del eBook.
En este caso las cosas sí que cambian según la versión que estés editando. Vamos a empezar por el eBook.
1. Cuando se abra la vista previa, abajo a la derecha tienes una lupa para ampliar la imagen y ver si se
respetan pequeños detalles.
2. Además arriba a la derecha tendrás 3 modos de visualización:
o El modo de color que te mostrará cómo queda tu portada en cualquier dispositivo a color.
o El modo de escala de grises que genera el aspecto que tendría en dispositivos Elink o tablets
que no tengan la opción a color.

Elblogdelacondesa.wordpress.com 12
o Y el modo miniatura para poder ver cómo saldrá la imagen de portada en formato icono, por
ejemplo en la tienda de Amazon. De esta manera puedes previsualizarla para comprobar si
llama la atención. Ten presente que será la que compita con el resto de portadas del mismo
género.
3. Una vez lo hayas visto y te guste, clica en "Guardar y enviar".

Elblogdelacondesa.wordpress.com 13
PASO 7: La vista previa de la Tapa Blanda.
Vamos ahora a ver el ejemplo de la versión impresa.
1. Si estás creando la portada de un libro en formato Tapa Blanda la vista previa te generará una imagen
grande de las tapas al completo.
2. Podrás ampliarla en la lupa debajo a la derecha y poco más.
3. Una vez que selecciones el botón "Guardar y enviar" habrás dado el visto bueno a la portada y
quedará editada así para tu libro.
4. Si deseas modificarla siempre podrás hacerlo en los detalles del libro.
5. Al seleccionar el guardado KDP te recuerda que lo que hayas podido modificar en la portada no
modifica los metadatos y que deberás cambiarlo tú manualmente para que coincidan. Clicas en
Confirmar.

Elblogdelacondesa.wordpress.com 14
PASO 8: El resultado
Ya has confirmado las dos portadas y este será el resultado:
1. Para el eBook:
2. Y para la Tapa Blanda:
Como has podido ver no es tan complicado darle un acabado más profesional a tu libro generando tú mismo
la portada.
¿Qué te ha parecido? ¿Te resulta sencillo de seguir? ¿Has tenido algún problema o te queda alguna cosa
poco clara? No dudes en enviarme un mail a
[email protected] O pásate por el blog para ver más tutoriales. https://elblogdelacondesa.wordpress.com/
Un saludo!