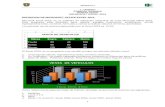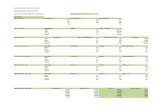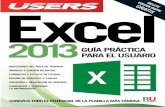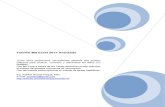EL ENTORNO DE TRABAJO DE EXCEL 2013 · PESTAÑAS EN EXCEL 2013...
Transcript of EL ENTORNO DE TRABAJO DE EXCEL 2013 · PESTAÑAS EN EXCEL 2013...


EL ENTORNO DE TRABAJO DE EXCEL 2013
Si eres nuevo en Excel es importante que te familiarices con el entorno detrabajo y que conozcas los elementos básicos de la herramienta que nospermitirán hacer uso de ella al máximo. En esta ocasión haremos unarevisión de la pantalla Inicio así como de la ventana principal de Excel 2013.
PANTALLA INICIO EN EXCEL 2013
A diferencia de versiones anteriores, al abrir Excel 2013 observarás lapantalla Inicio la cual nos permite realizar diferentes acciones como abrir loslibros de Excel que hayan sido utilizados recientemente o crear un nuevolibro ya sea en blanco o basado en alguna plantilla.


Una vez que hayamos decidido crear un nuevo libro en blanco o que hayamosabierto algún libro existente se mostrará la ventana principal de Excel. Esimportante conocer las partes que la integran ya que pasaremos la mayoría deltiempo utilizando cada una de sus partes.

1. En la esquina superior izquierda se encuentra la Barra de Herramientas de Acceso Rápido que nospermite colocar los comandos que deseamos tener siempre disponibles en dicha área. De manerapredeterminada tenemos el botón Guardar y los comandos Hacer y Deshacer.
2. La Cinta de Opciones es precisamente donde se encuentran la gran mayoría de los comandos de Excelque nos ayudan a trabajar con la herramienta. Los comandos están organizados en fichas y de manerapredeterminada Excel 2013 muestra 7 fichas: Inicio, Insertar, Diseño de página, Fórmulas, Datos, Revisar yVista. Al lado izquierdo de la ficha Inicio se encuentra el botón Archivo que nos llevará a la vista Backstagedonde encontraremos los comandos necesarios para guardar, abrir o imprimir un libro así como algunoscomandos adicionales.
3. Debajo de la cinta de opciones se encuentra la Barra de Fórmulas que es de suma importancia ya que nospermite ingresar y editar las fórmulas para realizar cálculos con los datos. Así mismo en esta área tenemosel cuadro de nombres que siempre muestra la dirección de la celda que está actualmente seleccionada.
4. El Área de Trabajo de una hoja está representada por columnas y filas. Las columnas están identificadaspor letras y las filas por números y en esta área es donde colocamos nuestros datos. De manerapredetermina Excel 2013 crea un libro con una sola hoja y cuyo nombre se puede encontrar en la etiquetaubicada en la parte inferior izquierda del área de trabajo. Junto a dicha etiqueta se encuentra un botón conel símbolo + que nos permite crear nuevas hojas.
5. En la parte inferior de la ventana de Excel 2013 se encuentra la Barra de Estado donde la herramientamostrará mensajes de importancia y en su extremo derecho encontramos los botones para cambiar lamanera en la que visualizamos un libro así como el nivel de acercamiento de la hoja.

OCULTAR LA PANTALLA INICIOExcel 2013 es la primera versión en mostrar una pantalla de Inicio ya que al iniciar cualquiera de lasversiones anteriores se mostraba directamente la ventana principal. Si prefieres tener elcomportamiento anterior de Excel y evitar la pantalla Inicio entonces debemos hacer unaconfiguración especial en la herramienta. Haz clic en Archivo > Opciones y en la categoría Generalesdebes buscar la opción Mostrar la pantalla Inicio cuando se inicie esta aplicación:
Al quitar laselección de estaopción Excel 2013dejará de mostrarla pantalla Inicio yla próxima vez queejecutes elprograma semostrarádirectamente laventana principal.

CINTA DE OPCIONES EN EXCEL 2013La Cinta de Opciones agrupa los comandos más utilizados en Excel ylas Pestañas son el primer nivel de agrupamiento que encontramos dentro de lacinta de opciones. Al mismo tiempo, cada una de las pestañas organiza loscomandos en grupos.
Nota Importante: Lo que en Excel 2007 y 2010 conocíamos como una ficha dela cinta de opciones, a partir de Excel 2013 será conocida como una pestaña.

PESTAÑAS EN EXCEL 2013
La primera vez que abres Excel 2013, la Cinta de Opciones mostrará siete pestañas:1. Inicio: Contiene los comandos necesarios para aplicar formato y editar las hojas de
Excel. Esta pestaña organiza los comandos en siete grupos: Portapapeles, Fuente,Alineación, Número, Estilos, Celdas y Modificar.
2. Insertar: En esta pestaña encontramos los comandos para insertar elementos anuestra hoja como tablas y gráficos. Los grupos de comandos de esta pestaña sonlos siguientes: Tablas, Ilustraciones, Aplicaciones, Gráficos, Informes, Minigráficos,Filtro, Filtros, Vínculos, Texto y Símbolos.
3. Diseño de página: Aquí se encuentran los comandos utilizados para prepararnuestra hoja para imprimir y organizar los elementos dentro de la hoja. Los grupos deesta pestaña son: Temas, Configurar página, Ajustar área de impresión, Opciones dela hoja y Organizar.
4. Fórmulas: La pestaña fórmulas contiene los comandos para agregar funciones yfórmulas a nuestras hojas de Excel así como buscar cualquier error en las fórmulas.Los grupos de esta pestaña son: Biblioteca de funciones, Nombres definidos,Auditoría de fórmulas y Cálculo.

PESTAÑAS EN EXCEL 2013
5. Datos: Contiene los comandos para importar datos provenientes de otras fuentes ytrabajar posteriormente con ellos aplicando algún filtro o quitando duplicados. Losgrupos de la pestaña Datos son: Obtener datos externos, Conexiones, Ordenar yfiltrar, Herramientas de datos y Esquema.
6. Revisar: En esta pestaña están localizados los comandos para revisar, proteger einsertar comentarios en las celdas de la hoja. Los grupos en los que estánorganizados los comandos son: Revisión, Idioma, Comentarios, Cambios.
7. Vista: Comandos utilizados para cambiar la vista de la hoja y ocultar algunos de suselementos. Esta pestaña contiene los siguientes grupos: Vistas de libro, Mostrar,Zoom, Ventana y Macros.
Como ya lo he mencionado, cada pestaña está formada por grupos y es precisamente dentro de cada grupodonde encontramos los Botones de Comando. También puedes ver que junto al nombre de algunos grupos,en la esquina inferior derecha, se muestra una pequeña flecha que es conocida como un Indicador deCuadro de Diálogo y al hacer clic sobre él se mostrará un cuadro de diálogo con más comandosrelacionados con dicho grupo.

PESTAÑAS CONTEXTUALESLas siete pestañas mencionadas previamente no son las únicas que se muestran en lacinta de opciones, también existen otro tipo de pestañas conocidas como PestañasContextuales y que se muestran solamente cuando estamos trabajando con algúnobjeto en particular. Por ejemplo, cuando insertamos un nuevo gráfico en una hoja,Excel mostrará las pestañas Diseño y Formato las cuales tienen comandos especialespara trabajar con el gráfico:

OCULTAR LA CINTA DE OPCIONES
En ocasiones necesitamos incrementar el espacio para trabajar connuestros datos dentro de una hoja de Excel. Para ganar un poco de espacioen pantalla podemos ocultar la cinta de opciones haciendo clic en elbotón Opciones de Presentación de la Cinta de Opciones que seencuentra en la esquina superior derecha de la ventana. Al pulsar el botónse mostrarán tres opciones:

MOVERSE ENTRE HOJAS DE EXCEL
Si alguna ocasión has tenido tantas hojas en tu libro de Excel que se dificulta encontraralguna hoja específica y moverse hacia ella, compartiré contigo una serie de gran ayudapara encontrar fácilmente la hoja que buscas.
1. El primer método que aprenderemos para movernos entre las hojas de un libro esun atajo de teclado. Utilizar la combinación de teclas CTRL + AVPÁG para moverteuna hoja a la derecha y utilizar la combinación CTRL + REPÁG para moverte unahoja a la izquierda.
Si tu teclado está en inglés, la tecla AVPÁG equivale a la tecla PgDn y la tecla REPÁGequivale a la tecla PgUp.

MOVERSE ENTRE HOJAS DE EXCELAunque el método tradicional para cambiar de hoja es haciendo clic en la pestaña con elnombre de la hoja que deseamos activar, existen controles que pueden ayudarnos allegar más rápido a esa hoja que estamos buscando.
2. Los Controles de Navegación de hojas se muestran en la esquina inferior izquierdade la ventana de Excel, justo a la izquierda de las pestañas que tienen los nombresde las hojas
Además de esta funcionalidad que tienen los controles de navegación, al colocar elpuntero del ratón sobre una de las flechas, se mostrará un mensaje informándonossobre otras maneras en que podemos utilizar estos controles.

MOVERSE ENTRE HOJAS DE EXCEL3. La otra opción que nos ofrecen los controles de navegación es hacer clic derecho sobre
cualquiera de las flechas lo cual mostrará la ventana Activar que contiene un listado de todaslas hojas del libro donde podremos seleccionar aquella que necesitamos activar.
4. Otra opción para cambiar rápidamente a una hoja es utilizar el cuadro de diálogo Ir a. Estecuadro de diálogo lo puedes encontrar en Inicio > Modificar > Buscar y seleccionar > Ir a.También puedes abrir este cuadro de diálogo pulsando la tecla F5.

CAMBIAR ANCHO Y ALTO DE COLUMNAS Y FILAS
A veces necesitamos aumentar o disminuir el ancho de una columna para que losdatos se ajusten al área de impresión o tal vez estamos creando una tabla ydeseamos que las celdas sean más grandes que su tamaño predeterminado.Cualquiera que sea la razón es importante saber cómo ajustar el ancho de unacolumna y el alto de una fila. Para cambiar el ancho de una columna debes hacerclic derecho sobre su encabezado y seleccionar la opción Ancho de Columna yse mostrará un cuadro de diálogo donde podrás indicar el nuevo valor:

CAMBIAR ANCHO Y ALTO DE COLUMNAS Y FILAS
Otra manera de llegar a este mismo cuadro de diálogo es desde Inicio > Celdas >Formato > Ancho de columna. Por otro lado, para modificar el alto de una filapodemos seleccionar una celda de la fila deseada e ir a Inicio > Celdas > Formato> Alto de fila.

INGRESAR DATOS A UNA HOJA DE EXCEL
Se puede Ingresar datos en Excel de diversas fuentes, pero la manera másbásica es introducirla uno mismo a través del teclado. Solo es importante saberque después de ingresar el texto dentro de una celda será necesario pulsar la teclaEntrar, o la tecla Tabulador o las teclas direccionales del teclado.
https://www.youtube.com/watch?v=axQ8FsovO18

TIPOS DE OPERADORES
Los operadores son un elemento básico de las fórmulas en Excel. Un operador esun símbolo que representa una determinada operación. Podemos clasificar lasfórmulas de Excel en cuatro grupos principales:
1. Fórmulas Aritméticas
2. Fórmulas de Comparación
3. Fórmulas de Texto
4. Fórmulas de Referencia
Cada uno de estos grupos tiene su propio conjunto de operadores que permitenrealizar los cálculos y operaciones específicas de cada grupo.

OPERADORES ARITMÉTICOS
Las fórmulas aritméticas son las más comunes y combinan números, referenciasde celda, funciones y operadores aritméticos para realizar cálculos matemáticos.
Aunque el porcentaje no es un operador aritmético, Excel le da un tratamientocomo operador ya que al ingresar un símbolo de porcentaje después de unnúmero provocará que Excel realice una división entre 100 de manera automática.
Operador Nombre+ Suma- Resta- Negación* Multiplicación/ División
% Porcentaje^ Exponenciación

OPERADORES DE COMPARACIÓN
Los operadores de comparación nos permiten comparar dos o más números ocadenas de texto. Si el resultado de la comparación es positivo, obtendremoscomo resultado en valor lógico VERDADERO. De lo contrario obtendremos comoresultado el valor FALSO.
Operador Nombre
= Igual a
> Mayor que
< Menor que
>= Mayor o igual que
<= Menor o igual que
<> Diferente de

OPERADOR DE TEXTOLas fórmulas de Excel también pueden manipular texto y pueden hacer uso del Operadorde Concatenación para unir el valor de dos cadenas de texto.
Operador Nombre& Concatenación
OPERADORES DE REFERENCIALos operadores de referencia nos ayudan a combinar dos o más referencias de celdapara crear una sola referencia. Recuerda que si tu sistema tiene la configuración regionalde España, entonces el Operador de Unión será el punto y coma (;) y no la coma comoaparece en la imagen.
Operador Nombre Descripción: Rango Produce un rango de dos referencias de celda. (A1:D5)
, UniónProduce un rango que es la unión de dos rangos. (A1:D5,F1,H5)
(espacio) IntersecciónProduce un rango con las celdas comunes de dos rangos. (A1:D5 B3:F8)

CÓMO CONTROLAR EL ORDEN DE PRECEDENCIA
La única manera en que podemos influir en el orden de precedenciade operadores en Excel es utilizando paréntesis. Al colocar paréntesis alrededorde un cálculo estaremos diciendo a Excel que deseamos otorgar una alta prioridada dicho cálculo y por lo tanto se realizará primero. En la siguiente imagen puedesobservar cómo se modifica el resultado de una fórmula al incluir paréntesis

COPIAR Y PEGAR CELDAS EN EXCELEn ocasiones estarás en la necesidad de repetir la información contenida en alguna o en variasceldas en otro libro, en otra hoja o simplemente necesitas repetir la información algunas filas abajo,para ello puedes utilizar la funcionalidad de copiar y pegar.Copiar es tan sencillo como seleccionar la celda o las celdas y pulsar el botón Copiar que seencuentra en la ficha Inicio dentro del grupo Portapapeles.
Una vez copiadas las celdas será necesario seleccionar la ubicación donde se pegarán los datos. Es eneste momento que puedes seleccionar una hoja diferente o inclusive ir a otro libro de Excel donde sepegarán los datos.Si la acción de copiar y pegar la realizarás en repetidas ocasiones será mejor utilizar un atajo de tecladopara evitar pulsar tantas veces los botones. Para copiar una celda puedes utilizar la combinación deteclas CTRL + C y para pegar las celdas copiadas puedes utilizar la combinación CTRL + V
https://www.youtube.com/watch?v=edXZbpFfEo8

ASIGNAR UN NOMBRE A UN RANGO DE CELDAS
Estos nombres se pueden utilizar dentro de una fórmula para ayudar en lacompresión de la misma posteriormente. Para asignar un nombre a una celdasigue los siguientes pasos. Selecciona la celda o rango a la que asignarás unnombre y haz clic en el cuadro Nombre que se encuentra en el extremo izquierdode la barra de fórmulas:
Otra manera de crear un nombre para un rango es desde la ficha Fórmulas y elbotón Asignar nombre.

GUARDAR UN TRABAJO

CREAR SERIES DE DATOS EN EXCELCrear series de datos en Excel es muy sencillo utilizando la funcionalidadde Autor rellenar. Con esta funcionalidad solamente necesitas ingresar unoo dos datos a partir de los cuales Excel rellenará el resto de las celdas.
El auto relleno funciona con los días de la semana, los meses y cualquiernúmero. Veamos el primer ejemplo con los días de la semana. Observacuidadosamente cómo después de ingresar el primer dato utilizo elcontrolador de relleno para continuar la serie de datos.

MOVER O COPIAR HOJAS DE EXCEL
Es probable que en algunas ocasiones necesites mover o copiar hojas deExcel de un libro a otro, o al mismo libro que se esta utilizando. Puedesutilizar el cuadro de diálogo Mover o copiar para simplificar el proceso conlos siguientes pasos: Haz clic derecho sobre la pestaña de la hoja yselecciona la opción Mover o copiar.

PEGADO ESPECIAL EN EXCELExcel normalmente copia toda la información de una selección de celdas y pega los datosen las celdas especificadas, pero puedes utilizar el Pegado Especial para indicar algunasopciones alternas en el pegado de la información.
El comando Pegado Especial nos permite utilizar opciones diferentes a la maneratradicional de copiar y pegar como por el ejemplo: pegar el contenido de las celdas sinaplicar un formato o solamente pegar el formato de las celdas sin considerar su contenido.
Para utilizar estas opciones de pegado debes hacer clic en el menú desplegable delbotón Pegar, en la ficha Inicio, y seleccionar la opción Pegado especial.

INSERTAR FILAS Y COLUMNAS
Podemos insertar una fila o columna con la opción Insertar del menú emergenteque se muestra al hacer clic derecho sobre el encabezado de una fila o columna.Pero existe otro método que también podemos emplear para realizar esta acción.
En la ficha Inicio, dentro del grupo Celdas, pulsa el menú desplegable del botónInsertar y podrás observar las opciones de menú Insertar filas de hoja y laopción Insertar columnas de hoja.

RANGOS EN EXCEL
Un rango es un grupo de celdas contiguas y su dirección está compuesta por ladirección de la celda superior izquierda seguida de dos puntos y por la dirección dela celda inferior derecha. Por ejemplo, el rango A1:C2 se refiere a las celdas A1,B1, C1, A2, B1 y C2. Para seleccionar un rango tenemos varias alternativas:
� Pulsa el botón izquierdo del ratón y arrástralo en la dirección deseada hasta quetodas las celdas hayan sido seleccionadas y suelta el botón.
� Pulsa la tecla Shift y utiliza las flechas del teclado para seleccionar el rango deceldas deseado.
� Ingresa la dirección del rango dentro del cuadro de nombres y pulsa Entrar. Ladirección introducida desaparecerá del cuadro de nombres pero el rangoquedará seleccionado.

REEMPLAZAR INFORMACIÓN
El comando Reemplazar nos ayuda a buscar y reemplazar texto o númerosdentro de nuestras hojas de Excel. Al igual que el comando Buscar, estecomando es parte del menú de opciones del botón Buscar y Seleccionar.

INMOVILIZAR PANELES
El comando Inmovilizar paneles permite mantener visibles ciertas filas ycolumnas mientras se desplaza por la hoja de Excel.
Por ejemplo, si deseas inmovilizar las columnas A y B, se debe seleccionarla celda C1. En seguida se debe pulsar el comando Inmovilizar que seencuentra en la ficha Vista y seleccionar la opción Inmovilizar paneles.
Lo mismo podemos hacer para inmovilizar filas. Si deseas inmovilizar lasfilas 1, 2 y 3 de una hoja de Excel debes comenzar por seleccionar la celdaA4 y posteriormente hacer clic en el comando Inmovilizar paneles.
Por ejemplo, para inmovilizar la columna A y B junto con la fila 1 debesseleccionar la celda C2 y hacer clic en el comando Inmovilizar paneles.

COPIAR FORMATO DE CELDAS
Puedes utilizar el botón Copiar formato que se encuentra en laficha Inicio para ahorrar tiempo al momento de copiar el formato entreceldas dentro de una hoja de Excel.
Para realizar el copiado de formato debes seleccionar la celda o el rango deceldas que contienen el formato deseado y posteriormente hacer clic sobreel botón Copiar formato. Observarás que el puntero del ratón se convierteen una pequeña brocha amarilla que permitirá aplicar el formato a otracelda.

SINTAXIS DE UNA FÓRMULA Y UNA FUNCIÓN
Microsoft Excel es una de las aplicaciones más utilizadas en el mundo y parte de su éxitose lo debe a la facilidad con que podemos crear fórmulas que nos permiten manipular yobtener los resultados que necesitamos de nuestra información.
Las fórmulas pueden hacer uso de las funciones de Excel, lo cual quiere decir quepodemos tener fórmulas que utilicen más de una función para lograr su objetivo.
¿QUÉ SON LAS FÓRMULAS DE EXCEL?
Una fórmula de Excel es un código especial que introducimos en una celda. Ese códigorealiza algunos cálculos y regresa un resultado que es desplegado en la celda.
Existen millones de variaciones de fórmulas porque cada persona creará la fórmula que mejor seadapte a sus necesidades específicas. Pero sin importar la cantidad de fórmulas que vaya a crear,todas deberán seguir las mismas reglas en especial la regla que indica que todas las fórmulasdeben empezar con un símbolo igual (=).

SINTAXIS DE UNA FUNCIÓN
Una función es una fórmula predefinida por Excel que opera sobre uno o más valores(argumentos) en un orden determinado (estructura). El resultado se mostrará en lacelda donde se introdujo la formula.
El tipo de argumento que utiliza una función es específico de esa función. Así, losargumentos pueden ser números, texto, valores lógicos como VERDADERO o FALSO,matrices, valores de error como #N/A o referencias de celda. Un argumento puede seruna constante, una fórmula o incluso otra función.
Excel cuenta con una gran variedad de funciones dependiendo del tipo de operación ocálculo que realizan. Estas funciones pueden ser matemáticas y trigonométricas,estadísticas, financieras, de texto, de fecha y hora, lógicas, de base de datos, debúsqueda y referencia y de información.

SINTAXIS DE UNA FUNCIÓN
Estructura de una función
La sintaxis de cualquier función es:
=nombre_funcion ( argumento1; argumento2; … ; argumentoN )
Esto es:
1.Signo igual (=).
2.Nombre de la función.
3.Paréntesis de apertura.
4.Argumentos de la función separados por puntos y comas.
5.Paréntesis de cierre.

INSERTAR FUNCIÓN
El cuadro de diálogo Insertar función en Excel simplifica el uso de las funciones ennuestras hojas ya que este cuadro de diálogo nos brinda ayuda para localizar la funciónadecuada y nos da información sobre sus argumentos.
Si utilizas el cuadro de diálogo Insertar función podrás evitar utilizar el teclado y podráshacer prácticamente todo con el puntero del ratón.
Existen tres maneras de mostrar este cuadro de diálogo. La primera es haciendo clicsobre el botón Insertar función de la ficha Fórmulas. La otra alternativa es utilizar elicono mostrado en la barra de fórmulas el cual se muestra como fx. El tercer método esseleccionar la opción de menú Más funciones que se muestra al pulsar elbotón Autosuma.

FUNCIÓN EXCEL SUMA
Devuelve el subtotal de una lista de valores aplicando la operación indicada.
Sintaxis
SUMA(número1, [número2], …)
número1 (Obligatorio): Primer número (o rango de celdas) a considerar en la suma.
número2 (Opcional): Números (o rangos de celdas) adicionales a sumar. Se puedenespecificar hasta 255 números adicionales.
EJEMPLOS
SUMA(1,3,4) = 8
SUMA(A1:A5) = Suma de los valores en el rango A1:A5

FUNCIÓN EXCEL SUMA
Excel 2010 incluye funciones estadísticas que nos ayudan a analizar los números contenidosen nuestras hojas de cálculo. Funciones como PROMEDIO, MAX, MIN son de las funcionesestadísticas más utilizadas en Excel.
Las tres funciones tienen la misma sintaxis, la cual especifica que los parámetros de la funcióndeben ser la lista de números que se desea evaluar. Cada una de estas funciones acepta comomáximo 30 números en su lista de parámetros aunque se puede hacer uso de rangos para evitarcualquier complicación por esta limitante. A continuación un ejemplo sobre cómo utilizar estasfunciones estadísticas.

FUNCION SI
La función SI es una de las funciones más utilizadas en Excel ya que nos ayuda aprobar si una condición es verdadera o falsa. Si la condición es verdadera, la funciónrealizará una acción determinada, pero si la condición es falsa entonces la funciónejecutará una acción diferente.
Es así como la función SI nos permite evaluar el resultado de una prueba lógica ytomar una acción en base al resultado. La siguiente imagen ilustra el funcionamientode la función SI.
Supongamos que tenemos un listado de edades, debemos colocar la leyenda “Menorde edad” en caso de que la edad de la persona sea menor de 18 años, pero si la edades igual o mayor a 18, entonces debemos colocar la leyenda “Mayor de edad”.

FUNCIONES SI ANIDADA
El problema anterior lo resolvimos fácilmente con la función SI porque el resultado final seríansolamente dos acciones, pero ahora imagina que necesitamos desplegar la leyenda “TerceraEdad” cuando la persona tenga 65 años o más. Esto nos deja el problema con las siguientesreglas:
Menor a 18 años: “Menor de Edad”
Mayor a 18 años y menor de 65 años: “Mayor de Edad”
Mayor o igual a 65 años: “Tercera Edad”

LA FUNCIÓN SUMAR.SI
La función SUMAR.SI en Excel nos permite hacer una suma de celdas quecumplen con un determinado criterio y de esta manera excluir aquellas celdas queno nos interesa incluir en la operación.
Sintaxis de la función SUMAR.SI
La función SUMAR.SI tiene tres argumentos que explicaré a continuación.
� Rango (obligatorio): El rango de celdasque será evaluado.
� Criterio (obligatorio): La condición quedeben cumplir las celdas que seránincluidas en la suma.
� Rango_suma (opcional): Las celdas quese van a sumar. En caso de que seaomitido se sumaran las celdasespecificadas en Rango.

FUNCIÓN CONTAR.SI
La función CONTAR.SI en Excel nos da la oportunidad de contar el número deceldas de un rango que cumplan con un criterio establecido. Solamente cuando elvalor de dichas celdas cumple la condición es considerada dentro de la cuenta.
Sintaxis de la función CONTAR.SI
Solamente existen dos argumentos para la función CONTAR.SI que son lo siguientes:
� Rango (obligatorio): El rango quecontiene los valores que se deseancontar.
� Criterio (obligatorio): La condiciónque determinará las celdas que seráncontadas.

FUNCIÓN CONTARA
La función CONTARA se utiliza para obtener la cantidad de celdas que, dentro de undeterminado rango, tengan cualquier valor, incluidos los textos vacíos que se escribencomo ="" y los valores de error de Excel.
Cuenta la cantidad de celdas que no están vacías.
Sintaxis
CONTARA(valor1, [valor2], …)
valor1 (obligatorio): Primera celda o rango donde se desea contar.
valor2 (opcional): Celdas o rangos adicionales a considerar. Hasta 255 elementos.

FORMATO DE CELDAS EN EXCEL
El formato de celdas no es indispensable en el funcionamiento de las hojas decálculo, pero puede ayudar a tener una mejor visualización y entendimiento de losdatos presentados. Las herramientas de formato en Excel 2013 las podemosencontrar en tres ubicaciones:
� En la Cinta de Opciones.
� En la mini barra que se muestra al hacer clic derecho sobre una celda.
� En el cuadro de diálogo Formato de celdas.

FORMATO CONDICIONAL EN EXCELEl formato condicional en Excel es una funcionalidad de gran utilidad al momentode realizar el análisis de datos ya que puedes dar un formato especial a un grupo deceldas en base al valor de otra celda. Esto te permitirá aplicar un tipo de fuenteespecífico o un color de relleno diferente para aquellas celdas que cumplan conciertas reglas y así poder identificarlas fácilmente en pantalla.
¿CÓMO SE APLICA EL FORMATO CONDICIONAL?
Debes seleccionar las celdas a las que se les aplicará el formato condicional y después hacerclic en el comando Formato condicional que aparece en el grupo Estilos de la ficha Inicio

FORMULARIOS EN EXCEL
Los formularios en Excel son un método para ingresar datos a nuestrashojas y son de mucha utilidad porque nos ayudan a evitar errores en lacaptura de información. Podemos comparar los formularios de Excel conlos formularios impresos en papel.
TIPOS DE FORMULARIOS EN EXCEL
Cuando hablamos de formularios en Excel, es necesario recordar quepodemos crear tres tipos diferentes de formularios:
� Formulario de datos.
� Hojas de cálculo con controles de formulario o controles ActiveX.
� Formularios de usuario en VBA.

ORDENAR DATOS EN EXCELEn Excel puedes ordenar rápidamente una columna de datos utilizando loscomandos Ordenar de A a Z y Ordenar de Z a A. Pero debes tener cuidado o delo contrario solamente se ordenarán algunos de los datos.
ORDENAR COLUMNAS EN EXCEL
Utiliza esta técnica si no existen filas vacías dentro de los datos. Debesseleccionar una celda de la columna que deseas ordenar y en la ficha Inicio hacerclic en el botón Ordenar y filtrar y seleccionar el comando Ordenar de A a Z paraordenar alfabéticamente o en caso de que sean datos numéricos ordenar del máspequeño al más grande. Si necesitas un ordenamiento del más grande al máspequeño deberás utilizar el comando Ordenar de Z a A.