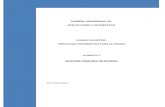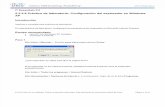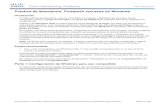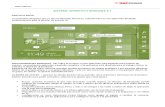El Explorador de Windows
-
Upload
vanessa-orozco-cardenas -
Category
Documents
-
view
37 -
download
2
description
Transcript of El Explorador de Windows
EL EXPLORADOR EQUIPO DEL SISTEMA OPERATIVO
MICROSOFT WINDOWS.
VANESSA OROZCO CARDENAS
Curso: 602
Presentado al Licenciado:
RAFAEL MERCADO
Área: Tecnología de la Informática
COLEGIO DISTRITAL MARIA AUXILIADORA
2015
TABLA DE CONTENIDO
1. EXPLORADOR WINDOWS _______________________________________________ 3
1.1 Definición y Función del Explorador Windows Equipo: __________________________ 3
1.2 Funciones del Explorador de Windows: ______________________________________ 3
1.3 Iniciar el Explorador de Windows: __________________________________________ 4
1.4 La ventana principal del Explorador de Windows: ______________________________ 6
1.5 Función de los Iconos que conforman la ventana principal del explorador de equipo: _ 7
2. CONCEPTOS BÁSICOS: __________________________________________________ 8
2.1 Archivos: ______________________________________________________________ 8
2.2 Carpetas _______________________________________________________________ 8
2.3 Subcarpetas: ___________________________________________________________ 9
2.4 Directorio ______________________________________________________________ 9
3. PROCEDIMIENTOS CON EL EXPLORADOR DE WINDOWS EQUIPO: ______________ 11
3.1 Crear carpetas y subcarpetas en un directorio ________________________________ 11
3.2 Cambiar nombre a archivos y carpetas______________________________________ 12
3.3 Copiar Archivos y Carpetas _______________________________________________ 13
3.4 Mover Archivos y Carpetas _______________________________________________ 14
3.5 Eliminar Archivos y Carpetas ______________________________________________ 15
3.6 Mostrar y ocultar archivos y carpetas ______________________________________ 16
3.7 Propiedades de las carpetas.______________________________________________ 17
3.8 Ordenar Archivos y Carpetas ______________________________________________ 18
3.9 Cambiar tipo de vista de archivos y carpetas en el explorador de equipo. _________ 20
1. EXPLORADOR WINDOWS
1.1 Definición y Función del Explorador Windows Equipo:
El Explorador es una herramienta indispensable en un sistema operativo, ya que con él podemos
organizar y controlar los archivos y carpetas de los distintos sistemas de almacenamiento que
dispongamos, es un accesorio que permite la administración de la información almacenada en los
discos de su computadora. El propósito del Explorador de Windows es examinar todo su equipo y
sus posibles conexiones.
El Explorador de Windows muestra la estructura ordenada de archivos, carpetas y unidades del
equipo. También muestra las unidades de red que han sido asignadas a letras de unidad en el
equipo. Mediante el Explorador de Windows, puede copiar, mover, cambiar el nombre y buscar
archivos y carpetas. Por ejemplo, puede abrir una carpeta que contiene un archivo que desea
copiar o mover y a continuación arrastrarlo a otra carpeta o unidad.
Se puede accesar presionando la tecla Windows y la tecla E, a la vez.
La ventana del Explorador de Windows está compuesta de dos áreas principales:
Panel Todas las carpetas. Muestra la estructura de las unidades de almacenamiento
(Discos) de su computadora de una forma ordenada.
Panel de Contenido. Este panel muestra el contenido del elemento seleccionado en el
panel Todas las carpetas. Por ejemplo si hace clic en MiPC en el panel izquierdo de la
ventana (Panel Todas las carpetas), en el panel derecho de la ventana (Panel Contenido) se
mostrara el contenido de MiPC.
1.2 Funciones del Explorador de Windows:
El explorador de Windows es una herramienta del sistema operativo que organiza y controla archivos y carpetas de los usuarios de los distintos dispositivos de almacenamiento. Se utiliza para ver rápidamente el contenido de discos duros, unidad de CD-ROM, unidades de red asignadas.
En la mayoría de las veces, es muy frecuente encontrar un icono llamado MI PC, el cual es otra forma de acceder el mencionado explorador. Por ejemplo, Crear una carpeta: Se activa el menú de Archivo, se coloca el puntero del mouse en Nuevo y se hace clic en Carpeta, por ultimo solicita el nombre que pondrás a la carpeta. El explorador de Windows permite eliminar, cambiar de nombre, mover, cortar, copiar, crear carpetas y subcarpetas. Esto se realizara a través de los comandos de la barra de menú o con el menú contextual del mouse, ver propiedades de las carpetas, mostrar archivos o carpetas ocultas, comprimir y descomprimir archivos.
1.3 Iniciar el Explorador de Windows:
La forma más rápida de arrancar el explorador es mediante el icono de la barra de tareas o del escritorio, de la siguiente manera: Hay que hacer clic en el ícono que representa al Explorador de Windows, está ubicado en la barra de tareas, también puedes hacer doble clic en cualquier carpeta de tu Escritorio.
Una ventana del Explorador de Windows se abrirá, así:
En caso de tener otra versión de Windows, por ejemplo Windows 10, se procede así:
1. Pulse inicio. 2. Todas las aplicaciones. 3. Sistema de Archivos. 4. Explorador de archivos o Explorador de Windows.
Para acceder al Explorador en Windows 7 no tenemos más que seleccionarlo en la barra de tareas o hacer doble clic sobre el icono Equipo que hay en el Escritorio, que es equivalente a Mi PC de versiones anteriores, pero hay más accesos que nos abren el mismo programa desde puntos de vista distintos, según el procedimiento que hayamos hecho.
Así las ventanas nos colocan en distintas localizaciones de nuestro ordenador y pueden presentar diferentes configuraciones, dependiendo de la información que se muestre, aunque con los elementos comunes del navegador local. Si elegimos la opción Equipo, veremos entonces una ventana similar a la que se muestra a continuación, con un listado de los recursos que tiene el ordenador con el que estamos trabajando, fundamentalmente de las Bibliotecas y las unidades de almacenamiento: discos duros, DVD y disco USB.
1.4 La ventana principal del Explorador de Windows:
1. Título, Menú, Botones y Dirección. Los botones aceleran los trabajos que realizan los menús.
2. Unidades, Carpetas y recursos. Aparece el árbol de directorios, es decir, la lista de unidades y carpetas que tenemos. Sólo aparecen unidades y carpetas, no archivos.
3. Archivos. Se utiliza para observar lo que existe en la unidad o carpeta seleccionada, se despliegan las carpetas y los archivos. Muestra el contenido de la carpeta que tenemos abierta en la sección de la izquierda.
1.5 Función de los Iconos que conforman la ventana principal del explorador de
equipo:
1. El botón nos permitirá ir a la última página que hayamos visto. El botón de al lado, cuando está activo, permite ir una página hacia adelante.
2. El botón de Búsqueda nos muestra una ventana en la que podemos buscar el archivo que especifiquemos.
3. El botón Carpetas u organizar hace que en la parte izquierda de la ventana se vea la estructura de las carpetas o bien una zona con las tareas más frecuentes, según el archivo que tengamos seleccionado. En esta zona encontramos diferentes botones como Mover a, Copiar a, Eliminar, Cambiar Nombre.
2. CONCEPTOS BÁSICOS:
2.1 Archivos:
Un archivo es un grupo de datos estructurados que son almacenados en algún medio y pueden ser usados por las aplicaciones. La forma en que una computadora organiza, da nombre, almacena y manipula los archivos se denomina sistema de archivos y suele depender del sistema operativo y del medio de almacenamiento (disco duro, disco óptico, etc).
2.2 Carpetas
Dentro de la memoria del computador, toda la información está guardada y ordenada en carpetas. Los programas, los archivos y las funciones disponibles en un ordenador están guardados en carpetas. Se pueden hacer tantas carpetas como el usuario crea conveniente. Un buen orden dentro del ordenador facilita mucho el trabajo posterior. El icono que representa la carpeta es el siguiente:
2.3 Subcarpetas:
Son carpetas creadas dentro de otras carpetas. De esta forma se puede nombrar una carpeta con
el nombre del usuario y dentro crear otras carpetas como música, documentos, etc…
Hay tres maneras de abrir una carpeta:
Hacer un doble clic con el botón izquierdo del ratón encima del icono.
Hacer un clic con el botón derecho del ratón, y escoger Abrir del menú desplegable
que aparecerá;
Seleccionando el icono de la carpeta con un clic y pulsar la tecla enter del teclado.
2.4 Directorio
En informática, un directorio es un contenedor virtual en el que se almacenan una agrupación de
archivos informáticos y otros subdirectorios, atendiendo a su contenido, a su propósito o a
cualquier criterio que decida el usuario. Técnicamente, el directorio almacena información acerca
de los archivos que contiene: como los atributos de los archivos o dónde se encuentran
físicamente en el dispositivo de almacenamiento.
A partir de Windows 95, también de los denomina carpetas de archivos.
En el entorno gráfico de los sistemas operativos modernos, el directorio se denomina
metafóricamente carpeta y de hecho se representa con un icono con esta figura. Esta imagen se
asocia con el ambiente administrativo de cualquier oficina, donde la carpeta de cartón encierra las
hojas de papel (representando a los archivos de datos) de un expediente.
3. PROCEDIMIENTOS CON EL EXPLORADOR DE WINDOWS EQUIPO:
Se describen a continuación los procedimientos básicos para las siguientes acciones:
3.1 Crear carpetas y subcarpetas en un directorio
Hoy es muy sencillo crear carpetas o directorios donde organizar y agrupar ficheros en nuestro
computador. Lo primero que tenemos que hacer es situarnos en el elemento (unidad de disco,
carpeta,...) en cuyo interior queremos crear la nueva carpeta: bastará entonces con pulsar la
opción Nueva carpeta y aparecerá la nueva carpeta (con el nombre por defecto de “Nueva
carpeta”). Ya sólo queda escribir el nombre que deseamos darle y pulsar la tecla Intro.
Para crear una carpeta (por ejemplo, RECIENTE) dentro de otra ya creada (por ejemplo, DATOS)
hay que situarse previamente en la carpeta DATOS, para proceder después a crear la siguiente.
Si queremos después volver al directorio inicial, podemos pulsar la flecha atrás o situarnos en él
pulsando en el panel lateral.
3.2 Cambiar nombre a archivos y carpetas
Para cambiar el nombre de un fichero o una carpeta deberemos hacer clic sobre él y en el menú
Organizar elegir Cambiar nombre (al final de la lista); también podemos usar el botón derecho del
ratón y elegir la opción Cambiar nombre del menú de contexto. Hay que tener en cuenta que sólo
se cambia el nombre del fichero o carpeta, pero nunca el contenido que pudiera tener.
El nombre del fichero o carpeta aparecerá entonces dentro de un recuadro; ya podemos
modificarlo a nuestro gusto.
3.3 Copiar Archivos y Carpetas
Para copiar un fichero o carpeta, hay que buscarlo y marcarlo desde el Explorador y pulsar la
opción Copiar del menú Organizar, o del menú contextual del botón derecho del ratón sobre el
archivo.
Después, buscamos el destino para el archivo que hemos copiado y elegimos el botón Pegar
Una vez marcado el archivo que queremos copiar, seleccionamos la opción Copiar.
Seleccionado el destino para el archivo, con la opción
Pegar se realiza la copia.
3.4 Mover Archivos y Carpetas
Mover una carpeta o archivo exige desplazarlo de sitio, es decir, quitarlo de donde está y ponerlo
en otro lugar. Para mover un archivo o carpeta desde el Explorador de Windows primero lo
marcamos y empleamos el botón Cortar; después elegimos destino y pulsamos el botón Pegar.
Las opciones Cortar y Pegar las encontramos en el menú Organizar o en el menú contextual del
elemento o elementos elegidos, pulsando sobre él con el botón derecho del ratón.
Marcamos y pulsamos Cortar. Después buscamos destino y pulsamos Pegar.
También podemos Mover archivos, carpetas, o grupos de ambos, si, después de seleccionarlos, los
arrastramos con el ratón hasta su nueva ubicación. Esto implica poder llegar hasta esa nueva
ubicación sin que se nos queden por el camino, por lo que deberemos tener la carpeta de destino
en el panel de navegación, a la izquierda, o tener abierta una segunda ventana del Explorador con
la carpeta de destino a la vista
3.5 Eliminar Archivos y Carpetas
Existen diversos métodos para borrar archivos y carpetas:
Para borrar un fichero o una carpeta, basta con abrir el Explorador de Windows, seleccionar el
fichero o carpeta en cuestión y pulsar la tecla SUPR.
En lugar de pulsar la tecla Supr también puede emplearse la Opción Eliminar del menú Organizar o
del menú contextual del elemento señalado (pulsando el botón derecho del ratón).
Windows nos pedirá confirmación de la operación. Si se la damos, el fichero o carpeta se borrarán.
Al borrar un fichero o carpeta es enviado a la Papelera de reciclaje, que los almacena de forma
temporal y de la que podrían recuperarse según veremos en el siguiente apartado. Si el fichero
borrado es más grande que la capacidad asignada a la papelera, el sistema informaría que el
fichero será eliminado de forma permanente, en lugar de enviarlo a la papelera de reciclaje.
3.6 Mostrar y ocultar archivos y carpetas
Si queremos localizar un archivo o carpeta determinados, en el disco duro, o en alguna de las
unidades de disco disponibles, de forma rápida, podemos usar la opción de Búsqueda del
Explorador de Windows:
Sitúate en la unidad o directorio en que quieres buscar y escribe el nombre del archivo o carpeta
en el cuadro de Búsqueda, a continuación de la Barra de direcciones; Windows nos mostrará la
posibilidad de añadir un filtro de búsqueda para reducir el número de resultados, como la fecha de
modificación o el tamaño aproximado.
Surgirá una lista con todas las apariciones del objeto que se quiere localizar y su ubicación, si
seleccionamos Detalles en el tipo de vista. También se ofrece la posibilidad de repetir la búsqueda
en otras ubicaciones y unidades.
3.7 Propiedades de las carpetas.
Tanto las carpetas como los archivos tienen sus propias características, por ejemplo el tamaño, la
ubicación, la fecha de creación, sus atributos, etc.
Para conocer las características de una carpeta o archivo hemos de pinchar sobre él con el botón
derecho del ratón.
Seleccionar la opción Propiedades del menú que se despliega.
Aparecerá una ventana con varias pestañas. Según se trate de una carpeta o un tipo de archivo
concreto aparecerán unas determinadas solapas. Por ejemplo, para el caso de una carpeta
aparecerán estas solapas:
La pestaña General contiene información sobre:
Tipo: Describe con qué tipo de elemento estamos tratando, si es un archivo además indicará con
qué aplicación se abre.
Ubicación: La ruta donde está guardado
Tamaño: Aparece el tamaño tanto en Megabytes como en bytes, si es una carpeta el tamaño de
esta irá en función del tamaño de los archivos que contiene.
Contiene: Si es una carpeta indica el número de objetos que hay en su interior.
Creado: La fecha en la que fue creada la carpeta o el archivo.
Modificado y Último Acceso: Son características de los archivos, modificado guarda la fecha de la
última modificación y Último Acceso la última vez que se abrió el archivo independientemente de
que se hicieran cambios o no.
Atributos: Son los permisos que se tienen sobre el archivo o carpeta. El atributo de Sólo lectura
permitirá leer y no borrar, el atributo oculto hace la carpeta o archivo invisible y el atributo
modificado indicará si ha sido modificado después de su creación.
La pestaña Compartir contiene información sobre los permisos que se ofrecen a los demás
usuarios de la red sobre nuestras carpetas o archivos.
Si quieres conocer cómo compartir una carpeta visita nuestro tema avanzado
La pestaña Personalizar permite cambiar propiedades de la carpeta o archivo.
3.8 Ordenar Archivos y Carpetas
Hay diferentes formas de organizar y ordenar las carpetas, a medida que hemos ido recorriendo
las zonas del Explorador de Windows. Vamos a hacer una puesta en común de los diferentes
métodos que hemos ido viendo y a ampliarlos un poco.
Partiremos de que tenemos una carpeta abierta con el Explorador de Windows.
Organizar los archivos consiste en decidir según qué criterio los agrupamos o mostramos.
Podemos hacerlo desde la lista de archivos, con el menú Organizar por. Al desplegar el menú
aparecen las opciones Carpeta, Mes, día, Clasificación, Etiqueta y Borrar cambios, englobadas en
tres grupos, que se separan por finas líneas.
Carpeta: Es la opción por defecto y la que hemos ido viendo durante todo el tema. Significa que
los archivos están ordenados por carpetas y subcarpetas. Cada archivo está situado en su carpeta
contenedora correspondiente.
Mes, día, clasificación y Etiqueta: Seguro que te suenan, son propiedades y las hemos visto como
encabezados en la lista de detalle. Es la información que el sistema tiene de un determinado
archivo. Si organizamos por Mes o día, veremos los archivos organizados por fecha. En el caso de
las imágenes, la fecha de captura. También podríamos organizar nuestra música por Álbum, por
Intérprete o Género. Si incluimos la información detallada de nuestros archivos podemos sacarle
mucho rendimiento a estas opciones de organización, sin necesidad de ir creando carpetas para
organizarnos.
Borrar cambios: Nos mostrará la lista de archivos con la vista original. Esta opción sólo está
permitida cuando vemos los archivos por Carpetas.
Estas mismas opciones de organización también están disponibles en el menú contextual de la
Lista de Archivos. Pulsamos botón derecho con el ratón sobre la zona vacía de esta zona y se
despliega el menú con la opción Organizar por.
Al ordenar los archivos o carpetas lo que hacemos es indicar según qué propiedad se ordena el
listado y en qué sentido. Por ejemplo, podríamos ordenar por Nombre, en orden Ascendente, de
esta forma se mostrarían los archivos alfabéticamente de la A a la Z. Las dos formas de ordenar
son:
Mediante los encabezados de la Lista de Archivos que podemos ver si estamos visualizando los
archivos en la vista Detalle. Sólo tenemos que pulsar sobre la propiedad y alternativamente
cambia de ascendente a descendente, por lo que si acostumbramos a utilizar esta vista nos puede
resultar muy cómodo y rápido ordenar según diferentes criterios según nos interese.
3.9 Cambiar tipo de vista de archivos y carpetas en el explorador de equipo.
Empleando Opciones de carpeta en el Panel de control, puede cambiar la manera en la que
funcionan sus archivos y carpetas, así como la manera en la que se muestra el contenido de las
carpetas.
Para abrir Opciones de carpeta, haga clic en el botón Inicio , en Panel de control,
en Apariencia y personalización y, a continuación, en Opciones de carpeta.
En opciones de personalizar se cambia la apariencia del icono escogiendo la nueva apariencia del
archivo o carpeta.