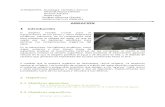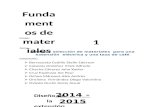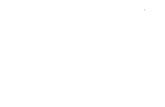El ordenador como herramienta de trabajo.docx
-
Upload
fredeslinda -
Category
Documents
-
view
216 -
download
1
Transcript of El ordenador como herramienta de trabajo.docx
El ordenador como herramienta de trabajoCuando alguien se decide a iniciarse en el manejo del ordenador, es muy frecuente encontrarse una persona intimidada, con cierto temor a enfrentarse a "ese aparato desconocido" que genera mucha desconfianza --la mayora de las veces, producto de informaciones incorrectas--.Es prcticamente imposible que puedas estropear tu ordenador si sigues unas normas mnimas en el manejo del mismo, e incluso si en algn momento algo fallase, todo tiene solucin que podrs buscar en Internet o en manuales como este que tienes ante t.En este manual de introduccin a la informtica, voy a tratar de que pierdas ese temor infundado cuando te sientes ante el ordenador. Debes relajarte y tratar de disfrutar con l al tiempo que aprendes cosas nuevas...
-Aunque pueda parecer extrao, el manejo de un ordenador no es complicado y slo al alcance de unas pocas personas; qutate esa idea de la cabeza, pues en el fondo es muy sencillo aprender a usarlo y t tambin podrs. Tienes que aprender unos conceptos que son esenciales y que sern los que nos ayuden a comprender el funcionamiento bsico de tu ordenador; empezaremos por tareas muy bsicas e iremos adentrndonos en otras de mayor dificultad pero que aprenders casi sin darte cuenta.Y una vez que aprendas a usarlo, querrs ampliar horizontes y entonces vas a aprender que existen muchas formas de sacarle todo el partido (que es mucho). Vas a aprender a escribir con l, a realizar clculos o presentaciones, tambin a conectarte a Internet y a descubrir un mundo nuevo en la red. Con el ordenador podrs escuchar msica, ver pelculas y tambin gestionar imgenes (tus fotografas por ejemplo), escribir correos a tus amigos o recibir sus mensajes, o entrar en alguna red social para hacer amigos...Enfn, descubre la informtica y todo lo que la rodea.Este curso estar basado en el sistema operativo Windows 7, aunque tambin te ser muy til si usas Windows Vista. En cambio si usas an Windows XP puedes acceder al curso de informtica bsica que publiqu hace un tiempo.
Cmo funciona un ordenador?Un ordenador se compone de una carcasa metlica ms o menos vistosa que no servira para nada de no ser por su contenido interior. Dentro se encuentra todo lo necesario para que pueda funcionar (lo veremos ms detenidamente en la prxima leccin). En resumen, el ordenador funciona mediante una serie de impulsos elctricos que tienen slo dos posiciones: encendido, y apagado (o lo que es lo mismo: paso de corriente y no paso de corriente). Estos cambios elctricos tienen su representacin en el sistema binario, que es el usado para su funcionamiento; este sistema binario emplea el 1 y el 0 para representar respectivamente el paso o no de corriente. Si deseas saber ms sobre l puedes acceder a la pgina de Wikipedia que te lo explica en profundidad.El hecho de pulsar una tecla (la "a" por ejemplo), generar una serie de impulsos elctricos que se transforman en ceros y unos (binario), los cuales son interpretados a velocidades increblemente rpidas por la mquina para casi instantneamente mostrar la letra "a" en la pantalla. Igual ocurre con todas las dems operaciones que estemos realizando con nuestro ordenador.Pero es necesario que exista una especie de "gestor" que canalice todo de forma correcta, sea capaz de interpretar lo que queremos hacer y adems lo lleve a cabo a velocidades de millonsimas de segundo. Me estoy refiriendo al sistema operativo que es imprescindible para que tu ordenador funcione; como dije, este curso estar basado en el sistema operativo Windows 7, pero existen otros que aunque distintos en apariencia, realizarn en el fondo las mismas tareas. Si ests interesado en conocer ms a fondo el funcionamiento del ordenador, puedes visitar esta pgina de Wikipedia (aunque para este curso no te ser necesario).Nuestro ordenadorHoy da, para uso personal existen dos tipos de ordenador: el de sobremesa y el porttil. Un ordenador de sobremesa (ver imagen de arriba), se compone de una torre que contiene en su interior una serie de componentes conectados entre s, una pantalla para ofrecernos informacin, un teclado desde el cual podremos ingresar datos, as como un mouse (ratn) que usamos para seleccionar/ejecutar cosas en la pantalla. Podr adems disponer de otros muchos extras tales como impresora, escaner, los altavoces, etc...Un ordenador porttil dispone de los mismos elementos antes mencionados, pero todos ellos integrados en el propio ordenador; tiene la ventaja de su portabilidad, lo que nos permitir llevarlo a cualquier parte donde podremos usarlo fcilmente debido al poco espacio que ocupa. Es por ello que su uso se est extendiendo y cada vez ms personas disponen de uno.La desventaja del porttil respecto al ordenador de sobremesa es que no admite ampliaciones; en el de sobremesa podremos fcilmente ampliar sus prestaciones mediante tarjetas que insertamos en las ranuras libres de las que dispone (por ejemplo para ver la televisin), o tambin podremos agregarle un nuevo disco duro... En cuanto a las ventajas, evidentemente el porttil te dar mayor autonoma al poderlo trasladar donde desees, sin otro requisito que el disponer de una toma de corriente.Hardware y softwareA grandes rasgos un ordenador se compone de dos grupos principales de elementos: el hardware y el software. El hardware son los componentes fsicos del sistema, y por tanto se pueden citar como tales la placa base, las tarjetas de expansin, el microprocesador, etc...: el software se compone de los distintos programas informticos que nos permitirn realizar distintas tareas; esos programas no son ms que unas sentencias (lenguajes de programacin) que indican la forma de manejar esos bytes de los que hablamos en otro apartado, para que realicen una funcin determinada. Por ejemplo es software una aplicacin o programa que nos permita trabajar con clculos (como Excel, por ejemplo).Un software especfico y que siempre deber existir en nuestro ordenador es el sistema operativo (Windows 7 en nuestro caso), que ser el que enlace con el hardware de nuestro ordenador y el responsable de que otras aplicaciones puedan interactuar con dicho hardware. Existen adems otros sistemas operativos, como Mac OS, o como Linux..., pero todos ellos cumplen la misma funcin en nuestro ordenador.Qu podemos hacer con nuestro ordenador?Podramos resumir diciendo que podrs hacer con l todo aquello que se te ocurra, pero tratar de ampliar un poco ms esta afirmacin:APRENDER:Hoy da si queremos no quedar desfasados, es casi obligado el manejo del ordenador; hay tanta informacin importante a nuestra disposicin que cmo vamos a desaprovecharla?. Cualquier fuente de conocimiento es importante y lo mejor es que podemos obtenerla gratis... Hace tiempo, si queramos aprender sobre una materia, no haba ms solucin que comprar un libro que la explicase, o acudir a una biblioteca pblica; con tu ordenador podrs acceder a variados lugares para aprender lo que desees (y an los hay gratutos --como esta web donde te encuentras--, si sabes buscarlos), podrs acceder a cualquier peridico del mundo con slo unos clics de ratn. Toda la informacin que necesites, la tienes a tu disposicin.Tambin podrs valerte de herramientas especficas para ampliar tus conocimientos (procesador de textos, hojas de clculo, bases de datos, etctera, tambin puedes tenerlos gratutos), unas gratis, otras de pago si puedes permitrtelo...TRABAJAR:Nada te impedira si fuese necesario, llevarte trabajo a casa; si necesitas terminar una tarea pendiente podrs de forma sencilla llevarlo a tu casa y terminarlo en tu ordenador personal. Incluso se podra desde casa controlar tu empresa --si fuese el caso--, y realizar mltiples gestiones sin estar fsicamente en la misma.ENTRETENIMIENTO:Existen momentos en que a uno le apetece disfrutar de unos momentos relajados y olvidarse del ajetreo diario; para estos momentos tambin te ser til tu ordenador ya que podrs tener en l distintos juegos con los que entretenerte. O hacerlo a travs de Internet donde se encuentran sitios para "jugar en red" con otros usuarios que estn conectados como t; se trata de un desafo y una forma de pasar el rato.Podrs igualmente distraerte viendo algunos de los ltimos vdeos colocados en lugares como Youtube y similares, o viendo televisin en directo o escuchando esa msica que tanto te gusta... Y por qu no?, podrs prepararte tus propios lbumes de esas fotos que has sacado en tus ltimos viajes e incluso retocarlas para hacerles algunos cambios que te gusten...ESTAR EN CONTACTO CON AMIGOS:Bien a travs del correo electrnico, o bien mediante portales especializados como Facebook o Tuenti, podremos tener contacto a diario con nuestros amigos o familiares y si lo que queremos es conversar por videoconferencia, podremos usar Skype. Todos son programas gratutos a los que accederemos con nuestro ordenador de forma muy sencilla.Si tenemos unos hobbies determinados, podremos encontrar foros especializados donde accedemos y participamos como uno ms, dando nuestra opinin o tambin aprendiendo mediante las opiniones de otros componentes.MUCHO MS...:A medida que te adentres en el aprendizaje de la informtica, irs descubriendo que las posibilidades que se te presentan son prcticamente ilimitadas. Cada paso que das en dicho aprendizaje, vers que descubres cosas nuevas siempre interesantes; es por eso que te animo a seguir este curso e introducirte en los secretos de la informtica..., nunca te arrepentirs de haber dado este paso.
Subir al principio de esta pgina (men del curso) >>
Conociendo el interior de nuestro ordenadorYa vimos en la leccin anterior que una de las partes de nuestro ordenador compona lo que llamamos el hardware del equipo; ser precisamente del hardware, lo que comentar a continuacin. Ser hardware todo lo que encontramos en el interior de nuestra torre (o unidad central), y tendremos acceso a ello si abrimos la tapa de uno de los laterales.Haremos un breve recorrido por ese interior de nuestro ordenador para que conozcas --aunque sea superficialmente-- esas partes tan importantes de tu ordenador, que son las encargadas de que todo funcione a la perfeccin.He de decirte que la informtica ha ido progresando tanto, que ser prcticamente imposible que cualquiera de las piezas que componen tu hardware se estropee... Suele ser habitual cambiar de ordenador porque queremos mejorar, nunca por haberse estropeado.
-LA PLACA BASE, EL CORAZN DE NUESTRO ORDENADORTodos los circuitos electrnicos, los chips y otros componentes --que existen en gran nmero en nuestro ordenador--, se encuentran integrados en esta gran placa que recibe el nombre de "placa base".En la placa base del ordenador se encuentra ubicado el elemento principal que es el responsable de que todo funcione a mayor o menor velocidad --segn el tipo que tengamos instalado--: se trata del microprocesador. Continuamente aparecen nuevos modelos con mejoras en la velocidad de trabajo, existiendo dos marcas principales: Intel y AMD.Adems en la placa-base encontraremos diversas ranuras que permiten la insercin de placas adicionales (de memoria RAM, por ejemplo), y para ampliar las prestaciones (tarjeta de TV, por ejemplo). En cuanto a los porttiles, la placa base de estos no admite ampliaciones, por lo que todas las funciones de vdeo, sonido, etc. estn ya incorporadas en la placa base original.
Hoy da es importante que dispongamos de buena cantidad de memoria RAM, sobre todo para trabajos exigentes.
EL MICROPROCESADOR: EL TRABAJO DURO DE NUESTRO EQUIPOEn la imagen superior puedes ver en la parte derecha un gran espacio cuadrado, que es el lugar donde se aloja el microprocesador del equipo. Es el encargado de controlar todo el sistema y tambin recibe el nombre de CPU (del ingls Central Processing Unit --en espaol, Unidad Central de Procesamiento--). Como su propio nombre indica, es el que "procesa" todas y cada una de las instrucciones que recibe, en respuesta a lo que nosotros le pidamos a nuestro ordenador; evidentemente, a ms potencia del microprocesador, ms rapidez en la ejecucin de cualquier operacin.Cualquier tarea que realicemos en nuestro ordenador (desde pulsar una tecla, hasta realizar clculos complicados), provocar una serie de instrucciones que siempre pasarn por este microprocesador, el cual a velocidades de millonsimas de segundo enviar las instrucciones correctas en cada caso.Existen cos compaas que se dedican a la fabricacin de microprocesadores: Intel y AMD, siendo estos ltimos algo ms baratos que los Intel, pero con una eficacia probada que nada tiene que envidiar a los de la otra marca.Como curiosidad decir que las velocidades actuales de las CPU o microprocesadores, se miden en Gigahercios (GHz); para que te hagas una idea, una CPU con 1 GHz funciona a una velocidad de unos mil millones de "tics de reloj" por segundo!!; se deduce por tanto que mientras ms Gigahercios tenga un microprocesador, mayor ser la velocidad de trabajo en el procesamiento de las tareas que realice.Todos los microprocesadores llevarn siempre acoplado un sistema de disipacin de calor (ventilador y otros sistemas) debido a que se producirn unas elevadas temperaturas cuando trabaja.ltimamente podemos encontrar micros de doble ncleo e incluso de cudruple ncleo que como habrs adivinado son inventos que permiten duplicar o cuadruplicar la velocidad de trabajo de la CPU. Se usan en trabajos muy exigentes tales como la edicin de vdeo y otros que t seguramente no realizars...LA MEMORIA DE NUESTRO ORDENADOROtra parte importante de nuestro ordenador es la llamada memoria RAM, la cual sirve para guardar de forma temporal todas las instrucciones que el microprocesador tiene que "procesar" de forma rpida y secuencial. La memoria RAM sirve por tanto para descargar de trabajo a la CPU que no tendr que acceder a cada parte del ordenador donde se encuentre cada tarea, sino que las encontrar almacenadas en dicha RAM.Esta memoria RAM se distribuye en el ordenador en varios chips de memoria como el que ves en la imagen de la derecha, los cuales se insertan en las ranuras que existen en la placa base pudindose ampliar hasta un tope que admitir la propia placa. Es importante disponer de buena cantidad de memoria RAM en nuestro ordenador (no es cara), ya que como podrs suponer, a ms memoria RAM, ms almacenamiento de tareas y por tanto ms descarga de trabajo para el microprocesador.Existe otro tipo de memoria en nuestro ordenador, la llamada memoria ROM que a diferencia de la RAM es imborrable y siempre permanecer guardada en nuestro equipo --aunque este se apague--. Esta memoria ROM es la que contiene la configuracin de nuestro equipo, la hora del sistema y otros muchos parmetros que es necesario mantener siempre a salvo.La memoria RAM en cambio, slo guardar los parmetros que se van necesitando mientras trabajamos con el ordenador; una vez apagado este, la RAM se borra hasta la siguiente sesin de trabajo.Subir al principio de esta pgina (men del curso) >>LAS UNIDADES DE DISCO: UN ALMACENAMIENTO EFICAZ DE LARGA DURACINSe trata de otra parte fsica del ordenador donde podemos guardar de forma permanente todos aquellos datos de nuestro inters, como pueden ser imgenes, msica, pelculas..., adems de los programas (software) que necesitamos para nuestros trabajos.Reciben el nombre de disco duro y si lo abrisemos quitando la carcasa protectora, podramos comprobar que se trata de una serie de discos acoplados uno encima del otro en un eje de giro (ver la imagen de la derecha; existen tambin tantas cabezas lectoras como discos, las cuales a una considerable velocidad accedern en cada momento a la parte del disco que corresponda para leer o escribir datos en l.Se entender que estos accesos de las cabezas lectoras al disco responde a unas instrucciones que recibirn en cada momento provenientes de un "directorio" o ndice donde se encuentra la instruccin que indica el lugar exacto donde encontrar cada cosa. Las velocidades de acceso de las cabezas a la parte de cada disco que corresponda, es altsima y tambin depender de la calidad del disco duro y de las prestaciones que ofrezca, por lo que existen muchas marcas y modelos donde elegir.Para que el disco duro acepte los datos que introducimos, es necesario que est formateado correctamente; cuando lo compramos nuevo no deberemos preocuparnos de esto ya que vendr perfectamente formateado para comenzar a usarlo.El disco duro (bueno, los discos que lo componen) est dividido en una serie de pistas y sectores donde irn guardados los datos de forma magntica (muy similar a la grabacin en las antiguas cintas de grabacin de msica, aunque mucho ms mejorado). Todas estas pistas y sectores estarn siempre perfectamente identificadas en el ndice del que habl antes, donde el ordenador lleva el completo control del contenido del disco.Ser aqu, en el disco duro, donde se almacene tanto el sistema operativo como todas las aplicaciones que tengamos instaladas para nuestro trabajo diario. Es posible instalar ms de un disco duro en el ordenador (con dos sistemas operativos diferentes, por ejemplo) de forma que podamos arrancar el equipo con uno u otro sistema.Existen tambin los denominados discos duros externos que ya habrs adivinado son idnticos a los anteriores, con la nica diferencia de que lo podemos desconectar del ordenador y llevarlo con nosotros; muy til para tener datos reservados que no queremos que estn en el ordenador al alcance de cualquiera.OTRAS UNIDADES DE ALMACENAMIENTOAdems de el disco duro, en el ordenador tendremos otras unidades donde almacenar nuestros datos; me refiero a las unidades de CD y DVD que nos permitirn de la misma forma tener datos guardados y que usaremos cuando los necesitemos.Cuando compras tu ordenador, ya viene instalada la correspondiente unidad (separadas para CD o DVD o que pueden servir para ambos cometidos).Se trata de una base extrable al pulsar un botn, donde introduciremos nuestro disco CD o DVD bien para que el ordenador lea los datos grabados en l, o bien para grabar datos si se trata de un disco "virgen" (en blanco).La diferencia entre un CD y un DVD fundamentalmente estriba en la mayor capacidad de este ltimo para contener datos, pues mientras en un CD se pueden grabar unos 650 MB, en el DVD podrn contenerse ms de 4 GB de dichos datos (existen tambin DVD's de doble capa en los que lgicamente almacenaremos muchos ms datos, aunque son ms caros). Es por tanto ideal el DVD para grabar en l pelculas y otras cosas con gran volumen de datos, mientras que los CD's se usan para grabar msica o aplicaciones que queramos tener a buen recaudo, como salvaguarda de seguridad por ejemplo.En ambos casos (CD's y DVD's) podremos disponer de unos que slo permiten grabar una vez, y otros llamados "regrabables" donde podremos grabar y borrar datos las veces que queramos...TARJETAS DE EXPANSIN: MEJORAR LAS PRESTACIONESEn cualquier momento podremos aumentar las prestaciones de nuestro ordenador mediante la instalacin de tarjetas especficas llamadas tarjetas de expansin. Las hay variadas y para mltiples trabajos como la edicin de vdeo, la posibilidad de ver televisin en nuestro ordenador, y un largo etctera.La nica limitacin que tendremos es la de disponer de una ranura libre en nuestra placa base, donde poder conectar dicha tarjeta. Si te fijas en la imagen de la derecha vers que existen unas "patillas" que son las que se introducen en las ranuras de la placa base que corresponda; y adems tienen una parte frontal que ser la que quede en el exterior de nuestro ordenador, la cual dispone de los necesarios conectores (usb, o de varios pines, depende) para que podamos "enchufar" el correspondiente accesorio.Siempre debemos enterarnos bien de las caractersticas de la placa que nos interesa, adems de las especificaciones de nuestra placa base, para saber si son compatibles ambas, aunque hoy da est todo muy normalizado segn las instrucciones a nivel mundial, por lo que normalmente no tendrs problemas con dicha compatibilidad.Y ADEMS...Aparte de los componentes que hemos visto, en nuestro ordenador encontraremos otros que son fundamentales y que siempre existirn; se trata de:EL TECLADO: desde el que introducimos datos, escribimos y damos instrucciones determinadas. Se trata pues de un "dispositivo de entrada" mediante el cual podemos comunicarnos con el ordenador. Parte de l es similar a una mquina de escribir, aunque existen otras teclas con unas funciones especficas que iremos aprendiendo a o largo del curso y que son sencillas de memorizar.LA PANTALLA: es la encargada de mostrar los datos al usuario y conviene que sea de buena calidad (sobre todo si pasas muchas horas en tu ordenador) para proteger la vista; de todos modos, las pantallas actuales vienen con extraordinarias mejoras en este apartado, de modo que nuestra vista sufrir lo menos posible. Las hay de varios tamaos y marcas, dependiendo en cada caso del gusto particular.EL RATN: otro perifrico muy importante y necesario que nos permite acceder de forma fcil a cualquier zona de la pantalla, "apuntando" mediante un cursor en forma de flecha y "ejecutando" las operaciones por medio de dos botones que al ser pulsados desencadenan una "accin" en nuestro ordenador. Disponen adems de una pequea rueda entre ambos botones mediante la cual podemos desplazarnos por un documento al girarla.IMPRESORA: es otro perifrico importante que nos permitir sacar en papel cualquier contenido que nos interese; tanto escritos con ms o menos texto, como imgenes que queramos conservar (nuestras fotos de vacaciones, por ejemplo) utilizando en este caso papel especial para fotos. Es muy sencillo realizar la impresin, y slo necesitamos hacer clic en el botn de impresin para que la tarea sea realizada.MDEM, ROUTER: son igualmente necesarios para que nuestro equipo "est completo", pues se encargan de la conexin a Internet a travs de las lneas telefnicas de datos que tengamos contratada. Existen varias modalidades de conexin y por tanto diversas velocidades de navegacin por la red (dependiendo del dinero que queramos gastar en nuestra conexin). Un ordenador que no disponga de conexin a Internet, digamos que no estar completo, y adems nos privar del acceso a las muchas fuentes de informacin y conocimiento que tenemos a nuestra disposicin. Es recomendable que tengamos dicha conexin.ALTAVOCES, AURICULARES, MICRFONO: aunque los altavoces el micrfono y los auriculares digamos que "no son estrictamente necesarios" para que nuestro equipo funcione, s que se trata de unos extras que nos permiten escuchar msica (e incluso conversaciones si usamos Skype, por ejemplo), o grabar sonido, etctera. Antes o despus los echars en falta y querrs disponer de ellos..., a fin de cuentas tienen un precio muy asequible.-
Poner en funcionamiento nuestro ordenadorExisten dos tipos de ordenadores para el usuario domstico, uno es el conocido como "ordenador de sobremesa", el otro recibe el nombre de "ordenador porttil". El primer tipo es el ms utilizado y hoy da es fcil encontrar un ordenador al menos en cada hogar.Si nunca has tenido contacto con un ordenador y deseas aprender a manejarlo, voy a tratar de demostrarte lo sencillo que es su manejo (en contra de la opinin falsa de que es "un artilugio muy complicado" slo al alcance de personas entendidas), y la facilidad que te dar para acceder al mundo de la informacin --entre otras ventajas--.Me voy a centrar en las explicaciones en lo referente al ordenador de sobremesa que es el ms usado, aunque las explicaciones valen perfectamente en el caso de que dispongas de un porttil, pues a fin de cuentas el funcionamiento ser idntico en ambos casos...
-PARA COMENZARLgicamente, si te has comprado un ordenador y quieres comenzar a trabajar con l, debers disponer de un lugar idneo para su colocacin, lo que equivale a tener un lugar en la casa que est bien ventilado, que disponga de una conexin a la red elctrica (un enchufe) y conexin a Internet (hoy casi imprescindible).Adems lo ideal es que tengas adems una mesa amplia donde quepan sin problemas los componentes del equipo: la unidad central o torre, la pantalla, el teclado y el ratn, los altavoces, la impresora... Para ello existen tambin mesas adaptadas a este uso, en las que puedes colocar todos los componentes de las ms variadas formas (existen mesas para todos los gustos y bolsillos). Algo parecido a la imagen de la izquierda, donde puedes comprobar cmo en un pequeo espacio podrs colocar todo lo que necesitas para trabajar cmodo.Si te acabas de comprar el equipo, ya sabes: debes desempaquetar todo y colocar todos los cables y las partes del ordenador a mano para ir conectando cada cosa en su sitio y poder dejarlo todo en funcionamiento en unos minutos, pues es muy sencillo el ponerlo en marcha. Saca de la caja la torre principal, la pantalla, el teclado, etctera; deja todo a mano para encontrar cada cosa fcilmente..
SIGUE UN ORDENLo ideal es colocar primeramente la torre central en el sitio donde se ubicar definitivamente, pero debes dejar bien a mano la parte posterior de la misma, donde irn colocados los cables que vas a necesitar. Sigue un orden y an no conectes nada a la red elctrica, tan solo conecta los cables en la toma correspondiente en dicha parte trasera de tu CPU.El ratn tiene una clavija que ir en su ubicacin (normalmente una toma redonda color verde) y slo entra en una posicin. Laz lo mismo con el teclado que tambin tiene una toma especial en dicha trasera de tu torre, la cual es similar a la del ratn, con una nica posicin. No te equivoques con las clavijas.En ordenadores modernos, ambos perifricos pueden disponer de una toma USB y en este caso no tienes ms que conectarlos en un puerto USB abierto; en este caso, el ratn ser inalmbrico y carece de cable.Conecta ahora la pantalla (monitor de vdeo) en su toma correspondiente que viene exclusivamente para este perifrico; se trata de un conector VGA que se distingue fcilmente por su forma. Adems de esta toma, el monitor dispone de una toma independiente de corriente elctrica, pero no la conectes an.Conectaras ahora la impresora; en la actualidad ir conectada mediante un cable USB, por lo que tan slo tendrs que usar uno de los puertos USB que encontrars en el panel trasero de la CPU. Si se trata de una impresora antigua, tendrs que usar necesariamente el llamado "puerto paralelo" que normalmente aparece como LPT1.Los altavoces se conectan en los lugares correspondientes que existirn en la repetida parte trasera de la torre (CPU) que tendrn uno de ellos marcado como "audio out" o una leyenda similar (si dispones de micrfono, ira en la conexin marcada como "audio in" o similar). En los altavoces irn tambin una conexin de uno de ellos (el secundario) hasta el principal...; sigue las instrucciones que te facilite el fabricante para conectarlos correctamente entre s. Tendrn adems un cable para conectarlos a la toma de corriente.Si vas a disfrutar de Internet en tu ordenador, dispondrs adems de un router (que te habr suministrado la empresa proveedora de dicho servicio). Dicho router dispone de un enchufe para la toma de corriente y adems en la parte de atrs deber conectarse un cable que llegar desde la lnea telefnica, y otro que ir al ordenador (ambos en su toma de entrada o salida correspondiente que se encuentran en la trasera del router).Una vez que ya tienes cada elemento del ordenador conectado, ahora podrs ir conectando a la red elctrica cada uno de ellos (pantalla, altavoces externos, router, la impresora...). Para ello tendrs que disponer de una regleta con varias tomas de corriente (varios enchufes) y es conveniente que est preparada para que no le afecten las subidas de tensin que pueda haber en tu red elctrica, ya que estas subidas perjudicaran a tu ordenador.Finalmente, puedes conectar el enchufe de tu ordenador (el llamado "cable de alimentacin) que llevar una parte que se coloca en la parte trasera de la CPU (ver imagen de arriba) y la otra con una toma de corriente normal, que es la que se conecta a la red elctica en la regleta de la que te habl.ACTIVAR Y CONFIGURAR TODOUna vez que tienes cada elemento conectado en su lugar, debes "encenderlo" (la impresora, los altavoces, la pantalla). Y finalmente debes hacer lo propio con la torre central (o CPU); la razn de hacerlo as es que nuestra unidad central ir reconociendo uno por uno cada componente que tengamos conectado en nuestro equipo, y lo har de forma automtica.Siempre es gratificante encender nuestro equipo por primera vez tras comprarlo e instalar todo como te he comentado; es algo que nos parecer nico porque se trata de "nuestro ordenador", algo importante para cada uno. Siempre, esta tarea seguir unos pasos que ms o menos sern los siguientes:1.- Pulsaremos el "botn de encendido" que tendr una forma distinta en cada equipo, pero que en esencia no es ms que un botoncito que permite llegue la corriente elctrica a nuestro equipo y haga que todo comience a trabajar; lo encontraremos en el frontal de nuestra torre.2.- Como normalmente el equipo vendr con el sistema operativo Windows 7 instalado, en esta primera ocasin se producirn automticamente una serie de pasos en los que no intervenimos, y otros en los que se nos solicitar una mnima intervencin, como por ejemplo:a) la activacin del producto de Microsoft Windows, que consiste en introducir el nmero llamado "cdigo de producto" que encontraremos en el CD que venga con nuestro equipo, o en otro lugar visible (lugar que nos debe indicar el fabricante o vendedor del equipo --normalmente en la parte trasera del equipo--). En esta operacin, el equipo conecta con la pgina web de Microsoft y tras comprobar este nmero registrar la informacin que necesita y activa y desbloquea Windows, permitiendo as que lo podamos usar sin problemas. No siempre ser necesario realizar este paso, ya que en ocasiones el sistema viene con Windows "preactivado".b) en otro paso, Windows pedir unos sencillos datos bsicos tales como la fecha y hora, el idioma, etc..., que no necesitan de ms aclaracin. Tambin ahora se podr
rear un usuario y contrasea si lo deseas, o dejar un usuario por defecto que tendr tareas de administracin (sers t)c) a continuacin Windows realizar una comprobacin a fondo del sistema y detectar todos los elementos que lo conforman, tales como impresora, escner, etc...Lo normal es que todo sea automtico y no tengas que intervenir en esta fase; si pide en algn momento la insercin de un determinado CD, debes hacerlo con el que te habrn facilitado al comprar el equipo, ser un paso facilsimo.3.- Pasados unos minutos en los que Windows configura todo y sin que se produzcan errores (no es frecuente que se presente problema alguno), habr finalizado esta fase que podramos llamar "preparatoria" y el sistema operativo nos dejar en la primera pantalla de bienvenida. En ella slo aparecer un icono de usuario (salvo que hayamos creado otro) y picaremos sobre l para entrar en nuestro Escritorio de Windows 7. Habr finalizado as todo el proceso de instalacin/activacin y tendremos nuestro ordenador listo para empezar a trabajar.NOTA: estas operaciones slo la realiza Windows 7 la primera vez (cuando encendemos el equipo la primera vez); a partir de ahora, cada vez que pulsemos el botn de encendido, Windows 7 realizar unas comprobaciones rutinarias y nos dejar en la pantalla de bienvenida comentada, sin que debamos intervenir para nada.Bien, pues creo que no tengas problema alguno para conectar y hacer funcionar tu flamante equipo, as que vamos a continuar con las lecciones siguientes.-Manejando Windows 7 (primera parte)A estas alturas ya sabes lo que es un sistema operativo (es el que se encarga de que todo funcione correctamente en nuestro ordenador) y para qu sirve verdad?; no es ms que un amplsimo y complejo programa que gestiona toda la parte interna de nuestro ordenador en una serie de complejas operaciones que no tenemos que conocer ya que todo est automatizado.Existen diferentes versiones del sistema operativo Windows 7, que van desde la ms bsica (la llamada "versin Starter") hasta la ms completa (la "versin Professional"). Todas ellas trabajarn en nuestro equipo de forma similar y la diferencia est en que las versiones ms altas disponen de una serie de "extras". La versin perfecta para usar en nuestro hogar sera la "Home Premium", que es completsima, aunque como te dije, cualquiera funcionar bien.Esta versin Home Premium es la que viene "preinstalada" en la mayora de equipos comprados actualmente. Si no fuera el caso y tu equipo viene con la versin ms bsica (Starter) podrs actualizarla.
EL ESCRITORIO ES MUY IMPORTANTESi eres nuevo en el manejo de Windows 7, debes conocer esta parte tan importante del sistema, como es el Escritorio; aqu ser donde "aterrices" cada vez que enciendas tu ordenador y desde aqu podrs realizar mltiples tareas, como veremos.En el Escritorio existen unos apartados fijos que debes conocer y que te sealo en la figura de la derecha. Encontrars el rea de Escritorio que ocupa toda la pantalla y que ser donde tengas colocados iconos (llamados "de acceso directo a programas") desde los cuales podrs acceder fcilmente a cualquiera de los programas u otras utilidades de tu ordenador.En la parte inferior se encuentra la barra de tareas que ocupa igualmente toda la pantalla; en ella encontramos a la derecha el rea de notificacin (donde se ubica el reloj, el volumen de audio, y otros iconos.En la parte izquierda de dicha barra de tareas, se encuentra un botn importante como es el botn Inicio que desplegar un men como veremos ms adelante. Y a la derecha de este botn hay una zona de acceso a programas, en la cual podrs colocar un botn que te permite acceder a tus programas favoritos con un clic del ratn. Estas son las zonas principales que irs conociendo ms detalladamente a lo largo de las lecciones de este curso de Informtica bsica para Windows 7 que te ofrezco.LAS TAREAS MS COMUNES QUE REALIZARS CON TU RATNEs necesario que aprendas a manejar tu ratn, esa herramienta que siempre usars para mltiples tareas que te explico... Vers que el ratn siempre dispondr de dos botones (llamados "botn izquierdo" y "botn derecho") adems de una ruedecita en medio de ambos. Adems, en la pantalla siempre debes ver el llamado "puntero" que normalmente tiene forma de una flecha blanca (salvo que se haya cambiado por otro tipo de puntero).La forma de cogerlo correctamente es abarcndolo completamente con la mano dejando los dedos ndice y medio para pulsar el "botn izquierdo" (llamado "principal") y el "botn derecho" (llamado "secundario") respectivamente. Es importante que aprendas a manejar el ratn --aunque pueda parecer una tontera--, y para ello dedica unos minutos si ests empezando en esto de la informtica. La mejor manera de usarlo es abarcarlo como te expliqu pero adems apoyando la parte almohadillada de la palma de tu mano de forma que slo hagas movimientos a derecha - izquierda - arriba - abajo, pero siempre sin mover de su sitio tu palma de la mano. Puede parecer difcil al principio pero te aseguro que enseguida sabrs adoptar la posicin correcta, no es difcil; adems con leves movimientos llegars a cualquier parte de tu pantalla para acceder donde lo necesites.Una vez que has aprendido el manejo bsico del ratn, te explico las operaciones ms comunes que tendrs que realizar con frecuencia: Apuntas y haces clic: es la ms corriente de las acciones, y se usa para seleccionar cualquier elemento tanto de archivos, o de mens, u otros. El doble clic: a diferencia del apartado anterior, si lo que necesitas es abrir una carpeta, o ejecutar un programa (ejecutar algo), no bastar con hacer un simple clic, sino que en estos casos debes hacer un doble clic (se comprende que se hace con el botn principal --el izquierdo--) pulsando dicha tecla dos veces y de forma seguida y rpida despus de haber colocado el puntero del ratn sobre dicho programa o carpeta y sin moverlo de ese lugar. No dejes transcurrir tiempo entre clic y clic porque entonces Windows 7 lo tomara como un solo clic. El clic con botn derecho: otra operacin que se realiza a menudo y que sirve para que aparezca el llamado "men contextual"; en este caso habrs deducido ya que se trata de colocar el puntero del ratn sobre una zona (el Escritorio, la barra de tareas), o bien sobre un icono y hacer clic con el botn derecho (el secundario). Dicho "men contextual" siempre ofrecer diversas opciones que tienen relacin con el objeto al que se hace clic. Haz una prueba: coloca el puntero sobre cualquier archivo o carpeta y haz clic con botn derecho; vers cmo inmediatamente aparecer un men con unas opciones tales como "Copiar", "Cortar", "Mover", "Eliminar", etc... Ahora podras elegir cualquiera de las opciones, esta vez con clic con botn principal. Mover: igualmente, podrs "mover" cualquier elemento (una ventana, un icono, etc...) simplemente haciendo clic con botn principal y sin soltarlo lo desplazas a una nueva ubicacin. Haz la prueba moviendo por ejemplo uno de los iconos que tengas en el Escritorio (puede ser la papelera, por ejemplo). Si quieres mover una ventana, haz clic sobre la barra azul superior. Redimensionar cualquier ventana: usando el ratn tambin podrs "redimensionar" una ventana, cambiando el ancho, o el alto o ambos a la vez; para ello, te muestro estas tres imgenes de abajo que corresponden a cada una de las tres acciones mencionadas:-
Fjate que en cualquiera de los tres casos, debes colocar el puntero del ratn sobre la parte de la ventana que necesites, hasta que se convierta en una doble flecha negra como ves en las imgenes de arriba; entonces, picas sobre botn principal del ratn y sin soltar "mueves" en la direccin que corresponda (derecha - izquierda; arriba - abajo; y en diagonal, respectivamente).OTRAS OPERACIONES CON LAS VENTANASCualquier ventana que abras, siempre mostrar en la parte superior derecha tres botones: que sirven respectivamente (de izquierda a derecha) para minimizar la ventana (hace que se coloque abajo, en la barra de tareas del Escritorio), el siguiente para restaurar el tamao de la ventana (picando una vez la abre al tamao mximo y picando de nuevo, restaura al tamao que tuviera); y el tercero, el de la derecha sirve para cerrar la ventana.Debes acostumbrarte a manejarlos porque se usan con frecuencia.DESPLAZARTE POR VENTANASCuando una ventana tiene demasiado contenido como mostrarlo en una pantalla, Windows 7 automticamente abrir unos deslizadores que permiten avanzar por ella hacia arriba o hacia abajo, y llegado el caso abre otros en la parte inferior que permiten el desplazamiento a derecha e izquierda, algo parecido a esto:-
-
Si picas en las flechitas negras de los extremos, avanzars lnea a lnea, y si picas en el espacio existente entre la barra y dichas flechas, avanzars o retroceders una pantalla cada vez. Adems, puedes picar sobre la barra deslizadora y sin soltar el botn del ratn, moverla hacia donde quieras, comprobando como acceders a la parte de la ventana que te interese.Deberas hacer pruebas con estas prcticas para familiarizarte con Windows... Seguiremos aprendiendo ms sobre el manejo de Windows 7.-
Subir al principio de esta pgina (men del curso) >>
El manejo bsico de Windows 7 (parte segunda)Otra operacin que se realiza con frecuencia en Windows 7 es la de acceder a los mens que siempre aparecern en las ventanas de las aplicaciones de Windows. Estos mens se encuentran en la parte superior y el acceso a ellos se hace mediante un clic con el ratn sobre el que quieras.Observa la imagen de la izquierda donde vemos un clsico men y la forma de acceder al que se llama "Archivo".Vers que en el momento en que piques sobre el apartado de este men, aparecern una serie de opciones para que elijas la que ms te interese...
-EL MANEJO DE LOS MENSTodos los mens en Windows 7 son muy similares, y una vez aprendas a manejarlos (tarea muy sencilla), vers que siempre el sistema de mens es muy similar en cualquiera de los apartados que encuentres.Vers que al picar sobre uno de los diversos apartados de un men, aparece un desplegable que te ofrecer varias opciones; fjate que tambin aparecern algunas de ellas "desactivadas" (en color gris claro), lo que quiere decir que esas no podrs usarlas en dicha tarea, mientras que las que veas en color negro son las que te permiten hacer lo que indican. En el ejemplo de la imagen, podrs acceder a Nuevo y a Cerrar, mientras que no podrs acceder a Eliminar, Crear acceso directo, Cambiar nombre y Propiedades.Observa tambin que algunas opciones (en el ejemplo, Nuevo) tiene una flechita a su derecha, lo que quiere decir que al colocar el puntero del ratn sobre "Nuevo" te aparece a su vez la opcin "Biblioteca"; reciben el nombre de Submens.
BARRA DE HERRAMIENTASEn algunos programas que uses en Windows 7, vers que te presentan una barra de herramientas que suele ser muy intuitiva y por tanto, fcil de manejar. Suelen ser aquellas tareas que se usan con ms frecuencia las que se muestran por medio de pequeos iconos que prcticamente "te dicen" la tarea que podrs hacer al picar sobre ellos. Por supuesto, tambin presentarn arriba siempre la llamada "barra de mens" que vimos en el apartado anterior. Se pretende con este tipo de mens hacer las cosas ms fciles cada vez, al usuario inexperto que quiera usar Windows y en concreto ese programa... Si observas con atencin la barra de herramientas del ejemplo (imagen de la izquierda) vers por ejemplo un pequeo icono representando una impresora; es evidente que cuando tengas un documento creado, al picar sobre este icono podrs imprimir el documento verdad?. Pues estas barras de herramientas son as de sencillas de usar para cualquiera --aunque sea la primera vez que te enfrentas a ese programa--.LA LLAMADA "CINTA DE OPCIONES"En otras ocasiones, programas especficos como los correspondientes al paquete ofimtico Office 2007, estas barras de herramientas se sustituyen por otras an ms intuitivas que reciben el nombre de cinta de opciones.En estas cintas de opciones, la caracterstica ms interesante para cualquier usuario es la de agrupar iconos con las tareas ms usadas, en pestaas que veremos en el men superior. Observa en la imagen de la izquierda, la cinta de opciones de la aplicacin Word 2007 y vers que en la parte superior existen varias pestaas: Inicio, Insertar, Diseo de pgina,...; si picamos en la pestaa Inicio (ver imagen de la izquierda), veremos que ms abajo mostrar un buen nmero de iconos que a su vez aparecen agrupados: un grupo para Fuente, otro grupo para Prrafo, otro para Estilos...Enfn, estoy por asegurar que hoy da, si uno carece de experiencia totalmente en el manejo de Word 2007, al entrar en la aplicacin ser capaz de comenzar a trabajar con la misma simplemente fijndose en las pestaas y los iconos de la cinta de opciones. Lo cual es de agradecer por cualquier usuario (incluso los ms expertos), ya que nos facilita las cosas. Hace unos cuantos aos, el manejo de Word requera de un buen manual y muchas horas de prctica, hoy es sencillsimo.Seguiremos viendo ms sobre el manejo de Windows 7 en este curso de Informtica bsica que te ofrezco.-