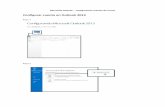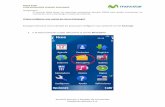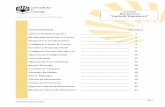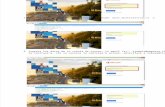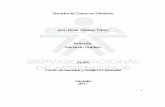El servicio de correo Exchange – Outlook 2007
Transcript of El servicio de correo Exchange – Outlook 2007

El servicio de correo Exchange – Outlook 2007
Área de Sistemas de Información y Comunicaciones UPV
ASIC- 9 de mayo de 2011 Pág. 1 de 36
INDICE
1. El servicio de correo Exchange ............................................................................ 3
1.1 ¿En qué consiste el correo Exchange?................................................................ 3
1.2 ¿Cómo se solicita una cuenta? ............................................................................ 3
1.3 ¿Qué opciones hay para consultar este correo? .................................................. 3
1.4 ¿Cómo hago para redirigir mi correo a la cuenta Exchange? .............................. 3
1.5 ¿Qué ocurre si no redirijo mi correo al buzón Exchange? .................................... 4
1.6 ¿Qué son las carpetas públicas? ......................................................................... 4
1.7 ¿Cómo creo una carpeta pública? ....................................................................... 4
2. Comenzar a trabajar con Outlook ......................................................................... 4
2.1 Instalación de Outlook ......................................................................................... 4
2.2 Configurar la cuenta de correo Exchange ............................................................ 4
2.3 Configurar otras cuentas de correo y directorio ................................................. 10
2.4 Importar desde otros programas de correo ........................................................ 12
2.5 Elementos de la interfaz de Outlook .................................................................. 13
2.6 Crear una firma para el correo ........................................................................... 14
2.7 Enviar y recibir correo ........................................................................................ 14
2.8 El filtro de correo no deseado ............................................................................ 15
2.9 Recuperar elementos eliminados ...................................................................... 15
2.10 Consultar el tamaño del buzón ........................................................................ 15
2.11 Carpetas personales y archivos de datos. Autoarchivado ................................ 16
2.12 Utilizar Outlook desde casa ............................................................................. 18
2.13 Tipos de carpetas ............................................................................................ 20
2.14 Contactos y listas de direcciones ..................................................................... 20
3. Funciones de trabajo cooperativo ...................................................................... 21
3.1 Compartir carpetas ............................................................................................ 21
3.2 Abrir buzones de otros usuarios ........................................................................ 22
3.3 Crear una convocatoria de reunión .................................................................... 23
3.4 Delegados ......................................................................................................... 24
3.5 Las carpetas públicas ........................................................................................ 25
4. El acceso a Exchange por web (OWA) ............................................................... 26

El servicio de correo Exchange – Outlook 2007
Área de Sistemas de Información y Comunicaciones UPV
ASIC- 9 de mayo de 2011 Pág. 2 de 36
5. Sincronización del correo Exchange en dispositivos móviles ......................... 29
5.1 Acceso al correo Exchange desde PDAs con Windows Mobile ......................... 29
5.2.Acceso al correo Exchange desde teléfonos Nokia con Mail for Exchange ....... 33
5.3 Acceso al correo Exchange desde iPad, iPhone e iPod Touch .......................... 35

El servicio de correo Exchange – Outlook 2007
Área de Sistemas de Información y Comunicaciones UPV
ASIC- 9 de mayo de 2011 Pág. 3 de 36
1. El servicio de correo Exchange
1.1 ¿En qué consiste el correo Exchange?
Microsoft Exchange es un sistema de correo con características de colaboración
empresarial, que añade al correo tradicional otras funcionalidades como:
o Elementos de calendario, contactos, notas o tareas o Posibilidad de compartir carpetas, tanto personales como en un espacio común
(carpetas públicas) o Convocatorias de reuniones, con consulta de disponibilidad de asistentes,
aceptaciones o rechazos, etc. o Sincronización con dispositivos móviles como PDAs
1.2 ¿Cómo se solicita una cuenta?
El servicio de correo Exchange se ofrece a grupos de trabajo que tengan necesidades de colaboración, tales como personal de áreas o servicios, secretarías o direcciones de centros y departamentos, grupos de investigación, etc. También se ofrece a usuarios individuales que por sus características particulares hagan recomendable el cambio a este tipo de correo. El correo Exchange sólo está disponible para usuarios de UPVNET y va asociado a la cuenta en este dominio. Puede solicitar la creación de una cuenta Exchange:
- enviando una petición mediante la aplicación Gregal (http://www.upv.es/gregal) - llamando a la extensión 77750 (96 387 77 50 si llama desde fuera de la
Universidad)
1.3 ¿Qué opciones hay para consultar este correo? Para consultar el correo de una cuenta Exchange hay que utilizar una de estas opciones:
o Microsoft Outlook para Windows y Mac, iCal y Mail de OS X (estas aplicaciones son las más recomendables)
o Acceso Web (recomendado para consultas desde intranet o desde equipos diferentes al propio)
o Acceso desde dispositivos móviles como PDAs con Windows Mobile, iPhone/iPad y algunos teléfonos móviles.
o Acceso desde otros clientes de correo vía IMAP (no recomendado ya que se pierden las características de colaboración)
1.4 ¿Cómo hago para redirigir mi correo a la cuenta Exchange? Para hacer del correo Exchange su correo por defecto, acceda a Intranet y dentro de las utilidades del correo, seleccione la opción Redirigir el correo a Exchange o añada manualmente una redirección a la cuenta <su login>@agendas.upv.es (por ejemplo, si su login es juan123, la redirección sería a [email protected]). A partir de ese

El servicio de correo Exchange – Outlook 2007
Área de Sistemas de Información y Comunicaciones UPV
ASIC- 9 de mayo de 2011 Pág. 4 de 36
momento, los nuevos mensajes de correo se entregarán en su buzón Exchange.
1.5 ¿Qué ocurre si no redirijo mi correo al buzón Exchange? En ese caso, los mensajes seguirán llegando a su buzón del correo UPV excepto los de otros usuarios del correo Exchange que se entregarán en su buzón Exchange. Deberá consultar ambos buzones para no dejar de leer ningún mensaje. No se recomienda esta configuración ya que necesitaría acceder a varias cuentas en sus equipos, así como utilizar dos webmails diferentes.
1.6 ¿Qué son las carpetas públicas? Las carpetas públicas son carpetas de Outlook que se almacenan en un espacio común del servidor, en vez de en el buzón de cada usuario. Su principal propósito es poder compartir o exponer datos para un grupo de usuarios, sin necesidad de que tengan que dar acceso a sus buzones personales.
1.7 ¿Cómo creo una carpeta pública? Las carpetas públicas las ha de crear el administrador del correo. Los usuarios pueden solicitar una carpeta pública para su grupo de trabajo mediante Gregal. La carpeta se dará de alta y se le otorgarán permisos a un usuario coordinador, que será el encargado de organizar el contenido y los permisos a otros usuarios dentro de la carpeta.
2. Comenzar a trabajar con Outlook
2.1 Instalación de Outlook
Outlook forma parte del paquete Office pero también puede ser instalado como una aplicación independiente. En el recurso compartido de software Microsoft (\\IZAR2\MS) está disponible en ambos formatos y en diferentes versiones. Lo más recomendable es elegir la última de ellas (actualmente la 2010 para Windows y 2011 para Mac).
También está disponible desde la web: http://software.upv.es .
2.2 Configurar la cuenta de correo Exchange
En versiones de Outlook anteriores a la 2010 solamente se puede configurar una única cuenta de correo Exchange para cada perfil. En Windows hay que hacerlo con la aplicación cerrada, desde el elemento Correo del Panel de control.

El servicio de correo Exchange – Outlook 2007
Área de Sistemas de Información y Comunicaciones UPV
ASIC- 9 de mayo de 2011 Pág. 5 de 36
Pulsando en el botón Cuentas de correo electrónico se accede a la pantalla de configuración de las cuentas, donde utilizaremos la opción Nuevo para abrir el asistente de configuración de cuentas.
Este asistente también se puede iniciar automáticamente la primera vez que se ejecuta Outlook.

El servicio de correo Exchange – Outlook 2007
Área de Sistemas de Información y Comunicaciones UPV
ASIC- 9 de mayo de 2011 Pág. 6 de 36
En Outlook 2007 y posteriores, proporcionando nuestros datos personales, el asistente es capaz de obtener la configuración de nuestra cuenta de correo. Esto funciona solamente en equipos dentro del dominio UPVNET, pero en cualquier caso, podemos marcar la casilla de configuración manual y proporcionar todos los detalles.
El tipo de cuenta será “Microsoft Exchange”.

El servicio de correo Exchange – Outlook 2007
Área de Sistemas de Información y Comunicaciones UPV
ASIC- 9 de mayo de 2011 Pág. 7 de 36
En la siguiente pantalla, introduzca como nombre de servidor Exchange agenda.upv.es y su nombre de usuario en UPVNET o su nombre completo. Si los datos son correctos y su cuenta de correo Exchange existe, pulsando en el botón Comprobar nombre el texto pasará a estar subrayado.
Su cuenta de correo Exchange aparecerá la siguiente vez que inicie Outlook y podrá ver la lista de carpetas dentro de un apartado llamado Buzón: <su nombre completo>. Si dispone de otras cuentas de correo, configure su cuenta Exchange como la

El servicio de correo Exchange – Outlook 2007
Área de Sistemas de Información y Comunicaciones UPV
ASIC- 9 de mayo de 2011 Pág. 8 de 36
predeterminada (Outlook 2007 y posteriores) o selecciónela como ubicación para la entrega de nuevos mensajes (Outlook 2003), en la configuración de cuentas. En Outlook para Mac, pulse en el menú Herramientas > Cuentas para crear una nueva cuenta.
A continuación, pulse en Cuenta Exchange y proporcione sus datos de usuario tal como aparecen en la siguiente pantalla. Si la detección automática no es capaz de identificar el servidor, desmarque la casilla Configurar automáticamente y escriba como nombre de servidor agenda.upv.es.

El servicio de correo Exchange – Outlook 2007
Área de Sistemas de Información y Comunicaciones UPV
ASIC- 9 de mayo de 2011 Pág. 9 de 36
Por último, en las preferencias avanzadas de la cuenta, asegúrese que la opción Usar
SSL para conectar (recomendado) se encuentra activada (por defecto lo está).

El servicio de correo Exchange – Outlook 2007
Área de Sistemas de Información y Comunicaciones UPV
ASIC- 9 de mayo de 2011 Pág. 10 de 36
2.3 Configurar otras cuentas de correo y directorio
Para añadir otras cuentas de correo electrónico o directorio, utilice el asistente de configuración de cuentas, desde el menú Herramientas > Configuración de la cuenta (en Outlook 2010 desde Archivo > Información > Configuración de la cuenta y en Outlook 2011 para Mac desde Herramientas > Cuentas).

El servicio de correo Exchange – Outlook 2007
Área de Sistemas de Información y Comunicaciones UPV
ASIC- 9 de mayo de 2011 Pág. 11 de 36
Luego, pulse el botón Nuevo (botón + en Outlook para Mac)y proporcione los datos de su cuenta, de tipo Exchange, Correo electrónico POP o IMAP o HTTP. Recuerde que no puede configurar más de una cuenta del tipo Exchange en versiones de Outlook anteriores a la 2010. Por ejemplo, para configurar como IMAP la cuenta del correo UPV, podría utilizar los siguientes datos: Tipo de cuenta: IMAP Servidor de correo entrante: mail.upv.es Servidor de correo saliente: smtp.upv.es Nombre de usuario: <su login en UPVNET> Contraseña: <su contraseña de correo>

El servicio de correo Exchange – Outlook 2007
Área de Sistemas de Información y Comunicaciones UPV
ASIC- 9 de mayo de 2011 Pág. 12 de 36
2.4 Importar desde otros programas de correo
Outlook le permite importar mensajes y direcciones desde los programas de correo Outlook Express, Windows Mail y Eudora. También puede importar desde diferentes formatos, como libretas personales de direcciones (.PST), Microsoft Access y Excel, archivos de calendario (.ICS o .VCS), etc. Para ello, utilice la opción Importar y Exportar del menú Archivo (en Outlook 2010, la opción Importar se encuentra en el menú Archivo > Abrir).

El servicio de correo Exchange – Outlook 2007
Área de Sistemas de Información y Comunicaciones UPV
ASIC- 9 de mayo de 2011 Pág. 13 de 36
2.5 Elementos de la interfaz de Outlook
La pantalla principal de Outlook está compuesta de distintos paneles y barras de herramientas. Aunque el aspecto es diferente según las versiones y plataformas, todas comparten los mismos elementos:
1. Barra de título: muestra el nombre de la carpeta seleccionada y el nombre del software.
2. Menú: los comandos necesarios para trabajar se encuentran en menús, como Archivo y Edición. Haga clic en el menú para mostrar el grupo de comandos.
3. Barra de herramientas: los comandos que se usan con mayor frecuencia se encuentran aquí.
4. Panel de navegación: aquí se muestran las carpetas agrupadas en distintas vistas. En la parte inferior hay un panel con botones para cambiar entre las de Correo, Calendario, Contactos y Tareas, y así mostrar las carpetas donde se guarda el correo electrónico, el calendario o la lista de tareas, respectivamente. Si desea una visión completa de todas sus carpetas, utilice la vista de Carpetas, representada por el icono con forma de carpeta (si no estuviera visible, puede mostrarlo pulsando sobre el panel con el botón derecho y luego en la opción Opciones del panel de exploración).
5. Ventana de información: muestra información acerca del correo electrónico, el calendario, los contactos y las tareas.
6. Barra de tareas: muestra el correo electrónico importante, la agenda del día y las actividades a realizar (en Outlook para Mac tiene su equivalente en la ventana My Day).

El servicio de correo Exchange – Outlook 2007
Área de Sistemas de Información y Comunicaciones UPV
ASIC- 9 de mayo de 2011 Pág. 14 de 36
7. Barra de estado: muestra la cantidad de elementos y el estado del correo electrónico enviado y recibido.
2.6 Crear una firma para el correo
Con Outlook, puede crear firmas para sus mensajes de correo que incluyan información como su nombre, sus datos de contacto o simplemente un mensaje de despedida. Para crear nuevas firmas, diríjase al menú Herramientas > Opciones, y en el apartado Formato de correo, pulse el botón Firmas (en Outlook 2010 en el menú Archivo > Opciones > Correo, y en Outlook para Mac, en el menú Outlook > Preferencias, apartado Firmas). Puede disponer de varias firmas y establecer una de ellas como predeterminada para cada cuenta de correo. Las firmas pueden incluir referencias a páginas web o imágenes, aunque se recomienda que éstas tengan un tamaño pequeño.
2.7 Enviar y recibir correo
Para recibir inmediatamente nuevos mensajes, pulse la tecla F9 o sobre el botón Enviar y recibir de la barra de botones. Si utiliza el desplegable que hay junto al botón podrá enviar y recibir sólo de determinadas cuentas.
Normalmente Outlook envía y recibe los mensajes de cuentas Exchange inmediatamente, aunque también puede trabajar en modo desconectado en situaciones en que la conexión de red no esté disponible. Puede comprobar en la barra de estado si dispone de conexión y las carpetas se encuentran actualizadas.

El servicio de correo Exchange – Outlook 2007
Área de Sistemas de Información y Comunicaciones UPV
ASIC- 9 de mayo de 2011 Pág. 15 de 36
2.8 El filtro de correo no deseado
Outlook incorpora un mecanismo para detectar correo no deseado (SPAM) y eliminarlo automáticamente. Para ello, incorpora unos filtros que se actualizan automáticamente mediante el mecanismo de actualizaciones de Windows. Para configurar esta característica, diríjase al menú Herramientas > Opciones y en el apartado Preferencias, pulse el botón Correo electrónico no deseado (en Outlook 2010, en el menú Inicio > Correo no deseado > Opciones para el correo electrónico no deseado, y en Outlook para Mac, en Herramientas > Protección contra correo electrónico no deseado). Es posible establecer varios niveles de filtrado (se recomienda utilizar el nivel Alto) o incluso reducir las comunicaciones a las listas de remitentes o destinatarios personalizadas. Los mensajes identificados como no deseados, por defecto se mueven a una carpeta llamada “Correo electrónico no deseado”. Conviene revisar periódicamente el contenido de esta carpeta por si Outlook hubiera identificado erróneamente algún mensaje.
2.9 Recuperar elementos eliminados
El correo Exchange proporciona un mecanismo de retención de mensajes eliminados mediante el cual el servidor es capaz de recuperar mensajes que fueron eliminados hasta con 14 días de antigüedad. Para recuperar un mensaje que eliminó accidentalmente, sitúese en la carpeta que lo contenía y pulse la opción Herramientas > Recuperar elementos eliminados (en Outlook 2010, pulse Carpeta > Recuperar elementos eliminados).
A continuación, marque los mensajes que desee recuperar y pulse sobre el botón para recuperar en la parte superior izquierda de la ventana. Esta característica sólo está disponible en las versiones para Windows de Outlook, y además se recomienda utilizar la versión 2007 o posterior.
2.10 Consultar el tamaño del buzón
El espacio disponible para su cuenta de correo Exchange es limitado y debe procurar no exceder su capacidad ya que dejaría de recibir nuevos mensajes. Outlook le advertirá cuando esté cerca del límite pero también puede comprobar el tamaño que ocupan sus carpetas seleccionándolas con el botón derecho y pulsando Propiedades y luego el botón Tamaño de la carpeta (Propiedades de la cuenta). Las carpetas del correo Exchange también guardan una copia de los datos en el

El servicio de correo Exchange – Outlook 2007
Área de Sistemas de Información y Comunicaciones UPV
ASIC- 9 de mayo de 2011 Pág. 16 de 36
equipo local, para poder trabajar sin conexión y agilizar ciertos procesos como la identificación del correo no deseado. En el diálogo de tamaño de la carpeta puede comprobar tanto el espacio ocupado en el equipo local como en el servidor.
2.11 Carpetas personales y archivos de datos. Autoarchivado
Outlook almacena la información en archivos de datos llamados carpetas personales, con extensión .pst. Aunque disponga de una cuenta de correo Exchange donde residan sus mensajes, Outlook utilizará carpetas personales para datos sin conexión y otras funciones como el autoarchivado. También puede crear sus propias carpetas personales donde guardar datos antiguos y, de esa forma, mantener su cuota dentro de los límites. Para crear una nueva carpeta personal, utilice el menú Archivo > Nuevo > Archivo de datos de Outlook.
Por compatibilidad, puede seleccionar el formato de versiones anteriores de Outlook aunque no es recomendable. Luego seleccione la ubicación y el nombre del archivo. Las nuevas carpetas personales aparecerán como un nuevo árbol de carpetas en el panel de navegación (utilice la vista de carpetas). También puede consultar un informe de los archivos que Outlook está utilizando desde la opción Archivo > Administración de archivos de datos.

El servicio de correo Exchange – Outlook 2007
Área de Sistemas de Información y Comunicaciones UPV
ASIC- 9 de mayo de 2011 Pág. 17 de 36
Los archivos de carpetas personales pueden abrirse y cerrarse desde el menú Archivo de Outlook y pueden ser copiados a otras unidades o medios extraíbles como una forma de copia de seguridad. Un archivo de carpetas personales puede contener cualquier tipo de elemento de Outlook. Outlook puede utilizar un archivo de carpetas personales especial para archivar automáticamente elementos antiguos de su buzón Exchange. Las opciones de autoarchivado se configuran desde Herramientas > Opciones > Otros > Autoarchivar.
Aquí puede decidir de qué modo se autoarchivarán los elementos por defecto pero es necesario indicar para cada carpeta si se va a archivar, bien con la configuración general o bien con una particular. Para ello, diríjase a la pestaña Autoarchivar de las propiedades de cada carpeta.

El servicio de correo Exchange – Outlook 2007
Área de Sistemas de Información y Comunicaciones UPV
ASIC- 9 de mayo de 2011 Pág. 18 de 36
Es recomendable configurar el autoarchivado en aquellas carpetas que habitualmente crecen mucho (como la de Elementos enviados o Bandeja de entrada). Con una acertada configuración puede olvidarse de realizar tareas de mantenimiento para mantener su cuota ya que Outlook lo hará por usted. La versión de Outlook para Mac no dispone de la característica de autoarchivado.
2.12 Utilizar Outlook desde casa
Outlook establece con el servidor de correo una serie de conexiones que sólo es posible realizar en el ámbito de una red local y por lo tanto, no funcionan cuando se accede desde Internet. Ello no significa que no sea posible seguir utilizando Outlook fuera de la red de la UPV, existiendo para ello dos posibilidades:
Realizar una conexión VPN antes de abrir Outlook (consultar la documentación en http://infoacceso.upv.es para ver cómo realizar conexiones VPN).
Utilizar una característica denominada Outlook en cualquier lugar, que hace que Outlook se comunique con el servidor de correo utilizando el protocolo HTTP (web).

El servicio de correo Exchange – Outlook 2007
Área de Sistemas de Información y Comunicaciones UPV
ASIC- 9 de mayo de 2011 Pág. 19 de 36
Para esta última opción, es necesario editar las propiedades de la cuenta Exchange. Para ello vaya a Herramientas > Configuración de la cuenta (en Outlook 2010, en Archivo > Información > Configuración de la cuenta).
Si ya tiene creada una cuenta Exchange pulse en Ver o cambiar cuentas de correo electrónico existentes > Cambiar o haga doble clic sobre la cuenta. En caso de no tenerla, puede crear una siguiendo los pasos del apartado 2.2.
Ahora pulse sobre el botón Más configuraciones y en el apartado Conexión, y marque la casilla Conectar con el buzón de Exchange utilizando HTTP y pulse
sobre
Una vez dentro de la Configuración de proxy de Exchange, tendrá que introducir la dirección URL https://agenda.upv.es y marcar la casilla En redes lentas, conectar

El servicio de correo Exchange – Outlook 2007
Área de Sistemas de Información y Comunicaciones UPV
ASIC- 9 de mayo de 2011 Pág. 20 de 36
utilizando HTTP primero y después conectar utilizando TCP/IP. Compruebe que la Autentificación sea básica tal como indicamos.
Para finalizar con la configuración pulse Aceptar > Aceptar > Siguiente > Finalizar.
2.13 Tipos de carpetas
Outlook utiliza 6 tipos diferentes de carpetas, cada una para guardar un tipo distinto de elemento: elementos de correo, elementos de calendario, contactos, notas, tareas y elementos de diario. Cada carpeta ofrece también unas opciones de presentación y de introducción de datos adaptadas al tipo de información. Así, por ejemplo, en las carpetas de calendario contamos con vistas de día, semana o mes. Tanto el buzón de correo Exchange como las carpetas que creemos contarán con al menos una carpeta de cada uno de estos tipos, pero se pueden crear muchas más desde el menú Archivo > Nuevo > Carpeta.
2.14 Contactos y listas de direcciones Outlook utiliza las carpetas de elementos de contacto para almacenar las direcciones de correo y otros datos de las personas con quien nos comunicamos habitualmente. A la hora de enviar un mensaje, se utilizan los Contactos para encontrar y comprobar las direcciones, pero también es posible utilizar otro tipo de directorios, como las listas de direcciones de Exchange y directorios LDAP. Desde la pantalla de configuración de cuentas, podemos añadir cuentas de directorios LDAP. Para utilizar el directorio LDAP de la UPV, por ejemplo, introduciremos los siguientes datos:
- Nombre del servidor: ldap.upv.es - Base de búsqueda (en más configuraciones): o=UPV, c=ES
El servidor Exchange también puede publicar listas de contactos que están disponibles

El servicio de correo Exchange – Outlook 2007
Área de Sistemas de Información y Comunicaciones UPV
ASIC- 9 de mayo de 2011 Pág. 21 de 36
para todos los usuarios. Por defecto, existe una llamada Lista Global de direcciones que contiene a todos los usuarios. Pulsando sobre el botón de la libreta de direcciones, en la barra de botones, accedemos a nuestras listas y podemos cambiar el orden de consulta desde el menú Herramientas > Opciones.
3. Funciones de trabajo cooperativo
Una de las principales ventajas del correo Exchange es la facilidad con que se puede compartir información. Podemos compartir nuestras carpetas o conectarnos a las de otros usuarios, o trabajar en equipo sobre unas mismas carpetas públicas. También podemos convocar una reunión teniendo en cuenta la disponibilidad de los asistentes.
3.1 Compartir carpetas
Para permitir que otro usuario vea o modifique nuestras carpetas, tales como el calendario, hay que realizar los siguientes pasos:
Dar permiso de acceso a nuestro buzón Dar permiso de acceso a las carpetas
Es necesario realizar ambos pasos. Si no es así, el usuario podría conectarse sin ver las carpetas o simplemente no podría conectarse. Para cambiar los permisos de cualquier carpeta, hay que seleccionarla con el botón derecho y pulsar sobre la opción Propiedades, y luego dirigirse al apartado Permisos. Para dar permiso de acceso sobre nuestro buzón, será suficiente con añadir el permiso

El servicio de correo Exchange – Outlook 2007
Área de Sistemas de Información y Comunicaciones UPV
ASIC- 9 de mayo de 2011 Pág. 22 de 36
Carpeta visible sobre la carpeta raíz (carpeta con el nombre Buzón: Nombre de usuario).
Para el resto de carpetas, añada a los usuarios y seleccione los permisos oportunos que desee otorgar. Existen unos niveles predefinidos, con combinaciones de permisos individuales que pueden ayudarle a la hora de elegir. Hay dos usuarios especiales: Anónimo y Predeterminado, que hacen referencia a cualquier usuario y a usuarios con cuenta en el correo Exchange, respectivamente. Normalmente estos usuarios no deben tener ningún permiso sobre las carpetas, ni siquiera el de carpeta visible.
3.2 Abrir buzones de otros usuarios
Para consultar una carpeta de otro usuario sobre la que tengamos permisos de acceso, podemos utilizar la opción Archivo > Abrir > Carpeta de otro usuario.
Si necesitamos acceder a varias carpetas con frecuencia, puede ser más cómodo configurar Outlook para que abra el buzón del otro usuario cada vez que se inicie. Para

El servicio de correo Exchange – Outlook 2007
Área de Sistemas de Información y Comunicaciones UPV
ASIC- 9 de mayo de 2011 Pág. 23 de 36
ello, hay que editar la configuración de la cuenta de correo Exchange desde Herramientas > Configuración de la cuenta, pulsar el botón Más configuraciones, y en el apartado Avanzadas añadir el nombre del usuario o usuarios cuyos buzones queramos conectar.
3.3 Crear una convocatoria de reunión
Para crear una convocatoria de reunión, crearemos una nueva cita en el calendario, utilizando el botón Nuevo (si seleccionamos primero el intervalo sobre el calendario, la nueva cita ya contendrá las fechas y horas de inicio y finalización correctas). A continuación hay que invitar a los participantes. Para ello, utilizaremos el apartado Asistente para programación e iremos agregando asistentes. En el panel de la derecha podemos comprobar la disponibilidad de éstos si la han hecho pública (por defecto se publica la disponibilidad de 2 meses, pero se puede configurar desde Herramientas > Opciones > Preferencias > Opciones del calendario). Por último, rellenaremos el resto de detalles y pulsaremos el botón Enviar.

El servicio de correo Exchange – Outlook 2007
Área de Sistemas de Información y Comunicaciones UPV
ASIC- 9 de mayo de 2011 Pág. 24 de 36
Cada uno de los asistentes recibirá un mensaje con la convocatoria y se le solicitará una confirmación de asistencia o rechazo. Si aceptamos la convocatoria, la cita se añadirá automáticamente a nuestro calendario y notificaremos al convocante.
3.4 Delegados
En el correo Exchange los usuarios se identifican en el servidor y cada vez que envían un mensaje lo hacen con su identidad. Para permitir que un usuario al que se le han compartido carpetas responda con la identidad de otro, es necesario otorgarle un permiso especial, el de delegado. Para ello, diríjase al apartado Delegados del menú Herramientas > Opciones y agregue aquí el nombre del usuario (en Outlook 2010, vaya al menú Archivo > Información, pulse en el desplegable del botón Configuración de la cuenta y luego en Delegar acceso, y en Outlook para Mac vaya a las propiedades avanzadas de la cuenta en Herramientas > Cuentas > Avanzadas y pulse en la pestaña Delegados).

El servicio de correo Exchange – Outlook 2007
Área de Sistemas de Información y Comunicaciones UPV
ASIC- 9 de mayo de 2011 Pág. 25 de 36
También puede al mismo tiempo compartir con el delegado carpetas habituales como el calendario o las tareas y otras funciones como recibir copias de las convocatorias de reunión.
3.5 Las carpetas públicas
Adicionalmente a las carpetas compartidas por otros usuarios podemos tener acceso a las carpetas que el administrador de Exchange haya habilitado para su uso en un espacio común, las denominadas carpetas públicas. Este tipo de carpetas realizan una función equivalente a la de un disco de red compartido pero para elementos de Outlook en lugar de ficheros y facilitan el trabajo en grupos ya que el acceso es más

El servicio de correo Exchange – Outlook 2007
Área de Sistemas de Información y Comunicaciones UPV
ASIC- 9 de mayo de 2011 Pág. 26 de 36
sencillo y no es necesario compartir ni conectar buzones de otros usuarios. Las carpetas públicas se muestran en la vista de carpetas de Outlook, bajo el nombre de Carpetas Públicas. Si desea crear una carpeta pública para un grupo de trabajo hay que realizar las siguientes tareas:
El responsable o coordinador del grupo debe solicitar la creación de una
carpeta pública enviando una petición vía Gregal (https://www.upv.es/gregal) o llamando a la extensión 77750 del CAU.
Una vez concedida, desde la raíz de la jerarquía asignada, el usuario responsable podrá crear distintos tipos de carpetas para el grupo, y asignar permisos procediendo del mismo modo que con las carpetas personales.
Las funciones más habituales para un grupo de carpetas públicas son:
Creación de un calendario colectivo para el grupo. Creación de una lista de tareas para asignar tareas a los miembros del
grupo. Creación de una lista de contactos comunes. Gestión de recursos compartidos, como salas de reuniones o
equipamiento, utilizando un calendario compartido.
4. El acceso a Exchange por web (OWA)
Otra de las vías de acceso al correo Exchange y la más apropiada para trabajar desde fuera de la UPV o desde un equipo que no sea el propio, es el acceso web, también conocido como Outlook Web Access (OWA). Para consultar el correo Exchange por esta vía, tan solo es necesario utilizar un navegador y abrir la página https://agenda.upv.es. Cuando trabajemos desde conexiones lentas o con equipos con configuraciones de seguridad muy estrictas, es posible seleccionar una versión ligera llamada Outlook Web App Light que incluye menos características. La versión por defecto, la completa, está disponible para cualquier navegador. Para utilizar el OWA hay que identificarse con el usuario y contraseña en UPVNET.

El servicio de correo Exchange – Outlook 2007
Área de Sistemas de Información y Comunicaciones UPV
ASIC- 9 de mayo de 2011 Pág. 27 de 36
En la pantalla de identificación podemos optar por utilizar la versión Light y también diferenciar si se trabaja desde un equipo público o privado, lo que influye en el periodo de inactividad que se permite hasta que se cierra automáticamente la sesión. La interfaz de OWA permite muchas de las funcionalidades de Outlook, algunas con lógicas limitaciones por tratarse de una aplicación web. Podemos también abrir carpetas de otros usuarios pulsando sobre la flecha que aparece junto al nombre en la parte superior. También es posible configurar la apariencia y otras opciones con el botón Opciones.

El servicio de correo Exchange – Outlook 2007
Área de Sistemas de Información y Comunicaciones UPV
ASIC- 9 de mayo de 2011 Pág. 28 de 36
Otra característica interesante de OWA es que puede ofrecernos visualizaciones de documentos con formatos comunes, tales como Excel, Word o Acrobat PDF, de modo que podemos ver el contenido en una página web, sin necesidad de instalar estas aplicaciones.

El servicio de correo Exchange – Outlook 2007
Área de Sistemas de Información y Comunicaciones UPV
ASIC- 9 de mayo de 2011 Pág. 29 de 36
Cuando sea posible la visualización por web, OWA le mostrará el enlace Abrir como página web junto al archivo adjunto.
5. Sincronización del correo Exchange en dispositivos móviles
Exchange permite sincronizar elementos de correo, calendario y contactos con dispositivos móviles que soporten el protocolo ActiveSync. Actualmente, esta característica se puede encontrar en un amplio número de productos:
PDAs con Windows Mobile (http://infoacceso.upv.es/exchange.html) Teléfonos móviles Nokia que soporten la aplicación Mail for Exchange. iPad, iPhone e iPod Touch con iOS 2.0 o superior Teléfonos móviles con Android Algunos modelos de móviles Sony Ericsson y Motorola
5.1 Acceso al correo Exchange desde PDAs con Windows Mobile
Para configurar ActiveSync siga estos pasos: 1. Abra ActiveSync, en el menú Inicio.

El servicio de correo Exchange – Outlook 2007
Área de Sistemas de Información y Comunicaciones UPV
ASIC- 9 de mayo de 2011 Pág. 30 de 36
2. Acceda al menú de Herramientas, Opciones.
3. Indique, en el apartado Servidor: agenda.upv.es, y marque la casilla Este
servidor utiliza una conexión SSL. Indique también los elementos que desea
sincronizar (Calendario, Contactos, y Correo).
4. Pulse el botón Opciones y escriba su nombre de usuario del dominio UPVNET,
y la contraseña. Si desea hacerlo solo una vez, marque Guardar contraseña.

El servicio de correo Exchange – Outlook 2007
Área de Sistemas de Información y Comunicaciones UPV
ASIC- 9 de mayo de 2011 Pág. 31 de 36
5. Especifique, en el apartado Reglas el modo de sincronización. Si lo realiza
manualmente conseguirá mayor control sobre la frecuencia de actualización.
Especifique también la preferencia de los elementos, para el caso de
modificaciones simultáneas en ambos lugares (servidor o dispositivo).
6. Acepte los valores introducidos y acceda a la carpeta Programación móvil.
Puede indicar la frecuencia de actualización en distintas franjas horarias. Así,
puede actualizar automáticamente en aquellos periodos de tiempo en los que
la red ofrezca mayor disponibilidad, y use menos el dispositivo.

El servicio de correo Exchange – Outlook 2007
Área de Sistemas de Información y Comunicaciones UPV
ASIC- 9 de mayo de 2011 Pág. 32 de 36
7. Finalmente, realice una primera sincronización, mediante el botón Sincronizar
de ActiveSync.
8. El Servidor Microsoft Exchange utiliza un certificado de la entidad Comodo,
cuya certificado raíz, con el nombre de AddTrust External CA, se encuentra
normalmente instalado en todos los dispositivos.

El servicio de correo Exchange – Outlook 2007
Área de Sistemas de Información y Comunicaciones UPV
ASIC- 9 de mayo de 2011 Pág. 33 de 36
5.2. Acceso al correo Exchange desde teléfonos Nokia con Mail for Exchange
En algunos modelos de teléfonos Nokia, concretamente de las series E y N es posible utilizar un software llamado Mail for Exchange, que proporciona las funcionalidades de ActiveSync en estos dispositivos. En los modelos más recientes, esta aplicación ya viene preinstalada y forma parte del firmware del teléfono. En otros casos, compruebe si su modelo es compatible y descargue la aplicación en la siguiente página web:
http://www.nokia.es/soporte/software/mail-for-exchange
A continuación, siga estos pasos:
1. Definir y configurar un punto de acceso a Internet, bien por GPRS o por Wi-Fi
(probablemente el teléfono ya traerá algún punto de acceso preconfigurado por la
operadora).
2. Si fuera necesario, descargar el software e iniciar la instalación siguiendo las
instrucciones de la página de Nokia.
3. Continuar la instalación desde el teléfono y una vez finalizada crear un nuevo perfil
con los siguientes datos:
- Servidor Exchange: agenda.upv.es - Conexión segura: Sí - Nombre de usuario: <su login en UPVNET> - Contraseña: <su contraseña en UPVNET> - Dominio: upvnet

El servicio de correo Exchange – Outlook 2007
Área de Sistemas de Información y Comunicaciones UPV
ASIC- 9 de mayo de 2011 Pág. 34 de 36
4. Comprobar que funciona correctamente pulsando Opciones > Sincronizar.
5. En la pantalla inicial aparecerá ahora una sección llamada Mail for Exchange con
los últimos mensajes recibidos y las próximas entradas del calendario, y pulsando
en ella se puede acceder a todos los elementos.

El servicio de correo Exchange – Outlook 2007
Área de Sistemas de Información y Comunicaciones UPV
ASIC- 9 de mayo de 2011 Pág. 35 de 36
5.3 Acceso al correo Exchange desde iPad, iPhone e iPod Touch
A partir de la versión 2.0 del sistema operativo iOS para iPhone, iPod Touch e iPad, es posible en utilizar cuentas de correo Exchange para sincronizar correo, contactos y calendario. Los pasos para configurar una de estas cuentas son los siguientes:
- Ir a Ajustes > Mail, contactos, calendario …
- Pulse en Añadir cuenta y seleccione Microsoft Exchange
- Introduzca su dirección de correo, dominio upvnet y su nombre de usuario y
contraseña en upvnet.
- El dispositivo intentará localizar automáticamente el servidor Exchange, y si
no lo consigue aparecerá una pantalla para que introduzca el nombre
manualmente. En ese caso, debe escribir como nombre de servidor
agenda.upv.es y pulsar Siguiente para que se verifiquen los datos.

El servicio de correo Exchange – Outlook 2007
Área de Sistemas de Información y Comunicaciones UPV
ASIC- 9 de mayo de 2011 Pág. 36 de 36
- En las propiedades de la cuenta, es posible seleccionar los elementos que
se desea sincronizar y el periodo de tiempo.
Ha de tener en cuenta que sólo puede sincronizar el calendario y los contactos desde un único origen. Por ello, al configurar la cuenta de correo Exchange ya no es posible sincronizar con calendarios locales a través de iTunes.