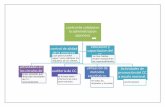El sistema de control de plazas, permite administrar a cada departamento el personal y...
Transcript of El sistema de control de plazas, permite administrar a cada departamento el personal y...

Servicios Educativos Del Estado De Chihuahua Sistema Integral de Presupuestos y Materiales
ALMACEN Manual de Usuario 1
Indice
Página Introducción............................................................................................................................... 2 Acceso al Sistema........................................................................................................................ 3 Barra de Herramientas................................................................................................................ 4 Menú Principal............................................................................................................................ 5 Operación
Entradas Por Orden de Compra......................................................................................... 6 Entradas Directas ……………......................................................................................... 8 Salidas por Solicitud.…………........................................................................................ 10 Salidas Directas………………........................................................................................12
Catálogos
Artículos………………………........................................................................................ 14 Grupos…………………………........................................................................................16 Otras Áreas……………………........................................................................................ 18
Reportes
Artículos………………………........................................................................................ 20 Grupos…………………………........................................................................................21 Reporte General de Existencias por Depto....................................................................... 22 Reporte General de Existencias por Articulo …………………………………………....24 Entradas.………………………........................................................................................ 26 Salidas.…………………………........................................................................................28 Reporte Global de Existencias……………………………………………………………30
Consultas
Tarjeta de Almacén……………........................................................................................ 32 Consulta de Existencias……………..................................................................................34
Anexos............................................................................................................................................ 36

Servicios Educativos Del Estado De Chihuahua Sistema Integral de Presupuestos y Materiales
ALMACEN Manual de Usuario 2
Introducción
El Sistema Integral de Presupuestos y Materiales (SIPYM) , como su nombre lo indica, es la integración de los sistemas de información de las áreas involucradas en el manejo del presupuesto y la adquisición y conservación de artículos y servicios, que van desde los Departamentos solicitantes hasta el área de Recursos Financieros. El registro de información en el SIPYM inicia desde el momento en que un departamento solicita material, (tanto para su compra o para ser surtido por el Almacén) hasta la elaboración del cheque para el pago al proveedor. De esta manera, la información viaja desde el usuario inicial (departamentos solicitantes), pasando por las Áreas de Almacén, Compras, Presupuestos, Tesorería y Deudores Diversos, registrando datos de solicitudes, entradas/salidas al Almacén, cotizaciones, generando Órdenes de Compra, Documentos Contabilizadores, ejerciendo el presupuesto, elaborando cheques, etc., obteniendo así la integridad de todas las Áreas involucradas en el proceso. El SIPYM a lo largo de los últimos cinco años se ha venido enriqueciendo en base a las experiencias tomadas de cada uno de los usuarios del mismo en sus diferentes actividades. Esto nos ha traído como consecuencia el poder proporcionar esta nueva versión del sistema, la cual implementa mejoras en el proceso que nos permiten desempeñar mejor nuestro trabajo, otorgando la información necesaria de una manera confiable, veraz y oportuna.
La finalidad de este Manual es mostrar la forma de operar el sistema, detallando el funcionamiento de cada modulo que lo conforman además de servir como fuente de consulta ante cualquier duda que pueda surgir.

Servicios Educativos Del Estado De Chihuahua Sistema Integral de Presupuestos y Materiales
ALMACEN Manual de Usuario 3
Acceso al Sistema
Para entrar al sistema, deberá hacer doble “clic” con el puntero del Mouse sobre el icono del sistema llamado “Sipym” (ver Fig. 1), donde aparecerá la pantalla de acceso al sistema (ver Fig. 2), en la cual se deberá digitar la clave del usuario y la contraseña proporcionados por el departamento de Sistemas.
Fig. 1- Icono de Acceso al Sistema Fig. 2- Pantalla de Acceso al Sistema Si la contraseña es válida, inmediatamente dará paso al menú de módulos, en
donde se seleccionará la opción de “Almacén”, la cual dará acceso a la pantalla principal del sistema. Aquí se encuentra el menú principal, en el cual el usuario podrá seleccionar la opción con la que desee trabajar. Cabe mencionar que cada usuario del SIPYM tiene una clave distinta, la cual permite identificar los movimientos que realice cada usuario; por ello se sugiere discreción con el uso de la misma.

Servicios Educativos Del Estado De Chihuahua Sistema Integral de Presupuestos y Materiales
ALMACEN 4
Barra de Herramientas
La barra de herramientas sirve para
para la operación del sistema. Esta se encupantalla.
Aunque esta barra de herramientas
general encontraremos los elementos que a
Nuevo Documento.- Permite dar de
Búsqueda (Consulta).- Realiza la b
Guardar.- Graba el movimiento actua modificación a un movimien
Modificar.- Permite modificar el mov
Cancelar.- Permite cancelar un mov
Imprimir.- Permite imprimir el report
Ignorar.- Cancela todas las modifica
Salir.- Cierra la ventana y regresa a
En la parte inferior de la pantalla se del lado izquierdo la hora actual; al centromomento y del lado derecho la fecha actual
Manual de Usuario
realizar las distintas acciones necesarias entra en la parte superior izquierda de cada
puede variar de una pantalla a otra, por lo continuación se detallan:
alta un nuevo movimiento
úsqueda de un movimiento existente
l, ya sea de nueva creación o alguna to ya existente.
imiento solicitado
imiento existente
e
ciones hechas al movimiento actual
l menú principal
encuentra la barra de estado, que muestra , la acción que se este realizando en ese
.

Servicios Educativos Del Estado De Chihuahua Sistema Integral de Presupuestos y Materiales
ALMACEN Manual de Usuario 5
Menú Principal
El menú principal consta de 4 submenús (ver Fig. 3) que a continuación se describen:
• Operación.- Aquí encontramos los principales movimientos de almacén,
como son entradas y salidas. • Catálogos.- Mantenimiento (altas, bajas, modificaciones) a los catálogos
de artículos, grupos de artículos y otras áreas.
• Reportes.- El sistema nos proporciona diferentes reportes que nos permitirán llevar un control rápido y oportuno de: artículos, grupos, entradas, salidas, existencias, etc.
• Consultas.- Este menú nos muestra la existencia de artículos por
departamento, así como la tarjeta de almacén.
• Acerca de.- Esta opción muestra datos generales del sistema de almacén, como son la versión del programa, el propósito general y a donde acudir en caso de requerir soporte técnico
• Salir.- Como su nombre lo indica, esta opción permite salir del módulo de
almacén.
Fig. 3- Menú Principal

Servicios Educativos Del Estado De Chihuahua Sistema Integral de Presupuestos y Materiales
ALMACEN Manual de Usuario 6
Operación
Entradas por Orden de Compra En esta pantalla (ver Fig. 4) se pueden elaborar las entradas de almacén que se
basan en una Orden de Compra, así como consultar, modificar o cancelar las entradas que ya estén elaboradas.
a) Elaboración de una Entrada Nueva.- Para elaborar una entrada nueva,
daremos “clic” en la herramienta “Nueva Entrada” (Ver Sección Nuevo Documento en “Barra de Herramientas”, pág. 4). Posteriormente escribiremos el “Folio de Orden de Compra” y la “Clave del Proveedor”; con esto el sistema mostrará los datos que conforman la Orden de Compra los cuales servirán para la nueva entrada. Finalmente escribiremos el número de “Factura” y el “Departamento” correspondientes, así como alguna observación que se desee guardar acerca de la entrada. Si todos los datos son correctos procederemos a guardar la entrada, dando clic en la herramienta “Guardar” (Ver Sección “Barra de Herramientas”, pág. 4); en este momento el sistema nos proporcionará el folio de la nueva entrada.
Fig. 4- Pantalla Para Generar Entradas por Orden de Compra

Servicios Educativos Del Estado De Chihuahua Sistema Integral de Presupuestos y Materiales
ALMACEN Manual de Usuario 7
b) Consulta de Una Entrada.- Si deseamos consultar una entrada, tecleamos el
folio de la misma en el recuadro “Folio de Entrada” y presionamos <Enter>. Posteriormente aparecerá la información de la entrada respectiva.
c) Modificación de una Entrada.- Para modificar una entrada, primero
debemos hacer la consulta de la misma (como se explica en el inciso b) y después dar clic sobre la herramienta “Modificar” (Ver Sección “Barra de Herramientas”, pág. 4). Esto permite agregar o quitar artículos a la entrada, dando clic sobre con el botón derecho del Mouse sobre el área de los artículos y eligiendo la opción deseada del menú contextual.
La acción de agregar artículos se hará en una pantalla especialmente diseñada para ello (ver Fig. 5), donde escribiremos la clave del artículo, la cantidad, el costo, la clave del inventario, etc., y posteriormente daremos clic sobre la herramienta “Agregar”. La acción de borrar algún artículo que ya se halla agregado, se llevará a cabo dando clic en la opción “Borrar” del menú antes mencionado y posteriormente otro clic en el artículo que se desea borrar.
d) Cancelación de una Entrada.- Para cancelar una entrada, primero debemos
hacer la consulta de la misma (como se explica en el inciso b) y dar clic sobre la herramienta “Cancelar” (Ver Sección “Barra de Herramientas”, pág. 4). Lo anterior descontará del inventario los artículos de la entrada, mostrará una leyenda que indica que el movimiento se canceló e impedirá modificaciones posteriores al movimiento.
Fig. 5.- Pantalla Para Agregar Artículos a una Entrada

Servicios Educativos Del Estado De Chihuahua Sistema Integral de Presupuestos y Materiales
ALMACEN Manual de Usuario 8
Entradas Directas
En esta pantalla (ver Fig. 6) se pueden elaborar las entradas de almacén que se elaboran directamente, es decir, sin tener como antecedente una Orden de Compra, así como consultar, modificar o cancelar las entradas que ya estén elaboradas.
a) Elaboración de una Entrada Nueva.- Para elaborar una entrada nueva,
daremos “clic” en la herramienta “Nueva Entrada”, (Ver Sección Nuevo Documento en “Barra de Herramientas”, pág. 4), escribimos la clave del “Proveedor” y agregamos los artículos a la entrada. Lo anterior se hará en una pantalla especialmente diseñada para ello (ver Fig. 5), donde escribiremos la clave del artículo, la cantidad, el costo, la clave del inventario, etc., y agregamos esta información oprimiendo el botón agregar. A esta pantalla accederemos dando clic sobre la opción “Agregar” del menú contextual que aparece al dar clic con el botón derecho del Mouse sobre la sección de artículos (ver Fig. 5). Posteriormente escribiremos alguna observación que se desee guardar acerca de la entrada. Si todos los datos son correctos procederemos a guardar la entrada, dando clic en la herramienta “Guardar” (Ver Sección “Barra de Herramientas”, pág. 4); en este momento el sistema nos proporcionará el folio de la nueva entrada.
Fig. 6- Pantalla Para Generar Entradas Directas

Servicios Educativos Del Estado De Chihuahua Sistema Integral de Presupuestos y Materiales
ALMACEN Manual de Usuario 9
b) Consulta de Una Entrada.- Si deseamos consultar una entrada, tecleamos el folio de la misma en el recuadro “Folio de Entrada” y presionamos <Enter>. Posteriormente aparecerá la información de la entrada respectiva.
c) Modificación de una Entrada.- Para modificar una entrada, primero
debemos hacer la consulta de la misma (como se explica en el inciso b) y después dar clic sobre la herramienta “Modificar” (Ver Sección “Barra de Herramientas”, pág. 4). Esto permite agregar o quitar artículos a la entrada, dando clic sobre con el botón derecho del Mouse sobre el área de los artículos y eligiendo la opción deseada del menú contextual.
La acción de agregar artículos se hará en una pantalla especialmente diseñada para ello (ver Fig. 5), donde escribiremos la clave del artículo, la cantidad, el costo, la clave del inventario, etc., y posteriormente daremos clic sobre la herramienta “Agregar”. La acción de borrar algún artículo que ya se halla agregado, se llevará a cabo dando clic en la opción “Borrar” del menú antes mencionado y posteriormente otro clic en el artículo que se desea borrar.
d) Cancelación de una Entrada.- Para cancelar una entrada, primero debemos
hacer la consulta de la misma (como se explica en el inciso b) y después dar clic sobre la herramienta “Cancelar” (Ver Sección “Barra de Herramientas”, pág. 4). Lo anterior descontará del inventario los artículos de la entrada, mostrará una leyenda que indica que el movimiento se canceló e impedirá modificaciones posteriores al movimiento.

Servicios Educativos Del Estado De Chihuahua Sistema Integral de Presupuestos y Materiales
ALMACEN Manual de Usuario 10
Salidas Por Solicitud
En esta pantalla (ver Fig. 7) se pueden elaborar las Salidas de Almacén que se basan en una Solicitud, así como consultar, modificar o cancelar las Salidas que ya estén elaboradas.
a) Elaboración de una Salida Nueva.- Para elaborar una Salida nueva,
daremos “clic” en la herramienta “Nueva Salida” (Ver Sección Nuevo Documento en “Barra de Herramientas”, pág. 4). Posteriormente escribiremos el “Folio de Solicitud de Almacén”; con esto el sistema mostrará los datos que la conforman, los cuales servirán para la nueva salida. Si es necesario, podremos cambiar algunos datos de la solicitud como es la “cantidad” o la “clave del artículo”, dando doble clic sobre el dato a cambiar. Una vez revisada la información de la solicitud procederemos a generar la información de la salida, oprimiendo el botón “Generar Salida de Almacén”. Esta operación revisará las existencias del almacén para generar la salida e informará en caso de algún problema de insuficiencia de artículos. Si todos los datos son correctos, procederemos a guardar la salida, dando clic en la herramienta “Guardar” (Ver Sección “Barra de Herramientas”, pág. 4); en este momento el sistema nos proporcionará el folio de la nueva salida.
Fig. 7.- Pantalla Para Generar Salidas Por Solicitud

Servicios Educativos Del Estado De Chihuahua Sistema Integral de Presupuestos y Materiales
ALMACEN Manual de Usuario 11
b) Consulta de Una Salida.- Si deseamos consultar una salida, tecleamos el folio de la misma en el recuadro “Folio de Salida” y presionamos <Enter>. Posteriormente aparecerá la información de la salida respectiva.
c) Modificación de una Salida.- Para modificar una salida, primero debemos
hacer la consulta de la misma (como se explica en el inciso b) y después dar clic sobre la herramienta “Modificar” (Ver Sección “Barra de Herramientas”, pág. 4). Esto permite agregar o quitar artículos a la salida, dando clic sobre con el botón derecho del Mouse sobre el área de los artículos y eligiendo la opción deseada del menú contextual.
La acción de agregar artículos se hará en una pantalla especialmente diseñada para ello (ver Fig. 8), donde escribiremos la clave del artículo, la cantidad, la clave del inventario, etc., y posteriormente daremos clic sobre la herramienta “Agregar”. La acción de borrar algún artículo que ya se halla agregado, se llevará a cabo dando clic en la opción “Borrar” del menú antes mencionado y posteriormente otro clic en el artículo que se desea borrar.
d) Cancelación de una Salida.- Para cancelar una Salida, primero debemos
hacer la consulta de la misma (como se explica en el inciso b) y después dar clic sobre la herramienta “Cancelar” (Ver Sección “Barra de Herramientas”, pág. 4). Lo anterior regresará los artículos de la salida al inventario del almacén, mostrará una leyenda que indica que el movimiento se canceló e impedirá modificaciones posteriores al movimiento.
Fig. 8.- Pantalla Para Agregar Artículos a una Salida

Servicios Educativos Del Estado De Chihuahua Sistema Integral de Presupuestos y Materiales
ALMACEN Manual de Usuario 12
Salidas Directas
En esta pantalla (ver Fig. 9) se pueden registrar las Salidas de Almacén que se elaboran directamente, es decir, sin tener como antecedente una Solicitud de Almacén, así como consultar, modificar o cancelar las Salidas que ya estén elaboradas.
a) Elaboración de una Salida Nueva.- Para elaborar una Salida nueva,
daremos “clic” en la herramienta “Nueva Salida” (Ver Sección Nuevo Documento en “Barra de Herramientas”, pág. 4). Posteriormente escribimos el “Departamento” solicitante y agregamos los artículos a la salida. Lo anterior se hará en una pantalla especialmente diseñada para ello (ver Fig. 8), donde escribiremos la clave del artículo, la cantidad, la clave del inventario, etc., y oprimimos el botón agregar. A esta pantalla accederemos dando clic sobre la opción “Agregar” del menú contextual que aparece al dar clic con el botón derecho del Mouse sobre la sección de artículos (ver Fig. 9). Si todos los datos son correctos procederemos a guardar la salida, dando clic en la herramienta “Guardar” (Ver Sección “Barra de Herramientas”, pág. 4); en este momento el sistema nos proporcionará el folio de la nueva salida.
Fig. 9.- Pantalla Para Generar Salidas Directas.

Servicios Educativos Del Estado De Chihuahua Sistema Integral de Presupuestos y Materiales
ALMACEN Manual de Usuario 13
b) Consulta de Una Salida.- Si deseamos consultar una salida, tecleamos el folio de la misma en el recuadro “Folio de Salida” y presionamos <Enter>. Posteriormente aparecerá la información de la salida respectiva.
c) Modificación de una Salida.- Para modificar una salida, primero debemos
hacer la consulta de la misma (como se explica en el inciso b) y después dar clic sobre la herramienta “Modificar” (Ver Sección “Barra de Herramientas”, pág. 4). Esto permite agregar o quitar artículos a la salida, dando clic con el botón derecho del Mouse sobre el área de los artículos y eligiendo la opción deseada del menú contextual.
La acción de agregar artículos se hará en una pantalla especialmente diseñada para ello (ver Fig. 5), donde escribiremos la clave del artículo, la cantidad, la clave del inventario, etc., y posteriormente daremos clic sobre la herramienta “Agregar”. La acción de borrar algún artículo que ya se halla agregado, se llevará a cabo dando clic en la opción “Borrar” del menú antes mencionado y posteriormente otro clic en el artículo que se desea borrar.
d) Cancelación de una Salida.- Para cancelar una Salida, primero debemos
hacer la consulta de la misma (como se explica en el inciso b) y después dar clic sobre la herramienta “Cancelar” (Ver Sección “Barra de Herramientas”, pág. 4). Lo anterior regresará los artículos de la salida al inventario del almacén, mostrará una leyenda que indica que el movimiento se canceló e impedirá modificaciones posteriores al movimiento.

Servicios Educativos Del Estado De Chihuahua Sistema Integral de Presupuestos y Materiales
ALMACEN Manual de Usuario 14
Catálogos
Artículos
En esta pantalla (ver Fig. 10) se pueden dar de alta los artículos que se utilizan en el SIPYM, así como consultar, modificar o borrar artículos del catálogo.
a) Alta de Artículos.- Para dar de alta un artículo, daremos “clic” en la herramienta “Nuevo Artículo” (Ver Sección Nuevo Documento en “Barra de Herramientas”, pág. 4). Posteriormente elegiremos la “Categoría” a la que pertenece el artículo. Una vez hecho esto, el sistema proporcionará la clave del nuevo artículo. En seguida escribimos la “Descripción”, la “Unidad de Medida”, etc. Si todos los datos son correctos procederemos a guardar el artículo, dando clic en la herramienta “Guardar” (Ver Sección “Barra de Herramientas”, pág. 4).
Fig. 10.- Pantalla Para el Control del Catálogo de Artículos.

Servicios Educativos Del Estado De Chihuahua Sistema Integral de Presupuestos y Materiales
ALMACEN Manual de Usuario 15
b) Consultar un Artículo.- Para consultar un artículo, escribimos la clave en el espacio reservado para ello y presionamos <Enter>. En caso de que se ignore la clave del artículo utilizaremos la herramienta “Búsqueda” (Ver Sección “Barra de Herramientas”, pág. 4) que nos permitirá buscar el artículo por medio del nombre del mismo. A continuación se desplegarán los siguientes datos del artículo: clave, categoría, descripción, unidad de medida, bodega, cuentas contables, tipo de bien y tipo de iva.
c) Modificar un Artículo.- Para modificar la información de un artículo, primero
debemos hacer la consulta del mismo (como se explica en el inciso b) y después dar clic sobre la herramienta “Modificar” (Ver Sección “Barra de Herramientas”, pág. 4). Posteriormente procederemos a hacer los cambios la información del artículo (Nombre, unidad de medida, cuentas que afecta, etc.). Si los cambios son correctos, procederemos a guardarlos dando clic en la herramienta “Guardar” (Ver Sección “Barra de Herramientas”, pág. 4) o por otro lado, si deseamos ignorar los cambios, utilizamos la herramienta “Ignorar” (Ver Sección “Barra de Herramientas”, pág. 4).
d) Eliminar un Artículo.- Para eliminar un artículo del catálogo, es necesario
hacer la consulta del mismo (como se explica en el inciso b) y después dar clic sobre la herramienta “Eliminar” (Ver Sección “Barra de Herramientas”, pág. 4). Por último, ya solo tendríamos que confirmar que deseamos borrar el artículo. Cabe mencionar que si este artículo fue usado para elaborar cualquier trámite, esta operación no podrá ser llevada a cabo.

Servicios Educativos Del Estado De Chihuahua Sistema Integral de Presupuestos y Materiales
ALMACEN Manual de Usuario 16
Grupos
En esta pantalla (ver Fig. 11) se pueden dar de alta los grupos que se utilizan en el SIPYM para clasificar los artículos, así como consultar, modificar o borrar estos grupos.
a) Alta de Grupos.- Para dar de alta un grupo, daremos “clic” en la herramienta “Nuevo Grupo” (Ver Sección Nuevo Documento en “Barra de Herramientas”, pág. 4). Posteriormente escribiremos la “Clave” que identificará al grupo, la “Descripción” que lo define, y la cuenta contable que estará asociada a él. Si todos los datos son correctos procederemos a guardar el artículo, dando clic en la herramienta “Guardar” (Ver Sección “Barra de Herramientas”, pág. 4).
Fig. 11.- Pantalla Para el Control del Catálogo de Grupos de Artículos.
e) Consultar un Grupo.- Para consultar un grupo, escribimos la clave en el espacio reservado para ello y presionamos <Enter>. A continuación se desplegarán los siguientes datos del grupo: clave, descripción, cuenta contable, y numero progresivo. Este último nos indica la cantidad de artículos que están en este grupo.
f) Modificar un Grupo.- Para modificar la información de un grupo, primero
debemos hacer la consulta del mismo (como se explica en el inciso b) y después dar clic sobre la herramienta “Modificar” (Ver Sección “Barra de Herramientas”, pág. 4). Posteriormente podremos cambiar la descripción y/o la cuenta contable. Si los cambios son correctos, procederemos a guardarlos dando clic en la herramienta “Guardar” (Ver Sección “Barra de Herramientas”, pág. 4) o por otro lado, si deseamos ignorar los cambios, utilizaremos la herramienta “Ignorar” (Ver Sección “Barra de Herramientas”, pág. 4).
g) Eliminar un Grupo.- Para eliminar un grupo del catálogo, es necesario hacer
la consulta del mismo (como se explica en el inciso b) y después dar clic

Servicios Educativos Del Estado De Chihuahua Sistema Integral de Presupuestos y Materiales
ALMACEN Manual de Usuario 17
sobre la herramienta “Eliminar” (Ver Sección “Barra de Herramientas”, pág. 4). Por último, ya solo tendríamos que confirmar que deseamos borrar el grupo. Cabe mencionar que si este grupo aún tiene artículos registrados, esta operación no podrá ser llevada a cabo.

Servicios Educativos Del Estado De Chihuahua Sistema Integral de Presupuestos y Materiales
ALMACEN Manual de Usuario 18
Otras Áreas
En esta pantalla (ver Fig. 12) se pueden dar de alta las áreas que no son departamentos ni centros de trabajo pertenecientes a SEECh pero que se les realiza alguna salida de almacén; también en esta pantalla podremos consultar, modificar o borrar estas áreas.
a) Alta de Otras Áreas.- Para dar de alta “Otra Área”, daremos “clic” en la herramienta “Nueva Área” (Ver Sección Nuevo Documento en “Barra de Herramientas”, pág. 4). Posteriormente escribiremos la “Clave” que identificará esta área, el “Nombre”, el “Domicilio” y la “Población”. Si todos los datos son correctos procederemos a guardar estos datos, dando clic en la herramienta “Guardar” (Ver Sección “Barra de Herramientas”, pág. 4).
Fig. 12.- Pantalla Para el Control del Catálogo de Otras Áreas.
b) Consulta de Otras Áreas.- Para consultar una Área, escribimos la clave en el espacio reservado para ello y presionamos <Enter>. A continuación se desplegarán los datos correspondientes a dicha área (clave, nombre, domicilio y población).
c) Modificación de Otras Áreas- Para modificar la información de Otras Áreas,
primero debemos hacer la consulta de ésta (como se explica en el inciso b) y después dar clic sobre la herramienta “Modificar” (Ver Sección “Barra de Herramientas”, pág. 4). Posteriormente podremos cambiar el nombre, el domicilio y la población. Si los cambios son correctos, procederemos a guardarlos dando clic en la herramienta “Guardar” (Ver Sección “Barra de Herramientas”, pág. 4) o por otro lado, si deseamos ignorar los cambios, utilizaremos la herramienta “Ignorar” (Ver Sección “Barra de Herramientas”, pág. 4).

Servicios Educativos Del Estado De Chihuahua Sistema Integral de Presupuestos y Materiales
ALMACEN Manual de Usuario 19
d) Eliminar Otra Área.- Para eliminar una Área del catálogo de Otras Areas, es necesario hacer la consulta de ésta (como se explica en el inciso b) y después dar clic sobre la herramienta “Eliminar” (Ver Sección “Barra de Herramientas”, pág. 4). Por último, ya solo tendríamos que confirmar que deseamos borrar el área. Cabe mencionar que si esta área fue usada para elaborar cualquier trámite, esta operación no podrá ser llevada a cabo.

Servicios Educativos Del Estado De Chihuahua Sistema Integral de Presupuestos y Materiales
ALMACEN Manual de Usuario 20
Reportes
Artículos
Este menú nos permite generar un reporte de artículos en dos diferentes modalidades: ya sea ordenado por grupo o por la descripción del artículo. Los datos que se presentan son: la clave del artículo, descripción, unidad de medida, capacidad, tipo de bien y tipo de iva.
Al igual que todos los reportes del Sistema de Almacén, tendremos una vista
disponible en pantalla (ver Fig. 13) con la posibilidad de enviar a la impresora este informe (ver Anexo 1).
Fig. 13.- Vista Preliminar del Reporte de Artículos.

Servicios Educativos Del Estado De Chihuahua Sistema Integral de Presupuestos y Materiales
ALMACEN Manual de Usuario 21
Grupos
Este menú nos permite generar un reporte de Grupos de Artículos ordenado por clave de grupo. Los datos que se presentan son: la clave del grupo, descripción, cuenta contable, descripción de la cuenta y la cantidad de artículos registrados al grupo.
Al igual que todos los reportes del Sistema de Almacén, tendremos una vista
disponible en pantalla (ver Fig. 14) con la posibilidad de enviar a la impresora este informe (ver Anexo 2).
Fig. 14.- Vista Preliminar del Reporte de Grupos.
Reporte General de Existencias por Departamento

Servicios Educativos Del Estado De Chihuahua Sistema Integral de Presupuestos y Materiales
ALMACEN Manual de Usuario 22
Esta pantalla (ver Fig. 15) nos permite generar un reporte de las existencias del
Almacén, tomando en cuenta el inventario de algún departamento o área en específico (o también todas las áreas) y un período de tiempo determinado.
Inicialmente especificamos la clave del “Departamento” del cual queremos
obtener el reporte. Si se desea obtener el reporte del inventario de todos los departamentos, escribiremos la palabra “TODOS”. Posteriormente especificamos la fecha inicial y fecha final y, por último damos clic en la herramienta “Imprimir” (Ver Sección “Barra de Herramientas”, pág. 4).
Los datos que se muestran en el reporte son: Saldos iniciales de un período
especificado, entradas y salidas efectuadas en este mismo período y saldos finales. Todos estos datos se muestran tanto en unidades como en importes.
Al igual que todos los reportes del Sistema de Almacén, tendremos una vista
disponible en pantalla (ver Fig. 16) con la posibilidad de enviar a la impresora este informe (ver Anexo 3).
Fig. 15.- Pantalla Para Generar el Reporte General de Existencias por Depto.

Servicios Educativos Del Estado De Chihuahua Sistema Integral de Presupuestos y Materiales
ALMACEN Manual de Usuario 23
Fig. 16.- Vista Preliminar del Reporte General de Existencias por Depto.

Servicios Educativos Del Estado De Chihuahua Sistema Integral de Presupuestos y Materiales
ALMACEN Manual de Usuario 24
Reporte General de Existencias por Artículo
Esta pantalla (ver Fig. 17) nos permite generar un reporte de las existencias del Almacén, tomando en cuenta un período de tiempo determinado.
Inicialmente especificamos la fecha inicial y fecha final y, por último damos clic en
la herramienta “Imprimir” (Ver Sección “Barra de Herramientas”, pág. 4). Los datos que se muestran en el reporte son: Saldos iniciales de un período
especificado, entradas y salidas efectuadas en este mismo período y saldos finales. Todos estos datos se muestran tanto en unidades como en importes.
Al igual que todos los reportes del Sistema de Almacén, tendremos una vista
disponible en pantalla (ver Fig. 18) con la posibilidad de enviar a la impresora este informe (ver Anexo 3).
Fig. 17.- Pantalla Para Generar el Reporte General de Existencias Por Artículo.

Servicios Educativos Del Estado De Chihuahua Sistema Integral de Presupuestos y Materiales
ALMACEN Manual de Usuario 25
Fig. 18.- Vista Preliminar del Reporte General de Existencias por Artículo.

Servicios Educativos Del Estado De Chihuahua Sistema Integral de Presupuestos y Materiales
ALMACEN Manual de Usuario 26
Reporte de Entradas de Almacén
Esta pantalla (ver Fig. 19) nos permite generar un reporte de las entradas del Almacén, tomando en cuenta los movimientos de algún departamento o área en específico (o también todas las áreas) y un período de tiempo determinado.
Inicialmente especificamos la clave del “Departamento” del cual queremos
obtener el reporte. Si se desea obtener el reporte de las entradas de todos los departamentos, escribiremos la palabra “TODOS”. Posteriormente especificamos la fecha inicial y fecha final y, por último damos clic en la herramienta “Imprimir” (Ver Sección “Barra de Herramientas”, pág. 4).
Los datos que se muestran en el reporte son: Folio de entrada, fecha de
elaboración, proveedor, número de factura e importe. Al igual que todos los reportes del Sistema de Almacén, tendremos una vista
disponible en pantalla (ver Fig. 20) con la posibilidad de enviar a la impresora este informe (ver Anexo 4).
Fig. 19.- Pantalla Para Generar el Reporte de Entradas.

Servicios Educativos Del Estado De Chihuahua Sistema Integral de Presupuestos y Materiales
ALMACEN Manual de Usuario 27
Fig. 20.- Vista Preliminar del Reporte de Entradas.

Servicios Educativos Del Estado De Chihuahua Sistema Integral de Presupuestos y Materiales
ALMACEN Manual de Usuario 28
Reporte de Salidas de Almacén
Esta pantalla (ver Fig. 21) nos permite generar un reporte de las salidas del Almacén, tomando en cuenta los movimientos de algún departamento o área en específico (o también todas las áreas) y un período de tiempo determinado.
Inicialmente especificamos la clave del “Departamento” del cual queremos
obtener el reporte. Si se desea obtener el reporte de las salidas de todos los departamentos, escribiremos la palabra “TODOS”. Posteriormente especificamos la fecha inicial y fecha final y, por último damos clic en la herramienta “Imprimir” (Ver Sección “Barra de Herramientas”, pág. 4).
Los datos que se muestran en el reporte son: Folio de salida, fecha de
elaboración, folio de solicitud, importe y un espacio para hacer observaciones. Al igual que todos los reportes del Sistema de Almacén, tendremos una vista
disponible en pantalla (ver Fig. 22) con la posibilidad de enviar a la impresora este informe (ver Anexo 5).
Fig. 21.- Pantalla Para Generar el Reporte de Salidas.

Servicios Educativos Del Estado De Chihuahua Sistema Integral de Presupuestos y Materiales
ALMACEN Manual de Usuario 29
Fig. 22.- Vista Preliminar del Reporte de Salidas.

Servicios Educativos Del Estado De Chihuahua Sistema Integral de Presupuestos y Materiales
ALMACEN Manual de Usuario 30
Reporte Global de Existencias
Esta pantalla (ver Fig. 23) nos permite generar un reporte globalizado de las existencias del Almacén a una determinada fecha de corte.
Inicialmente especificamos la fecha de corte y damos clic en la herramienta
“Imprimir” (Ver Sección “Barra de Herramientas”, pág. 4). Los datos que se muestran en el reporte son: clave y nombre del artículo, unidad
de medida, y existencias a la fecha de corte especificada, tanto en unidades como en importes.
Al igual que todos los reportes del Sistema de Almacén, tendremos una vista
disponible en pantalla (ver Fig. 24) con la posibilidad de enviar a la impresora este informe (ver Anexo 3).
Fig. 23.- Pantalla Para Generar el Reporte Global de Existencias.

Servicios Educativos Del Estado De Chihuahua Sistema Integral de Presupuestos y Materiales
ALMACEN Manual de Usuario 31
Fig. 24.- Vista Preliminar del Reporte Global de Existencias.

Servicios Educativos Del Estado De Chihuahua Sistema Integral de Presupuestos y Materiales
ALMACEN Manual de Usuario 32
Consultas
Tarjeta de Almacén
Esta pantalla (ver Fig. 25) nos permite generar la tarjeta de almacén de algún articulo perteneciente a un departamento o área en específico.
Inicialmente especificamos la clave del “Artículo” y la clave del “Departamento”
del cual queremos obtener la tarjeta. Posteriormente especificamos la fecha inicial y fecha final y, por último damos clic en la herramienta “Imprimir” (Ver Sección “Barra de Herramientas”, pág. 4).
Los datos que se muestran en la tarjeta son: Entradas y salidas que han afectado
la existencia del artículo, saldos posteriores a cada movimiento y el folio y la fecha del movimiento. Todos estos datos se muestran tanto en unidades como en importes.
Al igual que todos los reportes del Sistema de Almacén, tendremos una vista
disponible en pantalla (ver Fig. 26) con la posibilidad de enviar a la impresora este informe (ver Anexo 6).
Fig. 25.- Pantalla Para Generar la Tarjeta de Almacén

Servicios Educativos Del Estado De Chihuahua Sistema Integral de Presupuestos y Materiales
ALMACEN Manual de Usuario 33
Fig. 26.- Vista Preliminar de la Tarjeta de Almacén.

Servicios Educativos Del Estado De Chihuahua Sistema Integral de Presupuestos y Materiales
ALMACEN Manual de Usuario 34
Consulta de Existencias
Esta pantalla (ver Fig. 27) tiene la finalidad de presentar la existencia de los artículos de algún departamento.
Inicialmente especificamos la clave del “Artículo” y la clave del “Departamento”
del cual queremos obtener la consulta. También es posible consultar todos los artículos, escribiendo la palabra “TODOS” en vez de una clave de artículo en específico, e igualmente podemos consultar todos los departamentos escribiendo “TODOS” en vez de la clave del departamento. Por último damos clic en la herramienta “Imprimir” (Ver Sección “Barra de Herramientas”, pág. 4).
Los datos que se muestran en la consulta son: Clave y nombre del Artículo,
clave y nombre del departamento, existencias en unidades y unidad de medida del artículo.
Esta consulta también la podemos imprimir y al igual que todos los reportes del
Sistema de Almacén, tendremos una vista previa en pantalla (ver Fig. 28) con la posibilidad de enviarla a la impresora (ver Anexo 7).
Fig. 27.- Pantalla Consultar Existencias de Artículos

Servicios Educativos Del Estado De Chihuahua Sistema Integral de Presupuestos y Materiales
ALMACEN Manual de Usuario 35
Fig. 28.- Vista Preliminar de la Consulta de Existencias

Servicios Educativos Del Estado De Chihuahua Sistema Integral de Presupuestos y Materiales
ALMACEN Manual de Usuario 36
Anexos Anexo 1.-Reporte de Artículos. Anexo 2.-Reporte de Grupos. Anexo 3.-Reporte de General de Existencias. Anexo 4.-Reporte de Entradas. Anexo 5.-Reporte de Salidas. Anexo 6.-Tarjeta de Almacén. Anexo 7.-Consulta de Existencias.